Как добавить ссылку на Ютуб в Инстаграм, сделать и вставить на видео с телефона
Самый эффективный способ не растерять своих подписчиков на разных блогах и каналах – это оставлять активные линки для быстрого перехода. Все популярные блогеры, кто ведет параллельно несколько каналов, используют эту удобную схему, оставляя по возможности прямые ссылки на свои ресурсы. Подскажем новичкам, как добавить ссылку на Ютуб в Инстаграм и заполучить всех своих фолловеров на видеоканал.
В каком месте в Инстаграме можно оставить ссылку на Ютуб
Быстрый переход через кликабельный линк с Инстаграм в Ютуб – это комфортно, быстро и очень выгодно, так как все подписчики остаются с блогером и приносят каналам реальную прибыль. Так что связывать площадки между собой нужно, чем быстрее, тем эффективней будут показатели посещений.
Однако не во всех местах страницы можно вставить ссылку с активным действием для прямого перехода. Все знают, что кликабельный линк отличает синий цвет и подчеркивание. Если этого нет, никакого перехода по нему сделать не получится.
Если этого нет, никакого перехода по нему сделать не получится.
В Instagram предусмотрено всего два места, где разрешается размещать гиперссылки на другие ресурсы:
- В шапке профиля. Способ популярный и доступен каждому без исключения. Активный url-адрес в шапке профиля действует на протяжении всего времени, пока будет вам нужен.
- В stories. Это вакантное место откроется каждому владельцу Instagram как только количество фолловеров достигнет отметки в 10 000 человек.
Еще один вариант поделится действующим url-адресом сообщением в директ. Адресат получит не только прямой link для перехода, но визуально увидит пиктограмму YouTube ресурса на который будет переходить.
Как создать и добавить активную ссылку в Инстаграме
Каждый владелец популярных аккаунтов в соцсетях может при необходимости грамотно использовать url-адреса и связать между собой все профили. Профессиональные блогеры называют такое размещение перелинковкой, то есть линки отсылают посетителей на другой ресурс одного и того же владельца.
Вначале необходимо точно определить, что нужно вставить, это может быть прямая сноска на Ютуб-канал или конкретный видеоролик. Если это линк на определенный ролик, то его желательно сократить. Короткий url намного удобней воспринимается и не занимает много места. Для сокращения используют бесплатные онлайн-программы:
- Is.gd;
- Bit.do;
- Bitly.com;
- Tiny UPL;
- U.to;
- Cutt.us;
- Clck.ru.
Сервисы работают предельно просто. Копируете URL-адрес из строки, вставляете в определенное поле, нажимаете кнопку «Сократить» и все готово.
На свой Ютуб-канал в шапке профиля
Это способ самый популярный, так как позволяет использовать самое видное место для размещения гиперссылок. Следуйте пошаговой инструкции:
- Авторизуемся в Instagram на телефоне или компьютере.
- Заходим в свой профиль, возле аватарки расположена кнопка «Редактировать профиль», кликаем по ней.
- В открывшемся меню выбрать строчку «Веб-сайт» и вставить url своего Ютуб-канала.

- Внизу странички кликаем на строчку «Отправить».
Таким же образом можно разместить сноску на Инстаграм на своем Ютуб-канале. По своей сути все соцсети одного владельца содержат идентичное наполнение и взаимодополняют друг друга, удерживая подписчиков на каналах одного блогера.
Ссылка на Ютуб в подписи к фото
Еще один вариант, который часто используют – это гиперссылка, размещенная под пабликом. Если в комментарий добавляется скопированный URL на канал или отдельное видео из Ютуба, он теряет свою активность. Сноска под постом отображается обычным текстом и совершить по ней быстрый переход невозможно.
Чтобы воспользоваться сноской размещенной под постом, ее необходимо сначала скопировать, затем вставить в поисковую строчку браузера. По другому никак.
По другому никак.
Разместить ссылку в сторис в Инстаграме
Совсем недавно функция добавления прямой ссылки на видео в сторис была доступна только владельцам подтвержденных бизнес-аккаунтов в Инстаграм. На сегодня, эта привилегия открывается каждому обычному пользователю по достижении определенного количества фолловеров – 10 000 человек. Алгоритм добавления:
- Авторизуйтесь в приложении на мобильном гаджете.
- В левом верхнем углу, нажимайте на значок для добавления новой сторис.
- Выбирайте картинку, видео из галереи или сделайте мгновенное фото.
- В появившемся поле для редактирования в верхнем углу появится специальный значок (цепочка, звенья) для добавления url-адреса.
- Скопируйте нужный URL с YouTube-канала, добавьте в поле, значок отреагирует (поменяет цвет на белый).
- Публикуйте сторис простым нажатием «Далее».
- По желанию можете, как обычно добавить пользователей.
Важно! Активная жизнь поста в сторис 24 часа, ровно столько будет активен добавленный линк. По завершению времени ссылка вместе с публикацией уходит в архив. Владельцам бизнес-страницы предоставляется возможность размещать гиперссылку в вечный сторис.
Ошибки – почему ссылка на Ютуб не активная
Часто пользователи нового аккаунта в Инстаграм не могут разобраться, как оставлять кликабельный линк на своей странице. На такое поведение приложения есть несколько причин, которые не дают оставить link для своих подписчиков:
- Не в том месте размещаете. Если размещение идет в шапке профиля, то это одно место с названием «Веб-сайт», но многие пользователи почему-то стремятся вставить URL в поле «О себе».
- Печальная попытка вставить сразу несколько прямых URL-адресов на разные ресурсы? А вставлять разрешается только один линк! Если хотите разместить сразу несколько рекомендуем воспользоваться сервисом Linktree.

- Не часто, но все-таки бывает такой неприятный момент, когда URL-адреса страницы копируются некорректно, случайно обрезаются. В этом случае, линк вставится, но перенаправит в неизвестную сторону.
- Не можете разместить гиперссылку в сторис? А у вас точно есть 10 000 подписчиков? Проверьте количество фолловеров, возможно кто-то отписался, а вы не заметили.
Еще один не менее популярный способ поделиться видео в Инстаграм не через ссылку, а просто добавить свой видеоролик в сторис. Этот метод не все любят, так как добавить видео в истории разрешается при строгом условии, если файл не превышает 1 минуты.
Активная сноска в профиле Инстаграм – это удобное перемещение фолловеров в нужном направлении. Узнавайте больше о новых способах, как добавить ссылку на Ютуб в Инстаграм. Создавайте креативные посты, набирайте, подключайте фолловеров и делайте свою страничку соцсети более популярной. Старайтесь в первую очередь думать, как создать максимально комфортные условия для новых подписчиков, этому способствует обновленный функционал приложения и масса дополнительных сервисов для продвижения.
Как поделиться видео с YouTube в Instagram Story
Содержание:
Вы внашли видео на YouTube, которое вам понравилось? Или у вас есть канал на YouTube, и вы хотите продвигать одно из своих видео? В любом случае вы можете поделиться ссылкой на видео YouTube в своей истории в Instagram.
Общеизвестно, что вам нужно 10 000 подписчиков в Instagram, чтобы использовать перелистывающую ссылку.
Однако недавно Instagram выпустил новую функцию, которая позволяет всем делиться ссылками.
В результате вам не нужно 10 000 подписчиков, чтобы добавить ссылку на видео YouTube в свою историю в Instagram.
В этом руководстве вы узнаете, как добавить или поделиться ссылкой на видео YouTube в своей истории в Instagram даже без 10 000 подписчиков (перелистывающая ссылка).
Как поделиться в Instagram story видео с YouTube
Чтобы поделиться видео на YouTube в своей истории в Instagram, вам сначала нужно скопировать ссылку на видео.
Во-вторых, добавьте историю, нажмите на значок стикера и нажмите на стикер «Ссылка».
Наконец, вставьте ссылку на видео на YouTube и опубликуйте историю!
С 28 октября 2021 года наклейка «Ссылка» станет доступна всем в Instagram.
Наклейка позволяет включать в свои истории гиперссылки.
Вы можете ссылаться на видео YouTube, профиль TikTok, интернет-магазин и многое другое.
Кроме того, перестанет работать пролистывающая ссылка (даже если у вас 10 000 подписчиков).
Вот 6 шагов, чтобы опубликовать видео на YouTube в своей истории в Instagram:
- Скопируйте ссылку на видео YouTube
- Откройте Instagram и добавьте историю
- Нажмите на значок стикера
- Используйте стикер «Ссылка»
- Вставьте ссылку на видео YouTube
- Опубликуйте историю
1. Скопируйте ссылку на видео YouTube.
Для этого откройте YouTube и перейдите к видео, которым вы хотите поделиться в своей истории в Instagram.
Вы можете использовать YouTube на компьютере или на мобильном устройстве.
Как только вы окажетесь на видео, вы увидите значок «Поделиться».
Если вы находитесь в приложении YouTube, нажмите значок «Поделиться».
После того, как вы нажмете на значок «Поделиться», вы увидите несколько вариантов обмена.
Сюда входят «Копировать ссылку», «Twitter», «Facebook Messenger» и многое другое.
Чтобы скопировать ссылку на видео, нажмите «Копировать ссылку».
2. Откройте Instagram и добавьте историю.
Для начала откройте приложение Instagram.
Как только вы войдете в Instagram, нажмите на изображение своего профиля на нижней панели навигации.
Это откроет ваш профиль в Instagram.
Теперь вам нужно добавить новую историю в Instagram.
Для этого нажмите на изображение своего профиля в своем профиле.
Вы также можете нажать на значок «+» на верхней панели навигации вашего профиля и нажать «История», чтобы добавить новую историю.
3. Нажмите на значок стикера.
Если вы нажали значок «+», вам нужно нажать «История», чтобы добавить новую историю в Instagram.
На камере Instagram вы увидите несколько вариантов слева.
Сюда входят «Создать», «Бумеранг», «Макет» и многое другое.
Нажмите на значок «Создать», чтобы создать историю.
Вверху камеры вы увидите значок стикера.
Нажмите на значок стикера, чтобы открыть список стикеров.
4. Используйте наклейку «Ссылка».
Сюда входят «Местоположение», «@Mention», «#Hashtag» и многое другое.
Вы также увидите наклейку «Ссылка».
Нажмите на наклейку «Ссылка», чтобы добавить ссылку на свою историю в Instagram.
Если вы не видите наклейку со ссылкой, вам необходимо обновить Instagram.
Чтобы обновить Instagram на устройстве iOS, откройте App Store и нажмите значок профиля.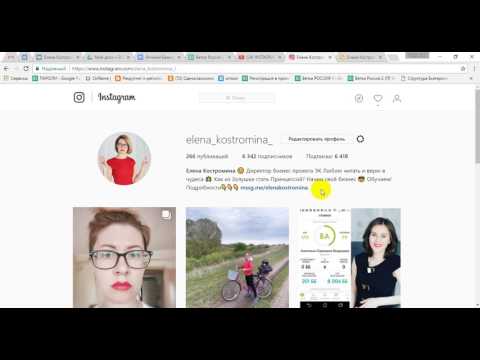
Наконец, прокрутите вниз, найдите Instagram и нажмите «Обновить».
Чтобы обновить Instagram на устройстве Android, откройте Google Play Store и нажмите значок профиля.
Наконец, нажмите «Управление приложениями и устройством», найдите Instagram и нажмите «Обновить».
После обновления Instagram вам станет доступна наклейка «Ссылка».
5. Вставьте ссылку на видео YouTube.
На странице вы увидите поле URL.
Теперь вам нужно вставить ссылку на видео YouTube в поле URL.
Для этого нажмите на поле URL и нажмите «Вставить».
Вы также можете предварительно просмотреть ссылку, нажав «Просмотреть предварительный просмотр».
Наконец, нажмите «Готово», чтобы добавить ссылку на видео YouTube в свою историю в Instagram.
6. Опубликуйте историю

Вы можете отредактировать свою историю, добавив миниатюру видео в качестве изображения.
Вы также можете добавить подпись, чтобы заинтриговать своих подписчиков при просмотре видео.
Когда вы закончите редактировать свою историю в Instagram, нажмите «Ваша история», чтобы опубликовать ее!
Ваши подписчики смогут нажать на наклейку, чтобы посмотреть видео на YouTube.
Вы успешно разместили видео на YouTube в своей истории в Instagram!
Заключение
Раньше было невозможно добавить видео на YouTube в свою историю в Instagram или поделиться им.
До того, как наклейка «Ссылка» была представлена в Instagram, у вас должно быть не менее 10 000 подписчиков, чтобы добавить ссылку на свою историю в Instagram.
Раньше вы могли использовать функцию смахивания вверх, только если у вас было 10 000 подписчиков или больше.
С момента появления стикера «Ссылка» теперь вы можете использовать его, чтобы поделиться видео на YouTube в своей истории в Instagram.
Когда вы публикуете видео на YouTube в своей истории в Instagram, обязательно укажите контекст.
Вы можете сделать это, добавив миниатюру видео в качестве изображения в свою историю.
Вы также можете добавить подпись, объясняющую, о чем видео.
Как добавить ссылку на YouTube в биографию Instagram
Добавление ссылки на YouTube в биографию Instagram всегда положительно влияет на увеличение количества просмотров, лайков и подписчиков. В этой статье мы расскажем вам, как поставить ссылку на YouTube в биографию, и дадим революционный лайфхак, как разместить более одной ссылки.
Добавить ссылку на YouTube в био Instagram можно как в приложении, так и в веб-версии этой платформы. Оба варианта мы рассмотрим на примере добавления ссылки на канал YouTube.
Но перед этим давайте посмотрим, как скопировать ссылку в приложении YouTube.
- Откройте приложение YouTube на телефоне.
 Коснитесь значка профиля в правом верхнем углу.
Коснитесь значка профиля в правом верхнем углу. - Перейти на Ваш канал .
- Нажмите на три точки в правом верхнем углу.
- Выбрать Поделиться .
- Нажмите Скопировать ссылку .
Вот как можно разместить ссылку на канал в биографии профиля с помощью приложения Instagram на iOS или Android:
- Откройте свою страницу в приложении Instagram и коснитесь аватара справа внизу.
- Нажмите Редактировать профиль .
- Нажмите на поле веб-сайта и выберите Вставить , чтобы добавить ссылку на канал.
- Нажмите Готово в правом верхнем углу.
Вот оно! Ссылка на ваш канал YouTube добавлена в био профиля.
Как добавить ссылку на биографию профиля Instagram с помощью ПК или Mac:
01. Откройте свой профиль Instagram в любом браузере и нажмите на фото профиля в правом верхнем углу.
02. Выберите Профиль .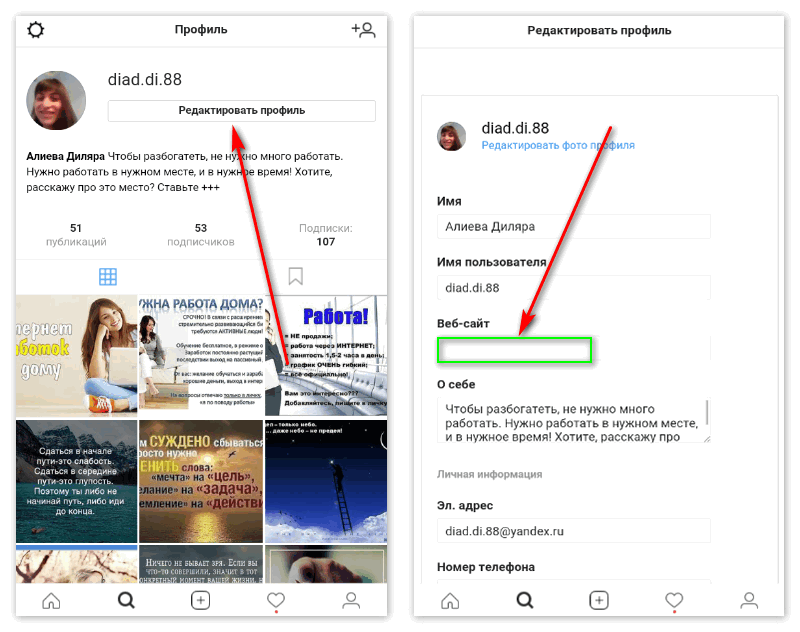
03. Нажмите Редактировать профиль .
04. В поле Веб-сайт вставьте ссылку на свой канал YouTube.
05. Чтобы сохранить результат, нажмите Submit .
Готово! Теперь ссылка на ваш канал YouTube размещена в биографии профиля. Знаете ли вы, что вы также можете добавлять ссылки к сообщениям?
В завершение давайте рассмотрим плюсы и минусы размещения только одной ссылки в биографии Instagram.
| + | — |
| Ссылка ведет прямо на ваш канал. | Вы можете добавить только одну ссылку в биографию Instagram, то есть вы можете опубликовать только ссылку на свой канал YouTube. Таким образом, ссылки на ваши социальные сети и мессенджеры останутся вне поля зрения. |
| Не надо беспокоить. Вы можете добавить ссылку в биографию профиля всего за несколько шагов. | Когда пользователи нажимают ссылку в вашем профиле, страница YouTube открывается прямо в Instagram.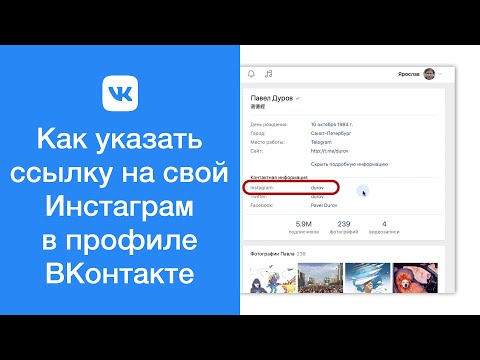 То есть они смогут только смотреть видео без возможности оставлять комментарии и подписываться. То есть они смогут только смотреть видео без возможности оставлять комментарии и подписываться. |
Что делать, если вы хотите поделиться с подписчиками более чем одним видео? И как вы сообщаете своей аудитории, что у вас есть и другие социальные сети? Ведь есть место только для одной кликабельной ссылки и одной кликабельной иконки ФБ.
Это ограничение можно обойти, разместив все ссылки на своей странице Taplink. Это решает проблему добавления всего одной ссылки в био. Он собирает в один URL все важные для вас ссылки на социальные сети и мессенджеры.
На Taplink есть 18 блоков, которые используются для построения страницы: текст, аватар, FAQ, разделитель, ссылки, социальные сети, приложения для обмена сообщениями, видео и т. д. Так что это также способ поделиться медиаконтентом и разместить текст длиннее 150 символов в вашей биографии.
Мы расскажем, как работать с тремя блоками Taplink, которые вы, возможно, захотите добавить как ютубер. Это ссылка, социальные сети и видео. Но прежде чем приступить к созданию страницы, зарегистрируйтесь в Taplink.
Это ссылка, социальные сети и видео. Но прежде чем приступить к созданию страницы, зарегистрируйтесь в Taplink.
Вот краткая инструкция, как начать делать страницу в Taplink:
- После регистрации вы можете выбрать готовый дизайн или создать свой. Мы выберем Пустой шаблон .
- Установите свой аватар, коснувшись значка профиля .
- Нажмите Загрузите изображение , чтобы добавить свою фотографию.
- Выберите подходящий размер аватара .
- Нажмите Сохранить изменения .
Теперь, когда страница создана, мы можем приступить к созданию ссылки.
Добавьте ссылку на свое видео на YouTube с помощью блока «Ссылка». Когда посетители вашей страницы Taplink переходят по ссылке, видео автоматически открывается в приложении YouTube.
Но перед этим давайте посмотрим, как скопировать ссылку на видео с YouTube. Это можно сделать в два этапа:
- Откройте видео и нажмите Поделиться под ним.

- Выбрать Скопировать ссылку .
Теперь мы можем перейти к добавлению нашей первой ссылки:
- Нажмите Добавить блок .
- Выберите Ссылка .
- Напишите название кнопки в поле Заголовок .
- Вставьте ссылку на видео YouTube в поле Веб-сайт .
- Нажмите Сохранить изменения .
Готово! Ссылка на видео YouTube создана.
Есть больше ссылок на вашей странице. Есть блоки, которые помогают поддерживать связь со своей аудиторией. Вы можете направлять пользователей в чат в WhatsApp и других приложениях для обмена сообщениями или в свои профили на других социальных платформах. Для этого есть специальные блоки.
Давайте добавим блок для социальных сетей в качестве примера, поскольку мы рассматриваем способы ссылки на YouTube из вашей биографии в Instagram. Там будет кнопка со значком YouTube.
Вы можете включить всплывающее приглашение подписаться на ваш канал.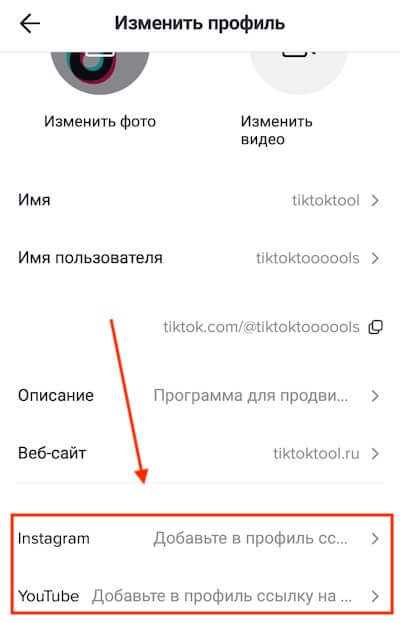 Затем, когда пользователи перейдут по ссылке со своего компьютера, они увидят уведомление с предложением стать подписчиком вашего канала.
Затем, когда пользователи перейдут по ссылке со своего компьютера, они увидят уведомление с предложением стать подписчиком вашего канала.
Вот как вы можете добавить ссылку на свой аккаунт YouTube:
- Откройте страницу Taplink и нажмите Добавить блок .
- Выберите Социальные сети .
- Найдите YouTube и коснитесь его.
- Добавить текст в Текст ссылки Поле.
- Вставьте ссылку в поле ссылки на канал YouTube.
- При желании вы можете установить флажок рядом с Ссылка на действие подписки .
- Чтобы отправить действие, нажмите Сохранить изменения .
Готово! Ваша ссылка будет добавлена на вашу страницу Taplink.
Если вы хотите, чтобы на вашей странице отображалось видео YouTube с возможностью его просмотра тут же, то это можно сделать через блок «Видео».
Следуйте этим инструкциям:
- Откройте страницу Taplink и нажмите Добавить блок .

- Выберите Видео .
- Вставьте ссылку в поле Ссылка на видео .
- Коснитесь ползунка рядом с Автовоспроизведение на компьютере , чтобы видео воспроизводилось автоматически с компьютеров подписчиков.
- Нажмите Сохранить изменения .
Вот оно! Ссылка на видео YouTube будет добавлена на вашу страницу Taplink.
Вот так это будет выглядеть на странице Taplink:
Теперь вы знаете, как ставить ссылки на YouTube тремя способами. Чтобы сделать вашу страницу еще более привлекательной для пользователей, добавьте другие блоки, например, текстовые. И, конечно же, не забудьте установить дизайн. Есть более 300 наборов цветов и различные инструменты дизайна, например Section.
Посмотрите, как Тони Джеффрис, британский боксер, использует Taplink.
Теперь, когда страница Taplink разработана и все ссылки добавлены, вы можете разместить ссылку на Taplink в своей биографии в Instagram.
Есть три способа сделать это:
- Придумать уникальное имя для страницы Taplink.
- Добавьте свой домен.
Воспользуемся первым способом.
- Нажмите Опубликуйте в верхней части экрана.
- В поле Введите адрес сайта напишите название вашей страницы.
- Затем нажмите Подключить .
- Скопируйте ссылку из поля Адрес вашего сайта .
Затем вы можете продолжить в соответствии с шагами добавления ссылки в био Instagram, которые мы уже описали.
Чтобы посетители вашего аккаунта в Instagram не пропустили ваше новое видео, установите таймер на Taplink. Таким образом, они будут точно знать, когда выйдет ваше видео.
Вот как выглядит таймер:
Давайте теперь посмотрим на плюсы и минусы добавления ссылки на вашу страницу Taplink.
| + | — |
Вы можете добавить несколько ссылок одновременно. То есть пользователи увидят не только ссылку на видео на YouTube, но и смогут перейти в другие ваши социальные сети. То есть пользователи увидят не только ссылку на видео на YouTube, но и смогут перейти в другие ваши социальные сети. | Вам придется потратить немного больше времени на создание страницы Taplink, чем просто разместить ссылку в биографии профиля Instagram. |
| Видео сразу откроется в приложении YouTube, а не в Instagram. | |
| Можно добавить ссылку на подписку. | |
| Ваши подписчики смогут подписаться на ваш канал, если перейдут по ссылке на него с компьютера. | |
| Вы можете добавить таймер на выход нового видео. |
Теперь мы ответим на часто задаваемые вопросы, связанные с добавлением ссылки на YouTube в биографию профиля.
Да, вы можете добавить ссылку на плейлист как в Instagram, так и в Taplink с помощью блоков «Социальные сети» или «Ссылка» по аналогии с инструкциями выше.
Если вы снялись в каком-то видео с определенной минуты, и теперь хотите показать его своим подписчикам, то не обязательно писать: «Смотрите меня с 3:12». Можно просто указать начало видео при копировании ссылки на YouTube. Но это можно сделать только через сайт YouTube.
Можно просто указать начало видео при копировании ссылки на YouTube. Но это можно сделать только через сайт YouTube.
Как это сделать:
- Откройте видео в веб-версии YouTube и нажмите Поделиться .
02. Установите флажок рядом с Start .
03. Укажите время , в которое начнется видео.
04. Нажмите Копировать .
Вот оно! Теперь людям, перешедшим по ссылке, не придется искать начало фрагмента, который вы хотите им показать.
Конечно, вы можете добавить ссылки на свои каналы YouTube в био профиля Instagram. И неважно, сколько их у вас — 2, 3, 5 или 10, а может и больше. Это можно сделать в Taplink через блок «Социальные сети».
Вы можете добавить ссылку на YouTube в биографию своего профиля в Instagram, чтобы привлечь больше внимания к своей учетной записи на этой видеоплатформе. А это значит увеличение количества просмотров, подписчиков, комментариев и лайков.
Добавьте свою страницу Taplink со ссылками на YouTube в биографию Instagram, чтобы получить больше. Делитесь столько видео на YouTube одновременно, сколько хотите. Ставьте таймер перед выходом видео, чтобы ваши поклонники его точно не пропустили. Вы даже можете осмелиться создать страницу «Обо мне» или бизнес-сайт, как это делают крупные бренды.
Делитесь столько видео на YouTube одновременно, сколько хотите. Ставьте таймер перед выходом видео, чтобы ваши поклонники его точно не пропустили. Вы даже можете осмелиться создать страницу «Обо мне» или бизнес-сайт, как это делают крупные бренды.
Если у вас возникли проблемы с добавлением ссылки в профиль Instagram, пишите в комментариях. Мы постараемся вам помочь.
Как опубликовать видео с YouTube в Instagram в виде публикации или истории
Words By Guest Contributor6 mins
Если у вас есть канал на YouTube, вы можете легко делиться видео в приложении Instagram.
При прокрутке ленты Instagram или страницы исследования на мобильном устройстве (iPhone, Android и т. д.) видео в Instagram могут привлечь и удержать внимание так, как не могут другие платформы социальных сетей. Речь идет о том, чтобы увидеть, как видео оживает среди статической сетки Insta, как движущиеся глаза на картине. Вот некоторые преимущества кроссплатформенного продвижения:
- Преобразите свои видео.
 Адаптация контента для вашего профиля в Instagram позволяет выделить и распространить наиболее запоминающиеся моменты вашего видео.
Адаптация контента для вашего профиля в Instagram позволяет выделить и распространить наиболее запоминающиеся моменты вашего видео. - Создавайте подборки: вы можете поделиться несколькими видео в одном посте или истории в Instagram вместе с изображениями и призывом к действию (CTA). Пролистывать подборки более увлекательно, чем нажимать на одну ссылку на видео YouTube.
- Продвигайте свой канал перекрестно: отличный видео-тизер привлечет и привлечет подписчиков как для вашего канала YouTube, так и для учетной записи Instagram.
Если вы готовы научиться публиковать видео с YouTube в Instagram.
Как связать Instagram с YouTube?
Большинство платформ социальных сетей поддерживают загрузку видео. YouTube, Instagram и TikTok работают с видеоформатами MP4, что означает, что вы можете поделиться одним и тем же видеофайлом на всех трех.
Но Instagram допускает разную длину и использует разные соотношения сторон, в зависимости от того, как вы публикуете видео. Instagram автоматически обрежет ваше видео, чтобы оно соответствовало их соотношению сторон, что может негативно сказаться на качестве вашего видео. Платформа делает это и с фотографиями.
Instagram автоматически обрежет ваше видео, чтобы оно соответствовало их соотношению сторон, что может негативно сказаться на качестве вашего видео. Платформа делает это и с фотографиями.
Прежде чем вы нажмете «Поделиться», вам, возможно, придется отредактировать видео, чтобы оптимизировать его для видео, ролика или истории в Instagram.
Ознакомьтесь с пошаговыми инструкциями по размещению контента YouTube в Instagram ниже.
Как публиковать опубликованные видео YouTube в Instagram
С помощью некоторых отличных онлайн-приложений вы можете публиковать видео YouTube в Instagram, даже если их нет на жестком диске. (В этом руководстве только рассказывается, как это сделать. Вам придется самостоятельно выяснять разрешения с владельцами контента.)
Шаг 1. Загрузка с YouTube
Вы можете бесплатно загружать видео с YouTube с помощью таких онлайн-приложений, как YT5s.com, просто вставив URL-адрес видео с YouTube в текстовое поле.
Шаг 2.
 Оптимизация для Instagram
Оптимизация для InstagramПоскольку в Instagram используются портретные пропорции, вам может понадобиться уменьшить или обрезать видео, чтобы оно подошло по размеру. Instagram сделает это автоматически, но результаты редко бывают хорошими. Обычно это вредит качеству. Большинство видеоредакторов из магазина приложений помогут изменить размер при сохранении качества.
Отличный онлайн-инструмент — InVideo Editor, с помощью которого вы можете загружать, изменять ориентацию, обрезать и делиться несколькими щелчками мыши. Вы можете добавлять в контент такие элементы, как текст, переходы или звуковые эффекты.
Шаг 3. Загрузите в Instagram
Откройте приложение Instagram, затем нажмите значок плюса в правом верхнем углу и выберите «Публикация» или «История» во всплывающем меню. Оттуда выберите значок камеры и нажмите на нижний квадрат, чтобы открыть папку с камерой и загрузить видео.
Вы также можете загружать видео в сообщения Instagram (но не истории) со своего рабочего стола. Снова нажмите символ плюс. Перетащите свое видео во всплывающее окно.
Снова нажмите символ плюс. Перетащите свое видео во всплывающее окно.
Если вы не хотите обрезать свое видео и хотите знать, как публиковать длинные видео в Instagram, теперь можно делиться контентом продолжительностью до 10 минут в Instagram Video (ранее IGTV). Вы все равно должны переформатировать файл перед загрузкой.
Как опубликовать видео YouTube на роликах Instagram:
Ролики — это видеоролики, которые вы можете публиковать в своей ленте с помощью дополнительных функций редактирования и работы в сети в приложении Instagram. Они привлекательные и веселые, когда работают, и короткие. Недавно они увеличили максимальную длину с 60 секунд. Итак, как долго видео в Instagram могут быть роликами? Еще 90 секунд или меньше, так что не так долго, как видео в Instagram. Но это дополнительные 30 секунд для использования.
Если у вас есть фрагмент вашего видео на YouTube, который вам подходит, вы можете опубликовать его там, чтобы увидеть, как он находит отклик у ваших подписчиков. Вот наше руководство:
Вот наше руководство:
Шаг 1: Запустите свой барабан
После того, как вы открыли приложение Instagram, коснитесь символа плюса в правом верхнем углу и выберите Катушки.
Шаг 2: Выберите свое видео
Вы можете добавить свое видео в ролик, нажав кнопку «Фотопленка» в нижней части экрана.
Шаг 3: отредактируйте свой ролик
Вы можете изолировать часть вашего видео, которую вы хотите превратить в ролик, с помощью набора инструментов для редактирования в приложении. При желании вы можете добавлять музыку, снимать реакции и даже изменять скорость воспроизведения. После того, как вы получили достаточно удовольствия, нажмите «Далее».
Шаг 5. Усовершенствуйте свое творение
Вы можете не останавливаться на достигнутом, добавляя к видео музыку, текст, рисунки и фильтры.
Шаг 6. Поделитесь со всем миром
Наконец, вы можете отметить людей и нажать кнопку «Поделиться» или «Сохранить как черновик», если вы хотите отредактировать его позже.
Как поделиться ссылками на YouTube в историях Instagram
Вы также можете опубликовать ссылку на видео YouTube в историях, по которым подписчики могут перемещаться, проводя пальцем вверх на телефонах Android или iOS. Это позволяет вам напрямую увеличивать базу подписчиков YouTube. Для авторов, которые ищут другой способ обмена ссылками, выполните следующие действия, чтобы поделиться видео YouTube в истории Instagram:
Шаг 1. Скопируйте ссылку
Чтобы вставить видеоконтент в Instagram, откройте нужное видео YouTube. связывать. Нажмите кнопку «Поделиться», чтобы скопировать URL-адрес видео.
Шаг 2. Начните свою историю
Открыв Instagram, нажмите кнопку «Ваша история» в левом верхнем углу.
Шаг 3: Добавьте изображение
Теперь добавьте изображение для публикации вместе со своим URL. Вы можете сделать снимок своей камерой или использовать миниатюру своего видео на YouTube, кадр из него или короткий клип.
Шаг 4: Вставьте ссылку
Наклейку со ссылкой можно выбрать в широком меню, коснувшись значка с облупившейся улыбкой.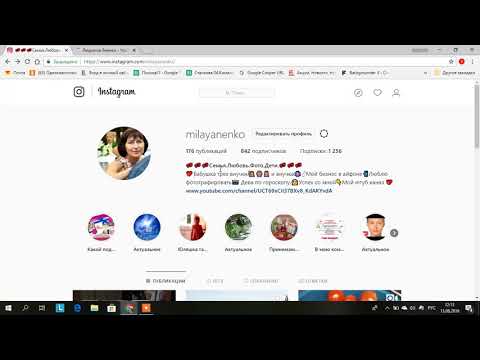 Вы можете вставить URL-адрес в соответствующее поле и впоследствии настроить текст ссылки с собственным призывом к действию.
Вы можете вставить URL-адрес в соответствующее поле и впоследствии настроить текст ссылки с собственным призывом к действию.
Шаг 6: Поделитесь своей ссылкой
Нажмите кнопку со стрелкой, и вы поделитесь своей историей со своими подписчиками в Instagram. Для дополнительного удовольствия коснитесь ссылки, чтобы просмотреть цветовую схему вашей ссылки.
Для всех: делитесь ссылками повсюду
Для создателей нового контента и интернет-компаний привлечение трафика через платформы социальных сетей является ключом к развитию вашего профиля. Linktree — отличный способ согласованного управления и продвижения всего вашего бренда.
Пока вы ждете, пока подписчики увидят ссылку в вашей истории, вы можете использовать проверенный CTA «Ссылка в биографии» в историях, чтобы направлять новых подписчиков на другой ваш социальный контент, статьи, подкасты, истории и многое другое. Ваша страница Linktree может выразить ваш бренд с помощью красивых шаблонов, встроенных видео и простого форматирования.



 Коснитесь значка профиля в правом верхнем углу.
Коснитесь значка профиля в правом верхнем углу.
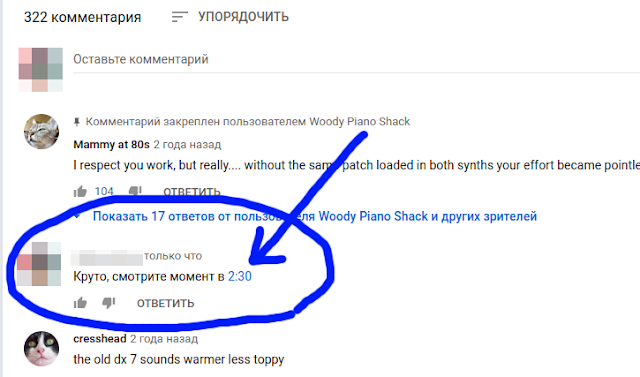
 Адаптация контента для вашего профиля в Instagram позволяет выделить и распространить наиболее запоминающиеся моменты вашего видео.
Адаптация контента для вашего профиля в Instagram позволяет выделить и распространить наиболее запоминающиеся моменты вашего видео.