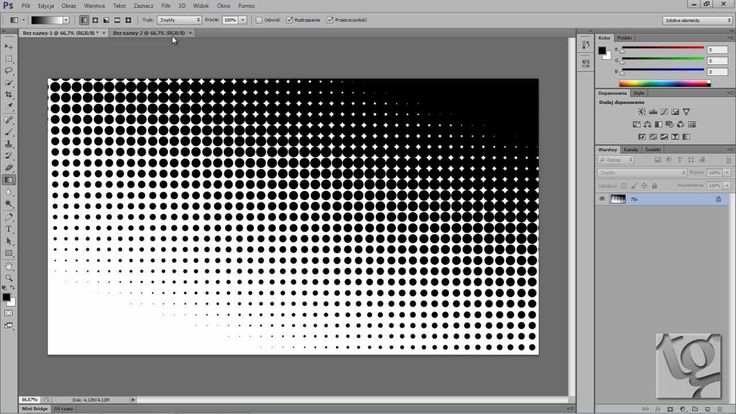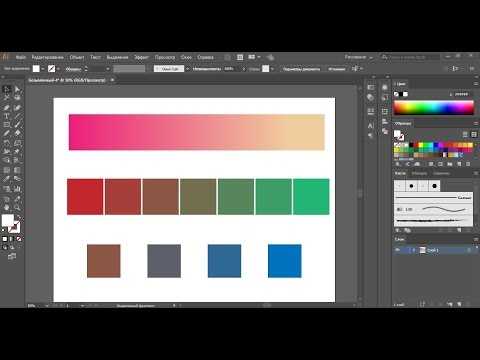Градиент: как создать самому, установить готовый, тонировка с помощью градиента | Урок | Фото, видео, оптика
Градиент — это заливка, когда один цвет плавно переходит в другой. Например, черный превращается в белый постепенно, через оттенки серого. Иногда градиент — это больше, чем два цвета.
В обработке фотографий градиенты часто используют для тонирования. Представьте: можно наложить не один цвет на всю картинку, а совместить несколько вместе! Или можно пойти дальше: тени затонировать в один цвет, а света — в другой.
Мы расскажем, как создавать градиенты самому и загружать скачанные, чтобы за пару секунд создавать эффектные тонировки и экспериментировать с цветом.
Градиенты открывает огромные возможности для экспериментов, позволяя добавлять в фотографию множество оттенков / Фото: Елизавета Чечевица
Где найти градиент в Photoshop?
Градиенты в Photoshop можно найти в:
1. Инструмент Градиент / Gradient на панели инструментов слева. Этот инструмент позволяет залить градиентом слой, на котором вы находитесь.
Этот инструмент позволяет залить градиентом слой, на котором вы находитесь.
Если не получается найти Градиент на панели слева, воспользуйтесь горячей клавишей — G, чтобы быстро вызвать инструмент / Иллюстрация: Елизавета Чечевица, Фотосклад.Эксперт
Его используют:
- накладывая поверх фотографии для тонировки;
- накладывая под объектом, чтобы получить фон-градиент, и на объекты, если вы дизайнер, художник и т.д.
2. Корректирующий слой Карта градиентов / Gradien Map. Он находится в чёрно-белом кружочке палитры Слои/Layers.
Этот слой тонирует все света, тени и средние тона в цвета градиента. Например, жёлто-красный градиент. Все темные оттенки будут окрашиваться в красный, светлые и белые — в жёлтый, а средние тона в оттенки оранжевого.
Карту градиентов используют, чтобы быстро затонировать фотографию / Иллюстрация: Елизавета Чечевица, Фотосклад.Эксперт
Как сделать градиент в Photoshop?
В программе есть предустановленные градиенты от разработчиков. Это что-то вроде «пресетов» — готовые решения, чтобы вы не тратили время. Их рассортировали по цветам и разбили по папкам, чтобы пользователю было проще выбирать. Но, если ни одно из решений вам не нравится, все кажутся скучными, не отвечют вашей идее, ниже мы расскажем, как создать градиент в Photoshop и сохранить свой собственный градиент.
Это что-то вроде «пресетов» — готовые решения, чтобы вы не тратили время. Их рассортировали по цветам и разбили по папкам, чтобы пользователю было проще выбирать. Но, если ни одно из решений вам не нравится, все кажутся скучными, не отвечют вашей идее, ниже мы расскажем, как создать градиент в Photoshop и сохранить свой собственный градиент.
Посмотреть готовые градиенты, если нажать на выделенные оранжевыми квадратиками стрелочки в инструменте Градиент или Карта градиентов / Иллюстрация: Елизавета Чечевица, Фотосклад.Эксперт
1. Откройте инструмент Градиент или корректирующий слой Карта градиентов.
2. Вы увидите полоску градиента. Кликните по ней левой кнопкой мыши.
Нажать нужно на одну из выделенных оранжевых полосок / Иллюстрация: Елизавета Чечевица, Фотосклад.Эксперт
3. Откроется окно с настройками градиента. Чтобы поменять один из цветов градиента, кликните левой кнопкой мыши по маркеру снизу и нажмите на окошко Цвет / Color.
Принцип работы градиента в Карте градиентов таков: цвет слева перекрашивает в себя тёмные пиксели, а цвет справа — светлые. Все остальные пиксели будут окрашиваться в те цвета, которые будут получаться при переходе цвета из одного в другой.
Когда вы нажмете на окошко Цвет, вам откроется палитра со всем многообразием цветов. Когда выберете подходящий, нажмите Ок / Иллюстрация: Елизавета Чечевица, Фотосклад.Эксперт
Таким же образом нажмите на маркер внизу справа, кликните левой кнопкой мыши по окошку Цвет и задайте второй цвет.
Готово! Вы создали градиент, где один цвет будет плавно перетекать в другой. Если вам этого достаточно, нажимайте Ок и применяйте градиент. Если же вам нужно добавить в градиент больше двух цветов и сохранить его в свой набор, читайте дальше.
4. Наведите мышку на пространство между маркерами внизу. Когда курсор превратится в сжатый кулак с вытянутым указательным пальцем, кликните левой кнопкой мыши.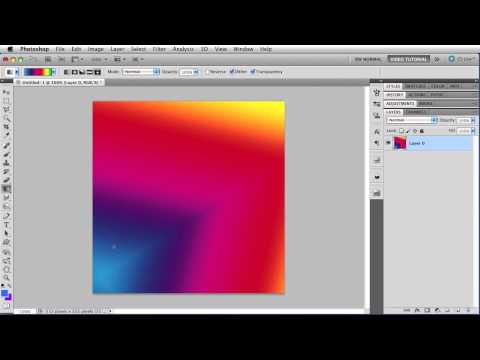
У вас появится третий маркер, который также можно затонировать в любой цвет. Для этого опять нажмите на Цвет и задайте нужный оттенок.
Примерная область, куда нужно кликать, чтобы появился новый маркер. Таких маркеров можно сделать бесконечное количество, чтобы создавать сложные градиент из множества цветов / Иллюстрация: Елизавета Чечевица, Фотосклад.Эксперт
5. Чтобы сохранить созданный градиент, нажмите кнопку Новый / New. Ваш градиент появится внизу списка под папками.
Сохранять и создавать свою коллекцию градиентов удобно и нужно, если вы хотите наложить на несколько фотографий одну и ту же тонировку / Иллюстрация: Елизавета Чечевица, Фотосклад.Эксперт
Как установить градиент в Photoshop 2022?
Если предложенные разработчиками Adobe варианты вам не нравится, вдохновение покинуло и хочется свежих идей со стороны, вы можете скачать из интернета и установить себе любые градиенты.
1. Скачайте понравившийся градиент или набор градиентов. Обычно они «обитают» на ресурсах и сайтов для фотографов, ретушеров и дизайнеров. Но можно не заморачиваться с поиском специальных площадок, а просто вбить в поисковике «скачать градиенты для фотошопа».
2. В скачанной папке (если она была в архиве — разархивируйте его), вам нужен файл с расширением .GRD
3. Откройте инструмент Градиент или Карту градиентов. Кликните левой кнопкой мыши по полоске градиента, чтобы перейти в меню редактирования градиентов (это там же, куда вы нажимали, чтобы создать градиент).
Нажмите кнопку Импорт / Import и в открывшемся окне найдите скачанную вами папку, а в ней — файл с расширением .GRD / Иллюстрация: Елизавета Чечевица, Фотосклад.Эксперт
4. Кликните по нему левой кнопкой мыши и нажмите Загрузить / Load. Скачанные градиенты появятся в конце списка в автоматически созданной папке.
Каждый новый скачанный и установленный набор будет появляться в новой папке / Иллюстрация: Елизавета Чечевица, Фотосклад. Эксперт
Эксперт
Как затонировать фотографию с помощью градиента?
Вы научились создавать и скачивать градиенты именно для того, чтобы с их помощью улучшать вашу фотографию. Ниже мы расскажем два способа, как создавать тонировки с помощью градиента.
Тонировка с помощью инструмента Градиент
- Откройте фотографию. Создайте новый слой, на котором будет лежать тонировка.
Чтобы создать новый пустой слой, нажмите на квадратик с плюсиком внизу панели Слои / Layers / Иллюстрация: Елизавета Чечевица, Фотосклад.Эксперт
2. Перейдите в инструмент Градиент (горячая клавиша G).
3. Нажмите на выпадающий список градиентов и найдите тот, который нравится вам. Кликните по понравившемуся градиенту.
4. Наведите курсор на фотографию, зажмите левую кнопку мыши и, не отпуская её, проведите линию.
В зависимости от направления и длины линии (чем длиннее, тем переход из цвета в цвет плавнее), будет меняться градиент / Иллюстрация: Елизавета Чечевица, Фотосклад.![]() Эксперт
Эксперт
5. Сейчас градиент полностью перекрывает фотографию под собой. Чтобы это исправить, выберите один из вариантов: измените непрозрачность слоя или выберите один из режимов наложения.
Под тонировки хорошо подходят такие режимы наложения:
– Умножение / Multiply;
– Экран / Screen;
– Перекрытие / Overlay;
– Мягкий свет / Soft Light;
– Цветность / Color.
Но вы можете выбрать любой режим, какой вам понравится. Если результат слишком грубый, снизьте непрозрачность слоя.
Сочетание режима наложения Экран и Непрозрачности 53% / Иллюстрация: Елизавета Чечевица, Фотосклад.Эксперт
Если вам не нравится, что получилось, не нужно удалять слой и начинать сначала. Просто проводите линию за линией до тех пор, пока вам не понравится результат.
Карта градиента — как пользоваться
Карта градиента — это корректирующий слой, который перекрашивает в цвета выбранного градиента света, тени и оттенки между ними.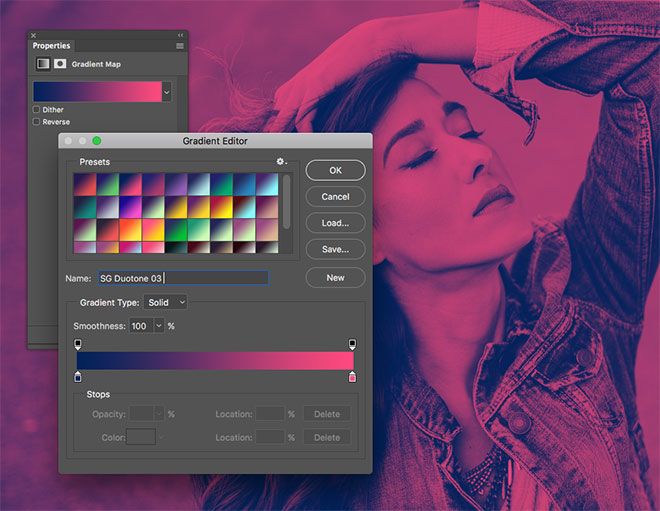 Рассказываем, как тонироваться с помощью этого инструмента.
Рассказываем, как тонироваться с помощью этого инструмента.
1. Откройте фотографию. В палитре Слои / Layers нажмите на чёрно-белый круг и выберите инструмент Карта Градиентов.
2. Нажмите на выпадающий список, чтобы выбрать готовый, скачанный или созданный вами и заранее сохранённый градиент, либо создайте свой (смотрите выше).
3. Все цвета на фотографии заменятся на цвета градиента (например, в данном случае их два).
Дальше возможны варианты:
- Если вам нравится обесцвеченная и затонированная в цвета градиента фотография, то на этом всё. Можете продолжать сохранять снимок.
Сочетание градиента из 5 цветов, режима наложения Жёсткий свет / Hard Light и Непрозрачности 18% / Иллюстрация: Елизавета Чечевица, Фотосклад.Эксперт
- Если хочется, чтобы от цветов оставались лишь легкие оттенки, переберите режимы наложения и настройки непрозрачности, как в предыдущем пункте.
Как сделать градиент в Photoshop
Как партнер Amazon, мы зарабатываем на соответствующих покупках.
Независимо от цвета, логотип недвижимости или вырезанное изображение с однотонным фоном могут быть эстетически не привлекательными. Изучение того, как сделать градиент в Photoshop, поможет вам превратить сплошной цвет в привлекательный цветовой градиент.
Как сделать градиент в фотошопе
Цветовой градиент — это постепенное смешивание и переход от одного цвета к другому, образующий диапазон цветов, зависящих от положения. Photoshop позволяет создавать градиенты, используя несколько цветов одного тона, таких как темно-синий и светло-голубой, или разных тонов, таких как желтый и синий.
В большинстве случаев вы будете использовать градиенты в фотошопе заполнить область, например фон текста в документе Photoshop или для создания привлекательного фон для изображения после удаления исходного фона. Следующие шаги помогут вам создать пресеты градиента и применить градиентные заливки.
Создать новый документ
Самый простой способ создать новый документ в Photoshop — с главного экрана Photoshop.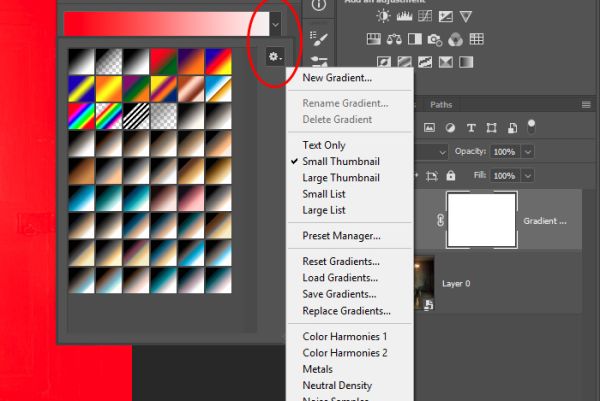 Обычно это когда вы запускаете Photoshop, не открывая изображение. Вы также можете перейти на главный экран, закрыв все открытые документы в Photoshop.
Обычно это когда вы запускаете Photoshop, не открывая изображение. Вы также можете перейти на главный экран, закрыв все открытые документы в Photoshop.
Вы также можете перейти к «Файл» в меню верхней панели, а затем выбрать «Создать» или нажать сочетание клавиш Ctrl + N, если вы используете ПК с Windows, или Command + N, если вы используете Mac. Желательно оставить разрешение до 72 пикселей/дюйм и фон белый.
Хотя можно ввести нестандартные размеры холста документа, рекомендуется использовать предустановленные размеры документов, особенно если вы новичок. Обычно открывается пустой холст, на котором можно создать градиентную заливку. импортировать изображение, или добавить текст.
Выберите инструмент «Градиент».
Вы можете выбрать инструмент градиента в Photoshop, щелкнув прямоугольный значок градиента на панели инструментов в левой части интерфейса. Вы также можете открыть его, нажав клавишу G на клавиатуре.
Если вы не можете найти инструмент, вы можете щелкнуть и удерживать инструмент «Ведро с краской» на панели инструментов, а затем выбрать инструмент «Градиент» из списка всплывающих параметров. Обычно на верхней панели появляется новая полоса градиента с цветами градиента по умолчанию.
Обычно на верхней панели появляется новая полоса градиента с цветами градиента по умолчанию.
Откройте редактор градиентов.
Редактор градиентов Photoshop позволяет применять градиентную заливку с использованием предустановленных градиентов или создавать собственные градиенты, добавляя, удаляя и переставляя цвета. Он также позволяет настраивать переход цвета, смешивать и даже применять прозрачность к градиенту.
У вас будет возможность использовать Редактор градиентов, который даст вам возможность настроить градиентную заливку или применить простой градиент используя предустановки Gradient Picker. Обычно Редактор градиентов — лучший вариант для работы с недвижимостью, поскольку вы можете создать уникальный градиент и сохранить его.
Для средства выбора градиента вы можете щелкнуть маленькую стрелку раскрывающегося списка в правой части панели предварительного просмотра градиента и выбрать пресет. Если предустановки для использования нет, выполните следующие шаги, чтобы создать собственный градиент или настроить существующую предустановку.
Откройте диалоговое окно редактора
Вы можете открыть диалоговое окно Редактор градиентов нажав на панель предварительного просмотра градиента. Имейте в виду, что нажатие на область со стрелкой откроет средство выбора градиента.
Обычно Редактор градиентов делится на две части: нижняя часть — это раздел редактирования, а верхняя — область предустановок, как и средство выбора градиента.
Выберите набор настроек градиента
Вместо создания нового градиента с нуля рекомендуется выбрать пресет в верхней части диалогового окна и использовать его в качестве отправной точки. Желательно выбрать предустановку, почти аналогичную градиентной заливке, которую вы хотите.
Вы также можете загрузить дополнительные наборы пресетов, щелкнув значок шестеренки. Как правило, различные наборы предустановок градиента имеют следующие разные темы:
- Цветовые гармонии 1
- Цветовые гармонии 2
- Спектры
- спецэффекты
- просто
- Фотографическое тонирование
- пастель
- Металлургия
- Образцы шума
- Нейтральная Плотность
Вы можете добавить новый пресет к существующим и сделать так, чтобы они отображались под первоначальными, нажав «Добавить». Однако рекомендуется заменить первоначальные пресеты новыми, чтобы избежать беспорядка.
Однако рекомендуется заменить первоначальные пресеты новыми, чтобы избежать беспорядка.
Настроить градиент
Нажмите на миниатюру в верхней части диалогового окна, чтобы выбрать один из пресетов. Поскольку вы хотите настроить его, выберите простой градиент, такой как набор настроек «Черный, белый», а затем выполните следующие действия, чтобы настроить его.
- Выбранный вами предустановленный градиент появится на панели градиента. Начните с установки типа градиента на сплошной, чтобы сгладить переход цвета.
- Остановки цвета на обоих концах полосы градиента обозначены как маленькие квадратные образцы цвета. Нажмите на первое поле остановки цвета слева, а затем нажмите на образец цвета, чтобы выбрать цвет вы хотите перейти из всплывающей палитры цветов.
- Щелкните второе поле остановки справа, а затем щелкните образец цвета, чтобы выбрать цвет, к которому вы хотите перейти, в появившейся палитре цветов. Кроме того, вы можете дважды щелкнуть маленькое поле остановки, чтобы открыть палитру цветов.

- Обычно прямо под полосой градиента находится небольшой значок в форме ромба, который показывает среднюю точку смешивания цветов. Вы можете изменить эту точку, щелкнув и перетащив значок вправо или влево. Как правило, смещение средней точки также отражается в процентах в параметре «Расположение», который вы по-прежнему можете использовать для непосредственного ввода средней точки.
- Если вам нужен переход нескольких цветов, вы можете добавить другой цвет, поместив стрелку мыши прямо под полосой градиента, где вы хотите новый цвет.
- Как только стрелка мыши изменится на значок руки, щелкните, чтобы добавить цветовую точку. Затем вы можете дважды щелкнуть поле, чтобы открыть палитру цветов.
- Вы можете изменить порядок цветов, введя процент сдвига вправо или влево для выбранного цвета. Например, ввод 50% в параметрах местоположения сместит выбранный цвет в середину трехцветного градиента.
- Вы можете удалить цвет из градиента, нажав на его стоп-бокс, а затем перетащив его вниз, пока он не исчезнет.

- После того, как градиент установлен, вы можете сохранить его как предустановку для более удобного применения. Введите имя пресета в поле «Имя», нажмите «Создать», чтобы добавить пресет в качестве одного из эскизов существующих пресетов, а затем нажмите «ОК», чтобы закрыть редактор.
Применить градиент
Выберите стиль градиента, например угловой, радиальный или линейный, на панели параметров. Выберите пресет и примените градиент, щелкнув и перетащив курсор по холсту. Обычно появляется стрелка, показывающая направление градиента. Вы также можете отменить его, установив флажок «Обратить».
Часто задаваемые вопросы
Как нарисовать идеально горизонтальный градиент?
Вы можете нарисовать почти идеальный горизонтальный градиент, удерживая клавишу Shift на клавиатуре, чтобы ограничить угол рисования. Обратите внимание, что вы должны отпустить кнопку мыши, прежде чем отпустить клавишу Shift, чтобы метод работал.
Как я могу сделать градиент прозрачным в Photoshop?
Вы можете сделать градиент прозрачным в Photoshop, выбрав параметр «От переднего плана к прозрачному» в редакторе градиентов. Затем вы можете применить эффект как обычный градиент, щелкнув и перетащив его на холсте.
Затем вы можете применить эффект как обычный градиент, щелкнув и перетащив его на холсте.
Заключительные мысли
Знание того, как сделать градиент в Photoshop, может помочь сделать ваши вырезы и логотипы уникальными. Вместо того, чтобы ограничивать себя пресетами Photoshop, вы можете использовать Редактор градиентов, чтобы настроить свой градиент с несколькими цветами и средними точками.
Как создать градиент в Photoshop
Градиенты — это постепенные изменения цвета или оттенка изображения или слоя в Photoshop. Градиенты можно накладывать друг на друга и смешивать, чтобы добавить тонкие изменения цвета и другие интересные эффекты к изображениям. Вам нужно будет использовать инструмент градиента, чтобы создать градиент в Photoshop. Градиенты могут быть разных типов, таких как линейные, радиальные, угловые, отраженные или ромбовидные градиенты. В этом уроке мы создадим градиент в фотошопе и применим его к изображению или слою.
Шаг 1. Выберите инструмент «Градиент» на панели инструментов
Инструмент «Градиент» имеет квадратный значок с серым градиентом.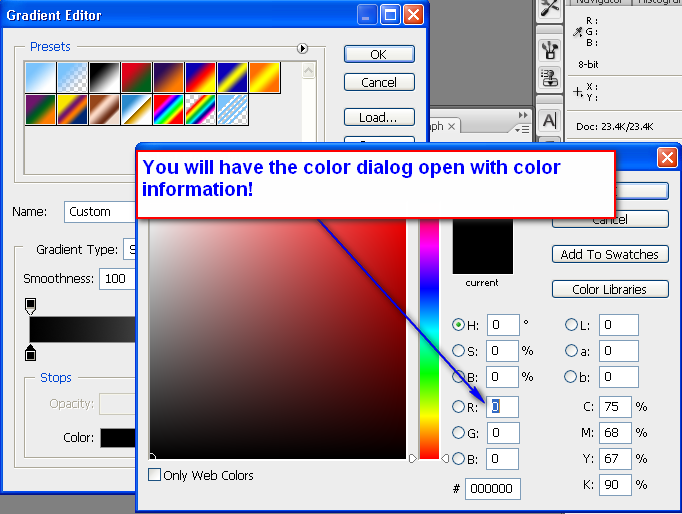 Если вы его не видите, щелкните правой кнопкой мыши и удерживайте значок, чтобы развернуть меню. Затем выберите инструмент «Градиент» в раскрывающемся меню.
Если вы его не видите, щелкните правой кнопкой мыши и удерживайте значок, чтобы развернуть меню. Затем выберите инструмент «Градиент» в раскрывающемся меню.
Шаг 2. Откройте редактор градиентов
После выбора инструмента градиента в верхней строке меню откроются различные инструменты градиента. Щелчок по инструменту широкого градиента вверху откроет редактор градиента.
Шаг 3: Выберите пресет
При открытом редакторе градиентов появятся различные пресеты, упорядоченные по цвету и типу. Можно изменить любой пресет по вашему желанию или использовать пресет как есть. Если вы выберете предустановку, на панели градиента ниже будет показан предварительный просмотр.
Шаг 4. Выбор и настройка цветов в градиенте
На панели предварительного просмотра градиента вверху и внизу есть квадраты. Нижние квадратные ползунки называются ограничителями цвета, а верхние квадратные ползунки — ограничителями непрозрачности. Можно настроить нижние ползунки, чтобы изменить место появления цветов и смешать их с градиентом. Вы также можете выбрать другой цвет, дважды щелкнув оба нижних квадрата. Вам нужно будет выбрать новый цвет из палитры цветов. Еще один квадрат появляется в середине, где цвета смешиваются.
Вы также можете выбрать другой цвет, дважды щелкнув оба нижних квадрата. Вам нужно будет выбрать новый цвет из палитры цветов. Еще один квадрат появляется в середине, где цвета смешиваются.
Шаг 5: Настройка непрозрачности и плавности градиента
Как уже говорилось, верхние точки используются для настройки непрозрачности. Это означает, что он контролирует, насколько жестким или прозрачным будет цвет в определенной области. Вы также можете изменить меню плавности, чтобы настроить плавность перехода от одного цвета к другому.
Шаг 6: Сохраните градиент
После того, как вы закончите создание градиента по вашему выбору, вы захотите сохранить его, прежде чем он исчезнет, когда вы перейдете к другому. Для этого введите имя градиента в поле «Имя». Нажмите кнопку «Создать», чтобы добавить его в пресеты. Наконец, нажмите «ОК», чтобы закрыть редактор градиента. Теперь вы можете использовать свой градиент для изображения или слоя.
Шаг 7.
 Применение градиента к изображению или слою
Применение градиента к изображению или слоюТеперь, когда вы создали градиент, вы готовы применить его к изображению или слою. Чтобы применить градиент, откройте новое изображение в Photoshop. Для этого урока мы открыли белое фоновое изображение. Теперь нажмите на инструмент градиента на панели инструментов. На верхней панели у вас есть варианты выбора из различных типов градиентов, таких как линейный, радиальный, угловой, отраженный и ромбовидный. Здесь мы выбрали линейный градиент. Теперь щелкните и перетащите указатель по области, к которой вы хотите применить градиент. Вы увидите примененный градиент, как только отпустите указатель мыши.
Вы также можете прочитать: Как инвертировать цвета в Photoshop?
Заключение
Мы поделились процессом создания градиента в Photoshop с помощью нескольких простых шагов. Мы надеемся, что вы сможете применить простой градиент к фотографии или слою, выполнив следующие действия. Но мы рекомендуем вам изучить больше, чтобы изучить более продвинутые градиенты.
Как создать прозрачный градиент в Photoshop | Skylum How-to
Есть два основных способа сделать прозрачный градиент в Photoshop: с помощью инструмента или стилей слоя. Вот краткое руководство по созданию прозрачного градиента в Photoshop простыми способами с использованием обоих методов.
Редактирование прозрачного градиента в Photoshop
Вы всегда можете изменить цвет фона, и Photoshop создаст новый прозрачный градиент, или вы можете использовать редактор для дальнейшей настройки градиента.
Ограничитель непрозрачности определяет прозрачность соответствующего ограничителя цвета. Вы можете изменить четкость соответствующей контрольной точки цвета, выбрав контрольную точку непрозрачности, а затем перетащив ползунок непрозрачности. Чтобы изменить цвет, дважды щелкните Color Stop. Когда вы будете довольны своим новым градиентом, вы можете использовать инструмент, чтобы добавить его.
После применения вы можете поэкспериментировать с режимами наложения, чтобы добиться более плавного сочетания с дизайном.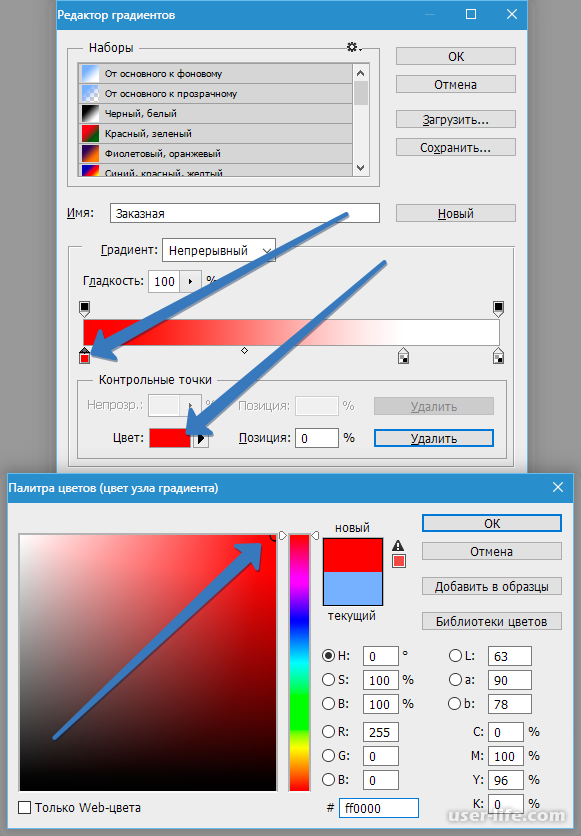
Способ 1. Инструмент «Градиент» (как градиентное затухание изображения в Photoshop)
Создание прозрачного градиента с помощью инструмента позволяет применить полупрозрачный градиент к любому слою проекта. Установив его на свой слой, вы можете завершить операцию, не причинив вреда. Таким образом, вы всегда можете вернуться и легко изменить или переместить свой градиент.
Чтобы сделать градиент Photoshop прозрачным, сделайте следующее:
Выберите инструмент.
Выберите «От переднего плана к прозрачному» в конструкторе.
Выберите любимую тему переднего плана.
Щелкните и перетащите курсор на свой проект, чтобы создать новый прозрачный градиент Photoshop.
Завершив эти основные этапы, мы рассмотрим каждый из них более подробно, чтобы лучше понять всю технику.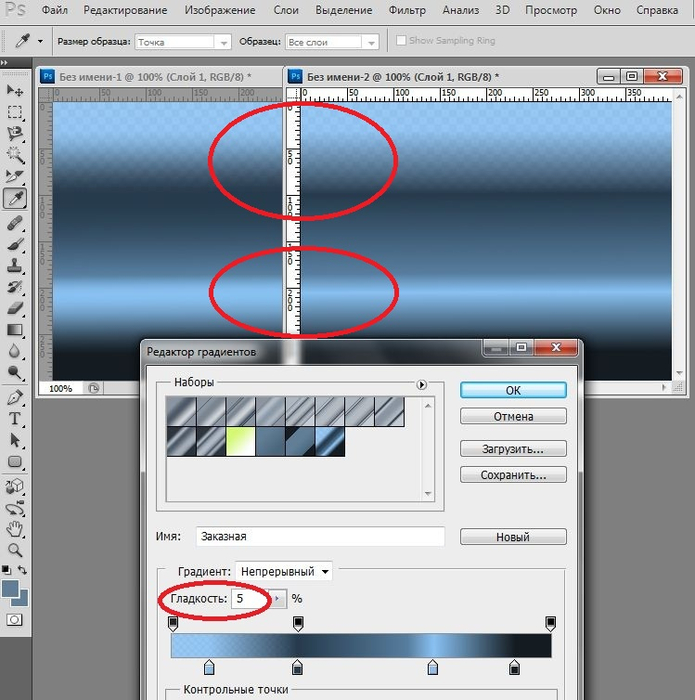 Точно так же мы рассмотрим несколько простых способов отладки вашего инструмента, если у вас возникнут проблемы.
Точно так же мы рассмотрим несколько простых способов отладки вашего инструмента, если у вас возникнут проблемы.
Шаг 1. Создайте новый слой
Для начала добавьте новый слой в рабочую область «Слои», выбрав параметр «Новый слой». Чтобы начать новый слой, используйте Command Option + Shift + N (Mac) или Control + Alt + Shift + N (ПК).
Шаг 2. Выберите инструмент «Градиент»
Чтобы запустить инструмент, нажмите кнопку на панели инструментов или введите G. Ваш инструмент выбран. Новое окно меню содержит все открытые параметры инструмента. Здесь вы можете выбрать один из множества пресетов и настроить тип градиента, который вы хотите создать.
Откройте раздел «Основные» внутри выбора пресетов, чтобы отобразить множество параметров. Белый и серый цвет шахматной доски представляет переход от переднего плана к прозрачному. Эта шахматная доска означает прозрачность.
Выбрав градиент, нажмите «Применить», чтобы выйти из конструктора.
Шаг 4.
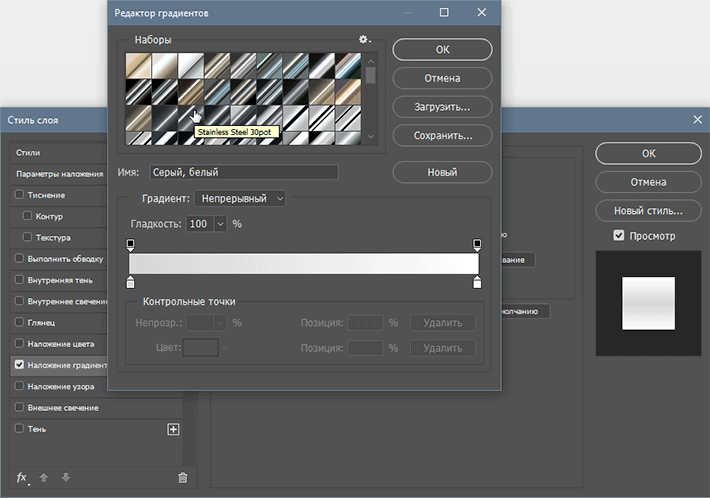 Выберите прозрачный цвет градиента
Выберите прозрачный цвет градиентаПоскольку он основан на текущем оттенке фона, этот градиент называется «от переднего плана» до прозрачного. Проверяя в конце панели инструментов, вы можете определить, какой цвет выбран в качестве цвета переднего плана. Цвет в верхнем цветном поле — это ваш текущий цвет фона. Чтобы изменить тон фона, щелкните поле цвета переднего плана, чтобы отобразить палитру цветов.
Применить после выбора цвета из цветовой палитры.
Шаг 5. Добавление к новому слою
Теперь, когда вы выбрали новый слой, пришло время добавить градиент!
Прежде чем начать, убедитесь, что вы используете правильный тип фотографии. Список вариантов находится рядом с редактором в верхней части панели инструментов. Чтобы изменить внешний вид градиента на новом слое, выберите линейный, радиальный, угловой, отраженный или ромбовидный параметры. Если вы не уверены, мы рекомендуем придерживаться линейного градиента. Практически в любой ситуации такой формы градиента будет достаточно.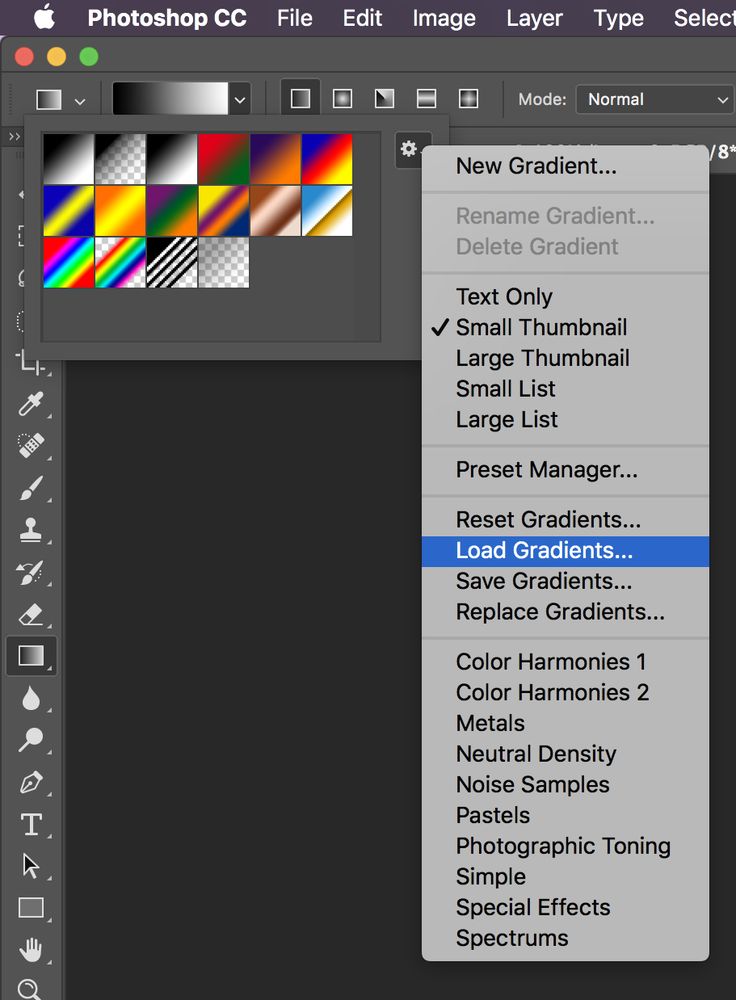 После выбора типа установите и поместите прозрачный градиент на холст.
После выбора типа установите и поместите прозрачный градиент на холст.
Шаг 6. Изменение цвета существующего прозрачного градиента
Вы можете изменить цвет прозрачного градиента после его создания. Шаг за шагом выясняется, что невозможно достичь этого, не начав с нуля. К счастью, есть простое решение с помощью диалогового окна «Стили слоя».
Дважды щелкните слой переднего плана, чтобы открыть стили слоя. Появится новое поле с множеством вариантов изменения внешнего вида этого конкретного слоя.
Выберите «Наложение цвета» в меню стилей.
Помните, что ваш градиент непрозрачности в Photoshop должен быть равен 100%, а ваш стиль наложения является стандартным. Затем щелкните цветное поле, чтобы выбрать новый цвет наложения.
При выборе цвета переднего плана примените селектор цвета, чтобы выбрать новое наложение цвета, как вы это делали. Независимо от желаемого цвета, он будет использоваться для цветных частей вашего прозрачного градиента. Затем примените результат.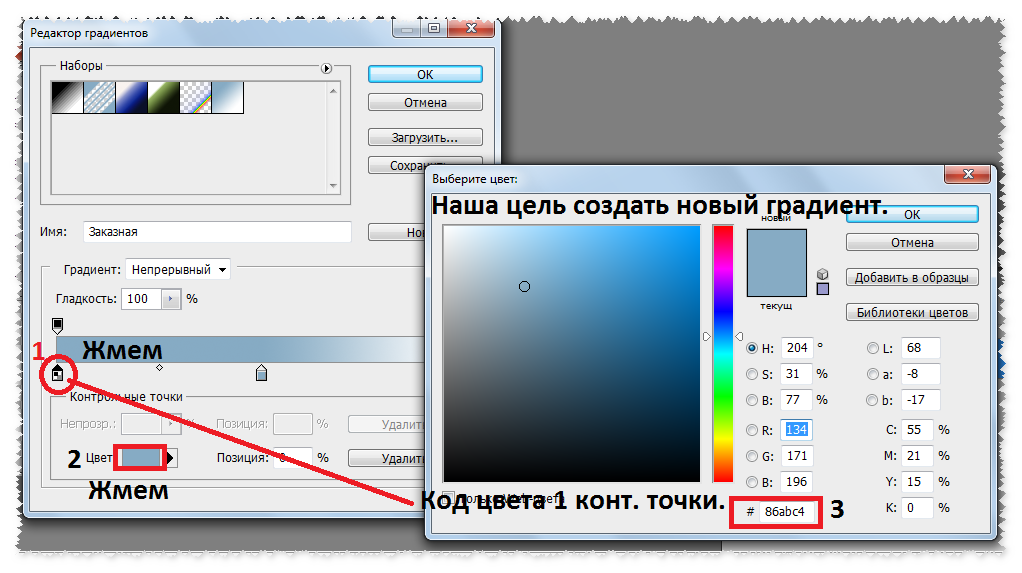
Метод 2: Маска слоя
Мы покажем вам, как изменять маски слоя с помощью прозрачных градиентов. Вам не нужно создавать новый раздел слоя, так как вы добавите маску слоя к текущему слою изображения! Используя этот подход, вы можете захотеть сделать градиентное затухание без особых усилий в областях Photoshop на вашем изображении всего несколькими щелчками мыши. Вот как это может выглядеть.
Шаг 1: Создайте маску слоя для своего слоя.
Теперь вы должны применить маску слоя. Ранее вы выбрали градиент от переднего плана к прозрачному, следуя методам, описанным в первом варианте. Слой-маски можно применять к любому слою или группе. Чтобы создать новую маску слоя, выберите нужный слой и нажмите кнопку маски слоя в конце параметров настройки слоев.
Шаг 2: Сделайте цвет переднего плана черным.
Выберите черный в качестве цвета переднего плана, если вы хотите, чтобы половина вашего изображения стала прозрачной в Photoshop. Для этого примените черный из выбора цвета, щелкнув поле цвета переднего плана.
Шаг 3. Создайте прозрачный градиент для маски слоя
Затем выберите маску слоя, щелкнув на панели инструментов. Обратите внимание на белые прямоугольники вокруг границ изображения маски слоя, чтобы убедиться, что решение принято.
Это простой метод сглаживания границ масок слоев.
Как настроить прозрачный градиент в Photoshop: дополнительные советы
Поскольку мы добавили прозрачный градиент с помощью маски слоя, мы можем изменить его, когда это возможно.
Например, с помощью инструмента «Кисть».
Помните, что вы должны выбрать миниатюру маски слоя.
Затем выберите инструмент «Кисть» и сделайте черный цвет.
Начните раскрашивать фотографию.
Попробуйте нарисовать весь экран, чтобы увидеть всю картинку.

Если вы хотите создать области фотографии сплошным цветом, вы должны установить белый цвет.
Типичная проблема с прозрачным градиентом
Теперь вы знаете, как создать прозрачный градиент в Photoshop. Если вы все сделаете правильно, то получите хороший результат. Но иногда случаются ошибки, из-за которых вы не сможете получить желаемый результат.
Основные ошибки:
1. Изучите режим наложения.
Этот режим определяет, как градиент смешивается со слоем при формировании. В редких случаях вы могли по ошибке изменить эту опцию, не зная об этом.
2. Убедитесь, что ваш слой или маска слоя выбраны.
Если ничего не выбрано, Photoshop не будет знать, куда вы хотите добавить свой градиент. Убедитесь, что миниатюры слоев или маска выбраны в зависимости от того, что вы хотите изменить.
3. Дважды проверьте цвет фона при добавлении градиента к маскам слоя.
Прежде чем изменять цвет маски слоя, убедитесь, что вы используете правильный цвет. Например, применение белого градиента к белой маске слоя не дает результатов.
Например, применение белого градиента к белой маске слоя не дает результатов.
4. Подтвердите свой выбор
Иногда ваш градиент может сильно отличаться от того, что вы планировали. Часто это происходит из-за неправильного выбора типа. Помимо редактора, вы можете открыть для себя множество видов, пока активен инструмент градиента. Проверьте, какой из них выбран и соответствует ли он тому, который вы пытаетесь сделать.
5. Убедитесь, что ваш слой виден.
Никто не сможет заметить ни одну из ваших настроек градиента, если ваш слой не отображается или если непрозрачность установлена на ноль. Убедитесь, что рядом с выбранным слоем отображается значок, а непрозрачность слоя установлена на 100%. Это простое средство, с которым я сталкивался несколько раз по ошибке.
Заключение
Как сделать прозрачный градиент в фотошопе? Ответ быстрый и простой. Создание его в фотошопе не занимает много времени, и его сможет сделать даже новичок в фотошопе. Ошибиться не страшно, потому что мы работаем в первую очередь с маской слоя, потом нам всегда легко внести какие-либо изменения и улучшить маску.