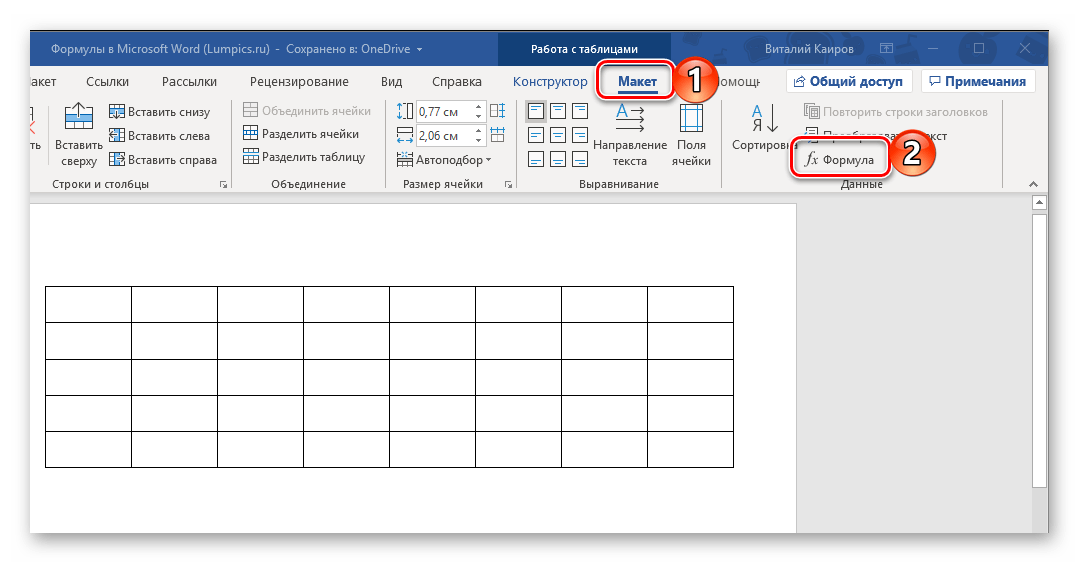Создание таблицы ссылок — Служба поддержки Майкрософт
Возможности или некоторые параметры, описанные в этом разделе справки, применимы только в том случае, если в языковых параметрах Microsoft Office включена поддержка английского (США), французского (Канада) или голландского языка.
В этой статье
Сведения о таблицах ссылок
Пометка ссылок
Создание таблицы ссылок
Редактирование и форматирование элементов таблицы ссылок
Изменение и добавление категорий ссылок
Удаление элемента из таблицы ссылок
Сведения о таблицах ссылок
В таблице ссылок перечислены ссылки в юридическом документе, а также номера страниц, на которые они отображаются. Чтобы создать таблицу, пометите ссылки и Microsoft Word в документ будет вставлена специальная запись поле таблицы. Затем вы можете найти в документе следующую длинную или короткую цитату для отметки или автоматически пометить каждое последующие вхождения этой цитаты. Если вы не хотите использовать существующие категории цитат, например дела или законы, вы можете изменить или добавить категории.
Чтобы создать таблицу, пометите ссылки и Microsoft Word в документ будет вставлена специальная запись поле таблицы. Затем вы можете найти в документе следующую длинную или короткую цитату для отметки или автоматически пометить каждое последующие вхождения этой цитаты. Если вы не хотите использовать существующие категории цитат, например дела или законы, вы можете изменить или добавить категории.
При создании таблицы ссылок Word находит помеченные ссылки, классифицирует их по категориям и снабжает соответствующими номерами страниц, после чего полученная таблица отображается в документе. Например, с помощью поля
{ TA \l «Baldwin v. Alberti, 58 Wn. 2d 243 (1961)» \s «Baldwin v. Alberti» \c 1 \b }
создается следующий элемент в категории «Судебные решения» таблицы ссылок:
Baldwin v. Alberti, 58 Wn. 2d 243 (1961) 5,6
К началу страницы
Пометка ссылок
Выделите первую ссылку в документе.
Например, выделите «Forrester v. Craddock, 51 Wn. 2d 315 (1957)».
Нажмите клавиши ALT+SHIFT+I.
Примечание: Можно также открыть вкладку Ссылки и в группе Таблица ссылок нажать кнопку Пометить ссылку.
Примечание: Если вы хотите отформатировать текст, щелкните его правой кнопкой мыши в поле Выбрано и выберите шрифт. Выберите нужные параметры форматирования.
Выберите нужные параметры форматирования.
В поле Категория выберите категорию, к которой относится ссылка.
В поле Краткая форма введите ссылку в краткой форме, которую приложение Word должно искать в документе.
Например, введите «Forrester v. Craddock».
Чтобы пометить одну ссылку, нажмите кнопку Пометить. Чтобы пометить все полные и краткие ссылки, соответствующие отображаемым в диалоговом окне Определение элемента таблицы ссылок, нажмите кнопку Пометить все.
Чтобы найти следующую ссылку в документе, нажмите кнопку Следующий.
Примечания:
-
Word вставляет каждую помеченную ссылку как поле (элемент) таблицы ссылок в формате скрытого текста. Если вы не видите поле таблицы, нажмите кнопку Показать или скрыть
-
Чтобы пометить ссылки, добавленные в документ позже, выделите исходную ссылку, нажмите клавиши ALT+SHIFT+I, а затем — кнопку Пометить все.
К началу страницы
Создание таблицы ссылок
Щелкните то место документа, куда вы хотите вставить таблицу ссылок.
На вкладке Ссылки в группе Таблица ссылок нажмите кнопку Таблица ссылок.
В поле Категория щелкните категорию, которую вы хотите включить в таблицу ссылок. Чтобы включить все категории, выберите вариант Все.
Чтобы включить все категории, выберите вариант Все.
Выполните одно из указанных ниже действий.
-
Чтобы воспользоваться одним из готовых вариантов, выберите его в поле Форматы.
-
Чтобы использовать собственный макет таблицы ссылок, задайте нужные параметры.
Совет: Чтобы более точно настроить таблицу ссылок, можно использовать поля. Например, вы можете создать таблицу только для части документа.
Выберите все прочие необходимые параметры таблицы.
Примечания:
-
При добавлении, удалении, перемещении или изменении ссылок или другого текста документа следует обновить таблицу ссылок. Например, при изменении ссылки или перемещении ее на другую страницу следует убедиться, что в таблицу включено измененное название и номер страницы. Чтобы обновить таблицу ссылок, щелкните слева от нее и нажмите клавишу F9.
-
Не следует изменять элементы в готовой таблице ссылок; все такие изменения будут потеряны при обновлении таблицы.
К началу страницы
Редактирование и форматирование элементов таблицы ссылок
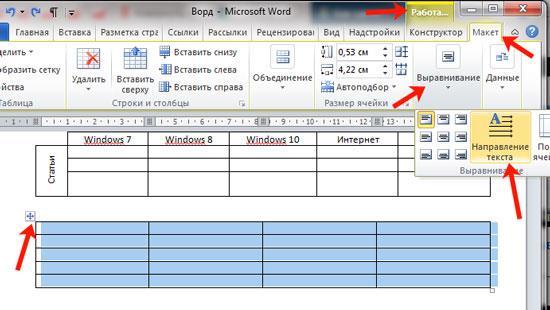
-
Если вы не видите поля таблицы, нажмите кнопку Показать или скрыть в группе Абзац на вкладке Главная.
-
Найдите поле таблицы для элемента, который вы хотите изменить.
-
Чтобы отредактировать и отформатировать элемент таблицы ссылок, измените текст, заключенный в кавычки.
{ TA \l «Baldwin v. Alberti, 58 Wn. 2d 243 (1961)» \s «Baldwin v. Alberti» \c 1 \b }
org/ListItem»>
Чтобы обновить таблицу ссылок, щелкните слева от нее и нажмите клавишу F9.
К началу страницы
Изменение и добавление категорий ссылок
Если вы не хотите использовать стандартные категории ссылок, такие как судебные решения или законодательные акты, вы можете добавить или изменить категории.
Нажмите клавиши ALT+SHIFT+I.
-
Щелкните Категория.
-
Выполните одно из указанных ниже действий.

-
Чтобы заменить существующую категорию, выберите ее.
-
Чтобы добавить новую категорию, выберите номер от 8 до 16.
-
-
В поле Заменить на введите имя категории, которую вы хотите добавить, в список Категория.
-
Нажмите кнопку Заменить.
-
Нажмите кнопку ОК, а затем — кнопку Закрыть.

К началу страницы
Удаление элемента из таблицы ссылок
-
Если вы не видите поля таблицы, нажмите кнопку Показать или скрыть в группе Абзац на вкладке Главная.
-
Выделите все поле элемента таблицы ссылок, включая фигурные скобки {}, и нажмите клавишу DELETE.
-
Чтобы обновить таблицу ссылок, щелкните слева от нее и нажмите клавишу F9.
К началу страницы
Как сделать ссылку на таблицу в ворде
jackyre
Как сделать ссылки на рисунки/таблицы в тексте Word?
Раньше по роду своей деятельности приходилось заниматься технической документацией по ГОСТам. Те времена прошли, а кое-какие навыки остались. И вот столкнувшись второй раз за последние три месяца с подобной задачей, решил что ничего не изменилось: «люди не умеют пользоваться Word’ом, а Word в свою очередь никак не изменился в лучшую сторону».
Те времена прошли, а кое-какие навыки остались. И вот столкнувшись второй раз за последние три месяца с подобной задачей, решил что ничего не изменилось: «люди не умеют пользоваться Word’ом, а Word в свою очередь никак не изменился в лучшую сторону».
нужно в документе сделать подписи к рисункам и таблицам в стиле «Рисунок 1. Линейная организационная структура», а любые ссылки в тексте должны быть в соответствующем падеже «анализ таблицы 1 показал».
Возможные варианты решения:
- В ручную в финальном документе проставить нумерацию всех рисунков/таблиц. –> минус данного решения, в сложности обновления нумерации в случае последующей правки (+/-) документа.
- Делать вставку названия (Ссылки->Вставить название) с установленным флажком «Исключить подпись из названия». –> минус данного решения, в том, что все ссылки на рисунок/таблицу нужно делать до того как дописали в название слово «Рисунок/Таблица».

2.1. Правой кнопкой мыши на рисунке и выбираем в контекстном меню команду «Вставить название».
2.2. Выбирает в поле «Подпись» требуемое название (Рисунок/Таблица), если его нет то создаем его.
2.3. Устанавливаем флажок «Исключить подпись из названия».
2.4. Нажимаем кнопку «ОК», для вставки порядкового номера.
2.5. В нужном месте текста вставляем «Перекрестную ссылку», для этого выбираем Ссылки->Перекрестная ссылка, в поле «Тип ссылки» выбираем требуемое (Рисунок/Таблица), в поле «Вставить ссылку на» выбираем «Постоянная часть и номер».
2.6. Далее в тексте перед вставленным номером дописываем с изменением падежа, например «на рисунке».
2.7. В названии рисунка/таблицы дописываем «Рисунок/Таблица».
4.1. Делаем обыкновенную вставку названия (Ссылки->Вставить название) не устанавливая флажок «Исключить подпись из названия».
4.2. Далее выделяем номер вставленного названия, как показано на рисунке:
4.3. Открываем Вставка->Закладка, и печатаем в поле «Имя закладки» по принятому шаблону название закладки. Я пользуюсь форматом:
Fgr_[идентификационный_текст]
Tbl_[идентификационный_текст],
где Fgr – префикс для рисунков, а Tbl префикс для таблиц.
Примечание1. В названии закладки принципиально не указывается номер таблицы/рисунка, чтобы не вводить в заблуждение, т.к. по ходу правки документа номера самих рисунков могут измениться, либо при переносе в другой документ.
4.4. Далее в нужном месте текста вставляем «Перекрестную ссылку», для этого выбираем Ссылки->Перекрестная ссылка, в поле «Тип ссылки» выбираем «Закладка», в поле «Вставить ссылку на» выбираем «Текст закладки».
4.5. В заключении, в тексте перед вставленным номером дописываем с изменением падежа, например «на рисунке/таблице».
4.6. Примечание2. Плюс данного метода, в том что, при копировании в другой документ закладки и перекрестные ссылки переносятся корректно. При копировании внутри документа закладки не дублируются.
Как в word сделать ссылку на таблицу
Как сделать ссылки на рисунки/таблицы в тексте Word?
Как сделать ссылки на рисунки/таблицы в тексте Word?
Раньше по роду своей деятельности приходилось заниматься технической документацией по ГОСТам. Те времена прошли, а кое-какие навыки остались. И вот столкнувшись второй раз за последние три месяца с подобной задачей, решил что ничего не изменилось: «люди не умеют пользоваться Word’ом, а Word в свою очередь никак не изменился в лучшую сторону».
нужно в документе сделать подписи к рисункам и таблицам в стиле «Рисунок 1. Линейная организационная структура », а любые ссылки в тексте должны быть в соответствующем падеже «анализ таблицы 1 показал».
Возможные варианты решения:
- В ручную в финальном документе проставить нумерацию всех рисунков/таблиц.
 –> минус данного решения, в сложности обновления нумерации в случае последующей правки (+/-) документа.
–> минус данного решения, в сложности обновления нумерации в случае последующей правки (+/-) документа. - Делать вставку названия (Ссылки->Вставить название) с установленным флажком «Исключить подпись из названия». –> минус данного решения, в том, что все ссылки на рисунок/таблицу нужно делать до того как дописали в название слово «Рисунок/Таблица».
2.1. Правой кнопкой мыши на рисунке и выбираем в контекстном меню команду «Вставить название».
2.2. Выбирает в поле «Подпись» требуемое название (Рисунок/Таблица), если его нет то создаем его.
2.3. Устанавливаем флажок «Исключить подпись из названия».
2.4. Нажимаем кнопку «ОК», для вставки порядкового номера.
2.5. В нужном месте текста вставляем «Перекрестную ссылку», для этого выбираем Ссылки->Перекрестная ссылка, в поле «Тип ссылки» выбираем требуемое (Рисунок/Таблица), в поле «Вставить ссылку на» выбираем «Постоянная часть и номер».
2.6. Далее в тексте перед вставленным номером дописываем с изменением падежа, например «на рисунке».
2.7. В названии рисунка/таблицы дописываем «Рисунок/Таблица».
4.1. Делаем обыкновенную вставку названия (Ссылки->Вставить название) не устанавливая флажок «Исключить подпись из названия».
4.2. Далее выделяем номер вставленного названия, как показано на рисунке:
4.3. Открываем Вставка->Закладка, и печатаем в поле «Имя закладки» по принятому шаблону название закладки. Я пользуюсь форматом:
Fgr_[идентификационный_текст]
Tbl_[идентификационный_текст],
где Fgr – префикс для рисунков, а Tbl префикс для таблиц.
Примечание1. В названии закладки принципиально не указывается номер таблицы/рисунка, чтобы не вводить в заблуждение, т.к. по ходу правки документа номера самих рисунков могут измениться, либо при переносе в другой документ.
4.4. Далее в нужном месте текста вставляем «Перекрестную ссылку», для этого выбираем Ссылки->Перекрестная ссылка, в поле «Тип ссылки» выбираем «Закладка», в поле «Вставить ссылку на» выбираем «Текст закладки».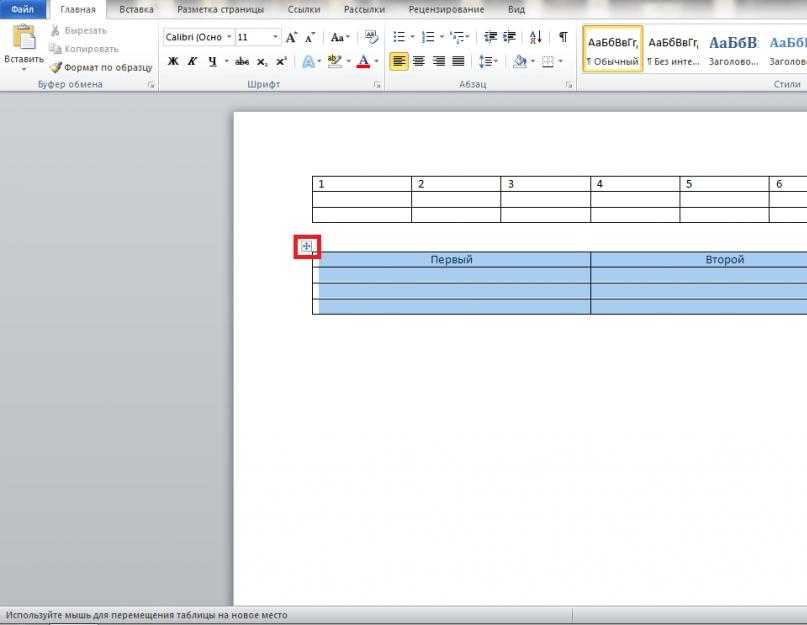
4.5. В заключении, в тексте перед вставленным номером дописываем с изменением падежа, например «на рисунке/таблице».
4.6. Примечание2. Плюс данного метода, в том что, при копировании в другой документ закладки и перекрестные ссылки переносятся корректно. При копировании внутри документа закладки не дублируются.
Понравилось это:
ПохожееВставить оглавление
Создать оглавление
Поместите курсор в то место, куда вы хотите добавить оглавление.
Перейти к Ссылки > Содержание . и выберите автоматический стиль.
Если вы вносите в документ изменения, которые влияют на оглавление, обновите оглавление, щелкнув правой кнопкой мыши оглавление и выбрав Обновить поле .
Чтобы обновить оглавление вручную, см. Обновление оглавления.
Если у вас отсутствуют записи
Отсутствующие записи часто возникают из-за того, что заголовки не отформатированы как заголовки.
Для каждого заголовка, который вы хотите в оглавлении, выберите текст заголовка.
Перейдите на главную страницу > Стили , а затем выберите Заголовок 1 .
Чтобы обновить оглавление вручную, см. Обновление оглавления.
Создать оглавление
Word использует заголовки в документе для создания автоматического оглавления, которое может обновляться при изменении текста заголовка, последовательности или уровня.
Щелкните в том месте, куда вы хотите вставить оглавление — обычно в начале документа.
Щелкните Ссылки > Оглавление , а затем выберите стиль Автоматическое оглавление из списка.
Примечание: Если вы используете стиль «Ручное оглавление », Word не будет использовать ваши заголовки для создания оглавления и не сможет обновлять его автоматически.Вместо этого Word будет использовать текст-заполнитель для создания внешнего вида оглавления, чтобы вы могли вручную вводить каждую запись в оглавление. Чтобы обновить оглавление, созданное вручную, см. Обновление оглавления.
Если вы хотите отформатировать или настроить оглавление, вы можете это сделать. Например, вы можете изменить шрифт, количество уровней заголовков и необходимость показа пунктирных линий между записями и номерами страниц.
Например, вы можете изменить шрифт, количество уровней заголовков и необходимость показа пунктирных линий между записями и номерами страниц.
Если у вас отсутствуют записи
Отсутствующие записи часто возникают из-за того, что заголовки не отформатированы как заголовки.
Для каждого заголовка, который вы хотите в оглавлении, выберите текст заголовка.
Перейдите на главную страницу > Стили , а затем выберите Заголовок 1 .
Чтобы обновить оглавление вручную, см. Обновление оглавления.
В настоящее время вы не можете вставить оглавление в Веб-приложение Word. Если вы хотите вставить в документ оглавление, вам нужно будет сделать это в настольном приложении. Однако вы можете обновить оглавление в Word в Интернете.
Если вы вносите в документ изменения, влияющие на оглавление, сделайте следующее:
Щелкните или коснитесь оглавления,
Перейдите к Ссылки > Оглавление и выберите Обновить оглавление .
Для более подробных способов обновления оглавления или создания оглавления используйте команду Открыть в Word , чтобы открыть документ в настольной версии Word (Windows или Mac).
Чтобы узнать больше, см. Шаги по созданию оглавления в Word для Windows или Mac.
Добавление гиперссылок к месту в том же документе
Вы можете добавить гиперссылки в свой документ, которые предоставят вашим читателям мгновенный доступ к информации в другой части того же документа. Гиперссылка может быть текстовой или графической. Используя гиперссылки, вы можете предоставлять информацию своим читателям, не повторяя одну и ту же информацию на разных страницах.
Чтобы добавить ссылки, которые переходят из одной части документа в другую часть того же документа, отметьте место назначения и затем добавьте к нему ссылку.
Отметьте пункт назначения
Отметьте место назначения гиперссылки закладкой или стилем заголовка.
Вставить закладку
Выделите текст или элемент либо щелкните место, куда вы хотите вставить закладку.
Щелкните Вставить > Закладка .
В разделе Имя закладки введите имя.
Примечание.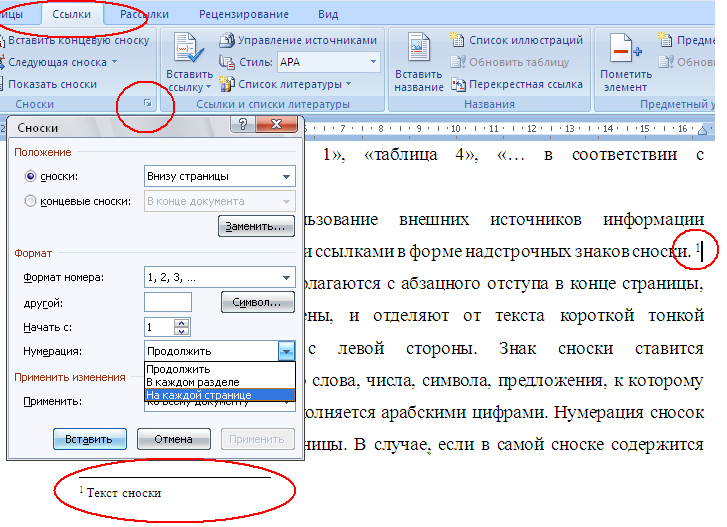 Имена закладок должны начинаться с буквы. Они могут включать как цифры, так и буквы, но не пробелы. Если вам нужно разделить слова, вы можете использовать подчеркивание (_) — например, First_heading .
Имена закладок должны начинаться с буквы. Они могут включать как цифры, так и буквы, но не пробелы. Если вам нужно разделить слова, вы можете использовать подчеркивание (_) — например, First_heading .
Щелкните Добавить .
Применение стиля заголовка
Заголовки автоматически помечаются как пункт назначения.Все, что вам нужно сделать, это применить один из встроенных стилей заголовков.
Выделите текст, к которому вы хотите применить стиль заголовка.
На вкладке Home щелкните нужный стиль.
Добавить ссылку
После того, как вы отметите пункт назначения, вы готовы добавить ссылку.
Выберите текст или объект, который хотите использовать в качестве гиперссылки.
Щелкните правой кнопкой мыши, а затем щелкните Гиперссылка .
В разделе Ссылка на щелкните Поместить в этот документ .
В списке выберите заголовок или закладку, на которую вы хотите создать ссылку.
Примечание: Чтобы настроить экранную подсказку, которая появляется, когда вы наводите указатель на гиперссылку, щелкните ScreenTip , а затем введите нужный текст.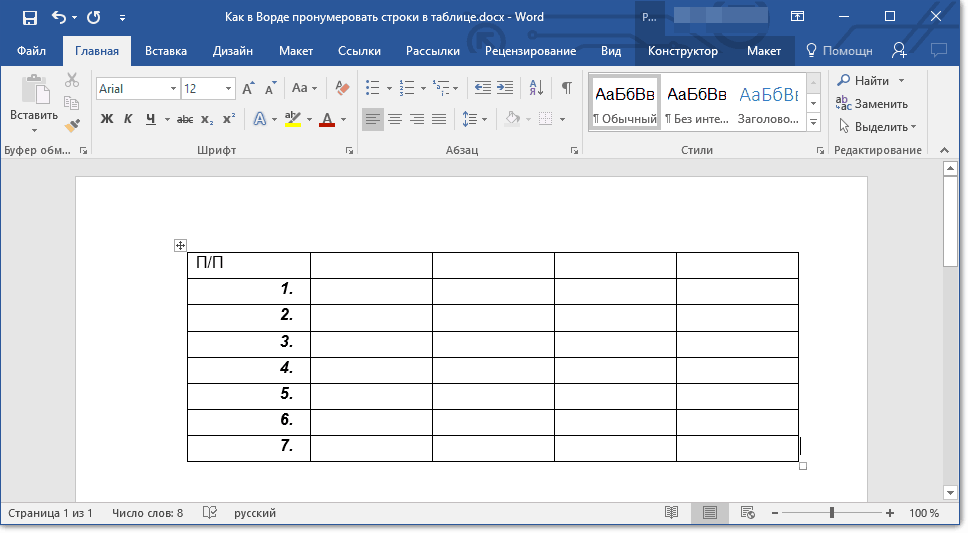
См. Также
Добавление и удаление закладок в документе Word или сообщении Outlook
Добавьте PDF-файл в файл Office
Используйте гиперссылки в оглавлении
Как добавить, изменить или удалить таблицу в Microsoft Word
Обновлено: 30.04.2020 компанией Computer Hope
Вы можете вставить таблицу в документ Microsoft Word для отображения данных в табличном формате. Таблица — отличный способ представить несколько полей связанных данных. Например, добавление таблицы для отображения списка цен намного проще читать в таблице.
Добавление таблицы в Word
- В Word поместите курсор мыши в то место, куда вы хотите добавить таблицу.
- Щелкните вкладку Вставить на ленте.
- Нажмите кнопку Таблица и затем выберите, сколько ячеек, строк и столбцов вы хотите отображать в таблице. Вы также можете щелкнуть Вставить таблицу и ввести количество столбцов и строк для вставленной таблицы.
Вставка или удаление строки или столбца
В таблице Microsoft Word вы можете добавить или удалить строку или столбец в любое время.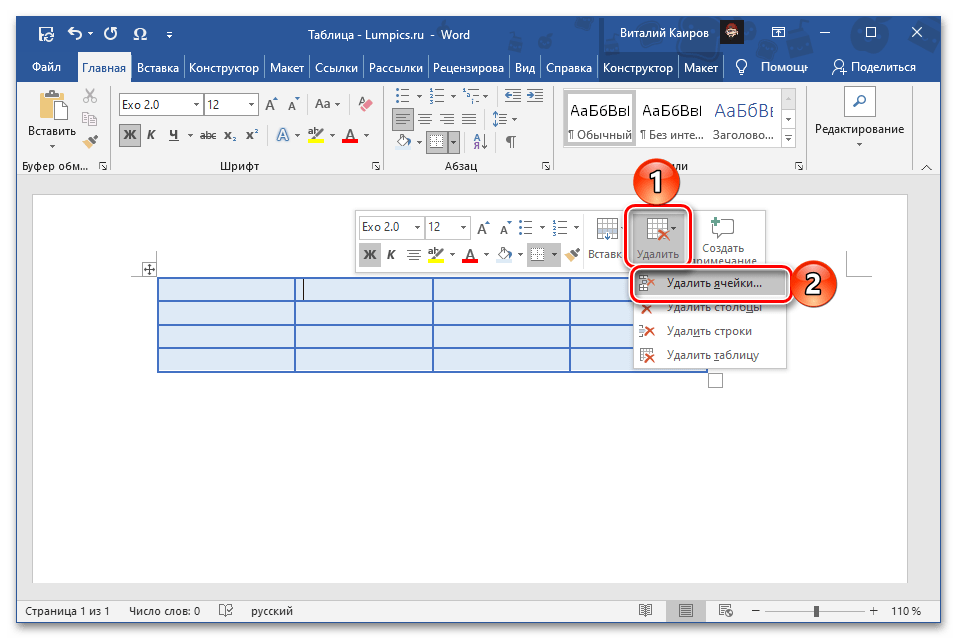
Вставить строку
- Переместите курсор мыши внутрь левого края ячейки в строке, в которую вы хотите вставить новую строку.Курсор изменится на маленькую черную стрелку, указывающую в верхний правый угол.
- С помощью мыши щелкните правой кнопкой мыши, чтобы открыть всплывающее меню, и выберите Вставить , затем выберите Вставить строки выше или Вставить строки ниже , в зависимости от того, куда вы хотите вставить строку.
Вставить столбик
- Переместите курсор мыши внутрь левого края ячейки в столбце, в который вы хотите вставить новый столбец. Курсор изменится на маленькую черную стрелку, указывающую в верхний правый угол.
- С помощью мыши щелкните правой кнопкой мыши, чтобы открыть всплывающее меню, и выберите Вставить , затем выберите Вставить столбцы слева или Вставить столбцы справа , в зависимости от того, куда вы хотите вставить строку.
Удалить строку
- Переместите курсор мыши внутрь левого края ячейки в строке, которую вы хотите удалить.
 Курсор изменится на маленькую черную стрелку, указывающую в верхний правый угол.
Курсор изменится на маленькую черную стрелку, указывающую в верхний правый угол. - Дважды щелкните мышью, чтобы выделить всю строку в таблице.
- Щелкните правой кнопкой мыши, чтобы открыть всплывающее меню, и выберите Удалить строки .
Удалить столбец
- Переместите курсор мыши внутри верхнего края самой верхней ячейки в столбце, который нужно удалить. Курсор изменится на маленькую черную стрелку, направленную вниз.
- С помощью мыши щелкните один раз, чтобы выбрать весь столбец в таблице.
- Щелкните правой кнопкой мыши, чтобы открыть всплывающее меню, и выберите Удалить столбцы .
Перемещение стола
После добавления таблицы в документ ее можно переместить в любое другое место в документе. Чтобы переместить стол, наведите на него курсор, затем нажмите и перетащите стрелки в верхнем левом углу таблицы.
Изменение размера таблицы
После того, как таблица вставлена, вы можете отрегулировать ее размер, переместив указатель мыши в правый нижний угол таблицы, пока не появится двунаправленная стрелка.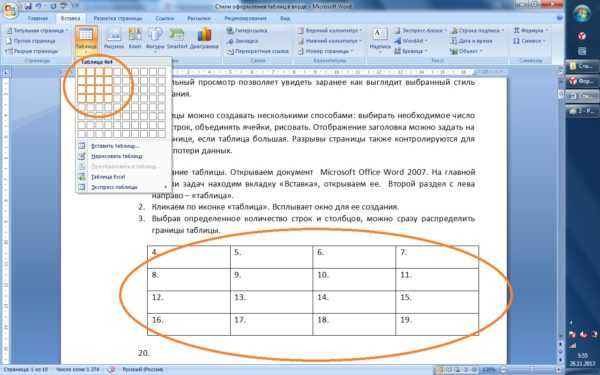 Когда эта стрелка станет видимой, нажмите и перетащите таблицу в том направлении, в котором она должна расширяться.
Когда эта стрелка станет видимой, нажмите и перетащите таблицу в том направлении, в котором она должна расширяться.
Изменение внешнего вида стола
После добавления таблицы в документ переместите курсор в ячейку таблицы и щелкните вкладку «Дизайн». На вкладке Design вы можете настроить Строка заголовка , Итоговая строка и способ отображения строк. Вы также можете настроить общий вид таблицы, щелкнув один из стилей таблицы.
Повторять строку заголовка таблицы на каждой странице
Если таблица занимает более одной страницы, вы можете захотеть, чтобы строка заголовка отображалась на каждой дополнительной странице, которую охватывает таблица.Вы можете сделать строку заголовка видимой на каждой странице, выполнив следующие действия.
- Щелкните правой кнопкой мыши строку заголовка таблицы и выберите Свойства во всплывающем меню.
- В окне Свойства таблицы щелкните вкладку Строка .
- Установите флажок для Повторить как строку заголовка вверху каждой страницы и нажмите ОК .

Удаление таблицы
Если вы хотите удалить таблицу из документа Word, выполните следующие действия.
- Наведите курсор мыши на таблицу, которую вы хотите удалить.
- В верхнем левом углу таблицы должен быть виден небольшой квадрат со значком перемещения внутри него. Наведите курсор мыши на этот значок и щелкните по нему, чтобы выделить всю таблицу.
- Щелкните правой кнопкой мыши в любом месте таблицы и выберите Удалить таблицу во всплывающем меню.
Вставьте таблицу рисунков
Вы можете перечислить и систематизировать рисунки, рисунки или таблицы в документе Word, создав таблицу рисунков, очень похожую на оглавление. Сначала добавьте подписи к своим рисункам, а затем используйте команду Insert Table of Figures на вкладке References . Затем Word ищет в документе ваши подписи и автоматически добавляет список фигур, отсортированных по номерам страниц.
Прежде чем начать
Перед созданием таблицы рисунков необходимо добавить заголовки ко всем рисункам и таблицам, которые вы хотите включить в таблицу рисунков.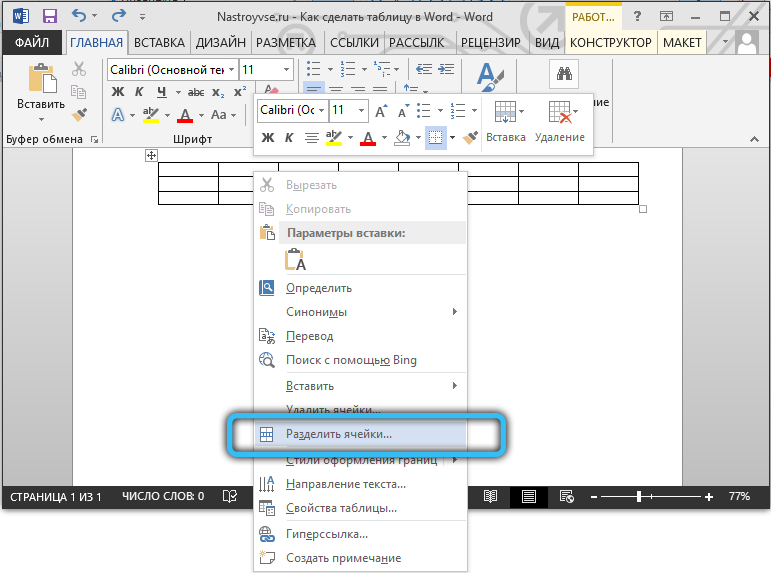 Дополнительные сведения см. В разделе Добавление, форматирование и удаление подписей в Word.
Дополнительные сведения см. В разделе Добавление, форматирование и удаление подписей в Word.
Вставить таблицу цифр
Щелкните в документе, куда вы хотите вставить таблицу цифр.
Щелкните Ссылки > Вставьте таблицу рисунков .
Примечание: Если документ Word не развернут, опция «Вставить таблицу рисунков » может быть не видна.В некоторых свернутых представлениях отображается только значок Вставить таблицу рисунков .
Вы можете настроить Формат и Параметры в диалоговом окне Таблица цифр . Щелкните ОК .
Обновить таблицу цифр
Если вы добавляете, удаляете, изменяете или перемещаете заголовки, используйте Обновить таблицу , чтобы таблица цифр отражала ваши изменения.
Щелкните по таблице цифр в документе. Это выделит всю таблицу.
Щелкните Ссылки > Обновите таблицу .
Примечание: Обновить таблицу становится возможным только тогда, когда вы щелкаете таблицу цифр в документе. Вы также можете нажать F9, чтобы обновить таблицу цифр.
Вы также можете нажать F9, чтобы обновить таблицу цифр.
Выберите Update в диалоговом окне Update Table of Figures .
Как делать «правильные» ссылки на рисунки в Word
Полезная фича Ворда, которая была найдена после долгих поисков — как правильно делать ссылки на рисунки (или таблицы). Это позволить сделать Ваши документы красивыми.
Часто требуется дать ссылку просто на номер рисунка, например, «1», чтобы просклонять в тексте «на рисунке 1», «в таблице 2» и т.д. Стандартные опции такой возможности не предоставляют.
Как дать рисунку название, знают почти все (правой кнопкой мыши по рисунку, «Вставить название»). Рисунки при этом автонумеруются.
Как сделать ссылку на рисунок, включающую его номер, тоже понятно.
«Вставка-Перекрестная ссылка», появляется окно:
Ссылка при этом будет видна как «Рисунок 1» (Постоянная часть и номер). А как вставить ссылку только на номер?
Решение:
1. Вставляем ссылку обычным образом, как показано выше.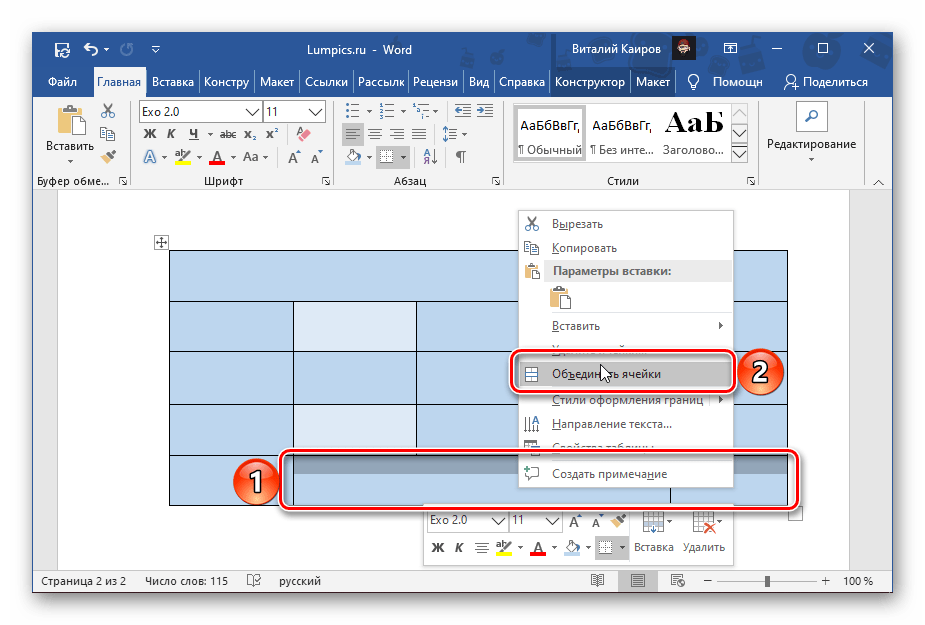 Ссылка типа «Постоянная часть и номер», после вставки выглядит как «Рисунок 1».
Ссылка типа «Постоянная часть и номер», после вставки выглядит как «Рисунок 1».
2. Перемещаем курсор на ссылку — она выделяется
3. Нажимаем SHIFT-F9 — видим автотекст типа «»
4. Меняем автотекст на «\# \0 >» . Важно, что после «\0» должен стоять пробел. Т.е. мы добавили «\# \0 «.
5. Нажимаем F9.
Ссылка в виде номера рисунка готова! Склоняйте ее и используйте в тексте как хотите.
Как сделать ссылку в Word?
Написание любой работы, будь то реферат, курсовая, дипломная работа, практически всегда требует создания ссылок и сносок. Это необходимо и для удобства пользования Вашей работой (сноска внутри документа), и для расширения содержания (когда Вы даете ссылку на какой-либо интернет ресурс), и для того, чтобы показать высокий уровень Ваших трудов. А потому Вы должны знать, как сделать ссылку в Word. Об этом далее.
Создание ссылок в документе Word
Наверняка, Вы и сами не раз встречали в тексте некую часть (слово, графический элемент), который, как правило, выделен синим цветом и подчеркнут.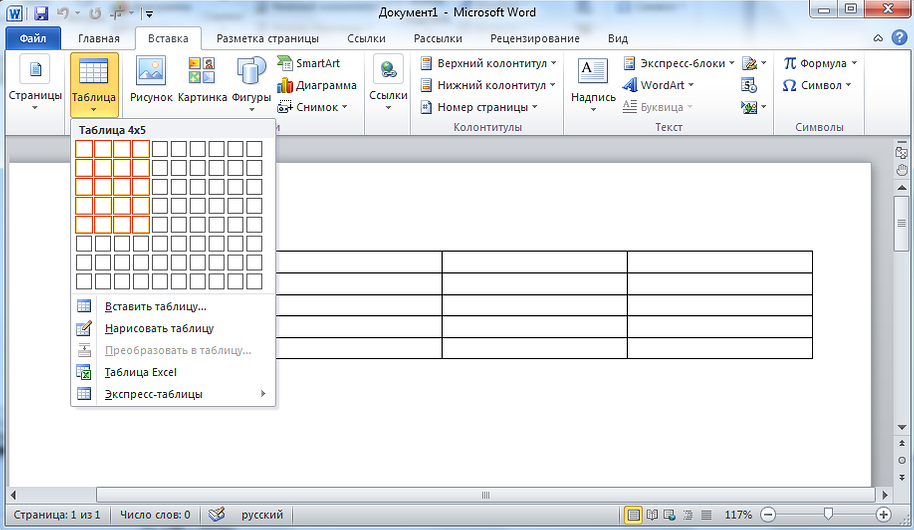 Нажатие клавишей мыши по этой части текста с одновременным нажатием клавиши Ctrl, позволяет перейти на какой-либо интернет сайт. Это так называемая гиперссылка. Вы тоже можете создать ее в любой версии Word, будь то Word 2003 или Word 2007. Как сделать ссылку такого рода мы и рассмотрим.
Нажатие клавишей мыши по этой части текста с одновременным нажатием клавиши Ctrl, позволяет перейти на какой-либо интернет сайт. Это так называемая гиперссылка. Вы тоже можете создать ее в любой версии Word, будь то Word 2003 или Word 2007. Как сделать ссылку такого рода мы и рассмотрим.
- Открываете текстовый документ Word 2007.
- Выделяем необходимую часть текста или слово (это и будет гиперссылка, т.е. будет выделена). Для примера пусть это будет слово «Здесь».
- В интернете копируем из адресной строки адрес нашего сайта.
- Возвращаемся в документ и заходим во вкладку «Вставка», где выбираем «Гиперссылка».
- Перед нами откроется окошко «Вставка гиперссылки».
- Далее нам предлагают варианты, с чем связать гиперссылку. Так у надписи «Связать с» ставим «файлом, веб-страницей». Кстати, Вы можете таким же образом сделать ссылку на какую-либо часть внутри Вашего же документа. Таким образом можно сделать содеражание. Подробнее об этом можно прочитать здесь.

- Далее, в поле «Адрес» вставляем скопированные ранее адрес нашего сайта. В поле «Текст» автоматически вставится этот же интернет адрес. Но вместо него Вы можете вписать сюда наше скопированное из текста слово «Здесь» (см. шаг 2).
- Все, жмем «Окей», ссылка создана.
Сноски в Word
Когда говорят, как сделать ссылку в Word, часто имеют в виду сноску. Сделать ее еще проще.
mac — ссылка на оглавление в документе Word
спросил
Изменено 1 год, 2 месяца назад
Просмотрено 7к раз
Я редактирую текстовый документ (на Mac), содержащий оглавление. Оглавление связано с соответствующими местами в документе. Большой! Ссылки для возврата к оглавлению вставлены в заголовки. Однако единственный раз, когда ссылка работает, это если я открою заголовок.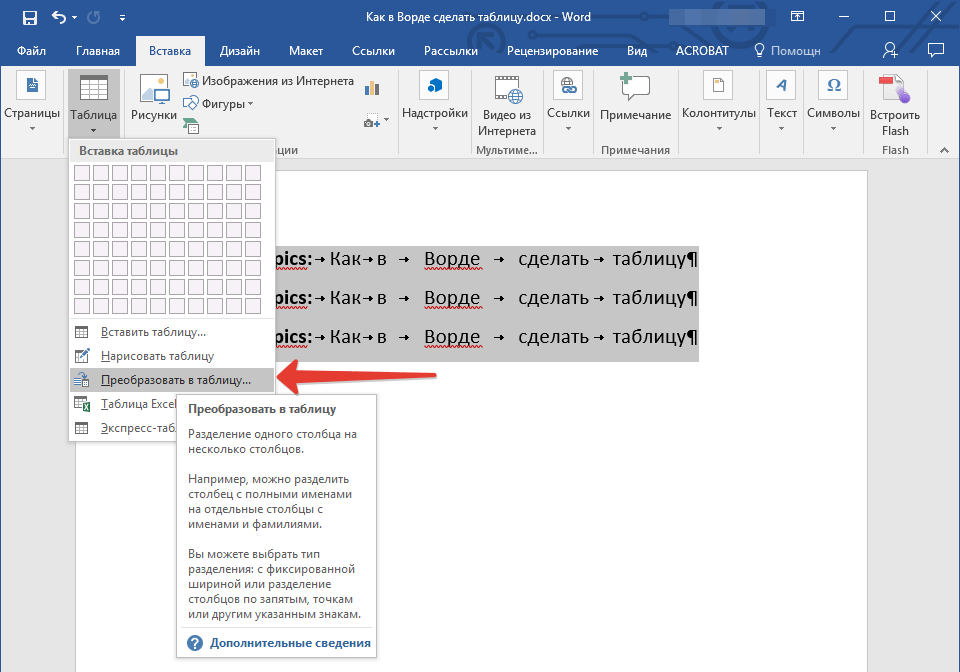 Поэтому я попытался добавить в закладки оглавление и создать ссылки на него, но когда я пытаюсь добавить ссылку в другом месте, в диалоговом окне не появляются закладки. Закладки есть, но я не могу на них ссылаться. ( Я не создавал документ, но мне нужно его закончить, поэтому был бы признателен за некоторые советы. Где я ошибаюсь? Спасибо!
Поэтому я попытался добавить в закладки оглавление и создать ссылки на него, но когда я пытаюсь добавить ссылку в другом месте, в диалоговом окне не появляются закладки. Закладки есть, но я не могу на них ссылаться. ( Я не создавал документ, но мне нужно его закончить, поэтому был бы признателен за некоторые советы. Где я ошибаюсь? Спасибо!
- mac
- microsoft-word
- закладки
- ссылки
- оглавление
1
Самый простой способ вернуться к оглавлению — использовать закладку.
Выберите что-нибудь в начале оглавления (возможно, заголовок оглавления) и добавьте его в закладки.
Теперь вы можете создавать гиперссылки в документе, которые переходят к закладке, который можно было бы разместить где угодно, например, в конце каждого раздела документа или в нижнем колонтитуле каждой страницы.
Вы также можете использовать «Перейти», чтобы перейти к закладке.
Другой метод заключается в использовании небольшого макроса VBA для перехода к оглавлению,
где закладка называется MyTOC в приведенном ниже примере:
Sub JumpTOC()
Selection.GoTo What:=wdGoToBookmark, Name:="MyTOC"
Конец сабвуфера
Этот макрос можно назначить на сочетание клавиш или даже поставить на панель инструментов.
Вы можете добавить закладку в Word, а затем вставить ссылку на закладку везде, где хотите вернуться обратно к оглавлению.
См.: https://support.microsoft.com/en-us/office/add-or-delete-bookmarks-in-a-word-document-or-outlook-message-f68d781f-0150-4583-a90e- a4009d99c2a0
Сделайте закладку для оглавления:
- Выберите текст, изображение или место в документе, куда вы хотите вставить закладку.
- Щелкните Вставка > Закладка.
- Значок закладки выделен на вкладке «Вставка»
- В поле Имя закладки введите имя и нажмите Добавить. (например: ТОС)
Примечание. Имена закладок должны начинаться с буквы. Они могут включать как цифры, так и буквы, но не пробелы. Если вам нужно разделить слова, вы можете использовать символ подчеркивания ( _ ), например, First_heading.
Имена закладок должны начинаться с буквы. Они могут включать как цифры, так и буквы, но не пробелы. Если вам нужно разделить слова, вы можете использовать символ подчеркивания ( _ ), например, First_heading.
Ссылка на закладку:
- Вы также можете добавить гиперссылки, которые приведут вас к отмеченному закладкой месту в том же документе.
- Выберите текст или объект, который вы хотите использовать в качестве гиперссылки.
- Щелкните правой кнопкой мыши и выберите кнопку Гиперссылка Гиперссылка.
- В разделе «Ссылка на» нажмите «Поместить в этот документ».
- В списке выберите заголовок или закладку, на которую вы хотите сослаться.
Примечание. Чтобы настроить всплывающую подсказку, которая появляется при наведении указателя на гиперссылку, нажмите «Подсказка» и введите нужный текст.
- Нажмите OK.
1
Зарегистрируйтесь или войдите в систему
Зарегистрируйтесь с помощью Google
Зарегистрироваться через Facebook
Зарегистрируйтесь, используя электронную почту и пароль
Опубликовать как гость
Электронная почта
Требуется, но никогда не отображается
Опубликовать как гость
Электронная почта
Требуется, но не отображается
Нажимая «Опубликовать свой ответ», вы соглашаетесь с нашими условиями обслуживания, политикой конфиденциальности и политикой использования файлов cookie
.
гиперссылка — Word 2013 В оглавлении требуется относительная ссылка вместо ссылки на файл для списка рисунков — для экспорта в PDF
Задай вопрос
спросил
Изменено 2 года, 2 месяца назад
Просмотрено 3к раз
В Microsoft Word 2013 я не могу получить список рисунков в оглавлении для ссылки на внутренний документ. Он продолжает ссылаться на файл через адрес file:///c:\documents……docx. Это означает, что всякий раз, когда я публикую в pdf, pdf пытается открыть запись оглавления в текстовом документе, а не просто переходить к «рисунку 5» в pdf.
У меня есть список таблиц, которые работают нормально, и я не смог использовать какие-либо приемы слияния форматов.
Я могу зайти в поля редактирования-гиперссылки и удалить адрес. Это оставляет что-то вроде: #_Toc372849981. Это исправляет это и изменяет наведение мыши на «текущий документ/управление + щелчок, чтобы следовать». Я бы не возражал сделать это несколько раз, но у меня есть 120 цифр, и если я обновлю поле, оно сбрасывает их все.
Я также пробовал веб-параметры: Обновить ссылку на переключателях сохранения, но это не сработало.
- гиперссылка
- microsoft-word-2013
- оглавление
Недавно я написал статью и сам столкнулся с этой проблемой. В чем я обнаружил проблему, так это в метках под вашими цифрами. Нажмите на эту метку, и если вокруг нее появится отдельное текстовое поле, PDF-файл будет направлен на ваш текстовый документ. Удалите эту метку, щелкните правой кнопкой мыши свою фигуру и в разделе «Обтекание текстом» выберите «В соответствии с текстом». Затем добавьте заголовок, и он должен отображаться как обычный текст, а не заключен в отдельное текстовое поле.



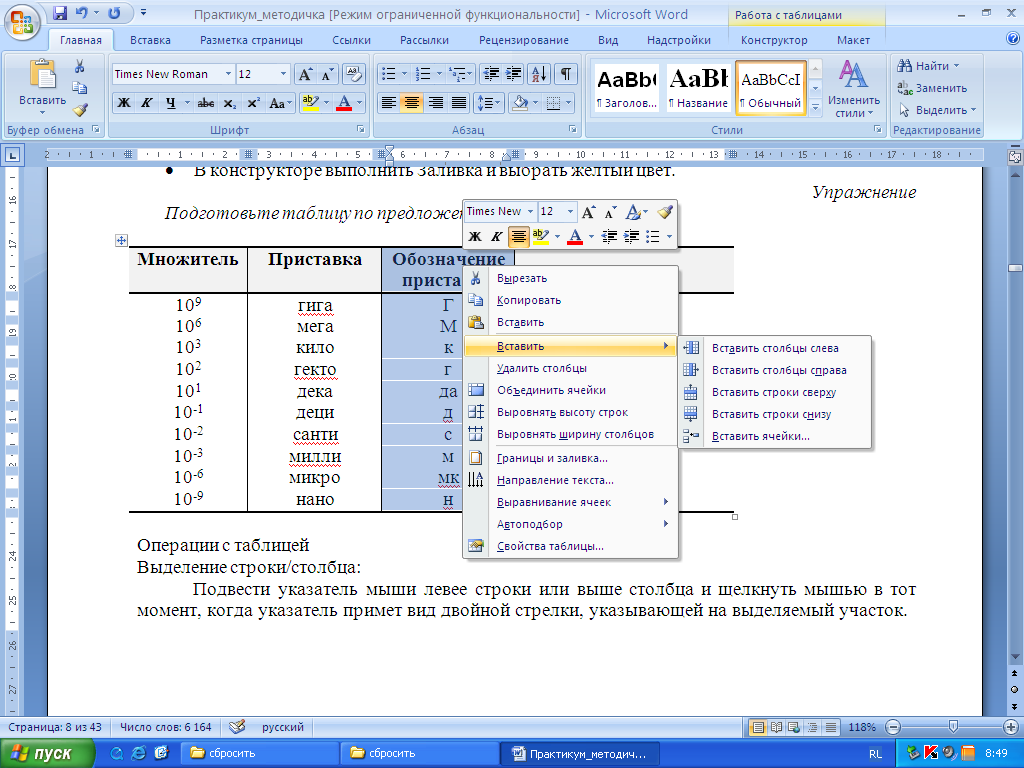
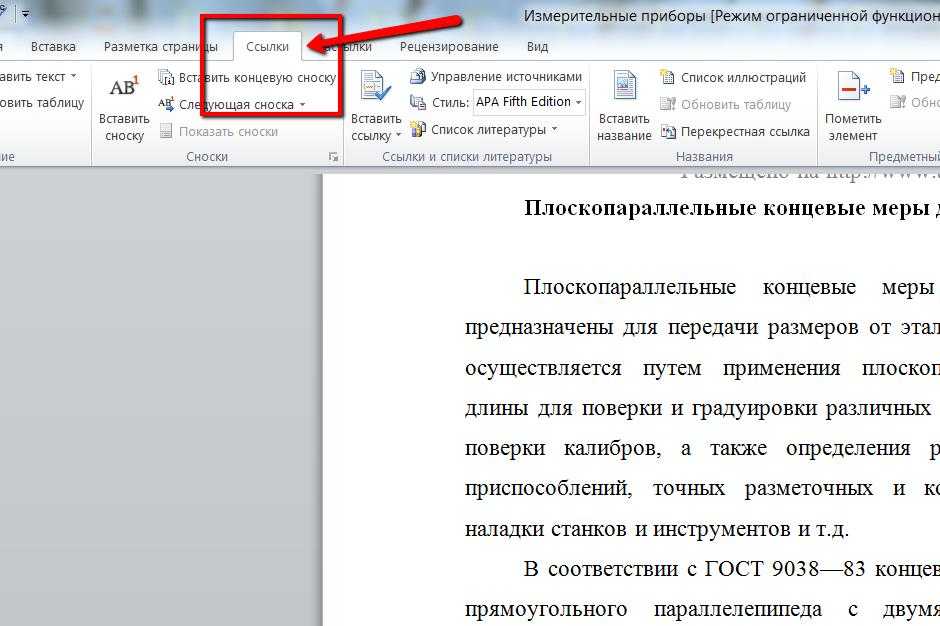
 –> минус данного решения, в сложности обновления нумерации в случае последующей правки (+/-) документа.
–> минус данного решения, в сложности обновления нумерации в случае последующей правки (+/-) документа. Курсор изменится на маленькую черную стрелку, указывающую в верхний правый угол.
Курсор изменится на маленькую черную стрелку, указывающую в верхний правый угол.