Надежные быстрые методы для создания моментального снимка в Windows
Обновлено Лиза Оу / 29 ноя, 2022 12:40Вам может быть полезно научиться делать снимки экрана в Windows 8, 10, 11 и других моделях. В некоторых случаях вы не можете сохранять изображения в Интернете или на платформах социальных сетей. Например, вам нужно вспомнить свою старую учетную запись в этой конкретной социальной сети. И нет других способов или шансов сохранить эти изображения, потому что у вас больше нет доступа. Вы должны выбрать метод скриншота, чтобы сохранить и сохранить ваши изображения. Если вы используете компьютер с Windows, есть много способов сделать это с помощью его встроенных инструментов и надежного программного обеспечения.
Вы беспокоитесь, потому что этот процесс может привести к потере качества ваших фотографий? Узнайте, как сделать частичный снимок экрана в Windows без потери качества с помощью FoneLab Snapshot Tool. Вскоре вы узнаете и другие его особенности. Не стесняйтесь использовать эти методы для создания скриншотов ваших фотографий одним щелчком.
Список руководств
- Часть 1. Как сделать снимок в Windows с помощью FoneLab Snapshot Tool
- Часть 2. Как сделать снимок в Windows с помощью Snipping Tool
- Часть 3. Как сделать снимок в Windows с помощью клавиатуры
- Часть 4. Как сделать снимок в Windows с помощью Snip & Sketch
- Часть 5. Как сделать снимок в Windows с помощью игровой панели
- Часть 6. Часто задаваемые вопросы Как сделать снимок экрана в Windows
Часть 1. Как сделать снимок в Windows с помощью FoneLab Snapshot Tool
Посмотрите на график Инструмент моментальных снимков FoneLab, Вы можете скриншот вашего экрана не теряя своего качества. Не только для изображений, но и при записи видео и аудио. Когда вы снимаете свой экран, вы можете редактировать его, не загружая какое-либо программное обеспечение для редактирования. Это программное обеспечение имеет инструменты редактирования после того, как вы закончите процесс создания скриншота.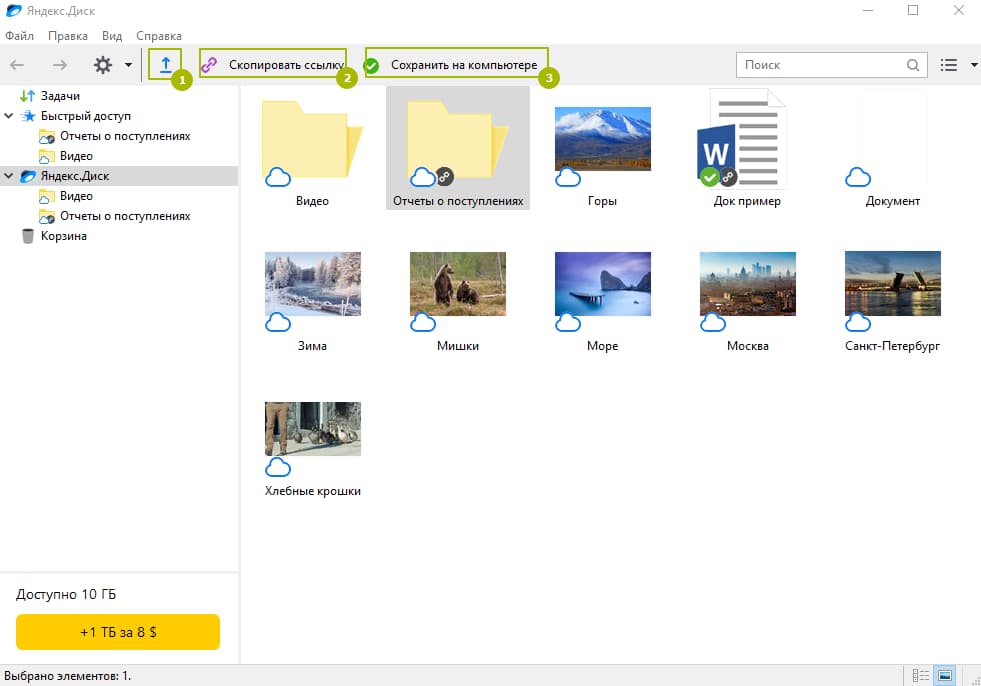
FoneLab Screen Recorder позволяет вам захватывать видео, аудио, онлайн-уроки и т. Д. На Windows / Mac, и вы можете легко настраивать размер, редактировать видео или аудио и многое другое.
- Записывайте видео, аудио, веб-камеру и делайте скриншоты на Windows / Mac.
- Предварительный просмотр данных перед сохранением.
- Это безопасно и просто в использовании.
Бесплатная загрузка Бесплатная загрузка Узнать больше
Шаг 1Используя свой компьютер, загрузите FoneLab Screen Recorder. Нажмите на Бесплатная загрузка кнопка с левой стороны.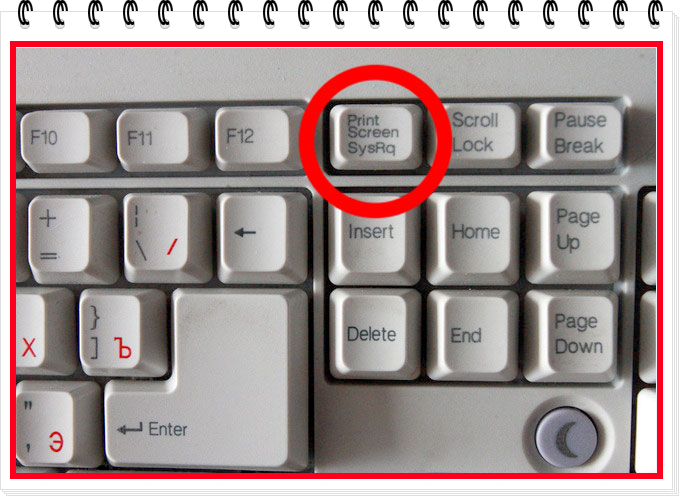 Вам нужно настроить инструмент, установить и запустить его, прежде чем вы сможете его использовать.
Вам нужно настроить инструмент, установить и запустить его, прежде чем вы сможете его использовать.
Шаг 2Наблюдения и советы этой статьи мы подготовили на основании опыта команды Инструмент для создания снимков появится позже. Вы должны выбрать один из рекордеров, которые предлагает это программное обеспечение. Вам не о чем беспокоиться, потому что вы выберете один из них, Snapshot Tool появится после выбора одного из них.
Шаг 3Теперь вы можете найти инструмент моментального снимка в правом верхнем углу программного обеспечения. Нажмите на стрелкой вниз кнопку, а затем вы увидите его функции для создания снимков. Вы можете щелкнуть один из двух вариантов моментального снимка, например Захват экрана кнопку для захвата экрана и кнопку Scrolling Window для захвата экрана во время прокрутки экрана.
Шаг 4Программное обеспечение позволит вам использовать его Регулируемая рама чтобы найти экран, который вы хотите записать.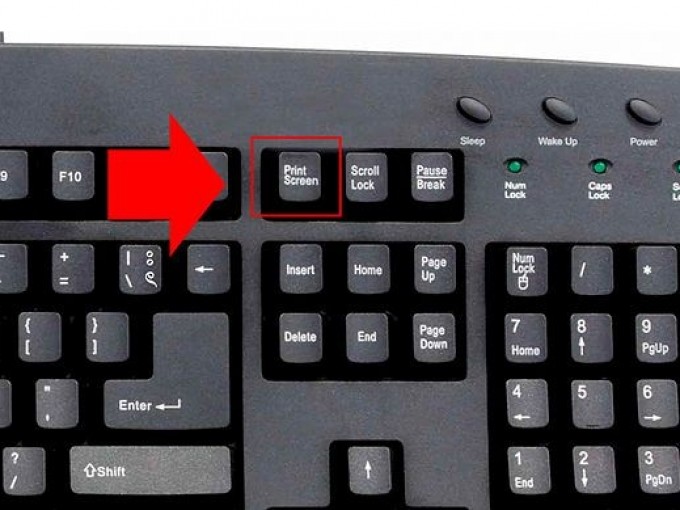 Вы можете определить его с помощью мыши вашего компьютера. Перед сохранением вы можете отредактировать фотографию с помощью инструментов редактирования программного обеспечения.
Вы можете определить его с помощью мыши вашего компьютера. Перед сохранением вы можете отредактировать фотографию с помощью инструментов редактирования программного обеспечения.
Шаг 5Чтобы сохранить фото на свой компьютер, нажмите кнопку Save. значок в главном интерфейсе программы. Вы можете выбрать, в какой папке вы хотите его хранить.
FoneLab Screen RecorderFoneLab Screen Recorder позволяет вам захватывать видео, аудио, онлайн-уроки и т. Д. На Windows / Mac, и вы можете легко настраивать размер, редактировать видео или аудио и многое другое.
- Записывайте видео, аудио, веб-камеру и делайте скриншоты на Windows / Mac.
- Предварительный просмотр данных перед сохранением.
- Это безопасно и просто в использовании.
Бесплатная загрузка Бесплатная загрузка Узнать больше
Часть 2. Как сделать снимок в Windows с помощью Snipping Tool
Некоторые люди предпочитают использовать встроенные инструменты, а не загружать программное обеспечение. Они говорят, что это только потратит их время. Windows поддерживает множество встроенных инструментов для создания снимков экрана, и вы должны выбрать только тот инструмент устройства, который вам подходит. Инструментом для обрезки может быть программное обеспечение, которое вам нравится. В нем есть функции, которые вы можете использовать, в том числе функция задержки для создания снимка экрана. Это означает до захвата экрана, и это даст вам секунды, прежде чем он сделает снимок экрана компьютера. В этой статье будет показано, как делать частичные снимки экрана в Windows и многое другое с помощью инструмента «Ножницы». Продолжайте прокручивать, чтобы ознакомиться с этим инструментом.
Они говорят, что это только потратит их время. Windows поддерживает множество встроенных инструментов для создания снимков экрана, и вы должны выбрать только тот инструмент устройства, который вам подходит. Инструментом для обрезки может быть программное обеспечение, которое вам нравится. В нем есть функции, которые вы можете использовать, в том числе функция задержки для создания снимка экрана. Это означает до захвата экрана, и это даст вам секунды, прежде чем он сделает снимок экрана компьютера. В этой статье будет показано, как делать частичные снимки экрана в Windows и многое другое с помощью инструмента «Ножницы». Продолжайте прокручивать, чтобы ознакомиться с этим инструментом.
Шаг 1Найдите инструмент «Ножницы» на Start кнопку вашего компьютерного устройства. Нажмите на инструмент и отметьте Открытые кнопку под ним, чтобы запустить его.
Шаг 2В верхней левой части инструмента щелкните значок Новинки кнопка. Инструмент устройства позволит вам выбрать экран, который вы хотите сделать скриншотом, просто щелкнув его с помощью мыши.
Шаг 3Изображение, которое вы выберете для снимка экрана, появится на вашем экране с помощью инструмента. Вы можете щелкнуть инструменты поверх него, чтобы отредактировать фотографию для достижения лучших результатов.
Шаг 4Когда будете готовы сохранить инструмент, отметьте Save. кнопку в верхней части инструмента устройства. Папка устройства появится на экране для сохранения изображения. Вы должны выбрать одну из папок, чтобы завершить процесс создания скриншотов.
Часть 3. Как сделать снимок в Windows с помощью клавиатуры
Сочетания клавиш на клавиатуре — еще одна лучшая альтернатива тому, чтобы не использовать какой-либо инструмент. Запомнив их, вы сможете выполнять различные функции вашего устройства, используя только клавиши клавиатуры. Недостатком является то, что на клавиатуре используется множество сочетаний клавиш. Например, есть тенденции, которые вы спутаете с каждой из них. В этом случае вы можете выполнить неправильные сочетания клавиш.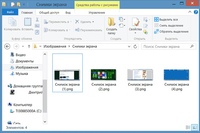
Шаг 1Ищите Ctrl и клавиша PS на клавиатуре. После этого нажмите их одновременно и сделайте быстрый снимок экрана компьютера.
Примечание: Printscreen key имеет много сочетаний клавиш на клавиатуре. Было бы лучше определить, какая из клавиш выше не соответствует клавише на вашей клавиатуре.
Шаг 2Изображение появится с помощью инструмента для создания снимков экрана, который использует ваше устройство. Перед сохранением изображения вы должны убедиться, что вы захватили экран, который вы предпочитаете. Затем вы можете сохранить изображение в одной из папок устройства, щелкнув значок 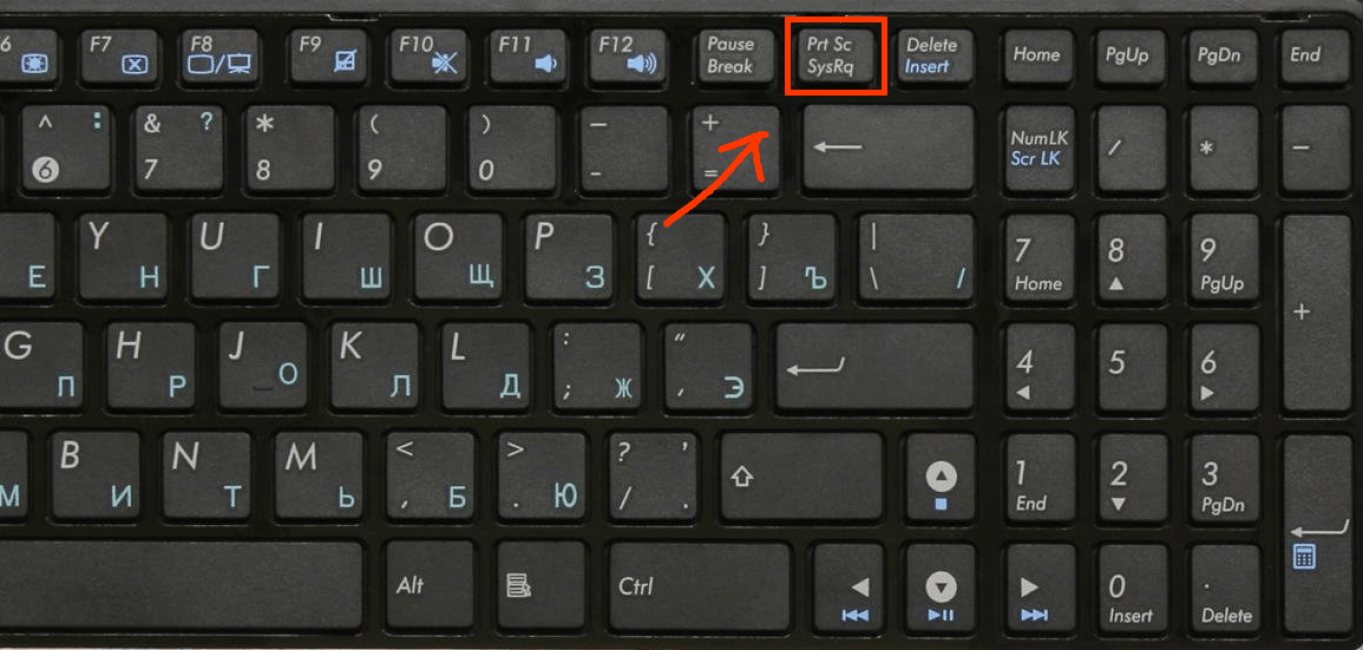
Примечание. Вы можете скопировать снимок экрана и вставить его в другие папки.
FoneLab Screen RecorderFoneLab Screen Recorder позволяет вам захватывать видео, аудио, онлайн-уроки и т. Д. На Windows / Mac, и вы можете легко настраивать размер, редактировать видео или аудио и многое другое.
- Записывайте видео, аудио, веб-камеру и делайте скриншоты на Windows / Mac.
- Предварительный просмотр данных перед сохранением.
- Это безопасно и просто в использовании.
Бесплатная загрузка Бесплатная загрузка Узнать больше
Часть 4. Как сделать снимок в Windows с помощью Snip & Sketch
Этот инструмент немного похож на инструмент Snipping. Snip & Sketch также имеет таймер до 10 секунд перед созданием скриншотов. Одним из их отличий является то, что вы можете открыть файл в Snip & Sketch со своего компьютера. Вам больше не нужно делать скриншот документа.
Шаг 1Перейдите на панель поиска Windows на компьютере. Введите Фрагмент и эскиз, А затем нажмите Открытые кнопку для запуска инструмента.
Примечание. Вы также можете нажать кнопку Windows+Shift+S чтобы запустить инструмент напрямую.
Шаг 2Инструмент появится на экране. Нажмите на
Шаг 3Вы можете выбрать Freeform Snip, Rectangular Snip, Window Snip и Fullscreen Snip при создании скриншота. Вы должны выбрать тот, который вы предпочитаете.
Шаг 4Снимок, который вы сделаете, появится.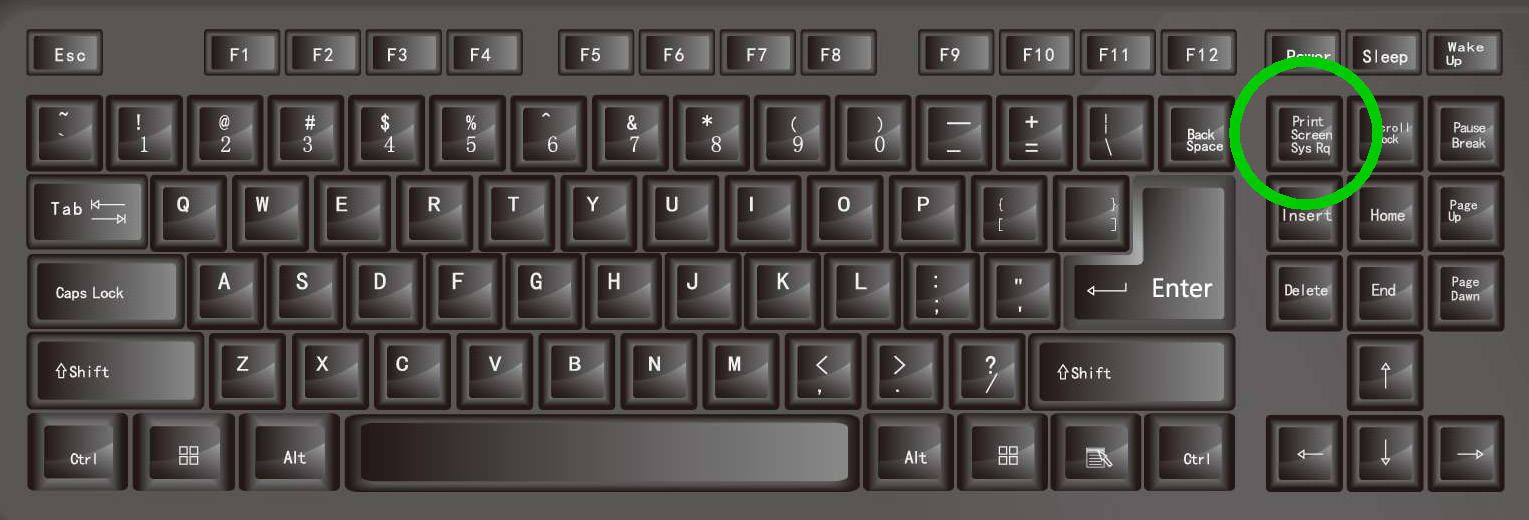 Вы можете редактировать его с помощью инструмента, в зависимости от ваших предпочтений. После этого вы можете сохранить изображение на своем устройстве, нажав кнопку Save. значок инструмента устройства.
Вы можете редактировать его с помощью инструмента, в зависимости от ваших предпочтений. После этого вы можете сохранить изображение на своем устройстве, нажав кнопку Save. значок инструмента устройства.
FoneLab Screen Recorder позволяет вам захватывать видео, аудио, онлайн-уроки и т. Д. На Windows / Mac, и вы можете легко настраивать размер, редактировать видео или аудио и многое другое.
- Записывайте видео, аудио, веб-камеру и делайте скриншоты на Windows / Mac.
- Предварительный просмотр данных перед сохранением.
- Это безопасно и просто в использовании.
Бесплатная загрузка Бесплатная загрузка Узнать больше
Часть 5. Как сделать снимок в Windows с помощью игровой панели
Игровая панель хорошо известна тем, что записывает на экране ваш игровой процесс во время игры без задержек. Более того, этот инструмент предназначен не только для записи экрана.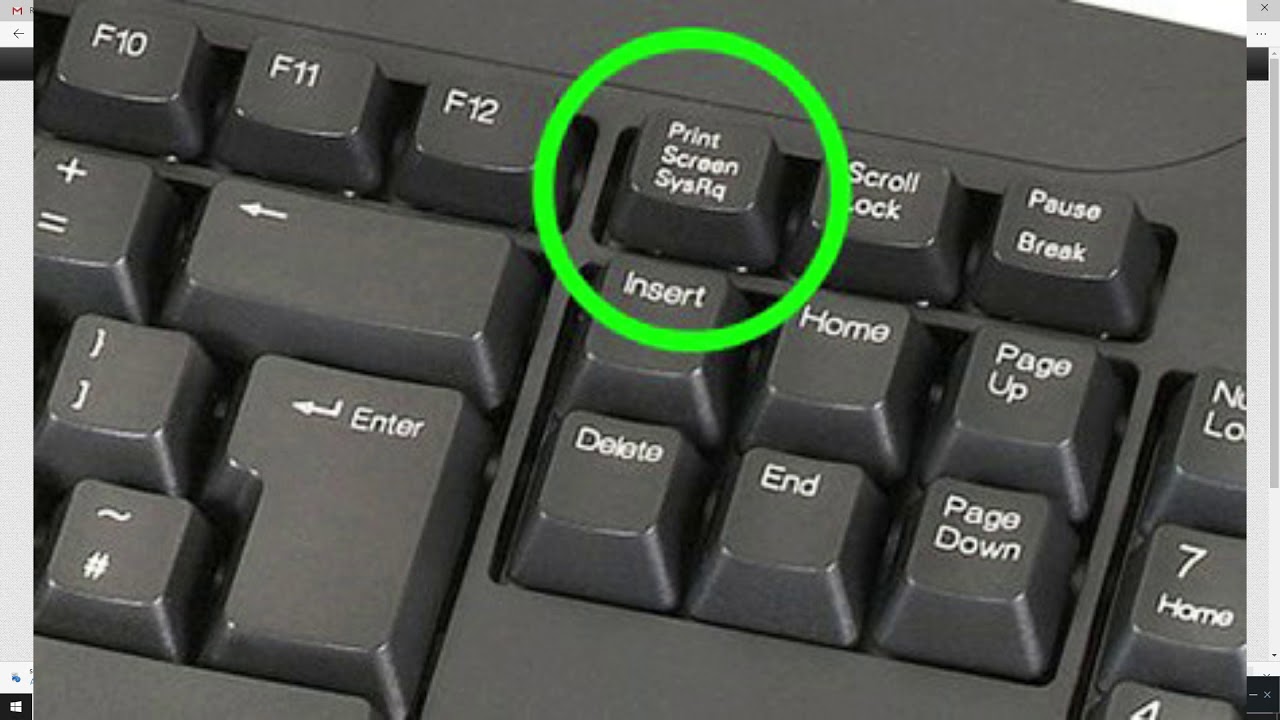 Вы также можете сделать снимок экрана на Windows 8 и других устройствах, которые поддерживает этот инструмент. В интерфейсе инструмента устройства вы также увидите производительность процессора, графического процессора, видеопамяти, ОЗУ и FPS на вашем компьютере. Делая скриншоты, у вас есть возможность проверить состояние вашего компьютера. Эта функция используется нечасто, когда дело доходит до создания скриншотов. Вам повезло, потому что вы узнаете, как использовать его, как только увидите его простые шаги ниже.
Вы также можете сделать снимок экрана на Windows 8 и других устройствах, которые поддерживает этот инструмент. В интерфейсе инструмента устройства вы также увидите производительность процессора, графического процессора, видеопамяти, ОЗУ и FPS на вашем компьютере. Делая скриншоты, у вас есть возможность проверить состояние вашего компьютера. Эта функция используется нечасто, когда дело доходит до создания скриншотов. Вам повезло, потому что вы узнаете, как использовать его, как только увидите его простые шаги ниже.
Шаг 1Найдите игровую панель в строке поиска Windows. Запустите инструмент и найдите Скриншот Инструмент программного обеспечения.
Примечание. Существует альтернативный способ запустить игровую панель на вашем компьютере, нажав кнопку Windows + G сочетания клавиш.
Шаг 2В левой части интерфейса программы нажмите кнопку камера значок. После этого он захватит весь экран, и устройство автоматически сохранит изображение.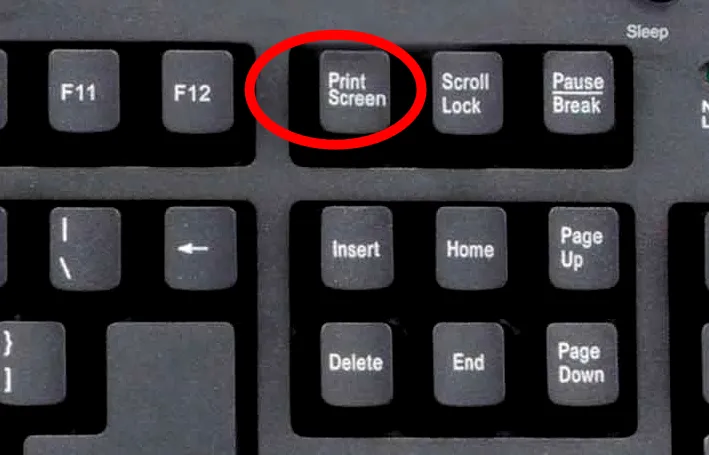
Примечание. Помимо щелчка по значку камеры, вы можете нажать кнопку Windows+Alt+PrntScrn сочетание клавиш на клавиатуре. Эти комбинации клавиш сделают быстрый снимок вашего устройства.
FoneLab Screen RecorderFoneLab Screen Recorder позволяет вам захватывать видео, аудио, онлайн-уроки и т. Д. На Windows / Mac, и вы можете легко настраивать размер, редактировать видео или аудио и многое другое.
- Записывайте видео, аудио, веб-камеру и делайте скриншоты на Windows / Mac.
- Предварительный просмотр данных перед сохранением.
- Это безопасно и просто в использовании.
Бесплатная загрузка Бесплатная загрузка Узнать больше
Часть 6. Часто задаваемые вопросы Как сделать снимок экрана в Windows
1. Что такое клавиша Print Screen?
Клавиша экрана печати — одна из основных клавиш на клавиатуре, и она может захватить весь экран вашего компьютера. Это поможет вам с вашими документами и многим другим.
Это поможет вам с вашими документами и многим другим.
2. Является ли скриншот картинкой?
Да, снимок экрана, который вы делаете с помощью любого устройства, — это снимок компьютера. Вы также можете использовать эти изображения где угодно.
FoneLab Screen RecorderFoneLab Screen Recorder позволяет вам захватывать видео, аудио, онлайн-уроки и т. Д. На Windows / Mac, и вы можете легко настраивать размер, редактировать видео или аудио и многое другое.
- Записывайте видео, аудио, веб-камеру и делайте скриншоты на Windows / Mac.
- Предварительный просмотр данных перед сохранением.
- Это безопасно и просто в использовании.
Бесплатная загрузка Бесплатная загрузка Узнать больше
Существует множество способов сделать снимок на устройствах Windows. Вам нужно только рассмотреть лучшее для устройства, которое вы используете. Вышеуказанные методы лучше всего подходят для устройств Windows. Если вы используете другие устройства, такие как Mac, вы можете использовать один метод, описанный выше. Вы можете использовать Инструмент моментальных снимков FoneLab потому что он поддерживает как Mac, так и Windows. Вам интересны эти методы? Используйте их, чтобы максимально эффективно создавать моментальные снимки на устройствах с Windows.
Если вы используете другие устройства, такие как Mac, вы можете использовать один метод, описанный выше. Вы можете использовать Инструмент моментальных снимков FoneLab потому что он поддерживает как Mac, так и Windows. Вам интересны эти методы? Используйте их, чтобы максимально эффективно создавать моментальные снимки на устройствах с Windows.
Как сделать скриншот на компьютере и телефоне
Рассмотрим стандартные способы сделать снимок экрана, не предусматривающие установки сторонних программ.
Сделать скриншот на ноутбуке или на телефоне очень просто / фото ua.depositphotos.comСделать скриншот на компьютере или на телефоне проще, чем кажется на первый взгляд. Скриншот — это снимок экрана, и существует несколько простых способов его сделать.
Сделать скриншот на телефоне или ноуте можно как при помощи встроенных в устройства функций, так и благодаря установленным специальным программам. Мы рассмотрим стандартные способы, не предусматривающие загрузки сторонних программ.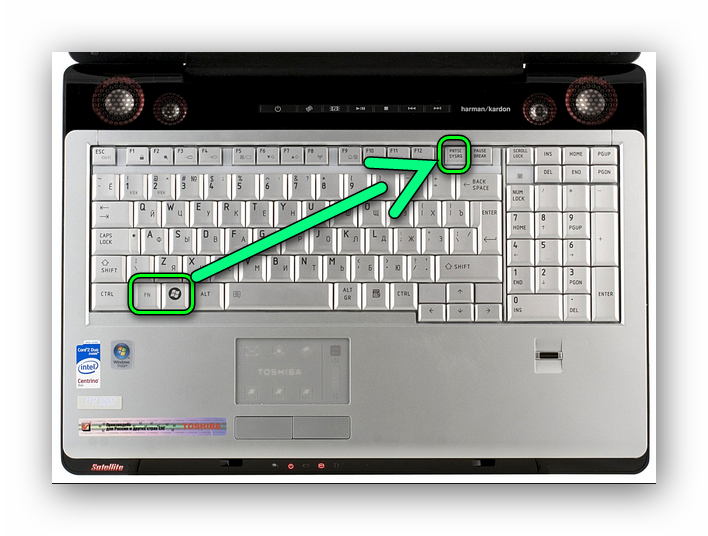
- Как сделать скриншот на Самсунге
- Как сделать скриншот на Айфоне
- Как сделать скриншот на компьютере
- Как сделать скриншот на Маке
Кстати, ранее мы рассказывали, как подключить Wi-Fi без света и что делать, чтобы интернет работал.
Видео дняКак сделать скриншот на СамсунгеЕсли желаете сделать скриншот на Самсунг, одновременно нажмите клавиши «выключение» и «громкость вниз». Иногда их нужно будет подержать секунду-другую.
Один из способов сделать скриншот на Самсунге / фото samsung.comНа более ранних моделях смартфонов, которые имеют кнопку «Домой» (посерединке внизу экрана), нужно нажимать ее и кнопку «выключение» и держать одну-две секунды.
Другой способ сделать скриншот на Самсунг / фото samsung.comЕсли все получилось, слева вверху появится значок «картинки». Также готовые скрины можно поискать в разделе «Галерея», папка «Мои файлы».
Но есть еще один способ сделать скрин на «Андроиде» — через меню быстрого доступа. Для этого надо потянуть пальцем экран сверху вниз, чтобы выпало похожее, как на картинках ниже, меню. Среди разных функций там будет и нужная нам — «Сделать снимок экрана». Если она не подписана, ищите символ ножниц.
Для этого надо потянуть пальцем экран сверху вниз, чтобы выпало похожее, как на картинках ниже, меню. Среди разных функций там будет и нужная нам — «Сделать снимок экрана». Если она не подписана, ищите символ ножниц.
Чтобы получился скрин, достаточно кликнуть по этой кнопке, и смартфон сам сделает снимок, свернув перед этим «быстрое меню».
Функция может быть подписана, а может быть просто символ ножниц / фото УНИАНКак сделать скриншот на АйфонеНа моделях iPhone X и новее нужно одновременно нажать клавишу увеличения громкости и боковую кнопку включения и сразу отпустить.
Сделать скриншот на айфоне совсем не сложно / фото apple.comНа более ранних моделях Айфонов, у которых есть большая кнопка внизу экрана (Touch ID), нужно нажать одновременно ее и боковую клавишу включения и быстро отпустить.
Скриншот на более ранних версиях Айфона / фото apple.comА если вы совсем «ретроград» и пользуетесь одними из первых моделей iPhone, вам нужно одновременно нажать и быстро отпустить кнопки «Домой» (тот же Touch ID) и включения, которая расположена сверху.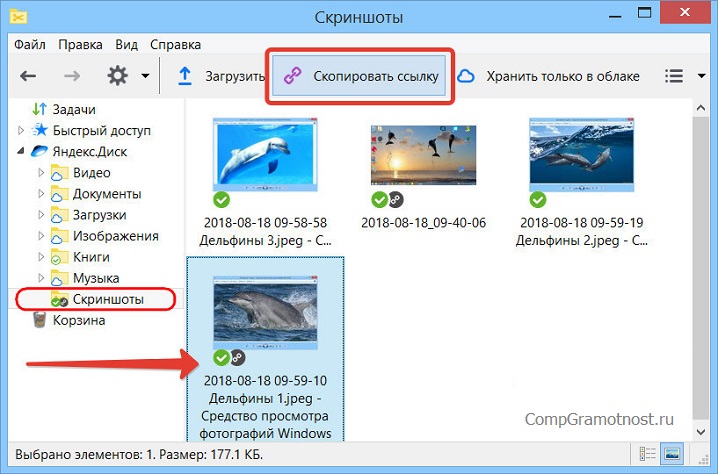
Если версия операционной системы у вашего Айфона — iOS 11 и новее, сделанный снимок должен появиться в левом нижнем углу экрана. Чтобы его открыть, нажмите на него, а для удаления смахните влево. А вообще, скриншоты на iPhone хранятся в программе «Фото», где нужно найти папку «Альбомы», затем «Типы медиафайлов» и наконец — «Снимки экрана».
А вот если вы хотите сделать запись экрана на Айфон, необходимо:
- В меню «Настройки» найти раздел «Пункт управления» и нажать в нем кнопку «Добавить» (зеленый плюс) напротив функции «Запись экрана».
- Затем открыть меню «Пункт управления» и кликнуть по серой кнопочке «Запись» (это серая точка в кольце), после чего начнется обратный отсчет времени в три секунды.
- Для записи экрана выходим из меню «Пункт управления».
- Остановить запись экрана можно войдя в «Пункт управления» и нажав красную кнопку записи. Либо кликнуть в красной панели состояния сверху экрана по кнопке «Остановить».

Сохраненные записи экрана на Айфоне можно найти в программе «Фото».
Читайте также:
Как сделать скриншот на компьютереСкриншот на ноутбуке и на компьютере, которые работают на ОС Windows, делаются одинаково.
На клавиатурах установлена специальная кнопка Print Screen, которая сделает вам снимок экрана. Чаще всего ее подписывают сокращенно — PrtScr, PrtSc, Prt Scr или Print Scrn. На некоторых ноутах она работает в паре с клавишей Fn.
На клавиатурах сделана специальная кнопка для скриншотов — Print Screen / фото УНИАННо важно помнить, что сделанный так снимок попадает в буфер обмена, и если после этого вы что-либо скопируете, скриншот пропадет. Поэтому лучше сразу его куда-то сохранить. Сделать это можно, например, при помощи стандартной программы Paint — открываем ее, «вставляем» скриншот (клавиши Ctrl+V одновременно) и сохраняем картинку. В этой же программе можно и отредактировать готовый скрин, например — обрезать.
Сохранить скриншот на компе можно через программу «Пейнт» / фото УНИАНЧтобы сделать скрин на компе, еще можно использовать комбинацию клавиш Win + PrntScr (все подобные комбинации нажимаем одновременно). Клавиша Win на клавиатуре обозначается четырмя скошенными квадратиками — логотипом ОС Windows. Сделанные скриншоты сразу сохраняются в папку «Снимки экрана» (ищите ее через «Пуск» -> папка «Изображения»).
Клавиша Win на клавиатуре обозначается четырмя скошенными квадратиками — логотипом ОС Windows. Сделанные скриншоты сразу сохраняются в папку «Снимки экрана» (ищите ее через «Пуск» -> папка «Изображения»).
Если необходим скриншот конкретного участка экрана, есть два способа. Один из них — комбинация трех клавиш Win + S + Shift. После их нажатия появится функция, позволяющая выделить необходимый фрагмент экрана и отправит этот кусочек в буфер обмена. Как и в первом случае, сохранить себе снимок навсегда можно в программе Paint.
Скрин участка экрана можно сделать, нажав комбинацию Win + S + Shift / экрана фото УНИАНВ ОС Windows есть еще такая программка, как «Ножницы«. Она тоже позволяет «вырезать» желаемую область экрана и сразу сохранить ее где вам нужно.
Скриншот части экрана можно сделать при помощи программы «Ножницы» / фото УНИАНКак сделать скриншот на МакеСделать скрин на маке можно при помощи нажатия и удерживания комбинации клавиш Shift + Command + 3 (это цифра три если что). Если появится миниатюра в углу экран, по ней можно кликнуть и отредактировать снимок. Либо дождаться, пока скрин сохранится на рабочем столе.
Если появится миниатюра в углу экран, по ней можно кликнуть и отредактировать снимок. Либо дождаться, пока скрин сохранится на рабочем столе.
А если нужен снимок не всего экрана, а отдельной его части, используем комбинацию Shift + Command + 4. Когда появится значок в виде плюсика с кружком по центру, можно будет выбрать тот кусок экрана, который вы хотите заскринить. Для перемещения выбранной области, нажмите и удерживайте «пробел». Чтобы создать снимок, отпустите мышку или трекпад.
Сделать скрин на Маке можно простыми комбинациями клавиш / фото ua.depositphotos.comВас также могут заинтересовать новости:
- Как сэкономить заряд батареи: советы для пользователей Android и iPhone
- Нужно ли выключать из розетки все на ночь: 7 приборов, которые лучше отключить
- Как не нужно спасать телефон, упавший в воду: 3 основных ошибки
Как снимать видео на компьютер: руководство
Как снимать видео на компьютер
Используя свой компьютер, вы можете снимать видео без использования сложной видеоаппаратуры. Для пользователей Windows 10 встроенное приложение камеры позволяет снимать видео в Windows 10. Вы можете быстро получить приложение камеры с помощью инструмента поиска Cortana в Windows.
Для пользователей Windows 10 встроенное приложение камеры позволяет снимать видео в Windows 10. Вы можете быстро получить приложение камеры с помощью инструмента поиска Cortana в Windows.
Если вы хотите записать видео с помощью приложения камеры в Windows 10, сначала вам нужно переключить камеру в режим видео. После запуска приложения камеры вы можете переключиться в режим видео, нажав кнопку видео, доступную с правой стороны интерфейса приложения камеры. После запуска видеорежима вам нужно будет снова нажать на кнопку видео, чтобы начать запись видео.
В нижней части видео, которое вы записываете, приложение камеры покажет вам время, когда вы записали видео с помощью встроенного секундомера.
Запись с экрана ПК в Windows 10
Windows 10 также позволяет записывать экран вашего ПК. Хотя делать снимки экрана в Windows 10 довольно просто, снимать видео относительно сложно. Однако благодаря встроенному инструменту захвата под названием Game Bar Microsoft упростила весь процесс съемки видео в Windows 10.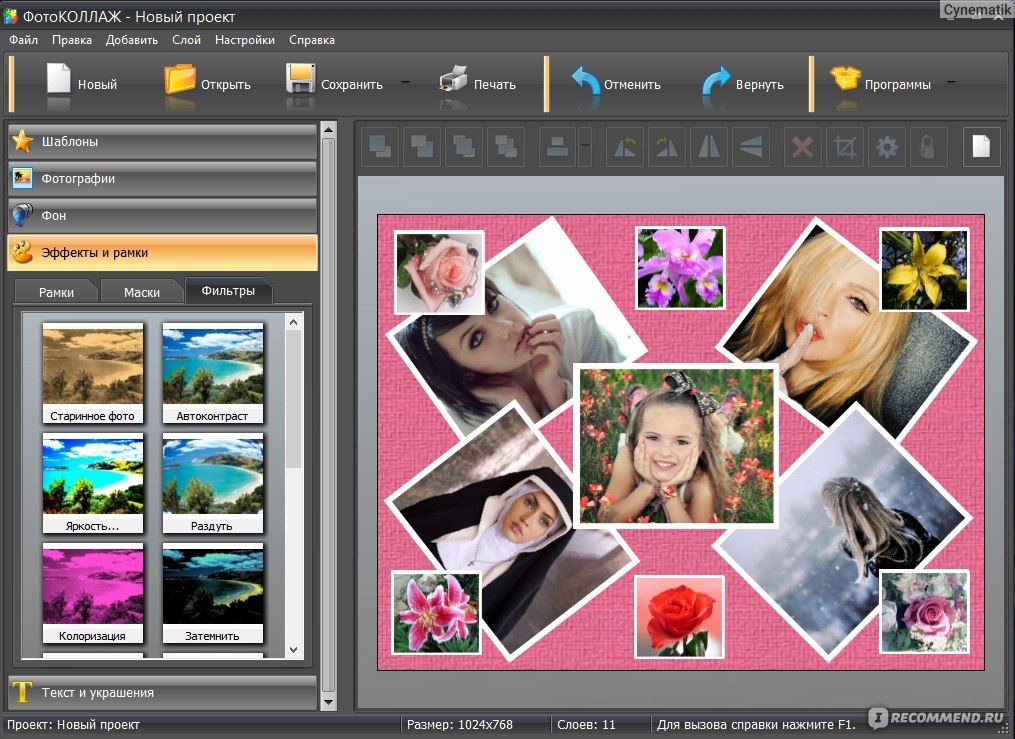
Игровая панель предназначена для записи игр, сыгранных на ПК, но вы можете использовать ее для захвата видео из веб-браузеров или любых других приложений. Для использования игровой панели в Windows 10 потребуются заданные характеристики и подходящая графическая карта. Однако, если ваш компьютер не соответствует системным требованиям для запуска игровой панели, вы можете обойти это, используя параметры записи экрана, и по-прежнему снимать видео.
Как снимать видео на Mac
На Mac все MacBook и iMac поставляются со встроенной веб-камерой. Mac mini и Mac Pro нуждаются во внешней веб-камере для записи видео. Веб-камеры — это то, как снимать видео на Mac.
После того, как вы подтвердите, что веб-камеры доступны, вы можете начать снимать видео на своем Mac. Приложение Photo Booth, которое уже установлено на всех компьютерах Mac, облегчает вам съемку себя и всего остального на Mac.
После запуска приложения Photo Booth вы сначала увидите предварительный просмотр того, на чем сфокусирована веб-камера.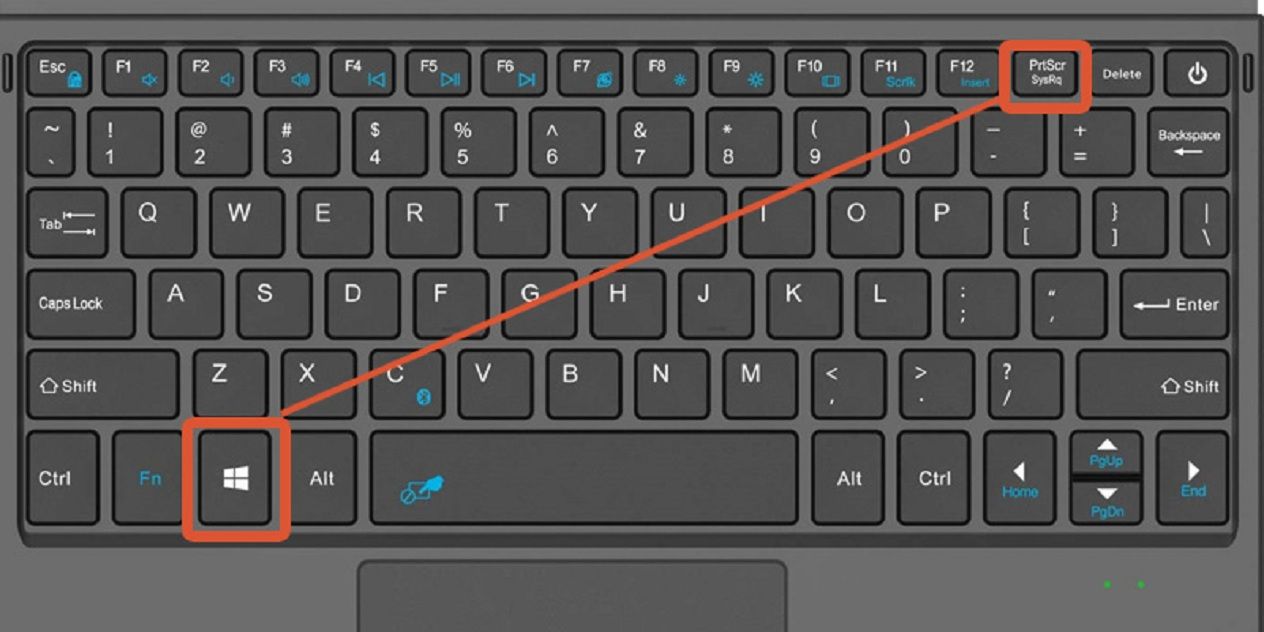 В этот момент веб-камера еще не записывает, и вам придется переключиться в режим видеозаписи, чтобы начать снимать видео. В левом нижнем углу интерфейса приложения находится значок видео, который вы используете для начала сеанса записи видео.
В этот момент веб-камера еще не записывает, и вам придется переключиться в режим видеозаписи, чтобы начать снимать видео. В левом нижнем углу интерфейса приложения находится значок видео, который вы используете для начала сеанса записи видео.
Photo Booth позволяет вам видеть время, затраченное на запись, но ограничивает продолжительность записи в зависимости от свободного места на указанном устройстве хранения.
Как снять видео с помощью Parallels Toolbox
Parallels Toolbox — это стороннее программное обеспечение, позволяющее снимать видео на Mac или Windows. Это дает вам много возможностей для записи видео. В Parallels Toolbox есть функции, которые позволяют также записывать ваш экран.
Если вы хотите снять видео с помощью Parallels Toolbox, после запуска инструмента вы можете переключиться в режим видео и выполнить все необходимые вам функции, используя соответствующие функции, расположенные в верхней правой части интерфейса инструмента.
Заключение
Если вы хотите записать простое видео без множества деталей, таких как настройки цвета и другие, вы можете рассчитывать на встроенные приложения как в Windows 10, так и в Mac, чтобы выполнить свою работу.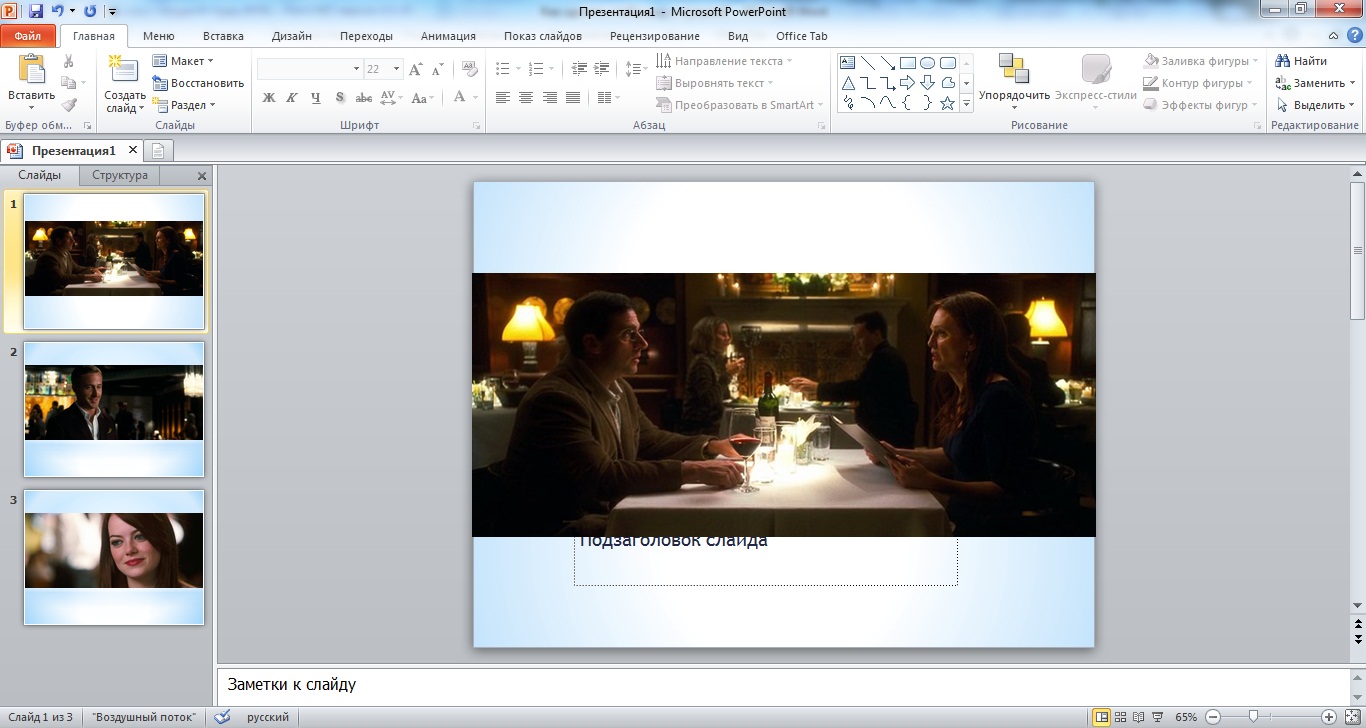 Однако, если вы хотите записывать высококачественные видеоролики с детализацией и уточнением с помощью вашего компьютера, использование стороннего инструмента, такого как Parallels Toolbox, дает вам наилучшие шансы.
Однако, если вы хотите записывать высококачественные видеоролики с детализацией и уточнением с помощью вашего компьютера, использование стороннего инструмента, такого как Parallels Toolbox, дает вам наилучшие шансы.
Как извлечь изображение из видео в Windows 10
Извлечение неподвижных изображений из движущегося видео может быть практичным методом сохранения особых моментов, создания визуальных материалов для работы в социальных сетях или проведения презентаций или просто сохранения определенной сцены из фильма или видеоигры. Вы попали в нужное место, если используете Windows 10 и хотите научиться извлекать неподвижные изображения из видео.
Захват неподвижных изображений из видео
В этой части мы рассмотрим четыре различных подхода к извлечению фотографий из видео в Windows 10. Мы рассмотрели, хотите ли вы использовать функцию создания снимков экрана, встроенную в операционную систему, сторонние приложения, программное обеспечение для редактирования видео или веб-ресурсы. Итак, приступим!
Итак, приступим!
Содержание: скрыть
Способ 1. Захват неподвижного изображения из видео Windows 10 с помощью фотографий
Способ 2. Захват неподвижного изображения из видео Windows 10 с помощью Gemoo Recorder
Способ 3. Захват неподвижного изображения из видео Windows 10 с помощью ярлыков
Способ 4. Захват неподвижного изображения из видео Windows 10 с помощью Snipping Tool
Способ 5. Захват неподвижного изображения из видео Windows 10 через Кино и ТВ
Способ 6. Захват неподвижного изображения из видео Windows 10 с помощью медиаплеера
Захват неподвижного изображения из видео с помощью фотографий
Используя приложение «Фотографии» в Windows 10, создание неподвижного изображения из видео — это простая процедура, которую можно выполнить в любое время. Следуйте инструкциям ниже, чтобы узнать больше:
Шаг 1: Запустите приложение «Фотографии» и откройте видеофайл. Вы можете сделать это, открыв приложение «Фотографии» на своем устройстве и выбрав видео из коллекции, или вы можете сделать это, дважды щелкнув видеофайл в проводнике.
Открыть видео в приложении «Фотографии»
Шаг 2: После того, как видео отобразится в приложении «Фотографии», приостановка его в нужном кадре для записи позволит вам это сделать. Вы можете выполнить эту задачу, используя пробел на своем компьютере или нажав кнопку паузы на видеоплеере.
Шаг 3: Нажмите кнопку «Редактировать и создать» на верхней панели инструментов после остановки видео, чтобы вы могли работать над ним. Это откроет меню «Редактировать и создать», в котором есть различные инструменты для изменения ваших изображений и видео и создания с ними нового материала.
Выберите «Редактировать и создать»
Шаг 4: Нажмите кнопку «Создать» на панели инструментов справа, затем нажмите «Рамка» в появившемся раскрывающемся меню. Это создаст неподвижное изображение на основе кадра, который сейчас воспроизводится видео, и сохранит его в папке «Сохраненные изображения» в каталоге «Изображения» на вашем жестком диске.
Шаг 5: Сделанное фото будет сохранено в виде файла JPEG, и его имя по умолчанию будет примерно таким: «Кадр 001.jpg». Вы можете дать файлу новое имя или перенести его в другое место, если хотите.
Захват неподвижного изображения из видео с помощью Gemoo Recorder
Gemoo Snap — это бесплатный инструмент для захвата экрана, который также может захватывать изображения из видео на компьютерах Windows и Mac. Он предлагает ряд вариантов захвата в соответствии с вашими требованиями, включая полный экран, часть экрана, конкретное окно, снимок экрана веб-сайта и т. Д. Чтобы захватить изображение из видео в Windows, у вас есть несколько различных способов сделать это — Быстрый снимок экрана, снимок экрана из буфера обмена и другие варианты. Сделав снимок экрана, вы можете легко аннотировать снимок экрана по своему усмотрению. Нажмите на значок камеры, чтобы сделать снимок. Изображения будут загружены и сохранены в облаке по вашему выбору.
Получите бесплатно
Бесплатно попробуйте Gemoo Snap прямо сейчас и узнайте, как использовать этот инструмент для захвата неподвижных изображений из видео Windows простым щелчком мыши.
Шаг 1. Запустите Gemoo Snap на своем компьютере и войдите в него, следуя инструкциям на экране.
Быстрый снимок экрана на вашем компьютере
Шаг 2. Откройте видео, которое вам нужно сделать, и нажмите кнопку Быстрый снимок экрана , чтобы начать. Перетащите мышь, чтобы выбрать область, в которую вы хотите захватить неподвижное изображение.
Кадрирование экрана
Шаг 3. Подождите несколько секунд, захваченное неподвижное изображение будет загружено, если включена опция «Загрузить изображение быстрого снимка экрана». И вы можете щелкнуть ссылку Просмотр изображения , чтобы просмотреть свое изображение.
Загрузка прошла успешно
Шаг 4. После успешного завершения загрузки захваченное неподвижное изображение также будет синхронизировано с облачной библиотекой Gemoo.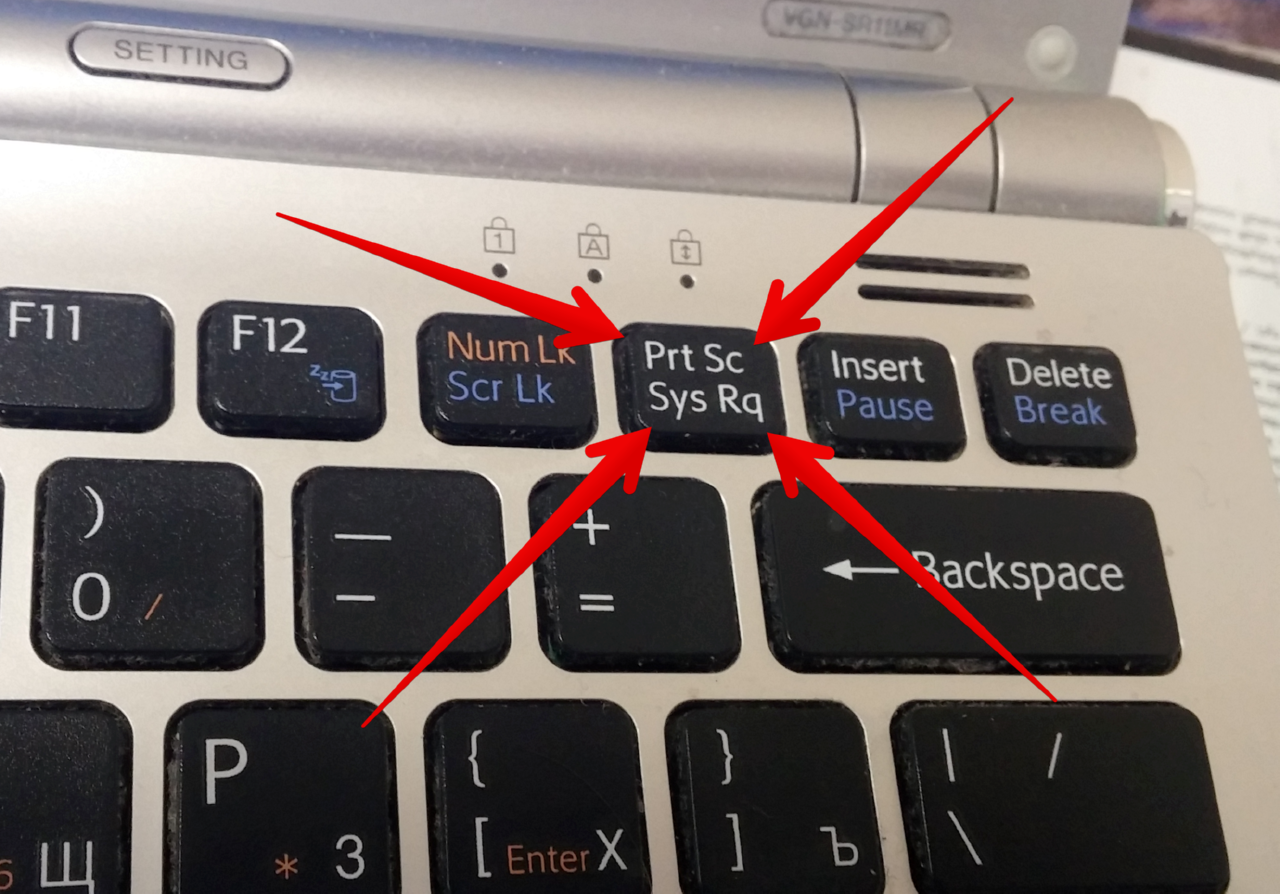
Библиотека Gemoo Snap
Захват неподвижного изображения из видео с помощью ярлыков
В Windows 10 есть встроенная комбинация клавиш, которая позволяет пользователям захватывать неподвижные фотографии из видео. Ниже приводится подробное описание действий, необходимых для использования этого ярлыка:
Шаг 1: Запустите видеоплеер, например приложение «Кино и ТВ» или медиаплеер VLC, и откройте видеофайл, который хотите посмотреть.
Выберите медиаплеер
Шаг 2: Вы должны поставить фильм на паузу именно на том кадре, скриншот которого хотите сделать.
Пауза видео
Шаг 3: Чтобы распечатать текущий экран, вам нужно нажать клавишу «Печать экрана» (PrtScn) на клавиатуре. Это сделает скриншот текущего кадра видео и сохранит его в буфере обмена.
Ярлык PrtSc
Шаг 4: Запустите программу, позволяющую редактировать изображения или управлять ими, например Paint или Photoshop.
Шаг 5: Вы можете скопировать и вставить снимок экрана в приложение для редактирования изображений, нажав «Ctrl+V» или выбрав «Вставить» в меню «Правка». Скриншот был скопирован в буфер обмена ранее.
Шаг 6: Вы можете сохранить изображение в любое место, выбрав «Файл», а затем «Сохранить как» в появившемся меню. Выбрав, какой тип файла использовать и какое имя дать картинке, нажмите кнопку «Сохранить».
Захват неподвижного изображения из видео с помощью Snipping Tool
Snipping Tool — это один из инструментов Windows, уже интегрированных в Windows, который позволяет делать высококачественные снимки выбранных областей экрана. В Windows 10 захват неподвижного изображения из видео можно выполнить с помощью Snipping Tool следующим образом:
Шаг 1: Запустите видеоплеер, например, приложение «Кино и ТВ» или медиаплеер VLC, и откройте видеофайл, который хотите посмотреть.
Шаг 2: Вы должны поставить фильм на паузу именно в том кадре, скриншот которого хотите сделать.
Шаг 3: Чтобы активировать Snipping Tool, введите «Snipping Tool» в строку поиска, а затем выберите его из списка результатов, который появляется под строкой.
Открыть инструмент «Ножницы»
Шаг 4: Используйте кнопку «Создать» в окне инструмента «Ножницы», чтобы создать новую мишень для обрезки.
Шаг 5: Вы можете сделать скриншот любой части экрана, указав и щелкнув курсором в области, которую вы хотите записать. На ваш выбор доступны четыре различных варианта обрезки: свободная форма, прямоугольник, окно и полноэкранный режим.
Выбор режима снимка экрана
Шаг 6: После того, как вы решили, какую часть экрана хотите захватить, Snipping Tool скопирует снимок прямо в буфер обмена после того, как вы подтвердите свой выбор.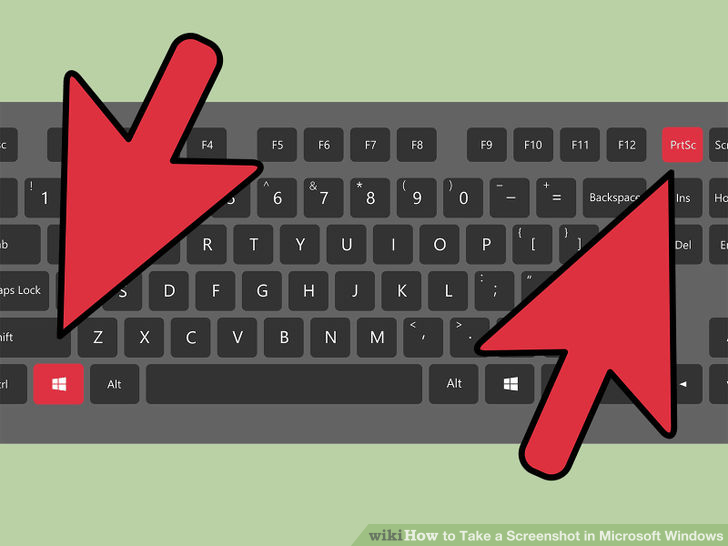
Шаг 7: Запустите программу, позволяющую редактировать изображения или управлять ими, например Paint или Photoshop.
Открыть изображение в Paint
Шаг 8: Вы можете вставить снимок экрана в приложение для редактирования изображений, нажав «Ctrl+V» или выбрав «Вставить» в меню «Правка». Скриншот был скопирован в буфер обмена ранее.
Шаг 9: Вы можете сохранить изображение в любое место, выбрав «Файл», а затем «Сохранить как» в появившемся меню. Выбрав, какой тип файла использовать и какое имя дать картинке, нажмите кнопку «Сохранить».
Захват неподвижного изображения из видео с помощью приложения «Кино и ТВ»
Воспроизведение видеофайлов и создание скриншотов непосредственно из них — это две возможности приложения «Кино и ТВ», встроенной программы, которая входит в стандартную комплектацию Windows. В Windows 10 сделать неподвижную фотографию из движущегося изображения можно, выполнив следующие действия в приложении «Кино и ТВ»:
Шаг 1: Запустите приложение «Кино и ТВ» и откройте видеофайл, который хотите посмотреть.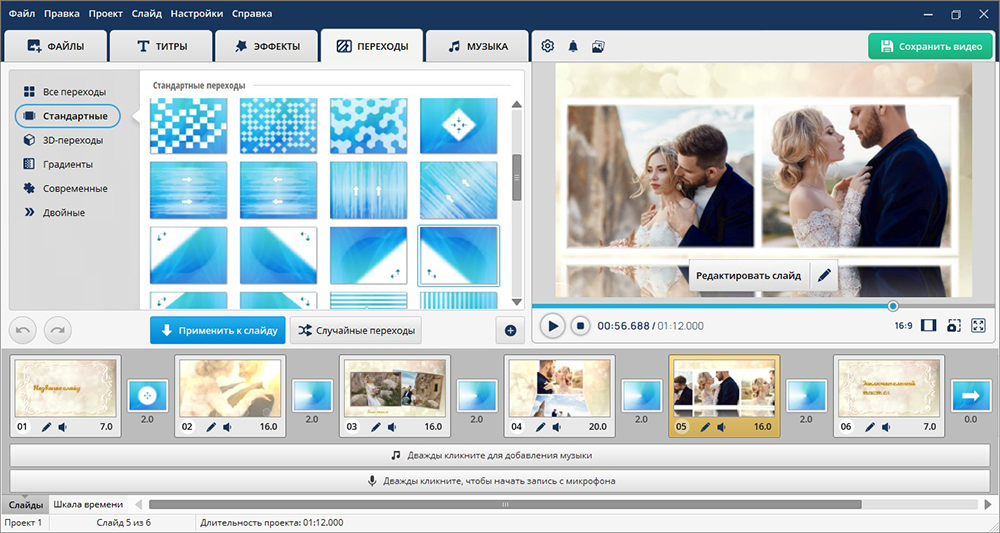 Вы можете выполнить эту задачу, используя проводник и дважды щелкнув файл фильма, или запустив приложение «Кино и ТВ» и выбрав фильм из коллекции.
Вы можете выполнить эту задачу, используя проводник и дважды щелкнув файл фильма, или запустив приложение «Кино и ТВ» и выбрав фильм из коллекции.
Открыть видео в приложении «Фильмы и ТВ»
Шаг 2: Вы должны поставить фильм на паузу именно в том кадре, скриншот которого хотите сделать.
Шаг 3: Выберите «Кадр» в контекстном меню, которое появляется при щелчке видео правой кнопкой мыши.
Шаг 4: Папка «Сохраненные изображения» может находиться в папке «Изображения» на вашем компьютере. Здесь будет храниться изображение, которое вы только что сделали. Вы можете дать файлу новое имя или перенести его в другое место, если хотите.
Захват неподвижного изображения из видео с помощью Media Player
В Windows 10 использование приложения Media Player — это то, что нужно, если вы хотите получить неподвижное изображение из движущегося клипа. Вот шаги, которые нужно предпринять:
Вот шаги, которые нужно предпринять:
Шаг 1: Чтобы начать воспроизведение мультимедиа, используйте приложение Media Player. Вы можете сделать это, войдя в строку поиска на панели задач и введя «Медиаплеер».
Open Media Player
Шаг 2: Чтобы открыть новый файл в приложении, используйте кнопку «Открыть файл» в левом верхнем углу экрана. Это создаст новое окно для поиска видеофайла, содержащего сцену, из которой вы хотите извлечь неподвижное изображение.
Шаг 3: Нажмите кнопку «Открыть», когда вы выбрали видеофайл, который хотите использовать, а затем выберите его. Программное обеспечение Media Player начнет воспроизведение видео после его успешной загрузки.
Нажмите «Открыть файлы», чтобы открыть видеофайл
Шаг 4: Когда вы дойдете до того места в видео, где вы хотите сделать неподвижное изображение, приостановите воспроизведение фильма. У вас есть возможность приостановить работу приложения, нажав клавишу пробела на клавиатуре или выбрав кнопку «Пауза», которая находится в нижнем левом углу приложения.
У вас есть возможность приостановить работу приложения, нажав клавишу пробела на клавиатуре или выбрав кнопку «Пауза», которая находится в нижнем левом углу приложения.
Шаг 5: Чтобы сделать снимок экрана текущего экрана приложения, нажмите кнопку «Снимок», расположенную в правом нижнем углу приложения. Это создаст стоп-кадр из видео во времени и сохранит его в папке «Изображения» на вашем компьютере.
Шаг 6: Откройте снимок экрана, перейдя в папку «Изображения» на рабочем столе и просмотрев файл изображения.
Заключение
Наконец, если вы используете Windows 10, вы можете выбрать один из нескольких вариантов извлечения фотографий из видео. Встроенная функция создания снимков экрана позволяет пользователям быстро делать снимки текущего экрана. Однако программное обеспечение для редактирования видео, такое как Windows Media Player и приложение Photos, обеспечивает большую гибкость и возможность останавливать и выбирать определенные кадры.

