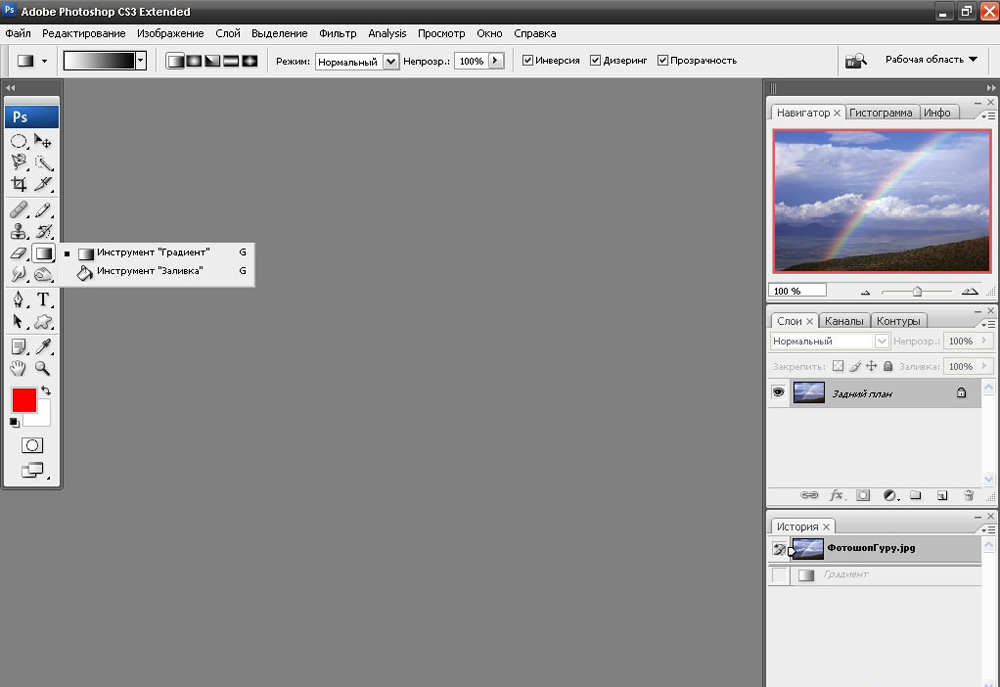Панель слоев в фотошопе
Если Фотошоп поддерживает множество слоев, значит в нем должны быть понятные инструменты для управления слоями. И такие инструменты, конечно же есть. Это панель Слоев Layers в Фотошопе. Если вы не можете её найти, нажмите Windows > Layers. А далее поставьте её на самое видное место и никогда не теряйте из виду.
Панель слоев — ядро работы в Фотошопе. Её всегда нужно держать под рукой. Мы разберем эту панель очень подробно, во всех деталях и мелочах. Чем лучше вы будете знать панель Layers, тем эффективнее вы будете распоряжаться своим временем при работе со слоями в Фотошопе. В этой же статье я расскажу лишь о её основных функциях.
В
центральной части панели находятся
сами слои. Слои можно легко перемещать
и выстраивать в нужном порядке. Для
этого достаточно кликнуть по ним мышкой
и перетащить наверх или вниз. Каждый
слой снабжет различными опознавательными
знаками, которые характеризуют его
состояние и настройки.
Но, конечно, если вы открыли фотографию, вы увидите только один заблокированныйBackground слой. В русской версии фотошопа он называется Фоном. Я замети что различия между обычным слоем и Фоновым слоям вызывают у начинающих пользователей затруднения, поэтому расскажу об этом подробнее.
Когда вы открываете фотографию в Фотошопе, у вас будет всего один слой. И этот слой по умолчанию является Фоном. Фоновый слой (background layer) является разновидностью обычного слоя. Это обычный слой, который имеет ряд особенных свойсвойсв.
Прежде
всего фоновый слой всегда находится в
самом низу иерархии слоев. Фоновый слой
является частично заблокированным. То
есть вы можете совершать с ним большинство
манипуляций. Например нарисовать на
нем что-то кистью, или поменять оттенки,
применить цветокоррекцию. Вы можете
сделать с ним массу вещей, и проще
перечислить то, что вы не можете сделать
со Фоновым слоем.
Вы не можете удалить его
Вы не можете сделать его полупрозрачным.
Вы не можете применить к нему режим наложения.
Не сделать его частично непрозрачным.
Удалить этот слой нельзя потому что он заблокирован, применить режим наложения нельзя потому что фоновый слой всегда в самом низу и применить наложение не к чему. И даже если вы сделаете выделение у удалите графику, вы не сделаете слой частично непрозрачным. Вы просто «закрасите» область в белый цвет. Так как это случилось бы в MS Paint. Именно благодаря запутанному фоновому слою интернет полон запросов «как сделать задний фон белым», «как сделать фон полупрозрачным». Люди не понимают, как им удалить часть графики, потому что не различают фоновый и обычный слой.
Фоновый
слой — очень дрявняя настройка Фотошопа.
Славо богу от него очень легко избавиться.
Откройте Layer > New > Layer From Background. В появившемся диалоговом окне кликайте на OK. Точно так же обычный слой можно сделать фоновым Layer > New >Background from Layer.
Более простой способ привратить Фоновый слой в обычный — двойной клик по слою на панели слоев. Кликайте чуть ниже или левее названия слоя. После того, как фоновый слой становится обычным слоем, вам становятся доступны все операции со слоем. В том числе создание полупрозрачного слоя.
Панель Layers:
Работать со слоями можно как через меню Layer, так и через отдельную панель Layers:
По умолчанию панель Layers отображена в нижнем правом углу редактора. Если она отсутствует, то зайдите в меню Window (Окно) и выберите строку Layers (Слои). Или же просто нажмите клавишу F7:
Создание нового слоя
Для
начала создайте
новый документ и
нажмите по пиктограмме снизу Сreate
new Layer (Создать новый слой). Или же
комбинацией клавиш Shift+Ctrl+Alt+N:
Или же
комбинацией клавиш Shift+Ctrl+Alt+N:
Итак, у нас есть два пустых слоя. Нижний залит белым однотонным цветом и называется Background, а второй, только что созданный нами — прозрачный и по умолчанию называется Layer 1:
Layer 1 подсвечен синим цветом. Это говорит о том, что он активен и все изменения которые мы проделаем на холсте будут отображены только на нем. Что бы лучше это понять, проделаем простой эксперимент, выберите инструмент Brush (Кисть ) и нарисуйте на холсте что угодно, на пример простую звезду:
Вы тут же заметите, как справа на миниатюре слоя отобразилась та же самая фигура, что и на холсте. Это позволяет наглядно видеть изменения на каждом слое, что значительно упрощает работу дизайнеру.
Давайте создадим еще один слой (Shift+Ctrl+Alt+N) и добавим на него еще одну фигуру:
Теперь
у нас есть два слоя и на каждом из них
по одной фигуре. Верхняя фигура перекрывает
нижнюю. И это логично ведь мы же добавили
ее после того, как нарисовали звезду. Но фотошоп позволяет нарушить закон
последовательности. Попробуйте опустить
слой Layer 2 под Layer 1, как показано ниже
и вы сразу же заметите результат. Сделать
это очень просто — зажмите левую кнопку
мыши и просто передвиньте слой вниз:
Но фотошоп позволяет нарушить закон
последовательности. Попробуйте опустить
слой Layer 2 под Layer 1, как показано ниже
и вы сразу же заметите результат. Сделать
это очень просто — зажмите левую кнопку
мыши и просто передвиньте слой вниз:
В результате этого действия, вы заметите как первая фигура стала перекрывать вторую:
Отображение и скрытие слоя
Если вы внимательно присмотритесь на панель Layers, то слева от каждого слоя обнаружите пиктограмму с изображением глаза. Эта пиктограмма позволяет включить и выключить отображение слоя:
Управление непрозрачностью
Вот таким простым способом можно на время отключить отображения любого слоя.
Двигаемся дальше. В верхней части палитры Layer обратите внимание на параметры Opacity (непрозрачность) и Fill (заполнение). Благодаря им можно менять прозрачность слоя. Например Opacity со значением в «100%» означает полную видимость, а значение «0″ полную невидимость:
На
первый взгляд кажется что параметры Opacity
и Fill одинаковы.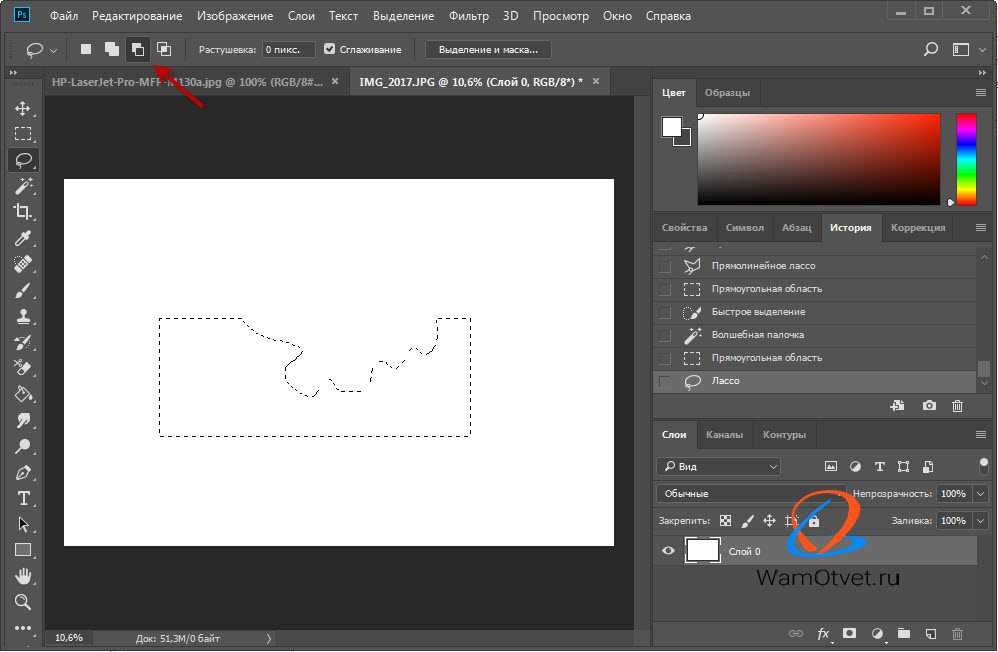 Но это только кажется. Fill
отличается тем, что он влияет только
на прозрачность пикселей слоя,
а Opacity влияет и на пиксели и на эффекты.
Но это только кажется. Fill
отличается тем, что он влияет только
на прозрачность пикселей слоя,
а Opacity влияет и на пиксели и на эффекты.
Переименование слоя
Для удобства работы, вы можете переименовать любой слой. Для этого кликните два раза левой кнопкой мыши по его названию…и переименуйте его:
Создание группы
Представьте что вы работаете над большим проектом, где присутствуют десятки слоев. В таком количестве очень легко запутаться даже профессионалу. Но фотошоп позволяет облегчить работу дизайнеру благодаря созданию так называемых групп. Например в проекте есть 5 слоев с набросками и 10 с контурами или же какими либо фильтрами. Их неплохо бы было рассортировать по группам. Создать группу очень просто, для этого с зажатой клавишей Shift выберите несколько слоев и потяните их на пиктограмму Create a new group (Создать новую группу)
Группа представляет собой обычную папку, которую в любой момент можно отрывать и закрывать:
Создание дубликата (копии) слоя
Если
вам нужно создать точную копию слоя, то
просто выберите его и нажмите Ctrl+J.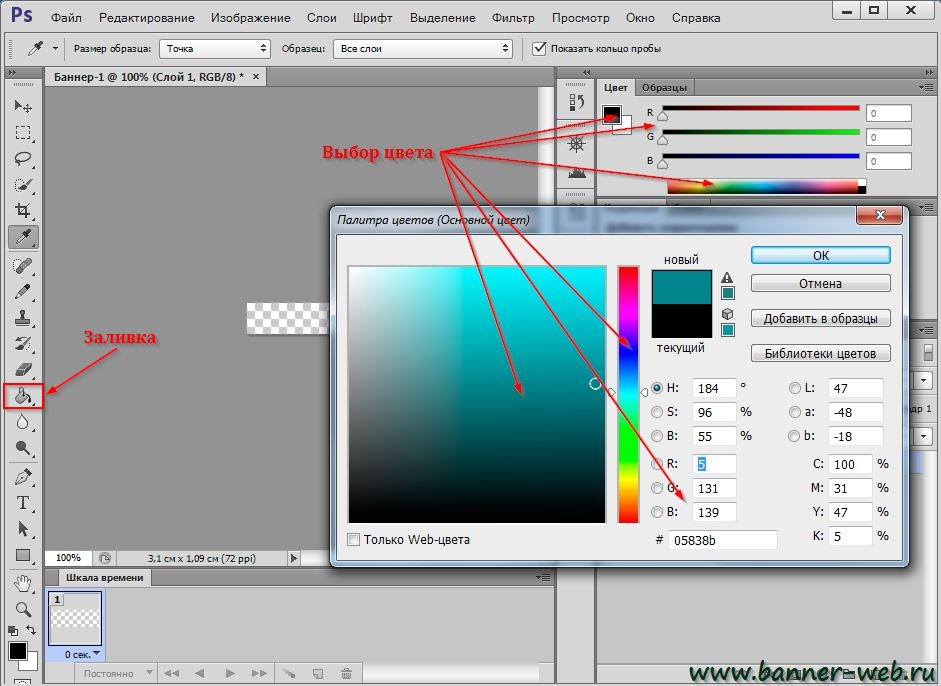
Режимы наложения
Для каждого слоя можно изменить не только непрозрачность но и режим наложения. Каждый из режимов может давать различные эффекты и довольно часто притянемся в работе над проектом. По умолчанию для слоя установлен режим наложения Normal. Ниже вы можете познакомиться с каждым режимом, но понять сможете лишь только на практике.
Normal (Нормальный)
Обычный режим. Он не создает эффектов, и установлен по умолчанию.
Dissolve (Растворение)
В случайном порядке удаляет часть пикселей, что позволяет придать эффект шума.
Darken (Замена темным)
Проявляет темные оттенки слоя.
Multiply (Умножение)
Один из самых распространенных режимов в фотошопе. В этом режиме цвет становится насыщеннее и темнее. Отлично подойдет для затемнения пересвеченных фотографий.
Color Burn (Затемнение основы)
Позволяет повысить контрастность
и насыщенность цвета. Помимо этого Color
Burn еще и немного затемняет оттенки.
Помимо этого Color
Burn еще и немного затемняет оттенки.
Linear Burn (Линейный затемнитель)
Затемняет нижний слой, и проявляет цвет верхнего. Так же уменьшает и яркость.
Lighten (Замена светлым)
Создает противоположный эффект режиму Darken. Проявляет светлые пиксели.
Screen (Осветление)
Хорошо подходит для осветления изображения.
Colour dodge (Осветление основы)
По эффекту Похож на режим «Screen», но в отличие от второго черный цвет на верхнем слое не учитывается, а другие цвета будут слегка подсвечивать нижние, повышая насыщенность и понижая контрастность.
Linear dodge (Линейный осветлитель)
Дает такой же эффект как и предыдущий режим, но теперь цвета сочетаются повышая яркость.
Overlay (Перекрытие)
Этот
режим равномерно смешивает цвета обоих
слоев. Он не влияет на светлые части и
умножает темные.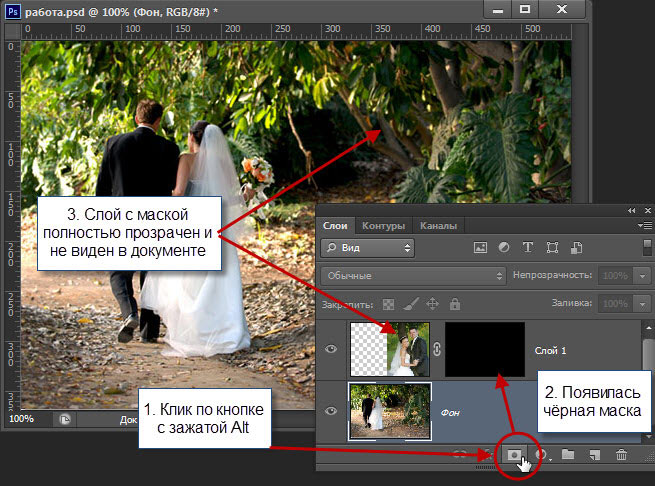 Неплохо подходит для
какой нибудь текстуры.
Неплохо подходит для
какой нибудь текстуры.
Soft Light (Мягкий свет)
Этот режим осветляет и затемняет цвета в зависимости от цвета верхнего слоя. Неплохо подойдет для коррекции тонов.
Hard light (Жесткий свет)
По свойствам похож на Soft light, но менее контролируем и поэтому почти не используется. Затемняет, если наверху темное изображение и осветлять если светлое, при этом повышая контрастность.
Размытие фона в Фотошопе
При съемке фотографии, если максимально открыть диафрагму, можно достичь интересного эффекта – главный объект, за счет размытия фона, становится как бы отделенным от него. Более подробно об этом написано в моей статье про глубину резкости. Но в некоторых случаях, например если у объектива не была широко открыта диафрагма или и объект и фон находятся близко друг к другу и далеко от фотографа, они получаются одинаково резкими. Чтобы это исправить и сделать снимки более выразительными, мы можем размыть фон в Photoshop.
В качестве примера возьмем фотографию девушки, сделанную на Фотофоруме. Диафрагма объектива была открыта максимально – до F4.0, при фокусном расстоянии 105 мм. Но это значение, при достаточно большом расстоянии до объекта съемки, не позволило сильно размыть фон и фотография получилась не очень интересной т.к. детали фона отвлекают внимание на себя.
Попробуем улучшить ее, размыв для этого фон. Схема действий будет следующей: откроем фотографию в Photohop, затем скопируем слой, после этого применим размытие к копии и “закроем” маской фигуру, чтобы был виден нижний слой, т.к. она должна остаться резкой.
Итак, начнем. Открываем фотографию в Фотошопе, у нас есть один слой, собственно она. Чтобы скопировать этот слой переходим в меню “Layer” (“Слой“), выбираем “New” (“Новый“) и “Layer via Copy” (“Слой через копирование“) или просто нажимаем Ctrl+J на клавиатуре. У нас появился второй точно такой же, как начальный слой.
У нас появился второй точно такой же, как начальный слой.
Программа автоматически переместила нас на верхний слой. Именно на нем мы и будем делать размытие. Заходим в меню “Filter” (“Фильтры“), находим пункт “Blur” (“Размытие“) и выбираем “Gaussian Blur” (“Гаусово размытие“).
В окошке есть всего один ползунок, который меняет степень размытия. Можно остановиться на любом значении, которое кажется подходящим, при этом мы смотрим только на фон, ведь размытие с основного объекта съемки мы потом полностью уберем. После того, как мы выбрали нужное значение, применяем размытие.
Теперь нам нужно добавить маску к размытому слою, чтобы “проявить” девушку. В меню “Layer” (“Слой“), находим “Layer Mask” (“Маска слоя“) и выбираем “Reveal All” (“Показать все“). Ничего не изменилось, но справа от слоя появился белый прямоугольник.
Ничего не изменилось, но справа от слоя появился белый прямоугольник.
Выбираем на палитре слева инструмент кисть , наверху в панели инструмента нам нужно изменить параметр “Hardness” (“Жесткость“) кисти, это делается для того, чтобы при рисовании по маске у нас не было резких краев при переходе от одного слоя к другому. Значение можно поставить от 20 до 40%, чем больше, тем жесче края и грубее будет переход.
Теперь начинаем закрашивать фигуру девушки на фотографии, при этом она становится резкой, это появляется нижний слой. Если где-то закрасили лишнее, то ничего сташного, нужно просто выбрать слева белый цвет и аккуратно исправить проблемный участок.
Некоторую сложность будут представлять элементы платья на фотографии справа внизу. Их нужно аккуратно обрисовывать кисточкой небольшого диаметра, работа кропотливая, но иначе эффект получится неестественным.
В результате у нас получится примерно такой результат. На мой взгляд вариант с размытым в Фотошопе фоном смотрить лучше.
На мой взгляд вариант с размытым в Фотошопе фоном смотрить лучше.
Источник: xela.ru
Создайте новый фоновый слой в Photoshop со свойствами по умолчанию.
Я фотографирую сделанные мной поделки и превращаю их в коллажи для публикации в Интернете. Обычно я добиваюсь этого, разблокируя фоновый слой на одной фотографии и копируя все остальные фотографии в тот же документ, а затем перемещая их, пока у меня не будет хорошего отображения.
С помощью этого метода я практически избавился от фонового слоя, оставив фон прозрачным. Я могу вернуть туда новый сплошной слой-заливку, но изменение размера холста не заполняет края этого нового слоя, как фоновый слой, и мне требуется повторно заполнить его.
Есть ли способ пометить/сделать новый слой фоновым, чтобы он сохранил свойства фонового слоя Photoshop по умолчанию?
Я работаю на компьютере с Windows, если для этого требуются сочетания клавиш.
Примечание. Я знаю, что описанный рабочий процесс ужасен, но это был самый простой способ, который я мог придумать, чтобы проиллюстрировать этот сценарий. Я не ищу лучших рабочих процессов. Я специально хочу знать, могу ли я создать фоновый слой по умолчанию.
Я не ищу лучших рабочих процессов. Я специально хочу знать, могу ли я создать фоновый слой по умолчанию.
- Adobe-Photoshop
- Layers
- cs5
Выделите нужный слой в качестве фона и выберите…
Layer > New > Background from Layer .
Или выберите Flatten Image на панели слоев или в меню слоев, чтобы свернуть/объединить все слои в «фоновый» слой.
2
Я думаю, что проще запустить/создать файл шаблона.
Этот файл будет иметь нужные вам размеры. Вы бы создали его с белым фоном на фоновом слое. Вы можете оставить его запертым.
Затем используйте функцию «поместить», чтобы разместить изображения (или перетащите их). Каждая картинка будет на своем слое.
2
Зарегистрируйтесь или войдите в систему
Зарегистрируйтесь с помощью Google
Зарегистрироваться через Facebook
Зарегистрируйтесь, используя электронную почту и пароль
Опубликовать как гость
Электронная почта
Требуется, но не отображается
Опубликовать как гость
Электронная почта
Требуется, но не отображается
Нажимая «Опубликовать свой ответ», вы соглашаетесь с нашими условиями обслуживания, политикой конфиденциальности и политикой использования файлов cookie
.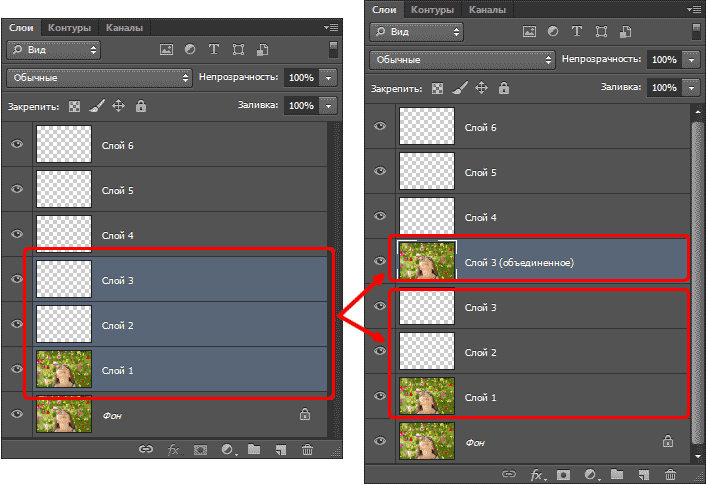
Как сделать простой фон в Photoshop?
Последнее обновление: 22 ноября 2022 г., 11:06
В Photoshop фоновый слой является самым нижним слоем на панели «Слои». По умолчанию новый документ имеет белый фоновый слой. Вы можете заполнить фоновый слой цветом или изображением или сделать его прозрачным.
Чтобы заполнить фоновый слой цветом:
- Выберите основной или фоновый цвет.
- Выберите инструмент «Заливка» на панели инструментов.
- Щелкните фоновый слой на панели «Слои».
- Щелкните внутри окна документа, чтобы заполнить фоновый слой цветом.
Чтобы заполнить фоновый слой изображением:
- Откройте изображение в Photoshop.
- Выберите все изображение, выбрав «Выделение» > «Все» в меню или нажав Ctrl/Cmd+A.
- Выберите в меню «Правка» > «Копировать» или нажмите Ctrl/Cmd+C.
- Откройте новый пустой документ в Photoshop.
 Для достижения наилучших результатов размер нового документа должен быть таким же, как у скопированного изображения.
Для достижения наилучших результатов размер нового документа должен быть таким же, как у скопированного изображения.
Если размер нового документа не соответствует размеру скопированного изображения, выберите в меню «Изображение» > «Размер изображения» и убедитесь, что выбраны «Пересэмплировать изображение» и «Сохранить пропорции», прежде чем изменять размер нового документа. ) - Выберите в меню «Правка» > «Вставить» или нажмите Ctrl/Cmd+V.
- Появится диалоговое окно. Выберите «Вставить в» в раскрывающемся меню «Метод вставки».
- Нажмите OK. Вставленное изображение появится на отдельном слое над заблокированным фоновым слоем в новом документе. Если вам нужно переместить вставленное изображение, просто нажмите на него и используйте инструмент «Перемещение», чтобы расположить его в нужном месте.
Чтобы сделать фоновый слой прозрачным:
- С помощью выбранного вами инструмента выделения (Lasso Tool, Marquee Tool и т. д.
 ) выберите область фонового слоя, которую вы хотите сделать прозрачной. Вы также можете выбрать весь слой, выбрав «Выделение» > «Все» в меню или нажав Ctrl/Cmd+A. )
) выберите область фонового слоя, которую вы хотите сделать прозрачной. Вы также можете выбрать весь слой, выбрав «Выделение» > «Все» в меню или нажав Ctrl/Cmd+A. ) - Если вы хотите добавить прозрачность и за пределами области выделения, например, если вы хотите скрыть края изображения, выберите в меню «Выделение» > «Изменить» > «Растушевка» и введите значение в пикселях перед тем, как сделать выбор.
- Когда выбранная область все еще активна, выберите в меню «Слой» > «Прозрачность» > «Добавить альфа-канал».
- Этот шаг не обязателен, если у вас есть маска слоя, прикрепленная к фоновому слою — вы можете просто рисовать черным или белым цветом на маске слоя, чтобы добавить или удалить прозрачность по мере необходимости.
- Теперь выберите «Правка» > «Заливка» в меню и выберите «Прозрачный» в раскрывающемся меню метода заливки, прежде чем нажать «ОК».

(Примечание. Если вы случайно выбрали область, которую не хотите делать прозрачной, просто нажмите Ctrl/Cmd+Z, чтобы отменить последнее действие.)

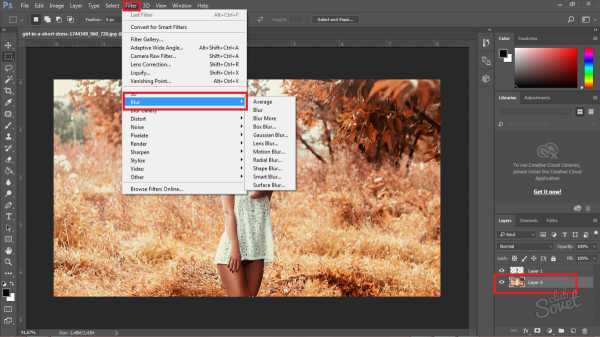 Для достижения наилучших результатов размер нового документа должен быть таким же, как у скопированного изображения.
Для достижения наилучших результатов размер нового документа должен быть таким же, как у скопированного изображения.  ) выберите область фонового слоя, которую вы хотите сделать прозрачной. Вы также можете выбрать весь слой, выбрав «Выделение» > «Все» в меню или нажав Ctrl/Cmd+A. )
) выберите область фонового слоя, которую вы хотите сделать прозрачной. Вы также можете выбрать весь слой, выбрав «Выделение» > «Все» в меню или нажав Ctrl/Cmd+A. )