Как распечатать документ в виде книги в Word
Напечатать книгу в Ворде с двух сторон можно и самому, если знать, как правильно это сделать. Эта инструкция поможет неопытным пользователям распечатать методичку, автореферат, инструкцию или любой другой документ в книжном варианте. Рассмотрим печать текста на обеих сторонах листа в популярной программе Ворд 2010 и другие варианты.
Содержание статьи:
Как напечатать в Word 2007, 2010 и других
Непосредственно сам процесс распечатки стоит начинать только после полной готовности всего текста в документе, с которым проводим эту процедуру. А потому сначала подготовим его.
Подготовка текста документа
Делаем обложку
Для начала сделаем первую главную страницу. Чтобы она была красивой и презентабельной, используем встроенные возможности программы Ворд. В главном меню переходим на закладку «Вставка», а на ней находим раздел «Страницы». В нем — «Титульная страница». Из предложенных вариантов выбираем тот, что подходит по стилю и нравиться Вам больше всего.
В нем — «Титульная страница». Из предложенных вариантов выбираем тот, что подходит по стилю и нравиться Вам больше всего.
А также нужно заполнить всю нужную информацию и при необходимости Вы можете незначительно отредактировать сам шаблон под свои требования.
Проставляем номера страниц
«Титулка» готова, а потому смело переходим к нумерации. Для этого в той же закладке «Вставка» активируйте кнопку «Номер страницы». Выберите место размещения (внизу, вверху, слева, справа) и формат в отдельном меню в том же списке ниже. А также пользователь имеет возможность вставить нижние или верхние колонтитулы. Там можно указать номер или название текущей главы, автора и тому подобные данные.
Форматируем разделы
Важно правильно изначально оформить начало разделов с новой страницы. Многие по ошибке клавишей «Enter» переносят на новый лист. При дальнейшем редактировании, вставке, вырезки текста на других страницах книги вполне возможно смещение начала раздела. Это повлечет за собой необходимость правки всего документа. Рекомендуем использовать опцию «Разрыв страницы».
Это повлечет за собой необходимость правки всего документа. Рекомендуем использовать опцию «Разрыв страницы».
Сначала установите курсор мыши в то место, где начинается новая глава. Перейдите на вкладку «Вставка» и там кликните на соответствующую кнопку. Но можно сделать проще — нажать комбинацию клавиш на клавиатуре «CTRL+Enter».
Подробно о печати конвертов в Ворде: способы создания, настройка программы и техники.
Настройка печати в книжном формате
На этом этапе следует выполнить, как минимум, три важные настройки:
- Задать размеры полей.
- Указать размещение двух страниц на одном листе.
- Настроить двухстороннюю печать в свойствах принтера.
Справа от этого меню находится окно предварительного просмотра. При внесении изменений в настройки параметров Вы сразу будете видеть эффект. Перед отправкой на печать рекомендуем просмотреть полностью. Если обнаружите ошибки, проблемы или недочеты, то еще сможете исправить и не допустить лишнюю растрату бумаги.
Настроить печать брошюры можно через параметры страницы:
- Зайдите в это меню, нажав соответствующий ярлык в окне настройки печати.
- Выберите ориентацию «Альбомная», укажите тип «Брошюра», а количество страниц на листе 4 и нажмите «OK».
- Вернитесь в окно и теперь укажите размер переплета.
Что делать при отсутствии дуплекса в принтере
К сожалению, не все, даже современные, принтеры оснащены автоматической двухсторонней печатью (системой «duplex»). Но напечатать в книжном формате Вы также сможете и на такой технике. Единственный минус такой ситуации дополнительные неудобства с перекладыванием листов бумаги после печати текста на одной стороне. А потому сначала поэкспериментируйте и выясните, как правильно повторно класть бумагу в лоток, чтобы не испортить ее.
Почему не печатает документы Word: самые распространенные причины и их решение.
Как распечатать «книжкой» без Ворд
Если программы Word у Вас нет или ее использование не подходит, то распечатать книгой можно без него. Редактор или свойства принтера должны позволять настройку таких параметров:
Редактор или свойства принтера должны позволять настройку таких параметров:
- Печать более одной страницы на листе.
- Книжная ориентация.
- Формат бумаги А4.
- Двухсторонняя печать.
Есть еще один, пожалуй, самый важный, шаг. Страницы нужно печатать в определенной последовательности. Чтобы понять как именно, следует проделать небольшой эксперимент. Возьмите несколько страниц бумаги, переверните в альбомный формат и перегните по центру. Карандашом проставьте номера, а потом разложите отдельно каждый лист. Заметьте, какие номера оказались на одном листе. Таким образом, Вам станет понятно в какой последовательности нужно разместить ту или иную страницу на листе с одной и другой стороны.
Ручная настройка книжной печати
Рассмотрим на примере. Допустим, наша книга состоит из 20 страниц. Нам понадобится для ее печати 5 листов бумаги. Размещать будем в такой последовательности: первая и последняя, вторая и предпоследняя, третья и третья с конца и так далее.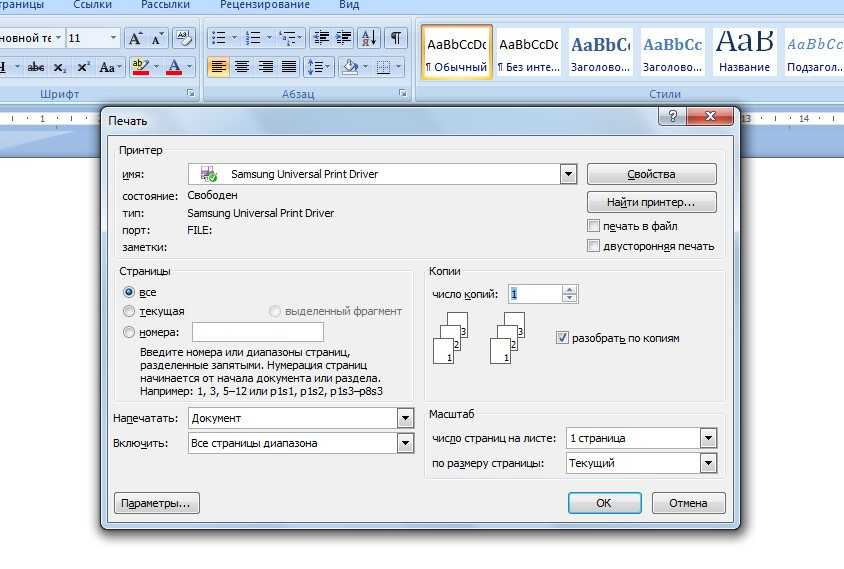 В итоге будет так — 20, 1, 2, 19, 18, 3, 4, 17, 16, 5, 6, 15, 14, 7, 8, 13, 12, 9, 10, 11.
В итоге будет так — 20, 1, 2, 19, 18, 3, 4, 17, 16, 5, 6, 15, 14, 7, 8, 13, 12, 9, 10, 11.
Специальные программы
Как и для любых других целей, для печати книгой также существую специальные утилиты для таких действий. Они могут предоставляться бесплатно или с какими-либо ограничениями. Но если воспользоваться нужно всего один или несколько раз, то этот «момент» не должен Вас беспокоить. Рассмотрим подробней самые популярные в этом направлении.
ClickBook
- Скачиваем программу из интернета. Занимает она всего порядка 11 мегабайт.
- Распаковываем архив и запускаем установку.
- Открываем свой документ в блокноте или любом другом редакторе.
- Нажимаем иконку «Печать» или комбинацию CTRL+P. Там следует выбрать принтер ClickBook. Нажимаем печать.
- Документ будет открыт в программе ClickBook. Отмечаем строку «Книга».
- В результате мы получим текст, разбитый на страницы, готовые для печати в виде книги.
Помогла наша инструкция — раскажите друзьям
Обучающий онлайн курс для экономистов | КонсультантПлюс
- Главная
- Онлайн-обучение
- Курс для экономистов
- Тема 2.
 Как сохранить результаты своей работы
Как сохранить результаты своей работы - Урок 1. Операции по сохранению и пересылке текста документа
Посмотрите видео
Прочитайте конспект
В системе КонсультантПлюс сохранить найденную информацию можно разными способами.
Печать документа
можно распечатать весь документ или любой его фрагмент
отправить документ на печать можно из текста документа или из списка документов
из списка документов можно распечатать названия выбранных документов или выбранные поля: название документа, текст документа, источник публикации, примечание к документу и т.д.
можно задать свои параметры для печати: выбрать тип, стиль и размер шрифта
чтобы задать свои параметры для печати, нужно нажать на кнопку , выбрать «Настройки шрифта» и в появившемся окне вкладку «Шрифт для печати»
можно распечатать текст документа без примечаний КонсультантПлюс
используя опцию «Предварительный просмотр» можно посмотреть, как будет выглядеть документ на печати
можно предварительно посчитать, сколько страниц потребуется для печати
Экспорт в Word
можно скопировать весь документ или его отдельные фрагменты
чтобы скопировать отдельный фрагмент, его надо предварительно выделить
скопировать документ в Word можно:
— из окна со списком документов (скопируется только название документа)
— из текста документа (если интересует конкретный фрагмент, выделите его)
— из окна оглавления (будет скопирован текст выбранной структурной единицы: статьи, главы, раздела)
можно экспортировать текст в уже открытый документ или создать новый
опция «Добавить информацию об источнике» позволяет одновременно с текстом скопировать в Word и реквизиты документа
опция доступна только при копировании отдельного фрагмента документа и появляется после нажатия на кнопку «Экспорт в Word»
Сохранение в файл
в файл можно сохранить весь текст документа или отдельные его фрагменты
сохранить документ можно из текста или из списка документов
при сохранении документа из списка есть возможность задать параметры для сохранения – выбрать, что сохранять: название документа, источник публикации, примечание к документу и т.
 д.
д.документы можно сохранять в различных форматах: RTF, UNICODE, PDF, EPUB, HTML, FB2, XML, DOCX
Отправка по электронной почте
Маркеры в тексте документа
позволяют делать цветные пометки в тексте документа
пометки сохраняются при экспорте в Word и при печати, автоматически переносятся в новые редакции документа
можно выбрать цвет маркера
предусмотрен поиск пометок по цвету
все документы, в которых были проставлены пометки, автоматически добавляются в папку «Документы с пометками маркером» в «Избранном» (вкладка «Закладки и Документы»)
при первом выделении текста маркером появляется окно, информирующее о создании специальной папки, в которую сохраняются документы с пометками
документ из папки откроется на первой пометке
если из текста убрать все пометки, то документ автоматически будет удален из папки
при переходе в документ из папки «Документы с пометками маркером» автоматически открывается окно «Поиск пометок»
Примеры с решением к уроку 1 »
Примеры для самостоятельной работы к уроку 1 »
* примеры рассчитаны на использование систем КонсультантПлюс, установленных в учебных классах вузов
перейти к теме 1
следующий урок
Поработать с системой КонсультантПлюс Скачать конспект к Уроку 1 Задать вопрос
Как печатать свойства документа во время печати документа Word
учебник поможет вам.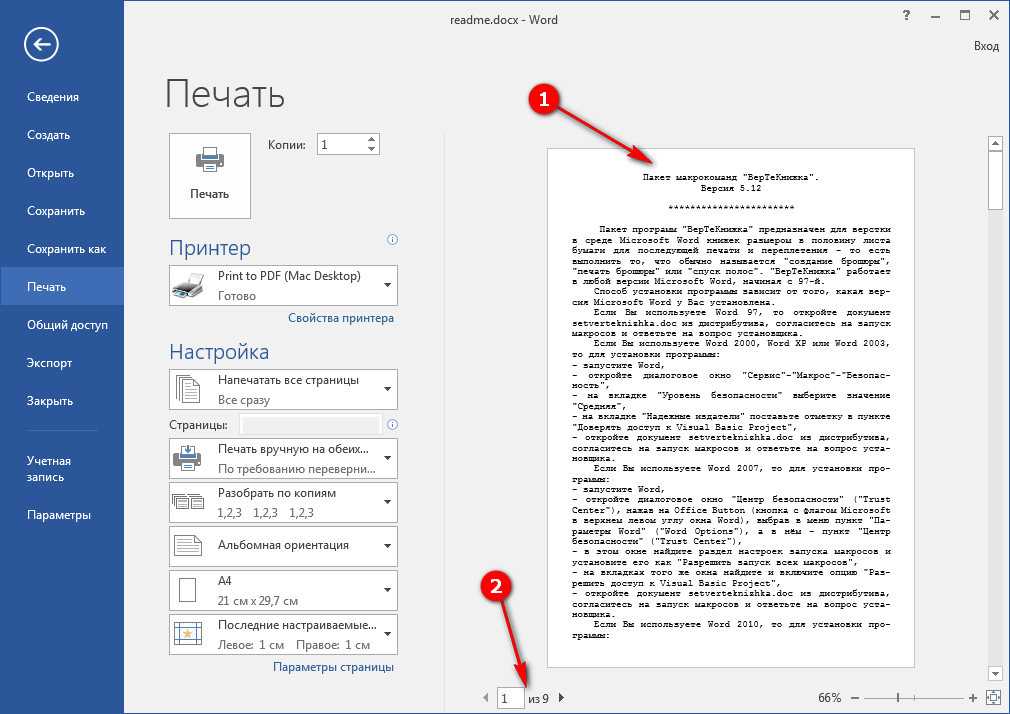 При печати тонн документов кому-то довольно сложно организовать их все так, чтобы он / она мог найти один и тот же документ, когда это необходимо.
При печати тонн документов кому-то довольно сложно организовать их все так, чтобы он / она мог найти один и тот же документ, когда это необходимо.
По какой-то причине может потребоваться добавить имя файла, имя автора, дату создания, время печати и т. д. Если это так, вы можете использовать параметр Печать свойств документа в Word вместо использования стороннего программного обеспечения.
Если вы используете эту опцию, дополнительная страница автоматически добавляется в конец исходного документа. Он показывает следующие детали:
- Имя файла
- Каталог
- Шаблон
- Название
- Тема
- Автор
- Keywords
- Comments
- Creation Date
- Change Number
- Last Saved On
- Last Saved By
- Total Editing Time
- Last Printed On
- Number of Pages
- Number of Words
- Number of Characters
Хотя все детали могут быть не видны, вы можете увидеть большинство из них.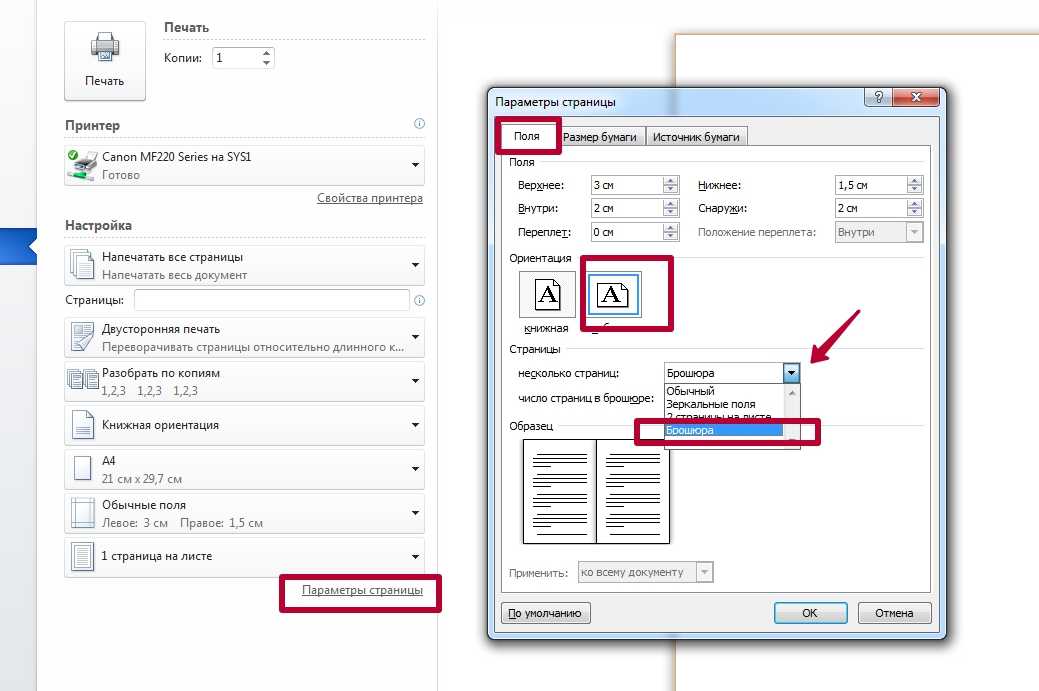
Чтобы напечатать свойства документа во время печати документа Word, выполните следующие действия:
- Откройте Word на своем компьютере.
- Выберите параметр Файл .
- Выберите Опции .
- Перейдите на вкладку Дисплей .
- Установите флажок в поле Печать свойств документа .
- Нажмите кнопку OK .
- Нажмите CTRL+P для печати.
Откройте Word на своем компьютере и выберите опцию File . На следующей странице нажмите кнопку Options , которая видна в левом нижнем углу. По умолчанию вы должны увидеть Общие вкладка. Вам нужно перейти на вкладку Display . Теперь установите флажок Печать свойств документа и нажмите кнопку OK .
После этого нажмите Ctrl+P, чтобы открыть панель печати, где вы можете внести необходимые изменения в соответствии с вашими требованиями.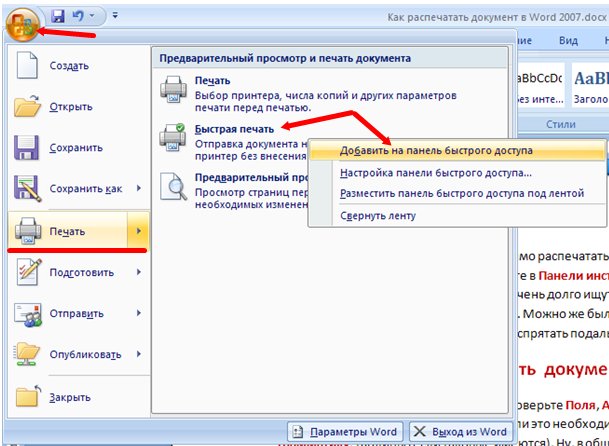
Как распечатать только свойства документа в Word
Чтобы распечатать только свойства документа в Word, выполните следующие действия:
- Откройте документ в Word.
- Щелкните Файл > Печать .
- Развернуть список Распечатать все страницы .
- Выберите Информация о документе .
- Выберите принтер для печати информации о документе.
Откройте документ в Word и выберите Файл > Печать . Кроме того, вы можете нажать Ctrl+P. После этого разверните раскрывающееся меню Print All Pages и выберите Document Info оттуда.
Теперь вы можете выбрать принтер для печати только информации о документе.
Вот и все! Надеюсь, поможет.
Дата: Теги: Word
сообщите об этом объявлении[email protected]
Судип любит знакомиться с новейшими технологиями и гаджетами. Помимо того, что он пишет обо всем, что связано с технологиями, он увлекается фотошопом и увлекается футболом.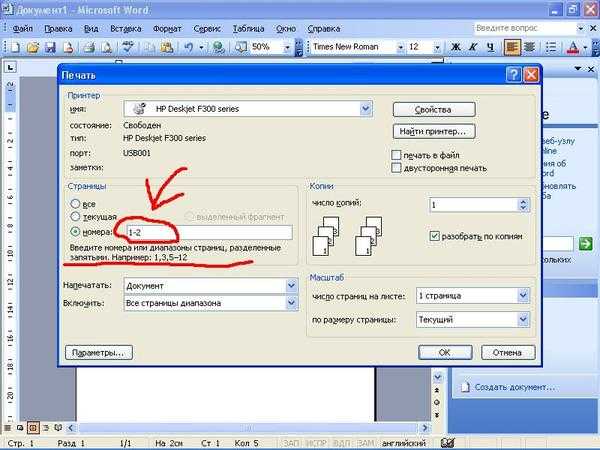
Печать выбранных страниц или разделов документа Word в любом порядке
Microsoft 365, Microsoft Word, Office 2007, Office 2010, Office 2013, Office 2016, Office 2019, Офис 2021/Офис LTSC, Офис 365/
Microsoft Word имеет довольно умные опции для печати выбранных страниц или разделов документа в любом порядке.
Office Watch уже рассказывал о печати выделения из документа.
Печать страниц
Word имеет параметры для печати комбинаций страниц, отличных от параметра по умолчанию «Печать всех страниц».
Печать текущей страницы
Используйте предварительный просмотр панели печати, чтобы перейти к нужной странице, и выберите «Печать текущей страницы».
Пользовательская печать
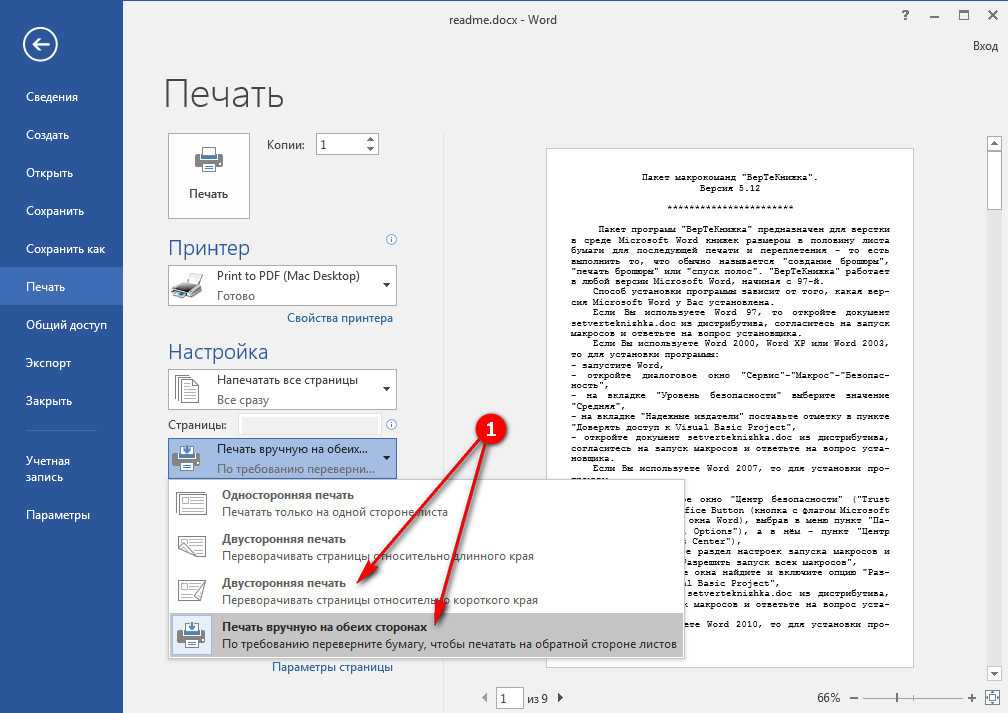
Вы можете указать номера страниц или разделов страниц в текстовом поле, чтобы распечатать только определенные страницы.
Почти любой диапазон страниц может быть напечатан с запятыми, разделяющими запрошенные страницы, и дефисами, указывающими диапазон страниц для печати:
- 3-7 будет печатать страницы с 3 по 7 включительно
- 1,3,5,7 распечатает только 1, 3, 5 и 7 страницы документа.
- 3, 7-11, 13 печатает страницу 3, затем 7, 8, 9, 10 и 11 плюс страницу 13.
Печатать со страницы n до конца
Вам не обязательно знать точный номер конечной страницы, любое число, превышающее общее количество страниц в документе, распечатает все страницы до конца. Или можно просто поставить тире ни с чем ни до, ни после.
Например, в 73-страничном документе диапазон страниц 50- будет печатать все страницы с 50 до конца или 50-99.
Печать со страницы 1 на страницу n
Аналогично печати до конца:
-50 будет печатать от начала до страницы 50.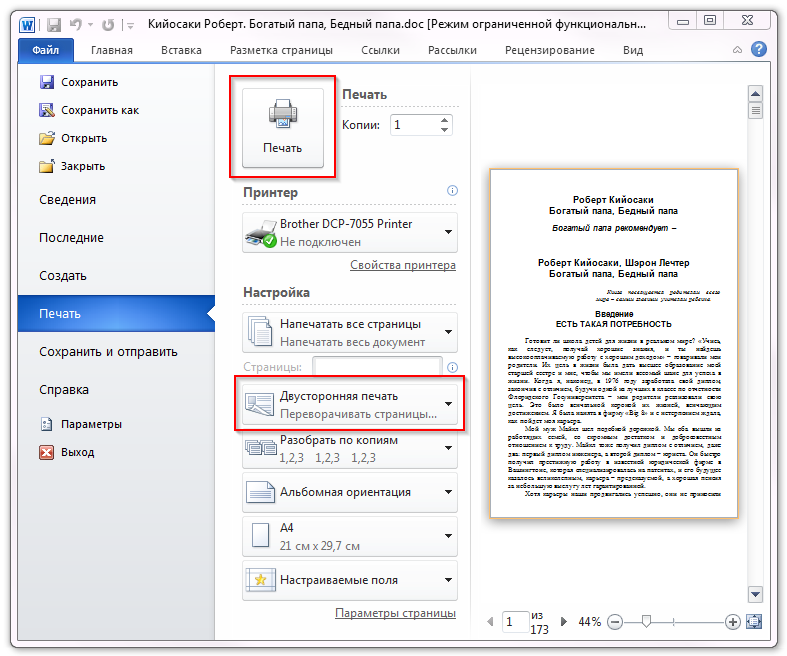
Конечно, 1-50 сделает то же самое.
Печать в любом порядке
Пользовательская печать позволяет печатать в любом порядке, просто введите страницы в том порядке, в котором они должны выводиться.
- 7-3 будет печатать страницы с 7, затем с 6 до страницы 3 в указанном порядке
- 5,3,7,1 распечатает только те страницы и в указанном порядке.
Печать одной и той же страницы более одного раза
Введите один и тот же номер страницы несколько раз, и Word снова напечатает страницу.
- 1,1,3 будет печатать страницу 1 в два раза больше, чем страницу 3.
- 1,1,1- дважды напечатает страницу 1, а затем весь документ. Полезно, если вам нужно несколько копий первой/обложки.
Печатать нечетные или четные
Для
существуют специальные опции- Только печатать нечетные страницы
- Печать только четных страниц
Двусторонняя печать
Удобен, если вы хотите вручную распечатать двустороннюю печать. Распечатайте нечетные страницы, переверните страницы и верните их в принтер для печати четных страниц. В некоторых программах для принтеров есть опции, позволяющие делать это автоматически (например, печатать нечетные страницы, делать паузу с сообщением, чтобы перевернуть/подать бумагу, а затем печатать четные страницы). перерывы.
Распечатайте нечетные страницы, переверните страницы и верните их в принтер для печати четных страниц. В некоторых программах для принтеров есть опции, позволяющие делать это автоматически (например, печатать нечетные страницы, делать паузу с сообщением, чтобы перевернуть/подать бумагу, а затем печатать четные страницы). перерывы.
Возможность печати по разделам означает, что вы можете печатать от начала до определенного раздела, не зная точного номера страницы (который может варьироваться) s1-s5 напечатает первые пять разделов.
Разрывы разделов могут совпадать с главами, поэтому глава 1 также является разделом 1 в Word.
- s7 напечатает только раздел 7
- s5-s7 будет печатать с 5 по 7 раздел включительно
- p4s5-p7s5 печатает раздел 5 страниц с 4 по 7 включительно
- p4s5-p8s6 печать с раздела 5 страницы 4 до раздела 6 страницы 8
Если в вашем документе есть разрывы разделов, которые соответствуют организации документа (например, разделы = главы), это может быть эффективным способом печати частей документа, не зная номеров страниц.

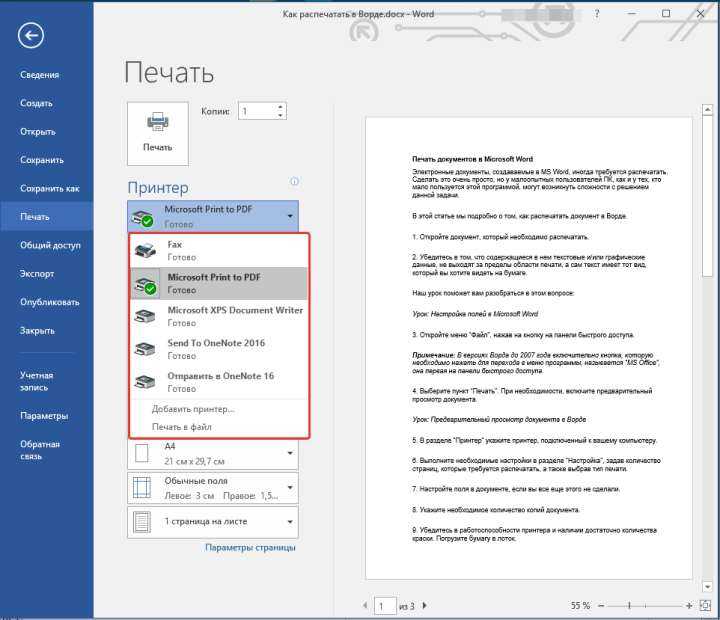 Как сохранить результаты своей работы
Как сохранить результаты своей работы д.
д.