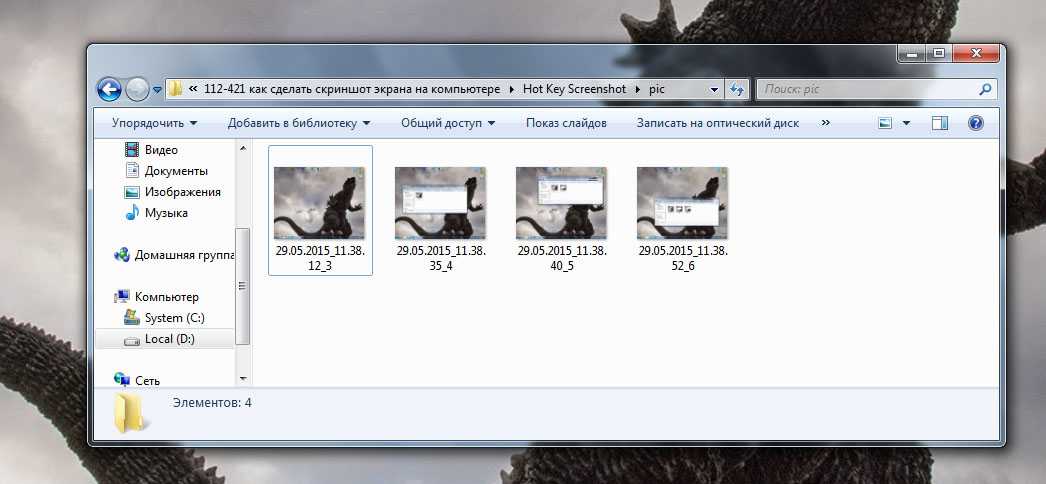Скриншот экрана компьютера: как легко сделать скрин на ПК и где найти снимок экрана компа
Любой пользователь компьютера время от времени задается вопросом: как сделать скриншот? Снимок экрана может понадобиться в разных ситуациях: например, если у вас завис компьютер и нужно быстро заскринить проблему, чтобы передать в сервис. Или же вы готовите отчет по работе, и его нужно подкрепить снимками экрана. А может быть, вы хотите приложить скриншот к частной переписке или «сфотографировать» красивую локацию в игре?
В любом случае вам нужно хорошо знать, как сделать скриншот на компьютере, чтобы в случае чего не терять время. В этом тексте мы обо всем расскажем.
Содержание
Как сделать скриншот на компьютере Windows стандартными средствами
Создание скрина на ПК с помощью специальных программ
Где искать сохраненные снимки экрана
Для разных операционных систем методы создания скриншотов различаются. Обратимся к инструментам, которые система ПК предлагает по умолчанию.
Скриншот экрана в Windows 7
Работа со скриншотами на всех версиях Windows имеет схожую механику и предлагает такой полезный инструмент, как «Ножницы». Чтобы найти это приложение, нужно в меню «Пуск» найти вкладку «Все программы». Появится список, в котором есть пункт «Ножницы». Запускаем приложение и видим окошко небольшого размера. Здесь нажимаем на иконку «Создать». Появится список опций.
Если выбрать пункт «Произвольная форма», то можно начертить мышью на экране тот участок с замкнутыми краями, который и станет снимком. Зажимаем левую клавишу мыши и видим, что курсор принял форму ножниц. Остается лишь очертить ту часть экрана, которая нужна. Для этого соединяем начальную точку черчения с крайней точкой. Окно приложения «Ножницы» сразу отобразит, что у нас получилось. Здесь же видим перечень команд, позволяющих сохранить, скопировать или отправить по почте получившийся снимок. Или же удалить его, если он вам не понравился. Для этого нужен пункт «Резинка».
Опция «Прямоугольник» в приложении «Ножницы» даст возможность выделить курсором скриншот, как ни удивительно, прямоугольной формы.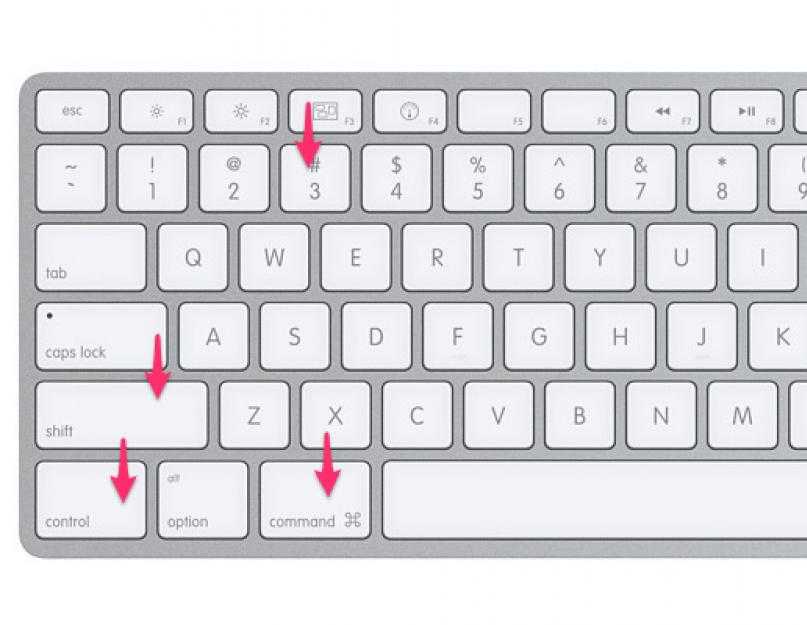 Пункт «Окно» сделает снимок уже запущенного приложения.
Пункт «Окно» сделает снимок уже запущенного приложения.
Для быстрого доступа к «Ножницам» лучше создать ярлык приложения на рабочем столе или закрепить программу на панели быстрого доступа. По умолчанию это нижняя часть экрана.
Создаем скриншот в Windows 8
Здесь исправно работает комбинация клавиш Windows (всем известный символ флага) и Print Screen. Так получается снимок всего экрана. А найти его можно в папке «Снимки экрана» в разделе «Изображения».
источник: ustanovkaos.ru
Расширение у снимка будет JPEG, а название — сквозной номер. Впрочем, ничто не мешает вам в любой момент переименовать скриншот по своему усмотрению. Для этого нужно лишь щелкнуть по присвоенному системой номеру снимка и вслед за появившимся мигающим курсором ввести желаемое название.
Как и в ОС Windows седьмой версии, в Windows 8 по умолчанию установлено приложение «Ножницы», которое позволяет вдоволь экспериментировать со снимками экрана нужной формы и размера. Правила пользования этой программой аналогичны для Win 8 и Win 7.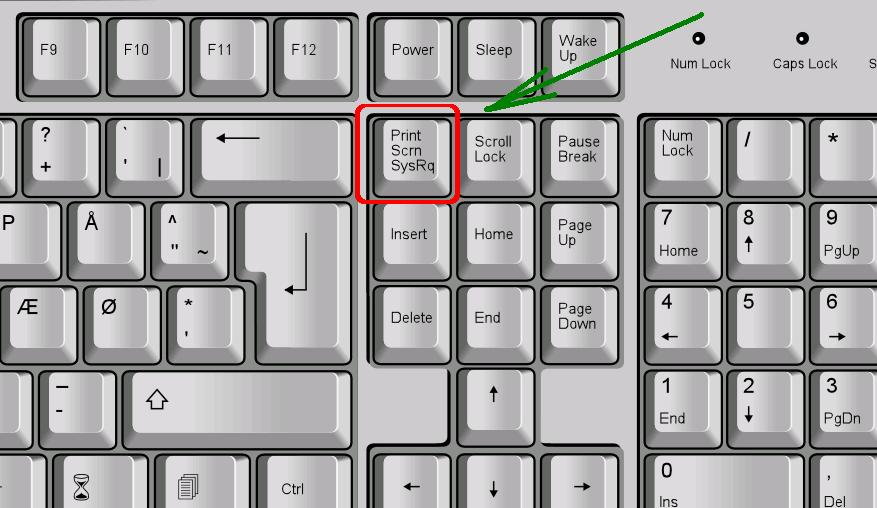
Как сделать скриншот в Windows 10
И в этой популярной версии ОС сделать скриншот легко. Система дает более богатый инструментарий по сравнению с ранними версиями Windows.
Здесь исправно работает комбинация клавиш Windows и Print Screen. Разве что расширение снимка теперь не JPEG, а PNG. Такой формат позволяет сжимать изображение без потери качества и допускает его прозрачность (чего не было в расширении JPEG!). Расшифровывается такой формат как Portable Network Graphics.
Для того чтобы сохранить скриншот в «Облако», нужно использовать сочетание кнопок Windows и Н. Откроется боковая панель с доступными командами. Теперь можно выбрать адрес для сохранения — например, Twitter или электронную почту.
Если же просто нажать клавишу Print Screen, то снимок экрана попадет в буфер обмена (это инструмент передачи данных, их промежуточное хранилище).
источник: anisim.org
Затем скриншот можно отредактировать встроенным в систему редактором Paint. Чтобы его открыть, нужно одновременно нажать клавиши Ctrl и V. Если вам нужно сделать скриншот активного окна (а не всего экрана целиком), используйте комбинацию клавиш Alt и Print Screen.
Если вам нужно сделать скриншот активного окна (а не всего экрана целиком), используйте комбинацию клавиш Alt и Print Screen.
В Windows 10 еще есть специальный инструмент для создания скриншотов и видео в процессе игры. Чтобы получить к нему доступ, зажмите комбинацию клавиш Windows и G. Пиктограмма фотоаппарата на появившейся панели и будет отвечать за снятие скриншота.
Снимок экрана в Windows XP
Не стоит забывать и о системе ХР. Эта ОС до сих пор успешно работает на компьютерах с недорогими комплектующими. Самый простой способ сделать скриншот — нажать на все ту же клавишу Print Screen. Снимок автоматически попадает в буфер обмена, после чего его можно будет обработать одним из встроенных в операционную систему редакторов.
Мы советуем использовать простой в освоении редактор Paint. Для работы с ним жмем кнопку «Пуск» и переходим во вкладку «Все программы». Там находим нужный нам редактор. Из пункта Paint переходим к пункту «Правка».
Так мы переместим наш снимок из буфера обмена в рабочее окно редактора. Теперь можно убрать лишние части скриншота или добавить к нему подпись. Когда все изменения внесены, нужно сохранить снимок через пункт меню «Файл» и далее — «Сохранить как». Здесь можно дать файлу название и выбрать формат расширения: JPEG, PNG или GIF. Финальный штрих — нажимаем на кнопку «Сохранить».
Теперь можно убрать лишние части скриншота или добавить к нему подпись. Когда все изменения внесены, нужно сохранить снимок через пункт меню «Файл» и далее — «Сохранить как». Здесь можно дать файлу название и выбрать формат расширения: JPEG, PNG или GIF. Финальный штрих — нажимаем на кнопку «Сохранить».
Помимо встроенного в систему инструментария, есть немало специальных утилит для работы со скриншотами. Давайте разберемся с самыми популярными.
Microsoft Snip
источник: nastroyvse.ru
Эта программа абсолютно бесплатна, скачать ее можно на официальном сайте разработчиков. Утилита даст вам чуть более широкий перечень возможностей по сравнению со встроенным инструментарием системы. Вы сможете быстро сделать снимок всего экрана или отдельных его фрагментов. Программа также пригодится для записи видео и добавления в него личных пометок. А еще Microsoft Snip полезна для создания обучающих видео, когда картинку нужно дополнить пояснениями. Опции программы позволяют добавлять материалу как текстовое, так и звуковое сопровождение.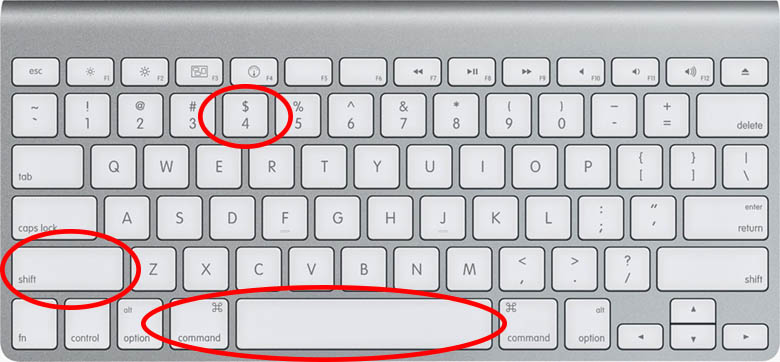
Lightshot
источник: lightscreenshot.ru
Для работы со скриншотами можно рекомендовать программу Lightshot. Эта утилита доступна бесплатно, она рассчитана на самый широкий круг пользователей. Никаких специальных навыков вам не понадобится.
После установки Lightshot на рабочем столе вашего ПК появится логотип утилиты — стилизованное перо фиолетового цвета. Для активации программы достаточно нажать на привычную уже клавишу Print Screen. Экран монитора потемнеет — это значит, что программа готова к работе. Теперь нужно выделить область экрана для копирования. Это легко сделать, зажав левую клавишу мыши и растянув пунктирное выделение до желаемых размеров. Когда выделение закончено и клавиша отпущена, на экране появится панель управления с доступными опциями.
Теперь можно добавлять к снимку экрана дополнительные элементы, такие как подписи или рисунки. При желании можно также настроить цвет скриншота. А еще с утилитой Lightshot можно отправлять снимки экрана нужным адресатам в социальных сетях, искать похожие снимки в интернет-браузере, распечатывать скриншоты на принтере, копировать картинки в буфер обмена ПК и сохранять снимки экрана на жестком диске.
У Lightshot максимально понятный интерфейс, в котором даже при большом желании запутаться сложно.
ФотоСКРИН
источник: photo-screen.ru
Еще один удобный и, что немаловажно, бесплатный инструмент для обработки скриншотов. В этой утилите нет рекламного контента, и она не предусматривает платного доступа к премиальным опциям. Весь инструментарий ФотоСКРИНа доступен по умолчанию.
Чтобы пользоваться утилитой было удобнее, можно настроить горячие клавиши. Среди не столь важных, но ценных возможностей можно выделить опцию невидимого курсора. Это полезно тем, кто любит делать небесной красоты скриншоты из любимых видеоигр. Полученный снимок можно дополнить самыми разными элементами, будь то надписи или значки на заднем плане. Еще можно добавить стрелки и линии или же вставить в скриншот пронумерованный список. Доступны и различные графические эффекты вроде размытия кадра.
Когда вы поймете, что весь ваш творческий потенциал реализован, ФотоСКРИН предложит сохранить результат трудов на жестком диске компьютера или же загрузить скриншот на сетевой сервер с настройками доступа. При желании можно спрятать снимок экрана в буфер обмена. Кстати! Утилита совместима со всеми актуальными версиями операционной системы Windows.
При желании можно спрятать снимок экрана в буфер обмена. Кстати! Утилита совместима со всеми актуальными версиями операционной системы Windows.
Screenshot Captor
источник: apps24.org
Программа предлагает самые разные варианты создания скриншотов. Вы сможете сделать снимок всего экрана или его отдельной части. А еще можете изменить форму и размер скриншота по своему усмотрению. Здесь есть все инструменты для тонкой настройки полученного изображения, которые могут потребоваться, например, для наложения дополнительных графических эффектов. Изменить форму снимка или сделать заливку будет легко и быстро даже новичку. Глубоких познаний тут не потребуется.
Если щелкнуть клавишей мыши по значку компьютера на рабочем столе, вы получите доступ к основным системным папкам. Здесь вам нужно найти папку с изображениями и уже в ней открыть снимки экрана. Получилось? Ну вот, видите, нет ничего сложного!
Любите делиться своим мнением о технике? Тогда напишите обзор товара в «Эльдоблоге» и получите до 1000 бонусов на новые покупки!
Снимки экрана и съёмка видео с экрана
- Partners
- Support
- Community
- Ubuntu.
 com
com
Ubuntu 23.04 » Руководство пользователя настольного выпуска Ubuntu » Полезные советы »
Захват всего экрана или его части в виде изображения
Отправка как файла или вставка из буфера обмена
Сохранить видео своих действий на экране
Вы можете сфотографировать свой экрана (снимок экрана) или снять видео с тем, что происходит на экране (запись экрана). Это полезно, когда, например, нужно кому-нибудь показать, как выполнить какое-то действие на компьютере. Снимки экрана и записи экрана — это обычные файлы, которые содержат соответственно изображения или видео, их, как и обычные файлы, можно отправлять по электронной почте или выложить в общий доступ в Интернете.
Сделать снимок экрана
Нажмите клавишу Print или запустите Снимок экрана из режима Обзор.
В процессе создания снимка экрана будут показаны маркеры для выбора области для захвата, а указывает на режим снимка экрана (неподвижного изображения).

Щёлкните кнопку указателя, чтобы добавить указатель мыши на снимок экрана.
Нажмите и удерживая левую кнопку мыши и перетащите указатель, чтобы выделить область, снимок которой вам нужен. Воспользуйтесь элементами управления курсором-перекрестием.
Чтобы захватить выбранную область, нажмите большую круглую кнопку.
Чтобы захватить весь экран, нажмите Весь экран, а затем нажмите большую круглую кнопку.
Чтобы захватить окно, нажмите Окно. Будут показаны все открытые окна с отмеченным активным. Выберите необходимое окно, а затем нажмите большую круглую кнопку.
Где они будут сохранены?
Снимок экрана автоматически сохраняется в папке Изображения/Снимки экрана в вашей домашней папке с именем файла, которое начинается с Снимок экрана и включает дату и время его создания.
Изображение также сохраняется в буфере обмена, так что вы можете сразу вставить его в приложение для редактирования или поделиться им в социальных сетях.

Видео с экрана автоматически сохраняется в папке Видео/Записи экрана в вашей домашней папке с именем файла, которое начинается с Запись экрана и включает дату и время, когда оно было снято.
Создание записи экрана
Можно создать видеозапись того, что происходит на вашем экране:
Нажмите клавишу Print или запустите Снимок экрана из режима Обзор.
Нажмите , чтобы переключиться в режим создания записи экрана.
Нажмите кнопку указателя, чтобы включить указатель в видео с экрана.
Выберите Область или Экран. Для применения режима Область нажмите на левую кнопку мыши и перетащите указатель, чтобы нарисовать область, видео с которой вам нужно. Воспользуйтесь элементами управления курсором-перекрестием.
Нажмите большую круглую красную кнопку, чтобы начать запись происходящего на экране.
Во время записи в правом верхнем углу экрана отображается красный индикатор, показывающий прошедшее время в секундах.

Как только вы закончите, щёлкните красный индикатор или нажмите Shift+Ctrl+Alt+R, чтобы остановить запись.
Комбинации клавиш
В режиме создания снимков экрана, вы можете использовать комбинации клавиш:
S | Выделить область |
C | Захватить экран |
W | Захватить окно |
P | Переключение между режимом снимка экрана и режимом записи видео |
V | Переключение между снимком экрана и режимом записи видео |
Enter | Захват, также можно задействовать с помощью клавиш Space или Ctrl+C |
Эти комбинации клавиш можно использовать для обхода функции снимка экрана:
Alt+Print | Захватить окно, которое в данный момент находится в фокусе |
Shift+Print | Захватить весь экран |
Shift+Ctrl+Alt+R | Запуск и остановка записи экрана |
способов сделать снимок экрана в Windows 10 и Windows 11
Часто хочется сделать снимок экрана на ПК.
Но есть и другие способы создания скриншотов в Windows.
В этой статье рассказывается, как сделать снимок экрана Windows 10, и обо всех шагах, которые необходимо выполнить. Мы также ответим на некоторые важные вопросы, которые задают большинство пользователей:
- Как делать скриншоты в Windows 10: полный или свернутый экран компьютера?
- Как быстро сделать снимок экрана на ПК?
- Создание снимков экрана и запись в Windows с помощью игровой панели Xbox
В FAQ мы также покажем вам, как сделать снимок экрана в Windows 11.
В Windows 10 есть много способов сделать это, будь то снимок всего экрана, отдельного окна или части экрана. . Давайте посмотрим на них один за другим.
Перейти к:
- Способ 1. Используйте клавишу/ярлык Print Screen
- Метод 2: Alt + Prt Sc (кнопка печати экрана) снимок экрана
- Метод 3: логотип Windows + снимок экрана Print Screen
- Способ 4. Используйте инструмент Snipping Tool, чтобы сделать снимок экрана
- Способ 5. Сделать скриншот с помощью приложения Snip & Sketch.
- Способ 6. Использование игровой панели для создания снимка экрана.
- Способ 7. Используйте стороннее приложение для создания снимков экрана на ПК.
- Как сделать снимок экрана в Windows 11 Руководство
Читать: Как исправить, что экран печати не работает в Windows 11
Как сделать снимок экрана в Windows 10: простые приемы
Следующие способы показывают, как делать скриншоты в окнах, чтобы делать полные или минимизированные снимки экрана:
- Клавиша печати экрана, чтобы делать скриншоты в свернутом или полноэкранном режиме
- Используйте игровую панель для захвата экрана компьютера: полный или уменьшенный снимок экрана в операционной системе Windows
- Alt + Prt Sc (кнопка печати экрана) снимок экрана
- Windows + снимок экрана печати
- Используйте приложение Snipping Tool, чтобы сделать снимок экрана в Windows
- Использование приложения Snip & Sketch для создания снимка экрана
- Используйте стороннее приложение или редактор изображений для создания скриншотов на ПК
Способ 1.
 Используйте клавишу/ярлык Print Screen
Используйте клавишу/ярлык Print ScreenСамый простой способ сделать снимок экрана ПК/компьютера в Windows 10 — это нажать клавишу Print Screen (Prtscn). Эта кнопка обычно находится в верхнем ряду клавиатуры, рядом с клавишами Function (F#). Чтобы сделать снимок всего экрана и автоматически сохранить его, нажмите клавишу Windows + клавишу Print Screen . Ваш экран на короткое время погаснет, показывая, что вы только что сделали снимок экрана, и снимок экрана будет сохранен в папке «Изображения» > «Снимки экрана». Давайте подробно рассмотрим это ниже:
Чтобы сделать снимок всего экрана в Windows, просто:
- Нажмите PrtScn в правом верхнем углу клавиатуры, чтобы сделать именно тот экран, который вы хотите напечатать, активным окном
- Скриншот ПК можно сделать через , с помощью кнопки Prt Sc/или кнопки Print Sc . Нажмите кнопку PrtScn/или кнопку Print Scrn , чтобы развернуть экран компьютера на весь экран.

- Чтобы сохранить файл, вставьте снимок экрана в любую программу, позволяющую вставлять изображения, например Microsoft Word или Microsoft Paint.
- Или, чтобы сделать снимок всего экрана и автоматически сохранить снимок экрана, коснитесь клавиши Windows + клавиши «Печать экрана» [Windows key print screen]. Ваш экран ненадолго погаснет, показывая, что вы только что сделали снимок экрана.
- Скриншот будет автоматически сохранен в папку Картинки > Скриншоты .
На некоторых клавиатурах вам может потребоваться нажать функциональную клавишу (Fn) и кнопку Print Screen, чтобы вызвать снимок экрана, например, Fn + кнопка PrtScn/или Print Scrn (экран печати)
Клавиша экрана печати захватит весь экран и сохранит его в буфере обмена. Проверьте уведомления в правом нижнем углу экрана, чтобы увидеть сохраненные скриншоты.
Примечание. Если у вас несколько дисплеев, они будут объединены в одно изображение.
Если у вас несколько дисплеев, они будут объединены в одно изображение.
По умолчанию этот метод не сохраняет изображение в виде файла; скорее, он копирует его в буфер обмена . После этого вы можете вставить его (нажав Ctrl+V или Щелкните правой кнопкой мыши > Вставить ) в документ (например, документ Word или Google) или в процессор изображений (например, Microsoft Paint или даже Photoshop).
Способ 2:
Alt + Prt Sc (кнопка печати экрана) снимок экрана- Если вы хотите захватить только одно активное окно , вы можете использовать сочетание клавиш Alt + Prt Sc (экран печати).
- Чтобы сделать снимок экрана нужного вам активного окна, а не любого окна, вам нужно сначала выбрать указанное окно, щелкнув по нему.
- Изображение будет скопировано в буфер обмена, откуда его можно будет извлечь, вставив в другое место.

Если вы хотите сохранить изображение в виде файла, вы также можете сделать это с помощью сочетания клавиш.
- Просто нажмите клавишу Windows (с логотипом Windows) + Prt Sc (клавиша экрана печати). [Кнопка печати экрана Windows]
- Это сохраняет изображение в виде файла.
- По умолчанию он находится в папке C: Пользователи<имя пользователя>Изображения>Скриншоты.
Метод 3: логотип Windows + снимок экрана для печати
Если у вас возникли проблемы с неправильной работой кнопки Print Screen, проверьте, как исправить неработающую кнопку Print Screen в Windows 10.
Способ 4. Используйте инструмент «Ножницы», чтобы сделать снимок экрана
Инструмент «Ножницы» — лучший способ сделать снимок экрана в Windows, если вы хотите настроить, аннотировать или поделиться снимками экрана. Приложение Snipping Tool — отличный инструмент для создания скриншотов. Он существует со времен Windows Vista. Вы можете использовать его для;
Приложение Snipping Tool — отличный инструмент для создания скриншотов. Он существует со времен Windows Vista. Вы можете использовать его для;
- Сделать снимок экрана всего экрана,
- Прямоугольная часть экрана или
- Скриншот в произвольной форме.
Однако обратите внимание, что при создании снимков экрана с помощью инструмента «Ножницы» снимок экрана не сохраняется автоматически в виде файла изображения, но у него есть возможность сделать это.
Вот шаги, чтобы сделать снимок экрана ПК с помощью инструмента «Ножницы»:
- Чтобы открыть приложение инструмента «Ножницы экрана», вам нужно будет найти его через панель поиска. Если вы не видите панель поиска, вы можете щелкнуть правой кнопкой мыши на панели задач, навести курсор на Search, и нажать Show Search Box. Появится активное окно инструмента Snip Sketch.
- Появится новое окно. Здесь выберите режим для фрагмента , который вы хотите взять: фрагмент свободной формы , прямоугольный фрагмент , фрагмент окна или полноэкранный снимок .
 Мы покажем вам, как сделать прямоугольный снимок экрана.
Мы покажем вам, как сделать прямоугольный снимок экрана. - Инструмент Snipping Tool также имеет возможность установить задержку при создании снимка экрана, что позволяет делать снимки экрана через определенное время. Это полезно для захвата всплывающих меню и всплывающих подсказок. Нажмите на задержка , чтобы установить время в секундах, которое вы хотите подождать, прежде чем сделать снимок экрана.
- Когда вы будете готовы сделать снимок экрана, нажмите New . Экран погаснет, а курсор превратится в крестик. Если вы выбрали опцию задержки, экран исчезнет через выбранное количество секунд.
- Если вы выбрали режим прямоугольного фрагмента экрана, вы можете щелкнуть и перетащить, чтобы создать прямоугольник на экране. Созданный вами прямоугольник будет скриншотом 9.0013
- Если вы выбрали фрагмент произвольной формы, вы можете щелкнуть и нарисовать нужную форму. Имейте в виду, что как только вы перестанете нажимать правую кнопку мыши, будет сделан снимок экрана.

- Если вы выбрали фрагмент окна, вы можете щелкнуть определенные окна, для которых хотите сделать снимок экрана.
- Наконец, если вы нажмете на полноэкранный фрагмент, инструмент сделает полноэкранный скриншот всего экрана.
После того, как вы сделали снимок экрана, у вас есть много вариантов
- Вы можете сохранить изображение как файл , нажав Файл > Сохранить как… и поместив его в нужное место.
- Вы можете отправить его по электронной почте , нажав Файл>Отправить > Получателю электронной почты или в виде вложения к электронному письму.
- Вы можете распечатать скриншот t, нажав на Файл > Печать.
- Вы можете скопировать снимок экрана в буфер обмена, нажав Правка > Копировать
- Вы также можете отредактировать скриншот с помощью функции Pen или Highlighter.
 Вы можете настроить цвет пера. Это полезно, если вы хотите сосредоточить внимание на скриншоте на определенном разделе.
Вы можете настроить цвет пера. Это полезно, если вы хотите сосредоточить внимание на скриншоте на определенном разделе.
Способ 5. Сделать снимок экрана с помощью приложения Snip & Sketch.
Приложение Snip & Sketch (или инструмент Snip Sketch) заменило Snipping Tool в Windows и является одним из инструментов рисования, которые могут использовать пользователи Windows. Приложение Snip & Sketch — лучший способ делать снимки экрана в Windows, если вы хотите настроить, аннотировать или поделиться своими снимками экрана.
- Чтобы активировать Snip & Sketch, используйте сочетание клавиш Windows Key + Shift + S или найдите приложение Snip & Sketch в строке поиска.
- Ваш экран станет тусклым, а в верхней части экрана появится мини-меню, в котором вы сможете сделать снимок прямоугольного, произвольного, оконного или полного экрана компьютера.
- Вы можете выбрать способ создания снимка экрана.
 Это те же параметры, что и в Snipping Tool. Они слева направо:
Это те же параметры, что и в Snipping Tool. Они слева направо:- Прямоугольный фрагмент экрана ПК, фрагмент произвольной формы, фрагмент окна, и Полноэкранный снимок или фрагмент.
- Если сделать здесь снимок экрана, он будет скопирован в буфер обмена .
- Затем вы можете вставить его (нажав Ctrl+V или Щелкните правой кнопкой мыши> Вставить ) в документ (например, документ Word или Google) или процессор изображений (например, Paint или даже Photoshop).
- Если вы откроете окно Snip & Sketch , найдя его в строке поиска, появится новое окно.
- В этом окне вы можете щелкнуть New , чтобы начать делать снимок экрана, или щелкнуть стрелку, указывающую вниз рядом с ним, чтобы
 Это те же параметры, что и в Snipping Tool. Они расположены слева направо: Прямоугольный фрагмент, Фрагмент произвольной формы, Фрагмент окна, и Полный экран компьютера Фрагмент.
Это те же параметры, что и в Snipping Tool. Они расположены слева направо: Прямоугольный фрагмент, Фрагмент произвольной формы, Фрагмент окна, и Полный экран компьютера Фрагмент.  Нажав на Сохранить , вы сможете выбрать, где сохранить изображение. Нажав Копировать , вы скопируете изображение в буфер обмена, а нажав Поделиться , вы сможете поделиться изображением со своими контактами по электронной почте или через другие приложения.
Нажав на Сохранить , вы сможете выбрать, где сохранить изображение. Нажав Копировать , вы скопируете изображение в буфер обмена, а нажав Поделиться , вы сможете поделиться изображением со своими контактами по электронной почте или через другие приложения. Резюме: С помощью инструмента создания эскиза сделайте снимок, чтобы скопировать слова или изображения со всего экрана ПК или его частей, или сделайте снимки экрана в операционной системе Windows. Откройте инструмент Snipping Tool, чтобы внести изменения или заметки, затем сохраните и поделитесь. С помощью инструмента эскиза фрагментов можно сделать любой из следующих типов фрагментов:
Вырез произвольной формы | Нарисуйте свободную форму вокруг объекта. |
Прямоугольный нож | Перетащите курсор вокруг объекта, чтобы сформировать прямоугольник. |
Нож для окон | Выберите окно, например диалоговое окно, которое вы хотите захватить. |
Полноэкранный фрагмент | Захват всего экрана. |
Кроме того, важно знать, что когда вы делаете фрагмент, он автоматически копируется в окно Snipping Tool, где вы вносите изменения, сохраняете и делитесь ими.
Примечание. Проще всего вызвать Snip & Sketch с помощью сочетания клавиш Клавиша Windows + Shift + С . Вы также можете найти инструмент Snip & Sketch в алфавитном списке приложений, доступ к которым можно получить с помощью кнопки «Пуск», а также на панели уведомлений в правом нижнем углу, где он указан как Screen (full) snip . Или вы можете просто найти его, если вы не фиксируете сочетание клавиш в памяти. (Если вы регулярно делаете снимки экрана, мы рекомендуем закрепить приложение на панели задач.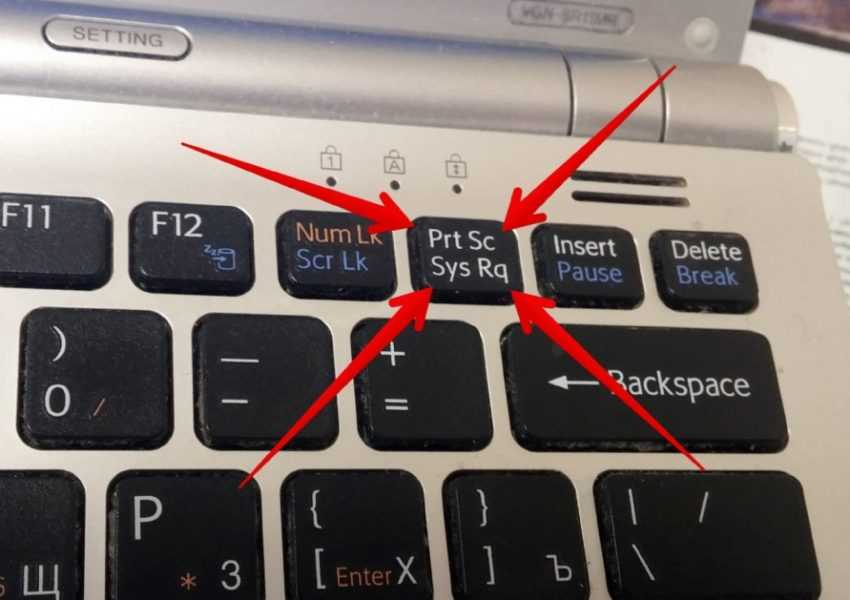 )
)
Кроме того, после того, как вы сделаете снимок экрана, он будет автоматически сохранен в буфер обмена, а уведомление о предварительном просмотре появится в правом нижнем углу. вашего экрана (панель уведомлений). Нажмите на уведомление о предварительном просмотре, чтобы открыть приложение Snip & Sketch и отредактировать снимок экрана с помощью доступных инструментов рисования, прежде чем сохранять или делиться им.
Способ 6. Сделать снимок экрана с помощью игровой панели.
Последний метод, который мы собираемся рассмотреть, включает использование игровой панели для захвата экрана. Игровая панель в Windows 10 позволяет записывать игровые кадры, записывать видеоролики и делать скриншоты, а также ряд других вещей, которые мы не будем обсуждать в этой статье. Вы можете делать снимки экрана с игровой панелью, даже если вы не находитесь в игре. Давайте узнаем, как его использовать:
- Чтобы открыть оверлей Game Bar , нажмите Клавиша Windows + G (клавиша Windows G).
 Прежде чем нажимать эту кнопку, убедитесь, что активное окно является именно тем окном/экраном, который вы хотите захватить
Прежде чем нажимать эту кнопку, убедитесь, что активное окно является именно тем окном/экраном, который вы хотите захватить
- В правом верхнем углу экрана вы увидите окно с надписью Трансляция и захват. Чтобы сделать снимок экрана, нажмите на значок камеры. Это сохранит снимок экрана в виде файла PNG и сохранит его в « C:\Users\Username\Videos\Captures. ». Это будет полноэкранное изображение.
Игровая панель может помочь вам записать экран в Windows 10.
Игровая панель автоматически устанавливается в Windows 10. (Если вы не можете найти ее по какой-либо причине, вы можете скачать ее здесь.) Однако, если вы еще не использовали его, возможно, стоит проверить, работает ли он, особенно перед тем, как пытаться записывать видео. Для этого
- Нажмите клавишу Windows + G (клавиша Windows G) на клавиатуре. Это должно открыть игровую панель. Если нет, вот как его включить:
- Перейти в меню «Пуск»
- Нажмите на значок шестеренки, чтобы открыть настройки
- Нажмите «Игры»
- Убедитесь, что переключатель вверху с надписью «Запись игровых клипов, снимков экрана и трансляция с помощью игровой панели» установлен в положение «Вкл.
 »
»
Примечание. На странице, которую вы открыли, также есть сочетания клавиш для команд игровой панели, таких как открытие игровой панели, создание снимка экрана, а также запуск и остановка записи экрана ПК. Вы ТАКЖЕ можете придумать свои сочетания клавиш для этих команд и ввести их здесь, если хотите.
Теперь, когда игровая панель включена, вы можете начать запись экрана и записывать игровые клипы вашей любимой игры.
Как записать свой экран с помощью игровой панели
Имейте в виду, что вы можете использовать игровую панель только для записи экрана только одного приложения или активного окна за раз, которое обычно является последним окном, в которое вы щелкнули. Кроме того, вы не можете переключиться на запись другого окна после начала записи. Игровая панель также не позволит вам записывать весь экран, поэтому вы не можете записывать свой рабочий стол, проводник или несколько других приложений, таких как Карты. Мы рекомендуем вам сначала поэкспериментировать заранее, если это возможно.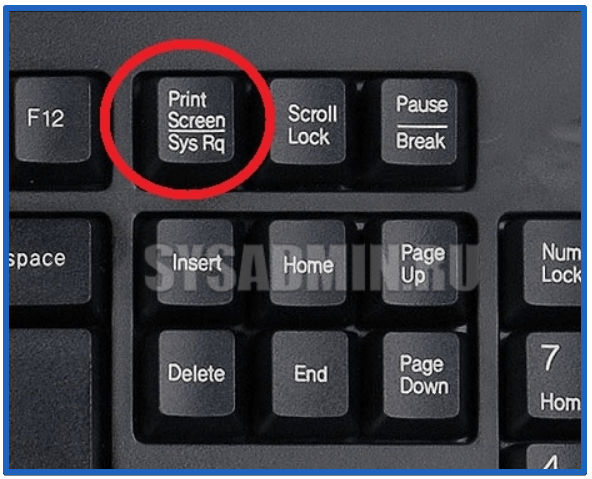
Вот шаги для записи экрана и записи игровых клипов с помощью игровой панели (используя xbox Game Bar):
- Откройте приложение Windows, которое вы хотите записать. Возможно, вам придется закрыть или свернуть другие окна или приложения, чтобы случайно не записать не то. Также может помочь убедиться, что звук, который вам не нужен в записи, отключен, даже если он из другого приложения или окна. Средство записи экрана записывает весь звук, воспроизводимый в приложениях на устройстве.
Читать : Как исправить Discord Screen Share Audio не работает (2022)
- Нажмите клавишу Windows + G. Откроется игровая панель Xbox .
- Нажмите на кнопку микрофона, чтобы включить внешнюю аудиозапись. Это позволит вам добавить комментарий или сделать голос за кадром. (Вы по-прежнему будете записывать внутренний звук.)
- Нажмите кнопку записи (с точкой внутри), чтобы начать запись. Или просто нажмите Windows + Alt + R, чтобы начать запись, не заходя в игровую панель.

- В любом случае вы получите небольшую всплывающую панель с таймером и двумя элементами управления записью.
- Нажмите кнопку микрофона, чтобы включить или выключить внешний микрофон (внутренний микрофон останется включенным) и завершить запись.
- Нажмите кнопку остановки или нажмите Windows + Alt + R, чтобы остановить запись экрана, когда закончите. Запись экрана будет сохранена на вашем ПК.
- На панели уведомлений в правом нижнем углу появится уведомление «Игровой клип записан». Если вы нажмете на это уведомление, вы откроете папку «Захваты» или папку со скриншотами в проводнике.
- Альтернативой поиску записи является Проводник. Перейдите в «Этот компьютер» > «Видео» > «Захваты» или в папку со скриншотами.
Прочтите здесь, если вам нужна дополнительная информация о том, как записать экран ПК с Windows с помощью игровой панели Xbox.
Способ 7. Используйте стороннее приложение для создания снимков экрана на ПК
Если методы, предоставляемые Windows, не помогают вам делать снимки экрана, вы можете прибегнуть к сторонним приложениям.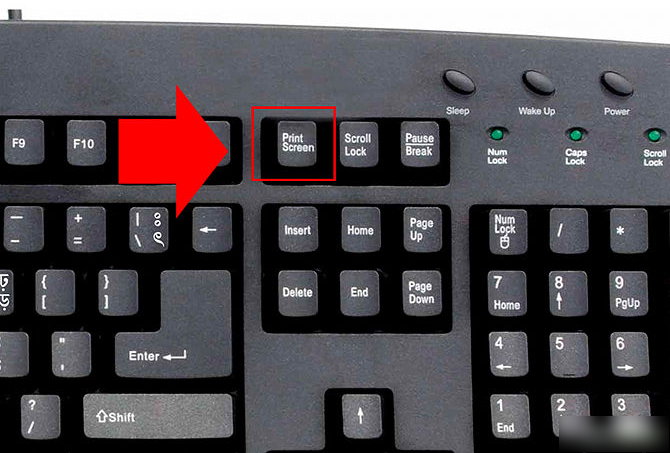 Сторонние интеграции являются неотъемлемой функцией инструментов для создания скриншотов в Windows. Они добавляют дополнительную функциональность к вашему снимку экрана, например захват прокручиваемого экрана, а также простой обмен между различными приложениями для повышения производительности труда. Программное обеспечение для экрана печати от сторонних производителей включает в себя различные интеграции с инструментами редактирования изображений [редактор изображений], управления проектами, обмена файлами и обмена сообщениями, чтобы максимизировать эффективность инструментов и производительность труда.
Сторонние интеграции являются неотъемлемой функцией инструментов для создания скриншотов в Windows. Они добавляют дополнительную функциональность к вашему снимку экрана, например захват прокручиваемого экрана, а также простой обмен между различными приложениями для повышения производительности труда. Программное обеспечение для экрана печати от сторонних производителей включает в себя различные интеграции с инструментами редактирования изображений [редактор изображений], управления проектами, обмена файлами и обмена сообщениями, чтобы максимизировать эффективность инструментов и производительность труда.
Некоторые сторонние инструменты захвата экрана включают:
- ShareX
- ПикПик
- ScreenPresso
- Снагит
- Программа для захвата экрана Apowersoft Pro
- Дроплр
- Облачное приложение
- Скринкаст-О-Матик
- Лайтшот
В этой статье мы подробно расскажем, как использовать сторонние приложения для захвата прокручиваемых экранов.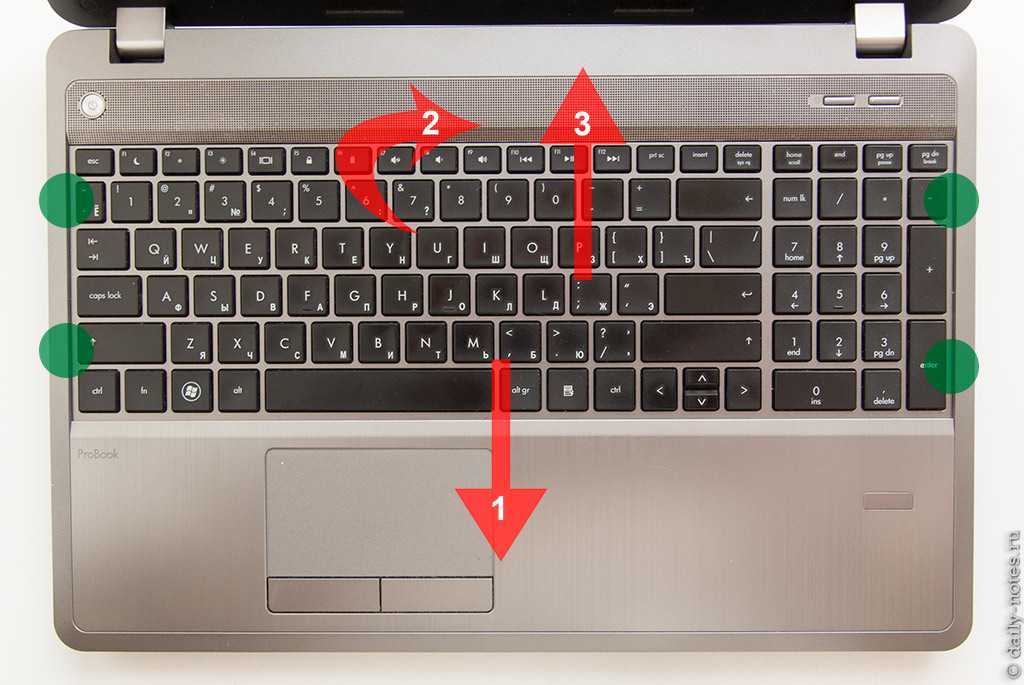
Смотреть видео: Как сделать снимок экрана на
Windows 10 Video
Прочтите: как начать работу с Windows 10, включая создание снимков экрана в Windows 10
Как сделать снимок экрана в Windows 11 Руководство
Существует несколько способов сделать снимок экрана в Виндовс 11 , Вот четыре разных способа показать вам, как сделать снимок экрана в Windows 11.
Способ 1. Сделайте снимок всего экрана с помощью клавиши Prt Sc
Как и в Windows 10, в Windows 11 вы будете использовать PrtSc ключ в активном окне.
- Нажмите на клавишу PrtSc
- Снимок экрана будет сохранен в буфер обмена, но вы не получите никаких указаний на то, что снимок экрана был успешно сделан.
- Чтобы просмотреть полноэкранный снимок экрана, используйте Ctrl-V, чтобы вставить его в приложение, такое как Microsoft Paint или Microsoft Word, или даже в тело сообщения электронной почты.

Способ 2. Используйте клавишу Windows
+ клавишу PrtSc , чтобы сделать полноэкранный снимок экрана и сохранить его на свой компьютер- Подобно клавише PrtSc key Windows key , нажатие клавиши Windows + клавиши Print Scren сделает снимок всего рабочего стола, но только в активном окне.
- Но он также сохранит снимок экрана в папку на вашем компьютере.
- Если вы правильно нажмете клавиши, весь экран начнет мигать, указывая на то, что снимок экрана был сделан и автоматически сохранен.
- Вы можете найти все ваши полноэкранные скриншоты в Картинки -> Скриншоты .
Способ 3. Используйте инструмент Snip & Sketch Tool, чтобы сделать снимок экрана только части экрана
Возможно, вы хотите сделать снимок экрана ПК только с его частью или активным окном. В этом случае Windows 11 дает вам возможность сделать только частичный снимок экрана с помощью инструмента Snipping and Sketch :
- Нажмите клавиши Windows Win + Shift + S , ваш экран начнет мигать, и появится небольшое меню Snipping Tool.
 верхней части экрана.
верхней части экрана. - Этот экран позволит вам сделать следующее (слева направо):
- Прямоугольный экран Фрагмент: нарисуйте рамку вокруг того, что вы хотите захватить
- Freeform Snip: нарисуйте любую форму вокруг того, что вы хотите захватить.
- Window Snip: выберите окно для захвата.
- Полноэкранный фрагмент: захват всего экрана (то же самое, что и PrtScr).
- После того, как снимок экрана будет сделан, он будет сохранен в буфер обмена, как и при нажатии клавиши Prt Scr.
- Затем вы можете вставить его в другое место, чтобы посмотреть на него.
- Однако, если щелкнуть предварительный просмотр инструмента «Ножницы», который появляется в нижней части экрана, вы найдете параметры для редактирования снимка экрана (обрезка, поворот и т. д.) и сохранения его на рабочем столе.
Способ 4. Используйте Snipping Tool для создания отложенных снимков экрана
Snipping Tool встроен в Windows 11 так же, как и в Windows Vista, Windows 7, Windows 8 и Windows 10. Это тот же инструмент, который используется в Snip и инструмент Sketch, за исключением нескольких крошечных дополнений. Чтобы использовать его,
Это тот же инструмент, который используется в Snip и инструмент Sketch, за исключением нескольких крошечных дополнений. Чтобы использовать его,
- Введите Snipping Tool в функцию поиска и откройте приложение, чтобы сделать снимок экрана компьютера.
- Если вы нажмете «Создать», вы откроете мини-меню Snipping Tool, где вы сможете выбрать один из нескольких различных фрагментов.
- Однако в этой полной версии Snipping Tool вы можете выбрать любой из четырех вариантов обрезки (прямоугольная, произвольная, оконная и полноэкранная), а затем выбрать параметр задержки.
- В окне эскиза вы можете выбрать между 3-, 5- и 10-секундной задержкой.
- Это даст вам немного времени, чтобы настроить то, что вы пытаетесь сделать скриншотом, и может сделать это проще, чем делать снимок вручную.
- Чтобы сделать снимок экрана с задержкой, просто нажмите Win-Shift-S, и он будет скопирован в буфер обмена. Вы также можете нажать на появившийся предварительный просмотр снимка экрана, чтобы внести какие-либо изменения или сохранить его на свой компьютер в формате JPEG, PNG или другом.

Последнее слово
Вот и все! Теперь в вашем распоряжении 5 методов, показывающих, как сделать снимок экрана в Windows 10. У вас есть Mac и вы хотите сделать снимок экрана Mac? Ознакомьтесь с нашей статьей о том, как сделать снимок экрана на M 9.0003 ак.
Если вы хотите узнать больше о том, как использовать Windows с максимальной производительностью, подпишитесь на нашу рассылку сегодня! Вы даже получите код скидки 10% в нашем магазине! 🙂 Хотите получать информацию об акциях, предложениях и скидках, чтобы получать наши продукты по лучшей цене?
Подпишитесь на нашу рассылку, введя свой адрес электронной почты ниже! Получайте последние новости о технологиях по электронной почте и будьте первыми, кто прочитает наши советы, чтобы стать более продуктивным.
См. также » Как сделать снимок экрана на Mac
» Как использовать Snip & Sketch для захвата и редактирования снимков экрана в Windows 10
» Как сделать снимок экрана с прокруткой в Windows
» Как исправить неработающий экран печати в Windows 10
Создание скриншотов или запись экрана на Mac
Искать в этом руководстве
Вы можете фотографировать (называется скриншоты ) или записи экрана на вашем Mac с помощью снимков экрана или сочетаний клавиш. Снимок экрана предоставляет панель инструментов, которые позволяют легко делать снимки экрана и записи экрана, с параметрами для управления тем, что вы снимаете, например, вы можете установить задержку таймера или включить указатель или щелчки.
Снимок экрана предоставляет панель инструментов, которые позволяют легко делать снимки экрана и записи экрана, с параметрами для управления тем, что вы снимаете, например, вы можете установить задержку таймера или включить указатель или щелчки.
Делайте снимки или записывайте снимки экрана с помощью Screenshot
На Mac нажмите Shift-Command-5 (или используйте Launchpad), чтобы открыть Screenshot и отобразить инструменты.
Щелкните инструмент, чтобы выбрать, что вы хотите захватить или записать (или используйте сенсорную панель).
Для части экрана перетащите рамку, чтобы изменить ее положение, или перетащите ее края, чтобы отрегулировать размер области, которую вы хотите захватить или записать.
Действие
Инструмент
Захват всего экрана
Захват окна
Захват части экрана
Запись всего экрана
Запись части экрана
Нажмите «Параметры», если хотите.

Доступные параметры зависят от того, делаете ли вы снимок экрана или записываете экран. Например, вы можете установить временную задержку или показать указатель мыши или щелчки, а также указать, где сохранить файл.
Параметр «Показать плавающую миниатюру» упрощает работу с завершенным снимком или записью — она отображается в правом нижнем углу экрана на несколько секунд, поэтому у вас есть время перетащить ее в документ, пометить или поделитесь им, прежде чем он будет сохранен в указанном вами месте.
Запуск скриншота или записи экрана:
Для всего экрана или его части: Нажмите Захват.
Для окна: Переместите указатель на окно, затем щелкните окно.
Для записей: Щелкните Запись. Чтобы остановить запись, нажмите кнопку «Остановить запись» в строке меню.
Если установлен параметр «Показать плавающую миниатюру», вы можете выполнять любое из следующих действий, пока миниатюра ненадолго отображается в правом нижнем углу экрана:
Проведите пальцем вправо, чтобы немедленно сохранить файл и пропадать.

Перетащите эскиз в документ, электронное письмо, заметку или окно Finder.
Нажмите на миниатюру, чтобы открыть окно, в котором вы можете пометить снимок экрана, обрезать запись или поделиться ею.
В зависимости от того, где вы выбрали сохранение снимка экрана или записи, может открыться приложение.
Делайте снимки с помощью сочетаний клавиш
Вы можете использовать различные сочетания клавиш на своем Mac, чтобы делать снимки экрана. Файлы сохраняются на рабочий стол.
Совет: Чтобы скопировать скриншот и вставить его куда-нибудь, например, в электронное письмо или на другое устройство, нажмите и удерживайте клавишу Control, одновременно нажимая другие клавиши. Например, чтобы скопировать весь экран, нажмите Shift-Command-Control-3.
Действие | Ярлык | ||||||||||
|---|---|---|---|---|---|---|---|---|---|---|---|
Захват всего экрана | Нажмите Shift-Command-3. | ||||||||||
Захват части экрана | Нажмите Shift-Command-4, затем переместите указатель перекрестия туда, где вы хотите начать снимок экрана. Нажмите кнопку мыши или трекпада, перетащите область, которую хотите захватить, затем отпустите кнопку мыши или трекпада. | ||||||||||
Захват окна или строки меню | Нажмите Shift-Command-4, затем нажмите пробел. Наведите указатель камеры на окно или строку меню, чтобы выделить его, затем нажмите. | ||||||||||
Захват меню и пунктов меню | Откройте меню, нажмите Shift-Command-4, затем перетащите указатель на пункты меню, которые вы хотите захватить. | ||||||||||
Открыть снимок экрана | Нажмите Shift-Command 5. | ||||||||||
Захват сенсорной панели 9 0383 | Нажмите Shift-Command-6. Оставить комментарий
| ||||||||||

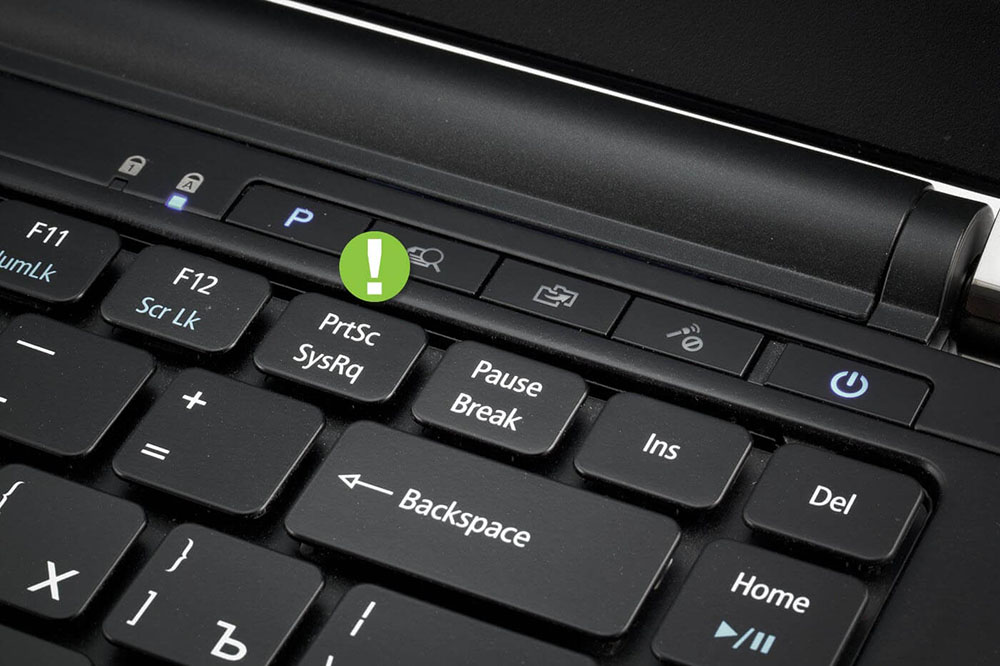 com
com
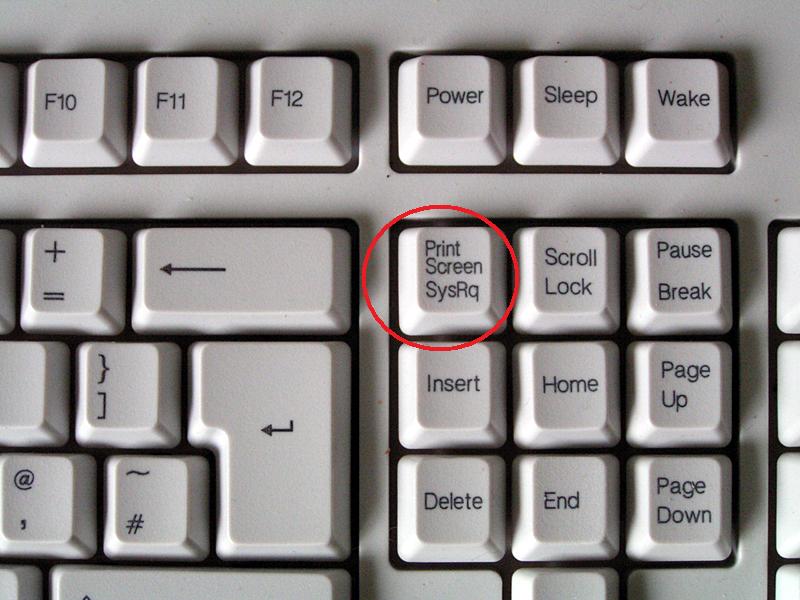



 Мы покажем вам, как сделать прямоугольный снимок экрана.
Мы покажем вам, как сделать прямоугольный снимок экрана. 
 Вы можете настроить цвет пера. Это полезно, если вы хотите сосредоточить внимание на скриншоте на определенном разделе.
Вы можете настроить цвет пера. Это полезно, если вы хотите сосредоточить внимание на скриншоте на определенном разделе.  Это те же параметры, что и в Snipping Tool. Они слева направо:
Это те же параметры, что и в Snipping Tool. Они слева направо: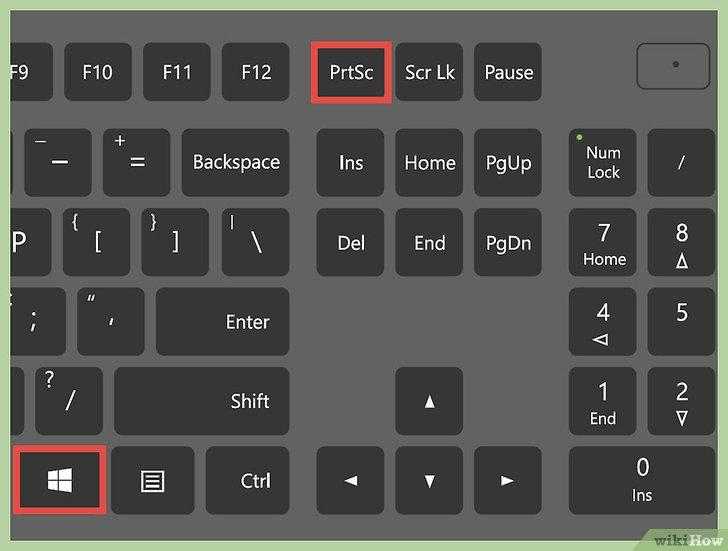
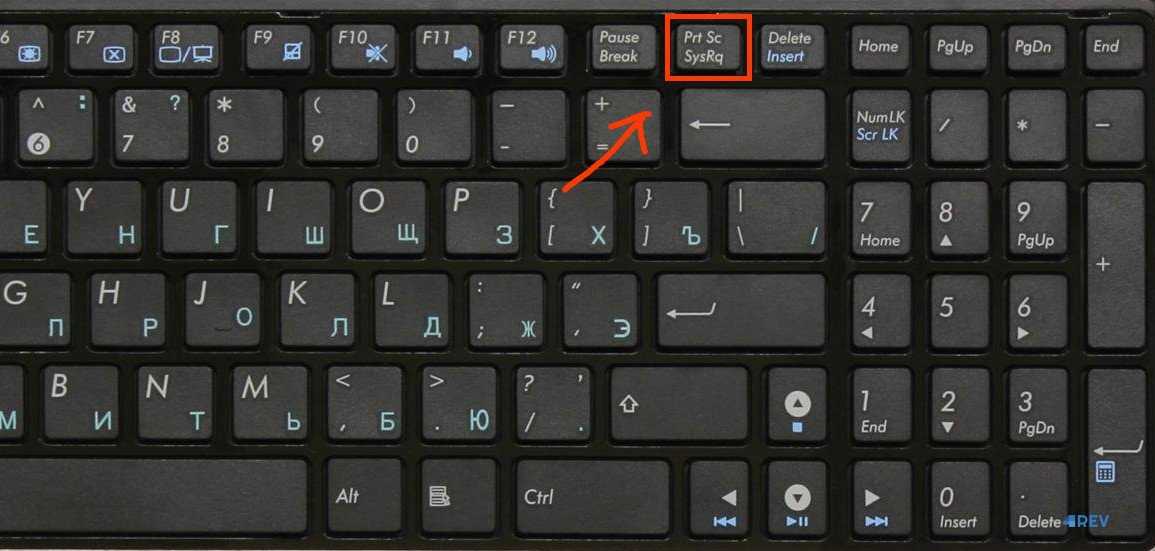 Прежде чем нажимать эту кнопку, убедитесь, что активное окно является именно тем окном/экраном, который вы хотите захватить
Прежде чем нажимать эту кнопку, убедитесь, что активное окно является именно тем окном/экраном, который вы хотите захватить  »
»

 верхней части экрана.
верхней части экрана.