Как сделать скринкаст по шагам
Скажу честно, что я довольно часто «зависаю» на ютюбе, просматривая многочисленные инструкции и обучающие видео. При этом невозможно не заметить, что большинство таких роликов создано в режиме «скринкаста». Это видео, при котором диктор проводит обучение, параллельно показывая свои действия на экране монитора. Такой тип роликов популярен у российских блогеров и у зарубежных инструкторов.
В данной статье я поделюсь личным опытом, как записать скринкаст с экрана монитора Windows 10 с помощью специализированного софта «Экранная Камера». Готовое видео можно использовать для создания электронного курса или обучающего ролика для YouTube. Еще таким образом можно делать видеоотчеты начальству или захватывать любимую телепередачу.
Программа для создания скринкастов
«Экранная Камера» — программа для записи скринкастов и действий на компьютере или на ноутбуке. С ее помощью можно сохранить потоковую трансляцию, создать обучающий курс, записать переписку из мессенджера или видеозвонок, захватить процесс прохождения видеоигры и многое другое.
Среди преимуществ программы также хочется отметить простой понятный дизайн и быструю работу на слабых компьютерах. Также радует отсутствие ограничения на время записи и встроенный редактор видео. Меню на русском языке, коллекция звуков и поддержка большого количества видеоформатов дополняют копилку плюсов программы.
Как записать скринкаст в Экранной Камере
Итак, мы разобрали, что нам дает использование «Экранной Камеры». Настала пора узнать, как с ее помощью сделать скринкаст.
Устанавливаем программу
Для начала нам нужно скачать и установить софт. Переходим на официальный сайт http://screencam.ru/download.php и жмем «Скачать бесплатно». После загрузки отыщите инсталлятор на своем компьютере и два раза кликните по нему мышкой. Установка отнимет буквально несколько секунд.
Запускаем запись
После того, как «Экранная Камера» установится, можно начать захват, кликнув «Запись экрана» на начальной странице программы.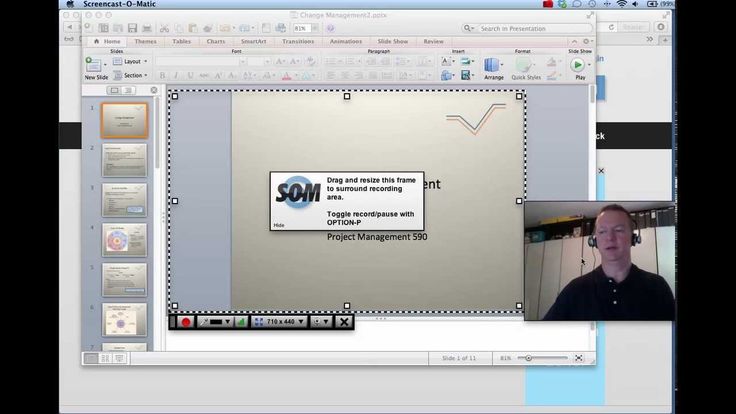
Открывается окно управления. Рассмотрим подробнее разные режимы. Доступны три опции: полный экран, фрагмент монитора и выбранное окно. С первым пунктом все понятно, а второй вариант можно настроить. Для этого нужно захватить границы окошка, сжимать его или растягивать.
Вариант «Выбранное окно» подходит, если нужно захватить на видео, допустим, как вы что-то пишете в Word. Этот режим отслеживает действие курсора и при выборе окна автоматически подстраивает границы окна под размер программы, в которой вы планируете работать.
Чтобы записать скринкаст со звуком, нужно указать программе, откуда его захватывать. Для этого находим подключенную гарнитуру в поле «Запись звука». Таким образом можно захватить, к примеру, видео со звуком на YouTube. Если вы хотите создать голосовой скринкаст, отметьте галочку напротив пункта «Записывать звук с микрофона».
Для запуска захвата нажимаем «Записать», чтобы прекратить процесс – кнопку «Остановить» или клавишу F10.
Редактируем записанный файл
После остановки открывается окно просмотра. У нас есть три варианта: отредактировать клип, сохранить видео или сразу отправить на YouTube. Я хочу подрезать начало ролика, поэтому выбираю «Редактировать».
Чтобы обрезать видеоролик, нужно установить временные интервалы в соответствующие поля. Также это можно сделать во время просмотра видео, просто в нужный момент нажав на квадратную скобку. Чтобы продолжить редактирование, нужно щелкнуть «Далее».
Еще в программе доступна вставка начальных и закрывающих титров (раздел «Заставки») и добавление фоновой музыки или запись с микрофона. Это можно сделать, перейдя во вкладку «Музыка».
Сохраняем результат
Осталось экспортировать созданное видео. Жмем «Сохранить проект» или переходим в раздел «Создание видео» и выбираем нужный вариант.
Как видите, кроме экспорта, доступны функции прожига DVD-диска или публикации результата в интернете. Выбираем нужный пункт и следуем инструкции программы.
Выбираем нужный пункт и следуем инструкции программы.
Советы по записи скринкаста
Создание скринкаста требует длительной подготовки и внимания. Чтобы вы не «поскользнулись» на неприятных мелочах, примените в действие следующие советы:
- Спрячьте все лишнее из кадра. Скройте панель «Пуск», закройте дополнительные вкладки в браузере, остановите ненужные программы. Ничто не должно отвлекать внимание зрителя.
- Отключите уведомление. Чтобы вам не пришлось перезаписывать ролик заново из-за сообщения в мессенджере или погодных предсказаний Алисы, отключите всплывающие окна. Либо полностью закройте все приложения, которые могут помешать записи.
- Создавайте скринкаст в разрешении 720p. Это оптимальное качество: не слишком большое (некоторые пользователи экономят трафик), но при этом с четкой картинкой.
- Редактируйте видео.
 Если вы создаете обучающий ролик, то вырезайте все, что не имеет отношения к сюжету. Полезная информация должна начинаться с первых же секунд.
Если вы создаете обучающий ролик, то вырезайте все, что не имеет отношения к сюжету. Полезная информация должна начинаться с первых же секунд.
Выводы
В первую очередь «Экранная Камера» подкупает своей простотой. Все нужные функции видны сразу, параметры настраиваются легко и быстро. Никаких сложностей не возникает ни на одном из этапов. Достоинством программы является то, что в нее встроен видеоредактор. Все ненужное из ролика можно вырезать сразу, не устанавливая сторонний софт. «Финальный» плюс состоит в том, что видеоролик можно тут же отправить на YouTube из панели управления. Программа помогает создать скринкаст буквально за пару кликов и определенно оправдывает хвалебные отзывы пользователей в сети.
Интересные статьи по теме:
Как читать книги на своих устройствах? iPhone, Android, Планшет, Ноутбук, Компьютер Как конвертировать видео? Обзор самой простой программы Как подключить Bluetooth наушники к компьютеру без Блютус Как купить Adobe Premiere Pro лицензионную версию? Редактирование фотографий для чайников: обзор удобной программы
Гайд по скринкастам и анимации интерфейсов в видеороликах — Маркетинг на vc.
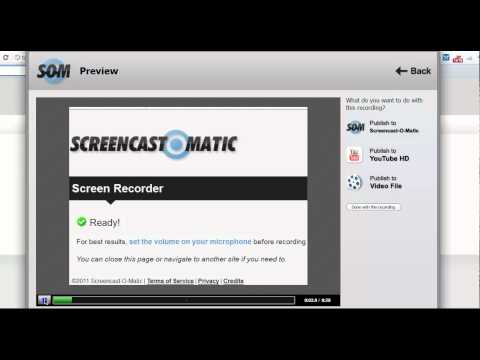 ru
ruЗа 6 лет мы в Multiways сделали более 100 роликов про интерфейсы. С такими задачами к нам обращаются практически все клиенты — от стартапов до госкорпораций.
2625 просмотров
В статье мы собрали весь наш опыт с подобными задачами: расскажем, как грамотно выстроить работу над роликом вместе с вашим подрядчиком, собрать нужные интерфейсы и оформить их, чтобы картинка выглядела актуально.
Оговорка о терминах
Для простоты мы будем называть скринкастом любой продукт, в котором есть демонстрация пользовательского интерфейса программы или мобильного приложения. Так что рекомендации в статье относятся и к простой записи экрана, и к роликам, где каждую кнопку анимировали в 3D.
Шаг № 1: Определитесь с целью ролика
У скринкастов два типа целей:
Обучить — то есть показать, как работает интерфейс, и объяснить, как им пользоваться. Например, научить пользователей смотреть статистику своих трат в личном кабинете банковского приложения.
Презентовать — то есть прорекламировать digital-продукт или конкретную услугу, показав, как удобно она устроена для пользователя. Например, можно подготовить рекламный ролик на основе скринкаста: показать, как переводить деньги в банковском приложении и озвучить на фоне продающий месседж в духе «в приложении нашего банка деньги близким переводятся одной кнопкой».
Скринкасты могут быть заточены под одну цель, а могут закрывать обе одновременно: с одной стороны, рекламировать функции, с другой — показывать, как ими пользоваться.
О целях важно задуматься перед тем, как браться за анимацию, потому что от целей зависит подход к работе. Например, не стоит делать слишком сложный скринкаст, если цель — научить человека нажимать на правильные кнопки.
И наоборот: недостаточно просто снять, как работает приложение, если цель — показать аудитории, что у вас самый удобный продукт на рынке.
Мы рекомендуем придерживаться такого правила: чем больше ролик про обучение, тем он должен быть чище, спокойнее и проще.
И наоборот: чем важнее рекламная или имиджевая составляющая, — тем больше в ролике должно быть вау-эффектов и сложных технических приёмов.
Пример простого и лаконичного ролика, максимально заточенного под обучение:
Один из проектов Multiways
Шаг № 2: Соберите нужные интерфейсы
Для такого ролика вам, скорее всего, потребуется помощь подрядчика — агентства, студии видеопродакшена или фрилансера. В других наших статьях можно почитать, чем они отличаются друг от друга, как выбрать подходящего исполнителя для вас и поставить ему задачу:
Подрядчик возьмёт на себя задачи по анимации, но от вас ему нужны будут сами интерфейсы — фактически, картинки или файлы в графическом редакторе, которые можно будет разложить на составляющие и анимировать.
Есть три способа собрать интерфейсы для подрядчика:
1. Макеты в Figma:
Самое удобное – это доставать интерфейсы для видеоролика из Фигмы.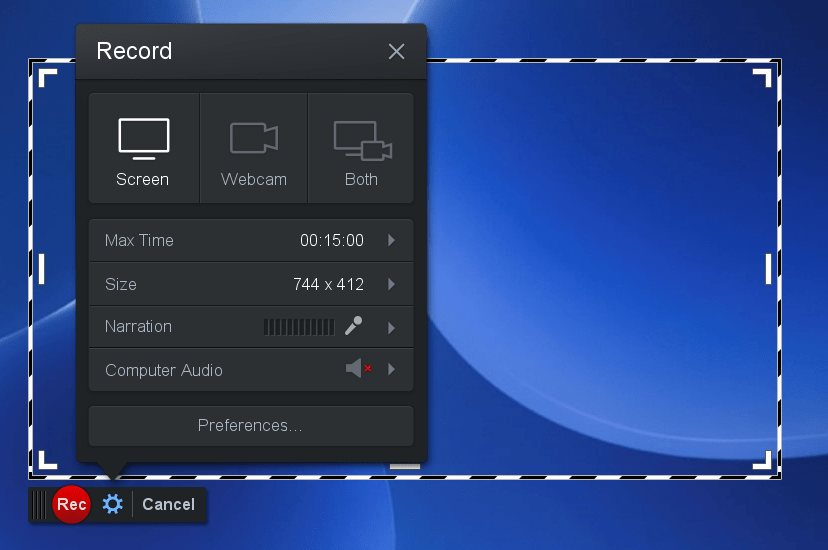
Преимущества. Макеты дают подрядчику возможность получить исходники в хорошем качестве, которые легко использовать в иллюстрациях и анимировать. Кроме того, из макета можно достать любую строчку или кнопку, если с ними отдельно нужно поработать.
Работа с исходными дизайн-макетами серьезно снижает «стоимость владения» роликами. В будущем, если что-то поменяется в интерфейсах, в такие ролики можно будет легко внести соответствующие изменения.
Сложности. Ключевая сложность – к макетам не всегда есть доступ по разным причинам. Они могут быть утеряны, к ним не может быть доступа. Если продукт стремительно развивается – то макеты будут часто обновляться и в этом тоже есть своя сложность – «поймать» актуальную версию.
Советы. Не теряйте доступ к Фигме, при создании ролика дублируйте все дизайн-макеты, которые необходимы, на отдельный лист или вообще в отдельный проект, чтобы с вашей рабочей Фигмой ничего не случилось.
2. Растровые картинки:
Когда нет доступа к исходникам, приходится работать просто с картинками интерфейсов. Важно понимать, что скриншоты интерфейса мы тут не рассматриваем, а говорим именно про экспортированные картинки.
Преимущества. Это всё еще не скриншот. В целом, если есть картинки в хорошем качестве и каждый экран интерфейса представляет из себя отдельный кадр, то работать с этим приемлемо.
Сложности. При анимации таких исходников придётся использовать маски для частичной анимации разных элементов. Например, чтобы кнопка появилась плавно, её придется скопировать, закрасить и снова наложить сверху с нужным эффектом. Это долго и энергозатратно.
Советы. Ищите исходники в максимальном качестве, которое найдете. И ищите проект, в котором они были сделаны, ведь если есть эти картинки, то их откуда-то экспортировали.)
3. Скриншоты:
Скриншоты можно сделать и с реального интерфейса.
Преимущества.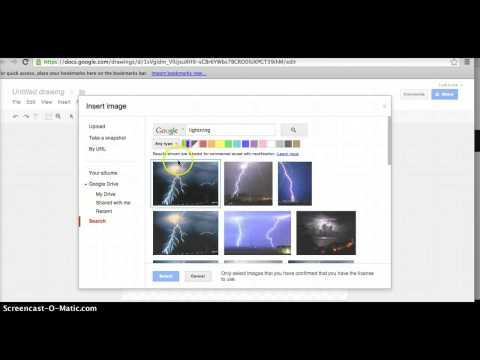 Если исходники потерялись и восстановить их нет возможности, остаётся единственный способ. Это крайняя мера, но при должной работе можно сделать скринкаст достойного качества.
Если исходники потерялись и восстановить их нет возможности, остаётся единственный способ. Это крайняя мера, но при должной работе можно сделать скринкаст достойного качества.
Сложности. Этот способ не подойдёт для имиджевых роликов, потому что моушен-дизайнер будет сильно ограничен в анимации. Также стоит иметь ввиду, что времени иллюстратора при таком подходе понадобиться в два раза больше.
Советы. Делайте скриншоты на мониторе с максимальным разрешением — например, на Retina-дисплее на технике Apple или на мониторе с разрешением 4K. Тогда, если в ролике придётся приблизить или кадрировать элементы интерфейса, они не будут размытыми.
Ещё есть специальный софт для обратного прототипирования интерфейса, который автоматически раскладывает скриншот на иллюстрацию со слоями. Мы использовали PageLayers и остались довольны. Более детально это описано, например, тут. Если знаете софт лучше или удобнее — напишите в комментариях.
От формата, в котором подрядчик получит интерфейсы, зависит качество ролика
Формат, в котором подрядчик получит интерфейсы, влияет на сроки и трудоёмкость производства скринкаста, а ещё на его качество. То есть формат интерфейсов определяет, насколько в целом интересным, сложным и красивым можно сделать ролик.
То есть формат интерфейсов определяет, насколько в целом интересным, сложным и красивым можно сделать ролик.
Если вы хотите создать имиджевый рекламный скринкаст, вам однозначного нужны интерфейсы из Фигмы. Если обучающий — можно обойтись растровыми картинками.
Сложность работы с интерфейсами в ролике изображена на следующем графике:
Имейте в виду: подрядчик может работать не со всеми форматами. Например, мы работаем только только с макетами из Figma или сами делаем обратное прототипирование по скриншотам заказчика. По нашему опыту, с другими вариантами работать неудобно. Но всё зависит от вашей задачи и исполнителя, которого вы подберёте для подготовки скринкаста.
Шаг № 3: Продумайте оформление
Хороший скринкаст – это не только интерфейс, но и то, что его окружает. Вот несколько простых шагов, как сделать ролик интереснее:
Добавьте курсор. Это может быть как классическая стрелка, так и кружок или любой другой объект. Курсор можно будет интересно анимировать.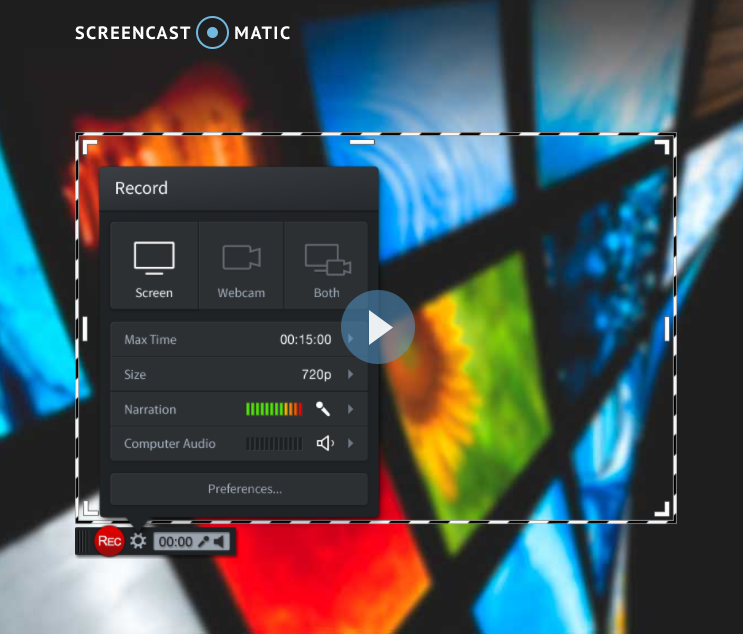
Встройте интерфейс в устройство. Это может быть телефон, планшет или ПК.
Что важно учесть:
Вставлять в ролик iPhone или iMac вышло из моды лет 5 назад. Лучше использользовать обезличенные смартфоны или ПК, в которых не считывается конкретная модель. Устройства не должны перетягивать на себя слишком много внимания, потому что основная суть не в них, а в интерфейсе. Тем более, они часто обновляются, и ролик быстрее теряет актуальность. Помимо этого, вы сразу фокусируетесь на обладателях конкретных моделей, упуская из виду остальных пользователей.
Мы рекомендуем брать полупрозрачные, стеклянные бруски, которые лишь обозначают устройство. А вместо ПК лучше просто сделать небольшую рамку, напоминающую окно браузера.
Добавьте 3D-элементы. Чтобы сделать устройство более подвижным и интересным, мы рекомендуем присмотреться к объёмной модели. Такая визуализация более мобильна в кадре — она может вращаться, перемещаться в разные части экрана, более сложно взаимодействовать с остальными элементами в кадре. В конце этого материала есть референс с таким приемом.
В конце этого материала есть референс с таким приемом.
Даже если в ваших планах (или в бюджете) не запланировано создание полноценного насыщенного 3D-ролика, в скринкаст можно аккуратно интегрировать ненавязчивые объекты. Например — разнообразить фон геометрическими фигурами из стекла.
Добавьте сноски и пояснения. Даже если ролик подразумевает дикторскую озвучку, сложные моменты лучше продублировать визуально — это добавит наглядности и позволит лучше усвоить материал.
Обыграйте интерфейс в начале ролика. Если на главной странице сайта или портала есть видео, то с него можно эффектно начать ролик.
Пример того, как скринкаст может начинаться с видео:
Один из проектов Multiways
Шаг № 4: Добавьте сюжет
Лучшие ролики — это те, которые совмещают в себе как сюжетную часть, так и образовательную. По сути это совмещенный формат ролика эксплейнера и скринкаста. Такой ролик не скучно смотреть и в нем появляется дополнительный смысл.
Пример скринкаста, начинающего с сюжета в одном из наших проектов
Шаг № 5: Не забудьте про саунд-дизайн
Элементами саунд-дизайна могут быть любые звуки: клик мышью, стук клавиатуры, звуковое уведомление, а ещё — фоновая музыка и голос диктора. Все эти инструменты помогают оживить интерфейс и удерживать на нём внимание зрителя.
Как бы это странно ни звучало, но любой интерфейс имеет звук, начиная с клика мышью и стука по клавишам клавиатуры, заканчивая модным спецэффектом в приложении банка. Озвученный интерфейс начинает оживать и удерживает на себе внимание зрителя.
Помимо звуков, подберите подходящий трек и голос диктора. Удачным подходом будет анимировать скринкаст под заранее утверждённую музыку — в таком случае, аниматору проще попасть в ритм и выстроить движения в кадре в такт мелодии. Чем бодрее композиция — тем динамичнее будет анимация.
Пример хорошего сочетания анимации интерфейса и звука в одном из наших проектов
Кратко: как построить работу, чтобы получился удачный скринкаст
👉 Сразу определитесь, для чего вам нужен скринкаст: обучение или реклама. В случае обучения сконцентрируйтесь на смыслах, в случае рекламы – на вау-эффекте.
В случае обучения сконцентрируйтесь на смыслах, в случае рекламы – на вау-эффекте.
👉 Соберите все необходимые интерфейсы в самом лучшем качестве, которое у вас есть. Это сэкономит время и деньги.
👉 Используйте абстрактные устройства и приятные шурешки (курсор, пояснения и тд) – это сделает просмотр ролика более приятным.
👉 Если есть, о чем рассказать вокруг самого интерфейса – добавьте сюжетные подводки.
👉 Не стоит недооценивать саунд-дизайн в таких роликах. В хорошем скринкасте интерфейс всегда звучит. =)
Как сделать скринкаст за 6 простых шагов [Советы и рекомендации]
Вы специалист по электронному обучению и хотите делать скринкасты для учебных курсов? Или вы собираетесь начать свой видеоблог на YouTube и показать, как использовать конкретное программное обеспечение? В этой статье мы объясним, как делать скринкаст, какие инструменты выбрать и на что обратить внимание перед записью.
Содержание:
Что такое скринкаст?
Как используются скринкасты?
Как сделать скринкаст
Как записать скринкаст в iSpring Suite
Советы по созданию увлекательных скринкастов
Часто задаваемые вопросы
Желающие посмотреть видео о том, как сделать скринкаст, могут сделать это здесь:
youtube.com/embed/PsS4thXpWEk?enablejsapi=1&origin=https://www.ispringsolutions.com» data-lf-yt-playback-inspected-3p1w24dxzbj4my5n=»true» data-lf-yt-playback-inspected-3p1w24dxpbg4my5n=»true»>Что такое скринкаст?
Скринкаст — это видеозапись действий, происходящих на экране. Вы также можете часто слышать, как люди называют это видео захватом экрана или записью экрана. Скринкаст может содержать различные объекты, такие как текст, изображения, звук и даже движения мыши.
Как используются скринкасты?
Как видите, скринкаст — это тип видеоурока , который чаще всего создается для демонстрации процесса, показанного на экране.
Программное обеспечение для записи экрана теперь позволяет делать скринкасты на устройствах любого типа, даже на смартфонах. Например, существует множество приложений для записи экрана и зеркального отображения экрана для iOS и Android, которые помогают блогерам делать скринкасты на ходу. Однако, когда мы думаем о скринкастах, в первую очередь, вероятно, приходит на ум образование.
Таким образом, примеры использования скринкастов включают:
- Обучение нетехнических специалистов . С помощью скринкастов вы можете показать своим учащимся, как использовать определенные функции Microsoft Excel или других инструментов. По сравнению с неясными письменными объяснениями скринкасты имеют больше смысла.
- Работа в классе . Скринкаст помогает учителям сэкономить больше времени при представлении темы в классе и уделять больше времени практике, общению и обсуждениям. Учитель может записывать свой экран, объясняя, как решать математические уравнения, и делиться видео с учащимися, чтобы они могли посмотреть его перед тем, как прийти в класс.
- Демонстрации программного обеспечения и учебные пособия . Компании, которые производят или продают программное обеспечение или предлагают веб-сервисы, могут извлечь большую пользу из создания видеоуроков по использованию своих инструментов.
 Это еще один случай, когда скринкасты могут вступить в игру.
Это еще один случай, когда скринкасты могут вступить в игру. - Наглядное пояснение . Умелые фотошопперы, опытные пользователи Microsoft Excel и другие специалисты по программному обеспечению используют скринкасты, чтобы поделиться своими знаниями с миром.
- Потоковая передача игрового процесса . Для геймеров скринкаст — это способ поделиться своим игровым процессом со всем миром, а также получить отзывы о своих навыках и научить своих сверстников тому, как улучшить свои результаты.
Как сделать скринкаст
Делаете ли вы скринкаст для личного использования, классной комнаты, онлайн-курса или видео на YouTube, вот как это сделать за шесть простых шагов.
Шаг 1. Составьте план и напишите сценарий
У вас есть всего 10 секунд, чтобы захватить и заинтересовать аудиторию и, таким образом, подготовить скринкаст к успеху. С самого начала ролика они должны понимать, что этот скринкаст — то, что им сейчас нужно.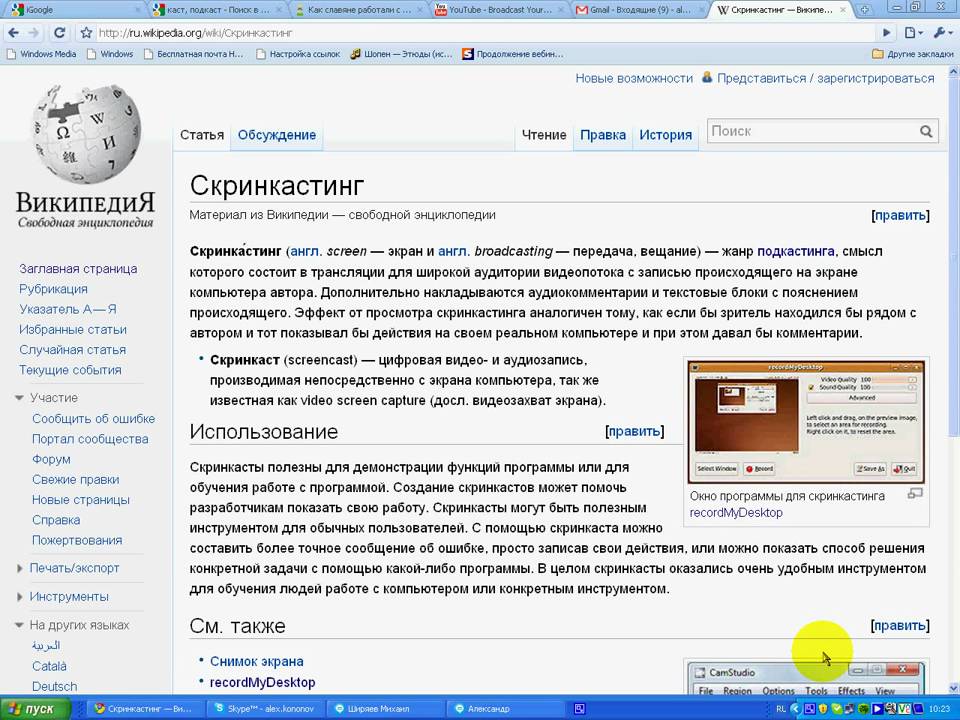 Чтобы сразу очаровать зрителей, спланируйте свое видео. Это, по сути, структура будущего туториала: с чего начать, что показать в середине и чем закончить. Затем подготовьте сценарий.
Чтобы сразу очаровать зрителей, спланируйте свое видео. Это, по сути, структура будущего туториала: с чего начать, что показать в середине и чем закончить. Затем подготовьте сценарий.
Не пропускайте этот шаг перед началом записи, так как скрипт поможет вам:
- Сделайте скринкаст более лаконичным. Люди, которые записывают видео только с маркерами, обычно добавляют ненужную информацию. Со сценарием вы останетесь на связи.
- Подумайте о некоторых темах для обсуждения и советах , которые сделают урок более полезным. Один из подходов — картирование действий. Подумайте об этом с точки зрения того, какие знания необходимо передать или, возможно, даже какие проблемы необходимо решить, а затем определите действия, которые необходимо предпринять для этого.
- Выясните, что вы должны показать . Вы должны решить, хотите ли вы описать все, что происходит на экране, или вас устраивают визуальные эффекты, поддерживающие сценарий.
 Использование голоса за кадром (VO) делает его значительно более привлекательным и эффективным, с текстом или графикой, чтобы выделить ключевые моменты и идеи.
Использование голоса за кадром (VO) делает его значительно более привлекательным и эффективным, с текстом или графикой, чтобы выделить ключевые моменты и идеи. - Избегайте ненужных пауз во время записи. Помните этот сценарий? Если вы «ммм» и «ааа», вы должны вернуться и написать это!
- Уменьшить время редактирования видео. Вам не нужно вырезать лишние фразы и объединять разные части звуковой дорожки.
Написать сценарий на самом деле очень просто. В обучающем видео первые несколько моментов должны привлечь зрителя и дать ему повод посмотреть то, что вы должны показать. Вы должны сделать свой скринкаст центром внимания и удерживать внимание учащихся.
Не используйте первые пять секунд вашего видео, чтобы сообщить людям название вашей компании; используйте их, чтобы рассказать, почему они должны продолжать смотреть. Это можно сделать с помощью диалога или графики .
Мэтью Пирс
Посол обучения и видео от TechSmith Corporation
Вы можете начать с заявления о цели и предоставить план вашего руководства, чтобы зритель мог сразу увидеть, чего ожидать. Например:
Например:
В середине скринкаста вам нужно максимально подробно описать тему. Это поможет вам передать действительно необходимые знания и предоставить вашим зрителям решения, которых они ожидают. Держите его худым (бережливый интерес). В конце вы можете подвести итоги и еще раз пройтись по ключевым моментам, если ваше видео длинное. Если оно короткое и сосредоточено на одной теме, повторение может не принести пользы. Вы также можете дать зрителю действие, которое он может выполнить. Это также помогает еще больше закрепить обучение.
Например, если ваше видео посвящено созданию нового шаблона PowerPoint, вместо повторения шагов предложите зрителям сделать это. Если вы беспокоитесь о том, что зритель запомнит шаги, вероятно, лучше предоставить раздаточный материал, который легко открыть в другом окне, загрузить или распечатать. Это может быть памятка по работе, список часто задаваемых вопросов или подборка статей по теме, отправленных в ваш информационный бюллетень. В самом конце сделайте превью следующего урока.
Напишите сценарий в разговорном тоне, без сложных фраз и большого количества сокращений и жаргона.
Можно использовать сокращения, даже жаргонные. Помните о своей аудитории — использование более неформального языка облегчит понимание вашего видео и, надеюсь, позволит вашим зрителям непринужденно общаться с докладчиком.
Мэтью Пирс
Посол обучения и видео от TechSmith Corporation
Чтобы убедиться, что текст работает, прочитайте его вслух. Это поможет вам заметить сложные фразы или неловкие переходы. Есть ли в сценарии места, которые звучат неестественно? Если это так, сделайте необходимые штрихи.
| Описательный | Разговорный |
| учащимся быстрый и простой доступ к своим курсам, позволяет создавать собственные учебные материалы и дает вам полный контроль над процессом обучения. | iSpring Learn — это простая и эффективная система управления обучением. Он предназначен для обучения и оценки сотрудников или студентов в Интернете. LMS предоставляет учащимся быстрый и легкий доступ к курсам. Система также позволяет производителям контента создавать учебные материалы и управлять процессом обучения. Он предназначен для обучения и оценки сотрудников или студентов в Интернете. LMS предоставляет учащимся быстрый и легкий доступ к курсам. Система также позволяет производителям контента создавать учебные материалы и управлять процессом обучения. |
Также можно проверить текст на читабельность в Hemingway. Этот онлайн-инструмент для редактирования поможет вам найти сложные предложения и фразы, чрезмерные наречия и конструкции пассивного залога, которые вы можете превратить в активный залог.
При написании сценария убедитесь, что вы выбираете слова, которые имеют цель. Заставьте каждое слово бороться за свое место в сценарии. Если слово не помогает зрителю понять или приблизиться к цели видео, рассмотрите возможность его сокращения. Краткий сценарий более понятен. Будьте прямолинейны.
Совет: Для начала просмотрите этот видеокурс о написании сценариев и загрузите бесплатный шаблон сценария.
Шаг 2. Выбор микрофона
Гарнитура или встроенный микрофон ноутбука — плохой инструмент для озвучки. В записи могут появляться окружающие фоновые шумы, такие как шипение, треск или эхо. Используйте отдельный микрофон для создания скринкастов.
В записи могут появляться окружающие фоновые шумы, такие как шипение, треск или эхо. Используйте отдельный микрофон для создания скринкастов.
Сначала определите тип необходимого вам устройства:
- Динамические микрофоны хорошо блокируют эхо помещения и фоновые шумы. Чаще всего их используют музыканты на концертах, где нет времени на обработку звука.
- Конденсаторные микрофоны наоборот улавливают даже тиканье часов. Но если записывать голос в полной тишине, можно добиться приличного звучания с помощью этого типа устройств. Конденсаторные микрофоны чаще всего используются на радиостанциях.
Еще одним важным моментом является способ подключения к компьютеру:
- Микрофоны ХLR имеют высокое качество звука, но подключаются к компьютеру через внешнюю звуковую карту или специальный переходник. Вам нужно купить его отдельно.
- USB-микрофоны можно подключить к свободному USB-порту компьютера.
 Это намного проще. Однако качество звука иногда хуже, чем у аппаратов ХLR.
Это намного проще. Однако качество звука иногда хуже, чем у аппаратов ХLR.
Здесь вы можете увидеть шесть микрофонов, которые являются хорошими значениями для актеров за кадром, чтобы начать делать достойные записи:
| Samson Q2U ~ $ 69.99 | Blue Snowball Ice ~ $49.99 | SE ELECTRONICS X1 ~ $99.00 |
| Dynamic mic Watch a смотреть и слушать | Condenser mic Watch a review and listen | Condenser mic Watch a review and listen |
Audio-Technica AT2020 ~ $83. 95 95 | Blue Yeti USB ~ $129.36 | Rode Podcaster ~ $229.00 |
| Condenser mic Watch a review and listen | Condenser mic Watch a review and listen | Dynamic mic Watch a review and listen |
Полезные аксессуары для микрофона
Эти аксессуары помогут добиться чистого звука, даже если вы записываете голос на улице или в квартире рядом со стройкой.
Изолирующий экран для микрофона частично приглушает посторонние звуки в помещении и отфильтровывает эхо.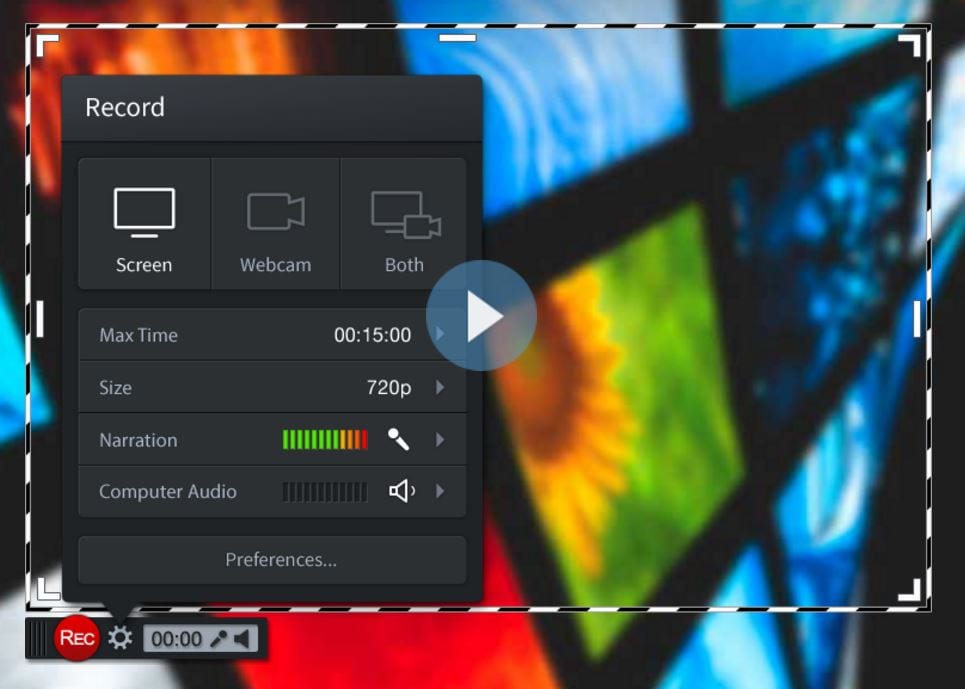 Как правило, его размещают за микрофоном.
Как правило, его размещают за микрофоном.
На видео показано, как звучит голос с изоляционным экраном и без него
Поп-фильтр подавляет шумы дыхания, смягчает свистящие звуки «с» и «ш», а также блокирует взрывные звуки, такие как «р», «б» и «т», которые могут доводить до максимума децибелы и иногда вызывать клиппирование сигнала.
Пример работы поп-фильтра
Шаг 3. Установите программное обеспечение для записи экрана и редактирования видео
Помимо микрофона, вам понадобится записывающее устройство для записи экрана. По популярному поисковому запросу «загрузка программного обеспечения для скринкаста» Google выдает около 1 050 000 результатов. Среди них есть некоторые обзоры продуктов и веб-сайты разработчиков, где вы можете скачать программное обеспечение.
По популярному поисковому запросу «загрузка программного обеспечения для скринкаста» Google выдает около 1 050 000 результатов. Среди них есть некоторые обзоры продуктов и веб-сайты разработчиков, где вы можете скачать программное обеспечение.
Выберите средство записи экрана, которое также будет служить видеоредактором и позволит вам создавать обучающие видео любого типа с аннотациями, переходами и другими полезными эффектами. Заранее протестируйте средство записи экрана, чтобы узнать, соответствует ли оно вашему уровню технических знаний.
Одним из удобных инструментов для записи скринкастов является iSpring Suite, для которого требуется только установить PowerPoint на вашем компьютере. Вы можете бесплатно пользоваться авторским инструментом iSpring Suite в течение 14 дней и создавать столько скринкастов, сколько вам нужно, с помощью руководства, которое вы найдете ниже. А пока давайте вернемся к шагам, чтобы упростить запись экрана.
Шаг 4. Подготовьте помещение к записи
Каким бы хорошим ни был микрофон, он не может полностью заглушить окружающий фоновый шум. Поэтому перед записью нужно подготовиться:
Поэтому перед записью нужно подготовиться:
- Выберите небольшую комнату для записи. В большой комнате ваш голос будет громче отражаться от стен.
- Плотно закройте окна, выключите телефоны, компьютеры, вентиляторы и любые другие электроприборы. Убедитесь, что ваш стул не скрипит.
- Комната не должна быть пустой; иначе звук будет глухим, как будто вы сидите в ванной.
Если вы планируете и дальше делать свои собственные озвучки и скринкасты, постепенно наращивайте акустическую обработку в зоне записи; инвестируйте в что-то вроде комнаты для шепота. Если у вас нет специального места для записи, повесьте тяжелые одеяла, тяжелые шторы, все, что вы можете, чтобы создать массу между вашим пространством для записи и внешним миром.
Брайан Олсон
художник-озвучитель
Совет: Повесьте табличку «В эфире» на дверь, чтобы коллеги или дети (или оба) не наткнулись на ваш сеанс.
Шаг 5. Подготовьте свой голос к записи
При записи голоса за кадром текст необходимо читать легко и убедительно. Это сложно сделать, если вы отвлекаетесь, так как вам нужно правильно произносить слова и решать, на какие слоги ставить ударение. Итак, перед записью проведите небольшую репетицию — несколько раз прочитайте сценарий вслух. Совет эксперта: чтобы ваш голос звучал хорошо, за 10-15 минут до записи выпейте чай с лимоном. Это успокоит ваши голосовые связки и сделает ваш голос более глубоким и «чище».
Во время записи очень важно правильно использовать микрофон. Он не должен быть слишком далеко от вашего рта, потому что он улавливает больше окружающего шума, и не должен быть слишком близко, потому что он может улавливать нежелательные звуки изо рта и увеличивать децибелы до максимума. Кроме того, убедитесь, что громкость отрегулирована правильно, чтобы в конечном итоге получилась приятная жирная волна без клиппирования сигнала.
Естественное дыхание также важно. Никто не хочет слушать робота, даже если у этого робота красивый голос. Вы хотите, чтобы это звучало так, как будто вы разговариваете с кем-то или учите кого-то. Вы не просто читаете слова со страницы. Вы пытаетесь оживить их, даже используя обучающий материал.
Никто не хочет слушать робота, даже если у этого робота красивый голос. Вы хотите, чтобы это звучало так, как будто вы разговариваете с кем-то или учите кого-то. Вы не просто читаете слова со страницы. Вы пытаетесь оживить их, даже используя обучающий материал.
Брайан Олсон
художник-озвучитель
Совет: осанка также влияет на качество записи, поэтому держите спину прямо. При этом живот должен быть втянут, а грудь вытянута вперед. Правильная осанка поддержит вас и поможет вашему голосу звучать сильнее и выразительнее.
Шаг 6. Запишите скринкаст
Вот несколько советов, которые помогут вам сделать качественный скринкаст:
- Перед записью уберите нежелательные объекты из поля зрения . Никто не хочет видеть панель инструментов с кнопкой «Пуск», если она не будет использоваться.
- Отключите всплывающие окна и уведомления в мессенджерах , чтобы не пришлось перезаписывать видео после того, как в углу всплывет сообщение от мамы.

- Запись скринкастов с разрешением 1280×720 пикселей (720i). Если вы уменьшите разрешение, зритель не сможет четко видеть, что происходит на экране, и после загрузки на YouTube вокруг видео будут черные поля.
Запись экрана с разрешением 640×480
Запись экрана с разрешением 1280×720
- Делайте перерывы. Если вам нужно собраться с мыслями или выпить воды, сделайте перерыв. Только первоклассные профессионалы могут записать скринкаст с первого дубля. Главное — качественный контент.
- Запись голоса и экрана отдельно. Это помогает избежать лишних дублей. Например, если вы неправильно произнесете строку, вам не придется перезаписывать происходящее на экране. Достаточно еще раз прочитать сложный абзац и синхронизировать его с видеофайлом.
- Удаление ненужных видеосцен . Скринкаст должен начаться, как только зритель нажмет кнопку «Старт».
 «Мертвый воздух» в начале и в конце урока — пустая трата времени. Безжалостно вырезайте ненужные клипы (фрагменты видео или звука).
«Мертвый воздух» в начале и в конце урока — пустая трата времени. Безжалостно вырезайте ненужные клипы (фрагменты видео или звука).
Как записывать скринкасты в iSpring Suite
Чтобы показать вам, как создавать скринкасты, мы будем использовать iSpring Suite, набор инструментов для создания онлайн-курсов и других типов учебных материалов, включая скринкасты.
С помощью iSpring Suite вы можете записывать видео с экрана и/или веб-камеры. Он также имеет встроенный видеоредактор, позволяющий добавлять подсказки к скринкастам, микшировать разные треки, склеивать фрагменты видео и добавлять плавные переходы между сценами. Чтобы делать скринкасты уже сегодня, установите iSpring Suite и начните использовать его прямо из коробки.
Затем вам нужно определиться с форматом вашего видео — в зависимости от этого способы создания скринкаста будут немного отличаться. iSpring позволяет создать скринкаст с комментарием или скринкаст с видео с веб-камеры, вот как:
Скринкаст плюс комментирование
После установки iSpring Suite на ваш компьютер вы увидите дополнительную вкладку в PowerPoint. Щелкните Запись экрана .
Щелкните Запись экрана .
Затем в окне Настройки записи выберите вкладку Экран .
Убедитесь, что ваш микрофон включен. Затем укажите размер области записи: это может быть часть экрана, весь экран или окно определенного приложения.
Во время записи нужно помнить о нескольких вещах, чтобы создать чистое видео.
- Скройте курсор мыши, чтобы он не отвлекал зрителя, или убедитесь, что курсор четкий и видимый, если он является частью обучения.
- Делайте паузу, если допустили ошибку, чтобы при редактировании вам было легче найти места, где вы допустили ошибки, и вырезать их.
- Говорите четко, с тем тоном и темпом, которые вы выбрали для видео.
Скринкаст плюс видео докладчика
Если вы собираетесь одновременно записывать скринкаст и видео с веб-камеры, выберите Экран и камера в окне настроек записи. Вы можете показывать оба потока вместе или легко переключаться между ними.
Вы можете показывать оба потока вместе или легко переключаться между ними.
После завершения записи вы можете отредактировать ее. Удаляйте шум и нежелательное видео, склеивайте видеофрагменты вместе и добавляйте видеоэффекты.
Чтобы узнать, как это сделать, ознакомьтесь с этим руководством и просмотрите этот урок:
Советы по созданию увлекательных скринкастов
Вот несколько советов и приемов, которые помогут вам сделать скринкасты еще лучше и привлекательнее:
- Чтобы сделать скринкаст более понятным, дополните его другими медиаданными. Например, ваш скринкаст может включать изображения, фотографии, инфографику и различные видеоматериалы.
- Еще один способ облегчить понимание зрителями и в то же время привлечь их внимание к определенным моментам — создать аннотации, графики и подписи.
 Например, наметьте этапы процесса, которые вы демонстрируете на экране.
Например, наметьте этапы процесса, которые вы демонстрируете на экране. - Чтобы направить взгляд зрителя туда, куда вы хотите, выделяйте действия мыши. С помощью таких инструментов, как iSpring Suite, вы можете выделять курсор и добавлять звуки кликов. Однако имейте в виду, что чрезмерные движения мыши отвлекают, поэтому прячьте мышь, когда она не двигается.
- Чтобы ваше видео выглядело профессионально, соедините сегменты переходами. Сцены должны плавно перетекать одна в другую, без резких переходов.
- Если вы демонстрируете процесс на экране без каких-либо закадровых инструкций, добавьте музыку, чтобы задать настроение вашему видеоуроку.
Часто задаваемые вопросы
Вот еще несколько вопросов по созданию скринкастов. Не стесняйтесь смотреть.
Как сделать скринкаст в Windows?
Самый распространенный способ просмотра скринкаста из Windows — через игровую панель, которую можно найти в настройках.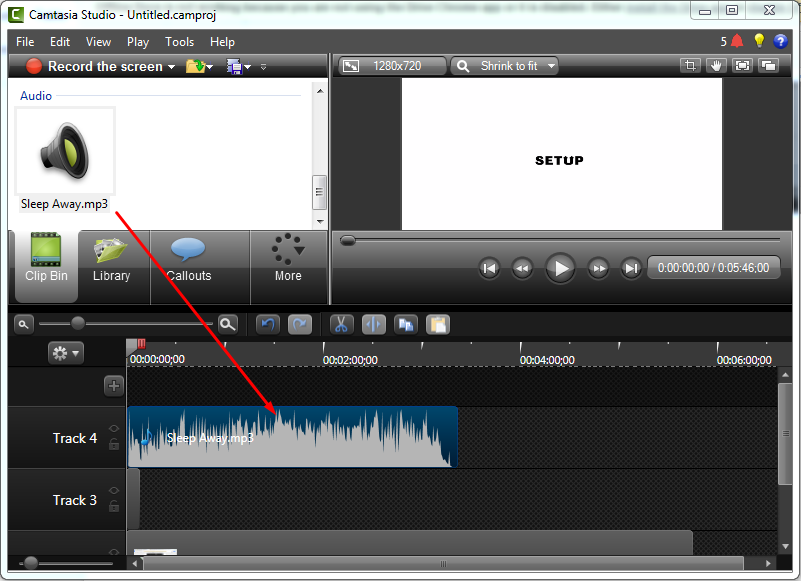 Однако это делает скринкаст довольно громоздким и ограничивает ваши возможности. Если вы хотите найти надежное настольное приложение для Windows, попробуйте iSpring Suite — для этого инструмента требуется только PowerPoint, но создание любого типа обучающего видео — это проще простого.
Однако это делает скринкаст довольно громоздким и ограничивает ваши возможности. Если вы хотите найти надежное настольное приложение для Windows, попробуйте iSpring Suite — для этого инструмента требуется только PowerPoint, но создание любого типа обучающего видео — это проще простого.
Как выбрать программу для скринкаста?
При выборе нового устройства для записи скринкастов лучше учитывать следующие 3 характеристики и обращать на них внимание:
Простота использования
Возможности редактирования видео
Возможности совместного использования (включая совместное использование на платформах размещения контента)
Подводя итог
Скринкастинг — отличное решение, которое помогает устранить пробелы для глобально связанных сотрудников, преподавателей, студентов, разработчиков программного обеспечения и клиенты. Создание скринкаста позволяет человеку на другом конце услышать ваш голос и обеспечивает важный контекст для ваших слов.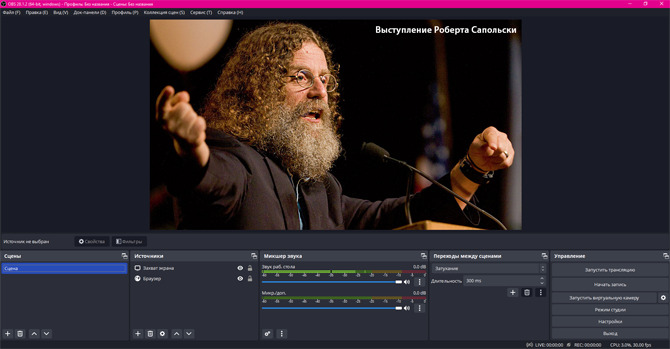 Тем не менее, это не только эффективный, но и простой учебный инструмент, который вы можете использовать уже сегодня. Чтобы приступить к записи экрана, сразу же загрузите бесплатную пробную версию iSpring Suite.
Тем не менее, это не только эффективный, но и простой учебный инструмент, который вы можете использовать уже сегодня. Чтобы приступить к записи экрана, сразу же загрузите бесплатную пробную версию iSpring Suite.
Полезные ресурсы
- Как сделать обучающее видео
- Лучшее программное обеспечение для записи экрана
- Лучшее 38 обучающее видео программное обеспечение
- Видео обучающее программное обеспечение
- Как сделать обучающее видео Лучшее 3090 Head 204 Talking0 Программное обеспечение для видеообъяснений
- Как создать обучающее видео для сотрудников
- Как создать обучающее видео
Технические советы и рекомендации: создайте собственные скринкасты
Урок 6: Создавайте свои собственные скринкасты
/en/techsavvy/tech-lifehack-vines/content/
Создавайте свои собственные скринкасты
Как вы, возможно, уже знаете, мы делаем множество скринкастов здесь, на GCFLearnFree. org. Мы обнаружили, что скринкасты — один из лучших способов научить людей пользоваться компьютером. Скринкаст — это всего лишь запись экрана компьютера в сочетании с повествованием . Вам не нужно быть профессионалом, чтобы создать скринкаст, и он может быть настолько простым или сложным, насколько вы хотите.
org. Мы обнаружили, что скринкасты — один из лучших способов научить людей пользоваться компьютером. Скринкаст — это всего лишь запись экрана компьютера в сочетании с повествованием . Вам не нужно быть профессионалом, чтобы создать скринкаст, и он может быть настолько простым или сложным, насколько вы хотите.
Зачем вам создавать собственный скринкаст? Вот лишь несколько примеров:
- Возможно, у вашего родственника или друга возникают проблемы с использованием компьютера. Вы можете использовать скринкаст, чтобы показать им, как получить доступ к своей электронной почте или использовать определенную программу. Всякий раз, когда им нужно напоминание, они могут просто посмотреть скринкаст еще раз.
- Вы можете создать скринкаст на работе, чтобы показать сотрудникам, как использовать программное обеспечение компании. Это особенно полезно, если они работают в другом офисе, и вы не можете обучать их лично.
- Возможно, вы много знаете о конкретной программе (например, Photoshop) и хотите поделиться своими знаниями с другими людьми.

Получение нужных инструментов
Первое, что вам понадобится, это программное обеспечение для скринкастинга. Есть много разных программ, которые вы можете использовать, включая Camtasia и ScreenFlow. Некоторые программы бесплатны, но другие могут стоить несколько сотен долларов. Вы должны знать, что для создания записи экрана требуется много вычислительной мощности , а некоторые бесплатные программы могут воспроизводить прерывистое видео низкого качества. Возможно, вам придется попробовать две или три программы, прежде чем вы найдете ту, которая хорошо работает на вашем компьютере.
Если в вашем компьютере есть встроенный микрофон, вам не нужно покупать дополнительное оборудование. Однако, если вам нужно лучшее качество звука, вы можете купить микрофон, который подключается к USB-порту вашего компьютера.
Планирование и запись скринкаста
Существует много различных способов создания скринкаста. Самый быстрый способ — просто нажать и нажать «Запись » в программе для скринкастинга.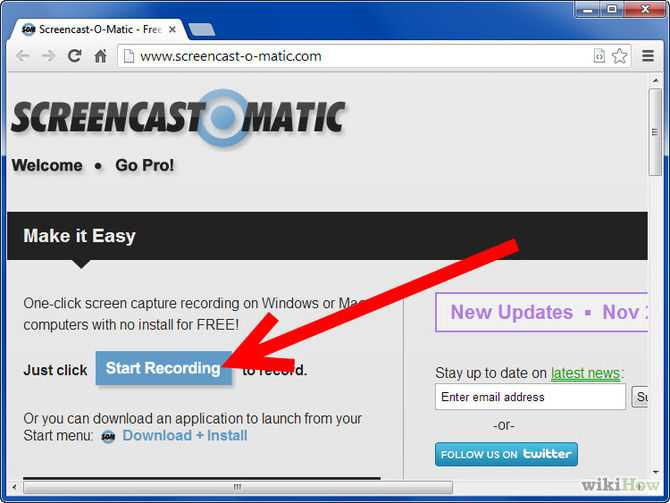 Этот метод работает для некоторых скринкастов, но он также имеет некоторые недостатки. Например, вы можете пройти половину скринкаста, а затем понять, что не знаете, что собираетесь сказать дальше. Вы также можете случайно упустить некоторые важные моменты.
Этот метод работает для некоторых скринкастов, но он также имеет некоторые недостатки. Например, вы можете пройти половину скринкаста, а затем понять, что не знаете, что собираетесь сказать дальше. Вы также можете случайно упустить некоторые важные моменты.
Один из способов предотвратить это — создать сценарий перед началом записи. Сценарий может состоять из нескольких заметок, набросанных на листе бумаги, или же это может быть полный, дословный сценарий. Все зависит от того, сколько времени вы хотите потратить на скринкаст и насколько профессионально вы хотите, чтобы он был. Самое главное, решить, что вы хотите осветить в своем скринкасте.
При записи скринкаста попробуйте говорить четким голосом чтобы ваша аудитория могла легко понять вас. Кроме того, постарайтесь сделать движения мыши максимально плавными. Если указатель мыши движется слишком быстро, вашей аудитории может быть трудно следить за ним.
Многие скринкастеры считают, что получают лучшие результаты, записывая звук и видео отдельно, поскольку им не нужно сосредотачиваться на двух вещах одновременно. Затем они редактируют аудио и видео вместе, чтобы все было синхронизировано.
Затем они редактируют аудио и видео вместе, чтобы все было синхронизировано.
Редактирование скринкаста
Большинство программ для скринкастинга позволяют делать базовое редактирование видео . Хотя это и не требуется, редактирование может сделать ваши скринкасты более четкими и профессиональными. Вот несколько вещей, которые вы можете сделать при редактировании скринкаста:
- Удалите длинные паузы в начале и конце видео
- Увеличьте масштаб, чтобы ваша аудитория могла легко видеть, что вы делаете
- Если вы записали «плохой дубль», вы можете отредактировать его
- Отрегулируйте громкость звука, если он слишком тихий или слишком громкий
- Добавьте «выноски», такие как стрелки, прямоугольники или круги, чтобы привлечь внимание к определенной области экрана
Публикация скринкаста
После завершения скринкаста убедитесь, что он сохранен в виде файла фильма (например, .mp4 или .mov). Затем вы можете поделиться им, загрузив его на YouTube или другой видеохостинг.

 Если вы создаете обучающий ролик, то вырезайте все, что не имеет отношения к сюжету. Полезная информация должна начинаться с первых же секунд.
Если вы создаете обучающий ролик, то вырезайте все, что не имеет отношения к сюжету. Полезная информация должна начинаться с первых же секунд.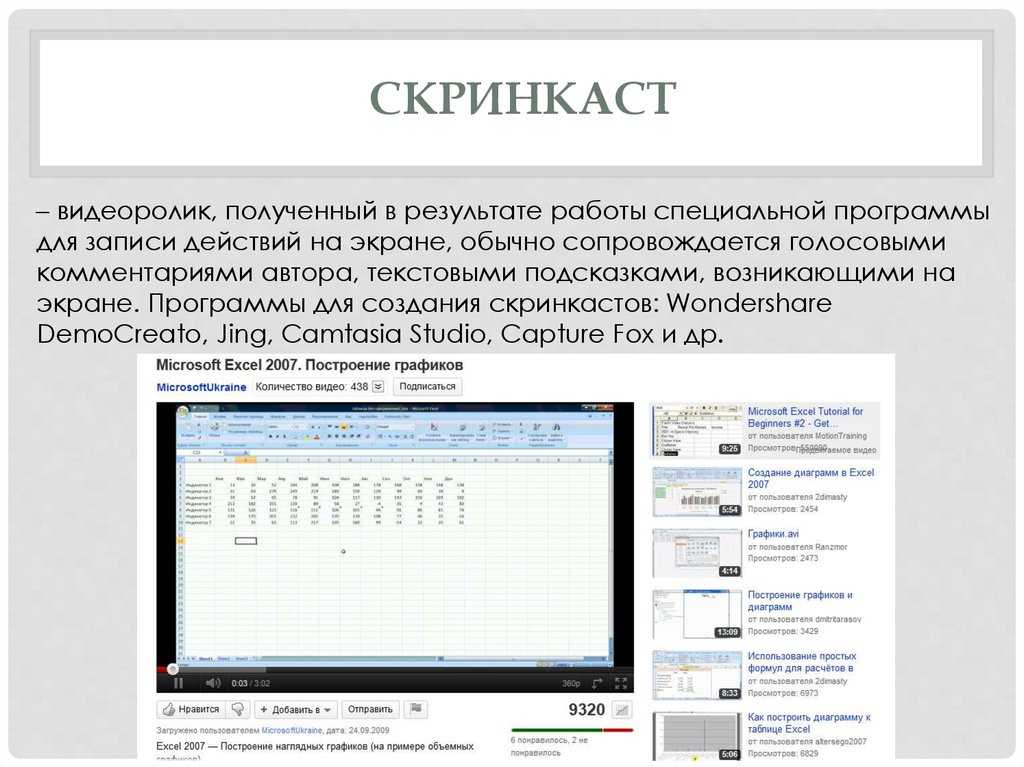
 Это еще один случай, когда скринкасты могут вступить в игру.
Это еще один случай, когда скринкасты могут вступить в игру. Использование голоса за кадром (VO) делает его значительно более привлекательным и эффективным, с текстом или графикой, чтобы выделить ключевые моменты и идеи.
Использование голоса за кадром (VO) делает его значительно более привлекательным и эффективным, с текстом или графикой, чтобы выделить ключевые моменты и идеи. Это намного проще. Однако качество звука иногда хуже, чем у аппаратов ХLR.
Это намного проще. Однако качество звука иногда хуже, чем у аппаратов ХLR.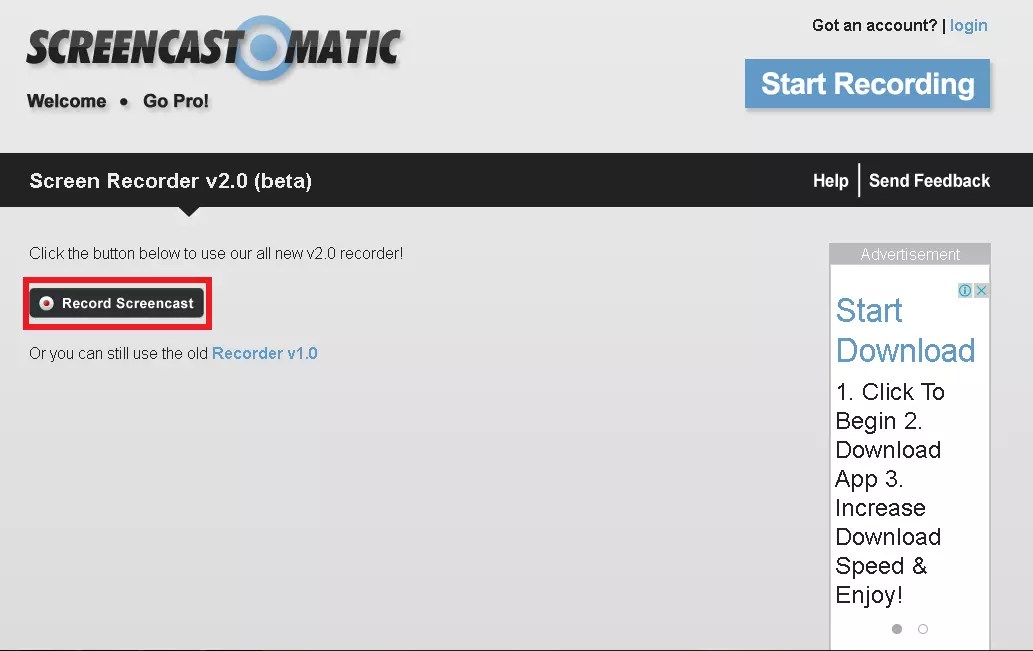
 «Мертвый воздух» в начале и в конце урока — пустая трата времени. Безжалостно вырезайте ненужные клипы (фрагменты видео или звука).
«Мертвый воздух» в начале и в конце урока — пустая трата времени. Безжалостно вырезайте ненужные клипы (фрагменты видео или звука). Например, наметьте этапы процесса, которые вы демонстрируете на экране.
Например, наметьте этапы процесса, которые вы демонстрируете на экране.