3 способа, как в Ворде сделать текст полукругом или изогнутым
Перейти к содержаниюSearch for:
Автор admin На чтение 5 мин Просмотров 5.3к.
Большинство пользователей владеют базовыми функциями текстового редактора Microsoft Word. Однако мало кто знает о полном наборе функций и возможностей. В программе можно редактировать тексты, не только по содержанию, но и по внешнему стилю: расположить его по кругу, вертикально или изогнуть, наложить на изображение и многое другое.
В этой пошаговой инструкции вы узнаете, как сделать текст полукругом.
1 Делаем текст полукругом через фигуры
2 Как в Ворде сделать текст полукругом
3 Сделать полукруглый текс функцией “WordArt”
Делаем текст полукругом через фигуры
Если вам нужно сделать для логотипа, листовки, объявления или какого-то шаблона заготовку с полукруглым текстом, то для этого необязательно для этого устанавливать тяжеловесные программы для дизайнеров.
Для того, чтобы сделать полукруглый текст в ворде, вам нужно:
- Запустить программу и создать документ.

- Перейти в верхнюю панели на раздел «Вставка» и найти строку «Фигуры».
- В открывшейся вкладке нажимаете на значок «Надпись» – расположен в начале списка.
- На рабочем поле вы увидите вместо курсора – крестовину. С помощью нее создаете рабочую область в виде прямоугольника или квадрата нужного размера.
- Вписываете в него текст.
- Жмете на рамку и используете параметр «Контур фигуры» (находится в разделе «Формат»).
- Устанавливаете строку «Нет контура».
- Теперь работаете со стилем текста. Выделяете его мышкой, заходите в раздел «Формат», затем в «Текстовые эффекты».
- В окне ищем строку «Преобразовать», затем жмем на «Траектория движения».
- Выбираете нужный параметр (один из видов дуги).
- Изменяя размеры текста, вы меняете уровень «крутизны» полукруга.
- Нажав мышкой на круг со стрелкой над надписью, вы меняете наклон изображения.
https://www.youtube. com/watch?v=IlY4lJNP3Gs
com/watch?v=IlY4lJNP3Gs
https://programmainfo.ru/test/volga-ili-pobeda-a-ty-znakom-s-sovetskim-avtopromom-prover-sebya-v-uvlekatelnom-teste
Как в Ворде сделать текст полукругом
Если вы делаете не просто текст полукругом, а хотите поместить надпись внутри объекта по кругу, модель действий будет немного другая.
Прежде всего нужно создать фигуру, на которую будете наносить текст. Для этого:
- Открываете Ворд и создаете документ.
- В верхней панели инструментов переходите по разделам: «Вставка»-«Фигуры».
- Жмете на овал и нажав левой кнопкой мыши на экран рисуете его нужного размера. Чтобы получился круг в момент изменения размера овала, нажимаете «Shift». Можете менять стиль фигуры, цвет, прозрачность и контур.
- Два раза жмете на объект и идете в раздел «Формат».
- Ищите строку «Вставка фигур»-«Надпись» и нажимаете на круг или овал.
- Вставляете нужный текст.
- С помощью настроек стиля можно изменить вид текста.

- Убираем поле вокруг текста. Жмете на него и ищите пункт «Заливка» выбираете параметр «Нет заливки», аналогично убираем контур.
- Переходите в раздел «Стили WordArt» и жмете на строку «Текстовые эффекты».
- Выбираете графу «Преобразовать»
Обращаем ваше внимание, что иногда текста может не хватить на всю фигуру. Тогда его нужно либо дополнить, либо уменьшить сам круг или увеличить шрифт/размер пробелов. Тогда полукруглый текст станет красиво выглядеть
- После наведя курсор мышки на зеленый круг над фигурой, вы можете увеличить изогнутый текст до нужных размеров.
https://programmainfo.ru/test/otlichish-krinzh-ot-krasha
Сделать полукруглый текс функцией “WordArt”
Решая вопрос, как сделать текст полукругом, вам может не хватить описанных выше стандартных эффектов и параметров настройки. Для этого в Word есть специальные инструменты. Один из них работа с объектом WordArt.
С помощью этого инструмента и параметра «Преобразовать текст» вы сможете выполнить полукруглый текст или повернуть его вокруг фигуры.
Еще один секрет в работе с этим объектом – при многократном добавлении – вы сможете добиться обтекания надписи вокруг фигур.
- Открываете Word, создаете документ и переходите в раздел «Вставка».
- Кликаете по строке «WordArt».
- Нажимаете на один из стилей.
- Вводите свою надпись и выделяете ее.
- Ищите вкладку «Формат»-«Текстовые эффекты»-«Преобразовать». В выпавшем окне кликаете по тому виду, который вам нужно создать.
https://programmainfo.ru/test/kakoy-ty-instrument
В материале мы рассказали о разных путях создания текста по кругу или полукругу в обычном текстовом редакторе Word. Потратив на это не более десяти минут, вы сможете изогнуть текст в ворде или полностью сделать надпись или логотип полукруглым. Вам не понадобятся дополнительные программы и специальные знания в области дизайна.
Скворцов Михаил
Специалист программирования компьютерных систем и устройств на базе ОС «Android»
Задать вопрос эксперту
( 1 оценка, среднее 5 из 5 )
Поделиться с друзьями
✔️ Как пользоваться MS Word как профессионал?
Содержание статьи
Listen to this articleКак работать в Ворде: создавать и редактировать документы, вставлять картинки, фото и таблицы?
Все возможности текстового редактора Microsoft знать и использовать необязательно. Вы можете успешно решать рабочие задачи, изредка переключаясь между вкладками «Главная» и «Вставка». Но вы будете работать еще эффективнее, если вооружитесь даже несколькими трюками из этого обзора.
Вы можете успешно решать рабочие задачи, изредка переключаясь между вкладками «Главная» и «Вставка». Но вы будете работать еще эффективнее, если вооружитесь даже несколькими трюками из этого обзора.
Что такое Word
Microsoft Word – это программа для печати. В ней можно набрать текст любого типа: статью, документ, реферат, курсовую, диплом и даже книгу. Также в Ворде можно оформить текст: изменить шрифт, размер букв, добавить таблицу, фотографию и многое другое. И вывести на бумагу – распечатать на принтере.
Программа представляет собой белый лист бумаги, на котором, используя клавиатуру, печатают текст. Также на нем располагают другие элементы: таблицы, картинки и прочее. Если нужно напечатать много текста и на один лист он не поместится, программа автоматически добавит еще страницы.
Прежде чем мы начнем, несколько слов о форматах текстовых документов.
Текстовые документы имеют расширения txt, rtf, doc, docx:
- .txt — простые текстовые документы, без элементов форматирования.
 Для создания документа в этом формате существует стандартная программа «Блокнот», в ней можно изменить размер или тип шрифта, но изменяется шрифт всего документа. Нельзя изменить шрифт или размер отдельного слова.
Для создания документа в этом формате существует стандартная программа «Блокнот», в ней можно изменить размер или тип шрифта, но изменяется шрифт всего документа. Нельзя изменить шрифт или размер отдельного слова. - .rtf — от английского Rich Text Format, в переводе как «формат обогащённого текста». Основная особенность данного формата — перенос текстовых документов между различными операционными системами. Текст, набранный на компьютере с операционной системой (ОС) «Windows» можно открыть на компьютере с ОС «Mac». В rtf файле можно применять различные шрифты, применять форматирование, вставлять картинки, таблицы, диаграммы в текст документа. В ОС «Windows» для открытия, создания или редактирования документов формата rtf, есть стандартная программа «WordPad».
- .doc (от английского document — документ) – формат, ставший фактическим стандартом текстовых документов, программы Microsoft Word (читается Майкрософт Ворд), входящих в пакет Microsoft Office (Майкрософт офис). Богатые возможности по форматированию текста, возможность использовать множество шрифтов, отступов, абзацев, маркированных и нумерованных списков, использование многоколоночного текста, вставка изображений, таблиц, диаграмм.
 В 2007 году с появлением версии Microsoft Office 2007 появился формат .docx, который является дальнейшим развитием формата .doc.
В 2007 году с появлением версии Microsoft Office 2007 появился формат .docx, который является дальнейшим развитием формата .doc.
Microsoft Office является платной программой. Если у Вас на компьютере установлен пакет Microsoft Office Вам будет проще.
21 век расставил все на свои места. Сейчас без знаний базового набора офисных программ очень трудно найти высокооплачиваемую работу. Что говорить, если в некоторых школах уже давно преподают Microsoft Office.
В состав пакета входят приложения для работы с самыми различными документами, вот некоторые из них:
- MS Word – многофункциональный инструмент для подготовки и оформления текстовых документов.
- MS Excel – выполнение расчетов, построение диаграмм, анализ данных, автоматизация трудоемких задач и прочие операции с электронными таблицами.
- MS PowerPoint – подготовка красочных и интерактивных презентаций как для семейных праздников, так и для бизнес-выступлений.
- MS Outlook – обмен электронными сообщениями, управление контактами и планирование дел.

- MS Access – разработка и управление персональными базами данных.
Использование экспресс-таблиц
По умолчанию в Word есть более 10 шаблонов таблиц, которые можно использовать и видоизменять. Для этого перейдите во вкладку Вставка → Таблица → Экспресс-таблицы и выберите понравившийся шаблон из предложенных. Кроме того, вы можете выделить уже существующую таблицу и нажать Сохранить выделенный фрагмент, чтобы сохранить ее в коллекцию экспресс-таблиц.
Как перевести документ целиком?
Чтобы полностью перевести документ на один из языков, нужно перейти в раздел Рецензирование → Перевод → Перевести документ. После этого откроется .html файл, в котором и будет осуществлён перевод на выбранный заранее язык. Чтобы выбрать язык для перевода, нужно предварительно нажать кнопку Выбрать язык для перевода в меню перевода.
Создание документа из встроенного шаблона
В новых версиях Word предусмотрены готовые шаблоны документов. Чтобы их открыть, зайдите в раздел Файл → Создать и выберите один из понравившихся шаблонов. В том же меню вы можете найти в интернете и другие шаблоны: по одной из предложенных тем, либо по введенному запросу.
Чтобы их открыть, зайдите в раздел Файл → Создать и выберите один из понравившихся шаблонов. В том же меню вы можете найти в интернете и другие шаблоны: по одной из предложенных тем, либо по введенному запросу.
Как сжать текст в документе?
Если вы хотите, к примеру, напечатать текст, и при этом как можно больше сэкономить места на бумаге — воспользуйтесь следующей инструкцией:
— Шаг 1
Установите шрифт Arrial Narrow для всего текста, он гораздо «компактнее» обычного Arial.
— Шаг 2
На вкладке Главная установите одинарный междустрочный интервал.
— Шаг 3
Зайдите на вкладку Макет → Поля → Настраиваемые поля и установите все поля размером в 1 см.
Использование художественных эффектов
К любому изображению, вставленному в документ Word, можно применить 1 из 23 встроенных художественных эффектов. Для этого нужно выбрать желаемую картинку, перейти на вкладку Формат → Изменение и в списке Художественные эффекты выбрать подходящий.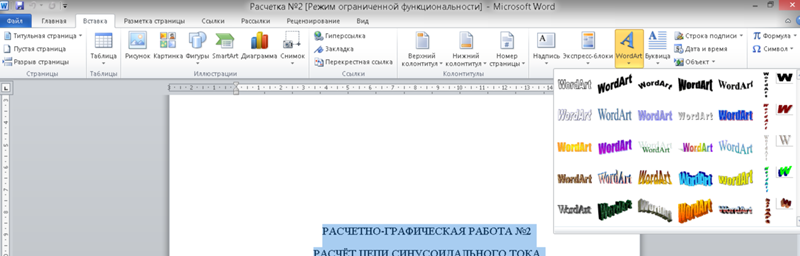 В этом же меню вы сразу сможете посмотреть, как эффект будет выглядеть на вашем изображении. Нажав кнопку Параметры художественных эффектов, можно настроить выбранный эффект или добавить свой самостоятельно.
В этом же меню вы сразу сможете посмотреть, как эффект будет выглядеть на вашем изображении. Нажав кнопку Параметры художественных эффектов, можно настроить выбранный эффект или добавить свой самостоятельно.
Мини-переводчик
В Word есть функция мини-переводчика, которая переводит слова или предложения на выбранный язык при наведении курсора на них. Чтобы её активировать, зайдите в раздел Рецензирование → Перевод → Мини-переводчик и выберите язык для перевода. Если навести курсор на само окно, вы сможете скопировать перевод или воспроизвести выделенный участок текста.
Как вставить формулу в документе?
В таблицах Word предусмотрено несколько формул, для использования которых нужно выбрать исходную ячейку и нажать кнопку Формула в разделе Макет → Данные.
В появившемся окне необходимо выбрать одну из функций в меню Вставить функцию и вручную указать ссылки на ячейки с данными. Таким образом, на примере с картинки эти ячейки имеют координаты B2; C2; C3. Если вместо результата у вас появилась функция в фигурных ({}) скобках, щелкните правой кнопкой мыши по этой ячейке и выберите пункт Коды/значения полей.
Если вместо результата у вас появилась функция в фигурных ({}) скобках, щелкните правой кнопкой мыши по этой ячейке и выберите пункт Коды/значения полей.
Как воспроизвести текст
В Word есть встроенная функция, которая позволяет воспроизводить введённые фрагменты текста или текст целиком.
Чтобы ей воспользоваться, перейдите на вкладку Файл → Параметры и откройте раздел Панель быстрого доступа. После чего в разделе Все команды найдите пункт Проговорить и добавьте его в любое удобное место (к примеру, на панель быстрого доступа). Теперь, при нажатии на кнопку воспроизведения, выделенный текст будет воспроизводиться вслух.
Как изменить цвет страниц в документе
Чтобы придать документу солидный внешний вид, можно настроить цвет или градиент для его страниц. Для этого перейдите во вкладку Конструктор → Цвет страницы → Способы заливки. В этом окне вы сможете выбрать градиент, текстуру или узор. Эти параметры будут применены ко всем страницам в документе. В более ранних версиях Word вкладка Конструктор называлась Дизайн или Разметка страницы.
В более ранних версиях Word вкладка Конструктор называлась Дизайн или Разметка страницы.
Ручная расстановка переносов
Переносы в документе помогут улучшить читаемость текста, однако в некоторых случаях они расставляются не совсем корректно.
Чтобы расставить переносы только в нужных местах, перейдите на вкладку Макет → Расстановка переносов → Вручную. В появившемся окне программа предложит вам вариант переноса, который вы можете либо применить, либо отклонить кнопками Да и Нет в зависимости от того, подходит ли он вам.
Продвинутая защита документа
Не все знают, что пароль — не единственный способ защиты документа Word. Вы можете защитить от редактирования любой текстовый фрагмент. Для этого зайдите во вкладку Файл → Сведения → Защитить документ → Ограничить редактирование. Далее — поставьте галочку во втором пункте и нажмите Да, включить защиту. Вам предложат установить пароль, с помощью которого можно будет снять эту блокировку.
Свойства документа
Если перейти в раздел Файл → Сведения → Свойства, то в разделе Дополнительные свойства вы сможете изменить тему, автора, ключевые слова и прочие свойства документа.
Если документ уже сохранён, в этом же разделе вы можете быстро скопировать его расположение или открыть папку с файлом.
В разделе Связанные даты на вкладке Сведения показывается дата создания документа. Если вам нужно её удалить, нажмите кнопку Найти проблемы → Проверить документ и удалите все данные в пункте Свойства документа.
«Экономная» вставка изображения
Если вставить рисунок в документ, он будет внедрен в сам файл. Из-за этого размера документа может значительно увеличиться.
Чтобы избежать увеличения размера файла при вставке рисунка, нужно связать его с документом. Для этого зайдите в раздел Вставка → Рисунок, выберите нужное изображение и выберите пункт Связать с файлом. Обратите внимание, что если удалить или переместить изображение, в документе оно отображаться не будет.
Быстрые выделения
Чтобы быстро удалить слово без его выделения, воспользуйтесь сочетанием клавиш CTRL + BACKSPACE. Чтобы выделить текст вертикально, передвигайте курсором с зажатой клавишей ALT. Чтобы выделить предложение целиком, нажмите CTRL + ЛКМ (левая кнопка мыши) по любому его месту — word автоматически определит начало и конец предложения. Чтобы быстро вернуться к месту, где установлен курсор, воспользуйтесь сочетанием клавиш SHIFT + F5.
Как вставить встроенную титульную страницу?
В Word предусмотрено несколько шаблонов титульных страниц, которые вы можете добавить в свой документ. Для этого перейдите в раздел Вставка → Страницы → Титульная страница и выберите понравившийся вам шаблон.
При желании вы можете настроить титульную страницу самостоятельно, после чего выделить её и в том же меню нажать кнопку Сохранить выделенный фрагмент в коллекцию титульных страниц.
Как сделать зеркальное направление текста
Повернуть текст в зеркальном направлении можно только если рассматривать его как объект. Для этого зайдите во вкладку Вставка → Текстовое поле → Простая надпись, введите нужный текст и перейдите на вкладку Формат.
Для этого зайдите во вкладку Вставка → Текстовое поле → Простая надпись, введите нужный текст и перейдите на вкладку Формат.
Затем нажмите на стрелочку рядом с надписью Стили фигур и на вкладке Поворот объемной фигуры введите 180° напротив нужной вам оси. При желании вы можете настроить тень, сглаживание, свечение и другие параметры для текста прямо в этом же меню.
Вставка скриншота в документ
Добавлять скриншоты страниц в документ Word можно без использования других программ. Это делается с помощью функции Снимок, расположенной во вкладке Вставка. Предварительно зайдите на ту страницу, скриншот с которой вам нужен. После того, как выберите нужную область для снимка, программа автоматически вставит скрин в документ.
Как разделить/объединить ячейки
Если вам необходимо объединить или разделить ячейки в таблице, выделите ее, перейдите на вкладку Макет и выберите соответствующую функцию.
Объединение ячеек происходит автоматически, а при их разделении потребуется указать число строк и столбцов, которое вы хотите получить на выходе. Также объединять и разделять ячейки можно с помощью инструментов Ластик и Нарисовать границы. Они позволяют добавить/убрать границы ячеек в определённом месте.
Также объединять и разделять ячейки можно с помощью инструментов Ластик и Нарисовать границы. Они позволяют добавить/убрать границы ячеек в определённом месте.
Как внедрить в документ шрифты
Если вы используете уникальный шрифт, есть смысл встроить его в документ, чтобы у получателя не возникло проблем с отображением.
Для этого перейдите в Настройки → Сохранение и установите флажок возле пункта Внедрить шрифты в файл. Чтобы внедряемые шрифты не занимали слишком много места, поставьте галочку возле пункта Внедрять только знаки, используемые в документе. Если этого не сделать, устройство получателя преобразует все неизвестные ему шрифты в системные.
Как вставить карту в документ
Чтобы импортировать карту в документ, необходимо установить специальную надстройку OfficeMaps. Для этого перейдите во вкладку Вставка → Мои надстройки → Магазин Office, введите в поиск нужное название и нажмите Добавить. В появившемся меню вы сможете ввести или выбрать на карте необходимое местоположение и нажать Insert Map, чтобы вставить таблицу в документ в качестве изображения.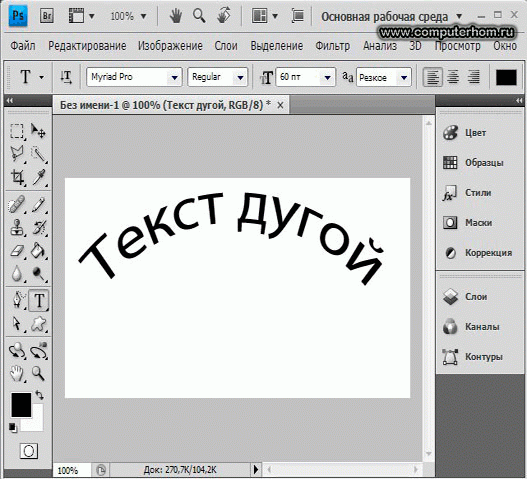
Нажав на кнопку Settings, вы сможете изменить размер карты, настроить цвет маркера или удалить дополнительную информацию об импортированных картах.
Как открыть один документ в 2 окнах
Вы можете открыть сразу 2 одинаковых Word документа, перейдя на вкладку Вид → Окно → Новое окно. Это нужно, к примеру, если у вас несколько дисплеев.
Новое окно будет полностью дублировать содержимое первого окна, как и наоборот. Фактически, это 1 документ, который открыт в 2 зависимых друг от друга окнах. Похожую функцию выполняет кнопка Разделить в том же разделе.
Полезные трюки с примечаниями
Чтобы быстро перемещаться между примечаниями, а не искать их вручную, воспользуйтесь кнопками Предыдущее и Следующее на вкладке Рецензирование → Примечания. Во время редактирования примечания клавиша TAB может быть использована как клавиша для вставки знака стрелки (→)
Чтобы удалить все примечания одновременно, нажмите на стрелку под кнопкой Удалить на вкладке Рецензирование и выберите пункт Удалить все примечания в документе.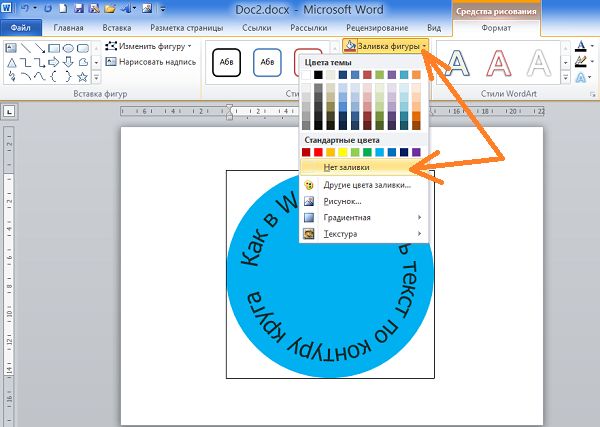
Как проверить совместимость документа с предыдущими версиями Word
Для того чтобы проверить документ на совместимость с другими версиями Microsoft Office, необходимо перейти в раздел Файл → Сведения → Найти проблемы и выбрать пункт Проверить совместимость.
В появившемся окне вы можете выбрать проверяемые версии или поставить галочку внизу окна, чтобы проверка совместимости выполнялась при каждом сохранении. Нажав на кнопку Справка вы попадёте на сайт Microsoft, где в наглядной таблице сможете посмотреть все функции, поддерживаемые той или иной версией Word.
Функции автозамены
По умолчанию в Word настроена автозамена некоторых комбинаций символов на 1 специальный знак. Среди них:
• Жирная стрелка: <== или ==>
• Обычная стрелка: <— или —>
• Двойная стрелка: <=>
• Знак товаров и услуг, копирайта или евро: (ТМ), (R), (C), (E)
• Эмодзи: :), ;), 🙁
Изменить все эти знаки или добавить свои вы можете перейдя во вкладку Файл → Параметры → Правописания → Параметры автозамены.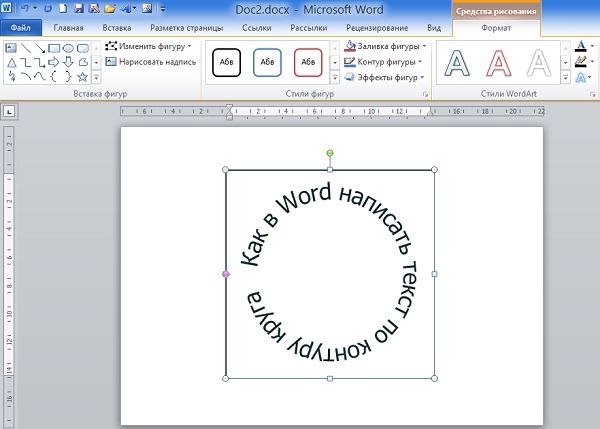
Как обрезать картинку по кругу
В некоторых случаях, например при создании резюме, уместна будет обрезка изображения по кругу или любой другой фигуре. Для этого выделите необходимый рисунок, перейдите во вкладку Формат, в разделе Размер нажмите на стрелку рядом с кнопкой Обрезать и выберите пункт Обрезать по фигуре.
В появившемся меню вы сможете выбрать фигуру, по которой следует обрезать фото. Все пропорции изображения при этом сохранятся.
Как быстро удалить все картинки
Функция «Найти и заменить» может искать не только текст, но и изображения, которые при необходимости можно быстро удалить с помощью этой функции.
Для этого нажмите сочетание клавиш CTRL + H и перейдите в меню Больше, затем в поле Найти установите Графические объекты, а в Заменить — знак абзаца или пробел. После того, как вы нажмёте на кнопку Заменить всё, программа автоматически удалит все изображения, а на их место поставит тот символ, который вы указали в поле Заменить.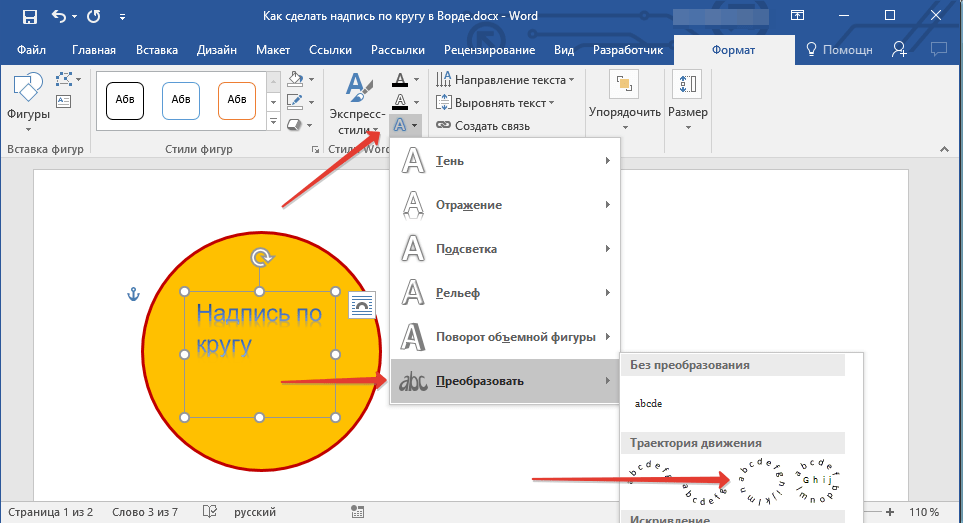
Как сгенерировать случайный текст в Word
Мало кто знает, что если в документе Word написать =rand(), то появится текст с подробным описанием функционала программы. Так же вы можете в скобках указать количество абзацев и количество предложений на один абзац через запятую (например, =rand(4,3)).
Эту функцию можно использовать для тестирования или демонстрации возможностей Word. Подобную функцию выполняют также команды =lorem и =rand.old
Использование встроенного тезауруса
В Word есть встроенный тезаурус для поиска синонимов, который можно открыть сочетанием клавиш SHIFT + F7. В появившемся окне нужно просто ввести нужное слово и программа автоматически подберёт к нему все возможные синонимы.
Нажав правой кнопкой мыши по одному из вариантов, вы сможете скопировать или сразу вставить синоним в текст. Чтобы перейти в режим перемещения или изменения окна тезауруса, нажмите на соответствующую стрелочку рядом с названием окна.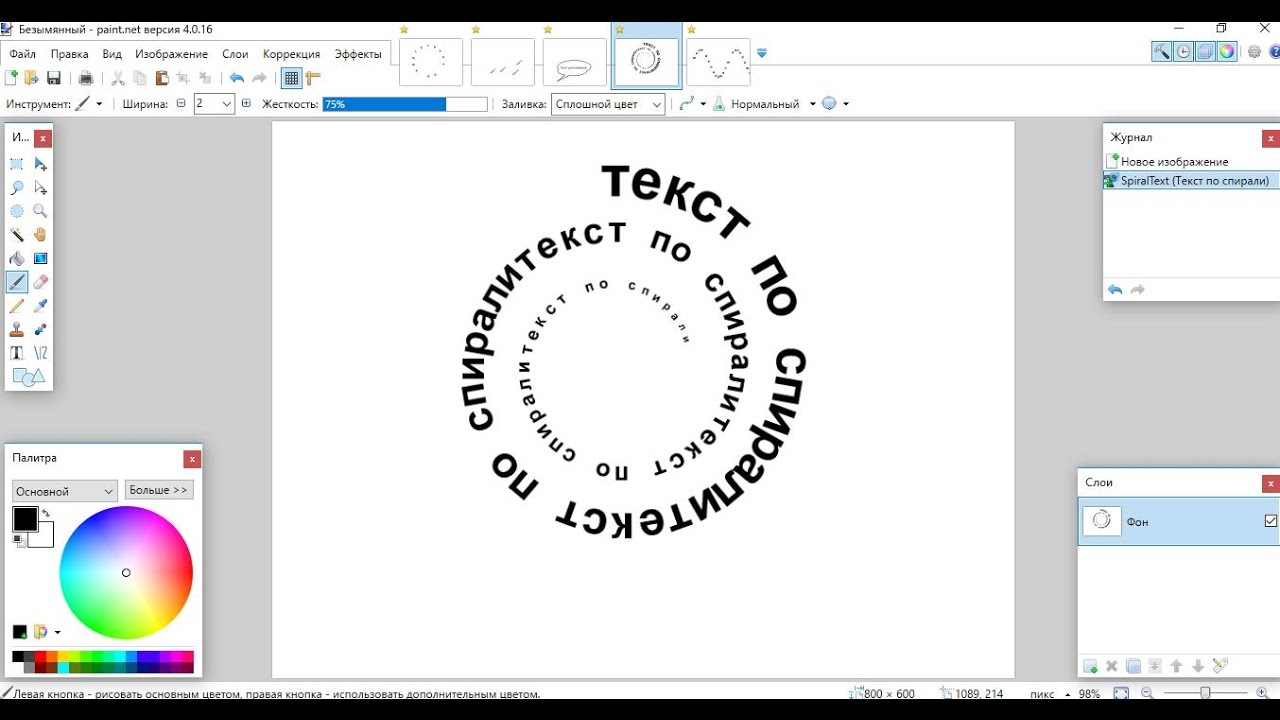
Как создать выпадающий список
Для начала необходимо активировать вкладку Разработчик, перейдя в раздел Файл → Параметры → Настроить ленту → Все вкладки. Далее установите курсор в том месте, где требуется создать выпадающий список и выберите пункт Раскрывающийся список на вкладке Разработчик.
После этого на той же вкладке станет доступным раздел Свойства, нажав на который можно выбрать название, отображение и цвет выпадающего списка. В нижнем меню удалите пункт Выберите элемент (иначе он будет показываться в списке) и, с помощью кнопки Добавить, введите нужные вам данные.
Автозамена слов
Плюсы автозамены:
• можно писать сложные или постоянно повторяющиеся термины и слова, набирая первые 2-3 буквы;
• можно установить автозамену на слова, в которых вы часто делаете ошибки, чтобы не повторять их;
• «пирвет», «отгда», «елси» и другие типичные опечатки автозамена преобразует в правильные варианты — «привет», «тогда» и «если».
Настроить эту функцию можно так: Файл → Параметры → Правописание → Параметры автозамены.
Как создать невидимую таблицу
Иногда необходимо сделать так, чтобы границы таблицы были видны во время редактирования, но при этом не учитывались при печати.
Это можно сделать прямо во вкладке Главная. Просто выделите таблицу, которую требуется сделать «невидимой», найдите группу Абзац → Границы и выберите пункт Нет границы. Затем в этом же меню выберите пункт Отобразить сетку, чтобы границы таблицы были видны при работе с документом.
Как выделить текст столбиком
Предположим, у вас есть текст с Датой, Месяцем, Суммой и Прибылью, но вам нужно выделить из них только дату и месяц. Для этого просто кликните по началу текста, зажмите клавишу ALT и выделите нужный текст. В таком случае будут выделяться не ряды целиком, а лишь выбранные вами столбцы.
Вставка Emoji в качестве текста или изображения
Для этого нам понадобится специальная надстройка Emoji Keyboard.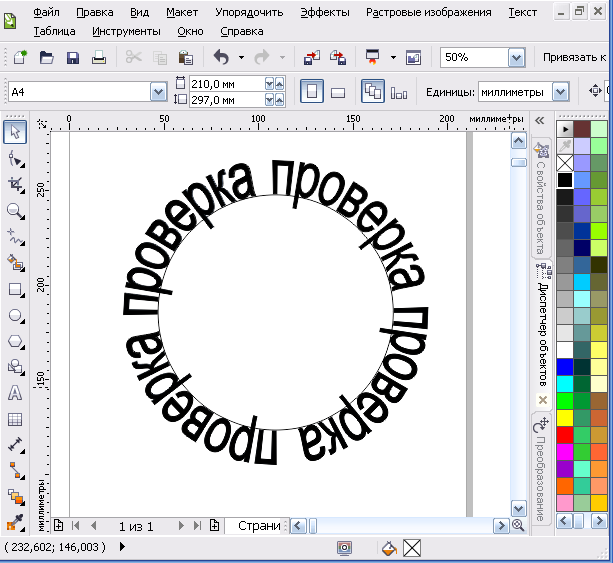 Чтобы её установить, перейдите в раздел Вставка → Мои надстройки → Магазин Office, введите в поиск название и нажмите Добавить.
Чтобы её установить, перейдите в раздел Вставка → Мои надстройки → Магазин Office, введите в поиск название и нажмите Добавить.
После установки вы сможете открыть меню, в котором необходимо выбрать, в каком виде будет вставляться эмодзи: в виде изображения (размер которого тоже можно выбрать) или в виде текста. Все эмодзи сортируются по категориям или цвету кожи.
Как отключить внедрение шрифтов в файл
Если вы используете любые необычные шрифты, Word будет встраивать их в документ, что делает его размер гораздо больше. Чтобы отключить эту функцию, зайдите в Файл → Параметры → Сохранение и отключите функцию Внедрить шрифты в файл. Если у получателя не будет такого установленного шрифта на устройстве, он автоматически конвертируется в любой доступный.
Быстрое перемещение по заголовкам
При работе с большими документами крайне уместна возможность переходить сразу на нужный вам заголовок. Для этого на вкладке Вид установите флажок Область навигации. Теперь в появившемся меню слева будут отображаться все заголовки, которые выделены соответствующим стилем на Главной странице.
Теперь в появившемся меню слева будут отображаться все заголовки, которые выделены соответствующим стилем на Главной странице.
В этом же меню можно переключиться в раздел Страницы, чтобы иметь возможность просматривать и быстро переключаться к нужным страницам.
Вставка специальных символов
В надстройке Symbols and Characters в одном меню собрано большинство специальных символов, которых нет на стандартной клавиатуре.
Чтобы её установить, перейдите в раздел Вставка → Мои надстройки → Магазин Office, введите в поиск название и нажмите Добавить. С этой надстройкой в текст можно добавлять эмодзи, стрелки или, например, математические символы. Все знаки в надстройке рассортированы по отдельным категориям.
Разделение текста с помощью колонок
Чтобы разделить текст на несколько колонок, воспользуйтесь функцией Колонки, которая находится на вкладке Макет или Разметка страницы в более старых версиях Word.
В пункте меню Колонки нам предлагается сразу несколько вариантов, но если они не подходят — нажмите на кнопку Другие колонки. В этом разделе вы сможете выбрать число колонок, разделитель (по желанию) и то, к какому разделу документа будут применены настройки.
В этом разделе вы сможете выбрать число колонок, разделитель (по желанию) и то, к какому разделу документа будут применены настройки.
Удаление колонтитула для первой страницы
При создании колонтитула (двойной клик по верхней или нижней части листа) введённый текст будет одинаковым на всех страницах.
Но если вам нужно убрать колонтитул с первой страницы, оставив при этом его на остальных, воспользуйтесь этой инструкцией:
— Шаг 1
Создайте колонтитул и перейдите в меню Конструктор.
— Шаг 2
В разделе Параметры установите галочку напротив пункта Особый колонтитул для первой страницы.
— Шаг 3
Перейдите на первую страницу и удалите/замените колонтитул на желаемый.
Как удалить фон с изображения в Word
С любого изображения, вставленного в документ, можно удалить фон, перейдя во вкладку Формат → Удалить фон, предварительно выделив картинку. После этого, если требуется, выделите нужную область изображения для более корректного удаления фона (чтобы извлечь конкретные объекты из фото).
После этого, если требуется, выделите нужную область изображения для более корректного удаления фона (чтобы извлечь конкретные объекты из фото).
Кстати на этой же вкладке вы можете обрезать изображение, нажав кнопку Обрезка. Для этого просто перетащите маркер с нужной стороны к центру картинки.
Как вставить видео из интернета в документ Word
Если в документ вставлять ссылку на видео из интернета стандартным образом, посмотреть его можно будет только перейдя по ней. Чтобы можно было открывать видео прямо в документе, перейдите на вкладку Вставка → Видео из интернета, вставьте нужную ссылку и нажмите Готово.
Видео будет вставлено в виде рисунка, который можно перемещать, кадрировать и добавлять различные эффекты. Чтобы воспроизвести видео прямо в документе, нужно нажать на соответствующую кнопку посередине этого рисунка.
Установка неразрывных пробелов
Часто можно встретить некорректные переносы слов. Например, в официальных документах фамилия и инициалы должны находится на одной строчке, также единицы измерения и числа, географические сокращения, сокращения типа «и т.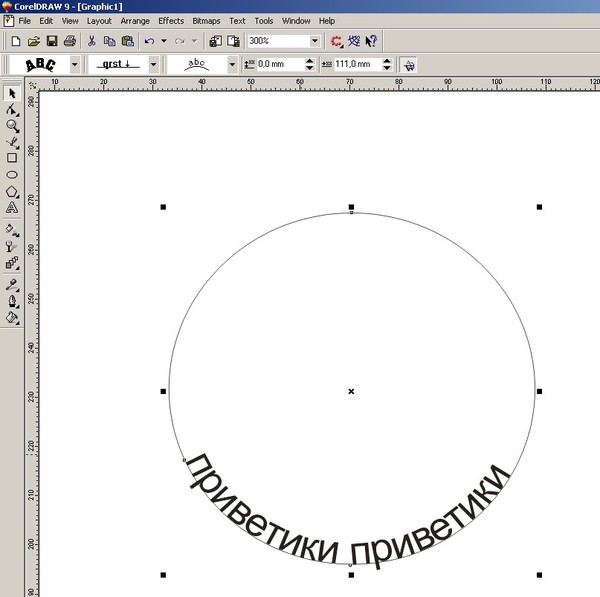 д.» , «и т.п.». Но программа этих правил не знает, поэтому она переносит слова как хочет. Чтобы такого не допустить, нужно просто установить неразрывные пробелы — для этого нажимаем SHIFT + CTRL + Пробел.
д.» , «и т.п.». Но программа этих правил не знает, поэтому она переносит слова как хочет. Чтобы такого не допустить, нужно просто установить неразрывные пробелы — для этого нажимаем SHIFT + CTRL + Пробел.
На картинке вы можете увидеть пример без неразрывного пробела и с его применением.
Как скрыть текст в документе
Обычно, чтобы скрыть какую-то часть текста, пользователи устанавливают мелкий шрифт и белый цвет букв, но такое скрытие легко обнаружить. Чтобы полностью скрыть текст от посторонних глаз, нажмите сочетание клавиш CTRL + D — после чего откроется окно Шрифт, в котором необходимо поставить галочку в пункте Скрытый.
Текст будет скрыт, а освободившееся пространство можно будет использовать в дальнейшем.
Чтобы проявить такой текст, сперва выделите весь документ с помощью CTRL + A, затем также нажмите CTRL + D и уберите галочку в пункте Скрытый.
Как удалить личные данные с документа?
По умолчанию Word сохраняет о вас личные данные, просмотреть которые сможет даже получатель файла.
Чтобы удалить эту информацию, перейдите во вкладку Файл → Сведения → Найти проблемы. В появившемся окне нажмите кнопку Проверить документ. Здесь нас интересует второй пункт (выбран по умолчанию), но остальные галочки также можно оставить. Нажмите кнопку Проверить и после этого Удалить всё во втором пункте, готово.
Как узнать, сколько времени велась работа над документом
Как только вы открываете документ, Word автоматически начинает засекать время, которое вы работали. Чтобы его посмотреть, зайдите во вкладку Файл → Сведения. Время работы будет показано в разделе Общее время правки. Учтите, что это не то время, которое вы активно работали над документом, а лишь период, когда документ был открыт.
Как скрыть грамматические ошибки в тексте
Чтобы отключить показ орфографических и грамматических ошибок, требуется:
— Шаг 1
Перейти на вкладку Файл → Параметры → Правописание → Исключения.
— Шаг 2
Установить обе галочки так, как показано на скриншоте ниже.
Если дописав текст, вы решите проверить его на наличие ошибок, перейдите в Рецензирование → Правописание, чтобы проверка запустилась.
Создание оглавления
Чтобы сделать содержание, нужно сначала собрать все заголовки и подзаголовки — выделяете заголовок, идете во вкладку Ссылки, там находите раздел Добавить текст.
Уровень 1 — заголовки глав, уровень 2 — подзаголовки.
После того, как обозначили уровень для каждого заголовка, ставите курсор на область, в которой хотите разместить оглавление, снова заходите в Ссылки и нажимаете на Оглавление, готово.
Восстановление несохраненных файлов в Word
Что делать, если по ошибке закрыл документ, не нажав кнопку Сохранить? Не переживайте — файл возможно восстановить. Для этого во вкладке Файл перейдите в подраздел Сведения, далее нажмите кнопку Управление документом. В появившемся списке выбираем пункт Восстановить несохраненные документы.
После этого откроется служебная папка, куда автоматически на небольшой срок сохраняются копии всех недавних документов (созданных или измененных).
Давайте подведем итоги
Microsoft Word – отличный текстовый редактор, который установлен на компьютере у миллионов пользователей по всему миру, а это говорит о его удобности и качестве. Даже начинающий пользователь легко и быстро освоит данную программу.
Если Вам понравилась статья — поделитесь с друзьями
306 просмотров
Отказ от ответственности: Автор или издатель не публиковали эту статью для вредоносных целей. Вся размещенная информация была взята из открытых источников и представлена исключительно в ознакомительных целях а также не несет призыва к действию. Создано лишь в образовательных и развлекательных целях. Вся информация направлена на то, чтобы уберечь читателей от противозаконных действий. Все причиненные возможные убытки посетитель берет на себя. Автор проделывает все действия лишь на собственном оборудовании и в собственной сети. Не повторяйте ничего из прочитанного в реальной жизни. | Так же, если вы являетесь правообладателем размещенного на страницах портала материала, просьба написать нам через контактную форму жалобу на удаление определенной страницы, а также ознакомиться с инструкцией для правообладателей материалов. Спасибо за понимание.
Спасибо за понимание.
Если вам понравились материалы сайта, вы можете поддержать проект финансово, переведя некоторую сумму с банковской карты, счёта мобильного телефона или из кошелька ЮMoney.
Рекомендуем статьи опубликованные в этот же день ранее:
- 2021: Как полностью удалить антивирус ESET с Вашего компьютера в Windows 10?
- 2022: Как удалить антивирус Comodo
Как изогнуть текст в документе Microsoft Word
следующий → ← предыдущая Изогнутый текст используется при разработке листовки , информационного бюллетеня и логотипа в документе Word. Вы можете изогнуть текст в документе Word, используя следующие два метода — Метод 1: изогнутый текст с помощью WordArt В Microsoft Word можно использовать WordArt с параметром преобразования текста для создания стильного и красивого изогнутого текста в документе Word. Следуйте приведенным ниже простым шагам для кривой , изогните и оберните текст в документе Microsoft Word — Примечание. Используя приведенные ниже шаги, вы можете изогнуть текст в Microsoft Word 2013, Word 2016, Word 2019 и Microsoft Office 365.Шаг 1: Откройте новый или существующий документ Word. Шаг 2: Выделите или выберите текст, который вы хотите изогнуть. Шаг 3: Шаг 4: Появится список объектов WordArt. Выберите стиль письма ( WordArt ), который вы хотите применить к тексту. Примечание. В зависимости от версии Microsoft Word WordArt может выглядеть по-разному. Шаг 5: После добавления WordArt в текст автоматически создается новое меню «Инструмент рисования». Примечание. Убедитесь, что выбрана вкладка «Формат».Шаг 6: Нажмите на опцию Transform в раскрывающемся меню Text Effects . Выберите кривую, которую вы хотите применить к выделенному тексту. Примечание. В нашем случае мы выберем кривую Arch up.На приведенном ниже снимке экрана показано, что кривая применяется к документу Word.Метод 2: изогнутый текст без использования Word ArtMicrosoft Word позволяет искривлять текст без использования WordArt. Шаг 1: Откройте документ Word. Шаг 2: Щелкните вкладку Вставить на ленте. Щелкните раскрывающееся меню, связанное с текстовым полем в разделе «Текст». Шаг 3: На экране появится диалоговое окно Встроенный . Шаг 4: Нарисовать текстовое поле. Щелкните правой кнопкой мыши текстовое поле, появится список параметров. Нажмите на опцию Format Shape из списка. Шаг 5: На экране появится диалоговое окно Format Shape Шаг 6: Введите текст в текстовом поле, которое вы хотите изогнуть. Шаг 7: Выберите текст. Перейдите на вкладку Format на ленте и щелкните раскрывающийся значок Text Efforts . Выберите параметр Transform из раскрывающегося списка и выберите изогнутый текст , который вы хотите применить к документу Word. Примечание 1. Убедитесь, что выбрана вкладка «Формат».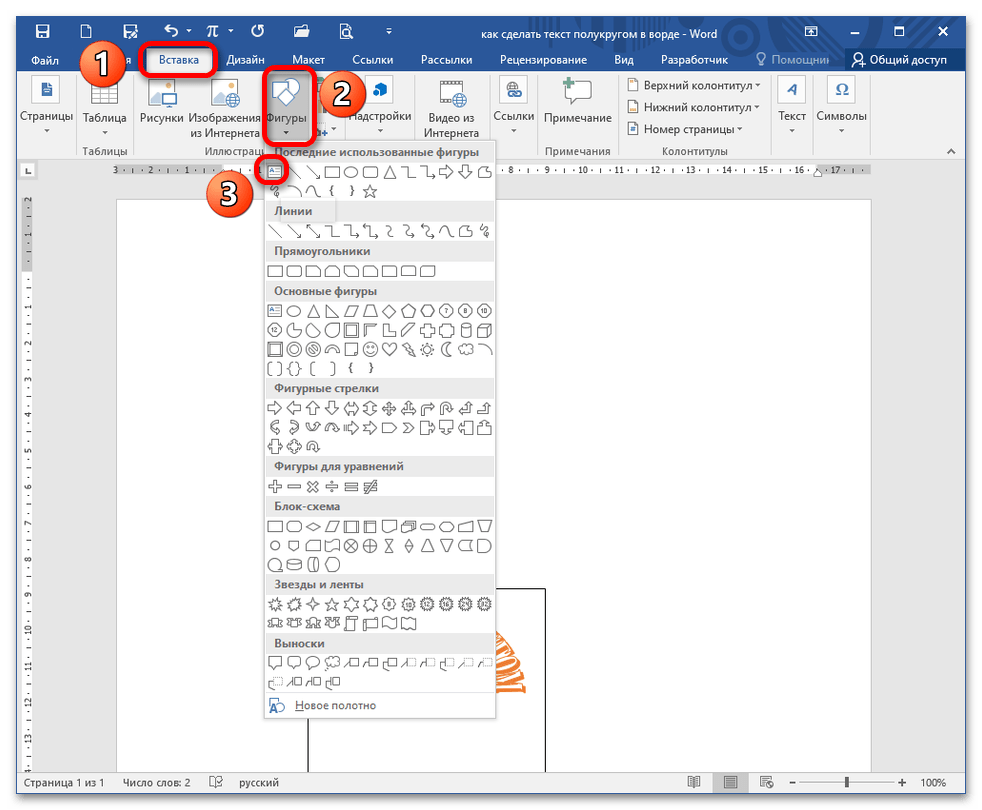 Примечание 2. В нашем случае мы будем использовать кривую текста Arch Down.На приведенном ниже снимке экрана показано, что кривая добавляется к тексту без использования параметра WordArt. Как убрать изогнутый текстВ Microsoft Word вы можете удалить кривую из текста, не удаляя текст. Существуют следующие шаги для удаления изогнутого текста — Шаг 1: Выберите или выделите изогнутый текст, который вы хотите удалить. Шаг 2: Щелкните раскрывающееся меню Text Efforts в разделе WordArt Style . Шаг 3: Выберите Transform в раскрывающемся меню Text Efforts. На экране появится список параметров, в котором нажмите No Transform , как показано на скриншоте ниже. Теперь вы можете видеть, что кривая удаляется из текста без удаления текста. Следующая темаКак вставить заполнитель в документ Word ← предыдущая следующий → |
Изогнутый текст в PowerPoint: вот как это делается
Вы хотите сделать презентацию PowerPoint немного более динамичной, а текст более привлекательным? Изогнутый текст может быть именно тем, что вам нужно. Узнайте, как искривлять текст и улучшать его с помощью различных эффектов и настроек.
Узнайте, как искривлять текст и улучшать его с помощью различных эффектов и настроек.
Вы также узнаете о лучших эффектах для этого типа форматирования и о том, когда использовать анимацию для демонстрации изогнутого текста.
Подготовьте текст в PowerPoint: это то, что вам нужно сделать
Прежде всего, вам нужна текущая версия Microsoft PowerPoint. Если вы являетесь подписчиком версии Office 365, у вас всегда будет актуальный доступ к программе, и вы сможете сразу приступить к работе.
Откройте существующую презентацию или создайте новую. После того, как вы создали пустой слайд, перейдя к шагу Новый слайд в главном меню перейдите к Вставить и нажмите Текстовое поле . Текст, который вы вводите во вновь созданное текстовое поле, должен быть выровнен по центру.
Для этого выберите свой письменный текст, вернитесь к Абзац под Домашний и выберите Центр . Вы также можете использовать сочетание клавиш Ctrl+E .
Вы также можете использовать сочетание клавиш Ctrl+E .
Кривой текст в PowerPoint
Выберите текст и перейдите к Вставка > WordArt . Выберите нужный стиль в меню. Теперь перейдите к Shape Format/Drawing Tools Format и выберите Text Effects > Transform . Здесь вы увидите целый ряд опций для изменения формы вашего текста.
Варианты под Следовать по траектории : Арка , Арка: Вниз , Круг и Кнопка . Выберите тот, который лучше всего подходит для вашей презентации. Превратите текстовое поле, если возможно, в квадрат. Если текст достаточно длинный, вы можете придать ему форму арки. Если текст недостаточно длинный, вы можете просто увеличить размер шрифта.
В текстовом поле вы увидите желтую точку. Щелкнув по нему правой кнопкой мыши и удерживая кнопку мыши нажатой, вы можете указать, насколько далеко должна растянуться кривая.
Дополнительные параметры и эффекты для изогнутого текста в PowerPoint
Меню Текстовые эффекты предлагает множество других параметров, которые можно применить к тексту. Там вы найдете более 20 предустановленных форматов, таких как Shadow , Reflection и Свечение . Вы также можете поэкспериментировать с другими форматами WordArt, которые можно найти на той же вкладке Shape Format . Text Fill и Text Outline позволяют менять цвет.
К сожалению, до сих пор нет функции, позволяющей обтекать текст вокруг углов. Вы можете обойти это, создав отдельное текстовое поле для каждой стороны гипотетического квадрата.
Существует несколько способов использования анимации для демонстрации изогнутого текста. Перейти к Анимация и выберите один из предустановленных эффектов движения.
Анимации, которые лучше всего работают с изогнутым текстом, — это Fade , который позволяет увеличивать и уменьшать текст в центре воображаемого круга, и Zoom , который масштабирует круговой текст.
Также настоятельно рекомендуется использовать эффект Grow & Turn , который надувает текстовое поле, как мяч, и позволяет ему подпрыгивать на слайде. Еще одна забава — Wheel 9.0009 . С помощью этих эффектов вы можете выбирать различные переходы, чтобы текст отображался симметрично со всех сторон, как часы.
Цвет объекта следует избегать, так как он плохо работает с текстовым полем. С другой стороны, эффекты Underline и Brush Color отлично подходят для создания впечатляющих презентаций.
Последующее форматирование изогнутого текста
Вы можете найти еще больше способов настроить текст, щелкнув его правой кнопкой мыши и выбрав Формат Форма . Это откроет меню в правой части слайда. Средний значок Эффекты можно использовать для добавления теней или отражений, чтобы сделать текст более ярким.



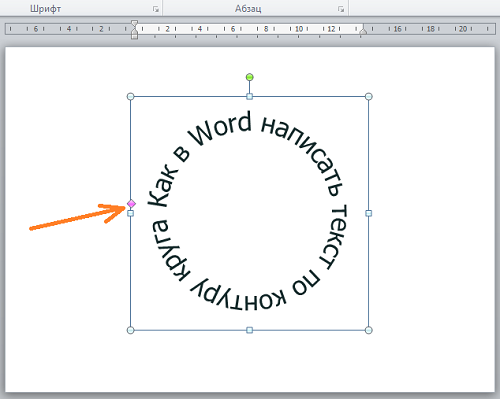 Для создания документа в этом формате существует стандартная программа «Блокнот», в ней можно изменить размер или тип шрифта, но изменяется шрифт всего документа. Нельзя изменить шрифт или размер отдельного слова.
Для создания документа в этом формате существует стандартная программа «Блокнот», в ней можно изменить размер или тип шрифта, но изменяется шрифт всего документа. Нельзя изменить шрифт или размер отдельного слова. В 2007 году с появлением версии Microsoft Office 2007 появился формат .docx, который является дальнейшим развитием формата .doc.
В 2007 году с появлением версии Microsoft Office 2007 появился формат .docx, который является дальнейшим развитием формата .doc.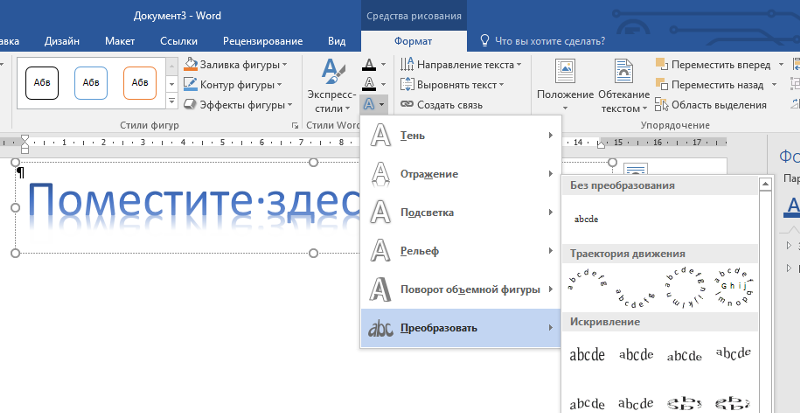

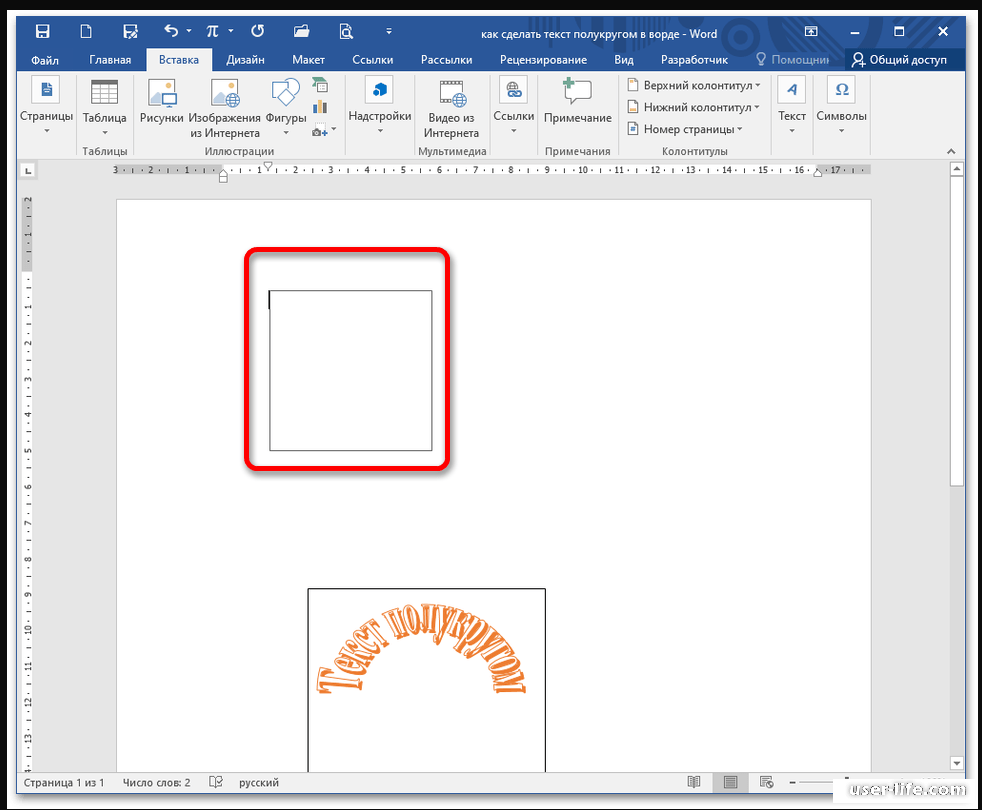 Теперь перейдите на вкладку Forma t на ленте и щелкните раскрывающийся значок, связанный с Текстовые усилия в разделе Стили WordArt.
Теперь перейдите на вкладку Forma t на ленте и щелкните раскрывающийся значок, связанный с Текстовые усилия в разделе Стили WordArt. Нажмите на опцию Draw Text Box .
Нажмите на опцию Draw Text Box .