Как сгладить цвета в фотошопе
Как сгладить края в «Фотошопе». Варианты решения. Советы
Современные графические программы предоставляют самые разнообразные возможности для обработки изображений и фотомонтажа. Даже любитель или начинающий может создать художественный фотоколлаж или просто изменить фотографию, заменив некоторые фрагменты или вставив в нее новые. Например, очень популярно совмещать фотографию человека с неким экзотическим фоном.
Одна из трудностей, с которыми сталкиваются пользователи пакета «Adobe», заключается в естественном незаметном монтаже фрагментов разных графических файлов. Многие задаются вопросом о том, как сгладить края в «Фотошопе». Эта статья посвящена двум вариантам решения этой задачи.
Одна из распространенных ошибок подготовки к монтажу
Прежде чем непосредственно перейти к вопросу о том, как сгладить края в «Фотошопе» после вырезания, хотелось бы остановиться на теме корректной подготовки фрагмента изображения.
Дело в том, что одной из ошибок многих начинающих фотохудожников, использующих программы для обработки изображений, является такое вырезание фрагмента, которое затем, при монтаже, создает дополнительные трудности. Так, например, контур будущего фрагмента прокладывается слишком близко к будущему очертанию вставочного изображения. Иногда даже этот контур прокладывается непосредственно по границам будущей вставки. Это очень нерационально, так как лишает возможностей маневра и создает дополнительные сложности при решении задачи о том, как сгладить края в «Фотошопе» после вырезания.
Корректная подготовка к монтажу
При вырезании изображения, подлежащего вставке, следует делать это так, чтобы от контура изображения до кромки вырезания оставалось много места. Иногда даже можно вырезать картинку на глаз, практически не заботясь о том, насколько аккуратно она будет выглядеть. Оставленные поля создадут дополнительные возможности для того, чтобы не думать, как сгладить края изображения в «Фотошопе».
Последовательность действий при вставке фрагмента
Выделите будущий фрагмент для вставки инструментом «Выделение» либо «Лассо». С помощью команд «Копировать» и «Вставить» (Ctrl + C, Ctrl + V) или «Вырезать» (Ctrl + J) дублируйте этот фрагмент. В результате этого появится новое изображение поверх основного слоя. Увидеть это можно в окне «Слои». Перед тем, как сглаживать края при вырезании в «Фотошопе», его ни в коем случае не нужно сливать с нижним. Именно со слоем нужно будет работать.
Как сгладить края в «Фотошопе» при помощи ластика?
Вырезанный и вставленный фрагмент изображения поместите в то место, на котором ему надлежит быть в результате монтажа, выберите инструмент «Ластик», настройте параметры кисти так, чтобы ее жесткость отвечала вашим представлениям о степени четкости краев изображения. Обратите внимание, что, если вы работаете обычной мышью, а не графическим планшетом, то слишком жесткая кисть будет выявлять все недостатки рисуемой вами линии. Слишком мягкая кисть, возможно, создаст проблемы, так как будет убирать больше того, чем в идеале требуется.
Слишком мягкая кисть, возможно, создаст проблемы, так как будет убирать больше того, чем в идеале требуется.
Инструментом «Ластик» стирайте ненужные оставленные поля изображения, добиваясь того, чтобы граница стирания проходила по кромке вставляемой картинки.
Таким образом вы вторично, уже начисто, вырежете необходимый фрагмент. Это самый простой, но не самый надежный способ сглаживания.
Обработка краев с помощью маски и кисти
Недостатки описанного выше способа размывания границ монтажа заключаются в том, что, если вы допустите ошибки, то их будет почти невозможно исправить. При работе мышью это особенно актуально, так как ошибочных, неточных движений мышью обычно делается довольно много. Конечно, можно вернуться на энное количество действий назад, но, во-первых, в этом случае пропадет много работы, а во-вторых, может случиться так, что программа не предоставит такой возможности, ведь количество обратимых действий ограничено.
Другой предлагаемый способ того, как сгладить края в «Фотошопе», следует той же логике – постепенному стиранию лишнего. Однако его преимущество в том, что все действия полностью обратимы, даже после закрытия документа.
Однако его преимущество в том, что все действия полностью обратимы, даже после закрытия документа.
Для этого необходимо создать маску, с которой можно будет работать. В окне «Слои» найдите тот, с которым вы работаете, выберите его и нажмите кнопку «Создать слой-маску». Теперь выберите инструмент «Кисть». Особенность ее в данном случае будет в том, что при выборе черного цвета она на маске будет работать как ластик, а при выборе белого как восстановитель стертого.
Далее можно приступать к удалению лишнего на изображении, не боясь что-то испортить. Вы всегда можете восстановить то, что убрали, поменяв цвет кисти. Сильный нажим черной кисти будет полностью удалять фрагменты, а слабый делать их прозрачными. Белая кисть, наоборот, большим нажимом будет полностью восстанавливать ранее стертое, а с помощью более мягкого режима этого инструмента можно лишь частично вернуть фрагмент, который будет смотреться прозрачным.
Этот же способ сглаживания краев можно использовать для ручной обработки вырезанных рисунков с четкими качественными контурами.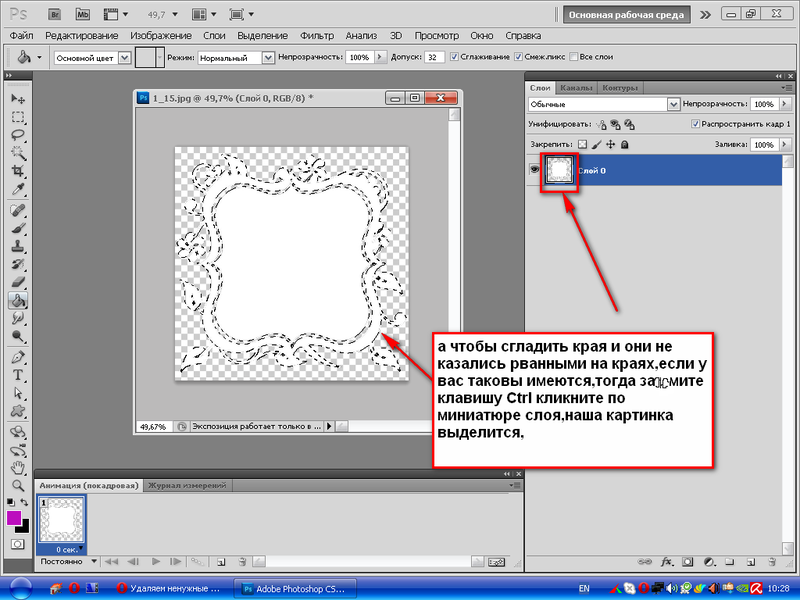 А также для того, чтобы добиться эффекта плавного перетекания одного изображения в другое или перетекания фрагмента рисунка в фон.
А также для того, чтобы добиться эффекта плавного перетекания одного изображения в другое или перетекания фрагмента рисунка в фон.
Инструменты сглаживания границы выделения в Фотошоп
Если вам надо сгладить в Фотошоп границы выделения, сделать их менее резкими, воспользуйтесь командой Размытие. (Feather. ). После ее вызова на экране появится окно, в котором следует ввести радиус размытия краев выделенной области. Эта операция может оказаться полезной, например, для смягчения перехода от зоны действия инструмента или фильтра к незатронутой области. Можно применить эту команду для получения фрагментов изображения с плавным изменением прозрачности по краям. Выделив фрагмент и сгладив границы выделения, надо скопировать содержимое выделения в буфер обмена или инвертировать выделение и удалить все, кроме нужного объекта.
Команды Расширить (Grow) и Сходные пикселы (Similar) дают возможность расширить выделение на другие пикселы изображения, ориентируясь на их цвет. Команда Расширить (Grow) позволяет распространить выделение на пикселы, прилегающие к уже выделенным и имеющие сходный оттенок. Это похоже на инструмент Волшебная палочка (Magic Wand). Если вам необходимо распространить выделение на все пикселы изображения, имеющие оттенки, сходные с оттенками выделенных пикселов, используйте команду Сходные пикселы (Similar). Ее действие сходно с действием команды Цветовой диапазон (Color Range), но за основу для построения выделения берутся оттенки пикселов, уже содержащихся в выделенной области.
Команда Расширить (Grow) позволяет распространить выделение на пикселы, прилегающие к уже выделенным и имеющие сходный оттенок. Это похоже на инструмент Волшебная палочка (Magic Wand). Если вам необходимо распространить выделение на все пикселы изображения, имеющие оттенки, сходные с оттенками выделенных пикселов, используйте команду Сходные пикселы (Similar). Ее действие сходно с действием команды Цветовой диапазон (Color Range), но за основу для построения выделения берутся оттенки пикселов, уже содержащихся в выделенной области.
После того, как выделение создано, его геометрические размеры можно изменять вручную. Для этого используется команда Трансформировать выделение (Transform Selection).
Она позволяет изменять высоту и ширину выделения, поворачивать его, наклонять и искажать. Эти операции можно выполнять двумя способами — в окне документа при помощи мыши или при помощи панели настроек. Первый способ обеспечивает большую наглядность и удобен для визуального подбора пропорций и размеров.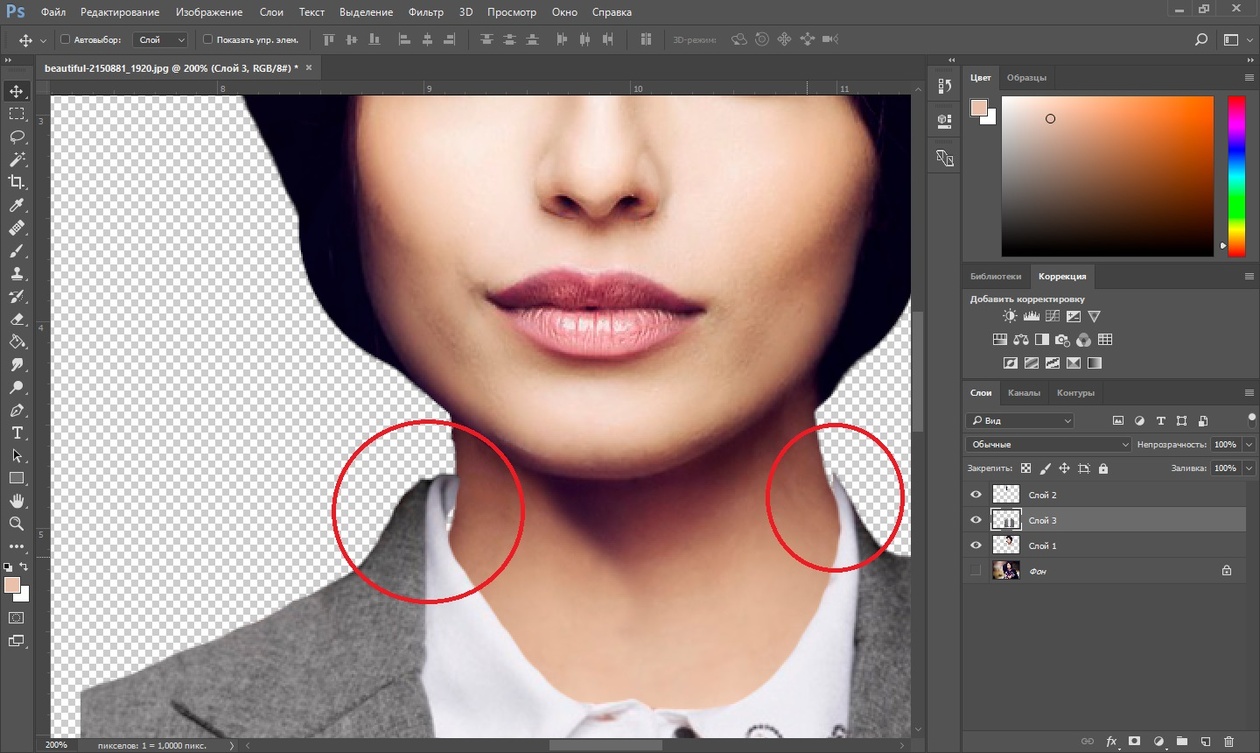 Второй способ основан на вводе параметров в цифровом виде, что удобно для многократного повторения однотипных операций, а также для точной установки размеров выделенной области.
Второй способ основан на вводе параметров в цифровом виде, что удобно для многократного повторения однотипных операций, а также для точной установки размеров выделенной области.
Как сгладить края в Photoshop
29 ноября, 2015 GoodUser
Как вы знаете, в графическом редакторе Photoshop можно выполнять огромное количество задач. Все они направлены на то, что удовлетворить современные запросы пользователей не только любительского, но и профессионального уровня. Одними инструментами смогут пользоваться юзеры начального уровня, которые только начинают знакомиться с Photoshop, другими – те, кто имеют определенные навыки.
Тему данного материала мне хотелось бы посвятить вопросу касательно того, как сгладить края в Фотошопе. Вопрос достаточно популярный и часто возникает у пользователей, поэтому следует уделить ему должное внимание, тем более что ничего сложного в этом нет.
Сглаживание
Думаю, многим знакома ситуация, когда у выделенной области возникают острые края, и их было бы неплохо как-то сгладить. Так вот, сделать это вполне реально, нужно лишь задействовать алгоритмы сглаживания и растушевки. Параметр сглаживания направлен на то, чтобы выровнять зубчатые границы предварительно выделенной области. В результате получается плавный переход между границей выделения и границей самого фона. Для того чтобы активизировать алгоритм сглаживания, руководствуйтесь несложными последовательными действиями:
Так вот, сделать это вполне реально, нужно лишь задействовать алгоритмы сглаживания и растушевки. Параметр сглаживания направлен на то, чтобы выровнять зубчатые границы предварительно выделенной области. В результате получается плавный переход между границей выделения и границей самого фона. Для того чтобы активизировать алгоритм сглаживания, руководствуйтесь несложными последовательными действиями:
- для начала выберите одну из следующих команд: Лассо, Полигональное лассо, Магнитное лассо, Овальная область либо же Волшебная палочка;
- теперь обратите внимание на горизонтальную Панель инструментов, которая находится в шапке программы. Там вы увидите небольшое поле с надписью «Сглаживание», поставьте рядом галочку;
- теперь просто создайте выделенную область в окне изображения.
Нюансы, которые следует учитывать при выполнении данных действий: алгоритм сглаживания можно применить исключительно к вышеназванным инструментам. Кроме того, флажок нужно установить до того, как начнете создавать выделение, если область уже выделена, данная команда к ней не применится, поэтому сначала нужно будет убрать выделение.
Растушевка
Алгоритм растушевки очень схож с предыдущим. Данный эффект позволяет размыть края, тем самым, создавая плавный переход между участками выделенной области и смежными с ней. Примечательно, что этот вид размытия границ приводит к уменьшению детализации краев выделенного участка. К слову, инструменты, к которым можно применить растушевку, те же самые, что и в случае со сглаживанием.
После того как вы определитесь с одним из перечисленных выше инструментов, в шапке Панели инструментов вы заметите пункт «Растушевка». Степень размытия вы должны варьировать самостоятельно, задавая значение в пикселях. Далее необходимо выбрать инструмент «Выделяющая кисть», выбрать мягкую кисточку и создать выделенную область в окне изображения.
Как видите, с помощью таких нехитрых правил вы легко и просто можете сгладить края в Photoshop. Надеюсь, у вас все получится!
Опубликовано в Photoshop Метки: Photoshop, растушевка, сглаживание
Как в фотошопе сделать сглаживание цвета.
 Как сгладить края в Photoshop
Как сгладить края в PhotoshopБолее плавным и ровным за счет удаления/добавления дополнительных пикселей или делая их полупрозрачными.
В результате этого, края такого выделения станут лучше и естественнее сливаться с другими пикселями, выходящими за пределы границы выделения.
Данная настройка активируется на панели параметров следующих инструментов:
- , в том числе Прямоугольное и Магнитное;
Почему именно эти инструменты?
Данная группа инструментов создает выделенную область, то есть некую замкнутую границу, при редактировании которой часто нужно, чтобы края оставались плавными, то есть сглаженными.
Но возникают вопросы, почему в этом списке нет инструментов и – ведь они тоже создают выделенную область!?
Я думаю следующее. Касательно Прямолинейного выделения, вспомните-ка – они квадратные. Создавая прямоугольное выделение, границы всегда вертикальные и горизонтальные, углы четко повторяют форму пикселя, таким образом, мы не имеем дефекта, когда края прямоугольника могут быть резкими и рваными – они всегда прямые и ровные.![]() Значит и сглаживание им совершенно не нужно.
Значит и сглаживание им совершенно не нужно.
Что касается Быстрого выделения, то там есть альтернативный параметр – Жесткость кисти , она то и регулирует какими в итоге будут края. Причем эта настройка более гибкая, позволяющая регулировать эффект по 100% — шкале.
Постойте-ка – а то причем? Это совсем далеко от выделенной области! Верно. А вы не заметили, что Волшебный ластик и почти одно и тоже? Просто ластик сразу удаляет пиксели, а палочка их добавляет в выделение. А если это один и тот же принцип действия, то и сглаживание должно быть и там и там.
Как сделать сглаживание краев
Шаг 1 Выберите инструмент, которым вы будете создавать выделенную область.
Шаг 2 Поставьте галочку Сглаживание (Anti-alias) на панели параметров инструмента
Галочка ставится только перед тем, как будет создана выделенная область!
Все! Теперь создайте выделенную область, и выполните все необходимые с ней действия. Фотошоп автоматически будет следить за краями, и править их в соответствии со своим алгоритмом.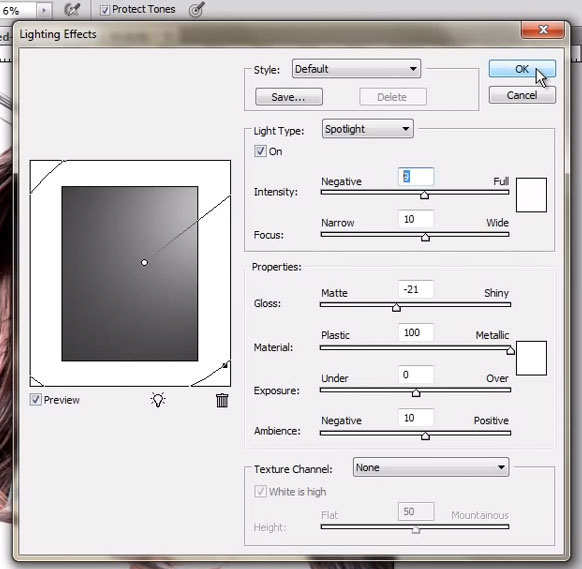 От вас больше ничего не зависит, и повлиять на этот процесс невозможно.
От вас больше ничего не зависит, и повлиять на этот процесс невозможно.
Для большего понимания вопроса нужен живой пример.
Допустим есть некое изображение, где нужно удалить фоновый цвет.
Выберу для этой цели инструмент Волшебный ластик . Так будут выглядеть края изображения, если не поставить галочку сглаживание:
Теперь тот же самый пример, но края будут сглажены:
Заметили ошибку в тексте — выделите ее и нажмите Ctrl + Enter . Спасибо!
Доброго времени суток, уважаемые читатели моего блога. Сегодня мы будем говорить про один очень важный момент. От того насколько качественно вы научитесь пользоваться функцией, о которой сегодня пойдет речь, зависит уровень вашего профессионализма. И несмотря на то, что публикации на похожую тему я уже писал неоднократно, эта статья тоже будет содержать в себе нечто новое.
Я расскажу вам о том, как сгладить края в Фотошопе, покажу как работать с готовой картинкой, края которой выглядят некрасиво, пиксельно, а также поведаю что делать с фото, чтобы после вырезания оно привлекательно выглядело и не выделялось из общей картины, когда нужно вставить объект в коллаж.
Работа с изображением
Итак, прежде всего нам нужно создать фон, на котором мы будет работать. Делается это очень просто через меню «Файл». Кстати, если вы захотите создать что-то красивое, то можете прочитать статью в моем блоге, где я привожу аж , которые помогут это сделать бесплатно.
Теперь мне нужно перенести картинку на основу. Вставляю я ее именно таким образом, из папки. Это . Хотите узнать более подробно почему – прочитайте статью на эту тему, где я рассказываю обо всех причинах.
После переноса, изображение выглядят коряво, все в пикселях. Как только вы нажмете Enter, ситуация автоматически изменится.
Теперь мне нужно выделить девушку, чтобы уточнить край, который мы будет сглаживать и впоследствии вырезать. Для этого я использую инструмент быстрого выделения. На самом деле существует еще несколько методов , о том как ими пользоваться и для какой цели подходит каждый из них, я тоже уже рассказывал.
Если вы как и я, взяли кисть, то не забывайте, что увеличить или уменьшить ее диаметр можно при помощи кнопок «[», «]». На английскую раскладку переходить не обязательно.
На английскую раскладку переходить не обязательно.
Теперь нужно применить инверсию выделенной области. Это делается потому, что впоследствии мы будем вырезать этот объект. Если вы удалите фрагмент без инверсии, то исчезнет область внутри. В конкретном случае – барышня.
Если же примените инверсию, то покажете программе, что хотите выполнить изменения относительно фрагмента за этими рамками.
Сделать это можно сейчас или потом, после того как настроите параметры выделения. Нажимаем правой кнопкой мыши, выбираем опцию или временно пропускаем этот шаг.
Теперь выбираем «Выделение и маска». Это меню появляется после того как вы кликните правой кнопкой мыши в рабочем окне. В некоторых версиях Photoshop эта функция называется «Уточнить край».
Первым делом выравниваем линии при помощи параметра «Сгладить». Обратите внимание на ползающих муравьев по кромке объекта. Они начинают выпрямляться.
Следующую настройку не очень удобно выполнять не видя результат, исключительно по муравьям. Поменяйте тип отображения. Как вам будет удобнее. Попробуйте все варианты. В моем случае лучше всего подойдет «На слоях».
Поменяйте тип отображения. Как вам будет удобнее. Попробуйте все варианты. В моем случае лучше всего подойдет «На слоях».
Дергаем ползунок «Растушевка». Чем меньше значение, тем лучше обхват участков, а значит вы смягчите края, результат будет размытым. Конечно же, речь сейчас о конкретном примере. Когда мы говорим про картинки, то первоочередную роль имеет исходник и результат, которого вы хотите добиться.
Так как моя картинка в серых тонах, то увеличение контраста пойдет ей только на пользу. Границы будут более четкими.
Последняя опция не менее значимая, чем и все остальные. Вы определяете где будет проходить граница объекта: ближе к центру или дальше от него. Ну вот и все. Осталось только нажать ок.
Вот теперь, хотите вы того или нет, надо выполнить инверсию, иначе волшебства не произойдет. Ну а затем нажмите Delete на клавиатуре.
На картинке ниже вы можете посмотреть исходное изображение и какого результата я добился.
Чем больше я увеличиваю картинку, тем сильнее видна разница.
Вы можете посмотреть вот это обучающее видео, чтобы детально разобраться с настройками.
Несколько слов для тех, кто хочет большего
Ну а если вам хочется поскорее разобраться со всеми инструментами и самим находить способы решения той или иной проблемы, то вам, как никому, нужно знать максимум обо всех имеющихся инструментах.
Вы, например, знали, что есть в этой программе ? До него не так-то просто добраться, если действовать по наитию. Могу порекомендовать вам курс « Фотошоп с нуля в видео формате ». Благодаря ему вы будете знать куда больше и уже через месяц начнете работать в программе так, как это делают профессионалы.
Не верите? Просто попробуйте. Думаете, что вам это может не пригодиться? А между тем на подобных навыках тысячи людей организуют себе дополнительный заработок. Веб-дизайн – это всего лишь картинки, которые создают специалисты при помощи этой программы и отсылают заказчикам за большие деньги.
Скачайте бесплатный курс «Профессия веб-дизайнера за 10 дней » и узнайте все подробности.
До новых встреч и обязательно подписывайтесь на рассылку.
Приветствую Вас. Один из часто задаваемых вопросов на моём сайте это – «Как сгладить края в Фотошопе после переноса изображения?» или «Как размыть края в Фотошопе?». По этому поводу хочу вам дать несколько советов.
Во-первых, если переносите изображение на изображение, то следите за тем, что бы у них обоих было примерно одинаковое качество. Так же можно переносить изображение с хорошим качеством на изображение с плохим качеством. Качество изображения зависит от количества пикселей, из которого оно состоит, и чем больше пикселей, тем лучше качество изображения. Знайте, если вы перенесёте хорошее изображение на плохое, то по размерам хорошее будет намного больше плохого. Это можно объяснить тем, что у хорошего изображения больше пикселей. А кажутся они в Фотошопе одинаковыми потому, что вы изменили размер окна и отдалили это фото или за вас это сделал Фотошоп для вашего удобства. Но в любом случае вам придётся редактировать размер перенесённого изображения, это можно сделать при помощи трансформации «Ctrl + T». Никогда не переносите маленькое изображение на большое. Если вы его будете увеличивать, то это будет выглядеть и некрасиво, и нереалистично, поскольку будет видна зернистость на перенесённом изображении, а большое останется хорошего качества.
Но в любом случае вам придётся редактировать размер перенесённого изображения, это можно сделать при помощи трансформации «Ctrl + T». Никогда не переносите маленькое изображение на большое. Если вы его будете увеличивать, то это будет выглядеть и некрасиво, и нереалистично, поскольку будет видна зернистость на перенесённом изображении, а большое останется хорошего качества.
Во-вторых, качественный перенос изображения зависит от качества выделения переносимого объекта. Так что ознакомьтесь с нашими уроками выделения и выделяйте качественно. Но если у вас вдруг что-то пошло не так и у вас всё-таки есть резкость на краях, то не расстраивайтесь мы и тут вам поможем!
Один очень интересный способ поможет нам справится с этой задачей. Он основан на работе инструмента «Размытие». Как и все другие инструменты находится в панели инструментов. Если же у вас её нет, то её и многие другие панели можно открыть в меню «Окно», которое находится сверху, поставив галочку напротив интересующего вас пункта.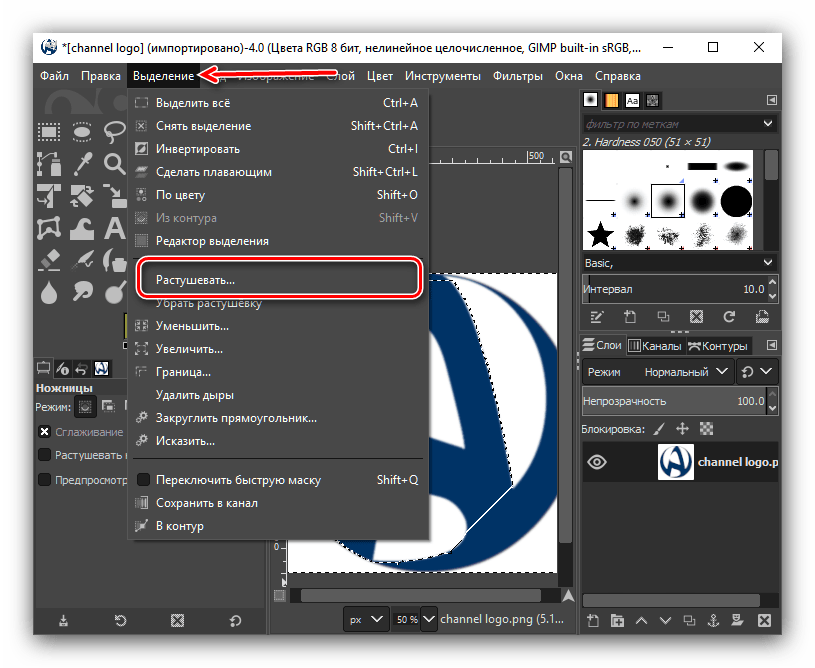 Инструмент «Размытие» изображен на панели инструментов как маленькая капелька и находится в одной ячейке вместе с инструментами «Резкость» и «Палец». Открыть ячейку и узнать какие в ней находятся инструменты, можно, нажав на неё правой кнопкой мыши.
Инструмент «Размытие» изображен на панели инструментов как маленькая капелька и находится в одной ячейке вместе с инструментами «Резкость» и «Палец». Открыть ячейку и узнать какие в ней находятся инструменты, можно, нажав на неё правой кнопкой мыши.
У этого инструмента всего две основных настройки. Это: «Режим наложения», с помощью этой настройки вы можете создавать эффекты размытия, и «Интенсивность размытия», используя данную настройку можно регулировать силу размытия. Настройка «Режим наложения» имеет такой же принцип работы как уже известный нам «Режим наложения» в окне «Слои». Но в данном уроке нам понадобится режим наложения «Нормальный», а интенсивность «50%».
На данном изображении мы видим чёткий край у перенесённой картинки. Чтобы от него избавится, сначала нам надо объединить слои с фоном и перенесённым на него изображением. Для этого нажмём на перенесённое изображение в окне слои, тем самый окрасив его в синий цвет. И нажать комбинацию клавиш «Ctrl + E». После чего наши слои сольются в один.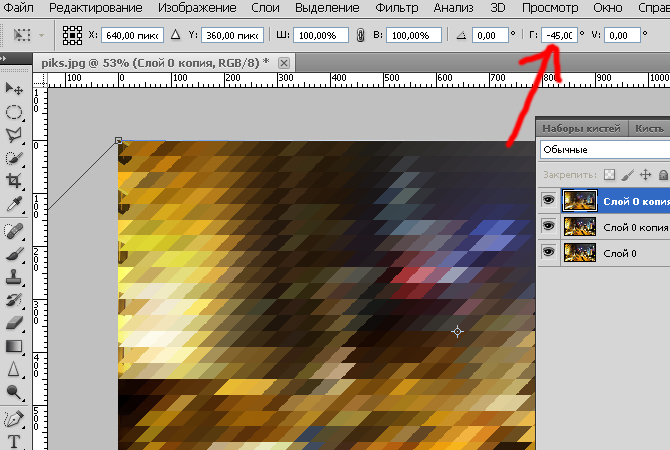 Теперь приблизим наше изображение, подвигав рычажок в окне «Навигатор», для того чтобы лучше видеть места где требуется избавиться от резкого контура. Так же для того чтобы приблизить можно воспользоваться инструментом «Масштаб», он выглядит как лупа. Потыкав им по изображению, вы приблизите нужное вам место.
Теперь приблизим наше изображение, подвигав рычажок в окне «Навигатор», для того чтобы лучше видеть места где требуется избавиться от резкого контура. Так же для того чтобы приблизить можно воспользоваться инструментом «Масштаб», он выглядит как лупа. Потыкав им по изображению, вы приблизите нужное вам место.
Теперь мы готовы работать с резкостью на краях. Выбрав инструмент «Размытие» и установив вышеупомянутые параметры, начинаем им водить по краю перенесённого изображения. После чего отдаляем и смотрим результат. У нас больше нет чёткого края, и для большего эффекта я решил добавить тень отбрасываемою девушкой. Это я сделал при помощи инструмента «Затемнитель».
Есть ещё один способ избавиться от чёткого края. Вернёмся к тому моменту до того как мы объединили слои. Берём ластик с мягкими краями и водим по краю перенесённого изображения. Как сделать ластик с мягкими краями описано в статье «Как сделать огненного человека?».
С поставленной задачей на сегодня мы справились и можем с гордостью сказать, что с резкими краями мы справились. Желаю вам удачи и только плавных переходов в вашей жизни!
Желаю вам удачи и только плавных переходов в вашей жизни!
Доброго всем времени суток. мои дорогие друзья и гости моего блога. Сегодня бы мне хотелось бы вам рассказать о том, как сгладить края в фотошопе после вырезания, так как если этого не сделать, то эти недочеты слишком бросаются в глаза, особенно после овального выделения или прямоугольного лассо.
Простое сглаживание
Начнем мы, пожалуй, с самого простого способа. Откройте два изображения (откуда будете вырезать и куда вставлять). В моем случае это будет невеста и пляж.
В конце можно еще сделать небольшую растушевку. Для этого снова идите в меню «Выделение» — «Модификация» , но теперь уже выбираете «Растушевка» . Здесь вам нужно поставить размеры самой растушевки. Но не ставьте слишком много. Посмотрите сами, сколько вам будет достаточно. Мне, например, хватило и 6, а кому-то может потребоваться 15. Экспериментируйте. Вы всегда сможете вернуться назад.
Уточнение края
Ну и теперь способ немного сложнее, но эффективнее.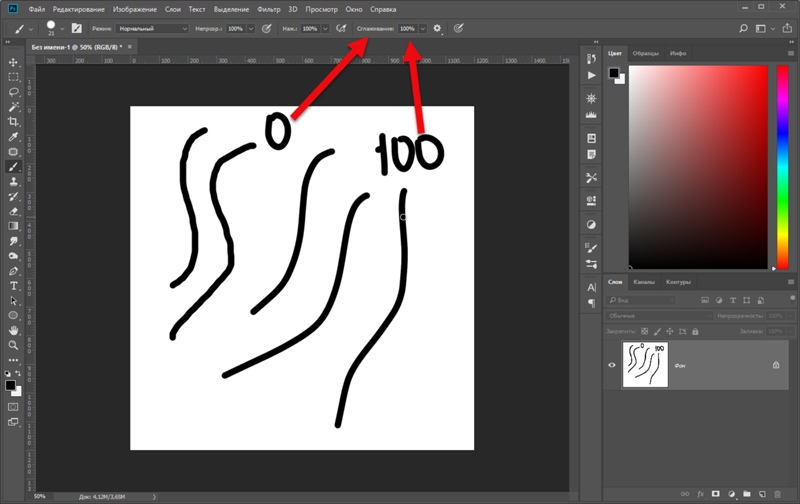 С этой функцией мы уже сталкивались, когда . Но сегодня она нам пригодиться для простого сглаживания.
С этой функцией мы уже сталкивались, когда . Но сегодня она нам пригодиться для простого сглаживания.
В итоге у нас получается очень даже симпатичное изображение, без каких либо углов и зазоров. Все гладко и аккуратно. Это то, чего мы и добивались. Ну конечно вы можете сделать дальнейшую обработку изображения, но об этом в другой статье. Но самое главное, что вы теперь знаете, как сгладить края в фотошопе после вырезания.
Ну а на этом я свою сегодняшнюю статью буду заканчивать. Но если вы еще хотите хорошо подтянуть свои знания по фотошопу или изучить его с нуля, то рекомендую вам посмотреть эти классные видеоуроки . Все рассказано очень доступным языком и будет понятно любому уровню пользователя. Курс реально «Просто пальчики оближешь».
С уважением, Дмитрий Костин.
Наверняка, все начинающие пользователи Фотошопа сталкивались с проблемой «рубчиков» на краях линий и небольших фигур, иными словами, края объектов на изображении имеют нечёткий, рваный вид.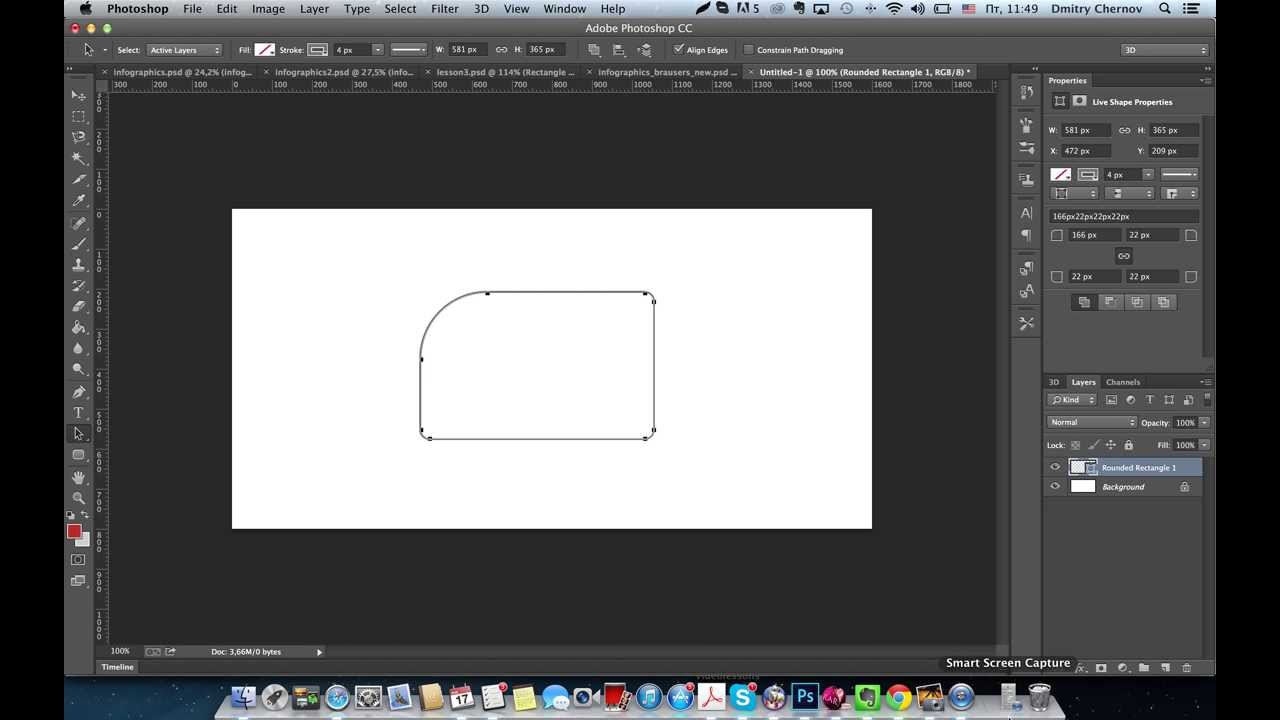
Особенно проблема проявляется при значительном уменьшении изображений. Например, Вы хотите сделать из понравившейся картинки размером, скажем, 300 на 300 пикселей , иконку размером 48 на 48. Используем стандартный инструмент изменения размера Изображение —> Размер изображения (Image —> Image size), метод — Бикубический чётче (наилучший для уменьшения) или. в англ. Bicubic sharper (best for reduction), но, тем не менее. вместо небольшой симпатичной иконки у нас получается малопонятное смазанное изображение. Надо сказать, что эта проблема возникает не только при создании иконок, но и во многих других случаях, когда требуется использование небольших изображений, например, в играх на мобильных устройствах с относительно небольшими дисплеями.
Думаю, этот пример прояснит ситуацию лучше любых объяснений. На рисунке справа показан круг с сглаженными краями, слева — без сглаживания:
Решить проблему неровных краёв в Photoshop, да и других графических и текстовых редакторах призвана функция Anti-aliasing (сглаживание).
Давайте проясним, что же делает Anti-aliasing.
Anti-aliasing — это техника минимизации искажений артефактов, получающихся при изменении разрешения изображения с высокого на более низкое.
Надо сказать, что в Photoshop Anti-aliasing проработан очень хорошо, и для больших и средних изображений действует безупречно. Но при создании мелких изображений со стороной менее ста пикселей рубчики на краях всё же проявляются.
Между тем, исправить эти артефакты вручную довольно-таки просто, для этого нам понадобятся каналы.
Для примера возьмём круг диаметром 70 пикс, в результате уменьшения круга диаметром 500 пикс, на краях круга остались артефакты в виде мелких рубчиков:
Выделим круг с помощью волшебной палочки, затем открываем палитру каналов (Окно —> Каналы, в англ. Window —> Channels) и создаём новый канал:
Заливаем выделение белым. Отменяем выделение, нажав комбинацию клавиш Ctrl+D.
Сглаживание краев
← →Neox (2002-11-13 22:42) [0]
Кто-нибудь, кто работал в Photoshop`е может мне подсказать, как в этом редакторе у фотографии сделать «расплывчатые» края?
← →
Dmk (2002-11-13 23:49) [1]
Используй Feather при выделении например. Можно Quick mask и вообще в интернете куча ресурсов по работе в Photoshop»е.
Можно Quick mask и вообще в интернете куча ресурсов по работе в Photoshop»е.
← →
AL2002 (2002-11-14 10:52) [2]
> Neox © (13.11.02 22:42)
Поподробней. Как именно ты хочешь их расплыть?
← →
Neox (2002-11-14 21:07
> AL2002 © (14.11.02 10:52)
Вот тут посмотри фотографию группы (сразу на первой странице). Как такое сделать средствами фотошопа?
← →
Jeer (2002-11-14 22:48) [4]
Выделяем прямоугольную область внутри исходника
Копи
Пасте
Исходник размываем Gausian Blur
Передний план делаем transparent 30-50%
см
recop.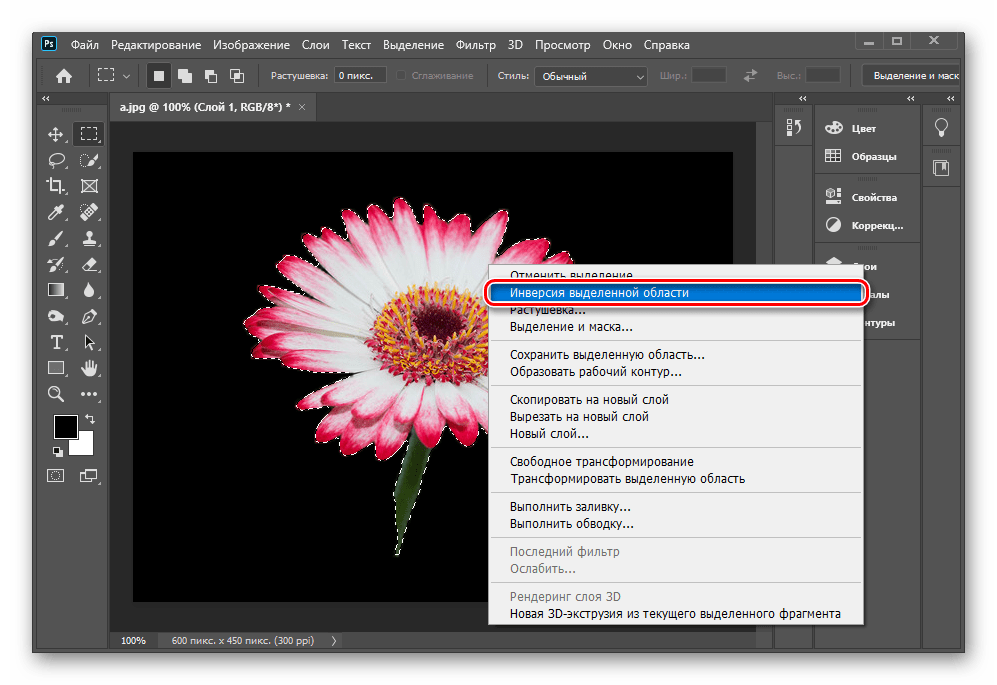 hotmail.ru
hotmail.ru
source.jpg
blend.jpg
← →
Neox (2002-11-14 23:24) [5]
> Jeer © (14.11.02 22:48)
Спасибо.
В своем прошлом сообщении забыл дать ссылку: http://soad.dax.ru
← →
Jeer (2002-11-14 23:27) [6]
Ну, там еще использован «рыбий глаз».
← →
Neox (2002-11-14 23:52) [7]
> Ну, там еще использован «рыбий глаз».
А это еще что за примочка? (сорри, я в фотошопе полный ноль… все времени не хватает, а сейчас срочно потребовалось сделать)
← →
.nuke (2002-11-15 00:11) [8]
а ты пробовал вместо фотоШопа RealDRAW использовать там всё намного проще и понятней, + разница в размере и скорости.
← →
AL2002 (2002-11-15 10:51) [9]
> > Jeer © (14.11.02 22:48)
>
> Спасибо.
>
> В своем прошлом сообщении забыл дать ссылку:
http://soad.dax.ru
Эй, кадр! Это Inner Glow из стандартных инструментов PhotoШ(ж)опа чёрного цвета с Normal Mode и без всякого выделения.
Но ручками всё равно придётся поработать. На волшебство эффекта особенно надеяться не рекомендую.
А рыбьего глаза там и близко нету.
← →
AL2002 (2002-11-15 10:52) [10]
ЗЫ:
Ну у них и хари. 8-[+]
Как сгладить края в Photoshop. Узнайте, как использовать ряд методов для… | by Parakh Jain
6 минут чтения·
6 января Узнайте, как использовать ряд методов для размытия изображений и уменьшения визуального шума. Найдите подход, который лучше всего соответствует вашим требованиям, чтобы ваши фотографии выглядели чистыми и безупречными.
Найдите подход, который лучше всего соответствует вашим требованиям, чтобы ваши фотографии выглядели чистыми и безупречными.
Сглаживание краев в Photoshop — это процесс уточнения краев объекта или выделения, чтобы сделать их более гладкими, что может помочь при смешивании объекта с его окружением, создании полированного изображения или оптимизации фотографий для Интернета.
При сглаживании фотографий я использую различные подходы и вношу необходимые изменения, чтобы устранить препятствия, связанные с выбором правильного инструмента или техники, избеганием чрезмерного сглаживания и идеальной интеграцией сглаженной области с окружающим изображением.
Используя Photoshop , известную программу редактирования изображений, этот пост разъясняет процедуры удаления острых краев. Чтобы плавно совместить края изображения, используются различные инструменты и настройки. Вы можете успешно сгладить края фотографий в Photoshop, следуя этим инструкциям и советам.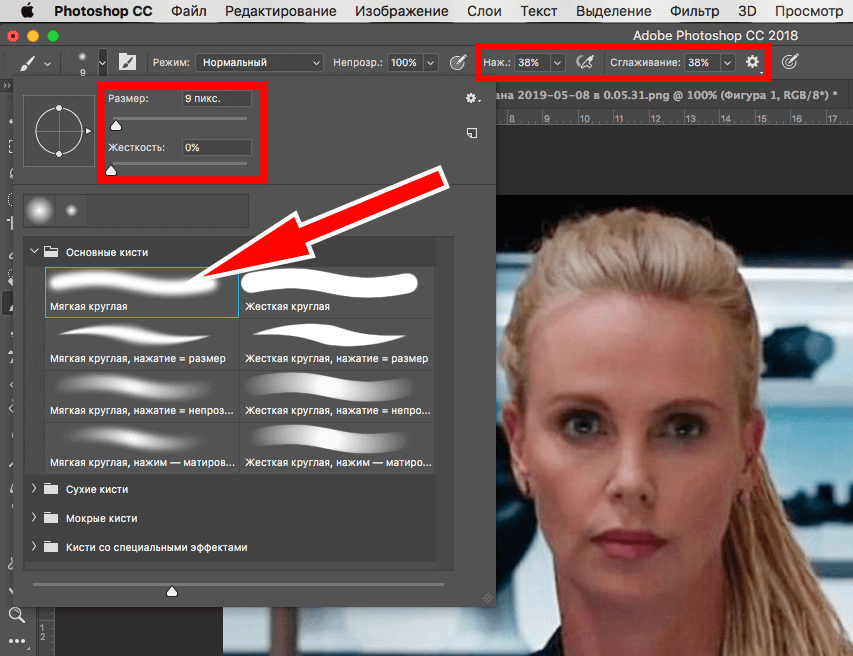
Чтобы добиться наилучших результатов при сглаживании краев в Photoshop, сначала необходимо сделать следующее:
- Попробуйте сначала продублировать слой, над которым вы работаете. Если вы недовольны результатами эффекта сглаживания, вы можете сразу же вернуться к исходному.
- После этого, в зависимости от сложности изображения и области, которую нужно сгладить, вам может понадобиться построить выделение вокруг краев, которые нужно сгладить. Мы можем сделать это, используя различные инструменты выделения, включая лассо, волшебную палочку и инструмент быстрого выделения.
- Также рекомендуется изменить уровень масштабирования, чтобы вы могли видеть тонкости сглаживаемых краев. Это сделает применение эффекта сглаживания более точным.
- Наконец, если вы работаете со сложным изображением с многочисленными слоями, может оказаться полезным создать временное рабочее пространство, чтобы изолировать слой, над которым вы работаете, и скрыть остальную часть изображения.
 Это может помочь вам сосредоточиться на краях, которые вы сглаживаете.
Это может помочь вам сосредоточиться на краях, которые вы сглаживаете.
Мы можем использовать несколько инструментов и методов для сглаживания краев в Photoshop. Вот список некоторых распространенных опций:
Острые края можно быстро и легко сгладить с помощью инструмента для сглаживания . Он устраняет любую неровность, проверяя пиксели по краям. Используя выбор размера и силы кисти, мы можем изменить интенсивность эффекта сглаживания.
(Изображение предоставлено сообществом Adobe)
Еще одним вариантом смягчения краев является инструмент «Размытие» . Чтобы край слился с окружающей средой, он действует путем придания эффекта размытия пикселям, окружающим край. Регулируя параметры размера и силы кисти, мы можем изменить силу эффекта размытия.
(Изображение предоставлено GeeksForGeeks)
Копируя пиксели из соседней области и рисуя их по краю, инструмент Clone Stamp можно использовать для ручного сглаживания краев.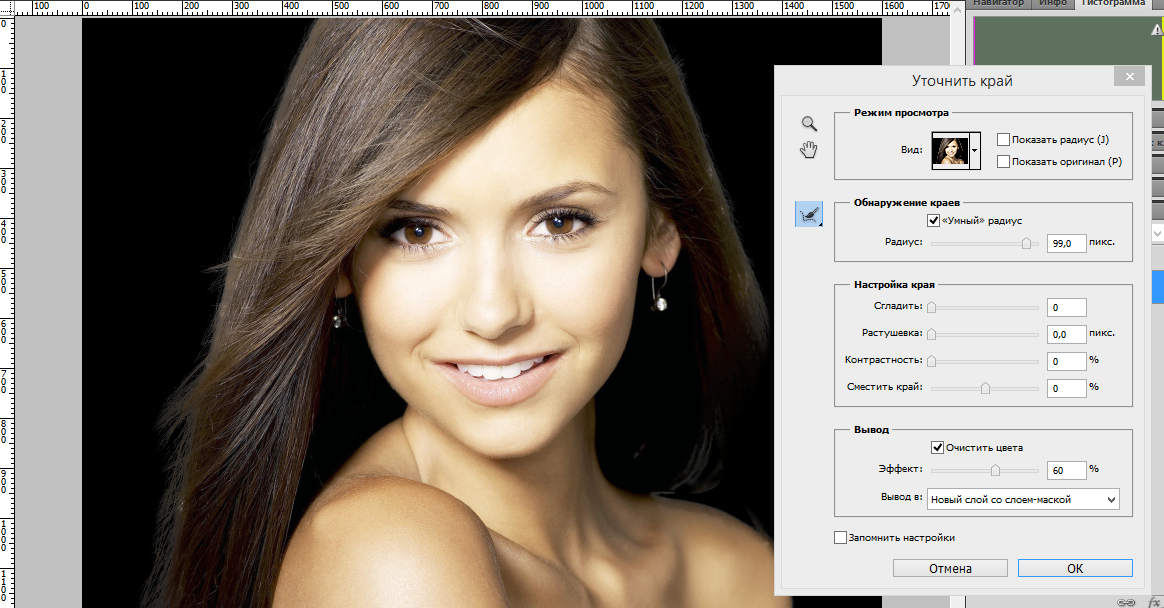 Хотя этот метод достаточно точен, его использование может занять некоторое время.
Хотя этот метод достаточно точен, его использование может занять некоторое время.
(Изображение предоставлено Lifewire)
Края выделения или слоя можно закруглить с помощью метода растушевки . Выберите слой или выделение, затем выберите Select > Modify > Feather , чтобы смягчить край. Чтобы указать степень использования растушевки, введите значение в пикселях в диалоговом окне «Растушевка».
(Изображение предоставлено FmcTraining)
(Следующее видео может помочь вам с этим инструментом для растушевки края: Ссылка на Youtube )
Вы можете смешивать слои различными способами с помощью режимы наложения. Путем смешивания краевых пикселей с пикселями нижележащего слоя некоторые режимы наложения, в том числе «Осветление» и « Затемнить » могут смягчить неровные края.
(Следующее видео может помочь вам с этим инструментом для растушевки краев: Ссылка на Youtube )
Панель «Параметры наложения» в Photoshop позволяет настроить способ смешения слоя или выделения со слоями под ним.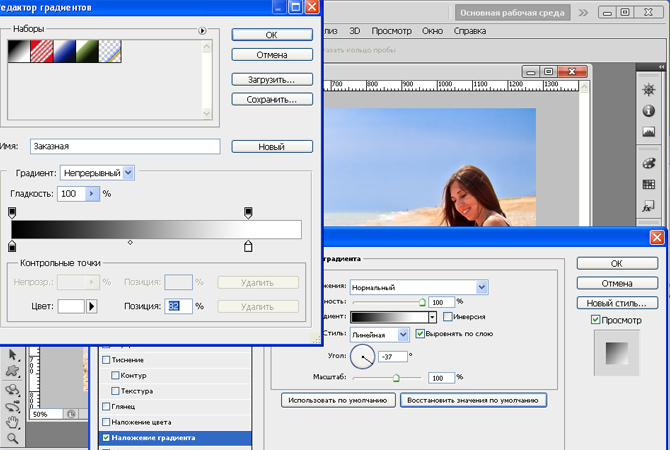 Вы можете использовать параметры « Blend If », чтобы сгладить шероховатости, смешивая краевые пиксели с пикселями нижележащего слоя на основе значений цвета.
Вы можете использовать параметры « Blend If », чтобы сгладить шероховатости, смешивая краевые пиксели с пикселями нижележащего слоя на основе значений цвета.
(Изображение предоставлено Panosfx)
Чтобы использовать инструмент Refine Edge для сглаживания краев в Photoshop:
- Сделайте выделение вокруг краев, которые вы хотите сгладить, используя инструмент выделения.
- Перейти к Выберите > Уточнить край .
- В диалоговом окне «Уточнить край» используйте параметры предварительного просмотра и ползунки « Обнаружение края», «Контрастность» и «Сдвиг края» для точной настройки уточнения края.
- Используйте « Выход на », чтобы указать, как вы хотите применить уточненный край.
- Нажмите « OK », чтобы применить уточненный край.
(Изображение предоставлено Lifewire)
Вот несколько советов и приемов для получения наилучших результатов при сглаживании краев в Photoshop:
Важно найти правильный баланс между сглаживанием недостатков и сохранением естественных деталей и текстуры изображения. Чрезмерное сглаживание может привести к неестественному или искусственному виду изображения , поэтому обязательно отрегулируйте силу и растушевку эффекта сглаживания по мере необходимости.
Чрезмерное сглаживание может привести к неестественному или искусственному виду изображения , поэтому обязательно отрегулируйте силу и растушевку эффекта сглаживания по мере необходимости.
Работа с изображениями с высоким разрешением может упростить получение гладких и четких краев, поскольку имеется больше пикселей для работы. Если вы работаете с изображением с низким разрешением, возможно, вам придется использовать более агрессивные методы сглаживания, что может привести к потере деталей.
Различные инструменты и методы могут давать разные результаты, поэтому рекомендуется поэкспериментировать с различными вариантами, чтобы увидеть, какой из них лучше всего подходит для вашего конкретного изображения и желаемого эффекта. Вы можете обнаружить, что, используя комбинацию инструментов и методов, таких как 9Инструмент «Сглаживание 0015», инструмент «Штамп» и параметры смешивания помогут вам добиться наилучших результатов.
При сглаживании краев важно убедиться, что эффект сглаживания органично сочетается с окружающим изображением . Это может быть особенно сложно при работе с изображениями, имеющими сложных фонов или шаблонов занятости .
В этом уроке мы изучили различные инструменты и стратегии для сглаживания краев в Photoshop. Среди них инструменты «Сглаживание», «Размытие» и «Штамп», а также растушевка, режимы наложения и настройки наложения. Мы также включили советы о том, как добиться наилучших результатов при сглаживании краев, например, избегать чрезмерного сглаживания, работать с фотографиями высокого разрешения и комбинировать инструменты и подходы.
Мы советуем читателям попробовать подходы, упомянутые в этой статье, чтобы найти стратегию, которая лучше всего подходит для их собственных требований и предпочтений. Прежде чем сглаживать границы, сделайте дубликат оригинального изображения, чтобы при необходимости можно было просто перевернуть его. Практикуясь и экспериментируя , вы овладеете искусством сглаживания краев в Photoshop.
Практикуясь и экспериментируя , вы овладеете искусством сглаживания краев в Photoshop.
Как сгладить края в Photoshop?
Последнее обновление: 24 сентября 2022 г., 14:10
Когда дело доходит до цифрового дизайна, одним из самых важных навыков, которым вы можете овладеть, является сглаживание краев в Photoshop. Это распространенная техника, которая используется для очистки изображений, создания полированной графики и даже для ретуширования фотографий.
Хотя это может показаться простой задачей, на самом деле существует несколько различных способов сглаживания краев в Photoshop, и используемый вами метод будет зависеть от типа изображения, с которым вы работаете, и результатов, которых вы надеетесь достичь. В этой статье мы рассмотрим несколько различных методов сглаживания краев в Photoshop, чтобы вы могли найти метод, который лучше всего подходит для ваших нужд.
Одним из самых простых способов сглаживания краев в Photoshop является использование инструмента «Палец».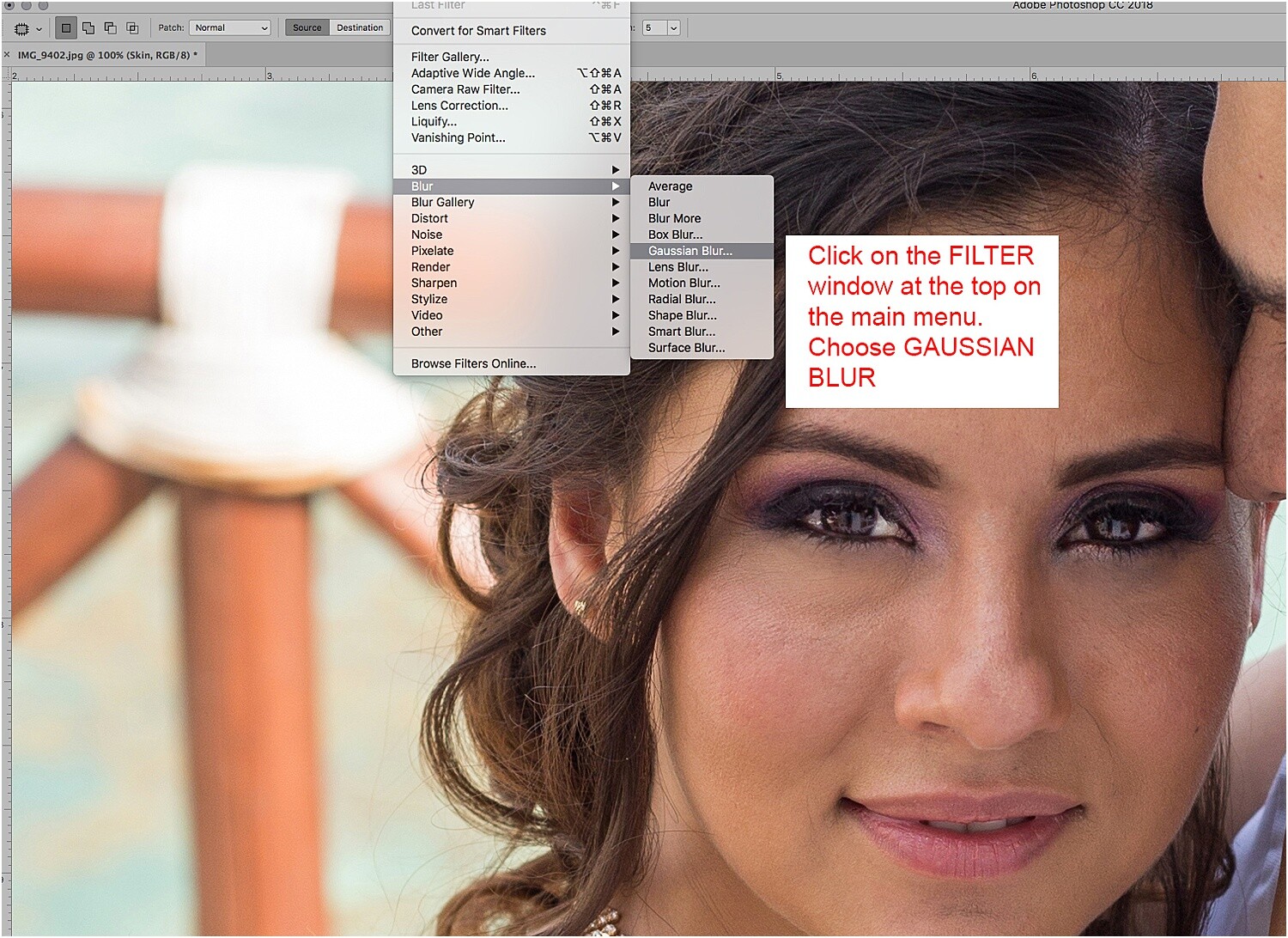 Этот инструмент можно найти в палитре «Инструменты», и он позволяет перемещать и перемещать пиксели на холсте изображения. Чтобы использовать инструмент «Палец», просто выберите его в палитре «Инструменты», а затем щелкните и перетащите область изображения, которую хотите отредактировать.
Этот инструмент можно найти в палитре «Инструменты», и он позволяет перемещать и перемещать пиксели на холсте изображения. Чтобы использовать инструмент «Палец», просто выберите его в палитре «Инструменты», а затем щелкните и перетащите область изображения, которую хотите отредактировать.
Когда вы перетаскиваете мышь, вы увидите, что пиксели начинают размазываться и смешиваться друг с другом. Вы можете использовать этот инструмент для создания мягких, размытых краев или для полного устранения резких краев. Инструмент «Палец» — отличный вариант для изображений с прямыми линиями или острыми углами, которые вы хотите смягчить.
Еще один способ сгладить края в Photoshop — использовать инструмент «Ластик». Этот инструмент также находится в палитре инструментов и может использоваться для удаления пикселей с изображения. Чтобы использовать инструмент «Стереть», выберите его на палитре «Инструменты», а затем щелкните и перетащите область изображения, которую хотите удалить.
Когда вы перетаскиваете мышь, пиксели с изображения стираются. Этот инструмент отлично подходит для удаления ненужных деталей или зачистки грубых краев. Инструмент «Ластик» также подходит для изображений с прямыми линиями или острыми углами, которые вы хотите смягчить.
Этот инструмент отлично подходит для удаления ненужных деталей или зачистки грубых краев. Инструмент «Ластик» также подходит для изображений с прямыми линиями или острыми углами, которые вы хотите смягчить.
СОВЕТ ПРОФЕССИОНАЛА: Если вы не знакомы с Photoshop или новичок в редактировании изображений, имейте в виду, что «сглаживание краев» — это относительно продвинутая техника. Есть несколько способов сделать это, и у каждого есть свои плюсы и минусы. Мы рекомендуем вам проконсультироваться с профессиональным графическим дизайнером или экспертом по Photoshop, прежде чем пытаться сгладить края в Photoshop.
Последний метод, который мы рассмотрим для сглаживания краев в Photoshop, — это использование масок слоя. Маски слоя немного более продвинуты, чем другие методы, которые мы обсуждали, но они предлагают большую гибкость и контроль при редактировании изображений. Чтобы создать маску слоя, сначала убедитесь, что в палитре слоев выбрано два слоя. Затем нажмите кнопку «Добавить маску слоя» в нижней части палитры «Слои».
Миниатюра маски белого слоя появится рядом с выбранными вами слоями. Чтобы отредактировать маску слоя, просто выберите инструмент «Кисть» в палитре «Инструменты», а затем прокрасьте области изображения, которые вы хотите оставить видимыми. Пиксели, которые вы закрашиваете, останутся видимыми на вашем изображении, а все остальное будет скрыто. Этот метод отлично подходит для создания мягких, смешанных краев или для полного скрытия резких краев.
Независимо от того, с каким типом изображения вы работаете или каких результатов вы надеетесь достичь, один из этих трех методов сглаживания краев в Photoshop обязательно подойдет вам. Так что не бойтесь экспериментировать, пока не найдете технику, дающую наилучшие результаты.
Заключение:
Существует несколько различных способов сглаживания краев в Photoshop, и выбор метода будет зависеть от таких факторов, как тип изображения, с которым вы работаете, и ожидаемых результатов. Однако в целом некоторые из наиболее распространенных методов сглаживания краев включают использование инструментов «Палец», «Стирание» или масок слоя.

 Это может помочь вам сосредоточиться на краях, которые вы сглаживаете.
Это может помочь вам сосредоточиться на краях, которые вы сглаживаете.