Печать документа в Word 2010
Word 25 комментариевЗадать вопросНаписать пост
Закончив свой документ, вы можете захотеть его распечатать. Этот урок охватывает задачи, решаемые с помощью панели Печать и функции Быстрая печать.
В предыдущих версиях программы Word была функция Предварительного просмотра документа, которая позволяла увидеть, как будет выглядеть напечатанный документ. Вы можете заметить, что в Word 2010 этой функции нет. На самом деле она не исчезла, просто теперь она соединена с окном Печать и образует единую панель, которая находится во всплывающем меню Файл.
Чтобы открыть панель Печать:
- Кликните по вкладке Файл, чтобы открыть всплывающее меню.
- Выберите Печать. Появится панель Печать, слева будут настройки параметров печати, а справа – панель Предварительного просмотра документа.

1) Кнопка «Печать»
Когда вы будете удовлетворены настройками печати и готовы распечатать документ, нажмите кнопку Печать.
2) Принтер
Вам может понадобиться выбрать, какой принтер использовать, если ваш компьютер подключен к нескольким печатающим устройствам.
3) Настройка (диапазон печати)
Здесь вы можете выбрать, печатать весь документ или его часть.
4) Односторонняя и двусторонняя печать
Здесь нужно выбрать, печатать на одной или обеих сторонах бумаги.
5) Разбирать / Не разбирать по копиям
Если вы печатаете несколько копий документа, то можете выбрать, разбирать листы документа по копиям или нет.
6) Ориентация
Здесь можно выбрать Книжную или Альбомную ориентацию страниц.
7) Размер бумаги
Здесь можно выбрать размер бумаги, который вы хотите использовать при печати.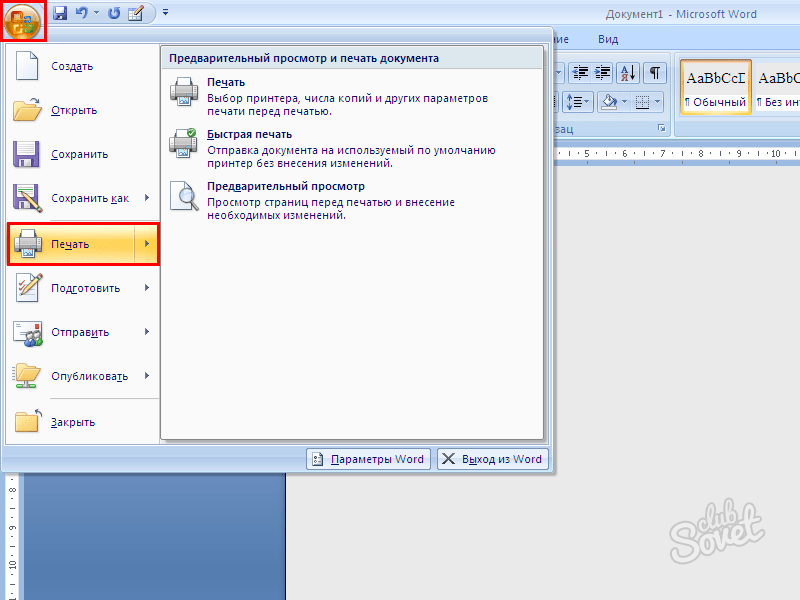
8) Поля
Здесь вы можете настроить поля. Это полезно, если часть документа обрезается принтером.
9) Страниц на листе
Word позволяет печатать более, чем одну страницу на одном листе. Здесь вы можете указать, количество страниц, печатаемых на листе.
10) Страница
Кликните по стрелке, чтобы увидеть другую страницу на панели предварительного просмотра.
11) Предварительный просмотр
Позволяет увидеть, как будет выглядеть напечатанный документ.
12) Масштаб
Вы можете перемещать ползунок для изменения масштаба предварительного просмотра. При уменьшении масштаба (отдалении) вы можете увидеть одновременно несколько страниц.
Чтобы распечатать:
- Перейдите на панель Печать
- Если вы хотите напечатать определенные страницы, то можете ввести нужный диапазон страниц.
 В противном случае выберите Напечатать все страницы.
В противном случае выберите Напечатать все страницы. - Выберите количество копий.
- Выберите Разобрать по копиям, если печатаете несколько копий многостраничного документа.
- Выберите принтер из выпадающего списка.
- Нажмите кнопку Печать.
Быстрая печать
Бывают случаи, когда вы хотите напечатать что-то одним кликом мыши, используя Быструю печать. Эта функция печатает документ, используя настройки и принтер, которые выбраны по умолчанию. В Word 2010, чтобы пользоваться этой функцией, ее нужно добавить на Панель быстрого доступа.
Быстрая печать всегда печатает весь документ, поэтому, если вы хотите напечатать его часть, придется воспользоваться панелью Печать.
Для доступа к кнопке Быстрая печать:
- Кликните по стрелке выпадающего списка справа на панели быстрого доступа.

- Отметьте Быстрая печать, если пункт еще не выбран.
- Просто кликните по команде Быстрая печать, чтобы напечатать документ.
На главную
Массовая печать в Windows / Хабр
Иногда нужно быстро распечатать многоАнализируем ситуацию и собираем данные
Тема пакетной печати не раз освещалась вМы же начнем с выяснения того, какой функционал нужен конечным пользователям. В результате общения с коллегами получися такой список:
- печатать нужно только XML-файлы;
- форматирование для XML не требуется;
- на бумаге, помимо содержимого, должно быть указано и имя печатаемого файла;
- файлы должны быть отсортированы по имени, чтобы было удобно подшивать бумажные листы в архив.

Но у такого способа есть, как минимум, два недостатка:
- нельзя напечатать больше 15 файлов за раз;
- файлы печатаются в случайном порядке (возможно, логика все же есть, но я ее не нашел), а не так, как они отсортированы в проводнике.
Есть готовые сторонние решения (ссылки на статьи с информацией о них даны выше). Но при коммерческом использовании за эти продукты придется заплатить, к тому же всегда приятно

Выбираем инструмент и разрабатываем решение
Примечание. Чтобы не переводить бумагу, на этапе подготовки и тестирования скрипта удобно использовать виртуальный принтер. Меня устроил штатный Microsoft XPS Document Writer, но есть еще PDF24 Creator, doPDF, CutePDF Writer — как говорится, на вкус и цвет…
В качестве языка был выбран PowerShell. В базовой комплектации скрипт выглядит так:
Вариант 0$FolderToPrint = "\\server\share\Folder"
$FileMask = "*.xml"
$FolderToPrint | Get-ChildItem -File -Filter $FileMask | Sort-Object Name | ForEach-Object {
Write-Output ("Печать файла `"" + $_.FullName + "`"")
Start-Process -FilePath notepad -ArgumentList ("/P `"" + $_.FullName + "`"") -Wait
}
Печать выполняется средствами штатного блокнота Windows (чтоб не простаивал без дела).
Как видно из 3-й строки, сортировка в примере происходит по имени файла (Name). Вместо этого можно взять за основу размер (Length) или дату изменения (LastWriteTime).

Для сортировки в обратном порядке у командлета Sort-Object есть ключ -Descending.
В этом варианте печать идет на принтер по умолчанию, и нас такое поведение устроило. Если же нужно печатать на принтер, отличный от дефолтного, у блокнота есть параметр /PT.
Соответственно, код примет следующий вид:
<...>
$PrinterName = "\\server2\Network Printer"
<...>
Start-Process -FilePath notepad -ArgumentList ("/PT `"$PrinterName`" `"" + $_.FullName + "`"") -Wait
<...>
Аналогично вместо блокнота можно поэксплуатировать любую другую программу в зависимости от того, какой формат файлов нужно печатать. Главное — чтобы она поддерживала печать через интерфейс командной строки.Примечание. Если будете приручать Adobe Reader, имейте в виду этот старый баг. В нашем окружении он все еще проявляется, возможно, вам повезет больше. А еще есть хорошая статья, посвященная печати PDF из PowerShell.
Если же вам на выходе нужен только «голый» текст из обычного текстовика, то 5-я строка варианта 0 примет такой вид:
Get-Content $_.FullName | Out-Printer -Name $PrinterNameДля печати на дефолтный принтер параметр -Name нужно опустить.
Для нашей задачи требовалась печать файлов из нескольких расположений. Немного дополнив вариант 0, получаем
Вариант 1$FolderToPrint = @(
"\\server1\share\Folder1",
"\\server1\share\Folder2",
"\\server1\share\Folder3"
)
$FileMask = "*.xml"
$ErrorActionPreference = "Stop"
Try {
$FolderToPrint | Get-ChildItem -File -Filter $FileMask | Sort-Object Name | ForEach-Object {
Write-Output ("Печать файла `"" + $_.FullName + "`"")
Start-Process -FilePath notepad -ArgumentList ("/P `"" + $_.FullName + "`"") -Wait
}
}
Catch {
Write-Host "При выполнении операции возникла ошибка:"
Write-Host $Error[0] -ForegroundColor Red
Read-Host "Нажмите ENTER для завершения"
}
Для приличия добавлена функция обработки исключений.
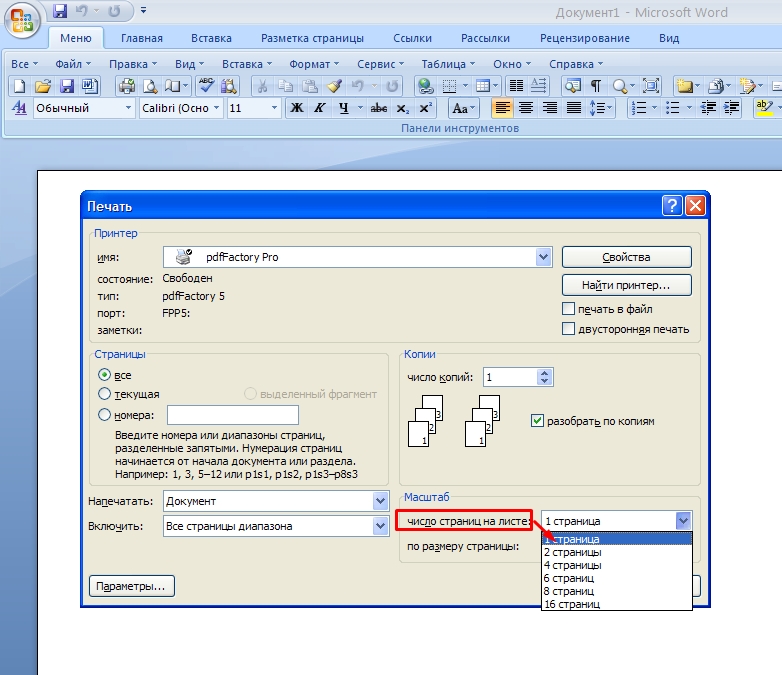 И в случае, если, например, папка, из которой печатаются файлы, стала недоступной, то выполнение печати прервется и пользователю будет выведено соответствующее уведомление. Кстати, замечено, что блокнот возвращает в exit-коде 0 даже при попытке распечатать несуществующий/недоступный файл, но в GUI при этом ругается.
И в случае, если, например, папка, из которой печатаются файлы, стала недоступной, то выполнение печати прервется и пользователю будет выведено соответствующее уведомление. Кстати, замечено, что блокнот возвращает в exit-коде 0 даже при попытке распечатать несуществующий/недоступный файл, но в GUI при этом ругается.Опробовав вариант 1, пользователи попросили дать возможность выбора папки и конкретных файлов в ней, поэтому было добавлено немного интерактивности в виде диалогового окна выбора файлов. Так появился
Вариант 2Add-Type -AssemblyName System.Windows.Forms | Out-Null
$OpenFileDialog = New-Object System.Windows.Forms.OpenFileDialog
$OpenFileDialog.InitialDirectory = "\\server\share"
$OpenFileDialog.Multiselect = $True
$OpenFileDialog.Filter = "XML-файлы (*.xml)|*.xml|Все файлы (*.*)|*.*"
$OpenFileDialog.ShowHelp = $true
$OpenFileDialog.ShowDialog() | Out-Null
$FilesToPrint = $OpenFileDialog.FileNames | Sort-Object
ForEach ($FullFileName in $FilesToPrint) {
Write-Output "Печать файла `"$FullFileName`""
Start-Process -FilePath notepad -ArgumentList ("/P `"$FullFileName`"") -Wait
}
Теперь при запуске получаем привычное окно проводника Windows с удобным выбором нужных файлов:клик
Подробнее о работе с диалоговым окном открытия файлов можно почитать в официальной документации, а кто хочет узнать больше про GUI-зацию PowerShell, легко найдет много материала в сети, есть даже онлайн-конструктор форм.
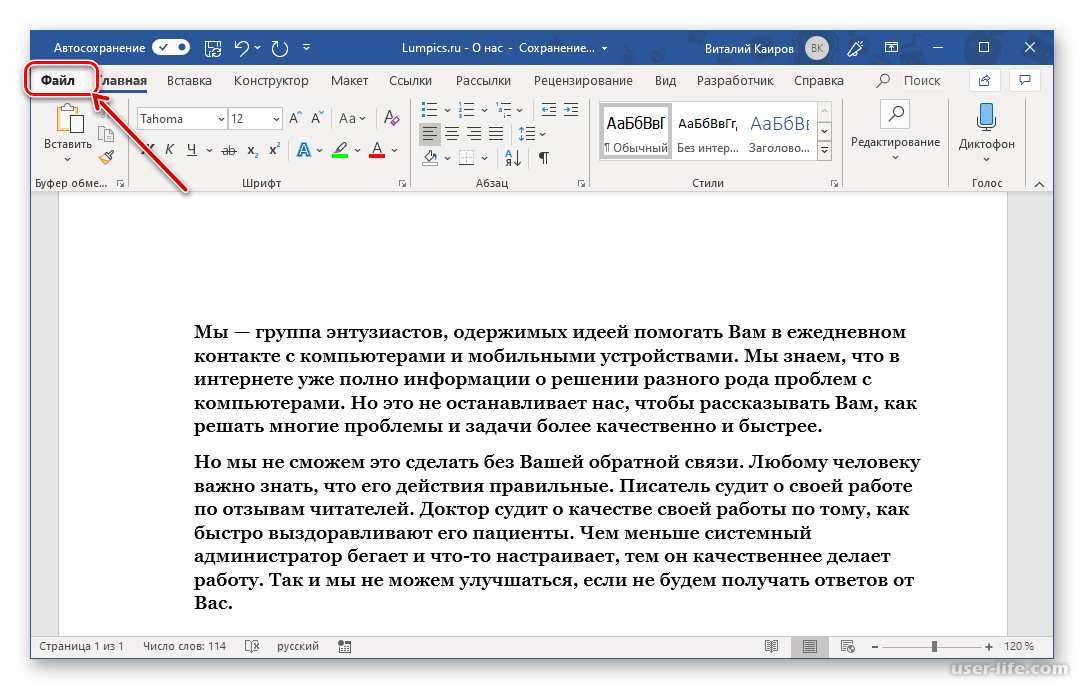
Обработка исключений во втором варианте была убрана, т.к. интерактивное информирование пользователя было отдано на откуп проводнику и блокноту.
При запуске кода из ISE диалоговое окно выбора файлов выводится на заднем плане (Ctrl+Tab в помощь), но из командной строки все работает как положено. Также обратите внимание, что свойство ShowHelp должно быть $true, чтобы обойти этот баг.
Еще хотелось бы обратить внимание на свойство InitialDirectory. Кэп подсказывает, что оно определяет путь к папке, которая будет выбрана по умолчанию при запуске скрипта. Но, учитывая, что проводник «запоминает» последнее выбранное расположение, которое было указано пользователем в диалоге выбора файлов, InitialDirectory может пригодиться только при первом запуске скрипта.
Вариант 2 полностью подошел нашим пользователям, поэтому на нем мы и остановились. Но если вам нужен вариант с дамами и преферансом интерактивностью и сортировкой, отличной от имени (например, по дате изменения), это тоже реализуемо.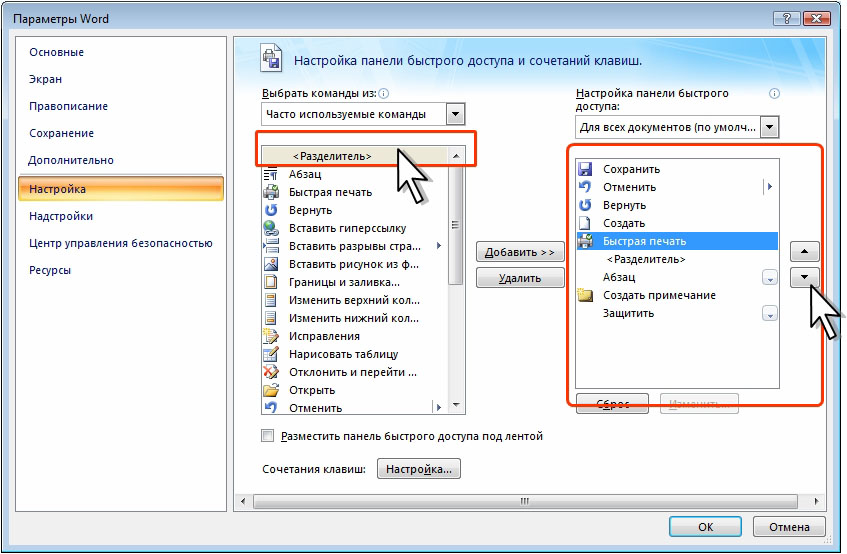 Получаем
Получаем
Add-Type -AssemblyName System.Windows.Forms | Out-Null
$OpenFileDialog = New-Object System.Windows.Forms.OpenFileDialog
$OpenFileDialog.InitialDirectory = "\\server\share"
$OpenFileDialog.Multiselect = $True
$OpenFileDialog.Filter = "XML-файлы (*.xml)|*.xml|Все файлы (*.*)|*.*"
$OpenFileDialog.ShowHelp = $true
$OpenFileDialog.ShowDialog() | Out-Null
$SelectedFiles = $OpenFileDialog.FileNames
#Если ничего не выбрано, завершаем работу
If (!($SelectedFiles)) {
Break
}
#На основании полного имени выбранного файла определяем выбранную папку
$SelectedDir = (Split-Path -Parent $OpenFileDialog.FileName)
#Получаем список всех файлов в выбранной папке
$FilesToPrint = Get-ChildItem -Path $SelectedDir -Force |
#отбираем только те из них, которые были выбраны в диалоговом окне
Where-Object {$_.FullName -in $OpenFileDialog.FileNames} |
#и сортируем
Sort-Object -Property LastWriteTime
ForEach ($File in $FilesToPrint) {
$FullFileName = $File. FullName
Write-Output "Печать файла `"$FullFileName`""
Start-Process -FilePath notepad -ArgumentList ("/P `"$FullFileName`"") -Wait
}
FullName
Write-Output "Печать файла `"$FullFileName`""
Start-Process -FilePath notepad -ArgumentList ("/P `"$FullFileName`"") -Wait
}
Т.к. из объекта $OpenFileDialog нельзя напрямую извлечь такие параметры, как размер или дату создания файла, то мы с помощью командлета Get-ChildItem получаем список всех файлов в папке, выбранной пользователем, а потом оставляем только те из них, которые были выбраны пользователем, и сортируем их в нужном нам виде.
Отдаем в продакшн
Убедившись, что всё работает как надо, кладем скрипт в сетевую папку и выводим пользователям ярлык на рабочий стол.
А чтобы наш маленький беззащитный скрипт не обижали злые Execution Policies, прячем его в такую скорлупу:
powershell.exe -NoLogo -ExecutionPolicy Bypass -File "\\server\share\Scripts\BulkPrint.ps1"
клик
Или можно обернуть в теплый ламповый батник.
Среди прочего, в корпоративной среде запуску скрипта могут мешать суровые Software Restriction Policies и безжалостный AppLocker, а также другое защитное ПО, но это уже выходит за рамки статьи.
Можно добавить лоска, установив красивый значок для ярлыка. Я выбрал такой:
кликЕсли пользователей нашего скрипта много, можно массово раздать ярлык с помощью предпочтений групповой политики.
Итог
Такое бывает, если выкатить без предварительного тестирования.
А у нас будет вот так:
И крамольная мысль напоследок: а что, если подумать в другом направлении и вместо всего описанного выше пообщаться с начальством и перестроить рабочий процесс?
Быстрая и простая печать — Учебное пособие по MS-Word
MS-Word / Общее форматированиеПри первой установке Word кратчайший путь к принтеру — кнопка «Быстрая печать». Открыв документ в Word, перейдите в кнопку «Офис»> «Печать»> «Быстрая печать». С помощью пары щелчков ваш полный документ начинает извергаться с вашего принтера.
Чтобы печатать с еще меньшим количеством щелчков, добавьте кнопку «Быстрая печать» на панель быстрого доступа.
Вы можете настроить панель быстрого доступа так, чтобы она удерживала любую командную кнопку. Для удобства печати в один клик добавьте
Кнопка быстрой печати. В правой части панели инструментов нажмите кнопку «Настроить панель быстрого доступа», а затем включите
Возможность быстрой печати.
Для удобства печати в один клик добавьте
Кнопка быстрой печати. В правой части панели инструментов нажмите кнопку «Настроить панель быстрого доступа», а затем включите
Возможность быстрой печати.
Процесс быстрой печати имеет свои ограничения: каждый раз печатается одна копия всего документа, односторонняя. Если вы хотите напечатать всего несколько страниц, распечатать несколько копий или копий с подборкой или распечатать на обеих сторонах листа, вы должны пару дополнительных шагов. Возможно, самым большим ограничением печати в один клик является то, что ваш принтер должен быть правильно настроен. Это должен быть включен, в нем должна быть бумага, и он должен быть подключен к компьютеру и настроен на запуск. В противном случае Кнопка «Быстрая печать» ничего не делает, кроме как выдает сообщение об ошибке после ее нажатия.
Раздача WPS Office Premium Edition…
Пожалуйста, включите JavaScript
Раздача WPS Office Premium Edition: БЕСПЛАТНАЯ лицензия Вы можете использовать другой быстрый и простой ярлык для печати документа непосредственно из проводника Windows.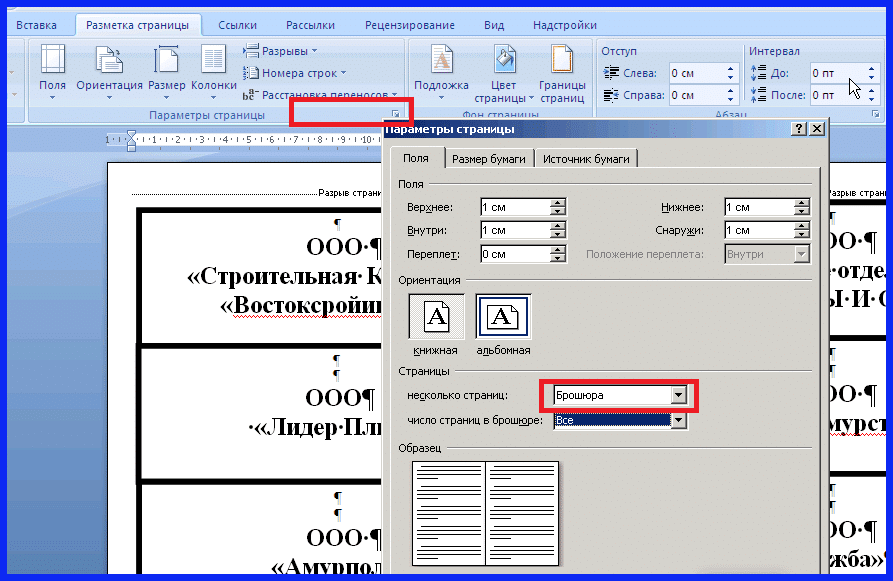 Выберите файл в
Проводник, а затем выберите «Файл» > «Печать» в меню проводника. Еще один вариант Проводника — щелкнуть файл правой кнопкой мыши и
затем выберите «Печать» в контекстном меню. Windows открывает файл в Word (сначала запуская Word, если необходимо), а затем Word
печатает документ. (Если Word еще не был запущен, когда вы дали команду «Печать», то он закрывается при завершении печати.
сделанный. Если Word уже запущен, просто документ закрывается.) Как и кнопка печати в один клик, вы не можете указывать какие-либо подробности
когда вы печатаете из Windows таким образом, но это быстрый и простой способ выплюнуть одну копию вашего документа.
Выберите файл в
Проводник, а затем выберите «Файл» > «Печать» в меню проводника. Еще один вариант Проводника — щелкнуть файл правой кнопкой мыши и
затем выберите «Печать» в контекстном меню. Windows открывает файл в Word (сначала запуская Word, если необходимо), а затем Word
печатает документ. (Если Word еще не был запущен, когда вы дали команду «Печать», то он закрывается при завершении печати.
сделанный. Если Word уже запущен, просто документ закрывается.) Как и кнопка печати в один клик, вы не можете указывать какие-либо подробности
когда вы печатаете из Windows таким образом, но это быстрый и простой способ выплюнуть одну копию вашего документа.
Вы можете печатать файлы Word непосредственно из проводника Windows, выбрав документ в проводнике и затем выбрав «Печать файла». Команда «Печать» в Windows работает практически с любым документом, который можно распечатать, в том числе созданным в Word. Windows находит и запускает программа, необходимая для печати файла.
[Содержание] [Далее]
- Печать документов Word
- Быстрая и простая печать
- Предварительный просмотр перед печатью
- Выбор принтера
- Изменение параметров печати
- Использование других параметров печати
- Печать конвертов
- Печать этикеток
- Установка параметров печати
- Главная страница
- Домашняя страница
- Microsoft Office
- MS Access
- MS Excel
- MS PowerPoint
- MS Word
- Операционные системы
- Windows 10
- Windows 7 9 0027
- Windows Vista
- Windows XP
- Разное
- Adobe Photoshop
- Сертификация A+
- iPad
- iPhone
- Сеть
- PHP
Быстрая печать | Программное обеспечение iPDFApps
Быстрая печать для iPhone и iPad Бесплатно — Посмотреть в AppStore
https://itunes. apple.com/us/app/quick-print-lite/id669880755?mt=8
apple.com/us/app/quick-print-lite/id669880755?mt=8
===> Ищете облачную печать? Проверьте наше новое приложение:
Быстрая печать через Google Cloud Print — удаленная печать через EDGE, 3G, 4G и WiFi.
https://itunes.apple.com/us/app/quick-print-lite-via-google/id887303743?mt=8
===> Проверьте это тоже!
Quick Print Connect (Mac) помогает печатать на ЛЮБОМ принтере:
https://itunes.apple.com/us/app/quick-print-connect/id917159776?mt=12
Quick Print позволяет печатать по беспроводной сети фотографии, документы, веб-страницы, вложения электронной почты и многое другое в PDF или документы прямо с iPad. Это устраняет необходимость печатать через компьютер, загружать или устанавливать диск принтера для печати, Quick Print поддерживает множество Wi-Fi, сетевых и локальных принтеров, поддерживает более 1000 моделей принтеров многих производителей (например: HP, EPSON, Brother, Canon, Dell, Kodak, Lexmark, Xerox, Ricoh, Samsung, Sharp,…), включая принтеры WiFi/Ethernet/USB и большинство других брендов OEM.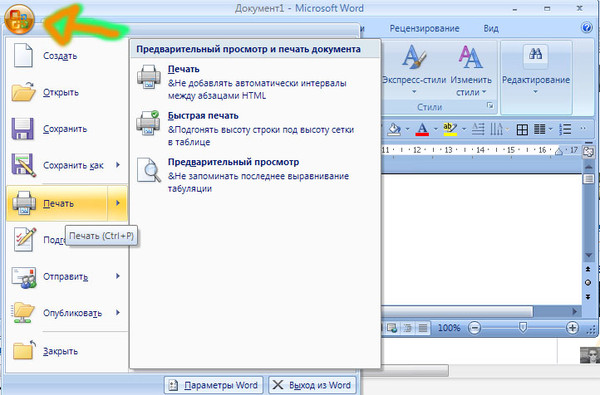
Быстрая печать позволяет создавать высококачественные отпечатки без необходимости загружать или устанавливать драйверы. Быстрая печать отображает множество параметров принтера, применимых к распечатываемому документу или изображению. Такие сведения, как тип бумаги, диапазон страниц, качество печати и ориентация, определяются автоматически во время поиска.
С помощью подхода «Открыть в…» вы можете распечатывать файлы из многих популярных онлайн-хранилищ: Dropbox, MobileMe iDisk, GoogleDocs. Достаточно нескольких нажатий, чтобы загрузить файл через бесплатное приложение Dropbox, iDisk или Google Docs и отправить его на принтер.
= Точная печать любого печатного формата файла в PDF =
Быстрая печать многих типов документов в pdf напрямую с помощью встроенного виртуального принтера PDF. Вот список поддерживаемых форматов документов: PDF, Word, Excel, Powerpoint, Pages, Numbers, Keynote, TXT, HTML, JPG, веб-архив Safari. С помощью WiFi Driver Sharing вы можете загружать или скачивать файлы со своего компьютера на iPad, он использует протоколы HTTP и WebDAV для обмена данными с другими компьютерами через сеть Wi-Fi.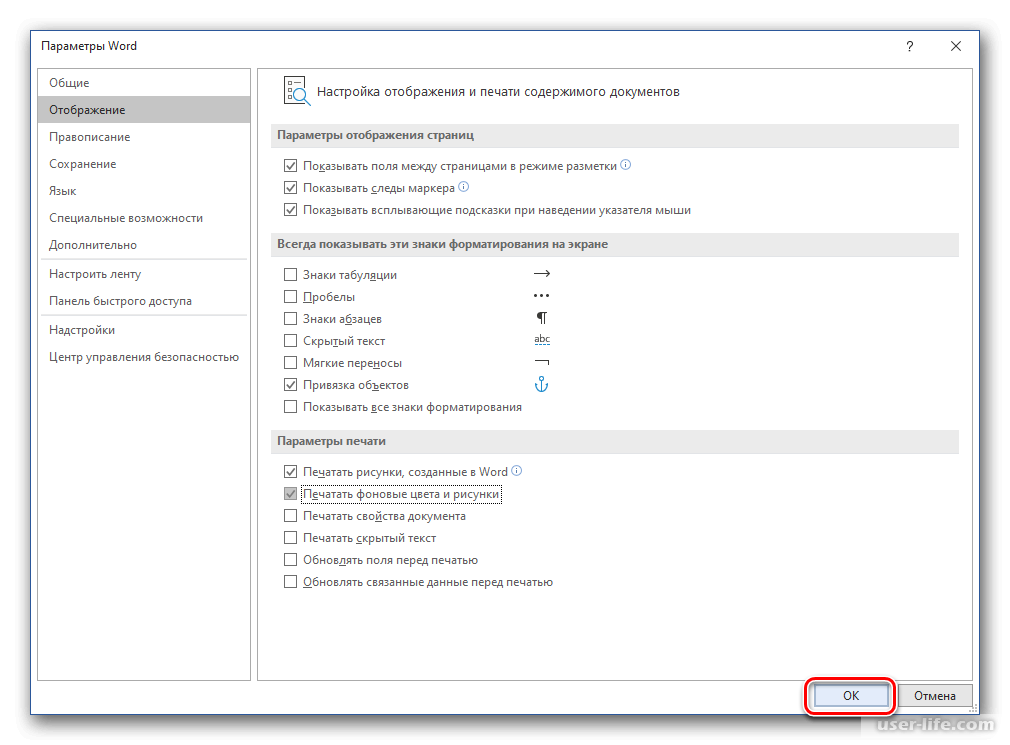


 В противном случае выберите Напечатать все страницы.
В противном случае выберите Напечатать все страницы.
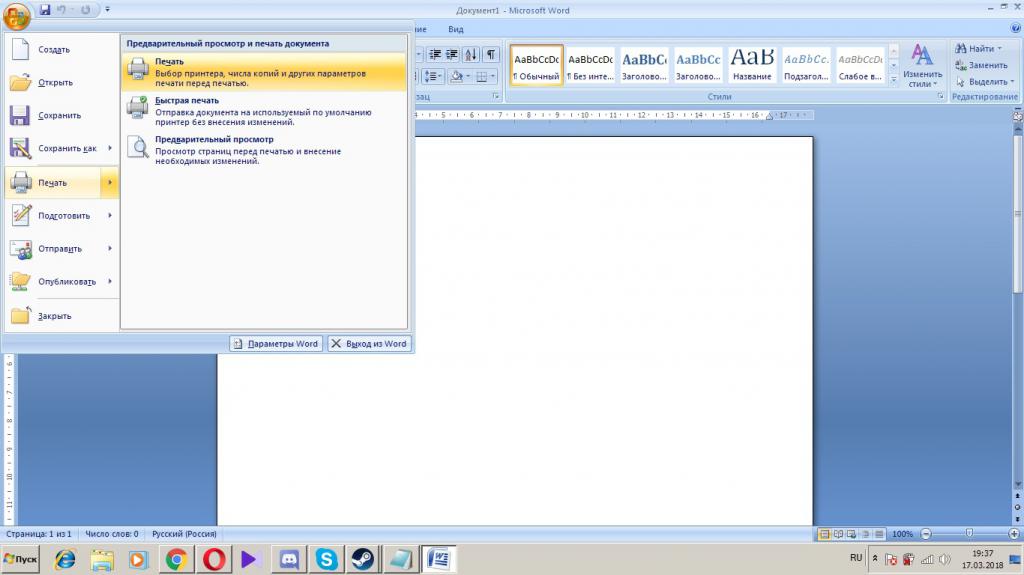
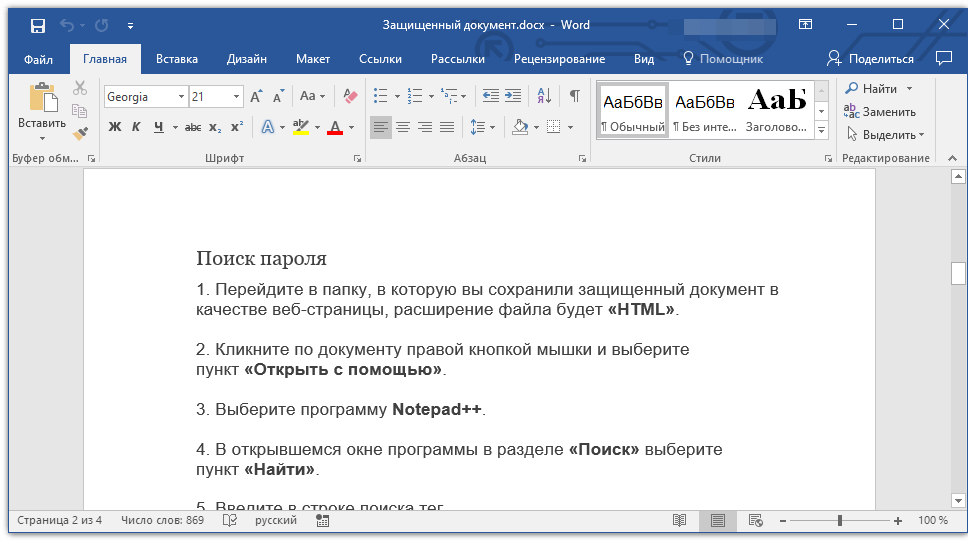 FullName
Write-Output "Печать файла `"$FullFileName`""
Start-Process -FilePath notepad -ArgumentList ("/P `"$FullFileName`"") -Wait
}
FullName
Write-Output "Печать файла `"$FullFileName`""
Start-Process -FilePath notepad -ArgumentList ("/P `"$FullFileName`"") -Wait
}