Урок 70. Рисунок в Word – Эффективная работа в MS Office
По окончании урока вы сможете:
- Дать характеристику каждому виду обтекания объекта текстом
- Менять положение рисунка и назначить направляющие выравнивания
- Изменять рисунок
Скачайте файл здесь и откройте его. Я делала этот файл для девочки, которая учится в колледже на стилиста. Хоть отдохнула от заумных технических текстов.
1. Обтекание рисунка текстом
На Уроке 69 мы работали с рисунком в текстовом режиме. Но представьте себе, что текст – это река, в который бросили валун, и вода валун обтекает. Рисунок мы тоже можем бросить в текст.
Шаг 1. При выделении рисунка справа верху от рисунка появляется кнопка. При щелчке ЛМ по этой кнопке появляется окно «Параметры разметки» с командами. Самая первая команда активна – рисунок помещен в текстовом режиме.
- Квадрат, то есть валун-рисунок обтекает текстовая река по области выделения рисунка.
 Почему «квадрат» для меня загадка, ведь рисунок может иметь прямоугольную форму.
Почему «квадрат» для меня загадка, ведь рисунок может иметь прямоугольную форму. - По контуру. Область выделения любого рисунка – прямоугольник. Но можно вставить рисунок с прозрачными областями. В этом режиме текстовая река будет обтекать рисунок по непрозрачным областям. Можно получить очень интересный дизайнерский эффект.
- Сквозное. Смесь двух предыдущих режимов. Действует почти так же, как режим «Квадрат», за исключением того, что можно изменить точки обтекания таким образом, чтобы текст заполнял прозрачность между элементами изображения.
- Сверху и снизу. По сути, аналог текстового режима. Я никогда не пользуюсь этим режимом.
- За текстом. Текст свободно проходит через рисунок. Очень полезный режим, если вам необходимо сделать водяной знак при создании колонтитулов.
- Перед текстом. Рисунок полностью перекрывает текст. Практического применения этому режиму я не нашла.

Шаг 2. Предлагаю выбрать обтекание «Квадрат»:
На самом первом уроке, когда я рассказывала о непечатаемых символах, я привела пример символа прикрепления рисунка – якорь. Якорь показывает, к какому именно абзацу прикреплен рисунок. На том же уроке я показала, что удаление абзаца с якорем приводит к удалению рисунка. Рисунок можно прикрепить к другому абзацу. Для этого достаточно якорь перетащить в другое место.
Когда мы задали обтекание рисунка, то на месте рисунка остался символ конца абзаца. Лучше его удалить от греха подальше.
Подвигайте рисунок, и вы увидите, как текст послушно обтекает его со всех сторон. Но, как правило рисунок располагается справа или слева от текста.
В окне «Параметры разметки есть ещё две команды:
- Перемещать вместе с текстом. По умолчанию рисунок отправиться вместе с абзацем, к которому прикреплен
- Зафиксировать положение на странице. Абзац с привязкой рисунка можно переместить хоть на другую страницу, но рисунок останется на месте.

2. Положение рисунка
Чтобы грамотно работать с рисунком, надо научиться общаться с диалоговым окном «Макет».
Диалоговое окно «Макет» можно вызвать тремя способами.
1 способ. Команда «СМ. далее…» в нижней части диалогового окна «Параметры разметки».
2 способ. Лента Формат → группа команд Упорядочить → команда Положение → команда Дополнительные параметры разметки:
3 способ. Лента Формат → группа команд Упорядочить → команда Обтекание текстом → команда Дополнительные параметры разметки:
4 способ. Контекстное меню (щелчок ПМ по рисунку → контекстное меню → команда Отекание текстом → команда Дополнительные параметры разметки):
При всех трех способах мы увидим диалоговое окно «Макет»:
Шаг 1. Закладка «Положение» позволит нам точно позиционировать положение рисунка в документе относительно. Я не вижу необходимости подробно останавливаться и расписывать команды, так как все лежит на поверхности. Обращу ваше внимание на нижнюю часть закладки – Параметры:
Обращу ваше внимание на нижнюю часть закладки – Параметры:
- Перемещать вместе с текстом. Перемещаем рисунок с абзацем, к которому привязан рисунок.
- Установить привязку. Блокирует рисунок абзацем. Если переместить абзацы на странице, рисунок с текстом останется в абзаце. Однако если вы выберете и перетащите абзац на другую страницу, изображение может переключиться на другую страницу. Это предупреждает такое неприятное явление, как «улет» рисунка за пределы страницы. Отмечаем галочкой «установить привязку».
- Разрешить перекрытие. Позволяет перетаскивать рисунки, чтобы перекрывать друг друга. Чтобы изменить порядок рисунков, используйте кнопки «Переместить назад» или «Переместить вперед» в группе команд Упорядочить.
- Разметка в ячейке таблицы. Чтобы команда стала активной, надо вставить таблицу и в ячейках установить один или несколько рисунков в текстовом режиме.
Я практически никогда не пользуюсь этой закладкой. Немного ниже я покажу вам простой способ точного позиционирования рисунка.
Немного ниже я покажу вам простой способ точного позиционирования рисунка.
А вам я предлагаю установить выравнивание по горизонтали и вертикали относительно Поля
Шаг 2. Закладка «Обтекание»
С обтеканием все понятно. Посмотрим на нижнюю часть закладки. Здесь мы можем установить, на каком расстоянии от рисунка будет располагаться текст. Иногда бывает нужно поиграться с этими размерами. Если вы не хотите устанавливать новые размеры для каждого рисунка, то посмотрите на способ 3 вызова диалогового окна «Макет»:
Команда «Сделать макетом по умолчанию» позволит сделать ваши изменения установками по умолчанию. Согласитесь, очень удобно!
А про закладку «Размер» немного позже.
А теперь мой способ позиционирования рисунков:
Шаг 3. Назначаем режим «Направляющие» (лента Формат → группа команд Упорядочить → команда Использовать направляющие):
Теперь подвигайте рисунок по странице:
Если на закладке «Положение» у вас установлено выравнивание относительно Поля, то при приближении к границам абзаца появляются динамические направляющие зеленого цвета, и рисунок весьма ощутимо прилипают к этим направляющим. Этого способа мне вполне хватает для красивого и аккуратного позиционирования рисунков в тексте. Что особенно приятно, то установить режим «Использовать направляющие» надо только один раз. В дальнейшем этот режим будет постоянно включенным.
Этого способа мне вполне хватает для красивого и аккуратного позиционирования рисунков в тексте. Что особенно приятно, то установить режим «Использовать направляющие» надо только один раз. В дальнейшем этот режим будет постоянно включенным.
Замечание. Когда вы перемещаете рисунок, курсор превращается в крест с четырьмя стрелками.
3. Изменение рисунка
А сейчас перейдите на страницу 4 (если вы работаете с моим учебным файлом). Там фотография девушки с очаровательной фигурой на белом фоне.
Шаг 1. Выделяем рисунок – оказывается рисунок имеет много лишнего фона. Обрезаем лишние участки рисунка (лента Формат → группа команд Размер → команда Обрезать):
Маркеры границы рисунка меняют внешний вид. Если вы подведете курсор к этим маркерам, то курсор изменит свой вид на перевернутую «Т».
Шаг 2. Обрезаем ненужные части рисунка. Просто нажимаем ЛМ и тащим.
Не путайте обрезку с ножницами – вся информация о рисунке сохраняется.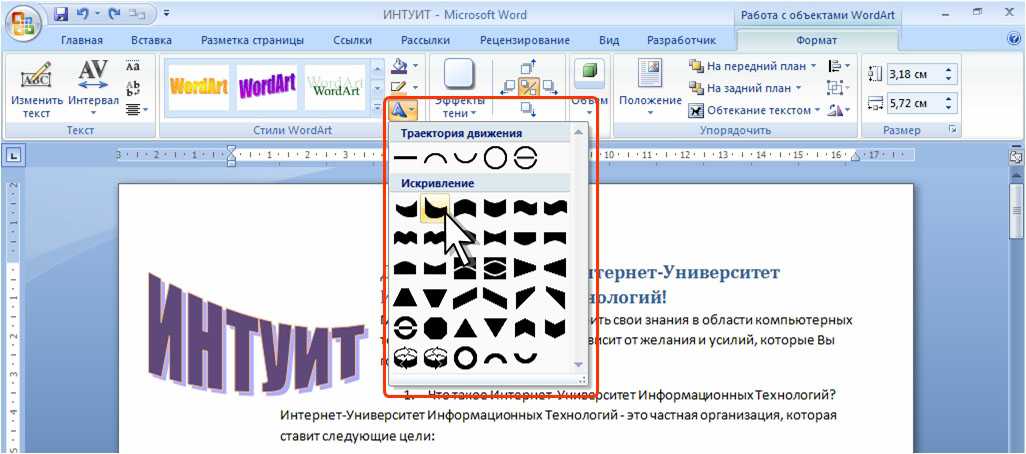 Просто мы её не видим, но программа прекрасно видит.
Просто мы её не видим, но программа прекрасно видит.
Шаг 3. Удаляем фон (лента Формат → группа команд Изменение → команда Цвет → команда Установить прозрачный цвет из выпадающего меню
Курсор будет напоминать карандашик (не придирайтесь – как смогла нарисовала):
Шаг 4. Щелкаем на белом фоне (был бы фон синий – щелкнули бы на синем), то есть этим карандашиком мы выбираем цвет, который будет прозрачным.
Шаг 5. Задаем обтекание «По контуру»:
Получилось очень эффектно!
Но есть проблема! Вся информация о размере и цвете сохранилась. Если у нас рисунок один, то с этим можно смириться. Но в моих документах рисунков бывает до сотни. Сейчас я поделюсь с вами одним секретом, который нашла методом «научного тыка».
Шаг 6. Вырезаем рисунок в буфер обмена
Шаг 7. Вставляем рисунок из буфера обмена специальной вставкой (лента Главная → группа команд Буфер обмена → команда Вставить → команда Специальная вставка…):
Появляется диалоговое окно «Специальная вставка».
Шаг 8. Выбираем «Рисунок PNG». (В статье «Д4. Формат графического файла» я рассказала, что этот формат поддерживает прозрачность). ОК
Рисунок вставился с прозрачностью и удаленными областями. То есть информация об удаленных пикселах не сохранилась, как следствие, рисунок занимает меньше места в памяти, документ заметно «легче», а при 20 вставленных рисунках документ значительно уменьшить свой объем. Мне удавалась 30-тимегабайтные документы уменьшать до 10 МБт
Правда вставиться изображение опять в текстовом режиме. И придется снова назначить обтекание «По контуру». Поэтому показываю алгоритм действий:
- Кадрировать рисунок
- Установить прозрачный цвет
- Вырезать в буфер обмена
- Вставить специальной вставкой «Рисунок PNG»
- Назначить обтекание
- Позиционировать рисунок при помощи направляющих.
Теперь вы сможете:
- Дать характеристику каждому виду обтекания объекта текстом
- Менять положение рисунка и назначить направляющие выравнивания
- Изменять рисунок
Размещение рисунка в документе Word
Программа Microsoft Word — это очень мощный инструмент. И чем новее версия текстового редактора, тем больше возможностей для нашего творчества. При умении и желании в нем можно создавать документы ничуть не хуже, чем в специализированных программах для издания печатных брошюр, журналов или книг. Сегодня мы поговорим о размещении рисунка в Word. Мы с вами уже рассматривали Как сделать обтекание текстом рисунка в Word, а теперь посмотрим какими способами можно расположить рисунок в документе при помощи функции Вставка рисунков в word.
И чем новее версия текстового редактора, тем больше возможностей для нашего творчества. При умении и желании в нем можно создавать документы ничуть не хуже, чем в специализированных программах для издания печатных брошюр, журналов или книг. Сегодня мы поговорим о размещении рисунка в Word. Мы с вами уже рассматривали Как сделать обтекание текстом рисунка в Word, а теперь посмотрим какими способами можно расположить рисунок в документе при помощи функции Вставка рисунков в word.
Представление рисунка в комбинированном документе Word может быть различным. Так как рисунок обычно связан с каким-то текстом, расположенным неподалёку, способ расположения рисунка влияет на удобочитаемость документа.
Умение работать с рисунками вам очень пригодиться при создании брошюр или электронных книг.
- Чтобы изменить способ размещения рисунка, следует щелкнуть на нём правой кнопкой мыши и выбрать в контекстном меню пункт
Откроется диалоговое окно Формат рисунка, содержащее несколько вкладок.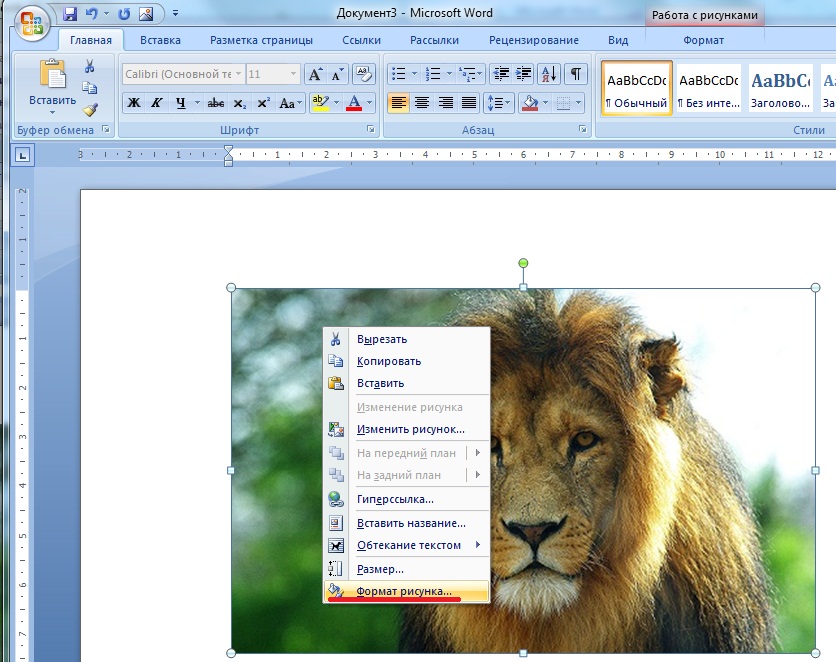 Нам нужна вкладка Положение.
Нам нужна вкладка Положение.
Вы можете выбрать любое обтекание рисунка текстом:
- в тексте;
- вокруг рамки;
- по контуру;
- за текстом;
- перед текстом.
Ниже, в Горизонтальном выравнивании выбираете выравнивание рисунка относительно текста:
- По левому краю;
- По центру;
- По правому краю;
- Другое;
Горизонтальное выравнивание доступно для любого обтекания, кроме обтекания «В тексте».
Можно более конкретно настроить размещение рисунка в документе. Для этого щелкните ниже на кнопке Дополнительно
.Откроется новое окно – Дополнительная разметка. В нем есть две вкладки:
- Положение рисунка и
- Обтекание текстом.
Обычно эти окном мало пользуются, но если вы хотите более точно настроить расположение вашего рисунка, то можете его использовать.
Флажок в Параметрах Перемещать вместе с текстом привязывает рисунок к элементу текста, так что рисунок будет перемещаться вместе с ним.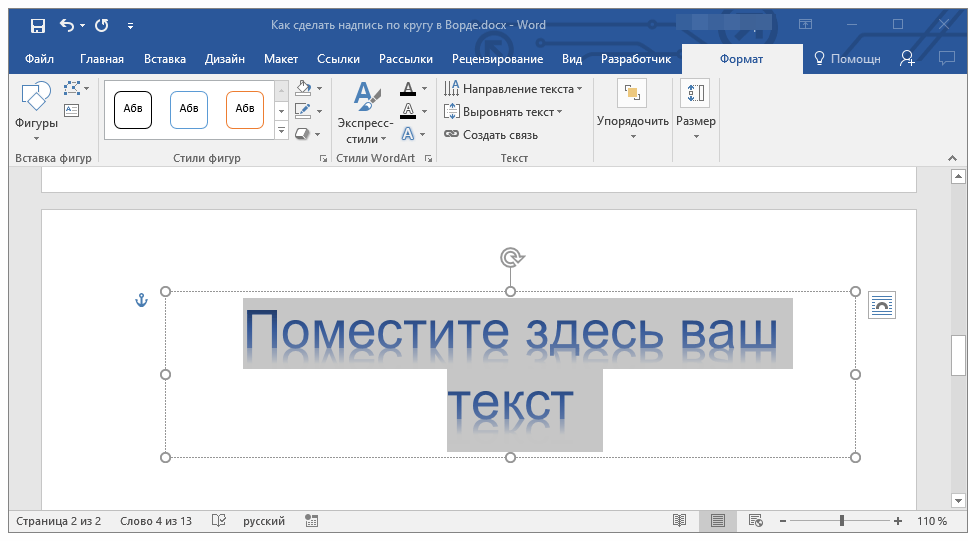
Если также включить флажок Установить привязку, то рисунок и текст, к которому он привязан, всегда будут располагаться на одной и той же странице.
Вкладка Обтекание текстом определяет то, как текст ведёт себя рядом с рисунком, а также уточнить Расстояние от текста.
Вот так будет выглядеть рисунок с обтеканием по контуру.
Вот так рисунок будет выглядеть за текстом.
Вот мы и рассмотрели, что такое вставка рисунков в word, а точнее какими способами рисунок вставляется в документ. Можно добиться очень интересных результатов. Пробуйте и у вас всё получиться.
Что бы мы делали без WordArt
Как создать диаграмму в Word
Как создать календарь в Word
Удачи Вам!
« Виноват системный администратор!
Как быстро создать брошюру в Word »
Как сделать изображение прозрачным в Word
Независимо от того, делаете ли вы листовки или создаете документы, вам может понадобиться использовать прозрачность изображения. Вот как сделать изображение прозрачным в Word.
Вот как сделать изображение прозрачным в Word.
Существует множество причин, по которым вы хотите сделать изображение прозрачным в Word. Например, вы можете сделать объявления о распродаже в гараже, рекламировать свою группу или расклеить объявления о поиске пропавшего питомца. Но, с другой стороны, вам может понадобиться сделать буклеты в Word и сэкономить чернила на нескольких изображениях, которые они содержат.
Кроме того, когда вы делаете изображение прозрачным, функция Word включает несколько функций, делающих его более привлекательным.
Какой бы ни была причина, по которой вам нужно сделать изображение прозрачным в Word, мы покажем вам, как это сделать.
Как сделать изображение прозрачным в Word
Как мы уже упоминали, возможность сделать изображение прозрачным осуществляется с помощью инструментов Word, которые также предоставляют функции для окрашивания текста и добавления фигур к изображениям.
Чтобы сделать изображение прозрачным в Word, выполните следующие действия:
- Запустите Word на рабочем столе.

- На ленте выберите Вставка > Изображение и выберите расположение изображения, которое хотите использовать.
- Убедитесь, что выбрана вкладка Формат изображения . Там вы можете настроить размер изображения, перетаскивая его, чтобы обрезать.
- Кроме того, на вкладке Формат изображения щелкните стрелку вниз кнопки Прозрачность . Вы также можете использовать ползунок, чтобы выбрать процент прозрачности для добавления к изображению.
Примечание: Это предварительный просмотр, пока вы не нажмете, чтобы применить уровень прозрачности. Поэтому не стесняйтесь наводить курсор на каждый из них, чтобы просмотреть, как будет выглядеть изображение. - Вы также можете выбрать Параметры прозрачности под миниатюрами предварительного просмотра и вручную отрегулировать прозрачность с помощью ползунка. Вы также можете управлять коррекцией изображения, цветом изображения, предустановками и обрезкой изображения в разделе «Формат изображения».
 Дополнительные функции позволяют получить идеальное качество изображения.
Дополнительные функции позволяют получить идеальное качество изображения. - Щелкните изображение правой кнопкой мыши, чтобы добавить текст поверх изображения, и выберите Обтекание текста > За текстом .
- Введите текст, который вы хотите разместить поверх прозрачного изображения. Текст появится на прозрачном изображении, и текст будет на переднем плане.
Использование функций Microsoft Word
Теперь, когда у вас есть нужное прозрачное изображение, вы можете распечатать копии, если они вам нужны. Разместите распечатанный документ в местах, где другие могут его просмотреть. Если вам нужно отправить по электронной почте или поделиться документом Word с прозрачным изображением, вы тоже можете это сделать. Также стоит отметить, что вы можете добавить водяной знак в документы Word в дополнение к добавлению прозрачных изображений.
В Microsoft Word можно делать множество вещей, о которых вы, возможно, не знаете. Например, вы можете форматировать документы в стиле APA в Word. Вас также может заинтересовать расшифровка аудиофайлов в Word.
Вас также может заинтересовать расшифровка аудиофайлов в Word.
Если вы новичок в приложении для обработки текстов Microsoft, вам может понадобиться узнать, как увидеть количество слов или узнать, как настроить маркеры или отступы в списке чисел в Word. И вас может заинтересовать, как найти и заменить текст в документах Word.
Связанные элементы: Microsoft, Microsoft Word
Как создать прозрачное текстовое поле в Microsoft Word
В некоторых случаях может потребоваться ввести слова или предложения на изображении. Однако вы не можете сделать это без предварительной вставки текстового поля. Текстовое поле может в конечном итоге испортить эстетику изображения. Лучше всего размыть контур коробки. Это можно быстро сделать в Microsoft Word, выполнив следующие действия.
1. Откройте Microsoft Word
Выберите пустой документ.
2. Перейти к макету
В этом списке выберите «ориентация». Книжная или альбомная.
3. Перейдите на вкладку «Вставка» на ленте.
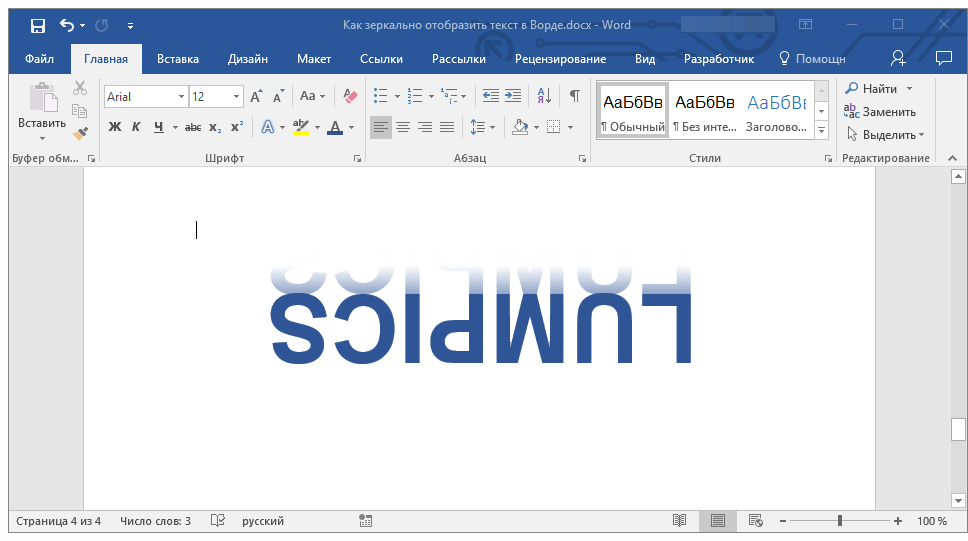
Выберите «Изображение» и выберите «Это устройство». Перейдите в папку с фоновым изображением, которое вы хотите использовать, и выберите его.
4. Щелкните изображение правой кнопкой мыши.
После вставки изображения щелкните его правой кнопкой мыши. Появится контекстное окно.
5. Выберите «Перенос текста»
При этом появится другой список. Выберите «За текстом».
Это позволит вам легко перетаскивать края фона.
6. Перейдите на вкладку «Вставка» на ленте.
В крайнем правом списке щелкните «текстовое поле» и выберите «Нарисовать текстовое поле».
Появится крестик. Теперь вы можете перетаскивать текстовое поле, пока не получите желаемую форму и размер.
7. Введите или вставьте текст
Теперь вы можете ввести текст или вставить его в текстовое поле. Вы также можете настроить шрифт, размер шрифта.
8. Перейдите к «Заливка фигуры»
На ленте в разделе «Инструменты рисования» перейдите к заливке фигуры.
Появится несколько квадратов разного цвета. Под ними находится еще один список. Выберите «Градиент».
9. Перейдите к разделу «Дополнительные градиенты»
При выборе «Градиент» появится другой набор градиентных квадратов. Перейдите к «больше градиентов».
10. Перейдите к «Заливка фигуры»
В крайнем правом углу появится диалоговое окно. Выберите изображение маленького ведра с выливающейся краской.
В этом списке отметьте опцию «сплошной цвет».
Под ним выберите стрелку раскрывающегося списка рядом с ведром, из которого выливается краска. Выберите цвет, который сочетается с фоновым изображением.
На ползунке прозрачности отрегулируйте желаемый уровень прозрачности. Если вы хотите, чтобы он был полностью прозрачным, передвиньте элемент управления на 100%.
Установите флажок «Нет линии».
Текстовое поле исчезнет.
Профессора выбрали групповую работу, чтобы уменьшить нагрузку на студентов, которые по разным причинам испытывают трудности из-за пандемии.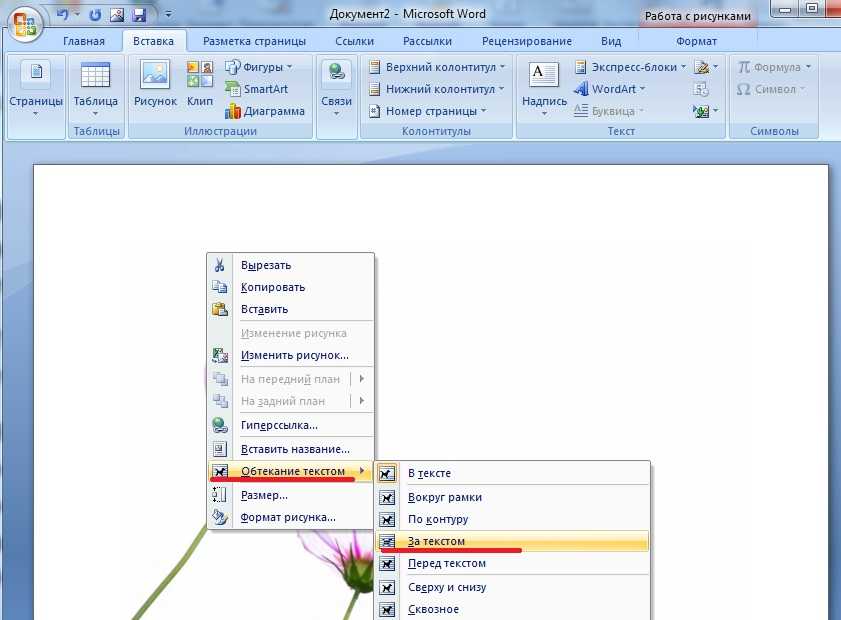
Несмотря на то, что групповая работа снижает рабочую нагрузку, может быть сложно привести всех членов группы в порядок и разделить части задания.
Вместо того, чтобы вносить свой вклад только несколько участников, с Simul Docs все ваши товарищи по группе смогут работать над одним документом одновременно из разных мест.
Первым шагом является загрузка Simul Docs, после чего можно приступать к работе.
После написания первого черновика в Microsoft Word загрузите его в Simul Docs. Это автоматически сделает его первой версией. Теперь другой коллега может открыть его и внести свои изменения. Это создаст другую версию, отличную от первой.
Всякий раз, когда другой пользователь открывает версию и вносит изменения, создается новая версия с последними изменениями.
Поскольку это совместная работа, бонусной функцией является возможность добавлять комментарии к документу. Если вы хотите, чтобы коллега рассмотрел изменения к определенному времени или какие-либо другие инструкции, вы можете сообщить им об этом в разделе комментариев.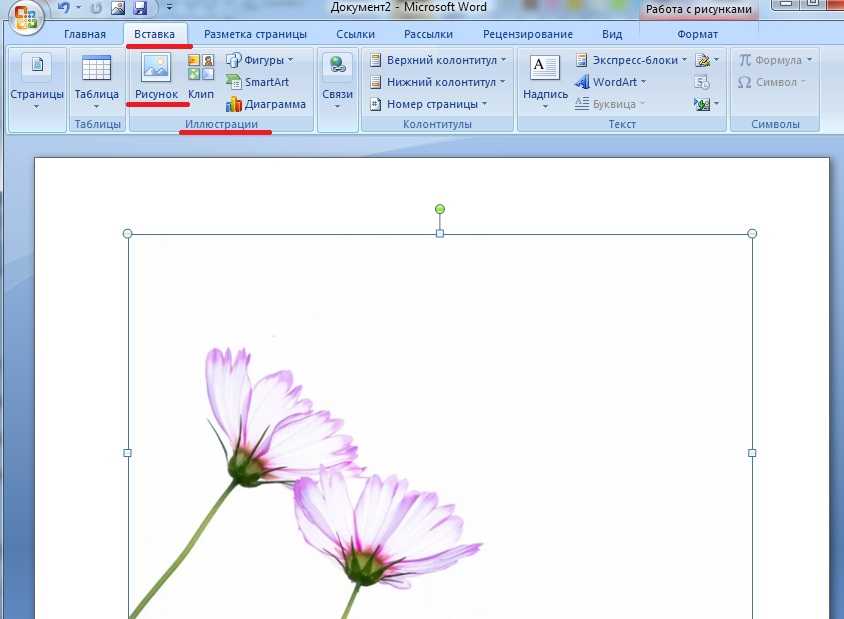

 Почему «квадрат» для меня загадка, ведь рисунок может иметь прямоугольную форму.
Почему «квадрат» для меня загадка, ведь рисунок может иметь прямоугольную форму.


 Дополнительные функции позволяют получить идеальное качество изображения.
Дополнительные функции позволяют получить идеальное качество изображения.