Размытие фона в Фотошопе
Обработка фотографий
При съемке фотографии, если максимально открыть диафрагму, можно достичь интересного эффекта — главный объект, за счет размытия фона, становится как бы отделенным от него. Более подробно об этом написано в моей статье про глубину резкости. Но в некоторых случаях, например если у объектива не была широко открыта диафрагма или и объект и фон находятся близко друг к другу и далеко от фотографа, они получаются одинаково резкими. Чтобы это исправить и сделать снимки более выразительными, мы можем размыть фон в Photoshop. Это относительно несложно сделать, но нужно иметь хотя бы начальное представление о применении слоев и масок в Фотошопе.
В качестве примера возьмем фотографию девушки, сделанную на Фотофоруме. Диафрагма объектива была открыта максимально — до F4.0, при фокусном расстоянии 105 мм. Но это значение, при достаточно большом расстоянии до объекта съемки, не позволило сильно размыть фон и фотография получилась не очень интересной т. к. детали фона отвлекают внимание на себя.
к. детали фона отвлекают внимание на себя.
Попробуем улучшить ее, размыв для этого фон. Схема действий будет следующей: откроем фотографию в Photohop, затем скопируем слой, после этого применим размытие к копии и «закроем» маской фигуру, чтобы был виден нижний слой, т.к. она должна остаться резкой.
Итак, начнем. Открываем фотографию в Фотошопе, у нас есть один слой, собственно она. Чтобы скопировать этот слой переходим в меню «Layer» («Слой«), выбираем «New» («Новый«) и «Layer via Copy» («Слой через копирование«) или просто нажимаем Ctrl+J на клавиатуре. У нас появился второй точно такой же, как начальный слой.
Программа автоматически переместила нас на верхний слой. Именно на нем мы и будем делать размытие. Заходим в меню «Filter» («Фильтры«), находим пункт «Blur» («Размытие«) и выбираем «Gaussian Blur» («Гаусово размытие«).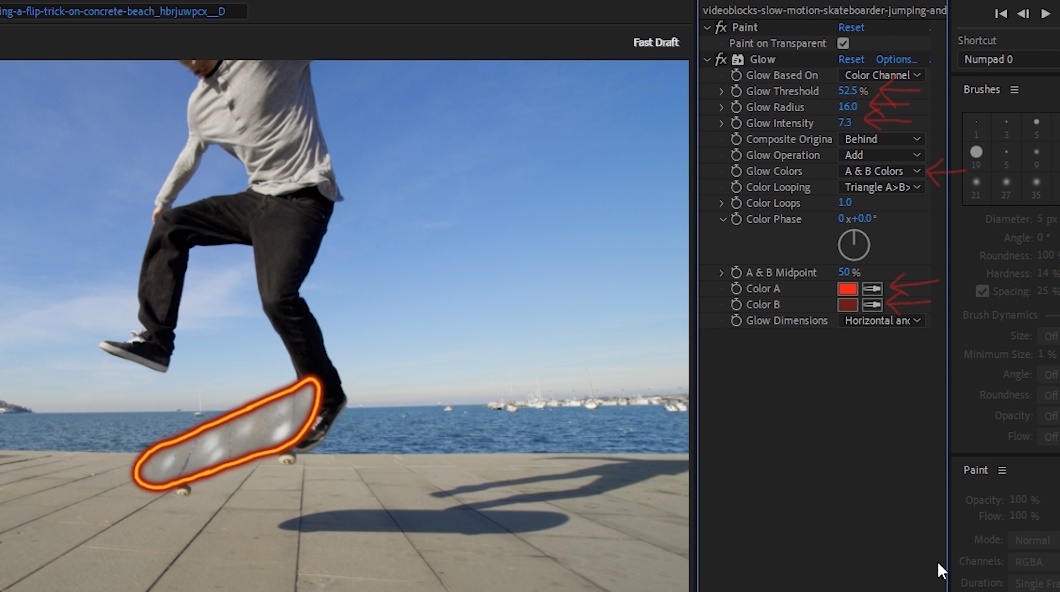
В окошке есть всего один ползунок, который меняет степень размытия. Можно остановиться на любом значении, которое кажется подходящим, при этом мы смотрим только на фон, ведь размытие с основного объекта съемки мы потом полностью уберем. После того, как мы выбрали нужное значение, применяем размытие.
Теперь нам нужно добавить маску к размытому слою, чтобы «проявить» девушку. В меню «Layer» («Слой«), находим «Layer Mask» («Маска слоя«) и выбираем «Reveal All» («Показать все«). Ничего не изменилось, но справа от слоя появился белый прямоугольник.
Выбираем на палитре слева инструмент кисть , наверху в панели инструмента нам нужно изменить параметр «Hardness» («Жесткость«) кисти, это делается для того, чтобы при рисовании по маске у нас не было резких краев при переходе от одного слоя к другому. Значение можно поставить от 20 до 40%, чем больше, тем жесче края и грубее будет переход.
Теперь начинаем закрашивать фигуру девушки на фотографии, при этом она становится резкой, это появляется нижний слой. Если где-то закрасили лишнее, то ничего сташного, нужно просто выбрать слева белый цвет и аккуратно исправить проблемный участок.
Некоторую сложность будут представлять элементы платья на фотографии справа внизу. Их нужно аккуратно обрисовывать кисточкой небольшого диаметра, работа кропотливая, но иначе эффект получится неестественным.
В результате у нас получится примерно такой результат. На мой взгляд вариант с размытым в Фотошопе фоном смотрить лучше.
Как уменьшить размытие изображения в результате движения камеры в Photoshop CC
Фотографы прикладывают не мало усилий, чтобы добиться высокой четкости снимка. Однако, размытость снимка, тоже играет важную роль в фотографии. Например, эффект размытого фона, позволяет обратить больше внимания на основной объект, а не на задний план. Движение фотоаппарата при съемке создает иллюзию движения, а меняя фокусировку на другие предметы, получится выделить какие-либо детали снимка отдельно от других.
Размытие фотографии непосредственно при съемке требует большого мастерства и велика вероятность вообще испортить фото.
Поэтому, намного правильнее будет сделать эти эффекты после съемки в Фотошопе. В последней версии Adobe Photoshop CC есть новые интересные инструменты размытия, но в этой статье, я не буду подробно описывать каждый из них. Расскажу о основных приемах, которые применяются при обработки фотографий.
Радиальное размытие
В зависимости от выбранного метода размывки фильтр позволяет сымитировать размазывание картинки, вызванное поворотом камеры, когда в центре изображение остается резким, а на периферии размывается (кольцевой метод), или получить эффект, который возникает при резком наезде камеры (Линейный/Zoom). Сила размывки регулируется ползунком «Количество», но ещё можно выбрать центр эффекта (мышкой) и качество изображения на выходе.
Работа с конечными точками
Как упоминалось выше, установка «Скорость» (Speed) ??имеет глобальный характер. Поэтому, для того, чтобы регулировать количество размытия, следует настроить значения конечных точек «Скорости». Рассмотрим, как это сделать. Сначала убедитесь, что включена опция «Редактировать формы размытия» (Edit Blur Shapes). Затем нажмите на конечную точку пути для выбора этой точки, после чего Вы заметите, как на концах пути появились две красные стрелки. Они имеют собственные конечные точки. Чтобы изменить значение «Скорости» в конечной точке, перетащите точку стрелки в документе, либо ползунок «Скорость конечной точки» (End Point Speed), или введите значения вручную:
Поэтому, для того, чтобы регулировать количество размытия, следует настроить значения конечных точек «Скорости». Рассмотрим, как это сделать. Сначала убедитесь, что включена опция «Редактировать формы размытия» (Edit Blur Shapes). Затем нажмите на конечную точку пути для выбора этой точки, после чего Вы заметите, как на концах пути появились две красные стрелки. Они имеют собственные конечные точки. Чтобы изменить значение «Скорости» в конечной точке, перетащите точку стрелки в документе, либо ползунок «Скорость конечной точки» (End Point Speed), или введите значения вручную:
Для дальнейшего изменения формы размытия в конце пути Вы можете перетащить центральную точку на красной стрелке. Имейте ввиду, что добавлять промежуточные точки, как на основном пути, Вы не можете:
Загадочное усредненное размытие
Есть одно такое размытие в «Фотошопе» (Среднее/Average), деятельность которого даже трудно назвать размытием, потому что этот фильтр просто заливает напрочь всё изображение или выделенную область усредненным цветом этого изображения или фрагмента.
Если применить этот фильтр ко всему изображению на его дубликате, а затем снизить непрозрачность копии, можно тонально выровнять картинку, но для таких целей это не самое мудрое решение. А вот если размыть-усреднить какой-то фрагмент и, снизив непрозрачность, сделать на нем надпись, может получиться интересно.
Удаляем веснушки
Инструменты Восстанавливающая кисть (J) и Заплатка (J) идеально подходят для ретуширования веснушек.
Восстанавливающая кисть работает аналогично инструменту Штамп (S). Определитесь с участком кожи, который необходимо клонировать, а затем зажмите Alt, возьмите образец и скройте веснушку. Таким образом, удалите все веснушки.
Заплатка (J) представляет собой совокупность инструментов Лассо (L) и Восстанавливающая кисть (J). Инструментом Заплатка выберите участок с проблемной кожей и переместите на область с идеальной коже. В итоге яркость, контрастность, оттенок и насыщенность регулируются автоматически. Данный инструмент предназначен не только для ретуширования кожи, но и для редактирования самих фотографий, когда требуется скрыть какой-либо объект.
Линзовая размывка
Так дословно переводится английское название фильтра Lens Blur, который в русскоязычных версиях программы «Фотошоп» называется «Размытие при малой глубине резкости». Это размытие в «Фотошопе» используется в тех случаях, когда идеальная резкость на всей фотографии не устраивает по композиционным или каким-нибудь иным соображениям, то есть когда в фокусе должна остаться только определенная область или объект. От нас требуется лишь указать фильтру, что на снимке должно быть ближе, а что дальше, создав так называемую карту глубины, в качестве которой может послужить, например, построенный в альфа-канале линейный или круговой градиент от черного к белому.
Смекалистый фильтр, рассчитывая алгоритм размывки, сразу поймёт, что черные области – это те, что ближе всего расположены к фотоаппарату. За ними по мере удаления следуют все оттенки серого. Ну а белые области максимально удалены от камеры, и здесь нужно выполнить интенсивное размытие фона. Все остальное фильтр исполнит в лучшем виде, повинуясь параметрам настроек, которые мы ему укажем.
Альфа-канал (пустой) создают в палитре каналов соответствующей кнопкой и, открыв глазик в строке RGB, чтобы видеть и саму фотографию, заливают его черно-белым градиентом, проведя от самой близкой точки к самой дальней линию, которая должна соответствовать желаемому углу зрения.
Затем надо закрыть видимость альфа-канала, вернутся на канал RGB и включить фильтр Lens Blur. Далее, в списке «Источник» выбираем наш альфа-канал и щелкаем мышкой в той области изображения, которая должна быть в фокусе (или задаём расстояние до точки фокуса движком «Фокусное расстояние размытие»). Ну а ползунком «Радиус» подбираем силу размытия (степень расфокусировки). Остальные настройки представляют собой очень тонкие эффекты, которые редко применяются для обычных фотографий, поэтому жмем ОК и с удовлетворением отмечаем, насколько реалистично размытие в «Фотошопе». Оно может имитировать глубину резкости изображаемого пространства.
Как имитировать размытие глубины резкости в Photoshop
Современные смартфоны умеют искусственно создавать размытие фона.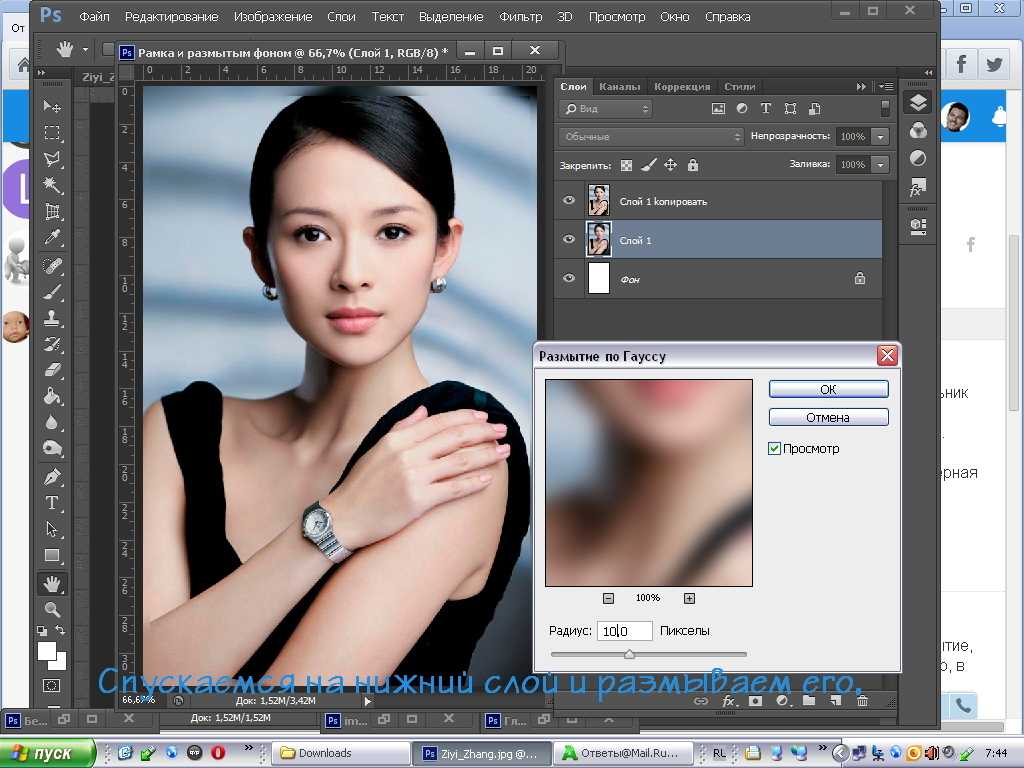 Этим навыком давно уже могут похвастаться фотографы, работающие в Photoshop и многих других графических редакторах. Но если вы только начинаете осваивать цифровую обработку и фотографию в целом, вам стоит учесть некоторые нюансы для получения действительно реалистичного размытия.
Этим навыком давно уже могут похвастаться фотографы, работающие в Photoshop и многих других графических редакторах. Но если вы только начинаете осваивать цифровую обработку и фотографию в целом, вам стоит учесть некоторые нюансы для получения действительно реалистичного размытия.
Рассмотрим, как работает имитация ГРИП (глубины резко изображаемого пространства) на примере 3D-моделирования.
Z-Depth Pass — очень старая методика, которая используется при создании трехмерной компьютерной графики. По сути, она позволяет вам рендерить 3D-сцены без размытия глубины поля, а затем добавлять глубину резкости как часть постобработки.
Сцены обычно визуализируются в несколько проходов, например, проход детализации, проход отражений, проход теней, проход глубины и т.д. Вот пример, в котором визуализирован проход детализации:
… И затем проход глубины размытия. Это простое изображение в градациях серого, отображающее информацию о глубине отдельных пикселей. Чем дальше пиксель от камеры, тем темнее он и наоборот.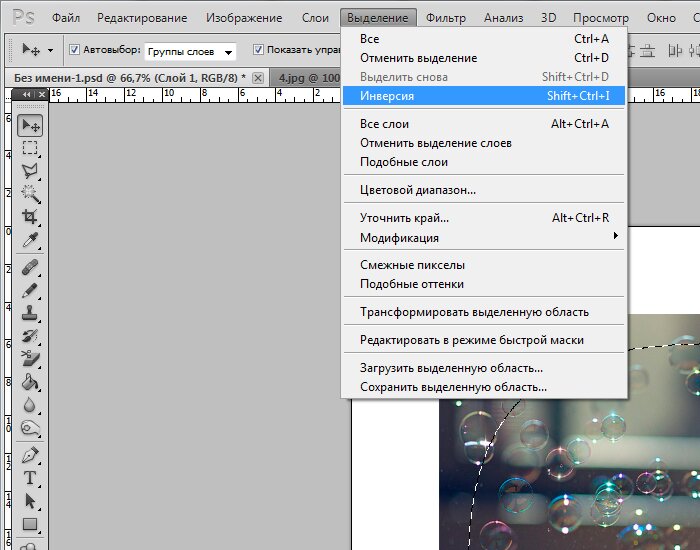
Большинство программ имеют инструменты для создания ложной глубины резкости.
Теперь, видя, как используется Z-Depth Pass, вам не нужно быть ученым, чтобы понять, что можно сделать то же самое с фотографиями в Photoshop. Вот как вы можете сделать это…
Во-первых, вам понадобится базовое изображение. Важно иметь как можно более четкое и большое изображение.
Добавьте градиент, чтобы представить «основу» сцены. Это может быть пол, стена и т. д., но в нашем случае это барная стойка.
Затем добавьте маску слоя, чтобы вырезать барную стойку из фона. Чтобы было проще это сделать, можно уменьшить непрозрачность градиента и рисовать по маске или делать выделение.
После того, как база готова, нужно создать новый слой и замаскировать буквы. В этом случае используется только один слой, но иногда придётся создавать отдельный слой для каждого объекта.
Самым простым способом нарисовать правильную информацию о глубине для каждого объекта является выбор цвета базового градиента, где объект касается основания.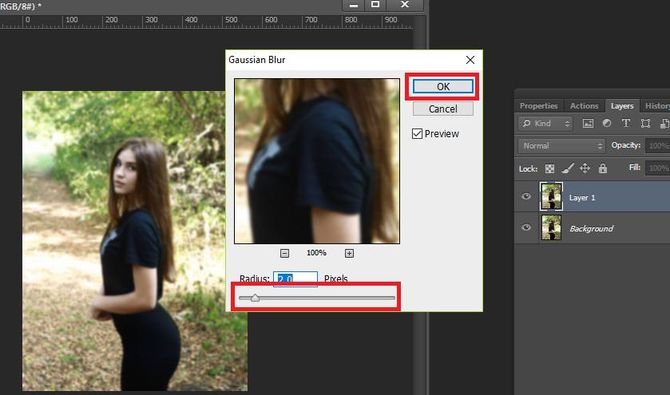 Затем, используя этот цвет, закрасьте объект.
Затем, используя этот цвет, закрасьте объект.
На следующем изображении вы можете увидеть готовые буквы:
Чтобы закончить, создаём слой с фоном, а затем закрашиваем его в тот же цвет, что и самая дальняя часть барной стойки. Чтобы превратить все слои в маску глубины, их нужно объединить.
Чтобы сделать изображение более размытым, нам нужно создать маску слоя для фотографии, а затем скопировать в неё то, что мы сделали ранее с градиентами.
Когда самая утомительная часть этого процесса закончена, давайте перейдем к самой интересной части! Откройте фильтр -> Размытие -> Размытие объектива. Появится новое окно с инструментом Lens Blur. Чтобы использовать созданный вами слой глубины, измените «Источник карты глубины» на «Маска слоя».
Теперь вы можете настроить степень размытия и посмотреть параметры диафрамы. Чтобы сфокусироваться на определенной области, вы можете щелкнуть левой кнопкой мыши нужную точку на изображении или поиграть с помощью ползунка Blur Focal Distance.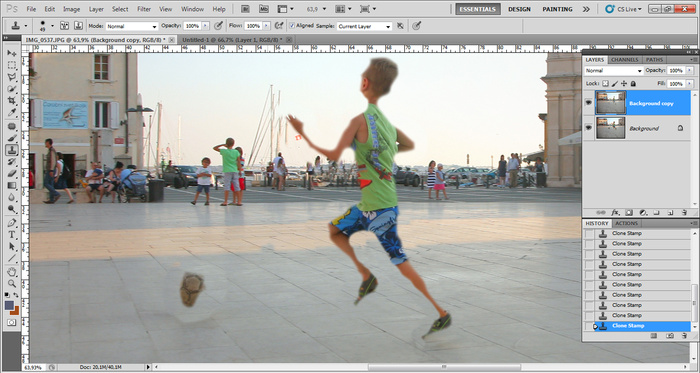
После того, как вы закончите, удалите маску слоя и всё готово.
Вот сравнение до и после:
Теперь поговорим о недостатках и проблемах с этой техникой. Эта техника требует действительно четких и больших изображений. Это связано с тем, что маски объектов должны быть максимально резкими, и они должны идеально совпадать с фотографией. Это может быть довольно утомительным процессом. Для маскировки лучше использовать инструмент «Карандаш» без сглаживания, чтобы получить более четкие границы маски.
Даже если вы приложите все усилия к созданию чёткой карты глубины резкости, вы все равно столкнетесь с некоторыми артефактами по краям объектов. Это можно исправить, размыв эти края размывающей кистью после применения инструмента Lens Blur.
Об авторе: Гвидо Мурниекс — фотограф из Валмиеры, Латвия.
Следите за новостями: Facebook, Вконтакте и Telegram
comments powered by HyperComments
Ручные размывающие «Фотошоп-инструменты».
 Как пользоваться пальцем для размазывания фотографий
Как пользоваться пальцем для размазывания фотографийНаряду с фильтрами (плагинами) для размывки, которые всю «черную работу» делаю за нас, в «Фотошоп» для тех же целей предусмотрены инструменты и для ручной работы, которыми можно сделать почти все, что умеют фильтры, и даже немножко больше, а может и лучше (все-таки ручная работа). Речь идет о двух из трех инструментов группы, обделенной горячими клавишами и возглавляемой инструментом «Размытие» (Blur Tool).
По конструкции это кисть, у которой в настройках функцию нажима выполняет параметр «Интенсивность». В зависимости от размера и жесткости выбранной кисти Blur Tool может размыть сразу все изображение или детали в определённой области. Заменяя резкие границы плавными переходами, инструмент искусно смягчает контуры, а если кнопку мыши подержать нажатой, то он будет работать как кисть в режиме распылителя, усиливая эффект. Этот инструмент в хороших руках может сделать почти все, во всяком случае с такой задачей, как сделать размытый фон, Blur Tool справится легко.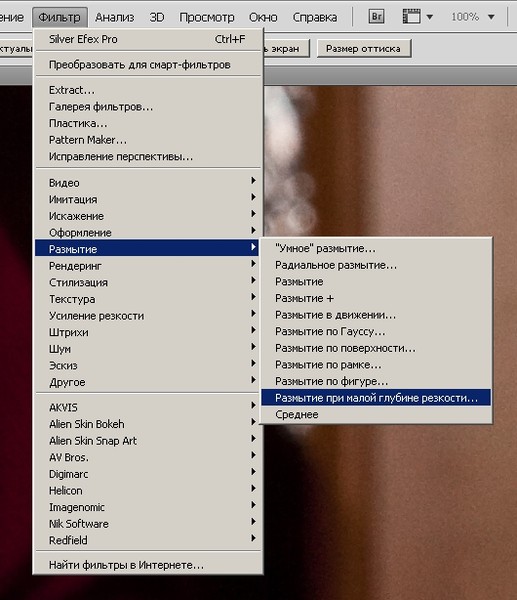
Инструмент «Палец», он же Smudge Tool (размазывать, пачкать), действительно размазывает рисунок, как будто вы провели пальцем по свежеокрашенной картине. Силу эффекта тоже регулирует параметр «Интенсивность», но в отличие от соседнего инструмента здесь еще есть функция «Рисование пальцем», выбрав которую (галочкой в квадратике), мы будем размазывать первым цветом. Практическое применение «Палец» находит, например, в подрисовках тончайших деталей при выделении таких сложных объектов, как волосы, шерсть, мех и так далее, а также в своеобразной имитации живописи.
Способ номер один
Самый-самый простой способ. Для размытия краев открываем нужное изображение, собственно, в Photoshop, а затем определяемся с зоной, которую хотим увидеть размытой в итоге наших стараний.
Не забывайте, что работаем мы в Photoshop ни в коем случае не с оригиналом! Создаем дополнительный слой всегда, пусть даже вы уже умеете хорошо работать с фото – случайные неудачи не должны испортить исходник ни в коем случае.
На левой небольшой вертикальной панели в Фотошопе кликаем правой кнопкой мышки на инструмент, который зовется «Выделение», а затем выбираем «Овальная область». При помощи его определяем ту область на картинке, которую НЕ нужно размывать, допустим, лицо.
Открываем затем «Выделение», выбираем «Модификация» и «Растушевка».
Должно появиться небольшое новое окошечко с одним-единственным, но нужным, параметром – собственно, выбором радиуса нашего будущего размытия. Здесь пробуем раз за разом и смотрим, что выходит. Для начала, скажем, выберите 50 пикселей. Методом проб подбирается требуемый результат.
Затем инвертируем выделение сочетанием клавиш CTRL+SHIFT+I и нажимаем клавишу DEL, чтобы удалить лишнее. Для того, чтобы увидеть результат, необходимо снять видимость со слоя с исходным изображением.
Размытые края
Обладая таким могучим арсеналом инструментов, приёмов и методов размывки, способных превратить заурядную фотографию в дивное художественное полотно, размыть края для «Фотошопа» проще простого.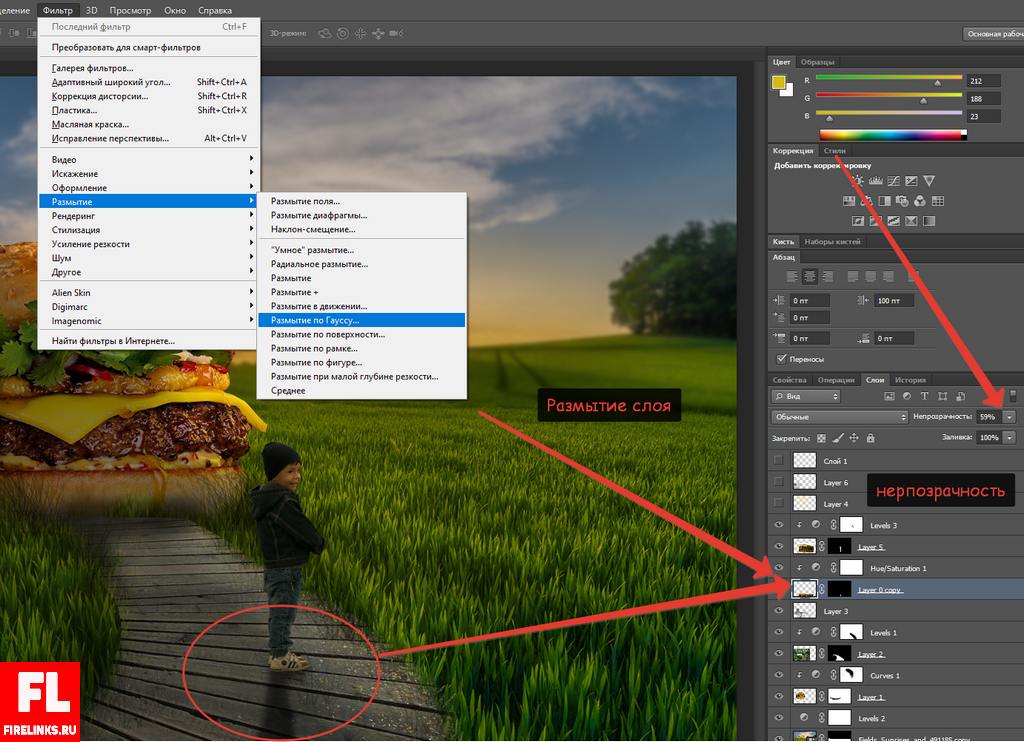 Для этого нужно выделить область, которая не должна подвергаться эффекту, а периферию размыть, выбрав один из вышеперечисленных фильтров. Но чаще всего для этой цели используют «Размытие по Гауссу».
Для этого нужно выделить область, которая не должна подвергаться эффекту, а периферию размыть, выбрав один из вышеперечисленных фильтров. Но чаще всего для этой цели используют «Размытие по Гауссу».
Если для выделения используются стандартные инструменты, то для получения плавной границы для них задают растушевку (на панели инструментов вверху или в меню «Выделение > Модификация»). А если для этой цели применяют «Быструю маску» (Q), плавность перехода регулируется непрозрачностью кисти.
Во всех случая выделение нужно инвертировать (Shift+Ctrl+I), не то размоется само изображение, а не края. Кстати, не обязательно нужно использовать выделение, так как размыть края можно и вручную с помощью инструмента «Размытие» (Blur Tool).
Инструмент «Размытие» (Blur Tool)
Для частей фотографии или отдельных деталей снимка, лучше использовать инструмент Blur Tool. Работает он как обычная кисть, которая имеет свою силу нажатия. Достаточно наложить мазок этой кисточкой и предмет будет терять четкость.
Blur Tool подойдет для ретуши лица, например, для быстрого размытия неровностей кожи.
Новые фильтры
В версии Photoshop CS6 «в полку» фильтров размывки прибыло. В подменю «Размытие» новички расположились особняком в самом верху, демонстративно оградившись от старых фильтров чертой. Этих «выскочек» зовут Field Blur/Размытие поля, Iris Blur/Размытие диафрагмы и Tilt-Shift/Наклон-смещение, и они, обладая особым интерфейсом, умеют создавать на фото реалистичную глубину резкости.
В отличие от старших «коллег» предыдущих версий (в том числе и Photoshop CS5), алгоритмы новых фильтров разработаны таким образом, чтобы позволить пользователю выполнять выборочную фокусировку, работая с элементами управления непосредственно на изображении.
Замазывание лица
Смотрите также: “Как вставить лицо в фото-шаблон в Фотошопе”
В качестве примера возьмем обложку популярного сериала “Друзья”:
Человек посередине, он же Росс, будет подопытным, его лицо мы и замажем.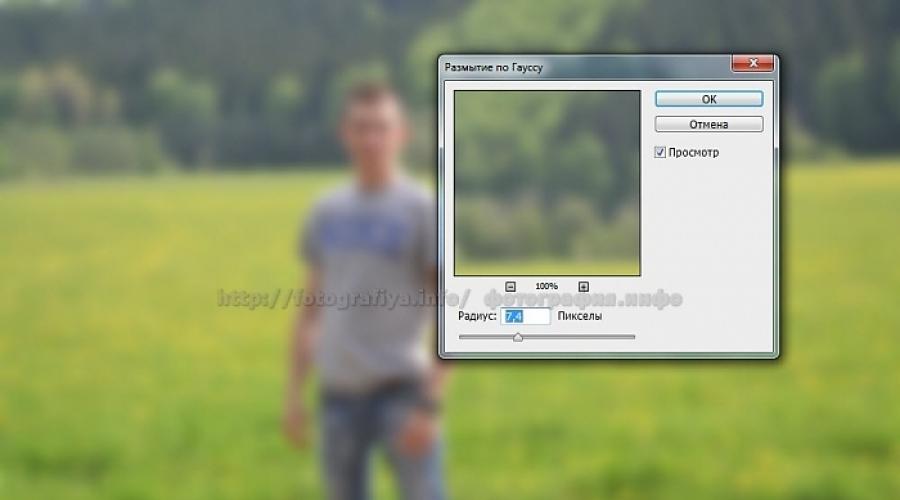
- Чтобы начать работать, необходимо скопировать изначальный слой.
- После этого нужно выбрать инструмент «Быстрое выделение»
и обвести этим инструментом голову/лицо человека на фото, которую потом собираемся замазать. Мы будем мазать только лицо. - Дальше кликаем на «Уточнить край» (в нашем случае “Выделение и маска”, т.к. мы используем Photoshop CC) в верхнем меню.
И в настройках смещаем край выделения в сторону фона.
Эти действия нужны были, чтобы подготовить холст для работы, дальше мы рассмотрим несколько способов маскировки лица.
Работа с несколькими путями
Вы можете добавить сколько угодно путей к любому изображению у вас есть. В основном, дополнительные пути добавляются для того, чтобы получить размытие с разными направлениями, либо чтобы ограничить или удалить действие размытия для определённых областей изображения.
Чтобы добавить новый путь, поместите курсор туда, где вы хотите видеть начало пути, кликните левой клавишей мыши, переместите курсор в нужном направлении, кликните для создания промежуточной опорной точки, повторите действие по созданию промежуточных точек нужное количество раз. Для завершения создания пути, кликните на месте, где должен быть конец пути, подождите 2 секунды с отпущенной клавишей, пока не появится символ точки на конце линии, и кликните ещё раз. Вместо этого, для завершения пути можно просто нажать клавишу Esc:
Для завершения создания пути, кликните на месте, где должен быть конец пути, подождите 2 секунды с отпущенной клавишей, пока не появится символ точки на конце линии, и кликните ещё раз. Вместо этого, для завершения пути можно просто нажать клавишу Esc:
После создания путей, вы можете настроить «Скорость» на конечных точках. На этом изображении значение «Скорости на левых конечных точках равно нулю, а на правых около двухсот:
Совет: Для удобства работы используйте горячие клавиши. Нажмите и удерживайте клавишу H, чтобы временно скрыть траектории путей. Отпустите кнопку, чтобы они снова отображались. Нажмите клавишу P, чтобы выключить/включить предварительный просмотр действия фильтра.
Как размыть фон в Photoshop. Руководство для начинающих
Размытие фона — отличный способ выделить объект изображения. Делая одну часть изображения более размытой и менее резкой, другая часть изображения выглядит более четкой и яркой. А размытый фон очень популярен и часто используется на свадьбах или в журнальных съемках и даже в некоторых графических проектах.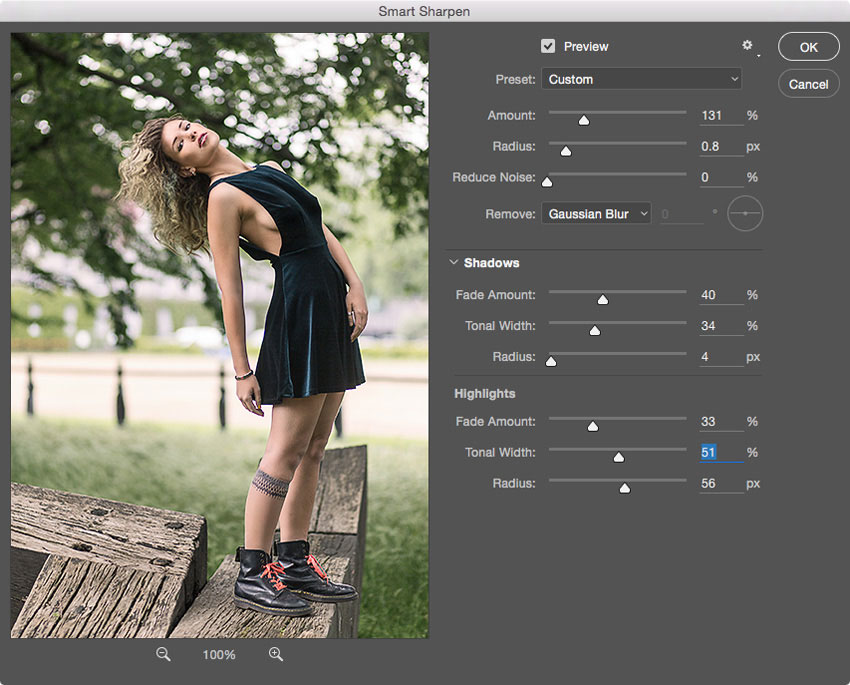
Кроме того, фотографии с размытым фоном придают продукту более профессиональный вид и выделяют его, поэтому важно знать, как размыть фон. Существуют разные способы использования фотографий, поэтому есть несколько способов размыть фон фотографии в фотошопе. В этой статье будут представлены три различных инструмента размытия в фотошопе для размытия фоновых фотографий, а также рекомендован самый простой способ для начинающих получить размытое изображение.
Как выбрать фон в Photoshop?
В фотошопе, прежде чем размыть фон фотографии, вам нужно сначала выбрать фон, и в фотошопе есть несколько способов его выбора.
Использование волшебной палочки
Инструмент «Волшебная палочка» позволяет выбрать определенную область изображения и редактировать ее независимо. С помощью инструмента «Волшебная палочка» легко выбрать фон, не меняя тему.
1. Выберите волшебную палочку и нажмите на фон.
2. Удерживайте и нажмите клавишу Shift, чтобы выбрать другие элементы.
3. Если инструмент не выделяет весь фон, увеличьте допуск в верхней части экрана.
Использовать быструю маску
Быстрые маски используются для создания или уточнения выделения в Photoshop путем окрашивания частей изображения в полупрозрачный красный цвет для обозначения выделенной области.
1. Выберите инструмент «Быстрая маска».
2. Выберите инструмент «Кисть» в меню инструментов, а затем аккуратными мазками нарисуйте тему. Он станет красным.
3. После завершения вы можете увидеть область выбора, снова щелкнув значок «Быстрая маска».
Используйте лассо
Если фон слишком сложный, попробуйте лассо, чтобы выбрать фон. Инструмент «Лассо» полезен для рисования сегментов произвольной формы границы выделения. Инструмент «Многоугольное лассо» рисует сегменты границы выделения с прямыми краями.
Магнитное лассо пытается прилипнуть к краю или рамке объекта на изображении. Нажмите или коснитесь и удерживайте инструмент «Лассо», чтобы выбрать один из трех инструментов «Лассо», который лучше всего подходит для выбора фона.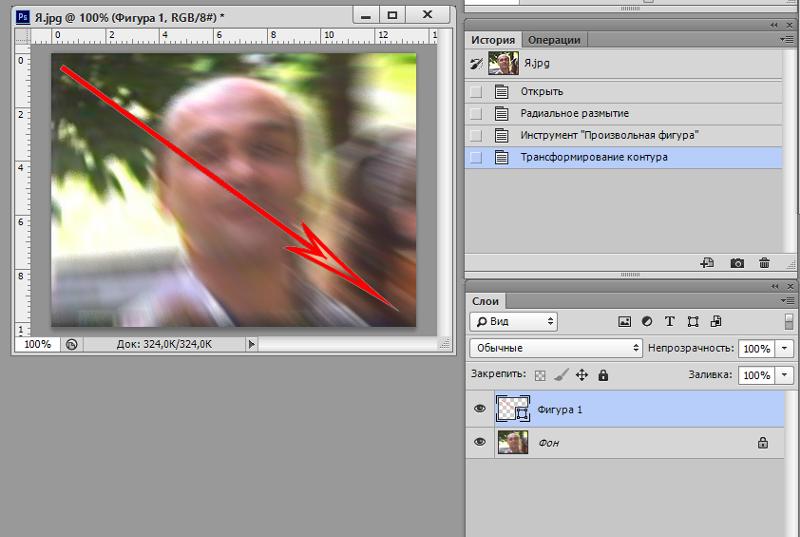 Вы можете посмотреть видео ниже!
Вы можете посмотреть видео ниже!
Как размыть фон в Photoshop?
Теперь, когда вы выбрали фон, вы можете выбрать один из нескольких вариантов размытия для достижения различных эффектов. Вот три самых распространенных способа, как размыть фон картинки в фотошопе.
Размытие по Гауссу
Размытие по Гауссу — это самый простой и эффективный инструмент размытия фона фотографии. Он объединяет и перекрывает все пиксели, создавая общий эффект размытия.
1. Выберите «Фильтр», нажмите «Размытие» и выберите «Размытие по Гауссу».
2. Проведите пальцем, чтобы определить размытие нужного фона, и нажмите OK.
3. Photoshop применяет эффект размытия только к выделенной области. Вы можете снять выделение и просмотреть окончательный результат, нажав Command+D.
Размытие объектива
Для более тонкого эффекта размытия вы можете использовать Размытие объектива.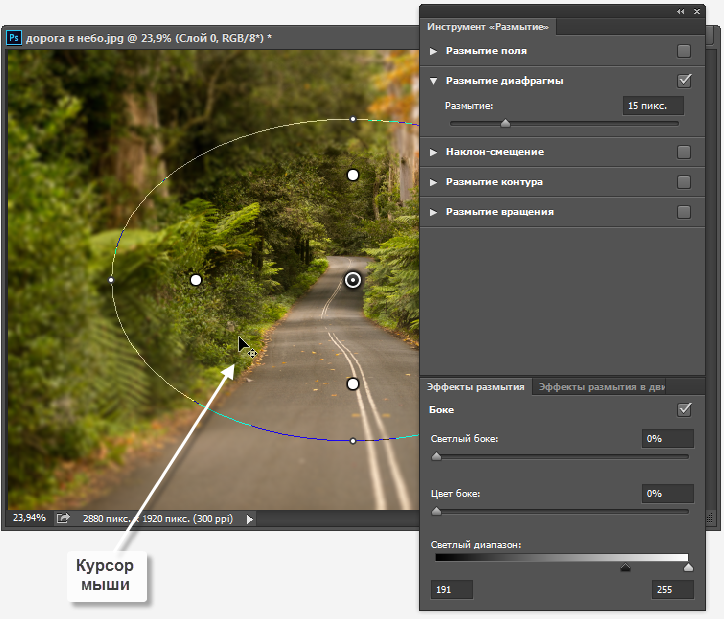 У него есть несколько вариантов на выбор, таких как «Радиус» (изменение силы размытия), «Зеркальные блики» (изменение яркости) и «Форма и кривизна лезвия» (настраивает виртуальный объектив).
У него есть несколько вариантов на выбор, таких как «Радиус» (изменение силы размытия), «Зеркальные блики» (изменение яркости) и «Форма и кривизна лезвия» (настраивает виртуальный объектив).
Размытие в движении
Эффект дает размытое ощущение движения, например, фон, движущийся с высокой скоростью, или фотограф, быстро проходящий мимо него.
1. Выберите «Фильтр», нажмите «Размытие» и выберите «Размытие в движении».
2. Нажмите кнопку «Расстояние», чтобы изменить силу эффекта размытия.
3. Введите число в соответствующее поле, чтобы изменить угол движения, и нажмите OK, чтобы принять изменения.
Вот обучающее видео о том, как размыть фон в фотошопе, вы также можете выполнить шаги, описанные в видео.
Размытие фотографий онлайн бесплатно
Теперь вы узнали о нескольких способах размытия фона в Photoshop. Но для новичка есть ли альтернатива фотошопу, чтобы получить размытый фон?
Да.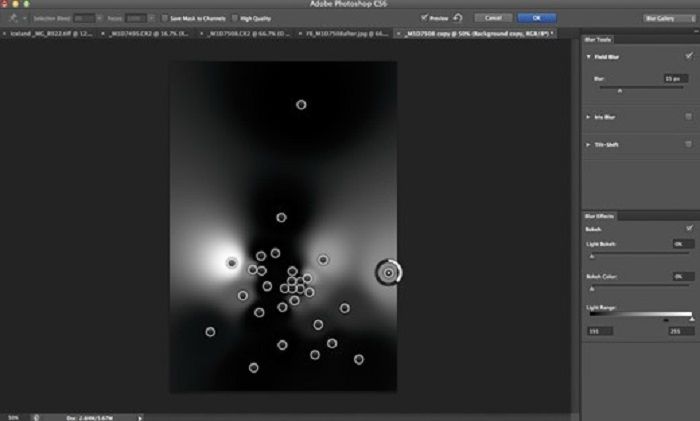 Здесь я хотел бы порекомендовать бесплатный онлайн-размыватель фотографий Fotor, который может не только размывать фон изображения, но также может размывать изображения определенных областей или разных форм. Кроме того, вы можете использовать Fotor, чтобы изменить фон фотографии всего за один клик.
Здесь я хотел бы порекомендовать бесплатный онлайн-размыватель фотографий Fotor, который может не только размывать фон изображения, но также может размывать изображения определенных областей или разных форм. Кроме того, вы можете использовать Fotor, чтобы изменить фон фотографии всего за один клик.
Как размыть фон фотографии
Photoshop — мощная программа для редактирования изображений. От изменения фотографий до их улучшения — существует множество инструментов Photoshop, с помощью которых вы можете работать с изображениями и редактировать их по своему вкусу. Здесь мы собираемся изучить один конкретный эффект: размытие фона.
Зачем размывать фон?
Размытие фона — это метод, который часто используется в камерах высокого класса с объективами с широкой апертурой. Основная причина, по которой вы хотите размыть фон, заключается в том, что основной объект вашей фотографии находится в фокусе, особенно в «портретном» режиме. Если у вас нет профессиональной камеры, не бойтесь; Инструменты Photoshop могут сделать вашу фотографию с размытым фоном такой же хорошей.
Как размыть фон фотографии с помощью инструментов Photoshop
Существует множество инструментов и фильтров Photoshop для достижения эффекта размытия фона, и вы сами можете экспериментировать, пока не будете удовлетворены результатом. Давайте рассмотрим наиболее распространенные способы размытия фона фотографии с помощью следующих инструментов Photoshop.
Blur Tool:
Лучшим инструментом Photoshop для получения размытого фона является инструмент размытия. Инструмент размытия в Photoshop выглядит как капля дождя и находится на панели инструментов. Вот шаги по использованию инструмента размытия:
- Откройте панель инструментов, щелкните инструмент размытия и выберите размер кисти и ход в верхней части экрана.
- Выберите область изображения, на которой вы хотите сфокусироваться.
- Выберите силу размытия, т. е. насколько сильным должен быть эффект размытия.
- Нажмите и удерживайте мышь на всех частях изображения, где вы хотите размыть фон.

- Размытое фоновое изображение готово.
Инструмент «Лассо»:
Еще одним инструментом Photoshop для размытия фона фотографий является инструмент «Лассо». Существует три типа инструментов лассо: прямоугольные, многоугольные (если фон имеет прямые края) и магнитные лассо (где Photoshop выбирает для вас передний план и фон). Выполните следующие действия, чтобы использовать этот инструмент Photoshop:
- Выберите соответствующий инструмент лассо на панели инструментов.
- Удерживая указатель мыши, нарисуйте линию вокруг области, фон которой вы хотите размыть. Когда вы отпустите его, линия будет выглядеть как марширующие муравьи.
- Отметив нужную область, перейдите к параметру «Фильтр» в меню вверху и выберите «Размытие». Выберите любой вариант и выберите такие параметры, как радиус и угол размытия, чтобы получить желаемый эффект.
- Когда результат вас устроит, сохраните изображение.
Использование фантомного слоя:
Фантомное изображение — отличный инструмент Photoshop для создания эффекта размытия. Любители фильмов ужасов, которые хотят придать своим фотографиям призрачный эффект, могут использовать этот инструмент Photoshop, выполнив следующие действия:0003
Любители фильмов ужасов, которые хотят придать своим фотографиям призрачный эффект, могут использовать этот инструмент Photoshop, выполнив следующие действия:0003
- Щелкните правой кнопкой мыши фоновый слой в палитре слоев (справа на экране) и выберите «Дублировать слой» и при необходимости переименуйте его (например, «размытие»).
- Перейдите к опции «Фильтр» в меню и выберите «Размытие». Выберите подходящий стиль размытия и установите параметры.
- В палитре слоев щелкните значок полумесяца и выберите любой параметр корректирующего слоя. Не перемещайте ни один из ползунков.
- Перетащите корректирующий слой под слой «Размытие». Нажмите клавишу Alt и переместите курсор между двумя слоями. Когда появится символ двойного круга, нажмите; значок размытия перемещается вправо.
- Нажмите на белый прямоугольник в корректирующем слое. Нажимаем Alt+Del — маска снимается, и видно исходное изображение.
- Выберите инструмент «Кисть» и выберите кисть с мягкими краями.
 Установите непрозрачность на 100% и размер на 500 пикселей. Нажмите X — это сделает цвет переднего плана белым. Теперь закрасьте области, которые вы хотите размыть.
Установите непрозрачность на 100% и размер на 500 пикселей. Нажмите X — это сделает цвет переднего плана белым. Теперь закрасьте области, которые вы хотите размыть. - Возможно, вам придется увеличить некоторые области и точно настроить параметры размытия.
Типы стилей размытия в Photoshop:
С помощью перечисленных выше инструментов Photoshop вы можете выбрать один из девяти стилей для эффективного размытия изображений.
Среднее:
Этот режим берет средний цвет внутри выбранной области и размывает его. Это помогает создавать плавные корректировки.
Размытие или Размытие Подробнее:
Этот эффект лучше использовать, когда встречаются разные цвета. Здесь также выбирается и применяется среднее значение цветов пикселей рядом с резкими краями. Функция «Больше размытия» усиливает дымку в три раза, создавая более драматичный эффект.
Box Blur:
Выбирается средний цвет выделенной области и пикселей, прилегающих к области, и они смешиваются для получения размытия без линий.
Размытие по Гауссу:
Этот метод обычно используется в графических программах. Он размывает фон с помощью функции Гаусса (колоколообразная кривая) и в основном используется для уменьшения шума и деталей изображения.
Размытие в движении:
Это эффект, при котором движущиеся объекты появляются на фотографии в виде полос, подобно тому, как если бы вы делали снимок движущегося автомобиля с фиксированной выдержкой.
Умное размытие:
Этот параметр дает вам очень точный контроль над размытием изображения: вы можете изменить радиус размытия, значения пикселей и даже качество размытия. Вы можете выбрать режим для полного выделения или только для краев цветовых переходов.
Размытие поверхности:
Здесь вы можете сделать края изображения четкими, но размыть центр. Этот эффект используется для удаления зернистости. Мы можем установить порог, который определяет разницу в тональных значениях между соседними пикселями и центральными.

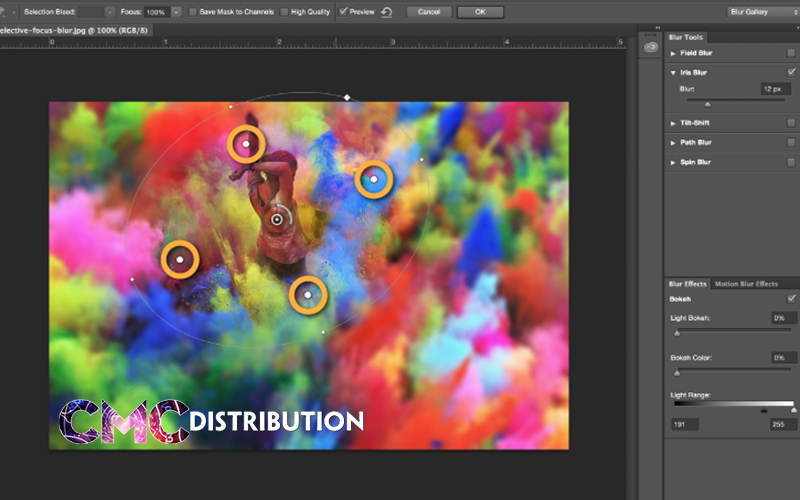
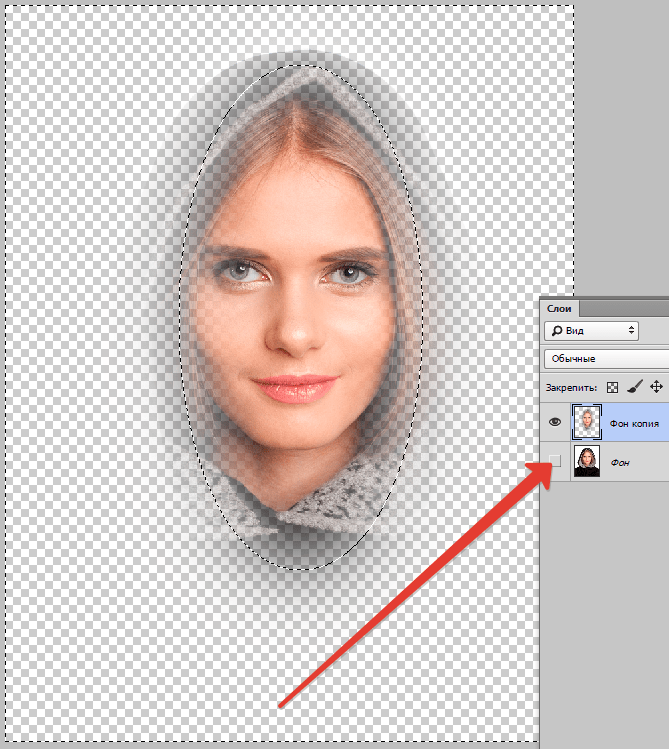
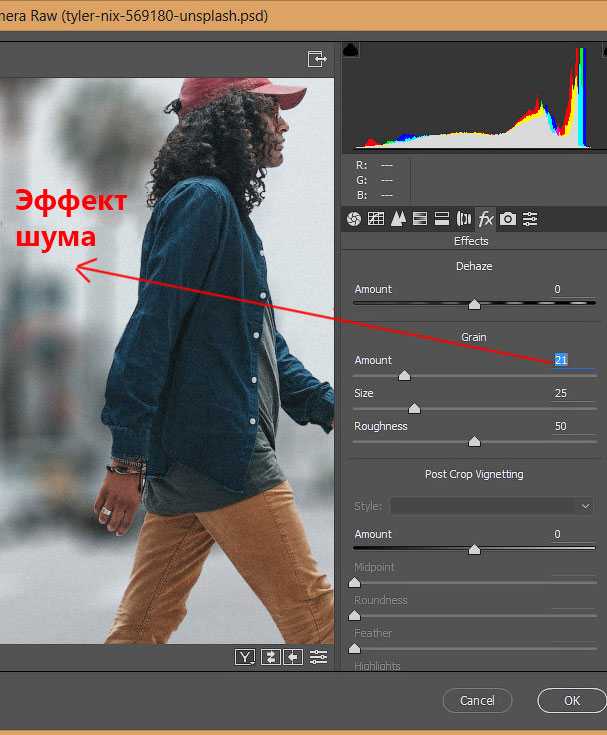 Установите непрозрачность на 100% и размер на 500 пикселей. Нажмите X — это сделает цвет переднего плана белым. Теперь закрасьте области, которые вы хотите размыть.
Установите непрозрачность на 100% и размер на 500 пикселей. Нажмите X — это сделает цвет переднего плана белым. Теперь закрасьте области, которые вы хотите размыть.