Как запаролить Chrome, Firefox, Opera и другие браузеры?
Если одной учетной записью пользуются сразу несколько пользователей, то очень важно защитить личные данные от просмотра нежелательными лицами. Так, если вы хотите защитить свой браузер и полученную в нем информацию от подробного изучения другими пользователями компьютера, то рационально установить на него пароль.
К сожалению, но установить пароль на Google Chrome стандартными средствами Windows не получится. Ниже мы рассмотрим достаточно простой и удобный способ установки пароля, который потребует лишь установки маленького стороннего инструмента.
Как запаролить Chrome?
Поставить пароль на вход в учётную запись в браузере Chrome можно несколькими способами. Первый — нативный. Зайдите в меню пользователей в верхней части браузера, нажмите «Сменить пользователя», «Добавить пользователя» и создайте новую учётную запись, поставив галочку для контроля действий в аккаунте и выбрав собственный аккаунт (если он привязан к Chrome). По сути вы создали сами себе «детский» профиль, вход в который можно заблокировать паролем.
По сути вы создали сами себе «детский» профиль, вход в который можно заблокировать паролем.
Второй способ — с помощью расширения. Установите расширение LockPW и настройте его: разрешите работу в режиме инкогнито в настройках, укажите пароль и ответ на контрольный вопрос для его обхода. Также можете указать ограничение количества попыток ввода пароля. Чем меньше попыток вы укажете, тем меньше шанс подобрать ваш пароль брутфорсом.
Защита настроек браузера
Chrome также дает возможность блокировать доступ к настройкам браузера, причем каждый пользователь компьютера (полезно если компьютером пользуетесь не только вы) может сохранять свои настройки отдельно от других. Сделать это можно так:
- Откройте настройки браузера
- Нажмите на кнопку «Войти в Chrome» и авторизуйтесь в вашей почте
- Откройте страницу chrome://flags и активируйте функцию «Включить новую систему управления профилями»
- Теперь создайте контролируемый («детский») профиль.
 Обязательно поставьте галочку как указано на рисунке
Обязательно поставьте галочку как указано на рисунке - После перезапуска в вашем браузере появится новая кнопка, которая позволит блокировать вашу учетную запись
Как запаролить другие браузеры?
Если ваш браузер поддерживает установку расширений для Chrome, вы можете защитить вход в него расширением LockPW, о котором написано выше. Если вы пользуетесь программой, которая не работает с такими расширениями, можете воспользоваться бесплатной утилитой Game Protector — она позволяет установить пароль на любую программу.
Скачайте её, запустите, укажите путь к исполняемому файлу вашего браузера, дважды введите один и тот же пароль и нажмите кнопку Protect. Теперь при каждом запуске браузера будет запрашиваться пароль.
Имейте в виду, что такая защита браузера очень ненадёжна. Опытные хакеры с лёгкостью отключат расширение, удалят Game Protector и зайдут в браузер под вашей учётной записью. Тем не менее, запрос пароля введёт в ступор вашего излишне любопытного знакомого, который решил воспользоваться вашим отсутствием и посмотреть, на какие сайты вы заходите и что пишете разным людям в соцсетях.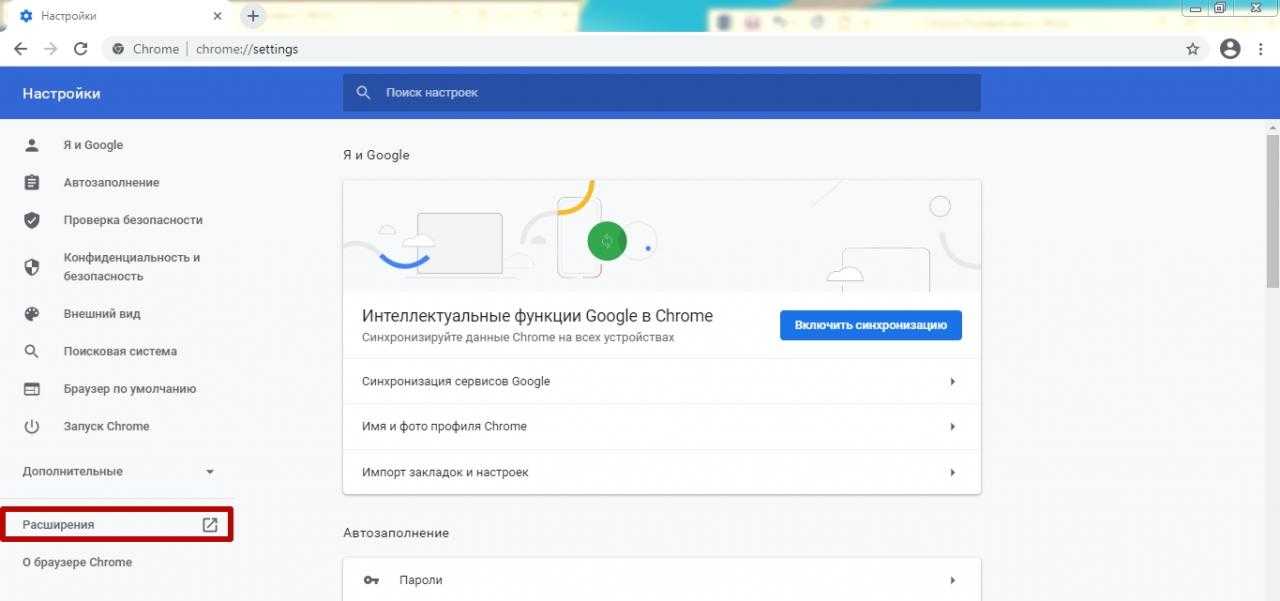
Защита доступа к сохраненным паролям
Первый описываемый способ — защита доступа к сохраненным паролям. В отличие от различных менеджеров паролей, Chrome не дает установить мастер-пароль для доступа к аутентификационной базе данных. Вместо этого функция просмотра сохраненных данных защищена необходимостью повторного ввода пароля от системной учетной записи. Чтобы задействовать интеграцию Chrome с операционной системой, проделайте следующее:
- Нажмите «Настройки — Справка — О браузере Google Chrome». Убедитесь что у вас установлена наиболее свежая версия браузера, при необходимости обновите его
- Откройте страницу настроек браузера по адресу chrome://flags
- Найдите функцию «Отключить повторную аутентификацию менеджера паролей» и нажмите ссылку «Включить»
- Перезапустите браузер
Как изменить/поменять пароль
Так как настройки доступа производились в обоих случаях при помощи сторонних приложений, изменить их также можно через них.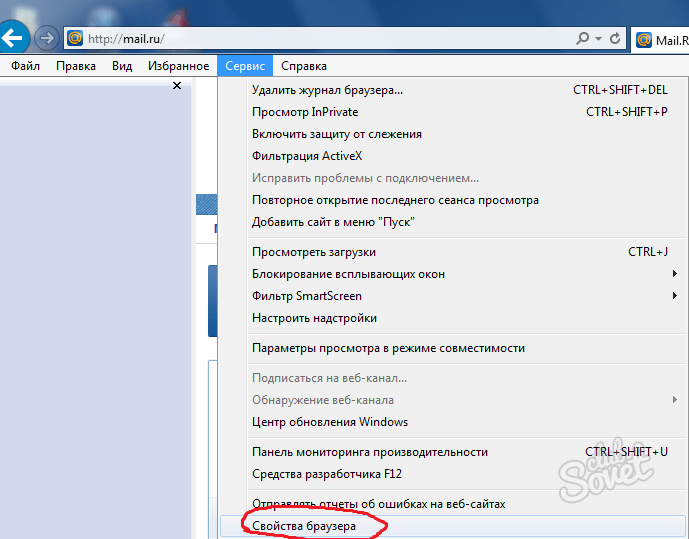 Вам достаточно просто открыть десктопный плагин или мобильную утилиту и внести новые данные, после чего сохранить изменения. Новый пароль сразу же вступит в силу.
Вам достаточно просто открыть десктопный плагин или мобильную утилиту и внести новые данные, после чего сохранить изменения. Новый пароль сразу же вступит в силу.
Как отключить или включить картинки в Гугл Хроме – пошаговая инструкция
Защита Internet Explorer разных версий
Теперь давайте разберемся, как поставить пароль на браузер IE.
- Откройте меню Сервис — Свойства браузера.
- Перейдите в «Содержание».
- В опции «Ограничение доступа» кликните «Включить».
- Откройте вкладку «Общие» и нажмите «Создать пароль».
В последних версиях IE эту функцию убрали. Можно установить семейный контроль, чтобы разрешить использование программы только в одной учётной записи. Снять это ограничение легко, поэтому его недостаточно для полноценной защиты.
Но качать дополнительные утилиты, как в случае с обозревателем от Яндекс, не нужно. Открыть это меню в Internet Explorer 10 можно так:
- Нажмите Пуск — Выполнить.
- Напишите в поле ввода «RunDll32.
 exe msrating.dll,RatingSetupUI» (без кавычек). Откроется то самое окно – «Ограничение доступа». Во вкладке «Общие» можете задать свои параметры.
exe msrating.dll,RatingSetupUI» (без кавычек). Откроется то самое окно – «Ограничение доступа». Во вкладке «Общие» можете задать свои параметры.
В Windows 8 для этого нужно изменить настройки в редакторе групповой политики.
- В меню «Выполнить» введите строчку «gpedit.msc» без кавычек. Появится окно, похожее на проводник.
- Откройте папку «Конфигурация пользователя». Перейдите в «Административные шаблоны», потом в Компоненты Windows — Internet Explorer — Панель управления — вкладка Содержание.
- Дважды кликните на «Показать параметр Ограничение доступа».
- Поставьте маркер рядом со строчкой «Включить» и примените изменения. В свойствах обозревателя появится нужная опция.
Этот способ сработает и с Windows 7.
Mozilla Firefox
Для Mozilla Firefox все делается также посредством установки дополнения. Давайте рассмотрим подробнее.
- Заходим в Mozilla Firefox, после чего идем в правый верхний угол и жмем на меню.
 Там выбираем пункт «Дополнения».
Там выбираем пункт «Дополнения». - В открывшемся окне найдите поисковую строчку, после чего впишите туда «master password+» и нажмите Enter. У вас появится список доступных приложений, после чего обратите внимание на самое первое из них. Оно будет носить имя, которое мы вбивали в поиске. Далее, просто жмем «Установить» и ждем, пока расширение встанет.
- Теперь идем снова в «Меню», но на сей раз выбираем «Настройки» и в открывшемся окне переходим на вкладку «Защита». Там вам нужно будет поставить галочку напротив пункта «Использовать мастер-пароль». У вас автоматически откроется форма, где вы должны будете ввести дважды желаемый пароль для входа в браузер.
- Теперь выходим из Мозиллы и заходим в нее заново. Идем в «Меню» — «Дополнения», и напротив установленного Master password+ жмем на кнопку «Настройки».
- И вот теперь самое главное. В открывшемся окошке вам нужно будет выбрать вкладку «Запуск» и поставить галочку в пункте «Запрашивать пароль при запуске».
 По-хорошему, больше здесь ничего трогать не нужно, но если вы захотите, то сможете погулять по вкладкам и посмотреть, какие тут есть настройки. Всё интуитивно понятно.
По-хорошему, больше здесь ничего трогать не нужно, но если вы захотите, то сможете погулять по вкладкам и посмотреть, какие тут есть настройки. Всё интуитивно понятно.
Теперь тестирование! Выходим из Mozilla Firefox и перезаходим туда снова. Как видите, теперь мы не можем просто так войти в браузер, пока мы не введем правильный пароль.
Как поставить пароль на браузер Google Chrome с помощью меню «Настройки»?
Для того чтобы установить пароль на Гугл Хром с помощью меню «Настройки», в первую очередь потребуется завести собственный Google-аккаунт, а, проще говоря, личную почту на сервисе Gmail — ссылка для регистрации. Впрочем, это совсем не сложно и займет всего пару минут.
Когда аккаунт создан выполняем шаги следующей инструкции:
1. Открываем браузер, входим в созданный аккаунт Google — автоматически при входе активируется наш личный профиль в браузере – мы этого не замечаем, но пока на этом и не следует заострять внимание.
2. Кликаем кнопку в виде трех горизонтальных линий в верхнем правом углу браузера, выбираем пункт «Настройки».
3. Находим раздел «Пользователи» — здесь, как видите, уже указан один пользователь – это тот самый личный профиль, который был создан автоматически на первом шаге инструкции.
4. Теперь наша задача создать контролируемый профиль — тот профиль, который будут использовать при работе с браузером все, кроме вас: ваши пароли, история и загрузки будут запоминаться только в вашем личном профиле, в контролируемый профиль ничего переноситься не будет.
5. В разделе «Пользователи» жмем кнопку «Добавить пользователя».
6. Выбираем аватар и имя, жмем кнопку «Добавить» (галочки в обоих окнах рекомендуется оставить, но по желанию их, конечно, можно убрать).
7. Мы создали профиль «Гостевой» — нажмите на кнопку «Переключиться на профиль Гостевой» [1], перед вами откроется новое окно браузера — в правом верхнем углу вы увидите «Гостевой (контролируемый профиль)» [2].
[1]
[2]
8. Теперь вернемся к предыдущему окну – там в том же месте мы увидим имя своего профиля, в нашем случае «Екатерина», нажимаем на него и видим, что у нас появилась новая опция «Выйти и заблокировать», кликаем по ней.
9. Перед нами появляется окно, из которого можно зайти в браузер через два профиля – личный и гостевой, правда, в личный можно зайти, только если известен пароль. Возможно, у вас появится вопрос – а о каком пароле идет речь, мы ведь не устанавливали никаких паролей. А мы напомним, что, конечно, устанавливали, когда создавали Google-аккаунт – да, пароли к почте и браузеру идентичны, так что смело вводим пароль от Google-аккаунта и жмем «Enter».
Полезный совет! Контролируемый профиль можно настраивать – зайдите в меню «Настройки» браузера, раздел «Пользователи» и кликните ссылку «Панель управления профилями» [3], как видите [4], имеется даже возможность ограничить доступ к тем или иным ресурсам – это очень удобно, если необходимо настроить детский профиль. Для удаления профиля просто нажмите на значок «корзины».
[3]
[4]
Способы установки пароля
Браузер Chrome доступен для всех устройств. Поэтому если вы используете его не только на компьютере, но и на смартфоне, и нуждаетесь в защищенности входа, то инструкция по установке пароля на программу будет отличаться.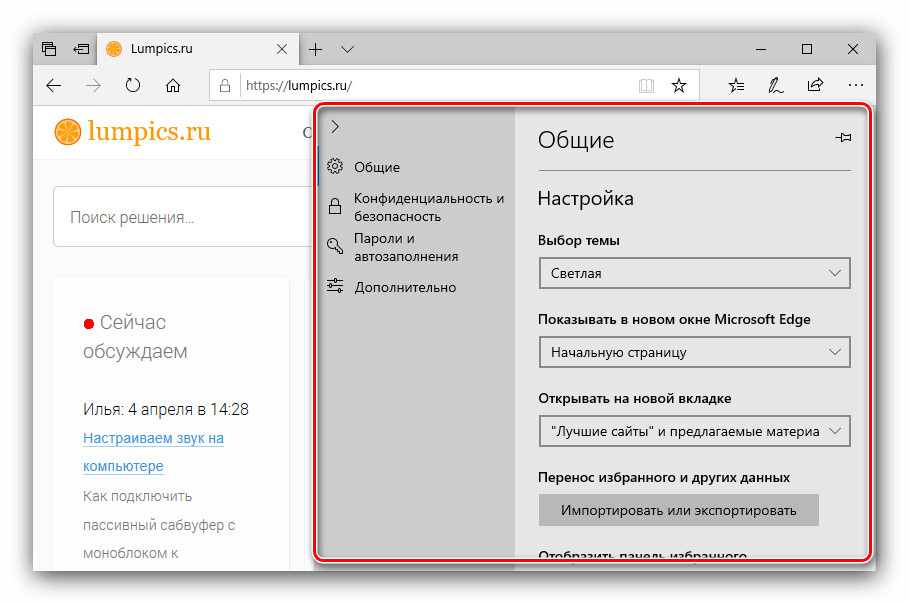
Для ПК
Если вы хотите поставить пароль на компьютерную версию Гугл Хрома, то здесь вопрос решается установление дополнительного расширения. Называется оно LockPW. В арсенале данного плагина доступно большое количество функцией. С его помощью вы сможете не только установить пароль на запуск браузера, но и блокировать его в режиме Инкогнито или при длительном ожидании. Итак, чтобы воспользоваться всеми преимуществами программы, необходимо ее установить в браузер. Для этого выполните несложную инструкцию:
- Запускаете Хром.
- Нажимаете на три вертикальные точки в правом верхнем углу.
- Выбираете пункт «Дополнительные инструменты», далее переходите «Расширения».
- Открывается новая вкладка с расширениями, нажимаете слева на три горизонтальные лини и внизу выбираете «Интернет-магазин Chrome».
- В строку поиска вписываете название программы «LockPW» и устанавливаете.
- После установки значок расширения появится в браузере на верхней панели, справа от адресной строки.
 Он выполнен в виде замочка.
Он выполнен в виде замочка. - Вам нужно кликнуть по нему мышкой и в выпавшем меню программы выбрать «Параметры».
- В новой вкладке загрузится меню программы, где в правой части останется ввести пароль. Первое поле – код пароля, второе поле – повторите, третья строка – подсказка, если забудете.
- Справа внизу закрепите изменения при помощи кнопки «Save».
Основные действия сделаны. Однако вы можете произвести дополнительную настройку при помощи размещенных кнопок в левой части программы. Перед их активацией ознакомьтесь, что они означают:
- Autolock– автоматическая блокировка браузера через определенный промежуток времени;
- Logging– активация полного функционала программы;
- Quick click– быстрая блокировка обозревателя при помощи горячих клавиш Ctrl + Shift + L;
- Minimize Chrome– когда вы сворачиваете браузер, при повторном его открытии система будет требовать пароль;
- Security Mode– дополнительная защита программы от обхода пароля.

Также вы можете установить пароль на переход в режим Инкогнито. Для этого откройте страницу со всеми расширениями или перейдите по быстрой ссылке – chrome://extensions/, и в окне «LockPW» нажмите «Подробнее», далее «Разрешить использование в режиме инкогнито».
Установить пароли на Google Chrome на телефон
Для смартфона
Теперь разберемся с инструкцией для смартфона. Так как мобильная версия Chrome не предполагает установку расширений, то воспользоваться программой LockPW не получится. Но есть альтернативный способ для защиты входа в обозреватель Google. Нужно установить отдельную программу на телефон, которая позволит установить пароль на браузер Google Chrome. Называется она «AppLock». Итак, приступаем к действиям:
- Откройте на телефоне магазин приложений Play Market или App Store.
- Через строку поиска установите следующее приложение –
- После завершения установки запустите его.
- В открывшемся окне программы вам будет сразу предоставлен список приложений на вашем телефоне, выбираете то, к которому хотите применить пароль.

- Выбор происходит путем нажатия напротив приложения на зеленый замочек.
- Переходите на страницу с настройкой блокировки и выбираете способ защиты. Это может быть не только установка пароля, но и графический ключ или отпечаток пальца.
Далее вам останется подтвердить свои намерения и предоставить программе доступ к системным изменениям. Дополнительно вы можете прописать данные для восстановления пароля, в случае если сами его забудете. Однако постарайтесь придумать что-то сложное или секретную информацию, о которой никто не знает, чтобы нельзя было догадаться посторонним и самостоятельно восстановить доступ.
Дополнительная информация
При создании пользователя, как это было описано выше, у вас есть возможность создать отдельный ярлык Chrome для этого пользователя. Если вы пропустили этот шаг или вам требуется создать ярлык для вашего основного пользователя, зайдите в настройки браузера, выберите нужного пользователя в соответствующем разделе и нажмите кнопку «Изменить».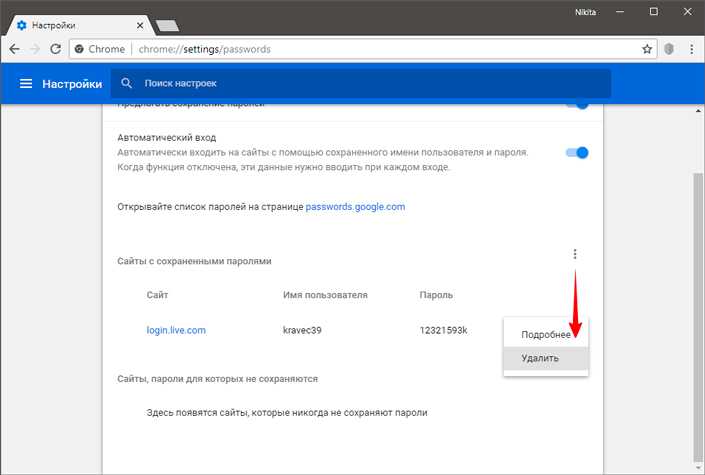
Там вы увидите кнопку «Добавить ярлык на рабочий стол», которая и добавляет ярлык запуска именно для этого пользователя.
А вдруг и это будет интересно:
Почему бы не подписаться?
Рассылка новых, иногда интересных и полезных, материалов сайта remontka.pro. Никакой рекламы и бесплатная компьютерная помощь подписчикам от автора. Другие способы подписки (ВК, Одноклассники, Телеграм, Facebook, Twitter, Youtube, Яндекс.Дзен)
Как посмотреть сохраненные пароли в Google Chrome
Пароли, которые сохранил Chrome можно посмотреть через настройки браузера. Для этого в меню браузера нужно выбрать пункт «Настройки», затем в самом низу страницы нажать на пункт «Показать дополнительные настройки». В секции «Пароли и формы» нажмите на ссылке «Управление паролями».
После выполнения этих действий должно открыться окно со списком сайтов, для которых были сохранены пароли. При этом сами пароли скрыты. При выборе какой-либо строки, рядом со скрытым паролем появляется кнопка «Показать», при нажатии на которую должен отобразиться пароль.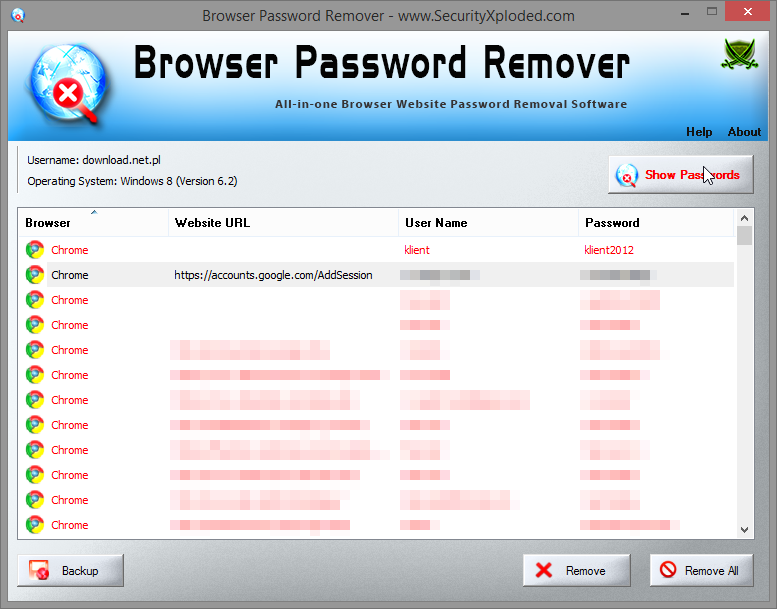
В Google Chrome нет возможности установить мастер-пароль для защиты всех сохраненных паролей, но современные версии браузера включают другую функцию для безопасности ранее введенных паролей. Она называется «Password Manager Reauthentication».
Какой браузер лучше всего справляется с хранением паролей — Офтоп на vc.ru
Сравнение возможностей Google Chrome, Safari, Mozilla Firefox и других.
11 592 просмотров
В интернете стало слишком много мест, где нужно регистрироваться, вводить бесконечные логины и пароли. После того, как число используемых паролей переваливает за десяток, держать их в голове становится сложно, а записывать их в блокноте или использовать везде один и тот же пароль — небезопасно.
Можно, конечно, хранить пароли в специальных менеджерах паролей, но они не всегда бесплатные. А можно сэкономить деньги и попробовать хранить пароли прямо в браузере.
Участники битвы
- Google Chrome.
- Mozilla Firefox.

- «Яндекс.Браузер».
- Opera.
- Microsoft Edge.
- Safari.
Сохранение паролей
Традиционно браузеры предлагают сохранить пароль при помощи диалога, который появляется после успешной авторизации или регистрации. Если такой диалог сделать слишком заметным, он будет отвлекать пользователя, а если наоборот, то есть риск, что его никто не заметит.
Chrome
Для сохранения пароля требуется согласие пользователя. В этом окне пользователь может отредактировать только логин.
Интерфейс сохранения пароля в Chrome
Оценка: 3. Диалог отвлекает, и нет возможности редактировать пароль.
Firefox
Тоже требуется согласие пользователя. В отличие от Chrome, можно редактировать и логин, и пароль.
Диалог сохранения пароля в Firefox
Оценка: 4. Чуть лучше, но всё-таки диалоги отвлекают.
Чуть лучше, но всё-таки диалоги отвлекают.
«Яндекс.Браузер»
Браузер не отвлекает пользователя. Из поля ввода пароля выпадает меню с переключателем «Сохранить пароль». По умолчанию все пароли сохраняются, но это поведение можно изменить в настройках. Если в форме нет логина, браузер предлагает выбрать логин для сохранения паролей из списка или ввести свой вручную. Это позволяет избежать сохранения одинаковых паролей.
Выпадающее из «парольных» полей меню
Оценка: 5. За смелое решение без диалогов и возможность выбора логина для сохранения пароля.
Opera
О сохранении пароля спрашивает незаметная серая полоска под адресной строкой. Редактировать логин или пароль нельзя.
Оценка: 2. Диалог почти не заметен, ничего нельзя редактировать.
Edge
Диалог с двумя кнопками в нижней части страницы.
Оценка: 2.
Safari
Диалог поверх страницы. Это окно модальное, то есть оно блокирует взаимодействие с сайтом, пока пользователь не примет решение.
Это окно модальное, то есть оно блокирует взаимодействие с сайтом, пока пользователь не примет решение.
Оценка: 3. Диалог выглядит чуть лучше, чем в Opera и Edge, но он блокирует доступ к странице.
Vivaldi
Оценка: 3. Интерфейс сохранения пароля полностью копирует Google Chrome.
Самое необычное интерфейсное решение предлагает «Яндекс.Браузер». Вместо того, чтобы каждый раз задавать вопрос «Сохранить ли ваш пароль?», он предлагает ещё в момент ввода решить, нужно ли его сохранять после отправки.
Диалог сохранения в Firefox тоже довольно неплохо сделан. Он не очень большой, легко скрывается и позволяет редактировать все сохраняемые данные.
Подстановка паролей
Есть два способа использования сохранённых паролей.
- Автоматическое заполнение.
- Заполнение по клику.
Преимущество автоматического заполнения — пользователю ничего не надо делать. Браузер сразу же заполняет форму при загрузке страницы. Однако в этом случае страница или скрипт на ней могут узнать пароль. Это может быть небезопасно.
Однако в этом случае страница или скрипт на ней могут узнать пароль. Это может быть небезопасно.
Браузер также может заполнять формы авторизации при помощи выпадающего списка паролей. Это более безопасно, но требует дополнительных действий со стороны пользователя.
Chrome
Формы с паролем автоматически заполняются последним использованным логином и паролем. Есть возможность выбрать другой логин или пароль, но выпадающие меню выглядят как обычные текстовые подсказки.
В скрытых настройках можно отключить автоматическое заполнение форм. Chrome предлагает и подставляет пароли только от посещаемого сайта, поэтому, например, пароль от vkontakte.ru не будет предложен на vk.com. Это более безопасно, но неудобно.
Оценка: 3.
Firefox
Браузер заполняет формы авторизации автоматически, когда для этого сайта сохранён только один логин и пароль. В других случаях для заполнения формы нужно выбрать учётную запись из списка. Изображение ключа в меню сразу подсказывают, что это пароль. Это лучше, чем сделано в Chrome. Firefox тоже не «склеивает» пароли от разных адресов одного сайта, даже если они отличаются только префиксом www.
Это лучше, чем сделано в Chrome. Firefox тоже не «склеивает» пароли от разных адресов одного сайта, даже если они отличаются только префиксом www.
Ключик сразу подсказывает, что это про пароль
Оценка: 4.
«Яндекс.Браузер»
«Яндекс.Браузер» так же, как и Chrome, заполняет форму последними использованными данными. В настройках можно полностью отключить заполнение или выбрать, заполнять всё или только логины. Такое решение кажется наиболее гибким и безопасным.
В полях «Логин» и «Пароль» есть ключик, по клику на него выпадает список логинов от этого сайта.
В отличие от остальных тестируемых браузеров, «Яндекс.Браузер» отлично справляется с подстановкой паролей на «связанных» сайтах. Мы попробовали попарно vk.com и vkontakte.ru, skype.com и live.com, ok.ru и odnoklassniki.ru — и всё работало.
Оценка: 5.
Opera
Автозаполнение паролей и выбор из сохранённых полностью скопированы из Chrome.
Оценка: 3.
Edge
Есть автозаполнение последним логином и паролем и выпадающее из поля «Логин» меню. К сожалению, это меню появляется только на поле «Логин». Поэтому на форме смены пароля заполнить поле «Старый пароль» данными из базы не получится.
Оценка: 1. За невозможность выбрать пароли из поля «Пароль».
Safari
В Safari автозаполнение работает, как в Firefox: когда запись одна, она вставляется автоматически, а когда их несколько — нужно выбирать вручную из списка. Интерфейс понятный и красивый: есть ключик в полях ввода, выпадающие меню сделаны хорошо. Всегда можно выбрать пароль от любого сайта из базы данных и заполнить им поле. Это очень удобно.
Оценка: 5.
Vivaldi
Автозаполнение паролей и выбор из сохранённых полностью скопированы из Chrome.
Оценка: 3.
В этом раунде лидируют Safari, «Яндекс.Браузер» и Firefox.
Сложно придумать какое-то оригинальное решение по автоматическому заполнению паролей: во всех браузерах это сделано одинаково. А вот выпадающие меню с паролями наиболее удачно реализовали разработчики Safari и «Яндекс.Браузера».
А вот выпадающие меню с паролями наиболее удачно реализовали разработчики Safari и «Яндекс.Браузера».
Пожалуй, лидером тут можно считать «Яндекс.Браузер», в котором не только выпадающие меню сделаны красиво, понятно и логично, но и реализовано объединение разных адресов одного сайта.
Генератор паролей
Часто нас вынуждают регистрироваться на сайте интернет-магазина просто для того, чтобы совершить одну покупку. И каждый раз нужно придумывать новый пароль. Можно, конечно, использовать везде один и тот же пароль, но это небезопасно.
На помощь приходит генератор паролей.
Chrome
В хроме довольно давно есть встроенный эксперимент c генератором паролей. Но как и любой эксперимент на chrome://flags, работает он не всегда. Если у вас получится его включить, на формах регистрации появится возможность выбрать сгенерированный пароль.
Генератор паролей в Google Chrome
Оценка: 1. За то, что генератор как бы есть, но работает непредсказуемо.
Firefox
Генератора паролей нет.
Оценка: 0.
«Яндекс.Браузер»
Генератор паролей выпадает из ключика на формах авторизации или смены пароля. Есть кнопка «Обновить», если предложенный пароль по каким-то причинам не нравится пользователю или сайту.
Генератор паролей в «Яндекс.Браузере»
Оценка: 4. На некоторых сайтах пароли из генератора не подходят. Похоже, дело в отсутствии знаков препинания.
Opera
Можно включить генератор в скрытых настройках, его поведение скопировано из Chrome.
Оценка: 1.
Edge
Генератора паролей нет.
Оценка: 0.
Safari
В Safari очень удобный генератор паролей. Браузер отлично различает формы авторизации, регистрации и смены пароля. На них он предлагает воспользоваться сгенерированным паролем.
Генератор паролей в Safari
Оценка: 5.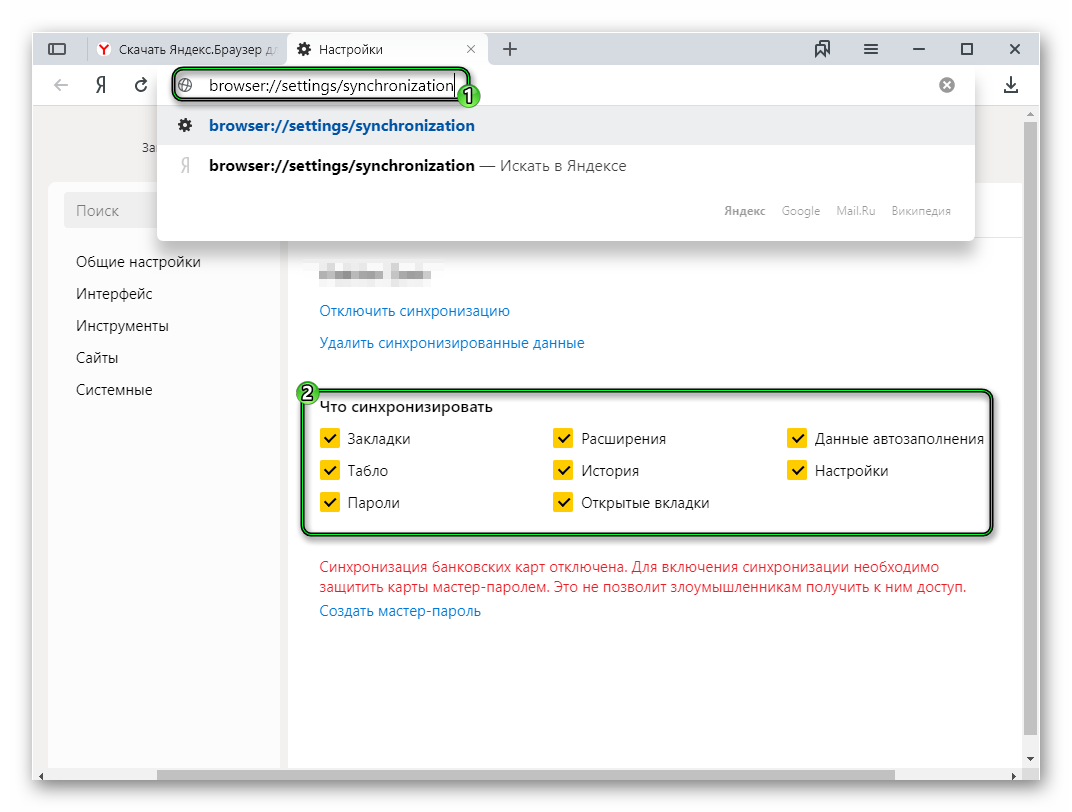 Похоже, что в Apple сделали индивидуальные алгоритмы генерации паролей для некоторых сайтов. Ни один сайт не забраковал пароли из Safari.
Похоже, что в Apple сделали индивидуальные алгоритмы генерации паролей для некоторых сайтов. Ни один сайт не забраковал пароли из Safari.
Vivaldi
Можно включить генератор в скрытых настройках, его поведение скопировано из Chrome.
Оценка: 1.
Здесь явно побеждает Safari, а на втором месте «Яндекс.Браузер».
Экспериментальный генератор в Chrome и других браузерах на его основе лишает их возможности конкурировать по этому пункту.
Управление паролями
Хорошо, когда браузер сохраняет твои пароли. Плохо, когда для того, чтобы их там найти, нужно сделать множество кликов. А ещё хуже, когда ничего (кроме как удалить) сделать с ними нельзя. Менеджеры паролей обычно предоставляют очень богатый интерфейс по управлению сохранёнными паролями, но мы сейчас смотрим на браузеры.
Chrome
В настройках браузера можно посмотреть список сохранённых паролей. Есть поиск паролей по имени пользователя или адресу сайта. Сохранённые пароли можно только просматривать или удалять, редактирование не предусмотрено.
Сохранённые пароли можно только просматривать или удалять, редактирование не предусмотрено.
Интерфейс просмотра паролей в Chrome
Во время тестирования мы заметили, что некоторые пароли повторяются несколько раз. Нам удалось выяснить, что браузер создаёт дубликаты тогда, когда пользователь выбирает логин и пароль из списка на сайте, адрес которого немного отличается от сохранённого, например префиксом www или протоколом HTTP или HTTPS. Это поведение кажется нелогичным и довольно неудобным.
Оценка: 3. За отсутствие сортировки и редактирования.
Firefox
Перейти к сохранённым паролям можно через контекстное меню на странице авторизации или из настроек браузера. Работает поиск, сортировка и редактирование. Можно изменить имя пользователя и пароль, но адрес сайта — нельзя. Это довольно странно.
Менеджер паролей в Firefox
Оценка: 4. Поставил бы 5 за возможность редактирования всех полей.
«Яндекс.Браузер»
В «Яндекс.Браузере» для сохранённых паролей сделали отдельную страницу. На неё можно попасть из главного меню или из контекстного меню страницы. Список паролей можно сортировать по любому полю.
Менеджер паролей в «Яндекс.Браузере»
По клику на любую запись открывается окно просмотра. Там же можно изменить любое поле, в том числе адрес сайта или добавить примечание.
Просмотр и редактирование пароля в «Яндекс.Браузере»
Сохранённые пароли можно удалять как все сразу, так и по одному. Если вы случайно удалили пароль, его можно тут же восстановить.
Оценка: 4. Интерфейс слегка перегружен, медленно работает на большой базе паролей (более 200).
Opera
Интерфейс просмотра сохранённых паролей напоминает старые версии Chrome. Пароли можно просматривать и удалять по одному. Там же доступен список сайтов, на которых пользователь запретил браузеру сохранять пароли.
Оценка: 2.
Edge
Список сохранённых паролей спрятан очень далеко в настройках. Поиск и сортировка не предусмотрены, однако есть возможность редактировать имя пользователя и пароль.
Оценка: 1. Крайне сложно найти сохранённые пароли, нет поиска.
Safari
Сохранённые пароли находятся в отдельной вкладке в настройках браузера. Они же доступны через «Связку Ключей» (Keychain) в настройках Mac OS. Список можно сортировать по любому из полей, работает поиск. Доступно редактирование всех полей, включая адрес сайта. Также в списке паролей есть кнопка для добавления новой записи вручную. Это большой плюс.
Менеджер паролей в Safari
Оценка: 4.
Vivaldi
Список паролей можно найти в настройках, просмотреть пароль невозможно, можно только удалить запись.
Оценка: 1. С паролями почти ничего нельзя сделать.
Безопасность и шифрование
Когда пользователь доверяет хранение паролей браузеру, он ожидает, что они будут надёжно защищены от посторонних.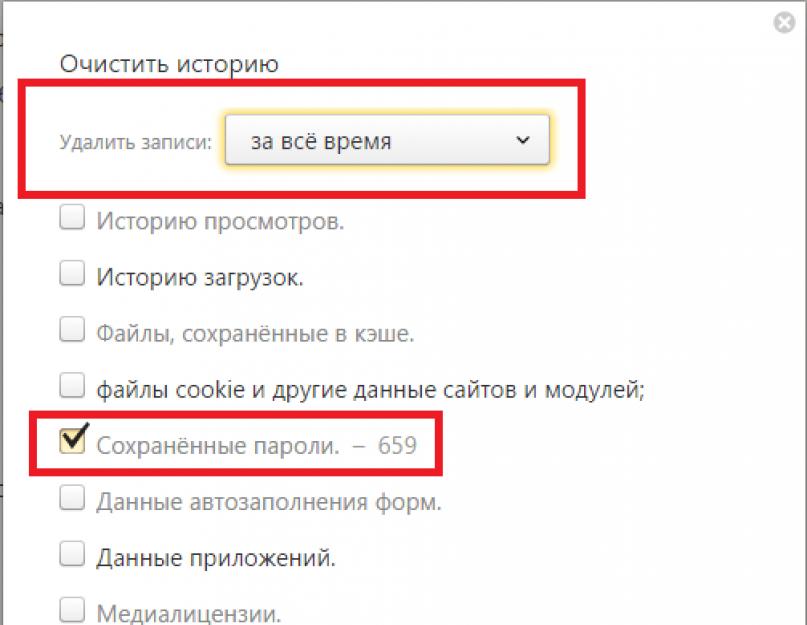 Лучше всего, когда браузер хранит пароли зашифрованными, а ключ шифрования известен только владельцу.
Лучше всего, когда браузер хранит пароли зашифрованными, а ключ шифрования известен только владельцу.
Chrome
База данных с паролями шифруется средствами операционной системы. Это означает, что любое приложение на компьютере теоретически может получить доступ к паролям и расшифровать их.
Для просмотра пароля браузер требует ввода пароля пользователя операционной системы, но посмотреть автозаполненный пароль прямо на странице можно без авторизации в несколько кликов — при помощи «Инструментов разработчика». Это очень небезопасно.
При смене пароля пользователя от операционной системы при помощи учётной записи администратора или в домене все пароли в Chrome безвозвратно пропадают. Это очень неожиданное и плохое поведение.
Оценка: 1. За «внезапно пропадающие» пароли и отсутствие защиты от злоумышленников.
Firefox
По умолчанию все пароли зашифрованы при помощи ключа, который хранится на компьютере. Это не защищает пароли от кражи.
Однако пользователь может зашифровать пароли при помощи мастер-пароля. К сожалению, в одном из этапов шифрования паролей используется устаревший алгоритм SHA-1. Теоретически злоумышленники смогут довольно быстро подобрать мастер-пароль, если получат доступ к зашифрованным данным.
Заведение мастер-пароля в Firefox
Разработчики сделали очень неудобную логику запроса мастер-пароля при заполнении форм: при заходе на страницу, где есть форма авторизации, браузер тут же спрашивает мастер-пароль, даже если пользователь не собирался авторизоваться. И такое происходит на каждой загрузке такой страницы. Очень раздражает.
Оценка: 3. Минус два балла за ошибки в шифровании и раздражающие диалоги ввода мастер-пароля на каждой странице.
«Яндекс.Браузер»
Для защиты паролей от злоумышленников и вредоносных приложений пользователь может задать мастер-пароль. С его помощью браузер зашифрует всю базу с паролями.
Заведение мастер-пароля в «Яндекс.Браузере»
В отличие от Firefox, пользователь сам может выбрать, как часто браузер будет спрашивать мастер-пароль. Например, можно выбрать «После перезапуска браузера».
Кстати, браузер не запрашивает мастер-пароль при открытии страницы, а делает это только при попытке заполнить форму авторизации. Это намного удобнее, чем сделано в Firefox.
Запрос мастер-пароля при заполнении формы
Если сменить пароль пользователя ОС теми же способами, из-за которых ломаются пароли в Chrome, пароли не пропадают. Похоже, защита при помощи мастер-пароля продолжает работать независимо от пароля ОС.
Оценка: 4. Чтобы защитить пароли, пользователь должен сам пойти в настройки и задать мастер-пароль.
Opera
Пароли хранятся аналогичным с Chrome способом с теми же недостатками.
Оценка: 1.
Edge
Браузер сохраняет пароли в специальном хранилище операционной системы. Это хранилище зашифровано, а при смене пароля пользователя доступ к нему не пропадает, и пароли не исчезают. Вероятно, ключи шифрования хранятся где-то в операционной системе. Злоумышленник или вредоносное приложение могут получить доступ к этим данным.
Это хранилище зашифровано, а при смене пароля пользователя доступ к нему не пропадает, и пароли не исчезают. Вероятно, ключи шифрования хранятся где-то в операционной системе. Злоумышленник или вредоносное приложение могут получить доступ к этим данным.
Оценка: 2.
Safari
Браузер сохраняет пароли в системном хранилище Keychain. Это хранилище надёжно защищено: для доступа требуется явное согласие пользователя и ввод пароля от операционной системы или Keychain.
Оценка: 5. Все данные надёжно защищены и зашифрованы по умолчанию.
Vivaldi
Пароли хранятся аналогичным с Chrome способом с теми же недостатками.
Оценка: 1.
Синхронизация паролей
Если вы используете несколько устройств, удобно, когда браузер синхронизирует данные между ними. Так, пароль, сохранённый на рабочем компьютере, будет сразу же доступен на домашнем.
Chrome
Chrome умеет синхронизироваться с облаком Google. При этом все синхронизируемые данные могут по желанию пользователя быть зашифрованы дополнительным паролем. По умолчанию всё шифруется при помощи пароля пользователя от Google. К сожалению, это не очень безопасно: если злоумышленник получит доступ к вашей учётной записи, он сможет расшифровать все данные.
При этом все синхронизируемые данные могут по желанию пользователя быть зашифрованы дополнительным паролем. По умолчанию всё шифруется при помощи пароля пользователя от Google. К сожалению, это не очень безопасно: если злоумышленник получит доступ к вашей учётной записи, он сможет расшифровать все данные.
Оценка: 3.
Firefox
В Firefox тоже есть синхронизация, но в отличие от Google, там нет облачного хранилища. Все данные синхронизируются напрямую между несколькими устройствами и нигде не хранятся. Если пароли защищены мастер-паролем, они будут синхронизированы в зашифрованном виде. Это безопасно.
Оценка: 2. За то, что нет облачного хранилища, и нельзя восстановить данные браузера с сервера при переустановке ОС или замене компьютера.
«Яндекс.Браузер»
Синхронизация с облаком, работает аналогично Chrome, только данные хранятся на серверах «Яндекса». Нет возможности защитить все синхронизируемые данные общим паролем, однако пароли, зашифрованные при помощи мастер-пароля, синхронизируется в безопасном виде.
Таким образом, когда пользователь подключит новое устройство к синхронизации, ему потребуется ввести мастер-пароль для доступа к паролям. Это в целом технически правильное решение, но правильнее было бы сделать полное шифрование всех данных, например тем же самым мастер-паролем.
Оценка: 3.
Opera
Синхронизация работает аналогично Chrome: есть возможность зашифровать все данные либо паролем от учётной записи, либо отдельным паролем.
Оценка: 3.
Edge
Синхронизация происходит с облаком Microsoft. По умолчанию синхронизируются только закладки и страницы для отложенного чтения. В дополнительных настройках можно включить синхронизацию всех настроек браузера, паролей и других данных. Используется ли при этом шифрование, мы не смогли выяснить. Похоже, что возможности задать отдельный пароль для шифрования синхронизируемых данных нет.
Оценка: 3.
Safari
Настройки, пароли и прочие данные из Safari синхронизируются с облаком iCloud. Данные хранятся в зашифрованном виде с применением сквозного шифрования. Это означает, что никто, включая Apple, не может расшифровать их.
Данные хранятся в зашифрованном виде с применением сквозного шифрования. Это означает, что никто, включая Apple, не может расшифровать их.
Оценка: 5. За то, что синхронизация работает при помощи «магии Apple» — всё шифруется безопасным образом и просто работает.
Vivaldi
Есть синхронизация с собственным облаком Vivaldi. Для защиты данных требуется отдельный пароль, которым всё будет зашифровано. Схема аналогична Chrome и Opera, но для шифрования требуется отдельный пароль. Это безопасно.
Оценка: 4.
Заключение
- Safari — 27 баллов.
- «Яндекс.Браузер» — 25 баллов.
- Firefox — 17 баллов.
- Chrome — 14 баллов.
- Vivaldi — 13 баллов.
- Opera — 12 баллов.
- Edge — 9 баллов.
Таким образом, в тестировании побеждает Safari.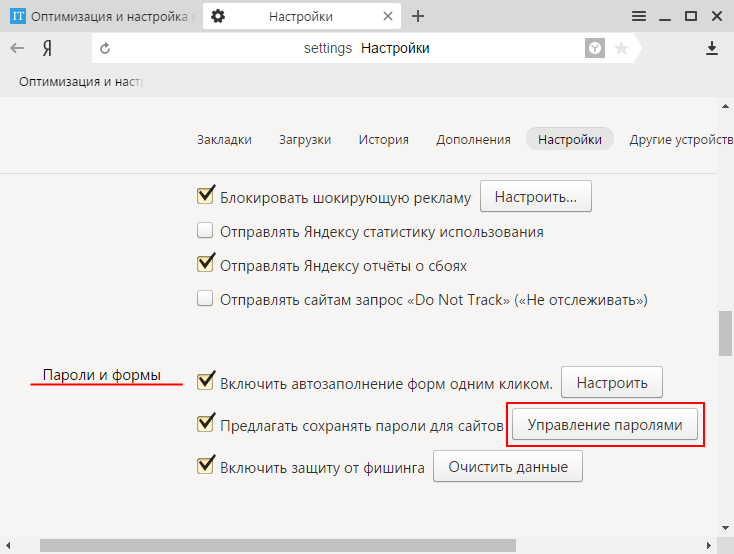 У него наиболее продуманный интерфейс, множество возможностей по управлению паролей, отличная синхронизация и защита от злоумышленников. К сожалению, в отличие от других браузеров, Safari доступен только на Mac OS.
У него наиболее продуманный интерфейс, множество возможностей по управлению паролей, отличная синхронизация и защита от злоумышленников. К сожалению, в отличие от других браузеров, Safari доступен только на Mac OS.
Пользователи Windows, которые вряд ли готовы перейти на Mac, могут попробовать «Яндекс.Браузер». Несмотря на некоторые недостатки, там довольно удобно реализована работа с паролями: есть встроенный генератор, синхронизация, шифрование, и нет отвлекающих диалогов.
Как заблокировать веб-браузер паролем?
Главная > Браузер > Общие
Опубликовано: 16 сентября 2022 г. Последнее изменение: 24 января 2023 г., 8:55
Узнайте, как заблокировать веб-браузер с помощью пароля. Я объясню, как настроить расширение в браузерах Google Chrome, Opera и Microsoft Edge, чтобы иметь возможность заблокировать веб-браузер с помощью пароля
Оглавление
- Как заблокировать Google Chrome паролем?
- Как заблокировать браузер Opera паролем?
- Как заблокировать Microsoft Edge паролем
По умолчанию каждый, кто имеет доступ к вашему компьютеру, может получить доступ к вашему веб-браузеру и, следовательно, просмотреть историю вашего браузера и ваши закладки, а также перейти на веб-сайты, на которые вы уже вошли или использовали сохраненные пароли.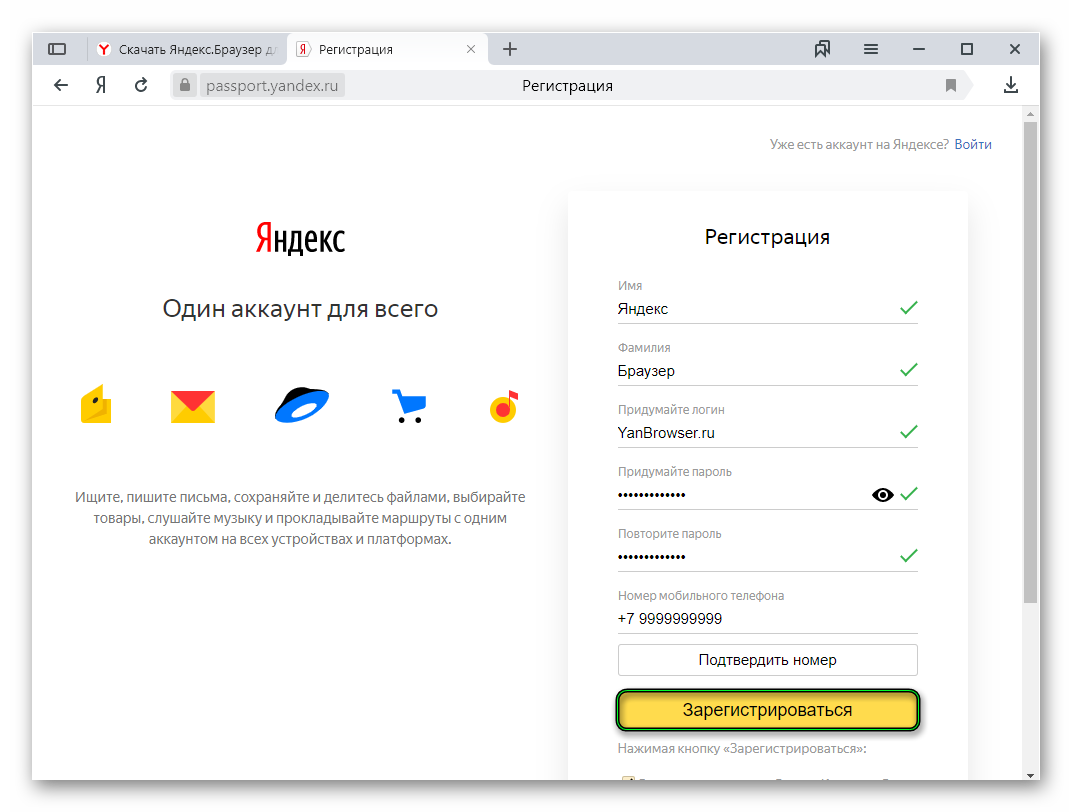 Возможно, вы ищете, как заблокировать свой веб-браузер, чтобы защитить свои данные, или просто потому, что вы не хотите, чтобы ваша семья просматривала вашу историю просмотров.
Возможно, вы ищете, как заблокировать свой веб-браузер, чтобы защитить свои данные, или просто потому, что вы не хотите, чтобы ваша семья просматривала вашу историю просмотров.
В любом случае, здесь я объясняю, как заблокировать веб-браузер паролем с помощью расширения. Я сделал много поисков, чтобы найти лучший способ для каждого веб-браузера.
Как заблокировать Google Chrome паролем?
Начнем с самого известного из всех веб-браузеров, Google Chrome. Разработчики Google Chrome еще не добавили встроенную функцию блокировки веб-браузера паролем. Таким образом, единственный способ заблокировать ваш веб-браузер паролем — это добавить расширение в ваш веб-браузер.
Расширения, доступные в Chrome, доступны во всех веб-браузерах, использующих Chromium.
Существует множество расширений, но лучшим для блокировки Google Chrome с помощью пароля является LockPW. Вот шаги по загрузке и настройке расширения.
- Откройте Google Chrome
- Перейдите на эту страницу, чтобы добавить расширение LockPW.
- Нажмите «Добавить в Chrome»
- Нажмите «Добавить расширение»
- После добавления расширения в Chrome откроется новая вкладка. Вы можете настроить расширение LockPW на этой странице. Нажмите «Далее»
- На этой странице возможны различные конфигурации. Вы можете включить автоматическую блокировку, если хотите, чтобы Chrome блокировался после некоторого времени бездействия.
- Введите пароль 2 раза и обязательно запомните его! Вы можете ввести подсказку для пароля, которая поможет вам вспомнить пароль.
 Затем нажмите «Сохранить»
Затем нажмите «Сохранить»
- И все, в следующий раз, когда вы откроете браузер или заблокируете его с помощью горячих клавиш, вам сначала нужно будет ввести пароль, чтобы иметь возможность использовать Chrome.
Как заблокировать браузер Opera паролем?
Многие из вас используют веб-браузер Opera сегодня, Opera имеет много новых функций, но пока нет встроенной функции блокировки браузера паролем. Поэтому единственный способ заблокировать браузер с помощью пароля — добавить для этого расширение. Вы можете использовать расширение Блокировка браузера.
Вот шаги, чтобы добавить и настроить расширение блокировки браузера в браузере Opera.
- Откройте браузер Opera
- Перейдите на эту страницу, чтобы скачать расширение
- Нажмите на кнопку «Добавить в Opera»
- Откроется новая вкладка, введите свой пароль и обязательно запомните его! Также необходимо ввести адрес электронной почты
- Все, расширение установлено.
 В следующий раз, когда вы откроете Opera, вам сначала нужно будет ввести пароль
В следующий раз, когда вы откроете Opera, вам сначала нужно будет ввести пароль
Как заблокировать Microsoft Edge паролем
В Microsoft Edge также нет встроенной функции для блокировки веб-браузера паролем. Но Edge построен на Chromium, поэтому у вас есть те же расширения, что и в браузере Opera. Вот шаги по установке и настройке расширения блокировки браузера в Microsoft Edge, чтобы иметь возможность заблокировать браузер с помощью пароля.
- Откройте обзор Microsoft Edge
- Перейдите на эту страницу, чтобы загрузить и добавить расширение блокировки браузера
- Нажмите кнопку «Получить», чтобы добавить расширение блокировки браузера
- Открылось всплывающее окно.
 Нажмите «Добавить расширение»
Нажмите «Добавить расширение»
- Откроется новая вкладка, введите свой пароль и обязательно запомните его! Также необходимо ввести адрес электронной почты
- Все, расширение установлено. В следующий раз, когда вы откроете Opera, вам сначала нужно будет ввести пароль
Автор
Максим Левеск
Привет, я основатель TechBrowser. Я хотел использовать свой профессиональный опыт и свои знания о технологиях, чтобы помочь вам лучше понять их и решить ваши проблемы. Наслаждаться!
Последние статьи
Как долго работают батареи iPhone?
Согласно информации Apple и средним значениям, основанным на реальном опыте, я провел математику, чтобы определить, как долго работают батареи iPhone, вот результат.
Ответы на 7 вопросов об аккумуляторах iPhone — 2023
Аккумуляторы iPhone могут вести себя странно, и не всегда легко во всем разобраться, вот ответы на 7 вопросов об аккумуляторах iPhone.
Гарантия на батарею iPhone — все, что вам нужно знать в 2023 году
Гарантия Apple на батарею iPhone отменена, вот что вам нужно знать об этом и что изменилось в 2023 году.
Я использовал эти встроенные менеджеры паролей в веб-браузерах, поэтому вам не нужно
- Стоит ли использовать встроенный в браузер менеджер паролей?
Важность менеджеров паролей нельзя недооценивать в 2023 году, особенно если у вас есть растущий список онлайн-аккаунтов. Менеджер паролей не только защитит вас в Интернете, но и упростит создание и хранение надежных паролей. Недавно я подписался на менеджер паролей и наткнулся на множество вариантов, включая встроенные менеджеры паролей, которые есть в большинстве веб-браузеров.
Да, вы также можете использовать встроенный менеджер паролей вашего веб-браузера для управления вашими регистрационными данными. Эти пароли синхронизируются на всех ваших устройствах, пока браузер работает на этой платформе. Но работают ли эти встроенные инструменты управления паролями? И что еще более важно, действительно ли безопасно передавать все свои пароли этим браузерам? Что ж, я пытался использовать его в течение нескольких дней, чтобы посмотреть, как он работает и стоит ли переходить на специальный менеджер паролей. Вот что я нашел.
Но работают ли эти встроенные инструменты управления паролями? И что еще более важно, действительно ли безопасно передавать все свои пароли этим браузерам? Что ж, я пытался использовать его в течение нескольких дней, чтобы посмотреть, как он работает и стоит ли переходить на специальный менеджер паролей. Вот что я нашел.
Браузеры со встроенным менеджером паролей
Большинство современных веб-браузеров 2023 года имеют встроенные менеджеры паролей. Обычно он включен по умолчанию, поэтому ваш браузер будет спрашивать вас, хотите ли вы сохранить свой пароль каждый раз, когда вы вводите данные для входа на определенный веб-сайт. Если вы решите сохранить его, ваш браузер запишет ваш пароль и сохранит его в облаке, чтобы автоматически заполнить учетные данные при следующем посещении той же страницы. Поэтому, если вы решили сохранить свои пароли, в вашем браузере уже есть коллекция ваших паролей в облаке. Вот те, которые я пробовал, но они есть в большинстве браузеров.
Google Chrome
Google Chrome — один из самых популярных веб-браузеров, который работает на разных платформах. Он также имеет встроенный инструмент управления паролями, который позволяет создавать и сохранять пароли для ваших онлайн-аккаунтов. Он использует 256-битное шифрование AES SSL/TLS и личную информацию, поэтому он так же безопасен, как и другие варианты, упомянутые здесь. В дополнение к генерации и сохранению паролей Chrome также может сообщить вам, является ли ваш пароль слабым или когда он скомпрометирован.
Он также имеет встроенный инструмент управления паролями, который позволяет создавать и сохранять пароли для ваших онлайн-аккаунтов. Он использует 256-битное шифрование AES SSL/TLS и личную информацию, поэтому он так же безопасен, как и другие варианты, упомянутые здесь. В дополнение к генерации и сохранению паролей Chrome также может сообщить вам, является ли ваш пароль слабым или когда он скомпрометирован.
Safari
Браузер Apple Safari — идеальный выбор для тех, кто использует устройства Apple. Он также может генерировать для вас пароли для хранения и автозаполнения, и вся информация хранится в связке ключей iCloud, пока вы используете устройства Apple с той же учетной записью Apple. Он также использует сквозное 256-битное шифрование AES, что означает, что ваши учетные данные защищены с помощью ключа входа.
Firefox
Встроенный менеджер паролей Firefox позволяет создавать и управлять всеми вашими учетными данными. Это стало более заметным, когда Firefox прекратил поддержку Firefox Lockwise и превратил его во встроенную функцию в настольных и мобильных браузерах Firefox. Кроме того, он также может предупредить вас об уязвимых паролях, сохраненных в вашей учетной записи.
Кроме того, он также может предупредить вас об уязвимых паролях, сохраненных в вашей учетной записи.
Microsoft Edge
Новый Edge основан на том же движке Chromium с открытым исходным кодом, что и Chrome, поэтому он также имеет многофункциональный менеджер паролей, который вы можете использовать для защиты своих учетных записей. Он также использует шифрование AES-256, чтобы повысить безопасность ваших паролей и позволяет получить к ним доступ со страницы настроек. Отличительной особенностью является то, что Edge позволяет автоматически заполнять пароль в Chrome с помощью расширения Microsoft Autofill, что довольно удобно.
Все эти встроенные инструменты, как видите, очень похожи. Все они могут генерировать и сохранять пароли для ваших онлайн-аккаунтов, поэтому вам не нужно беспокоиться об управлении ими вручную. Я чаще всего использовал Chrome и Safari для этого конкретного эксперимента, но ваш опыт, вероятно, будет таким же, независимо от вашего браузера.
Плюсы и минусы использования встроенных менеджеров паролей в браузерах
Если вы планируете использовать встроенную функцию менеджера паролей в вашем браузере, то вот некоторые плюсы и минусы, о которых вы должны знать, начиная с некоторых очевидные преимущества..jpg)
Pro: Удобство
Что мне больше всего нравится в использовании встроенного менеджера паролей, так это то, что они работают сразу после того, как вы начинаете использовать сам браузер. Этот конкретный инструмент, как я упоминал ранее, включен по умолчанию, поэтому ваш браузер автоматически спросит, хотите ли вы сохранить свои пароли. Тот факт, что он просто работает, не заставляя вас загружать какие-либо файлы или создавать новые учетные записи, делает его очень удобным. Да, вам нужно будет войти в учетную запись в своем веб-браузере, но вы сделаете это независимо от того, чтобы получить доступ к другим вещам, таким как ваши закладки и история.
Pro: синхронизация данных между устройствами
Вы также можете иметь все свои пароли готовыми для использования на всех ваших устройствах, если вы используете один и тот же веб-браузер. Кроссплатформенная поддержка не является эксклюзивной для менеджеров паролей на основе браузера, но это функция, которая избавляет вас от необходимости загружать отдельное приложение и настраивать его на своих устройствах.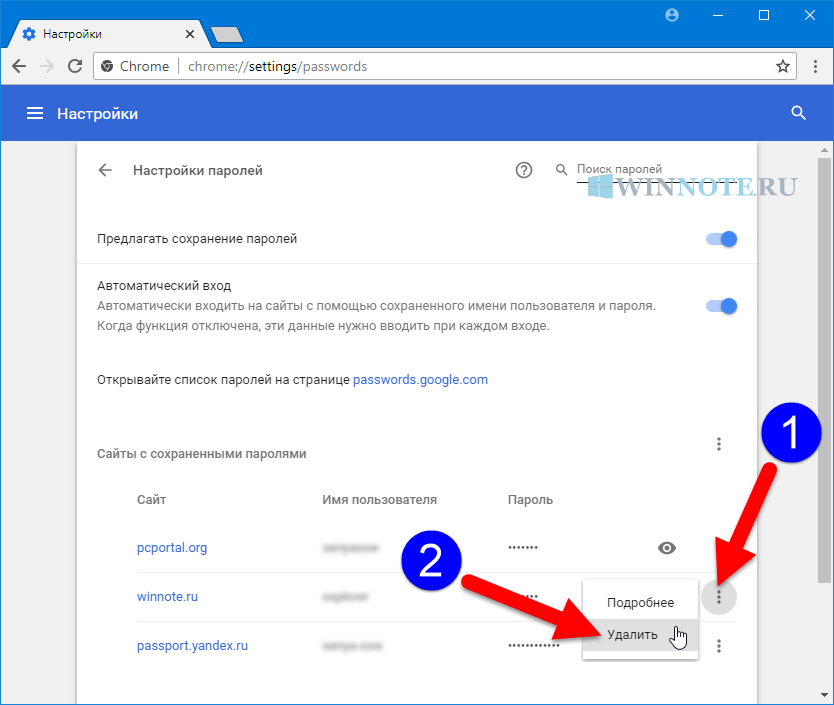 Вам нужно будет войти в свою учетную запись, чтобы сохранить / получить доступ к сохраненным паролям, но опять же, вы, вероятно, все равно сделаете это.
Вам нужно будет войти в свою учетную запись, чтобы сохранить / получить доступ к сохраненным паролям, но опять же, вы, вероятно, все равно сделаете это.
Вы можете иметь все свои пароли на всех ваших устройствах, если вы используете один и тот же веб-браузер.
Pro: бесплатное использование
Большинство специализированных служб управления паролями могут делать гораздо больше, чем просто управлять вашими паролями. Они часто связаны с дополнительными функциями или дополнениями, такими как безопасное хранилище для ваших важных файлов. Некоторые менеджеры паролей даже предлагают функцию мониторинга даркнета, чтобы узнать, не попали ли ваши пароли в чужие руки. Часто приятно иметь новинки, особенно когда они бесплатны, но вы оцените простоту встроенных менеджеров паролей в веб-браузерах.
через LastPass. Эти менеджеры паролей на основе браузера могут генерировать, хранить и автоматически заполнять ваши пароли только в формах входа. Некоторые не позволяют вам импортировать или экспортировать ваши пароли или даже настраивать какие-либо параметры, поскольку они готовы к работе в тот момент, когда вы открываете браузер, что вы можете сделать с помощью специальных менеджеров паролей.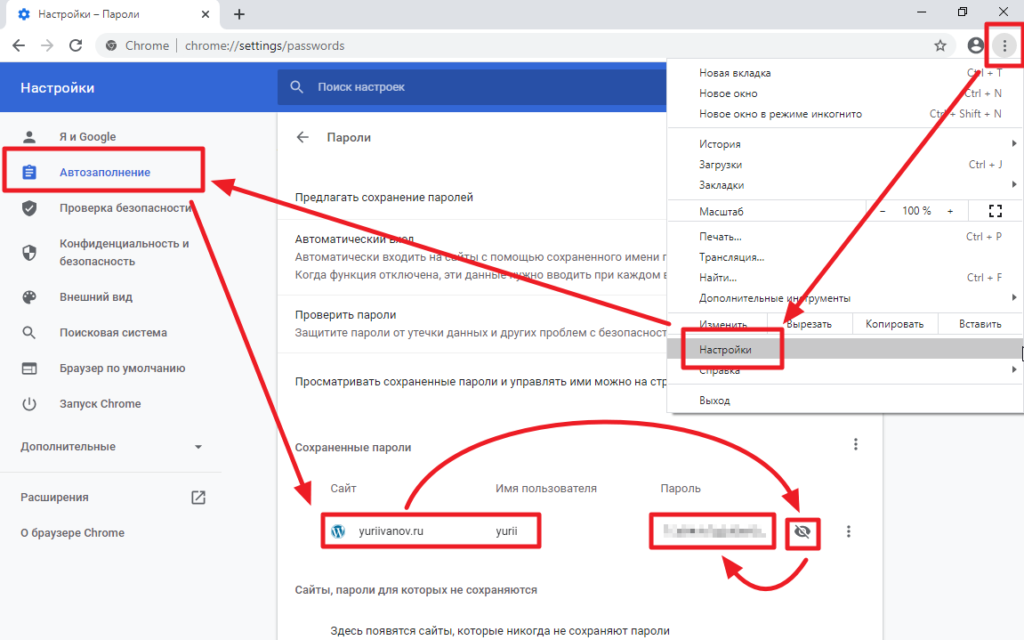 Мне нравится пользоваться простыми сервисами без излишеств, которые работают так, как рекламируется, но это зависит от личных предпочтений. Если вам нужны дополнительные функции и гибкость настройки различных параметров, эти менеджеры паролей на основе браузера оставят вас желать большего.
Мне нравится пользоваться простыми сервисами без излишеств, которые работают так, как рекламируется, но это зависит от личных предпочтений. Если вам нужны дополнительные функции и гибкость настройки различных параметров, эти менеджеры паролей на основе браузера оставят вас желать большего.
Против: пароли ограничены только браузерами
Одним из очевидных ограничений встроенных менеджеров паролей является то, что ваши пароли ограничены только браузерами. Вы можете использовать их только для входа в онлайн-аккаунты через браузер, в котором сохранены ваши пароли. Это означает, что вы не можете использовать его для входа в приложения, установленные на том же устройстве. Поэтому, если вы хотите войти, скажем, в свою учетную запись Twitter через приложение, вам нужно скопировать свой пароль и имя пользователя и вставить их.
Это дополнительный шаг, которого можно избежать, используя специальный менеджер паролей, такой как Bitwarden, у которого есть специальные приложения для импорта и заполнения паролей за вас.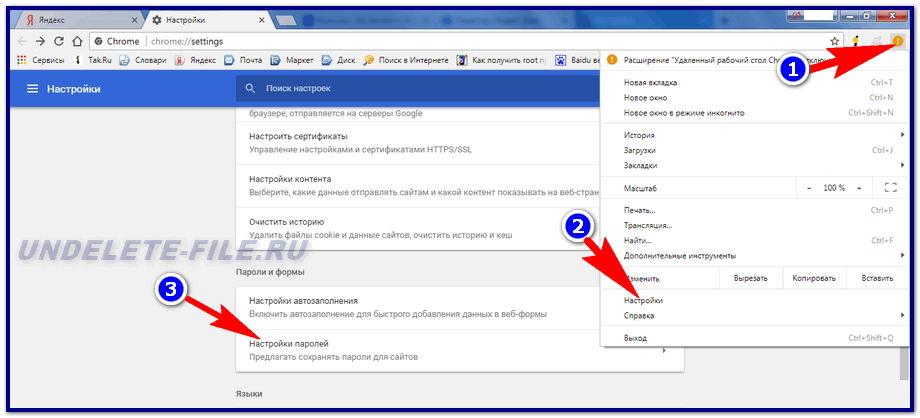 Это также означает, что ваши учетные данные для входа ограничены браузером, в котором сохранены ваши пароли, что подводит меня к следующему пункту.
Это также означает, что ваши учетные данные для входа ограничены браузером, в котором сохранены ваши пароли, что подводит меня к следующему пункту.
Одним из очевидных ограничений браузерных менеджеров паролей является то, что ваши пароли ограничены только браузерами.
Минусы: Трудно переключать браузеры
Отсутствие доступа к сохраненным паролям вне браузера, в котором они хранятся, также означает, что вы не можете сразу переключиться на другой веб-браузер. Вы должны позаботиться о своем пароле перед переключением, особенно если вы использовали браузер для создания уникальных и надежных паролей. Большинство основных браузеров позволяют легко экспортировать пароль, но это дополнительный шаг, которого вы можете — опять же — избежать, используя специальную службу управления паролями, которая работает в разных браузерах и приложениях.
В случае с Bitwarden, например, я могу просто установить расширение для используемого мной браузера, и все мои пароли будут готовы к использованию. Он работает аналогичным образом и для многих других менеджеров паролей, и это намного проще, чем экспортировать и импортировать ваши пароли каждый раз, когда вы переключаетесь или используете новый.
Он работает аналогичным образом и для многих других менеджеров паролей, и это намного проще, чем экспортировать и импортировать ваши пароли каждый раз, когда вы переключаетесь или используете новый.
Минусы: нет простых или безопасных вариантов обмена
Автономные менеджеры паролей, в том числе бесплатные, такие как Bitwarden или Zoho Vault, позволяют легко делиться своими паролями с теми, кому вы доверяете. У многих из них даже есть семейные уровни, которые предлагают общие папки, к которым имеют доступ все участники. Этого не могут сделать встроенные в браузеры менеджеры паролей. Единственным вариантом здесь будет экспортировать или копировать их вручную для совместного использования.
Стоит ли использовать встроенный в браузер менеджер паролей?
Используя как браузерные, так и полноценные менеджеры паролей, я могу с уверенностью сказать, что больше склоняюсь к использованию надлежащего инструмента, а не полагаюсь на свой браузер. Может показаться, что браузерный менеджер паролей не имеет длинного списка недостатков, но существующие факторы стоит учитывать, когда дело доходит до повседневного использования.

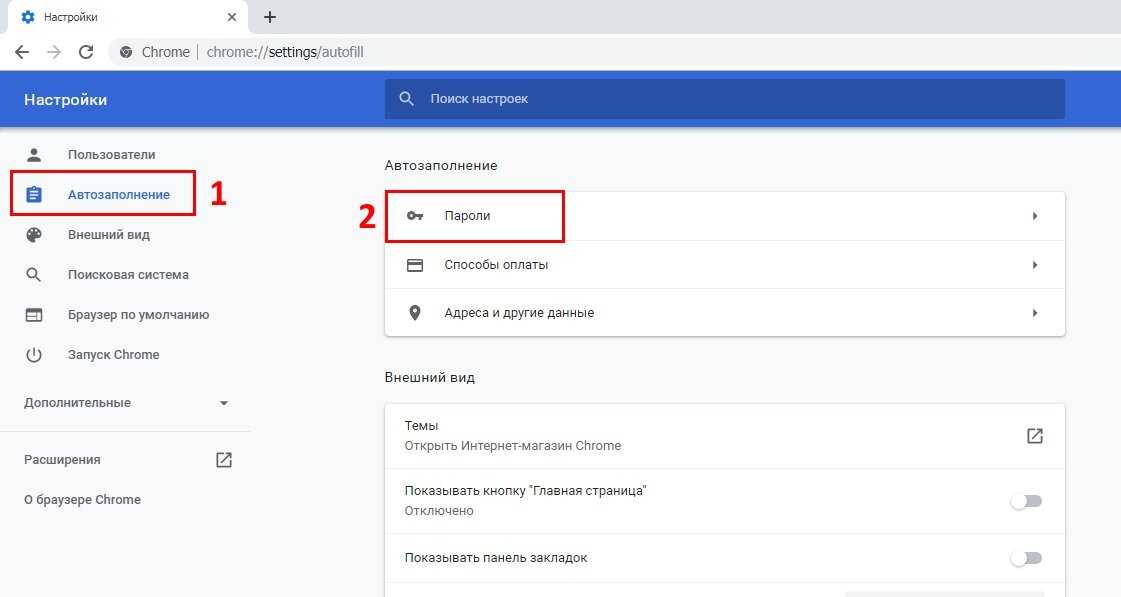 Обязательно поставьте галочку как указано на рисунке
Обязательно поставьте галочку как указано на рисунке exe msrating.dll,RatingSetupUI» (без кавычек). Откроется то самое окно – «Ограничение доступа». Во вкладке «Общие» можете задать свои параметры.
exe msrating.dll,RatingSetupUI» (без кавычек). Откроется то самое окно – «Ограничение доступа». Во вкладке «Общие» можете задать свои параметры.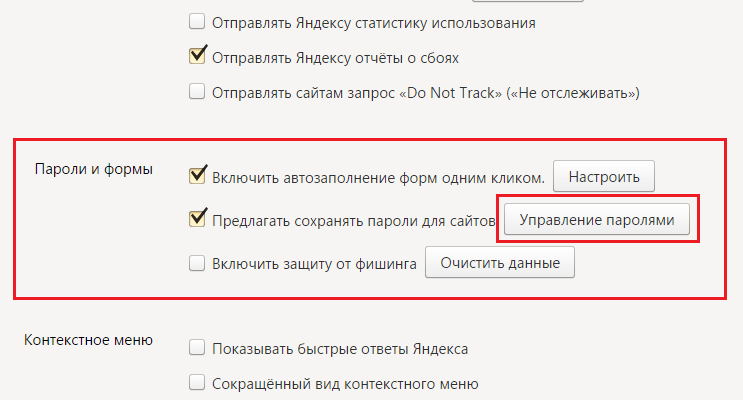 Там выбираем пункт «Дополнения».
Там выбираем пункт «Дополнения».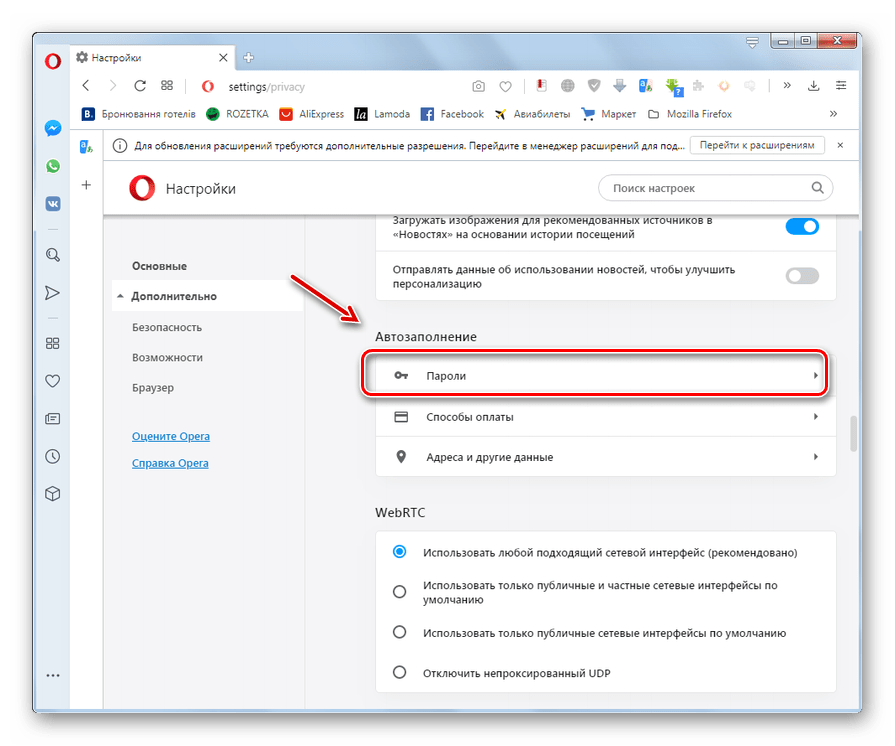 По-хорошему, больше здесь ничего трогать не нужно, но если вы захотите, то сможете погулять по вкладкам и посмотреть, какие тут есть настройки. Всё интуитивно понятно.
По-хорошему, больше здесь ничего трогать не нужно, но если вы захотите, то сможете погулять по вкладкам и посмотреть, какие тут есть настройки. Всё интуитивно понятно. Он выполнен в виде замочка.
Он выполнен в виде замочка.

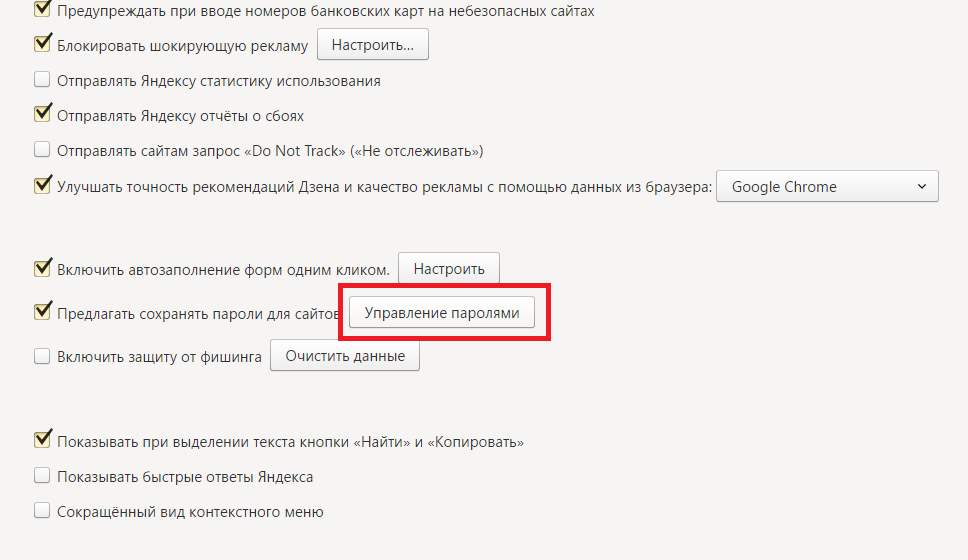
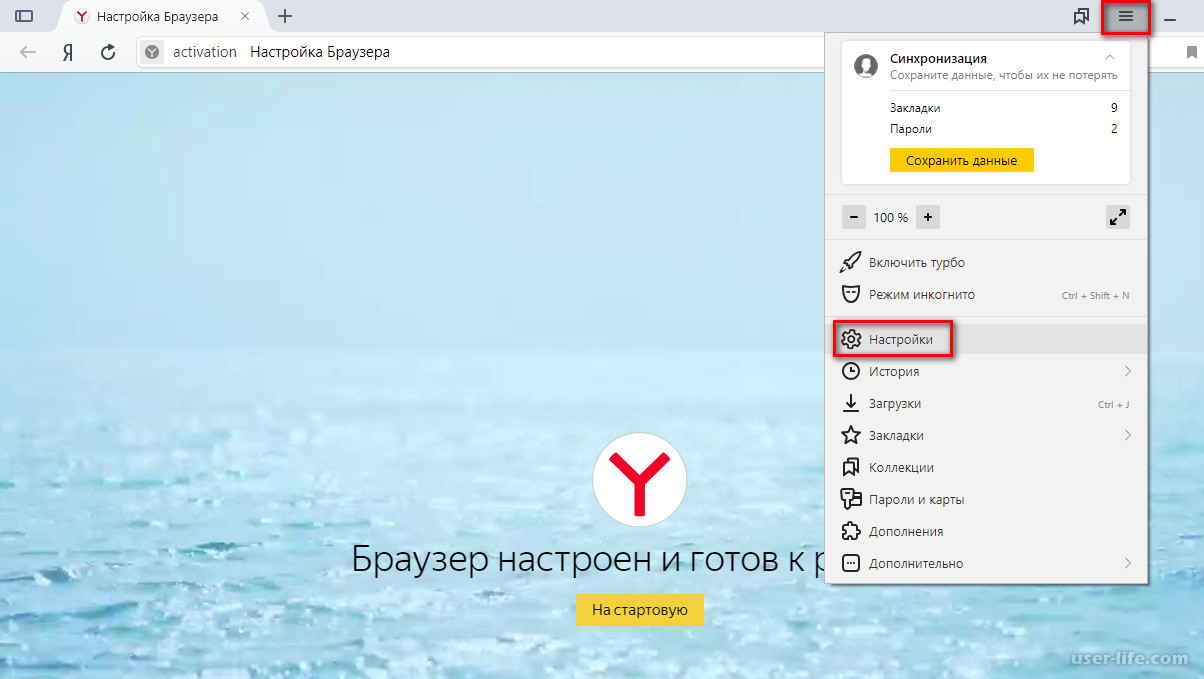 Затем нажмите «Сохранить»
Затем нажмите «Сохранить» В следующий раз, когда вы откроете Opera, вам сначала нужно будет ввести пароль
В следующий раз, когда вы откроете Opera, вам сначала нужно будет ввести пароль Нажмите «Добавить расширение»
Нажмите «Добавить расширение»