Разметка страницы в word как сделать
Под разметкой страницы Ворд принято подразумевать включение линейки, которая позволяет пользователю выравнивать текст, таблицы, рисунки и другие объекты, находящиеся в документе. Этот вопрос достаточно популярен, именно поэтому в нашей статье мы расскажем, как сделать разметку страницы в Ворде абсолютно любой версии.
Прибегать к использованию вордовской линейки для редактирования формата текста, выравнивания таблиц, графиков, рисунков это очень удобно и быстро. Почему? Все дело в том, что такие линейки позволяют увидеть пользователю будущий результат, и, конечно же, существенно упростить и ускорить процесс всей работы.
Делаем разметку в Ворде версии 2007 года
Для начала необходимо перейти во вкладку «Вид», что расположена на панели инструментов, затем в группе, имеющей название «Показать или скрыть» устанавливаем флажок «Линейка». Как это происходит – показано на рисунке ниже.
Если после всех выполненных действий включилась только линейка, расположенная горизонтально, а вот вертикальная осталась не видной, значит, что она отключена в настройках текстового редактора. Как же ее включить?
- Для начала нажмите на кнопку под названием «Office». Затем в самом низу окна, с правой стороны, найдите кнопку «Параметры Word».
- Далее выберите пункт «Дополнительно», а затем зайдите в раздел «Экран».
- Последним шагом установите флажок и завершите работы нажатием кнопки ОК.
Как сделать разметку страницы в Ворде 2016 года?
Если в данной версии линейки не отображаются, то их также необходимо включить. Как же это сделать? В этом нет ничего сложного. Для начала зайдите во вкладку под названием «Вид», а после жмем на кнопку «Показать». Затем в выпадающем меню устанавливаем флажок напротив пункта «Линейки».
А что делать, если после всех выполненных действий включилась только горизонтальная линейка? Достаточно выполнить еще пару шагов, которые включат вертикальную вордовскую линейку. Пользователю необходимо найти и зайти во вкладку «Файл», затем выбрать раздел «Параметры», перейти в пункт «Дополнительно». На экране откроется дополнительное окно. После этого в строке под названием «Показывать вертикальную линейку» устанавливаем галочку. Два вида линейки отобразятся два вида вордовских линеек.
Кстати, воспользовавшись данным алгоритмом действий, пользователь сможет изменить единицы измерения. Однако, пользователю кто особо не углубляется в работу Ворда, это вряд ли может пригодиться.
Отображение и скрытие вордовских линеек в Ворде 2011 года
Чтобы в документе Ворда 2011 года стали видны и вертикальная, и горизонтальная линейка, для начала стоит убедиться, что используется режим разметки, а вертикальная линейка включена. Все, что требуется от пользователя это нажать на пункт «Показать линейку над вертикальной полосой прокрутки».
Чтобы включить вертикальную линейку отдельно, для начала стоит нажать на кнопку «Microsoft Office», а после перейти в «Параметры Word». Далее пользователю необходимо выбрать пункт «Дополнительно», затем в разделе «Экран» устанавливаем флажок напротив пункта, в котором указано о включении линейки вертикального расположения в режиме разметки.
Важно отметить, что вышеуказанный алгоритм действий применим не только к программе Ворд 2011 года, но и версии 2013 и 2016 годов.
Как сделать разметку страницы в Word для Mac?
Чтобы в Ворде, используемый для Мас, сделать линейки в документе, пользователю необходимо найти вкладку «Представление», а затем установить флажок напротив пункта «Линейка». Если же вы захотите в дальнейшем убрать линейки, флажок просто требуется убрать.
Если же вертикальная линейка разметки страницы не отобразилась в документе, стоит убедиться, используете ли вы режим «Разметки». Иногда включение вертикальное линейки приходится делать отдельно. Для этого зайдите в раздел «Параметры», после в пункт «Представление», а затем выберите пункт под названием «Вертикальная линейка».
Как вы уже поняли, чтобы сделать разметку страницы в Ворде абсолютно любых версий, не требуется особых знаний работы в программе Word. С этим сможет справиться даже начинающий пользователь текстового редактора. Чтобы результат работы вас не разочаровал, а сам процесс не доставил хлопот и трудностей необходимо четко следовать указанному алгоритму действий. Действуйте и у вас все обязательно получится.
Вам понравилась статья?
Наши авторы уже более 10 лет пишут для студентов курсовые, дипломы, контрольные и другие виды учебных работ и они отлично в них разбираются. Если Вам тоже надо выполнить курсовую работу, то
оформляйте заказ
и мы оценим его в течение 10 минут!
Нумерация страниц – это одна из наиболее типичных задач, с которыми сталкиваются пользователи при наборе текста и работе с текстовыми документами. В данном материале мы расскажем о том, как сделать нумерацию страниц в Word 2007, 2010 и 2013 с первой и 2 страницы документа.
В программах Word 2007, 2010 и 2013 используется так называемый ленточный интерфейс. В нем все функции программы разделены на несколько вкладок. И для того чтобы найти ту или иную функцию нужно сначала понять, в какой вкладке она относится. Иначе в поисках нужной функции придется просматривать все вкладки подряд. Для того чтобы избежать траты лишнего времени, сразу скажем, что функция нумерации страниц находится на вкладке «Вставка». Кроме этого некоторые функции, которые связанные с нумерацией страниц, доступны на вкладке «Разметка страниц». С этими двумя вкладками мы и будем работать.
Как сделать нумерацию страниц в Word 2007, 2010 и 2013
Итак, если вы хотите сделать нумерацию страниц в Ворде, то вам необходимо перейти на вкладку «Вставка» и нажать там, на кнопку «Нумерация страниц».
После этого на экране появится небольшое меню. В данном меню нужно выбрать, где именно вы хотите поместить нумерацию страниц. Здесь можно выбрать расположение вверху слева, вверху справа, по центру и т.д.
Если нужно удалить нумерацию страниц, то это можно сделать с помощью того же меню на вкладке «Вставка».
Кроме этого вы можете выбрать пункт меню «Формат номеров страниц». Используя данную функцию, вы сможете сделать более продвинутую нумерацию страниц.
Например, вы сможете выбрать формат номера (1, 2, 3 или a, b, c). Также с помощью функции «Формат номера страницы» можно задать число, с которого нужно начинать нумерацию. Например, вы можете указать число «0».
В этом случае нумерация страниц начнется не с единицы, а с нуля, что дает некоторые дополнительные возможности.
Как сделать нумерацию страниц в Ворде с 2 страницы
Очень часто у пользователей возникает необходимость сделать нумерацию страниц с 2 страницы. К счастью, это делается достаточно просто. Для этого вам сначала нужно создать обычную сквозную нумерацию страниц начиная с первой страницы. После этого перейдите на вкладку «Разметка страницы» и нажмите на кнопку «Параметры страницы», она находится в правом нижнем углу блока кнопок с таким же названием.
Дальше на экране должно появиться окно «Параметры страницы». Здесь устанавливаем отметку напротив функции «Различать колонтитулы первой страницы» и сохраняем настройки нажатием на кнопку «Ok».
Таким образом, вы сделаете нумерацию страниц, начиная с 2 страницы. Но, Word будет выводить на второй странице номер «2». Если вам такой вариант не подходит, и вы хотите, чтобы на второй странице документа выводился номер «1», то можно применить одну хитрость. Снова перейдите на вкладку «Вставка», нажмите на кнопку «Номер страницы» и выберите «Формат номеров страниц».
В появившемся окне установите значение «0» для параметра «Нумерация страниц начать с».
После этого Ворд начнет нумеровать страницы не с единицы, как обычно, а с нуля. А это значит, что на второй странице документа вы получите номер страницы «1».
Работая с документами, часто возникает необходимость придать им определенный вид, иными словами сделать разметку страницы в Word. Ко многим работам, например, курсовым или рефератам, в учебных заведениях прописываются определенные требования по оформлению (гост).
В программе Microsoft Word документ оформляется легко и быстро, главное — знать, как это сделать. Рассмотрим, как можно изменить параметры и разметить страницу под наши требования.
- Как сделать разметку страницы в Word:
- Параметры страницы;
- Абзац;
- Упорядочить.
- Как включить разметку страницы в Word;
- Как убрать разметку страницы в Word;
- Пример разметки страницы в Word по госту.
Как сделать разметку страницы в Word
Поменять разметку страницы в Microsoft Word поможет одноименная вкладка располагается сверху на панели инструментов. С ее помощью можно расположить текст определенным образом, изменить поля, установить фон страницы, задать отступ с новой строки и расстояние между абзацами.
При первой загрузке текстового документа любой версии Word (2003, 2007, 2010, 2013, 2016) заданы стандартные параметры. Давайте подробно разберемся с каждой группой и посмотрим что входит в раздел «Разметка страницы».
Параметры страницы в MS Word
Прежде чем устанавливать параметры форматирования страницы документа в ворде, следует подробно рассмотреть за что отвечает каждый пункт. Чем сейчас и займемся.
Чтобы изменить параметры страницы, следует перейти во вкладку «Разметка страницы», где будет располагаться блок с командами.
Поля
В основные параметры страницы в ворде, безусловно входят «Поля». Они могут быть:
- обычные,
- средние,
- узкие,
- широкие,
- зеркальные.
Речь идет об отступе от краев страницы до текста.
Стандартное, применяемое значение: по 2 см сверху и снизу, 1,5 см справа и 3 слева. Остальные варианты имеют другие значения.
При необходимости, можно задать любые значения вручную, такая функция находится в конце списка и называется «Настраиваемые поля».
При открытии данной вкладки появляется окошко, в котором, кроме полей, можно изменить размер бумаги (А4, А5 и другие параметры).
Вкладка «Источник бумаги» — позволяет разметить страницу со 2, 3, 4 или интересующей вас страницы, установить разные колонтитулы для четных и нечетных страниц.
Ориентация
Параметр «Ориентация», позволяет расположить бумагу по горизонтали (альбомная) или вертикали (книжная). Для выбора достаточно нажать кнопкой мышки на ориентацию и задать нужный параметр страницы.
При стандартных параметрах страницы в ворде, ориентация установлена в режиме «Книжная».
Размер страницы
Размер страницы может быть самым разнообразным. При нажатии выкатывается длинный список с форматами листа:
- А3;
- А4;
- B4;
- и далее.
Если нужного размера нет, можно задать свое значение. Внизу предлагается установить «Другие параметры страницы».
Стандартным размером является А4.
Колонки
При создании стандартного документа, колонки устанавливать не требуется, но существуют случаи, когда информация располагается в две колонки.
Во вкладке имеются несколько параметров разметки страницы на колонки:
- Одна;
- Две;
- Три;
- Слева;
- Справа.
Колонки могут быть не одинаковыми по толщине. Все предложенные варианты содержат схематичное изображение, что облегчает выбор нужного варианта.
Задать другие значения можно с помощью команды «Другие колонки». Появляется окно, в котором задается количество колонок и их толщина.
Разрывы
Разрывы устанавливаются в любом месте в тексте. Данная команда нужна для завершения одного раздела и начала нового. С нового раздела можно начать новую главу, можно для каждого раздела установить различные параметра оформления: поля, ориентацию, колонтитулы, размер и вид шрифта, и другие. Для того, чтобы сделать разрыв, нужно установить курсор после текста и выбрать команду «Страница».
Номера строк
Номера строк задаются для каждой страницы, то есть нумерация с новой страницы начнется с цифры «1». Если задать «непрерывно», то во всем документе строки будут пронумерованы подряд.
Возможна нумерация с цифры «1» в каждом разделе, ее отсутствие или пропуск выделенного абзаца.
Расстановка переносов
Расстановка переносов может быть автоматическая, то есть по мере написания текста, слово разрывается и появляется дефис. Если в списке выбрать команду «нет», то вместо разрыва, слова будут оставаться на предыдущей строке или полностью переноситься на следующую.
Переносы можно ставить вручную. Команда «Параметры расстановки переносов» дает возможность установить ширину переноса и максимальное число последовательных переносов.
Абзац
Положение отдельных абзацев регулируются с помощью команды «Абзац».
Для того, чтобы сделать изменения для нескольких абзацев, нужно выделить их и задать параметр:
- Отступ абзаца от края страницы задается слева и справа. Его можно увеличить и уменьшить.
- Интервал между абзацем и остальным текстом можно увеличить или уменьшить.
Упорядочить
Раздел «Упорядочить» входит в группу «Параметры страницы», но в отличии от предыдущих действий, отвечает за дизайн графики (картинок, графических элементов и тд.)
Положение
Положение задается для вставленных картинок, которые можно расположить:
- справа;
- слева;
- посередине;
- ниже;
- или выше.
Все варианты сопровождаются схематичным изображением. Так же параметры задаются вручную, в конце списка необходимо выбрать «Дополнительные параметры разметки». Во вкладках меняется положение рисунка, обтекание текстом и размер.
Обтекание текстом
Обтекание текстом картинок предусмотрено различное:
- разместить текст перед изображением;
- разместить текст за изображением;
- разместить текст вокруг изображения.
В конце списка в «Дополнительных параметрах разметки» открывается окно, в котором можно изменить положение, обтекание и размер.
Переместить вперед
При создании какого графического наполнения текстом, тот или иной элемент хочется переместить выше предыдущего и вывести на первый план. Абсолютно не важно с чем работаем, это может быть автофигура, рисунок, надпись и другие.
Для того, чтобы переместить объект вперед, следует выделить интересующую картинку (изображение, графический элемент и тд.) и выбрать команду «Переместить вперед».
Переместить назад
Для того, чтобы переместить объект назад, следует выделить интересующую картинку (изображение, графический элемент и тд.) и выбрать команду «Переместить назад».
Область выделения
Область выделения содержит все объекты и их видимость.
Выровнять
Выровнять рисунок можно по правому, левому, верхнему или нижнему краю, по горизонтали или вертикали. Изображение займет заданную позицию.
Группировать
Собрав композицию из нескольких графических фигур, хочется работать уже не с одним подэлементом, а с целой группой.
Выберите все интересующие объекты и нажмите команду «Группировать». Теперь, при нажатии на одном из подэлементов, выделятся сразу все, что облегчит дальнейшую работу.
Повернуть
Повернуть рисунок можно вправо или влево на 90 градусов, а также отразить сверху вниз или слева направо.
Как включить разметку страницы в Word
Текстовый редактор Microsoft Word версий 2003, 2007, 2010, 2013, 2016 и более ранних, разработан для составления документов по определенным параметрам. В связи с этим, включение режима разметки страницы, при первом открытии документа, не требуется, он установлен по умолчанию.
Все же, бывают случаи, когда пользователь открывая документ не видит ни полей, ни линейки, ни других параметров, позволяющих настроить параметры страницы.
Чтобы включить режим разметки, требуется перейти во вкладку «Вид» и выбрать «Разметка страницы».
Кстати, кроме этой команды, на выбор представлены:
- Режим чтения;
- Разметка страницы;
- Веб-документ;
- Структура;
- Черновик.
Про каждую расскажем в отдельной статье.
В этой же вкладке, пользователь может либо включить, либо отключить:
- линейку;
- сетку;
- область навигации.
Как убрать разметку страницы в Word
Предположим, пользователь создает документ для веб-странички. В этом случае, как таковая разметка страницы ему не нужна и ее можно убрать.
Чтобы это сделать, перейдем во вкладку «Вид» и выберем интересующий режим отображения (скорее всего Веб-документ).
Пример разметки страницы в Word по госту
На примере реферата, разберем поэтапно, как сделать правильную разметку страницы в Ворде для сдачи в университет.
В методичке по оформлению, прописаны стандарты гост, где поля должны быть узкие, ориентация книжная, размер бумаги А4, текст должен быть расположен в две колонки и рисунок нужно расположить снизу слева, поменяв размер.
Приступим к оформлению полей. Перейдем во вкладку «Разметка страницы», кликаем мышкой команду «Поля». В открывающемся списке ищем «Узкие», кликаем по ним мышкой.
Далее нажимаем мышкой на команду «Ориентация» и кликаем по варианту «Книжная» (стандартная разметка страницы в Word, задает режим книжной ориентации по умолчанию).
Нажимаем команду «Размер бумаги», листаем список до формата листа «А4».
Выбираем команду «Колонки», кликаем по параметру «Две».
Для работы с рисунком в группе «Упорядочить», находим команду «Положение». В самом низу нажимаем на «Дополнительные параметры разметки».
Во вкладке «Положение» по горизонтали в выравнивании нажимаем на стрелочку вниз и выбираем «по левому краю», по горизонтали «по нижнему краю».
Меняем вкладку на «Размер» и указываем требуемые параметры.
На этом все. Если остались вопросы по теме «Как сделать разметку страницы в Ворд и правильно настроить параметры оформления», предлагаю продолжить в комментариях.
Оставляйте свои отзывы о статье или пишите свое мнение по этой теме. Будет интересно почитать.
Как сделать разметку страницы в Ворде
Под разметкой страницы Ворд принято подразумевать включение линейки, которая позволяет пользователю выравнивать текст, таблицы, рисунки и другие объекты, находящиеся в документе. Этот вопрос достаточно популярен, именно поэтому в нашей статье мы расскажем, как сделать разметку страницы в Ворде абсолютно любой версии.
Прибегать к использованию вордовской линейки для редактирования формата текста, выравнивания таблиц, графиков, рисунков это очень удобно и быстро. Почему? Все дело в том, что такие линейки позволяют увидеть пользователю будущий результат, и, конечно же, существенно упростить и ускорить процесс всей работы.
Делаем разметку в Ворде версии 2007 года
Для начала необходимо перейти во вкладку «Вид», что расположена на панели инструментов, затем в группе, имеющей название «Показать или скрыть» устанавливаем флажок «Линейка». Как это происходит – показано на рисунке ниже.
Если после всех выполненных действий включилась только линейка, расположенная горизонтально, а вот вертикальная осталась не видной, значит, что она отключена в настройках текстового редактора. Как же ее включить?
- Для начала нажмите на кнопку под названием «Office». Затем в самом низу окна, с правой стороны, найдите кнопку «Параметры Word».
- Далее выберите пункт «Дополнительно», а затем зайдите в раздел «Экран».
- Последним шагом установите флажок и завершите работы нажатием кнопки ОК.
Как сделать разметку страницы в Ворде 2016 года?
Если в данной версии линейки не отображаются, то их также необходимо включить. Как же это сделать? В этом нет ничего сложного. Для начала зайдите во вкладку под названием «Вид», а после жмем на кнопку «Показать». Затем в выпадающем меню устанавливаем флажок напротив пункта «Линейки».
А что делать, если после всех выполненных действий включилась только горизонтальная линейка? Достаточно выполнить еще пару шагов, которые включат вертикальную вордовскую линейку. Пользователю необходимо найти и зайти во вкладку «Файл», затем выбрать раздел «Параметры», перейти в пункт «Дополнительно». На экране откроется дополнительное окно. После этого в строке под названием «Показывать вертикальную линейку» устанавливаем галочку. Два вида линейки отобразятся два вида вордовских линеек.
Кстати, воспользовавшись данным алгоритмом действий, пользователь сможет изменить единицы измерения. Однако, пользователю кто особо не углубляется в работу Ворда, это вряд ли может пригодиться.
Отображение и скрытие вордовских линеек в Ворде 2011 года
Чтобы в документе Ворда 2011 года стали видны и вертикальная, и горизонтальная линейка, для начала стоит убедиться, что используется режим разметки, а вертикальная линейка включена. Все, что требуется от пользователя это нажать на пункт «Показать линейку над вертикальной полосой прокрутки».
Чтобы включить вертикальную линейку отдельно, для начала стоит нажать на кнопку «Microsoft Office», а после перейти в «Параметры Word». Далее пользователю необходимо выбрать пункт «Дополнительно», затем в разделе «Экран» устанавливаем флажок напротив пункта, в котором указано о включении линейки вертикального расположения в режиме разметки.
Важно отметить, что вышеуказанный алгоритм действий применим не только к программе Ворд 2011 года, но и версии 2013 и 2016 годов.
Как сделать разметку страницы в Word для Mac?
Чтобы в Ворде, используемый для Мас, сделать линейки в документе, пользователю необходимо найти вкладку «Представление», а затем установить флажок напротив пункта «Линейка». Если же вы захотите в дальнейшем убрать линейки, флажок просто требуется убрать.
Если же вертикальная линейка разметки страницы не отобразилась в документе, стоит убедиться, используете ли вы режим «Разметки». Иногда включение вертикальное линейки приходится делать отдельно. Для этого зайдите в раздел «Параметры», после в пункт «Представление», а затем выберите пункт под названием «Вертикальная линейка».
Как вы уже поняли, чтобы сделать разметку страницы в Ворде абсолютно любых версий, не требуется особых знаний работы в программе Word. С этим сможет справиться даже начинающий пользователь текстового редактора. Чтобы результат работы вас не разочаровал, а сам процесс не доставил хлопот и трудностей необходимо четко следовать указанному алгоритму действий. Действуйте и у вас все обязательно получится.
Вам понравилась статья?
Наши авторы уже более 10 лет пишут для студентов курсовые, дипломы, контрольные и другие виды учебных работ и они отлично в них разбираются. Если Вам тоже надо выполнить курсовую работу, то оформляйте заказ и мы оценим его в течение 10 минут!Читайте другие статьи:
Режим разметки страницы в Word
Работая с документами, часто возникает необходимость придать им определенный вид, иными словами сделать разметку страницы в Word. Ко многим работам, например, курсовым или рефератам, в учебных заведениях прописываются определенные требования по оформлению (гост).
В программе Microsoft Word документ оформляется легко и быстро, главное — знать, как это сделать. Рассмотрим, как можно изменить параметры и разметить страницу под наши требования.
Как сделать разметку страницы в Word
Поменять разметку страницы в Microsoft Word поможет одноименная вкладка располагается сверху на панели инструментов. С ее помощью можно расположить текст определенным образом, изменить поля, установить фон страницы, задать отступ с новой строки и расстояние между абзацами.
При первой загрузке текстового документа любой версии Word (2003, 2007, 2010, 2013, 2016) заданы стандартные параметры. Давайте подробно разберемся с каждой группой и посмотрим что входит в раздел «Разметка страницы».
Параметры страницы в MS Word
Прежде чем устанавливать параметры форматирования страницы документа в ворде, следует подробно рассмотреть за что отвечает каждый пункт. Чем сейчас и займемся.
Чтобы изменить параметры страницы, следует перейти во вкладку «Разметка страницы», где будет располагаться блок с командами.
Поля
В основные параметры страницы в ворде, безусловно входят «Поля». Они могут быть:
- обычные,
- средние,
- узкие,
- широкие,
- зеркальные.
Речь идет об отступе от краев страницы до текста.
Стандартное, применяемое значение: по 2 см сверху и снизу, 1,5 см справа и 3 слева. Остальные варианты имеют другие значения.
При необходимости, можно задать любые значения вручную, такая функция находится в конце списка и называется «Настраиваемые поля».
При открытии данной вкладки появляется окошко, в котором, кроме полей, можно изменить размер бумаги (А4, А5 и другие параметры).
Вкладка «Источник бумаги» — позволяет разметить страницу со 2, 3, 4 или интересующей вас страницы, установить разные колонтитулы для четных и нечетных страниц.
Ориентация
Параметр «Ориентация», позволяет расположить бумагу по горизонтали (альбомная) или вертикали (книжная). Для выбора достаточно нажать кнопкой мышки на ориентацию и задать нужный параметр страницы.
При стандартных параметрах страницы в ворде, ориентация установлена в режиме «Книжная».
Размер страницы
Размер страницы может быть самым разнообразным. При нажатии выкатывается длинный список с форматами листа:
- А3;
- А4;
- B4;
- и далее.
Если нужного размера нет, можно задать свое значение. Внизу предлагается установить «Другие параметры страницы».
Стандартным размером является А4.
Колонки
При создании стандартного документа, колонки устанавливать не требуется, но существуют случаи, когда информация располагается в две колонки.
Во вкладке имеются несколько параметров разметки страницы на колонки:
- Одна;
- Две;
- Три;
- Слева;
- Справа.
Колонки могут быть не одинаковыми по толщине. Все предложенные варианты содержат схематичное изображение, что облегчает выбор нужного варианта.
Задать другие значения можно с помощью команды «Другие колонки». Появляется окно, в котором задается количество колонок и их толщина.
Разрывы
Разрывы устанавливаются в любом месте в тексте. Данная команда нужна для завершения одного раздела и начала нового. С нового раздела можно начать новую главу, можно для каждого раздела установить различные параметра оформления: поля, ориентацию, колонтитулы, размер и вид шрифта, и другие. Для того, чтобы сделать разрыв, нужно установить курсор после текста и выбрать команду «Страница».
Номера строк
Номера строк задаются для каждой страницы, то есть нумерация с новой страницы начнется с цифры «1». Если задать «непрерывно», то во всем документе строки будут пронумерованы подряд.
Возможна нумерация с цифры «1» в каждом разделе, ее отсутствие или пропуск выделенного абзаца.
Расстановка переносов
Расстановка переносов может быть автоматическая, то есть по мере написания текста, слово разрывается и появляется дефис. Если в списке выбрать команду «нет», то вместо разрыва, слова будут оставаться на предыдущей строке или полностью переноситься на следующую.
Переносы можно ставить вручную. Команда «Параметры расстановки переносов» дает возможность установить ширину переноса и максимальное число последовательных переносов.
Абзац
Положение отдельных абзацев регулируются с помощью команды «Абзац».
Для того, чтобы сделать изменения для нескольких абзацев, нужно выделить их и задать параметр:
- Отступ абзаца от края страницы задается слева и справа. Его можно увеличить и уменьшить.
- Интервал между абзацем и остальным текстом можно увеличить или уменьшить.
Упорядочить
Раздел «Упорядочить» входит в группу «Параметры страницы», но в отличии от предыдущих действий, отвечает за дизайн графики (картинок, графических элементов и тд.)
Положение
Положение задается для вставленных картинок, которые можно расположить:
- справа;
- слева;
- посередине;
- ниже;
- или выше.
Все варианты сопровождаются схематичным изображением. Так же параметры задаются вручную, в конце списка необходимо выбрать «Дополнительные параметры разметки». Во вкладках меняется положение рисунка, обтекание текстом и размер.
Обтекание текстом
Обтекание текстом картинок предусмотрено различное:
- разместить текст перед изображением;
- разместить текст за изображением;
- разместить текст вокруг изображения.
В конце списка в «Дополнительных параметрах разметки» открывается окно, в котором можно изменить положение, обтекание и размер.
Переместить вперед
При создании какого графического наполнения текстом, тот или иной элемент хочется переместить выше предыдущего и вывести на первый план. Абсолютно не важно с чем работаем, это может быть автофигура, рисунок, надпись и другие.
Для того, чтобы переместить объект вперед, следует выделить интересующую картинку (изображение, графический элемент и тд.) и выбрать команду «Переместить вперед».
Переместить назад
Для того, чтобы переместить объект назад, следует выделить интересующую картинку (изображение, графический элемент и тд.) и выбрать команду «Переместить назад».
Область выделения
Область выделения содержит все объекты и их видимость.
Выровнять
Выровнять рисунок можно по правому, левому, верхнему или нижнему краю, по горизонтали или вертикали. Изображение займет заданную позицию.
Группировать
Собрав композицию из нескольких графических фигур, хочется работать уже не с одним подэлементом, а с целой группой.
Выберите все интересующие объекты и нажмите команду «Группировать». Теперь, при нажатии на одном из подэлементов, выделятся сразу все, что облегчит дальнейшую работу.
Повернуть
Повернуть рисунок можно вправо или влево на 90 градусов, а также отразить сверху вниз или слева направо.
Как включить разметку страницы в Word
Текстовый редактор Microsoft Word версий 2003, 2007, 2010, 2013, 2016 и более ранних, разработан для составления документов по определенным параметрам. В связи с этим, включение режима разметки страницы, при первом открытии документа, не требуется, он установлен по умолчанию.
Все же, бывают случаи, когда пользователь открывая документ не видит ни полей, ни линейки, ни других параметров, позволяющих настроить параметры страницы.
Чтобы включить режим разметки, требуется перейти во вкладку «Вид» и выбрать «Разметка страницы».
Кстати, кроме этой команды, на выбор представлены:
- Режим чтения;
- Разметка страницы;
- Веб-документ;
- Структура;
- Черновик.
Про каждую расскажем в отдельной статье.
В этой же вкладке, пользователь может либо включить, либо отключить:
- линейку;
- сетку;
- область навигации.
Как убрать разметку страницы в Word
Предположим, пользователь создает документ для веб-странички. В этом случае, как таковая разметка страницы ему не нужна и ее можно убрать.
Чтобы это сделать, перейдем во вкладку «Вид» и выберем интересующий режим отображения (скорее всего Веб-документ).
Пример разметки страницы в Word по госту
На примере реферата, разберем поэтапно, как сделать правильную разметку страницы в Ворде для сдачи в университет.
В методичке по оформлению, прописаны стандарты гост, где поля должны быть узкие, ориентация книжная, размер бумаги А4, текст должен быть расположен в две колонки и рисунок нужно расположить снизу слева, поменяв размер.
Приступим к оформлению полей. Перейдем во вкладку «Разметка страницы», кликаем мышкой команду «Поля». В открывающемся списке ищем «Узкие», кликаем по ним мышкой.
Далее нажимаем мышкой на команду «Ориентация» и кликаем по варианту «Книжная» (стандартная разметка страницы в Word, задает режим книжной ориентации по умолчанию).
Нажимаем команду «Размер бумаги», листаем список до формата листа «А4».
Выбираем команду «Колонки», кликаем по параметру «Две».
Для работы с рисунком в группе «Упорядочить», находим команду «Положение». В самом низу нажимаем на «Дополнительные параметры разметки».
Во вкладке «Положение» по горизонтали в выравнивании нажимаем на стрелочку вниз и выбираем «по левому краю», по горизонтали «по нижнему краю».
Меняем вкладку на «Размер» и указываем требуемые параметры.
На этом все. Если остались вопросы по теме «Как сделать разметку страницы в Ворд и правильно настроить параметры оформления», предлагаю продолжить в комментариях.
Оставляйте свои отзывы о статье или пишите свое мнение по этой теме. Будет интересно почитать.
Загрузка…По умолчанию любой документ в «Ворде» имеет определенные параметры страниц, фон и отступы. Однако иногда нам может потребоваться изменение данных параметров для работы или учебы. В данной статье мы рассмотрим то, как сделать разметку страниц в «Ворде» для версий 2003, 2007 и 2010 годов.
Основные функции разметки
Практически для любой версии «Ворд» в разметку страницы входят: темы, параметры страницы, ее фон и абзацы. Разметку страниц в «Ворде» 2007 и 2010 сделать очень просто, поскольку все параметры находятся в одном месте, в то время как в «Ворде» 2003 придется покопаться, чтобы отыскать нужный пункт.
Темы
Во всех версиях «Ворда» есть пункт «Темы». В «Ворд» 2007 и 2010 годов он представлен во вкладке «Разметка страницы» в левом углу. При нажатии на кнопку «Темы» можно выбрать одну из представленных тем. Кроме того, рядом располагаются пункты «Цвета», «Шрифты» и «Эффекты», которые позволяют вручную настраивать тему для документа.
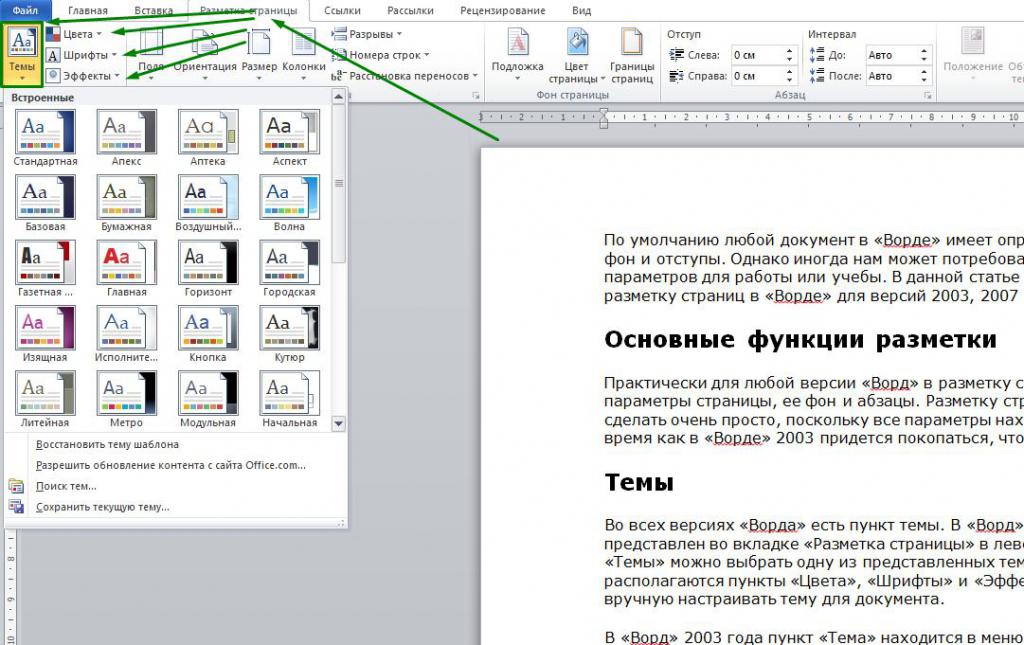
В «Ворд» 2003 года пункт «Тема» находится в меню «Формат». При нажатии на этом пункте меню появляется окошко «Тема», в котором можно выбрать необходимую тему, содержание представленных тем отличается от последующих версий текстового редактора. Кроме того, здесь отсутствует возможность изменять цвета, шрифты и добавлять эффекты.
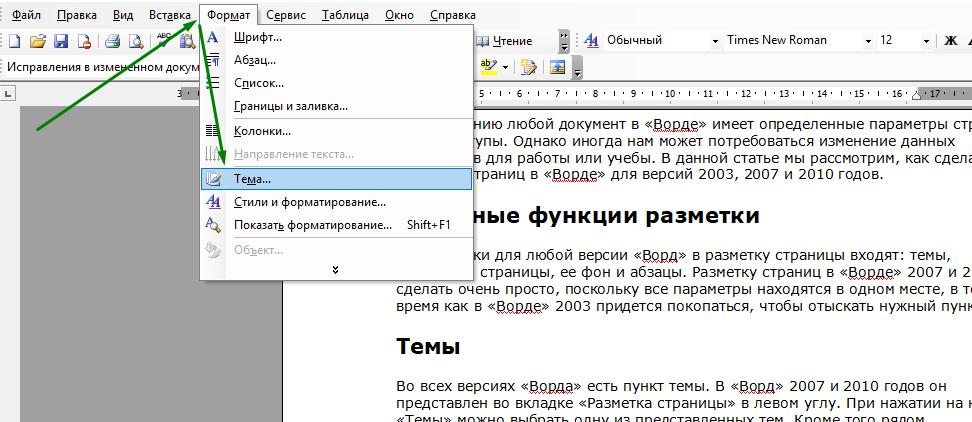
Параметры страницы
Основными функциями разметки страницы являются пункты, определяющие параметры страницы. К таковым относятся: поля, ориентация, размер, колонки, разрывы, номера строк и расстановка переносов. В «Ворде» 2007 и 2010 года эти параметры находятся в одном месте, тоже во вкладке «Разметка страницы».
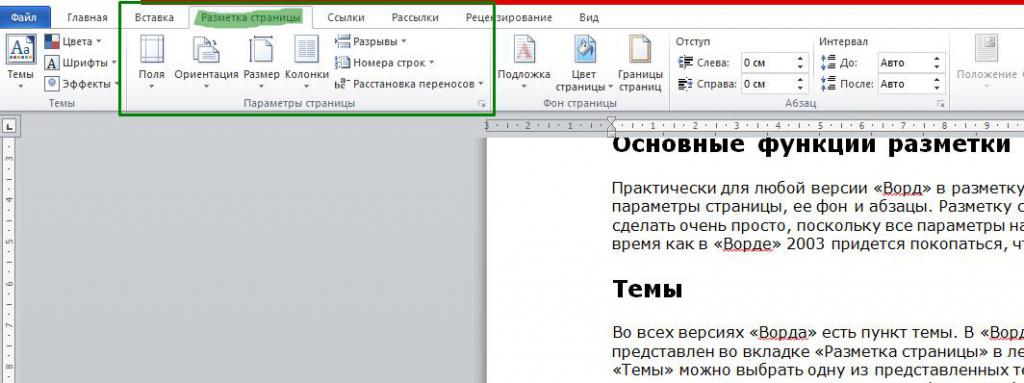
Рассмотрим то, как работать в «Ворде» 2003 года с этими параметрами, и где их искать. Например, основные параметры страницы (поля, ориентация, размер, колонки) можно найти во вкладке «Файл», если нажать на пункт «Параметры страницы».
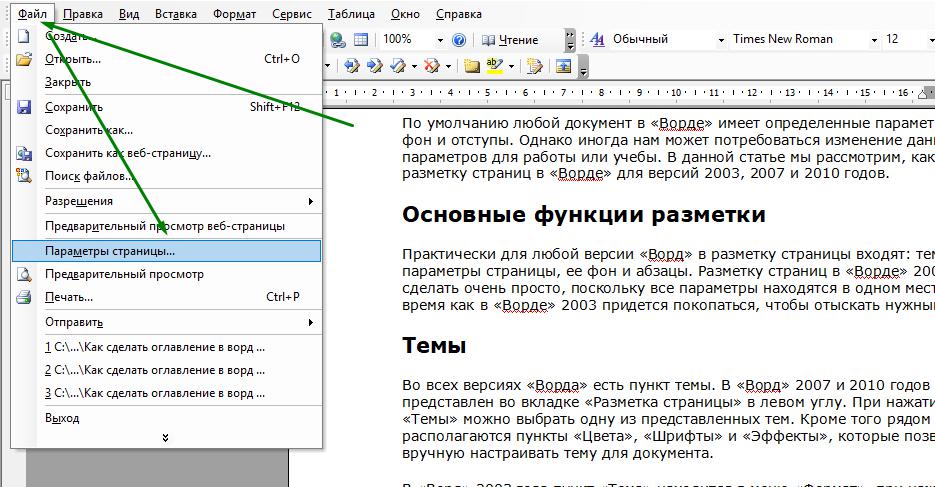
При нажатии на этот пункт появится окно «Параметры страницы», в первой вкладке («Поля») которого можно выбрать поля, ориентацию. Можно применить внесенные изменения ко всему документу или до конца документа.
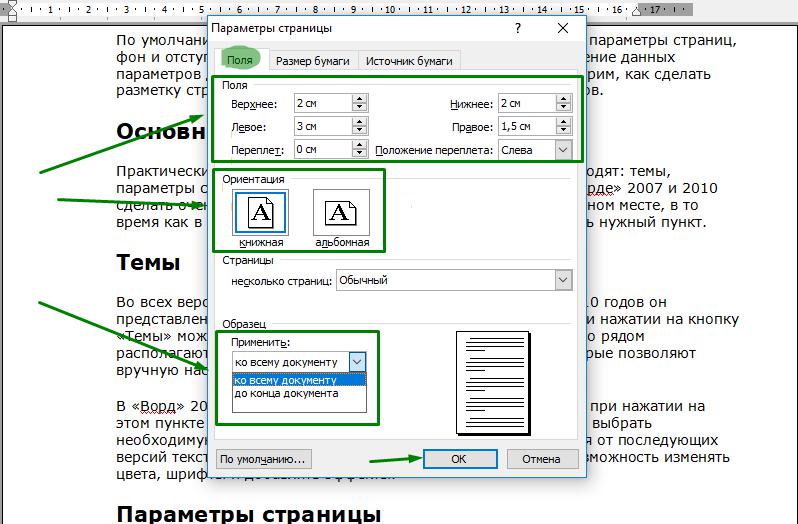
Размер можно изменить в этом же окне. Только нужно открыть вкладку «Размер бумаги».
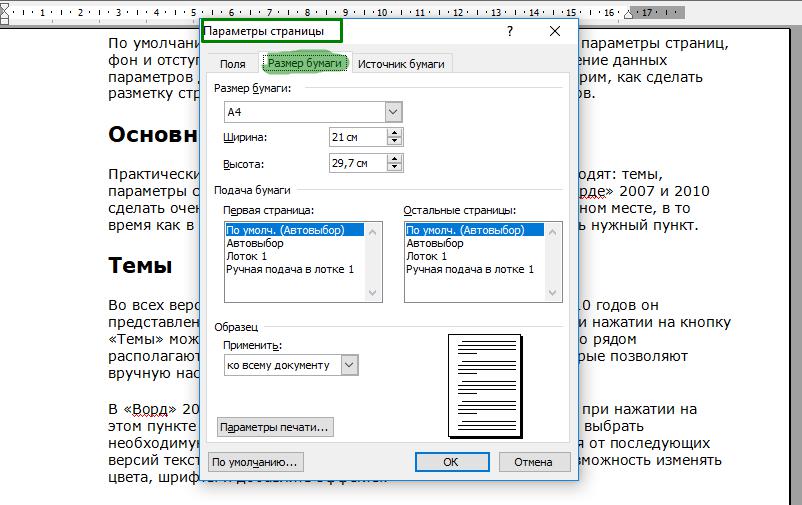
«Колонки» находятся во вкладке «Формат». Там можно их настроить.
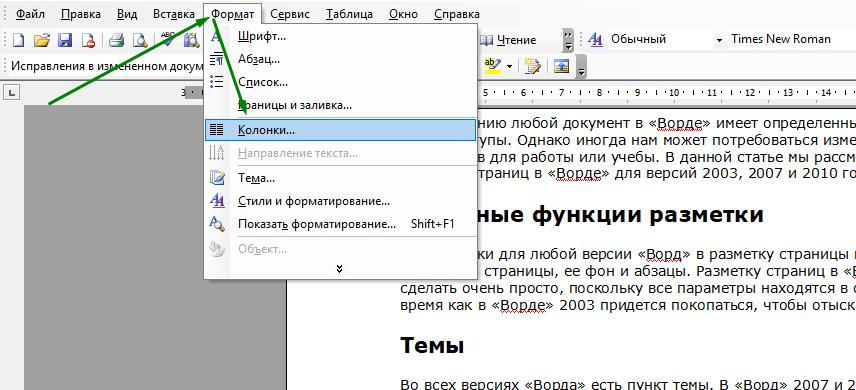
«Разрыв» располагается во вкладке «Вставка». Этот пункт позволяет вставить разрывы страниц в документ.
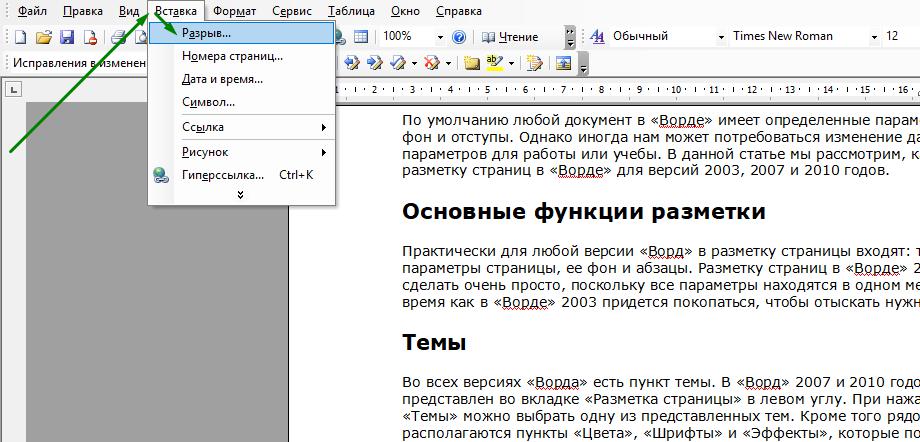
«Расстановку переносов» можно найти, открыв вкладку «Сервис». Далее в пункте «Язык» нужно выбрать меню «Расстановка переносов».
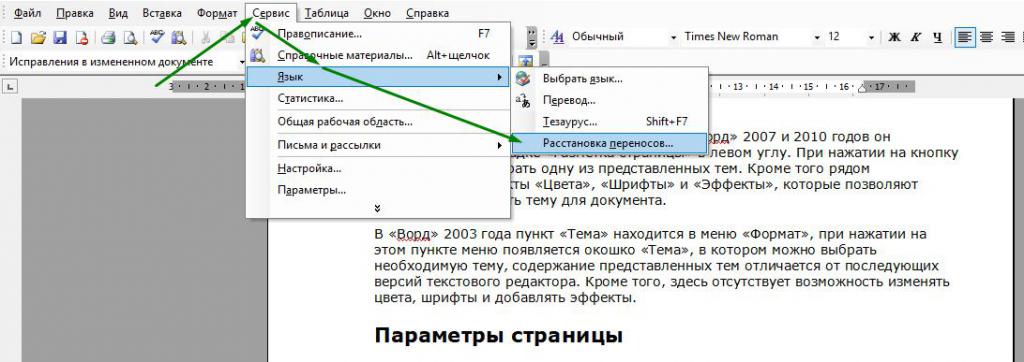
Также стоит отметить, что в «Ворде» 2003 нет возможности выставления номеров строк. Рассмотрим подробнее то, как работать в «Ворде» с некоторыми из этих пунктов.
Поля
В «Ворде» 2007 и 2010 годов в пункте «Поля» можно выбрать одно из представленных полей, к их числу относятся: обычные, узкие, средние, широкие, зеркальные и пользовательские. Пользовательское представляет собой последнее поле, настраиваемое вами вручную. Сделать это можно, нажав в пункте «Поле» на строку «Настраиваемые поля».
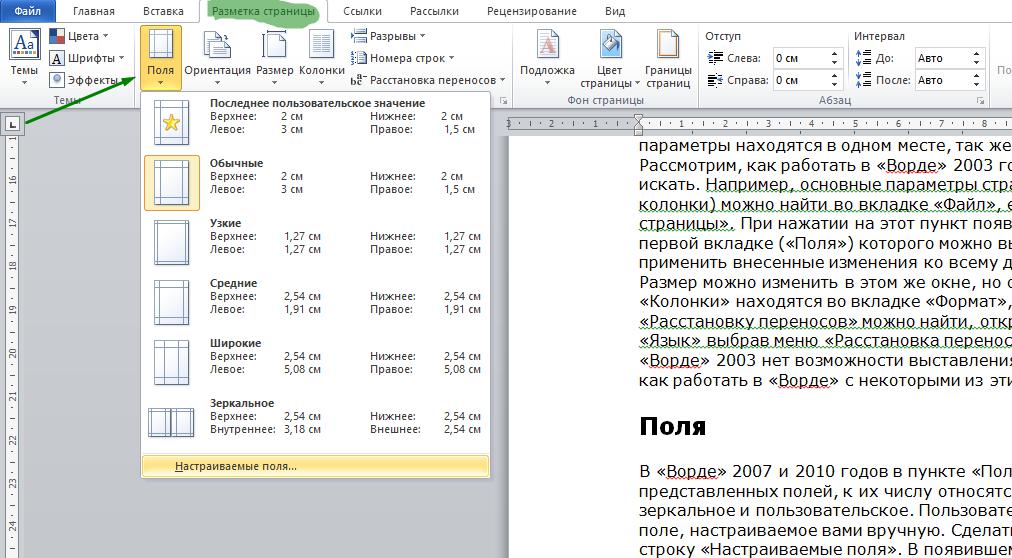
В появившемся окошке можно выбрать верхнее, нижнее, левое и правое поля, а также переплет и его положение. После внесенных изменений нажимаем «Ок», данные настройки применятся к документу и будут отражаться в пункте «Пользовательские». В «Ворде» 2003 года, как уже говорилось, поля можно настроить в меню «Параметры страницы» вкладки «Файл».
Ориентация
Теперь рассмотрим то, как сделать разметку страниц в «Ворде», например, с альбомной ориентацией. Для этого в «Ворде» 2003 года нужно во вкладке «Файл» войти в пункт «Параметры страницы» и в появившемся окошке выбрать «Альбомная». В «Ворде» 2007 и 2010 годов можно открыть такое же окошко, зайдя во вкладку «Разметка страницы», затем выбрав пункт «Поля» и строку «Настраиваемые поля». Однако нет необходимости в таких долгих действиях, поскольку можно просто нажать на пункт «Ориентация» и выбрать «Альбомная».
Размер
В «Ворде» любой версии можно выбирать размер страницы. В «Ворде» 2007 и 2010 года это можно сделать нажав пункт «Размер» во вкладке «Разметка страницы». Во всплывающем окне можно выбрать один из представленных вариантов или выбрать другой, нажав строку «Другие размеры страниц». В «Ворде» 2003 года можно сделать то же самое, открыв все те же «Параметры страницы» и перейдя во вкладку «Размер бумаги».
Колонки
Теперь рассмотрим то, как сделать разметку страниц в «Ворде», используя колонки. В «Ворде» 2007 и 2010 нужно всего лишь выбрать один из вариантов в пункте «Колонки» или нажать строку «Другие колонки», а затем настроить их по своему усмотрению. В «Ворде» 2003 года также можно настраивать колонки, но для этого нужно выбрать одноименный пункт во вкладке «Формат».
Фон страницы
Разметка страниц в «Ворде» 2010 и 2007 версии предусматривает возможность сделать подложку, цвет страницы и ее границы. Данные пункты также располагаются во вкладке «Разметка страницы».
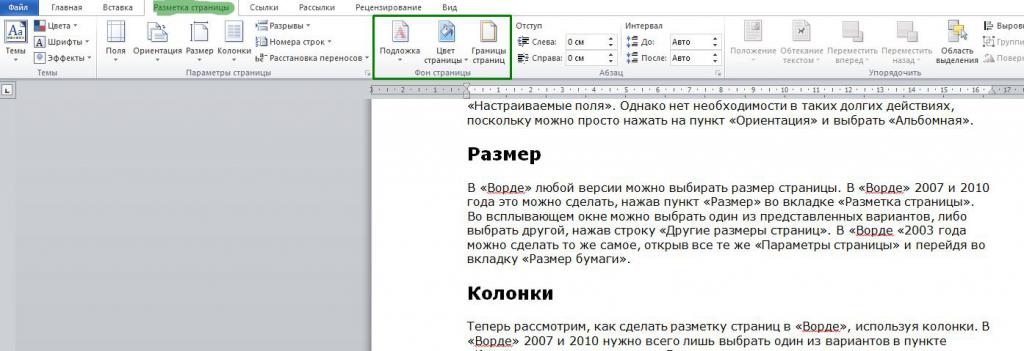
То же самое можно сделать и в «Ворде» 2003 года. Подложка и цвет страницы находятся во вкладке «Формат» при выборе строки «Фон». Границы страниц можно найти в этой же вкладке, нажав на строку «Границы и заливка».
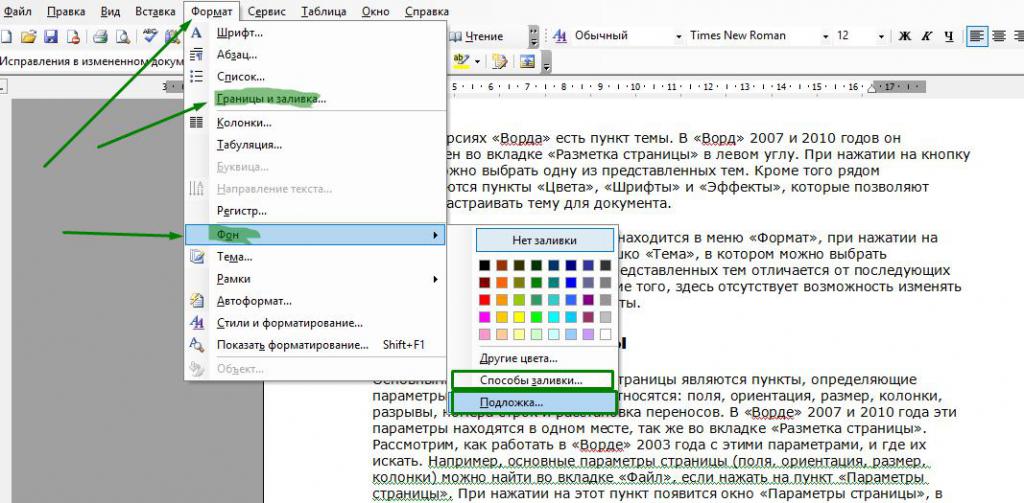
Абзац
В «Ворде» 2007 и 2010 года можно сделать отступы и интервалы для абзацев. Все это можно найти во вкладке «Разметка страницы».
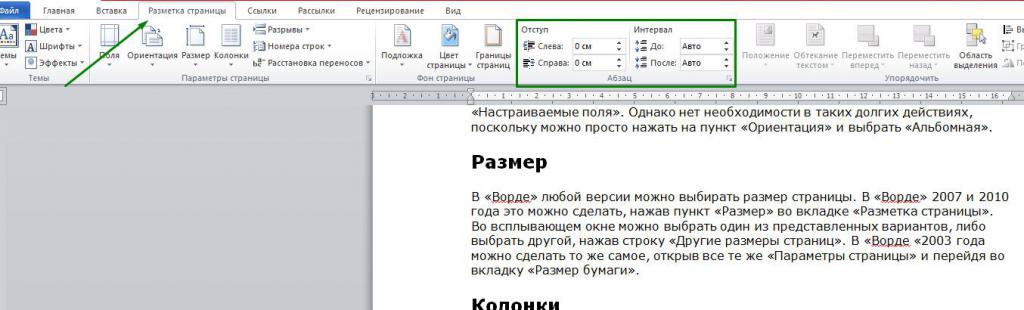
То же самое можно сделать и в «Ворде» 2003 года, нажав на вкладку «Формат» и выбрав строку «Абзац».
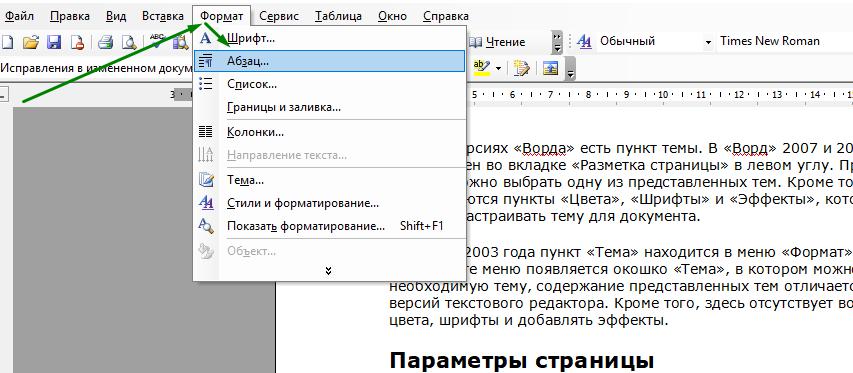
В заключение
Мы рассмотрели то, какие бывают виды разметки и как сделать разметку страниц в «Ворде», если использовать самые основные параметры. Для более удобной работы лучше использовать «Ворд» 2007 или 2010 года, поскольку здесь все необходимые пункты располагаются в одном месте и удобны в использовании.
Как правильно сделать разметку страницы в word?
Режим разметки страницы в Word | Как правильно установить параметры страницы
Работая с документами, часто возникает необходимость придать им определенный вид, иными словами сделать разметку страницы в Word. Ко многим работам, например, курсовым или рефератам, в учебных заведениях прописываются определенные требования по оформлению (гост).
В программе Microsoft Word документ оформляется легко и быстро, главное — знать, как это сделать. Рассмотрим, как можно изменить параметры и разметить страницу под наши требования.
Как сделать разметку страницы в Word
Поменять разметку страницы в Microsoft Word поможет одноименная вкладка располагается сверху на панели инструментов. С ее помощью можно расположить текст определенным образом, изменить поля, установить фон страницы, задать отступ с новой строки и расстояние между абзацами.
При первой загрузке текстового документа любой версии Word (2003, 2007, 2010, 2013, 2016) заданы стандартные параметры. Давайте подробно разберемся с каждой группой и посмотрим что входит в раздел «Разметка страницы».
Параметры страницы в MS Word
Прежде чем устанавливать параметры форматирования страницы документа в ворде, следует подробно рассмотреть за что отвечает каждый пункт. Чем сейчас и займемся.
Чтобы изменить параметры страницы, следует перейти во вкладку «Разметка страницы», где будет располагаться блок с командами.
В основные параметры страницы в ворде, безусловно входят «Поля». Они могут быть:
- обычные,
- средние,
- узкие,
- широкие,
- зеркальные.
Речь идет об отступе от краев страницы до текста.
Стандартное, применяемое значение: по 2 см сверху и снизу, 1,5 см справа и 3 слева. Остальные варианты имеют другие значения.
При необходимости, можно задать любые значения вручную, такая функция находится в конце списка и называется «Настраиваемые поля».
При открытии данной вкладки появляется окошко, в котором, кроме полей, можно изменить размер бумаги (А4, А5 и другие параметры).
Вкладка «Источник бумаги» — позволяет разметить страницу со 2, 3, 4 или интересующей вас страницы, установить разные колонтитулы для четных и нечетных страниц.
Ориентация
Параметр «Ориентация», позволяет расположить бумагу по горизонтали (альбомная) или вертикали (книжная). Для выбора достаточно нажать кнопкой мышки на ориентацию и задать нужный параметр страницы.
При стандартных параметрах страницы в ворде, ориентация установлена в режиме «Книжная».
Размер страницы
Размер страницы может быть самым разнообразным. При нажатии выкатывается длинный список с форматами листа:
Если нужного размера нет, можно задать свое значение. Внизу предлагается установить «Другие параметры страницы».
Стандартным размером является А4.
При создании стандартного документа, колонки устанавливать не требуется, но существуют случаи, когда информация располагается в две колонки.
Во вкладке имеются несколько параметров разметки страницы на колонки:
Колонки могут быть не одинаковыми по толщине. Все предложенные варианты содержат схематичное изображение, что облегчает выбор нужного варианта.
Задать другие значения можно с помощью команды «Другие колонки». Появляется окно, в котором задается количество колонок и их толщина.
Разрывы устанавливаются в любом месте в тексте. Данная команда нужна для завершения одного раздела и начала нового. С нового раздела можно начать новую главу, можно для каждого раздела установить различные параметра оформления: поля, ориентацию, колонтитулы, размер и вид шрифта, и другие. Для того, чтобы сделать разрыв, нужно установить курсор после текста и выбрать команду «Страница».
Номера строк
Номера строк задаются для каждой страницы, то есть нумерация с новой страницы начнется с цифры «1». Если задать «непрерывно», то во всем документе строки будут пронумерованы подряд.
Возможна нумерация с цифры «1» в каждом разделе, ее отсутствие или пропуск выделенного абзаца.
Расстановка переносов
Расстановка переносов может быть автоматическая, то есть по мере написания текста, слово разрывается и появляется дефис. Если в списке выбрать команду «нет», то вместо разрыва, слова будут оставаться на предыдущей строке или полностью переноситься на следующую.
Переносы можно ставить вручную. Команда «Параметры расстановки переносов» дает возможность установить ширину переноса и максимальное число последовательных переносов.
Положение отдельных абзацев регулируются с помощью команды «Абзац».
Для того, чтобы сделать изменения для нескольких абзацев, нужно выделить их и задать параметр:
- Отступ абзаца от края страницы задается слева и справа. Его можно увеличить и уменьшить.
- Интервал между абзацем и остальным текстом можно увеличить или уменьшить.
Упорядочить
Раздел «Упорядочить» входит в группу «Параметры страницы», но в отличии от предыдущих действий, отвечает за дизайн графики (картинок, графических элементов и тд.)
Положение задается для вставленных картинок, которые можно расположить:
- справа;
- слева;
- посередине;
- ниже;
- или выше.
Все варианты сопровождаются схематичным изображением. Так же параметры задаются вручную, в конце списка необходимо выбрать «Дополнительные параметры разметки». Во вкладках меняется положение рисунка, обтекание текстом и размер.
Обтекание текстом
Обтекание текстом картинок предусмотрено различное:
- разместить текст перед изображением;
- разместить текст за изображением;
- разместить текст вокруг изображения.
В конце списка в «Дополнительных параметрах разметки» открывается окно, в котором можно изменить положение, обтекание и размер.
Переместить вперед
При создании какого графического наполнения текстом, тот или иной элемент хочется переместить выше предыдущего и вывести на первый план. Абсолютно не важно с чем работаем, это может быть автофигура, рисунок, надпись и другие.
Для того, чтобы переместить объект вперед, следует выделить интересующую картинку (изображение, графический элемент и тд.) и выбрать команду «Переместить вперед».
Переместить назад
Для того, чтобы переместить объект назад, следует выделить интересующую картинку (изображение, графический элемент и тд.) и выбрать команду «Переместить назад».
Область выделения
Область выделения содержит все объекты и их видимость.
Выровнять рисунок можно по правому, левому, верхнему или нижнему краю, по горизонтали или вертикали. Изображение займет заданную позицию.
Группировать
Собрав композицию из нескольких графических фигур, хочется работать уже не с одним подэлементом, а с целой группой.
Выберите все интересующие объекты и нажмите команду «Группировать». Теперь, при нажатии на одном из подэлементов, выделятся сразу все, что облегчит дальнейшую работу.
Повернуть рисунок можно вправо или влево на 90 градусов, а также отразить сверху вниз или слева направо.
Как включить разметку страницы в Word
Текстовый редактор Microsoft Word версий 2003, 2007, 2010, 2013, 2016 и более ранних, разработан для составления документов по определенным параметрам. В связи с этим, включение режима разметки страницы, при первом открытии документа, не требуется, он установлен по умолчанию.
Все же, бывают случаи, когда пользователь открывая документ не видит ни полей, ни линейки, ни других параметров, позволяющих настроить параметры страницы.
Чтобы включить режим разметки, требуется перейти во вкладку «Вид» и выбрать «Разметка страницы».
Кстати, кроме этой команды, на выбор представлены:
- Режим чтения;
- Разметка страницы;
- Веб-документ;
- Структура;
- Черновик.
Про каждую расскажем в отдельной статье.
В этой же вкладке, пользователь может либо включить, либо отключить:
Как убрать разметку страницы в Word
Предположим, пользователь создает документ для веб-странички. В этом случае, как таковая разметка страницы ему не нужна и ее можно убрать.
Чтобы это сделать, перейдем во вкладку «Вид» и выберем интересующий режим отображения (скорее всего Веб-документ).
Пример разметки страницы в Word по госту
На примере реферата, разберем поэтапно, как сделать правильную разметку страницы в Ворде для сдачи в университет.
В методичке по оформлению, прописаны стандарты гост, где поля должны быть узкие, ориентация книжная, размер бумаги А4, текст должен быть расположен в две колонки и рисунок нужно расположить снизу слева, поменяв размер.
Приступим к оформлению полей. Перейдем во вкладку «Разметка страницы», кликаем мышкой команду «Поля». В открывающемся списке ищем «Узкие», кликаем по ним мышкой.
Далее нажимаем мышкой на команду «Ориентация» и кликаем по варианту «Книжная» (стандартная разметка страницы в Word, задает режим книжной ориентации по умолчанию).
Нажимаем команду «Размер бумаги», листаем список до формата листа «А4».
Выбираем команду «Колонки», кликаем по параметру «Две».
Для работы с рисунком в группе «Упорядочить», находим команду «Положение». В самом низу нажимаем на «Дополнительные параметры разметки».
Во вкладке «Положение» по горизонтали в выравнивании нажимаем на стрелочку вниз и выбираем «по левому краю», по горизонтали «по нижнему краю».
Меняем вкладку на «Размер» и указываем требуемые параметры.
На этом все. Если остались вопросы по теме «Как сделать разметку страницы в Ворд и правильно настроить параметры оформления», предлагаю продолжить в комментариях.
Оставляйте свои отзывы о статье или пишите свое мнение по этой теме. Будет интересно почитать.
Настройка и изменение полей страницы в Word
Перейдите к макету > поля.
Выберите один из вариантов в коллекции « поля » или задайте пользовательские поля для создания настраиваемых полей.
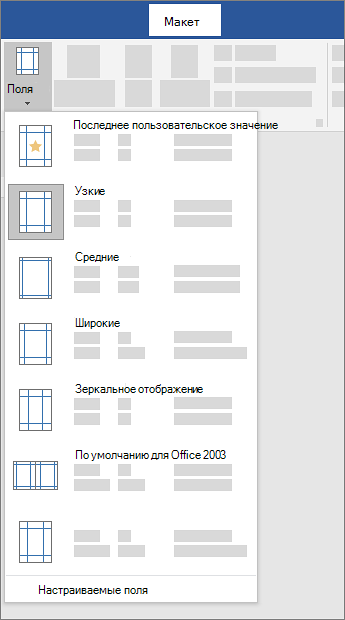
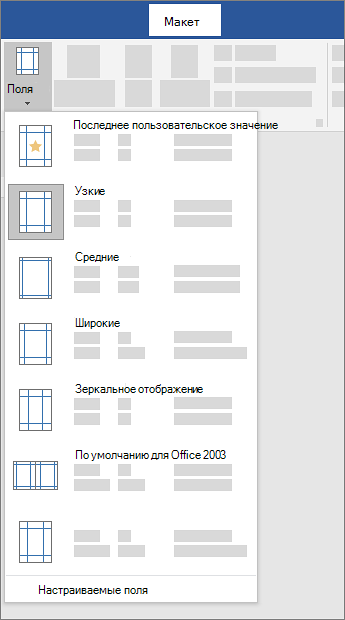
Примечание: Если в документе несколько разделов, новое поле будет применено только к текущему или ко всем выбранным.
Настройка полей по умолчанию
Вы можете изменить параметры по умолчанию, которые будут использоваться для новых документов.
Перейдите к макету > полей > настраиваемых полей.
Нажмите кнопку По умолчанию.
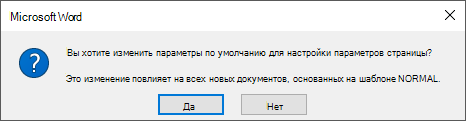
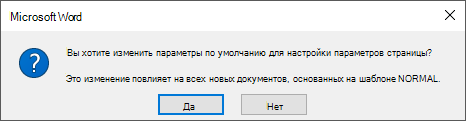
Переход к разметке страницы > полей и отображению коллекции полей.


Выберите нужный тип поля.
Примечание: Если в документе несколько разделов, новое поле будет применено только к текущему или ко всем выбранным.
Настройка полей по умолчанию
Переход к разметке страницы > полей и отображению коллекции полей.
Выберите пункт Настраиваемые поля.
В диалоговом окне » Параметры страницы » нажмите кнопку по умолчанию .
Word автоматически задает для каждой страницы поля размером 2,54 см. Чтобы настроить другие поля, вы можете выбрать один из других вариантов или создать собственный. Вы также можете задать поля для страниц в развороте, расширить их с внутреннего края документа, если собираетесь добавить его в переплет, а также изменить единицы измерения для полей.
Перейдите к макету > поля.


Чтобы изменить поля, выберите любые другие параметры в коллекции » поля «. Для каждого из них отображается размер.
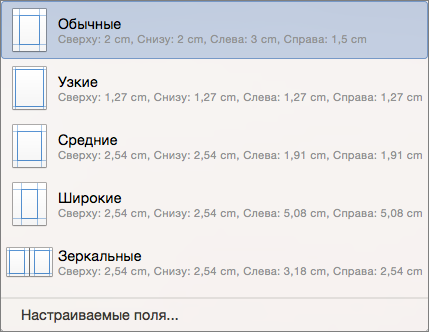
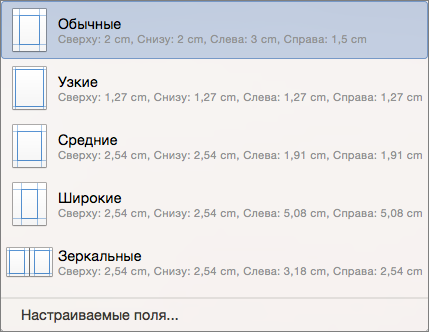
Примечание: Если в документе несколько разделов, новое поле будет применено только к текущему или ко всем выбранным.
Настройка полей по умолчанию
Когда вы задаете поле по умолчанию, оно используется при создании новых документов.
Перейдите к макету > полей > настраиваемых полей.
На вкладке поля выберите значение по умолчанию.
Нажмите кнопку Да.
На вкладке Вид нажмите кнопку Разметка страницы.
Если вы хотите изменить только часть документа, выделите текст, в котором вы хотите изменить поля.
Перейдите к макету > поля.
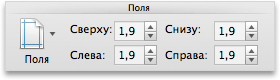
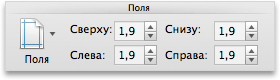
Выберите нужные поля или выберите пользовательские поля , чтобы задать собственные параметры полей.
Настройка полей по умолчанию
Когда вы задаете поле по умолчанию, оно используется при создании новых документов.
На вкладке Вид нажмите кнопку Разметка страницы.
Перейдите к макету > поля, выберите поля, а затем — пользовательские поля.
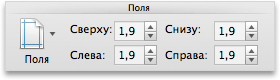
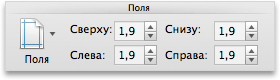
В полях верхнее, нижнее, левоеи правое задайте нужные поля, а затем нажмите кнопку по умолчанию.
При появлении соответствующего запроса нажмите кнопку Да , чтобы изменить параметры по умолчанию для макета документа.
Используйте коллекцию Поля, чтобы быстро изменить поля своего документа.
Если вы еще не перешли в режим правки, выберите редактировать документ > изменить в Веб-приложение Word.
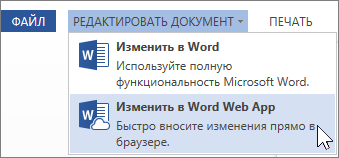
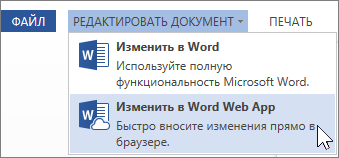
На вкладке Разметка страницы нажмите кнопку Поля.
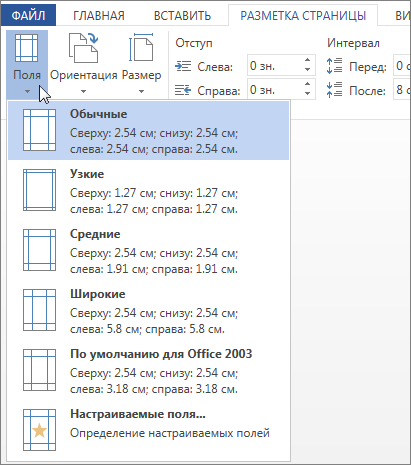
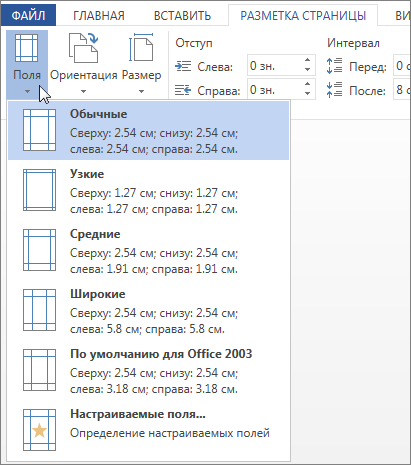
Отобразится коллекция Поля. Обычные поля, выбираемые по умолчанию, представляют собой поле шириной 2,54 см с каждой стороны страницы.
Чтобы выбрать другое поле страницы, выберите любой из вариантов в коллекции полей . Если ни один из готовых вариантов полей вам не подходит, выберите пункт Настраиваемые поля, чтобы создать настраиваемые поля.
Примечание: Если в документе несколько разделов, новое поле будет применено только к текущему или ко всем выбранным.
LiveInternetLiveInternet
—Цитатник
Постоянно сползает простынь с матраса? Каждое утро приходится ее заправлять под матрас заново. Но.
Вот, нашла в интернете такой способ. Может кому пригодится. Когда нужно обработать край лицев.
—Музыка
—Рубрики
- ВЯЗАНИЕ (3284)
- Игрушки (588)
- Для женщин (441)
- Крючок (410)
- Головные уборы (286)
- Носки, тапочки (196)
- Для детей (162)
- Платья (95)
- Видео-уроки крючком (94)
- Коврики, пледы (93)
- Видео-уроки спицами (87)
- Пинетки (81)
- Юбки (70)
- Салфетки (54)
- Цветы (53)
- Шарфы, манишки (44)
- Прихватки (30)
- Варежки, перчатки (30)
- Купальники (22)
- Для мужчин (16)
- Узоры (107)
- Обучение и советы (321)
- КУЛИНАРИЯ (1887)
- Мультиварка (109)
- Блины, оладьи (85)
- Мясо (81)
- Кулинарные советы (70)
- Торты (58)
- Напитки (51)
- Все остальное (46)
- Супы (41)
- Горячие бутерброды (41)
- Хлебопечка (38)
- Блюда в микроволновке (37)
- Варенье (35)
- Вторые блюда (34)
- Творог (33)
- Тесто (32)
- Лаваш (20)
- Видео рецепты (15)
- Пицца (13)
- Шашлык (13)
- Соусы (13)
- Мороженое (4)
- Курятина (180)
- Выпечка (190)
- Консервирование (70)
- Закуски (127)
- Овощи (127)
- Рыба (113)
- Салаты (198)
- Украшение блюд (15)
- РАЗНОЕ (899)
- Стирка, чистка, уборка (154)
- Интерьер (95)
- Полезные советы (95)
- Права человека (69)
- Поверья, приметы (68)
- Своими руками (66)
- Сад и огород (66)
- Обо всем (53)
- Шторы (51)
- Учимся (49)
- Модно и красиво (30)
- Фотошоп (29)
- Деньги (22)
- Компьютер (18)
- Этикет (17)
- Цветы (16)
- ЗДОРОВЬЕ (575)
- Народные рецепты (145)
- Салон красоты (132)
- Это надо знать (67)
- Информация (48)
- Стройная фигура (43)
- Полезные продукты (42)
- Уход за волосами (33)
- Гимнастика, массаж (33)
- Лекарства (21)
- Питание, диеты (10)
- ДОСУГ (436)
- Фильмы (100)
- Юмор (67)
- Мудрость жизни (66)
- Все для детей (18)
- Афоризмы, цитаты (18)
- Игры (18)
- Путешествие (15)
- Книги (2)
- Музыка (132)
- ДЕКУПАЖ (257)
- Теория и МК (179)
- Идеи (31)
- Видео (25)
- Картинки (22)
- РУКОДЕЛИЕ (656)
- Кройка и шитье (206)
- Оформление игрушек (201)
- Разные штучки (116)
- Сумки (51)
- Для дома (34)
- Для сада (25)
- Одежда для собак (11)
- Вышивка (7)
- Удиви подарком (3)
- ВСЕ ДЛЯ ДНЕВНИКА (120)
—Подписка по e-mail
—Интересы
—Друзья
—Постоянные читатели
—Сообщества
—Трансляции
—Статистика
Урок Microsoft Office Word. О вкладке Разметка страницы.
Как сделать поля в ворде и как их отрегулировать?
Итак, открываем саму вкладку Разметка страницы.


В первую очередь рассмотрим одну из наиболее важных и используемых здесь кнопок — Поля.


Здесь находятся настройки касательно отступов от текста по краям документа. Так зачем и как сделать поля в ворде? За счёт их уменьшения можно поместить больше текста на странице. Это экономит бумагу, но, конечно, иногда большое количество текста на странице хуже воспринимается при чтении. Поэтому поля можно настраивать в зависимости от того, как Вам удобнее, и с какой целью Вы печатаете документ. Так, в рефератах или докладах желательно устанавливать стандартные поля в ворде.


Здесь можно выбирать уже готовые заготовки полей: узкие, широкие, средние и другие. А можно настроить их и иначе. Первый способ — это вручную оттянуть границы полей, установив нужное Вам расстояние. Для этого зажимаем границу левой кнопкой мышки и перетягиваем.


Это довольно легко и Вы сразу видите, сколько текста будет вмещаться на странице. Но бывает, что задают точные параметры для полей при оформлении некоторых документов. Вручную это настроить очень сложно. Для этого выбираем Настраиваемы поля.


В появившемся окне вводим заданные числа для полей.


В этом же окне можно развернуть страницу — эту кнопку мы рассмотрим следующей.
Другие функции.
Переходим к кнопке Ориентация.


Итак, рассмотрим, как повернуть страницу в word 2007.
Выберем Альбомную ориентацию.
Иногда бывает нужно распечатать картинку или текст, например, объявление, вот в таком виде. Для этого и понадобится знать, где и как повернуть страницу.


В большинстве случаев мы всё же будем использовать книжную ориентацию.
Перейдём к кнопке Колонки. Выбираем количество колонок, и тогда уже имеющийся текст разбивается на колонки в пределах страницы.


Если же Вы выбрали несколько колонок, а текст ещё не ввели, то при вводе, дойдя до низа страницы, курсор переместится вверх, в следующую колонку, и набор будет продолжаться уже там. Ширину колонок можно настраивать самостоятельно, перемещая их границы.


С помощью кнопки Разрывы можно перенести текст, перед которым Вы ставите курсор, на новую страницу, то есть сделать разрыв страницы. Помимо этого здесь Вы найдёте и другие варианты разбивки текста.


Кнопка Номера строк позволить пронумеровать строки в ворде, если Вам по какой-либо причине нужно это сделать.


Далее рассмотрим, как поставить переносы в ворде. Если Вы хотите, чтобы слова переносились из строчки в строчку, как в книгах, то жмёте Расстановка переносов и выбираете Авто. В противном случае слова будут переноситься на новую строчку целиком.


Далее рассмотрим кнопку Подложка, которая пригодится, если Вам надо поставить водяной знак в word. Выбираем один из образцов, и за текстом появляется надпись на всю страницу. Надпись эту можно настраивать, увеличивать размер, менять цвет и яркость. Для этого выбираем в списке пункт Настраиваемая подложка.


В появившемся окне ставим точку возле пункта Текст и настраиваем нужные параметры.


Теперь рассмотрим, как изменить цвет страницы в ворде. Просто жмём соответствующую кнопку и выбираем цвет.


Для оформления документов не помешает знать, как сделать границы в ворде. Жмём кнопку Границы. С её помощью можно сделать так, чтобы отображались поля страницы, а в появившемся окне можно настраивать, какой тип линии будет, какая толщина, какие именно поля мы хотим отображать. Вот, например, просто выберем вариант Рамка.


Теперь поля видны, на их месте появилась рамка с тонкими линиями.


Вкратце рассмотрим Темы. Здесь есть уже готовые заготовки по оформлению текста и документа, при выборе которых меняется тип и размер шрифта, а также фон страницы. Правда, есть один любопытный момент: чтобы менялся цвет фона, надо до этого выбрать цвет страницы.


С помощью Отступов рассмотрим, как сделать абзацы в ворде. Здесь у нас есть отступ справа и отступ слева, изменяя значение которых можно настроить расстояние, на которое будет сдвигаться выбранный абзац.


Также можно настраивать интервалы между абзацами. Так, ставим курсор на определённый абзац и настраиваем расстояние до и после выбранного абзаца.


Как сделать содержание в ворде?
Оставшиеся кнопки мы рассматривать не будем, они нужны при работе с добавленными в документ картинками или другими объектами. Вместо этого откроем вкладку Ссылки.


Здесь мы узнаем, как сделать оглавление в word 2007 или в word 2010. Поставим курсор в конец текста и нажмём кнопку оглавление. Здесь выберем ручное оглавление, если у Вас ещё нет готовых пунктов оглавления.


Итак, рассмотрим, как сделать содержание в ворде 2007. Для этого просто пишете Ваши пункты в появившемся оглавлении. Если подуровни и подпункты Вам не нужны, их просто удаляете. Чтобы сделать содержание в ворде 2010, понадобится проделать то же самое.


Как вставить сноску в ворде?
И ещё одна полезная кнопка, которая поможет оформить документ, как это делают в книгах, подскажет нам, как сделать сноску в ворде 2007. Сначала ставим курсор после слова, которому хотим дать толкование, а теперь нажимаем кнопку Вставить сноску.


Точно таким же образом можно вставить сноску в word 2010. Итак, у нас появилась сноска внизу страницы, где и пишем наше пояснение. Чтобы лучше было видно, заодно рассмотрим, как увеличить или уменьшить масштаб страницы в ворде. Для этого в правом нижнем углу ворда перетягиваем ползунок.


Вот мы и узнали, как вставить сноску в ворде.
Остальные кнопки на этой вкладке Вам вряд ли пригодятся, их мы рассматривать не будем. Да и вообще лучше их не трогайте, чтобы ничего не сбить.
На этом урок закончен, а Вы теперь сможете оформлять внешний вид текста не хуже редактора книг. Более того, можно аккуратно и весьма привлекательным образом самостоятельно создавать свои книжки или брошюры. Уверен, полученные знания Вам обязательно пригодятся. Желаю удачи, а Вы не забывайте и дальше расширять свои познания об этой полезной программе!
Настройка и изменение полей страницы в Word
-
Перейдите к макету > поля.
-
Выберите один из вариантов в коллекции « поля » или задайте пользовательские поля для создания настраиваемых полей.

Примечание: Если в документе несколько разделов, новое поле будет применено только к текущему или ко всем выбранным.
Настройка полей по умолчанию
Вы можете изменить параметры по умолчанию, которые будут использоваться для новых документов.
-
Перейдите к макету > полей > настраиваемых полей.
-
Настройте поля.
-
Нажмите кнопку По умолчанию.
-
Подтвердите выбор.

Word автоматически задает для каждой страницы поля размером 2,54 см. Чтобы настроить другие поля, вы можете выбрать один из других вариантов или создать собственный. Вы также можете задать поля для страниц в развороте, расширить их с внутреннего края документа, если собираетесь добавить его в переплет, а также изменить единицы измерения для полей.
-
Перейдите к макету > поля.

-
Чтобы изменить поля, выберите любые другие параметры в коллекции » поля «. Для каждого из них отображается размер.

Примечание: Если в документе несколько разделов, новое поле будет применено только к текущему или ко всем выбранным.
Настройка полей по умолчанию
Когда вы задаете поле по умолчанию, оно используется при создании новых документов.
-
Перейдите к макету > полей > настраиваемых полей.
-
На вкладке поля выберите значение по умолчанию.
-
Нажмите кнопку Да.
См. также
Вставка, удаление и изменение разрыва раздела
Добавление отступов и интервалов в Word
-
На вкладке Вид нажмите кнопку Разметка страницы.
Если вы хотите изменить только часть документа, выделите текст, в котором вы хотите изменить поля.
-
Перейдите к макету > поля.

-
Выберите нужные поля или выберите пользовательские поля , чтобы задать собственные параметры полей.
Настройка полей по умолчанию
Когда вы задаете поле по умолчанию, оно используется при создании новых документов.
-
На вкладке Вид нажмите кнопку Разметка страницы.
-
Перейдите к макету > поля, выберите поля, а затем — пользовательские поля.

-
В полях верхнее, нижнее, левоеи правое задайте нужные поля, а затем нажмите кнопку по умолчанию.
-
При появлении соответствующего запроса нажмите кнопку Да , чтобы изменить параметры по умолчанию для макета документа.
См. также
Вставка, удаление и изменение разрыва раздела
Настройка отступов и интервалов в Word
Используйте коллекцию Поля, чтобы быстро изменить поля своего документа.
-
Если вы еще не перешли в режим правки, выберите редактировать документ > изменить в Веб-приложение Word.

-
На вкладке Разметка страницы нажмите кнопку Поля.

Отобразится коллекция Поля. Обычные поля, выбираемые по умолчанию, представляют собой поле шириной 2,54 см с каждой стороны страницы.
-
Чтобы выбрать другое поле страницы, выберите любой из вариантов в коллекции полей . Если ни один из готовых вариантов полей вам не подходит, выберите пункт Настраиваемые поля, чтобы создать настраиваемые поля.
Примечание: Если в документе несколько разделов, новое поле будет применено только к текущему или ко всем выбранным.
Как правильно сделать разметку страницы в word?
Вы можете обнаружить, что по умолчанию настройки разметки страницы в Word не достаточны для документа, который вы хотите создать. В этом случае вы захотите поменять эти настройки. Например, если вы печатаете на бумаге другого формата, то захотите изменить размер страницы документа в соответствии с бумагой. Кроме того, вы можете изменить форматирование страницы в зависимости от типа создаваемого документа.
В этом уроке вы узнаете, как изменить ориентацию страницы, размер страницы и поля страницы.
Word предлагает различные варианты разметки страницы и параметры форматирования, которые влияют на то, как содержимое документа отображается на странице. Вы можете настроить ориентацию страницы, размер страницы и поля, в зависимости от того, как вы хотите, чтобы выглядел документ.
Чтобы изменить ориентацию страницы:
- Выберите вкладку Разметка страницы.
- Кликните по команде Ориентация в группе Параметры страницы.
- Для изменения ориентации кликните по одному из вариантов: Книжная или Альбомная.
Альбомная означает, что страница будет ориентирована горизонтально, а Книжная – вертикально.
Чтобы изменить размер страницы:
- Выберите вкладку Разметка страницы.
- Кликните по команде Размер, появится выпадающее меню. Текущий размер страницы выделен.
- Кликните по нужному вам размеру. Размер страницы документа изменится.
Чтобы отформатировать поля страницы:
- Выберите вкладку Разметка страницы.
- Кликните по команде Поля, появится выпадающее меню. Вариант Обычные выбирается по умолчанию.
- Кликните по варианту с ранее заданными размерами полей, который вам подходит.
Чтобы использовать настраиваемые поля:
- На вкладке Разметка страницы выберите команду Поля.
- Выберите Настраиваемые поля. Появится диалоговое окно Параметры страницы.
- Введите размеры полей для каждой стороны страницы и нажмите OK.
Диалоговое окно «Параметры страницы»
Чуть выше вы узнали, как открыть диалоговое окно Параметры страницы из выпадающего меню команды Поля. Когда вы более глубоко познакомитесь с Word, вы можете заметить, что диалоговое окно «Параметры страницы» вам может понадобиться гораздо чаще, чтобы настраивать поля и другие параметры. Для того, чтобы открыть окно быстрее, вы можете воспользоваться ярлыком, который удобно расположен на вкладке Разметка страницы.
Чтобы открыть диалоговое окно Параметры страницы:
- Выберите вкладку Разметка страницы.
- Кликните по маленькой стрелочке в правом нижнем углу группы Параметры страницы.
Под разметкой страницы Ворд принято подразумевать включение линейки, которая позволяет пользователю выравнивать текст, таблицы, рисунки и другие объекты, находящиеся в документе. Этот вопрос достаточно популярен, именно поэтому в нашей статье мы расскажем, как сделать разметку страницы в Ворде абсолютно любой версии.
Прибегать к использованию вордовской линейки для редактирования формата текста, выравнивания таблиц, графиков, рисунков это очень удобно и быстро. Почему? Все дело в том, что такие линейки позволяют увидеть пользователю будущий результат, и, конечно же, существенно упростить и ускорить процесс всей работы.
Делаем разметку в Ворде версии 2007 года
Для начала необходимо перейти во вкладку «Вид», что расположена на панели инструментов, затем в группе, имеющей название «Показать или скрыть» устанавливаем флажок «Линейка». Как это происходит – показано на рисунке ниже.
Если после всех выполненных действий включилась только линейка, расположенная горизонтально, а вот вертикальная осталась не видной, значит, что она отключена в настройках текстового редактора. Как же ее включить?
- Для начала нажмите на кнопку под названием «Office». Затем в самом низу окна, с правой стороны, найдите кнопку «Параметры Word».
- Далее выберите пункт «Дополнительно», а затем зайдите в раздел «Экран».
- Последним шагом установите флажок и завершите работы нажатием кнопки ОК.
Как сделать разметку страницы в Ворде 2016 года?
Если в данной версии линейки не отображаются, то их также необходимо включить. Как же это сделать? В этом нет ничего сложного. Для начала зайдите во вкладку под названием «Вид», а после жмем на кнопку «Показать». Затем в выпадающем меню устанавливаем флажок напротив пункта «Линейки».
А что делать, если после всех выполненных действий включилась только горизонтальная линейка? Достаточно выполнить еще пару шагов, которые включат вертикальную вордовскую линейку. Пользователю необходимо найти и зайти во вкладку «Файл», затем выбрать раздел «Параметры», перейти в пункт «Дополнительно». На экране откроется дополнительное окно. После этого в строке под названием «Показывать вертикальную линейку» устанавливаем галочку. Два вида линейки отобразятся два вида вордовских линеек.
Кстати, воспользовавшись данным алгоритмом действий, пользователь сможет изменить единицы измерения. Однако, пользователю кто особо не углубляется в работу Ворда, это вряд ли может пригодиться.
Отображение и скрытие вордовских линеек в Ворде 2011 года
Чтобы в документе Ворда 2011 года стали видны и вертикальная, и горизонтальная линейка, для начала стоит убедиться, что используется режим разметки, а вертикальная линейка включена. Все, что требуется от пользователя это нажать на пункт «Показать линейку над вертикальной полосой прокрутки».
Чтобы включить вертикальную линейку отдельно, для начала стоит нажать на кнопку «Microsoft Office», а после перейти в «Параметры Word». Далее пользователю необходимо выбрать пункт «Дополнительно», затем в разделе «Экран» устанавливаем флажок напротив пункта, в котором указано о включении линейки вертикального расположения в режиме разметки.
Важно отметить, что вышеуказанный алгоритм действий применим не только к программе Ворд 2011 года, но и версии 2013 и 2016 годов.
Как сделать разметку страницы в Word для Mac?
Чтобы в Ворде, используемый для Мас, сделать линейки в документе, пользователю необходимо найти вкладку «Представление», а затем установить флажок напротив пункта «Линейка». Если же вы захотите в дальнейшем убрать линейки, флажок просто требуется убрать.
Если же вертикальная линейка разметки страницы не отобразилась в документе, стоит убедиться, используете ли вы режим «Разметки». Иногда включение вертикальное линейки приходится делать отдельно. Для этого зайдите в раздел «Параметры», после в пункт «Представление», а затем выберите пункт под названием «Вертикальная линейка».
Как вы уже поняли, чтобы сделать разметку страницы в Ворде абсолютно любых версий, не требуется особых знаний работы в программе Word. С этим сможет справиться даже начинающий пользователь текстового редактора. Чтобы результат работы вас не разочаровал, а сам процесс не доставил хлопот и трудностей необходимо четко следовать указанному алгоритму действий. Действуйте и у вас все обязательно получится.
Вам понравилась статья?
Наши авторы уже более 10 лет пишут для студентов курсовые, дипломы, контрольные и другие виды учебных работ и они отлично в них разбираются. Если Вам тоже надо выполнить курсовую работу, то
оформляйте заказ
и мы оценим его в течение 10 минут!
При создании документа в Microsoft Word один из аспектов форматирования, который необходимо рассмотреть, – изменение разметки страницы. Разметка страницы включает ориентацию страницы, поля и масштаб и позволяет увидеть то, как содержимое документа будет выглядеть при печати. Все вопросы, касаемо разметки страницы, мы внимательно рассмотрим в рамках этого урока.
Ориентация страницы
Word располагает двумя вариантами ориентации страницы: книжная и альбомная. Альбомная ориентация означает, что страница располагается горизонтально, в то время как при книжной ориентации страница расположена вертикально. Сравните на нашем примере, как ориентация влияет на размещение текста и изображений.
Как изменить ориентацию страницы
- Перейдите на вкладку Разметка страницы.
- В группе команд Параметры страницы выберите Ориентация.
- Появится раскрывающееся меню. Чтобы изменить ориентацию страницы, нажмите Книжная или Альбомная.
- Ориентация страницы документа изменится.
Поля страницы
Поле – это пространство между текстом и краем документа. По умолчанию в новом документе установлены Обычные поля. При необходимости Word позволяет менять размеры полей в документе.
Форматирование полей страницы
Word предлагает широкий выбор предопределенных размеров полей.
- Откройте вкладку Разметка страницы, затем выберите команду Поля.
- Появится выпадающее меню. Выберите один из предопределенных вариантов полей, подходящий Вам.
- Поля документа изменятся.
Настраиваемые поля
Microsoft Word позволяет настраивать размер полей в диалоговом окне Параметры страницы.
- Нажмите команду Поля на вкладке Разметка страницы. В раскрывающемся меню выберите пункт Настраиваемые поля.
- В появившемся диалоговом окне Параметры страницы настройте значения для каждого поля, затем нажмите OK.
- Поля документа изменятся.
Размер страницы
По умолчанию размер страницы нового документа составляет 21 см на 29,7 см. В зависимости от поставленных задач, можно настроить практически любой размер страницы документа. Важно отметить, что перед изменением размера страницы, установленного по умолчанию, необходимо проверить, поддерживает ли Ваш принтер данный формат.
Как изменить размер страницы
Word предлагает широкий выбор предопределенных размеров страниц.
- На вкладке Разметка страницы нажмите команду Размер.
- Появится раскрывающееся меню. Текущий размер страницы будет подсвечен. Выберите требуемый размер страницы.
- Размер страницы документа изменится.
Пользовательские настройки размеров страницы
Word позволяет настраивать размер полей в диалоговом окне Параметры страницы.
- Нажмите команду Размер на вкладке Разметка страницы. В раскрывающемся меню выберите пункт Другие размеры страниц.
- В появившемся диалоговом окне Параметры страницы настройте значения Ширины и Высоты, а затем нажмите OK.
- Размер страницы документа изменится.
Вы можете открыть диалоговое окно Параметры страницы, нажав на маленькую стрелку в правом нижнем углу группы команд Параметры страницы.
Вы можете воспользоваться опцией По умолчанию, чтобы сохранить все пользовательские настройки форматирования и автоматически применять их в каждом новом документе. Чтобы узнать, как это делается, прочитайте статью Изменение настроек по умолчанию в Microsoft Word.
Урок подготовлен для Вас командой сайта office-guru.ru
Источник: Антон АндроновПравила перепечаткиЕще больше уроков по Microsoft Word
Оцените качество статьи. Нам важно ваше мнение:
По умолчанию любой документ в «Ворде» имеет определенные параметры страниц, фон и отступы. Однако иногда нам может потребоваться изменение данных параметров для работы или учебы. В данной статье мы рассмотрим то, как сделать разметку страниц в «Ворде» для версий 2003, 2007 и 2010 годов.
Основные функции разметки
Практически для любой версии «Ворд» в разметку страницы входят: темы, параметры страницы, ее фон и абзацы. Разметку страниц в «Ворде» 2007 и 2010 сделать очень просто, поскольку все параметры находятся в одном месте, в то время как в «Ворде» 2003 придется покопаться, чтобы отыскать нужный пункт.
Темы
Во всех версиях «Ворда» есть пункт «Темы». В «Ворд» 2007 и 2010 годов он представлен во вкладке «Разметка страницы» в левом углу. При нажатии на кнопку «Темы» можно выбрать одну из представленных тем. Кроме того, рядом располагаются пункты «Цвета», «Шрифты» и «Эффекты», которые позволяют вручную настраивать тему для документа.
В «Ворд» 2003 года пункт «Тема» находится в меню «Формат». При нажатии на этом пункте меню появляется окошко «Тема», в котором можно выбрать необходимую тему, содержание представленных тем отличается от последующих версий текстового редактора. Кроме того, здесь отсутствует возможность изменять цвета, шрифты и добавлять эффекты.
Параметры страницы
Основными функциями разметки страницы являются пункты, определяющие параметры страницы. К таковым относятся: поля, ориентация, размер, колонки, разрывы, номера строк и расстановка переносов. В «Ворде» 2007 и 2010 года эти параметры находятся в одном месте, тоже во вкладке «Разметка страницы».
Рассмотрим то, как работать в «Ворде» 2003 года с этими параметрами, и где их искать. Например, основные параметры страницы (поля, ориентация, размер, колонки) можно найти во вкладке «Файл», если нажать на пункт «Параметры страницы».
При нажатии на этот пункт появится окно «Параметры страницы», в первой вкладке («Поля») которого можно выбрать поля, ориентацию. Можно применить внесенные изменения ко всему документу или до конца документа.
Размер можно изменить в этом же окне. Только нужно открыть вкладку «Размер бумаги».
«Колонки» находятся во вкладке «Формат». Там можно их настроить.
«Разрыв» располагается во вкладке «Вставка». Этот пункт позволяет вставить разрывы страниц в документ.
«Расстановку переносов» можно найти, открыв вкладку «Сервис». Далее в пункте «Язык» нужно выбрать меню «Расстановка переносов».
Также стоит отметить, что в «Ворде» 2003 нет возможности выставления номеров строк. Рассмотрим подробнее то, как работать в «Ворде» с некоторыми из этих пунктов.
Поля
В «Ворде» 2007 и 2010 годов в пункте «Поля» можно выбрать одно из представленных полей, к их числу относятся: обычные, узкие, средние, широкие, зеркальные и пользовательские. Пользовательское представляет собой последнее поле, настраиваемое вами вручную. Сделать это можно, нажав в пункте «Поле» на строку «Настраиваемые поля».
В появившемся окошке можно выбрать верхнее, нижнее, левое и правое поля, а также переплет и его положение. После внесенных изменений нажимаем «Ок», данные настройки применятся к документу и будут отражаться в пункте «Пользовательские». В «Ворде» 2003 года, как уже говорилось, поля можно настроить в меню «Параметры страницы» вкладки «Файл».
Ориентация
Теперь рассмотрим то, как сделать разметку страниц в «Ворде», например, с альбомной ориентацией. Для этого в «Ворде» 2003 года нужно во вкладке «Файл» войти в пункт «Параметры страницы» и в появившемся окошке выбрать «Альбомная». В «Ворде» 2007 и 2010 годов можно открыть такое же окошко, зайдя во вкладку «Разметка страницы», затем выбрав пункт «Поля» и строку «Настраиваемые поля». Однако нет необходимости в таких долгих действиях, поскольку можно просто нажать на пункт «Ориентация» и выбрать «Альбомная».
Размер
В «Ворде» любой версии можно выбирать размер страницы. В «Ворде» 2007 и 2010 года это можно сделать нажав пункт «Размер» во вкладке «Разметка страницы». Во всплывающем окне можно выбрать один из представленных вариантов или выбрать другой, нажав строку «Другие размеры страниц». В «Ворде» 2003 года можно сделать то же самое, открыв все те же «Параметры страницы» и перейдя во вкладку «Размер бумаги».
Колонки
Теперь рассмотрим то, как сделать разметку страниц в «Ворде», используя колонки. В «Ворде» 2007 и 2010 нужно всего лишь выбрать один из вариантов в пункте «Колонки» или нажать строку «Другие колонки», а затем настроить их по своему усмотрению. В «Ворде» 2003 года также можно настраивать колонки, но для этого нужно выбрать одноименный пункт во вкладке «Формат».
Фон страницы
Разметка страниц в «Ворде» 2010 и 2007 версии предусматривает возможность сделать подложку, цвет страницы и ее границы. Данные пункты также располагаются во вкладке «Разметка страницы».
То же самое можно сделать и в «Ворде» 2003 года. Подложка и цвет страницы находятся во вкладке «Формат» при выборе строки «Фон». Границы страниц можно найти в этой же вкладке, нажав на строку «Границы и заливка».
Абзац
В «Ворде» 2007 и 2010 года можно сделать отступы и интервалы для абзацев. Все это можно найти во вкладке «Разметка страницы».
То же самое можно сделать и в «Ворде» 2003 года, нажав на вкладку «Формат» и выбрав строку «Абзац».
В заключение
Мы рассмотрели то, какие бывают виды разметки и как сделать разметку страниц в «Ворде», если использовать самые основные параметры. Для более удобной работы лучше использовать «Ворд» 2007 или 2010 года, поскольку здесь все необходимые пункты располагаются в одном месте и удобны в использовании.
- 6 минут, чтобы прочитать
- Относится к:
- Word 2010, Word 2007, Word 2003, Word 2002
В этой статье
Примечание
Office 365 ProPlus переименовывается в Microsoft 365 Apps для предприятия .Для получения дополнительной информации об этом изменении, прочитайте этот пост в блоге.
Резюме
Комментарий — это заметка или аннотация, которую автор или рецензент может добавить к документу. Microsoft Word отображает комментарий в области рецензирования или в всплывающей подсказке на полях документа.
Эта статья отвечает на некоторые часто задаваемые вопросы о функции комментирования в Word.
Дополнительная информация
Что такое воздушный шар?
Воздушный шар показывает элементы разметки (например, комментарии) на полях документа, чтобы он не покрывал текст и не влиял на макет документа.Вы можете использовать всплывающие подсказки в представлении макета печати или в представлении веб-макета, чтобы легко видеть изменения и комментарии рецензентов и реагировать на них.
Как просмотреть комментарии в документе Word?
Чтобы просмотреть комментарии в документе, выполните следующие действия:
Word 2010 и Word 2007
- На вкладке Обзор нажмите Показать разметку в группе Отслеживание , а затем установите флажок Комментарии . Если вы не видите всплывающее окно с комментариями, нажмите «Макет печати» или «Веб-макет» на вкладке «Вид».
Word 2003 и Word 2002
- В меню Вид выберите Разметка. Word отображает воздушные шары в вашем документе для каждого комментария. Если вы не видите всплывающее окно с комментариями, выберите «Макет печати» или «Веб-макет» в меню «Вид».
Как скрыть комментарии в моем документе Word?
Чтобы скрыть комментарии, выполните следующие действия:
Word 2010 и Word 2007
- На вкладке Обзор нажмите Показать разметку в группе Отслеживание , а затем снимите флажок Комментарии .
Word 2003 и Word 2002
- В меню View щелкните Разметка.
Как вставить комментарий?
Чтобы вставить комментарий, выполните следующие действия:
Word 2010 и Word 2007
- На вкладке Review в группе Comments щелкните Новый комментарий .
- Введите свой комментарий в окне комментария, которое появляется, когда вы находитесь в представлении «Макет печати» или в представлении «Веб-макет», или на панели «Просмотр», когда вы находитесь в обычном или контурном представлении.
Word 2003 и Word 2002
- Выберите текст или элемент, который вы хотите прокомментировать, или щелкните место, куда вы хотите вставить свой комментарий.
- В меню Вставка выберите Комментарий.
- Введите свой комментарий в окне комментария, которое появляется, когда вы находитесь в представлении «Макет печати» или в представлении веб-макета, или на панели «Просмотр», когда вы находитесь в обычном или контурном представлении.
Примечание
Нельзя вставить комментарий в верхний или нижний колонтитул документа.Как я могу изменить комментарий?
Чтобы изменить существующий комментарий, выполните одно из следующих действий:
- Щелкните по комментарию, а затем введите нужный текст.
- В области рецензирования найдите комментарий, который вы хотите изменить, а затем введите нужный текст.
Как мне удалить комментарий?
Чтобы удалить комментарий, выполните одно из следующих действий:
- Щелкните правой кнопкой мыши всплывающее окно с комментариями и выберите «Удалить комментарий».
- На панели просмотра щелкните правой кнопкой мыши комментарий и выберите команду «Удалить комментарий».
Что такое панель просмотра?
Word не всегда отображает полный текст комментария в воздушном шаре. Это может произойти, когда страница содержит много комментариев или очень длинные комментарии. Чтобы просмотреть полный текст всех комментариев в документе, просмотрите комментарии на панели «Рецензирование».
Word 2010 и Word 2007
- На вкладке Просмотр выберите Панель обзора в группе Отслеживание , а затем нажмите Вертикальная панель обзора или Панель обзора горизонтальная .
Word 2003 и Word 2002
- На панели инструментов Просмотр нажмите Панель просмотра. Если панель инструментов рецензирования не отображается, выберите «Панели инструментов» в меню «Вид» и нажмите «Рецензирование».
Как распечатать комментарии в моем документе Word?
Чтобы распечатать документ с комментариями, выполните следующие действия:
Word 2010
На вкладке View нажмите Макет печати в группе Просмотры документов .
На вкладке Обзор нажмите Показать разметку в группе Отслеживание , а затем установите флажок Комментарии .
Чтобы отобразить комментарии так, как вы хотите, чтобы они отображались в печатном документе, выполните одно из следующих действий:
- Просмотреть все комментарии. Чтобы просмотреть все комментарии в своем документе, на вкладке Review нажмите Show Markup в группе Tracking , укажите Reviewers , а затем выберите All Reviewers .
- Просмотр комментариев, сделанных рецензентом. Чтобы просмотреть комментарии, сделанные конкретным рецензентом, на вкладке Review нажмите Показать разметку в группе Tracking , укажите Reviewers , а затем нажмите выбрать рецензента, чьи комментарии вы хотите отобразить.
В меню Файл выберите Печать .
В разделе Настройки нажмите стрелку рядом с полем Печатать все страницы .
Нажмите Распечатать разметку .
Word 2007
На вкладке View нажмите Макет печати в группе Просмотры документов .
На вкладке Обзор нажмите Показать разметку в группе Отслеживание , а затем установите флажок Комментарии .
Чтобы отобразить комментарии так, как вы хотите, чтобы они отображались в печатном документе, выполните одно из следующих действий:
- Просмотреть все комментарии. Чтобы просмотреть все комментарии в своем документе, на вкладке Review нажмите Show Markup в группе Tracking , укажите Reviewers , а затем выберите All Reviewers .
- Просмотр комментариев, сделанных рецензентом. Чтобы просмотреть комментарии, сделанные конкретным рецензентом, на вкладке Review нажмите Показать разметку в группе Tracking , укажите Reviewers , а затем нажмите выбрать рецензента, чьи комментарии вы хотите отобразить.
Нажмите кнопку Microsoft Office , а затем нажмите Печать .
В диалоговом окне Печать измените поле Печатать что на Документ с разметкой , а затем нажмите OK .
Word 2003 и Word 2002
Нажмите Распечатать макет в меню Вид.
В меню «Вид» выберите «Разметка», чтобы отобразить комментарии в документе.
Отобразите комментарии так, как вы хотите, чтобы они отображались в печатном документе. Для этого выполните одно из следующих действий:
- Просмотр всех комментариев. Чтобы просмотреть все комментарии в документе, нажмите «Показать» на панели инструментов «Рецензирование», укажите «Рецензенты», а затем нажмите «Все рецензенты».
- Просмотр комментариев, сделанных рецензентом. Чтобы просмотреть комментарии, сделанные конкретным рецензентом, нажмите «Показать» на панели инструментов «Рецензирование», укажите «Рецензенты», а затем нажмите, чтобы выбрать рецензента, комментарии которого вы хотите отобразить.
В меню Файл выберите Печать.
В диалоговом окне «Печать» измените поле Печатать, что на Документ с разметкой и нажмите кнопку ОК.
Как распечатать документ без печати комментариев?
Чтобы распечатать документ без печати комментариев, выполните следующие действия:
Word 2010
Выполните одно из следующих действий:
Метод 1
- На вкладке Review щелкните Показать разметку в группе Tracking .
- Снимите флажок Комментарии .
Метод 2
- На вкладке Файл щелкните Печать .
- В разделе Настройки нажмите стрелку рядом с Печатать все страницы .
- Click Распечатать разметку .
Word 2007
Выполните одно из следующих действий:
- На вкладке Обзор нажмите Показать разметку в группе Отслеживание , а затем снимите флажок Комментарии .
- Нажмите кнопку Microsoft Office , а затем нажмите Печать . В диалоговом окне Печать измените поле Печатать, что такое на Документ , а затем нажмите ОК .
Word 2003 и Word 2002
Выполните одно из следующих действий:
- Нажмите «Разметка» в меню «Вид», чтобы скрыть всплывающие подсказки в документе, а затем распечатайте документ.
- Нажмите Печать в меню Файл.В диалоговом окне «Печать» измените поле « Печатать что » на «Документ» и нажмите кнопку «ОК».
Я могу видеть комментарии, но как определить автора комментария и когда он был сделан?
Чтобы увидеть имя автора, дату и время, когда был сделан комментарий, выполните одно из следующих действий:
- Поместите указатель мыши на выноску комментария. Появится всплывающая подсказка, которая содержит эту информацию.
- Откройте панель рецензирования и найдите комментарий.
Как мне ответить на комментарий?
Word 2010 и Word 2007
- Нажмите на комментарий, на который хотите ответить.
- На вкладке Обзор щелкните Новый комментарий в группе Комментарии .
- Введите свой комментарий в появившемся окне с комментариями.
Word 2003 и Word 2002
- Нажмите на комментарий, на который хотите ответить.
- В меню Вставка выберите Комментарий.
- Введите свой комментарий в появившемся окне с комментариями.
Дополнительные ресурсы
Дополнительные сведения об использовании комментариев см. В разделе «Удаление отслеженных изменений и комментариев из документа».
,избавление от разметки (Microsoft Word)
Andree-Jeanne имеет проблему с отключением разметки и отслеживания изменений. Она выключает их и сохраняет документ без всех отметок в своем документе, но когда она открывает документ снова, они снова там. Даже когда Andree-Jeanne отправляет его по электронной почте без отметок, оно открывается полным разметки и отслеживания отметок.
В отношении разметки в документе следует помнить две вещи. («Разметка» — это общий термин, который относится, среди прочего, к меткам отслеживания изменений и комментариям, добавляемым в документ.) Первое, что разметка может быть отображена или скрыта. Второе, что нужно помнить, это то, что скрытие разметки — это не то же самое, что избавление от разметки. Позвольте мне объяснить …
Разметкадобавляется двумя основными способами с использованием инструментов, доступных на вкладке «Просмотр» ленты. Вы можете использовать инструмент «Новый комментарий», чтобы добавлять комментарии к документу, и вы можете использовать инструмент «Отслеживать изменения», чтобы начать отслеживать любые изменения редактирования или форматирования.
Большинство людей контролируют, какая разметка отображается в документе, используя раскрывающийся список «Показать разметку» на вкладке «Обзор» (в группе «Отслеживание»).Вы также можете контролировать отображаемую разметку, щелкая маленький значок в правом нижнем углу группы «Отслеживание», которая отображает диалоговое окно «Параметры отслеживания изменений». (См. Рис. 1.)
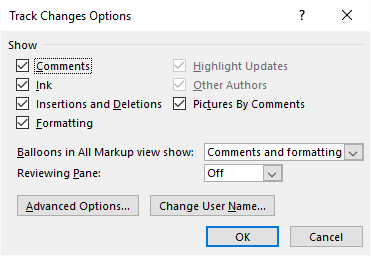
Рисунок 1. Диалоговое окно параметров отслеживания изменений.
Также можно отключить отображение разметки с помощью раскрывающегося списка «Просмотр для просмотра», который находится в группе «Отслеживание», прямо над раскрывающимся списком «Показать разметку». Используя раскрывающийся список «Просмотр для просмотра», выберите «Нет разметки» или «Оригинальный документ», и разметка исчезнет.
, что подводит нас ко второму аспекту разметки: скрытие разметки — это не то же самое, что избавление от разметки. Все, что я обсуждал до сих пор, только скрывает разметку, изменяя то, что отображается. Разметка — все ваши отслеженные изменения и все ваши комментарии — все еще там, даже если вы их не видите. Таким образом, когда вы позже откроете документ или кто-то другой откроет документ, они смогут увидеть всю эту разметку.
Если вы хотите на самом деле избавиться от разметки, есть только один способ сделать это, и он состоит из двух шагов:
- Отключить отслеживание изменений.(Вы делаете это так, чтобы будущие правки и изменения форматирования не отслеживались.)
- Разрешить все ранее отслеженные изменения.
Вы делаете первый шаг, чтобы будущие правки и изменения форматирования не отслеживались. Второй шаг сделан, чтобы вы могли избавиться от изменений, которые вы ранее отслеживали. Именно этот второй шаг может занять больше всего времени, в зависимости от того, как вы это делаете. Обычный метод включает оценку каждого отслеживаемого изменения и уведомление Word, хотите ли вы сделать это изменение постоянным или нет:
- Откройте вкладку «Обзор» на ленте.
- Выберите инструмент «Далее» или «Предыдущий» в группе «Изменения». Word выделяет следующее или предыдущее изменение в документе, в зависимости от ситуации.
- Выберите инструмент «Принять» или «Отклонить», в зависимости от того, хотите ли вы принять или отклонить выделенное изменение. (Оба инструмента находятся в группе «Изменения».) После нажатия на кнопку «Принять» или «Отклонить» Word выделит следующее изменение на ваше рассмотрение.
- Повторяйте шаг 3, пока все изменения не будут разрешены.
Если вышеизложенное кажется слишком утомительным или если вы знаете, что согласны со всеми изменениями в документе, вы можете просто щелкнуть стрелку вниз на инструменте «Принять» и выбрать «Принять все изменения».
На этом этапе вся разметка в документе должна быть удалена, и она больше не будет отображаться при следующем открытии документа.
WordTips — ваш источник экономически эффективного обучения Microsoft Word. (Microsoft Word — самое популярное программное обеспечение для обработки текстов в мире.) Этот совет (13451) относится к Microsoft Word 2007, 2010, 2013 и 2016.
Автор Био
Аллен Уайатт
Имея в своем активе более 50 научно-популярных книг и многочисленные журнальные статьи, Аллен Уайетт является всемирно признанным автором.Он является президентом Sharon Parq Associates, компании, предоставляющей компьютерные и издательские услуги. Узнайте больше об Аллене …
Замена некоторых умных цитат
Умные кавычки отлично выглядят в документе, но могут не подходить для всех случаев кавычек или апострофов. Если вам нужно …
Открой для себя большеДопустимые числа в полях формы
При создании формы вам необходимо использовать специальные поля формы.Если вы хотите ограничить то, что пользователи могут вводить в поле формы, …
Открой для себя большеСтандартные поля конвертов
Когда вы создаете конверты в Word, вы можете настроить, где будут печататься обратный адрес и основной адрес. Поступая так …
Открой для себя больше ,Как использовать комментарии в Microsoft Word 2019
- Программное обеспечение
- Microsoft Office
- Word
- Как использовать комментарии в Microsoft Word 2019
Дэн Гокин
Пожалуй, наименее агрессивный метод совместной работы в Microsoft Word — добавить комментарий к тексту документа. В старые времена вы могли писать свои замечания, используя другой цвет текста или ВСЕ ЗАГЛУШКИ, или окружая свои наблюдения тройными фигурными скобками.Вместо того, чтобы использовать такие неуклюжие и глупые методы, подумайте о том, чтобы перейти на вкладку «Обзор» и быть готовым к использованию некоторых инструментов из группы «Комментарии».
Как добавить комментарий в Microsoft Word
Чтобы ловко добавить комментарий в документ, выполните следующие действия:
- Выберите фрагмент текста, который вы хотите прокомментировать.
Будьте конкретны. Вы можете испытать желание выбрать целую фразу, но только первые несколько слов необходимы. - Откройте вкладку «Обзор».
- В группе «Комментарии» нажмите кнопку «Новый комментарий».
Здесь отображается кнопка «Новый комментарий». Нажмите на нее, чтобы справа от текущей страницы появилось поле «Комментарии», аналогичное показанному на следующем рисунке. Сторона страницы, где появляется комментарий, называется областью разметки . - Введите комментарий.
Запиши свои мысли. Я не уверен, как долго может быть комментарий; если вы хотите болтать, отправьте электронное письмо.По какой-то причине форматирование текста может быть применено к комментарию. - Нажмите клавишу Esc, когда вы закончите вводить комментарий.
Или вы можете нажать на текст документа.
Как ответить на комментарий в Microsoft Word
Комментарии не предназначены для размещения в пространстве — если только вы не хотите их игнорировать. В противном случае у вас есть два варианта работы с комментарием.
Чтобы ответить на комментарий, нажмите кнопку Ответить.Ваше имя появляется в поле для комментариев, и вам предлагается записать контрапункт, опровержение или проклятие.
Если закомментированная проблема больше не является проблемой, пометьте комментарий как решенный: нажмите кнопку «Решить» для комментария. Оригинальный комментарий недоступен, что позволяет сотрудникам по-прежнему читать его. И, если возникнут дополнительные проблемы, нажмите кнопку «Открыть заново», чтобы продолжить добавление комментариев.
Как показать или скрыть комментарии в Word 2019
Область разметки (справа от вашего текста) появляется, когда в документе есть комментарии.Чтобы скрыть эту область, нажмите вкладку «Обзор». В группе «Отслеживание» нажмите кнопку «Показать для просмотра», показанную на полях. Четыре доступных параметра задают способ отображения комментариев, а также других версий документа:
- Простая разметка: Выберите этот элемент, чтобы отобразить область разметки и просмотреть ограниченные комментарии и редакции.
- Вся разметка: Выберите этот элемент, чтобы отобразить область разметки, где отображаются все комментарии и исправления, а также строки, указывающие их расположение в тексте.
- Нет разметки: Выберите этот пункт, чтобы скрыть область разметки. Комментарии не появляются, и любые изменения скрыты в тексте.
- Оригинал: Выберите этот пункт, чтобы скрыть область разметки, а также любые изменения, внесенные в документ. Что касается комментариев, этот пункт идентичен No Markup.
Я рекомендую работать с комментариями к документу в режиме макета печати, который работает лучше всего. Если вы выберете «Черновик», комментарии отображаются в виде инициалов в квадратных скобках, выделенных определенным цветом фона.Например, мои комментарии выглядят как [DG1], где DG — мои инициалы, а 1 — комментарий 1. Поместите указатель мыши на этот текст, чтобы просмотреть комментарий во всплывающем окне.
Чтобы просмотреть все комментарии, независимо от того, какой вид документа выбран, вызовите панель рецензирования. На вкладке «Рецензирование» в группе «Отслеживание» нажмите кнопку «Панели рецензирования». Выберите горизонтальное или вертикальное отображение для вызова панели просмотра и просмотра комментариев, а также текстовых изменений.
просматривая Microsoft Word комментарии по одному
Чтобы получить представление о том, как идут комментарии, не просто случайным образом пролистайте документ, пытаясь найти следующий фрагмент или комплимент.Вместо этого используйте кнопки «Следующий комментарий» и «Предыдущий комментарий». Эти кнопки находятся на вкладке «Рецензирование» в группе «Комментарии».
Нажмите кнопку «Следующий комментарий», чтобы перейти к следующему комментарию в документе.
Нажмите кнопку «Предыдущий комментарий», чтобы перейти к предыдущему комментарию в документе.
Нажатие кнопки «Следующий комментарий» или «Предыдущий комментарий» активирует представление «Вся разметка».
Как напечатать комментарии (или нет) в Microsoft Word
Да, это ужасно, но комментарии печатаются вместе с вашим документом.Этот вывод, вероятно, не соответствует вашим ожиданиям, поэтому выполните следующие действия:
- Нажмите Ctrl + P.
Появится экран печати. - Нажмите кнопку «Печатать все страницы» для просмотра меню.
- Выберите команду «Печатать разметку».
Этот параметр определяет, будут ли печататься комментарии, а также другая разметка текста. Снимите флажок, чтобы скрыть комментарии на бумажном носителе.Окно «Предварительный просмотр» подтверждает, печатаются ли комментарии и другая разметка.
- Выполните любые другие настройки в окне «Печать» по мере необходимости.
- Нажмите большую кнопку Печать, чтобы распечатать документ.
Вы должны выполнять эти шаги каждый раз, когда вы печатаете документ, в противном случае печатаются комментарии.
Как удалить комментарии в Microsoft Word
Проблема комментария не только решена, но вы также не хотите, чтобы вам снова напомнили о комментарии. Работа эти шаги:
- Откройте вкладку «Обзор».
- Нажмите кнопку «Следующий комментарий» или «Предыдущий комментарий», чтобы найти оскорбительный комментарий.
В случае успеха комментарий выделяется в области разметки. - В области Комментарии выберите Удалить → Удалить.
Кнопка «Удалить» является одним из тех значков кнопок меню, которые необходимо щелкнуть, чтобы получить доступ к командам. - Повторите шаги 2 и 3, чтобы удалить дополнительные комментарии.
Или просто продолжайте повторять шаг 2, пока не найдете комментарий, достойный уничтожения.
Чтобы удалить все комментарии из документа одним актом массового возмездия, используйте меню кнопки «Удалить комментарий»: выберите «Удалить» → «Удалить все комментарии в документе».
Об авторе книги
Дэн Гокин написал первую в истории книгу «Для чайников», «DOS для чайников» . Автор нескольких бестселлеров, в том числе Word 2016 Professionals For Dummies , Дэн написал книги, переведенные на 32 языка, тиражом более 11 миллионов экземпляров.
,Как сделать Word 2016 Показать все изменения Inline
Одна из самых полезных функций Microsoft Word — это возможность отслеживать изменения, когда кто-то редактирует ваш документ. К сожалению, Word 2016 отслеживает эти изменения, но на самом деле не показывает их все по умолчанию. Таким образом, если кто-то удалил слово или добавил новую фразу, вы можете принять эти изменения, но вы не сможете просмотреть их заранее, если не настроите один параметр.
Вот как заставить Word 2016 отображать изменения.
1. Откройте документ в Word, если он еще не открыт; это может быть пустым.
2. Откройте вкладку «Обзор».
3. Выберите «Вся разметка» в раскрывающемся меню , которое находится справа от кнопки «Отслеживание изменений». По умолчанию отображается «Простая разметка».
Изменения, внесенные вашим редактором, теперь отображаются встроенными в разные цвета.
Щелкните правой кнопкой мыши каждое потенциальное изменение , чтобы принять или отклонить его.
Принять или отклонить все изменения, используя кнопки «Принять» или «Отклонить» на ленте и выбрав «Принять все» или «Отклонить все».
