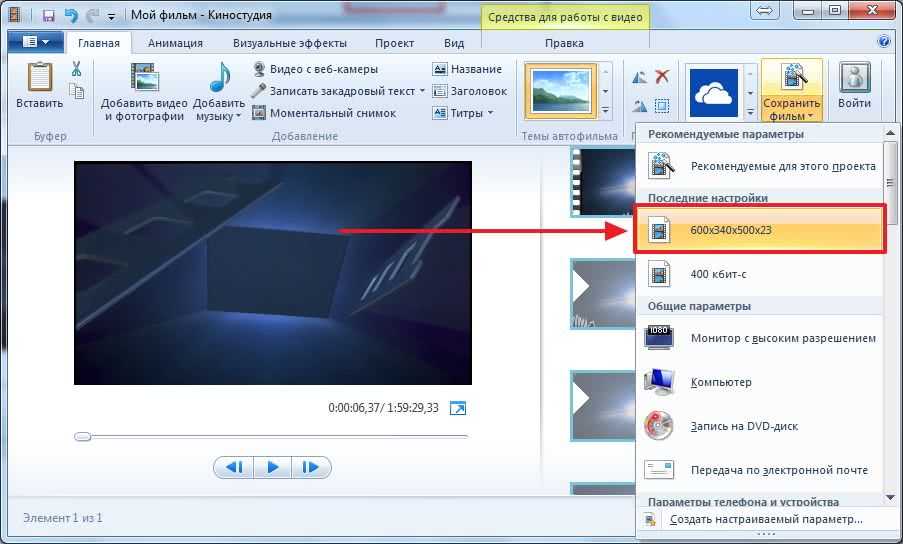3 способа уменьшить размер видео
7 927
Когда видеофайл занимает слишком много места на компьютере или слишком «тяжел» для отправки по электронной почте, возникает необходимость в его сжатии, и желательно, чтобы сжатие это было без потери качества.
Сжатие видео может понадобиться в нескольких случаях.
Как уменьшить размер видео с помощью Movavi
Все эти проблемы можно решить гораздо быстрее и проще, чем кажется на первый взгляд! Скачайте и установите Movavi Конвертер Видео – это программа для уменьшения размера видео с простым и удобным интерфейсом на русском языке. При помощи Movavi Конвертера Видео можно сжать видеофайлы и DVD любыми популярными кодеками, в том числе H.264, и сохранить их в требуемом формате – AVI, MP4, 3GP, MOV, FLV, MPEG, MKV и т. д. Эта программа поможет вам легко и быстро сжать видео для телефона, планшета или другого гаджета.
Если у вас есть Movavi Конвертер Видео, вам не обязательно разбираться в форматах и настройках видео, чтобы подготовить видеоролик для отправки на мобильное устройство. В программе есть готовые профили для всех популярных мобильных устройств: iPad, iPod, iPhone, Sony PSP, Xbox, смартфонов (в т. ч. на Андроид), планшетов и плееров. Скачайте программу и начните конвертировать уже сейчас!
Чтобы уменьшить объем видео при помощи Movavi Конвертера Видео, выполните 4 простых шага.
Шаг 1. Добавьте файл в программу
Щелкните мышью по кнопке Добавить файлы и выберите пункт Добавить видео. Найдите нужный файл в диалоговом окне. Нажмите кнопку Открыть.
Шаг 2. Выберите нужный формат
Выберите нужный формат
Выберите требуемый формат или мобильное устройство из ленты профилей внизу. Вы также можете воспользоваться поиском профилей, чтобы быстро найти нужный формат или устройство. Кроме того, вы можете подсоединить свое устройство к компьютеру и нажать кнопку со значком мобильного телефона справа от строки поиска – и программа автоматически определит ваше устройство и предложит подходящий пресет.
Шаг 3. Укажите желаемый размер видео
Вернитесь в главное окно конвертера и кликните по строке с размером выходного файла. В открывшемся окне с помощью ползунка Размер установите необходимый уровень качества и битрейт. Вы можете нажать кнопку Пробная конвертация, чтобы оценить по небольшому отрывку, как будет выглядеть файл после конвертации. Мы рекомендуем использовать этот способ в том случае, если вам нужно небольшое уменьшение, например, до 10% от исходного размера.
Шаг 4. Запустите процесс сжатия видео
Чтобы указать папку для сохранения готовых видео, нажмите Сохранить в.
Для запуска конвертации нажмите кнопку Конвертировать. По завершении процесса папка, в которой сохранилось сжатое видео, откроется автоматически. Теперь вы знаете, как уменьшить вес видео при помощи Movavi Конвертера Видео!
Как сжать видео онлайн
Если на вашем устройстве нет десктопной программы, но есть доступ к Интернету, можно сжать видео онлайн. Процесс займет несколько минут, после чего файл станет меньше как минимум на треть без потери качества изображения. Программ, которые могут справиться с этой задачей, довольно много. Наиболее простым и удобным инструментом для сжатия видео является Fastreel.
Fastreel
Это удобный русскоязычный видеоредактор. Чтобы сжать видео с его помощью, необходимо выполнить несколько простых шагов ниже.
Чтобы сжать видео с его помощью, необходимо выполнить несколько простых шагов ниже.
Шаг 1. Добавьте файл в программу
В верхнем меню откройте раздел Инструменты и выберите Сжатие. Затем нажмите Добавить файл и выберите видео для сжатия.
Шаг 2. Выберите уровень сжатия и скачайте видео
Выберите подходящий вам уровень сжатия и нажмите кнопку
Как сжать видео бесплатно
Многие десктопные программы для сжатия видео являются платными либо содержат ограничения на использование демоверсии. Однако есть приложения, которые позволяют преобразовывать файлы мультимедиа бесплатно. В тройку самых популярных программ входит VLC media player, и, хотя это не конвертер, а проигрыватель, в нем тоже можно сжать видео, если знать как это делать.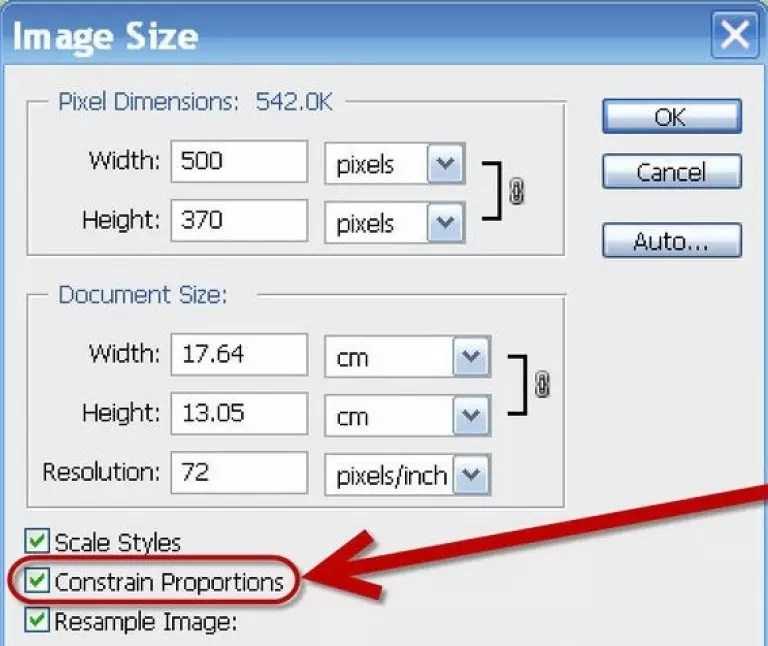
Топ программ для сжатия видео
VLC media player
Чтобы уменьшить размер видео в VLC, нужно выполнить действия ниже.
Шаг 1. Загрузите программу на компьютер и установите ее
Во время установки, которая занимает несколько минут, необходимо выбрать язык интерфейса и ознакомиться с лицензионным соглашением.
Шаг 2. Запустите программу
В VLC следует открыть вкладку Медиа и выбрать пункт Конвертировать/ Сохранить.
Шаг 3. Добавьте файл для сжатия
В открывшемся окне необходимо нажать на кнопку Добавить и выбрать видеофайл для сжатия на компьютере.
Шаг 4. Выполните дополнительные настройки
Следует поставить флажок напротив опции Показать дополнительные параметры и при необходимости задать новые значения для кеширования, времени запуска и остановки файла, а затем применить конвертацию.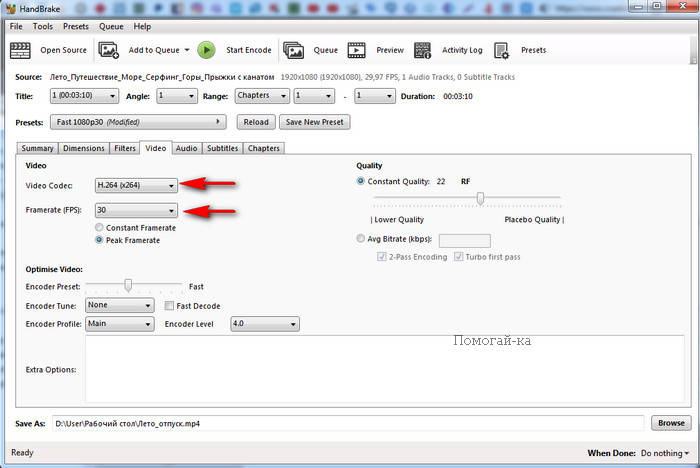
Шаг 5. Преобразуйте файл
В новом окне задаются параметры сжатия. Необходимо вручную выбрать в разделе Профиль новый формат, затем указать путь сохранения и имя файла после сжатия.
Шаг 6. Запустите процедуру сжатия видео
Для этого необходимо активировать кнопку Начать и подождать несколько минут, пока процесс не будет завершен.
Шаг 7. Откройте файл
После сжатия видео будет сохранено в указанной папке. Если вы хотите просматривать видео в проигрывателе, необходимо в программе VLC зайти в раздел Медиа, выбрать опцию Открыть файл и загрузить видео в плеер для просмотра. Или используйте полученный сжатый файл так, как вам нужно.
Часто задаваемые вопросы
Отличный способ перевести мультимедиа в нужный формат!
Остались вопросы?
Если вы не можете найти ответ на свой вопрос, обратитесь в нашу службу поддержки.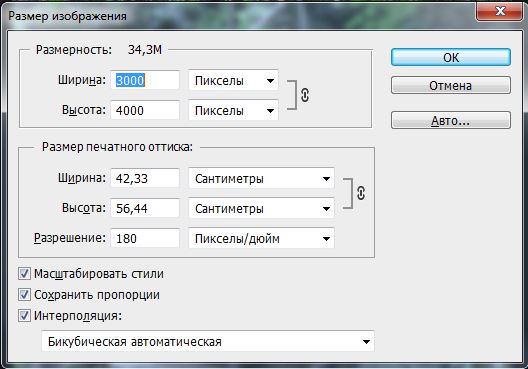
Подпишитесь на рассылку о скидках и акциях
Подписываясь на рассылку, вы соглашаетесь на получение от нас рекламной информации по электронной почте и обработку персональных данных в соответствии с Политикой конфиденциальности Movavi. Вы также подтверждаете, что не имеете препятствий к выражению такого согласия. Читать Политику конфиденциальности.
Сжимайте видео онлайн — уменьшайте размер файлов HD
Видео Kомпрессор
Онлайн бесплатный видео компрессор . Совместим с MP4, AVI, MOV и другими форматами
Сжимайте видео без потери качества
Используете ли вы Mac или Windows, iPhone или Android — вы можете сжимать ваши видеофайлы с VEED за доли секунд. Сжимайте большие файлы до меньшего размера без значительного снижения качества изображения. Работает с MP4, MPEG, HD видеофайлами и всеми типами форматов видео- и кинофайлов. Сжимайте кадры онлайн прямо сейчас с VEED. Не нужно ничего устанавливать. VEED — это онлайн-приложение, которое работает прямо в браузере.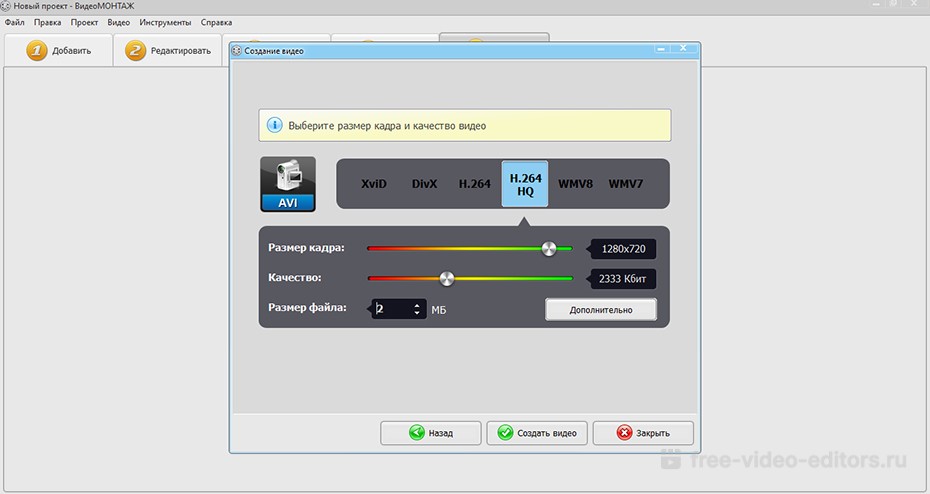 Не требуется ни регистрация, ни электронная почта. Просто нажмите на ссылку, чтобы использовать наш видео компрессор. Идеально подходит для записи необработанных видео и их сжатия до удобного размера для загрузки в Instagram, YouTube, WhatsApp и другие соцсети.
Не требуется ни регистрация, ни электронная почта. Просто нажмите на ссылку, чтобы использовать наш видео компрессор. Идеально подходит для записи необработанных видео и их сжатия до удобного размера для загрузки в Instagram, YouTube, WhatsApp и другие соцсети.
Как сжать видео
Загрузите файл
Выберите видеофайл. Вы можете перетащить его или выбрать на компьютере, а также другом устройстве.
Сожмите его
Подберите настройки сжатия или позвольте VEED подобрать их за вас. Мы автоматически выберем лучшее соотношение качества и размера файла для вашего видео.
Сохраните
Скачайте свое новое сжатое видео и поделитесь им с друзьями и подписчиками. Отправляйте его по email, загрузите в YouTube и многое другое!
Инструкция по сжатию видео
Быстро и легко сжимайте для отправки по email
Вы можете сжать видео до размера, необходимого для отправки по электронной почте за считанные секунды. Просто загрузите свой файл и отрегулируйте ползунок, чтобы размер вашего видофайла не превышал лимита для отправки по email (обычно 20 — 25 МБ) и затем нажмите “Сохранить”. Теперь вы можете отправить свое видео или поделиться и через email. Просто загрузите его как вложение или перетащите в сообщение, которое вы создаете.
Теперь вы можете отправить свое видео или поделиться и через email. Просто загрузите его как вложение или перетащите в сообщение, которое вы создаете.
Сжимайте видео на/для любой платформы
Независимо от того, сжимаете ли вы свои видео на Macbook air, Windows 10, iPad или любом мобильном устройстве, вы можете создать видео, совместимые с imovie, vlc, quicktime и другими форматами. VEED — это лучший онлайн-сервис для сжатия видео — очень прост в использовании и совместим со всеми форматами. Загружайте GIF, YouTube-видео, MKV, видео Facebook, файлы WEBM и многие другие!
Без потери качества звука и видео!
Видеокомпрессор VEED сжимает ваши видеофайлы (и их аудиокомпоненты) до минимально возможного размера без заметной потери качества. Вы можете установить свое собственное разрешение, частоту кадров, CRF, битрейт и другие параметры, чтобы идеально сжать видео; или просто отрегулируйте ползунок между параметрами “Высокое качество” и “Меньший размер файла”, чтобы получить желаемый результат. С лёгкостью регулируйте размер файла!
С лёгкостью регулируйте размер файла!
Часто Задаваемые Вопросы
Открыть больше:
- Cжать AVI
- Cжать GIF
- Cжать MOV
- Cжать MP4
Что говорят про VEED
The Best & Most Easy to Use Simple Video Editing Software! I had tried tons of other online editors on the market and been disappointed. With VEED I haven’t experienced any issues with the videos I create on there. It has everything I need in one place such as the progress bar for my 1-minute clips, auto transcriptions for all my video content, and custom fonts for consistency in my visual branding.
Diana B — Social Media Strategist, Self Employed
Veed is a great piece of browser software with the best team I’ve ever seen.
Veed allows for subtitling, editing, effect/text encoding, and many more advanced features that other editors just can’t compete with. The free version is wonderful, but the Pro version is beyond perfect. Keep in mind that this a browser editor we’re talking about and the level of quality that Veed allows is stunning and a complete game changer at worst.
Chris Y.
I love using VEED as the speech to subtitles transcription is the most accurate I’ve seen on the market. It has enabled me to edit my videos in just a few minutes and bring my video content to the next level
Laura Haleydt — Brand Marketing Manager, Carlsberg Importers
The Best & Most Easy to Use Simple Video Editing Software! I had tried tons of other online editors on the market and been disappointed. With VEED I haven’t experienced any issues with the videos I create on there. It has everything I need in one place such as the progress bar for my 1-minute clips, auto transcriptions for all my video content, and custom fonts for consistency in my visual branding.
Diana B — Social Media Strategist, Self Employed
Veed is a great piece of browser software with the best team I’ve ever seen.
Veed allows for subtitling, editing, effect/text encoding, and many more advanced features that other editors just can’t compete with. The free version is wonderful, but the Pro version is beyond perfect.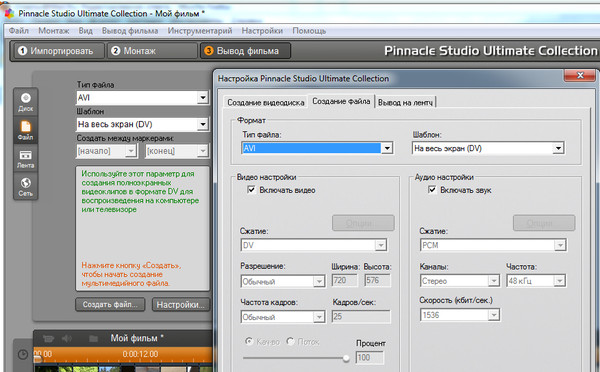 Keep in mind that this a browser editor we’re talking about and the level of quality that Veed allows is stunning and a complete game changer at worst.
Keep in mind that this a browser editor we’re talking about and the level of quality that Veed allows is stunning and a complete game changer at worst.
Chris Y.
I love using VEED as the speech to subtitles transcription is the most accurate I’ve seen on the market. It has enabled me to edit my videos in just a few minutes and bring my video content to the next level
Laura Haleydt — Brand Marketing Manager, Carlsberg Importers
The Best & Most Easy to Use Simple Video Editing Software! I had tried tons of other online editors on the market and been disappointed. With VEED I haven’t experienced any issues with the videos I create on there. It has everything I need in one place such as the progress bar for my 1-minute clips, auto transcriptions for all my video content, and custom fonts for consistency in my visual branding.
Diana B — Social Media Strategist, Self Employed
Компрессор видео онлайн — Clideo
Уменьшить размер видеофайла онлайн
Выбрать файл
Быстрое сжатие
Инструмент сделает все за вас, просто загрузите файл, и он установит наилучшие параметры, чтобы уменьшить его размер и максимально сохранить качество.
Безопасное шифрование
Вы единственный, кто имеет доступ к вашим файлам, поскольку все коммуникации осуществляются по защищенным каналам.
Проверить предварительный просмотр
Вы можете сначала просмотреть предварительный просмотр вашего файла и только потом сохранить его обратно на ваше устройство.
Онлайн-инструмент
Компрессор видео работает полностью онлайн, что означает, что вам не нужно ничего загружать и устанавливать на свое устройство.
Простой интерфейс
Не волнуйтесь, инструмент действительно интуитивно понятен, вам даже не нужно читать инструкцию, чтобы им пользоваться!
Поддерживает любой формат
Clideo работает со всеми популярными форматами, такими как MP4, WMV, MOV, VOB, AVI, а также с более редкими.
Как уменьшить размер видеофайла онлайн
Шаг 1
Загрузите видео
Выберите файл до 500 МБ бесплатно с любого из ваших устройств: Android, iPhone, Mac, Windows.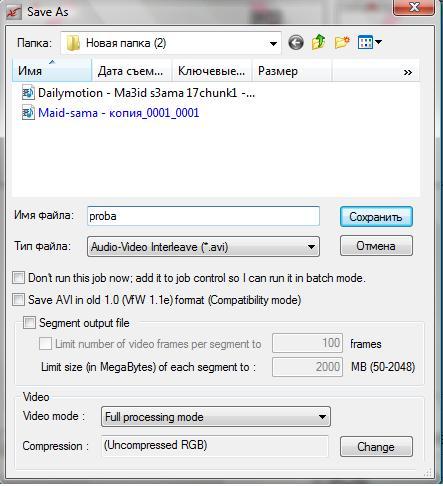 Вы также можете выбрать его из своей учетной записи Google Диска или Dropbox.
Вы также можете выбрать его из своей учетной записи Google Диска или Dropbox.
Шаг 2
Сжать файл
Подождите несколько секунд, пока инструмент установит необходимые параметры для вашего видео. Вы можете узнать больше об этом инструменте в руководстве по сжатию видео.
Шаг 3
Сохранить результат
Посмотрите предварительный просмотр, чтобы убедиться, что все в порядке. Если это так, загрузите видео обратно на свое устройство, в противном случае вернитесь к редактированию.
У вас слишком большой файл для загрузки в Instagram, Facebook, YouTube или для отправки по электронной почте? Это больше не проблема, с помощью нашего инструмента вы можете легко уменьшить размер видео без потери качества!
Интерфейс Clideo удобен для пользователя, так что вам не нужно обладать какими-либо специальными навыками видеомонтажа, чтобы использовать его!
Получить приложение Video Compressor для iPhone
Загрузите приложение Video Compressor на свой iPhone и уменьшите размер видео автоматически или задав собственные параметры сжатия.
Загрузка из App Store Сканировать QR-код
- Шаг 1
Откройте приложение «Камера» или другое приложение для сканирования QR-кода.
- Шаг 2
Наведите камеру на QR-код, чтобы отсканировать его.
- Шаг 3
Вы будете перенаправлены в App Store, где сможете загрузить приложение Video Compressor.
Ресурсы
Как сжать видео на iPhone двумя разными способами
- Вы можете легко сжать видео на своем iPhone, чтобы освободить место для хранения или передать видеофайл на другие устройства.

- В iOS нет встроенной функции, позволяющей сжимать видео. Однако пользователи iPhone могут настроить размер видеозаписи в настройках камеры перед записью.
- Использование стороннего приложения, такого как Video Compress, позволит вам уменьшить размер файла видео после его записи.
- Посетите домашнюю страницу Business Insider, чтобы узнать больше новостей .
Поскольку Apple продолжает обновлять iPhone, одним из самых ожидаемых улучшений является улучшенная технология камеры.
Несмотря на то, что пользователи-любители теперь могут записывать видео высокой четкости, наличие такого большого файла на вашем устройстве затрудняет обмен файлами через передачу файлов, сообщения или электронную почту, а также увеличивает объем памяти вашего телефона.
Компания Apple предусмотрела способ упреждающего предупреждения этой проблемы, уменьшив размер файла по умолчанию.
Ознакомьтесь с продуктами, упомянутыми в этой статье:
iPhone 11 (от 699,99 долларов США в Best Buy)
Как сжать видео на вашем iPhone, изменив настройки видеозаписи
1. Чтобы изменить разрешение записи видео , откройте приложение «Настройки».
Чтобы изменить разрешение записи видео , откройте приложение «Настройки».
2. Перейдите на вкладку «Камера», а затем нажмите «Запись видео».
3. Здесь вы увидите ряд параметров, которые можно выбрать в качестве размера записи по умолчанию, что позволит вам записывать и хранить видео меньшего размера. Новые модели iPhone имеют больше возможностей.
К сожалению, для тех, кто хочет записывать в высоком разрешении, но при этом нужно освободить место для хранения, iPhone не имеет встроенной функции, позволяющей сжимать видео. Таким образом, вам придется полагаться на стороннее приложение.
Одно из самых популярных приложений называется Video Compress, и им легко пользоваться.
Как сжать видео на iPhone с помощью приложения Video Compress
1. Загрузите приложение Video Compress.
2. Откройте приложение. Коснитесь шестеренки «Настройки», чтобы выбрать тип файла, который вы хотите в конечном итоге экспортировать.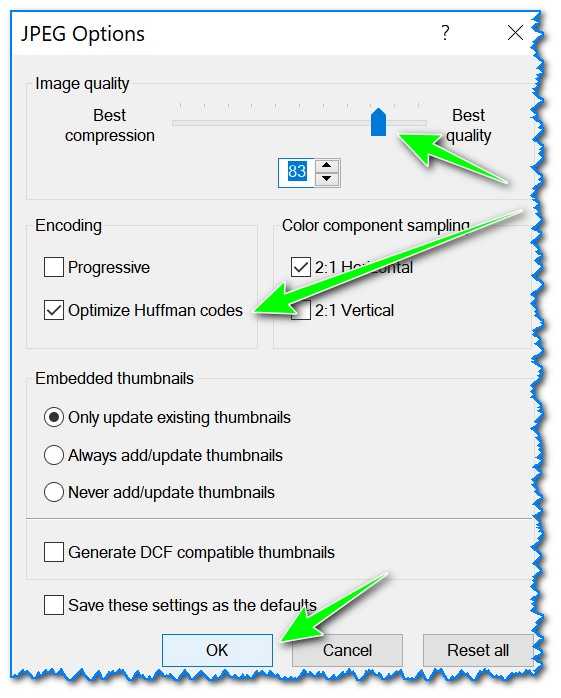
3. Вернитесь в главное меню и нажмите оранжевую кнопку, чтобы выбрать видео.
Нажмите оранжевую кнопку, чтобы выбрать видео, которое вы хотите сжать. Келли Лаффи/Business Insider 4. Выберите свое видео, нажав на него, а затем нажмите на галочку в правом верхнем углу.
Выберите свое видео, нажав на него, а затем нажмите на галочку в правом верхнем углу.
5. Используйте ползунок в нижней части экрана, чтобы выбрать целевой размер файла сжатого видео. Перемещение ползунка влево уменьшит размер файла.
Чтобы выбрать размер сжатого файла вашего видео, переместите ползунок влево или вправо. Келли Лаффи/Business Insider 6.