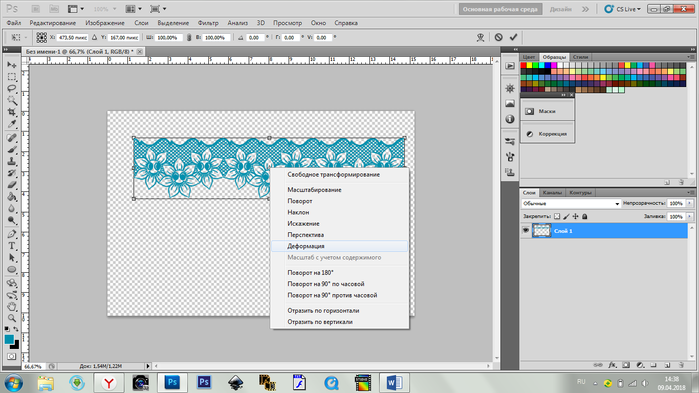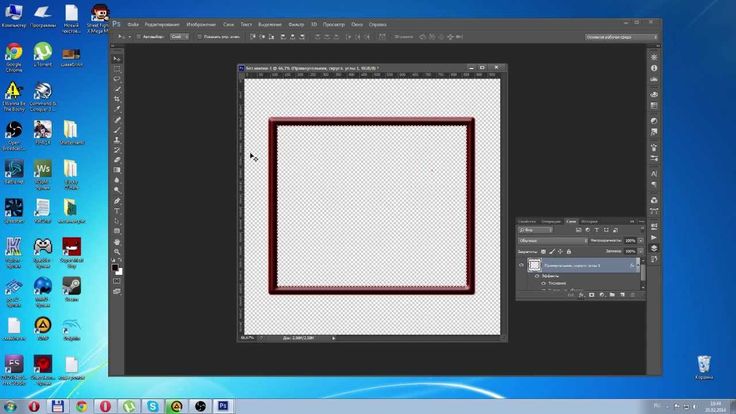Как сделать фото в рамку в фотошопе: разные способы
Автор Иван Чистяков На чтение 3 мин Просмотров 238 Опубликовано Обновлено
Привет всем, уважаемые коллеги. Бывало ли у вас такое, что хочется украсить фотки рамками, да понадобавлять их в соцсети? Вот, например, моя мама часто испытывает это желание, но она использует уже готовые механизмы, которые сами комбинируют фотки с рамками.
Думаю, вам интересно узнать как сделать фото в рамку в фотошопе профессионально и самостоятельно? В этом уроке мы разберём несколько видов и методов этой детали изображения.
Содержание
- Однотон
- Склеиваем рамку с фотографией
- Круглая с отступом
Однотон
Начнём с обычных, одноцветных рамок, которые будем создавать сами. Во-первых, открываем фотографию, которую хотим образовать в эту деталь (Файл →Открыть→Ок).
Вторым шагом станет создание основы (Слои→Новый→Слой, или Ctrl + Shift + N). Затем нам понадобится инструмент «прямоугольная область».
Используя этот инструмент, выделим фрагмент иллюстрации, который хотим заключить в ограничение.
ПКМ кликаем по фотке и выбираем действие «инверсия выделенной области».
Образовался контур будущей рамки.
На этом этапе нам необходим инструмент «заливка». Для того чтобы выбрать цвет, нажимаем на два квадратика. Перед нами всплывает палитра цветов, выставляем нужный и нажимаем «ОК».
После чего, заливаем раму.
Придадим фотографии более органичный вид, выполним для неё обводку. ПКМ кликаем по слою 1 и заходим в «параметры наложения». Далее пункт «Обводка».
Перед нами всплывает окошечко с палитрой цветов. Находим подходящий и выставляем команду «ок». Затем устанавливаем размер обводки → ОК.
Завершающим действием станет снятие выделения. Нажимаем инструмент «Прямоугольная область» и кликаем один раз по картинке. Вот что у нас получилось.
Вот что у нас получилось.
Склеиваем рамку с фотографией
Теперь, разберём случай, когда в исходниках уже есть готовая рама и нам необходимо её совместить с фотографией. Допустим, у нас есть вот такая рама и иллюстрация (открываем оба файла в фотошоп сразу же).
Для того чтобы перенести картинку на слой с рамкой, используем инструмeнт «прямoугoльное выдeление» и выделяем изображение.
Переходим в верхней пaнели в «Рeдактирoваниe» → «Скопировать», или же сочетание Сtrl + С.
Идём на слой с рамкой. Кликаем на кнопку «Рeдaктировaниe» → «Вставить», или Сtrl + V.
Если картинка слишком большая, или наоборот очень маленькая, воспользуемся инструмeнтoм «Свoбоднoe трaнсфoрмирование». Его можно найти в «Редaктирование» → «Свободное трансформирование», а также с помощью клавиш Сtrl + T, после чего подгоняем размеры и нажимаем на галочку.
Исправить неровности нам поможет инструмент «Ластик». Используя его устраняем ненужные фрагменты.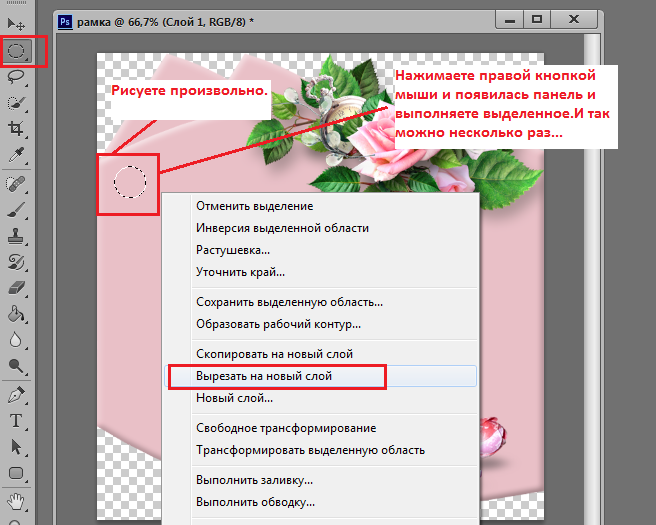 Такой результат получился по итогу. Нажимаем «Enter» для закрепления эффекта.
Такой результат получился по итогу. Нажимаем «Enter» для закрепления эффекта.
Круглая с отступом
Попробуем сделать рамку с отступом от круглых краёв. Первым действием станет открытие фотографии.
Далее создаём основу (Сtrl + Shift + N).
Теперь образуем отступы. Используем направляющие линии. Вытягиваем их сбоку и сверху и расставляем. На скриншотах стрелочками показано первоначальное расположение этих линий, то есть откуда их нужно вытягивать.
Затем используем инструмент «прямоугольник со скругленными краями».
Выставляем радиус, например, 80 пикселей и помещаем на изображение. Появляется прямоугольник.
Заходим в «параметры наложения», путем нажатия ПКМ на слой 1, и изменяем размер, цвет и расположение обводки. Расположение — внутри. Остальные параметры на ваш вкус.
Уберём направляющие. В верхней панеле «Просмотр» → «Вспомогательные элементы».
А теперь, чтобы скрыть цвет прямоугольника, снижаем процент заливки до 0. Ну вот и всё, готово! Не забудьте сохранить полученный результат.
Ну вот и всё, готово! Не забудьте сохранить полученный результат.
На этом я хочу с вами попрощаться, изучайте фотошоп. Поддержите нас своими лайками и комментариями. А ещё, я слышала, что тем людям, кто поделится этой ссылкой с друзьями, работать становится в разы легче и продуктивнее!
До свидания! С вами была Оксана.
Применение инструмента рамка
Инструмент, позволяющий обрезать фотографию до нужного размера это конечно же «Рамка» я уже касался темы его применения здесь в этом посте поговорим о нём подробно.
Выбрать инструмент рамка можно двумя способами – нажав клавишу (С) или на панели инструментов.
Как только будет сделан выбор инструмента вокруг изображения появится «Рамка обрезки» снабженная маркерами перемещения.
Возьмите мышкой любой маркер и перемещайте его изменяя размер рамки обрезки. Часть фотографии, находящаяся за её приделами станет темнее, именно она будет удалена из изображения
Обратите внимание на то что не обязательно начинать работу с рамкой обрезки из её начального положения вокруг фото.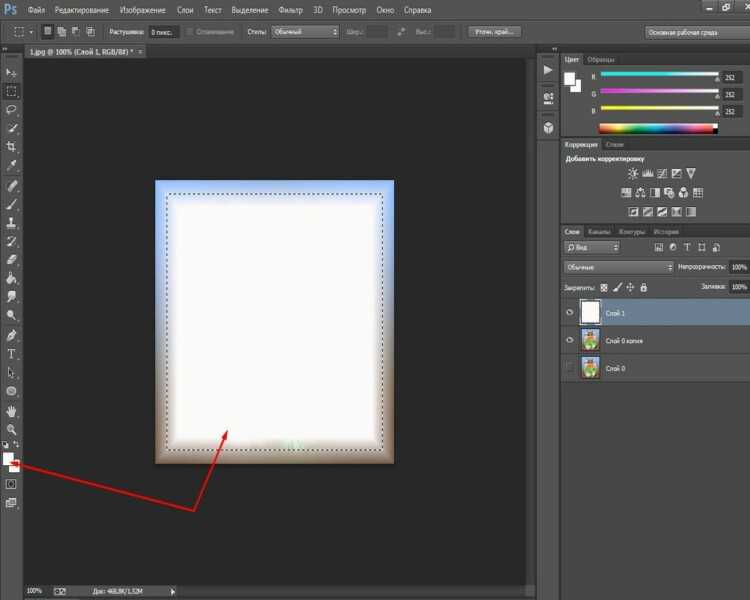 Кликните инструментом в любом его месте немного протяните и создайте таким способом собственную рамку в интересующем вас месте.
Кликните инструментом в любом его месте немного протяните и создайте таким способом собственную рамку в интересующем вас месте.
Выбор формы изображения
Фотошоп позволяет перемещать маркеры рамки обрезки в любом направлении для получения таких размеров как вы хотите. Однако есть и переустановленные стандартные размеры для фотографий. для фотографий. На панели параметров инструмента есть возможность их выбора с различными соотношениями сторон. Для примера я выберу популярный формат 16 на 9. Рамка сразу изменится согласно выбранным пропорциям.
Если есть необходимость обрезать фото с другими пропорциями можно использовать поля ввода указав нужные значения для ширины и высоты.
Изменение ориентации изображения
Чтобы развернуть рамку из горизонтального (альбомная) в вертикальный (книжная) и обратно используйте кнопку, показанную ниже.
Перемещение картинки внутри рамки
Чтобы переместить изображение внутри рамки обрезки кликните внутри неё удерживая кнопку мыши так чтобы внутри области оказались нужные вам части фото.
Использование сетки
Как только вы начинаете перемещать маркеры или картинку, внутри рамки сразу появляется сетка. По умолчанию это сетка 3 на 3 созданная программой по правилу третей согласно которому при обрезке вы должны расположить основной объект на фото в одном из участков образованных линиями сетки. На практике это не всегда так, количество ячеек всегда можно изменить обратившись к пункту Вид и подобрать сетку по своему усмотрению исходя из конкретных задач которые вы решаете работая с изображением.
Вы можете переключаться между пунктами этого списка при помощи клавиши(О) меняя сетки по ходу работы.
Ниже списка сеток расположены пункты, управляющие их отображением, название каждого говорит само за себя и думаю в пояснениях не нуждается.
Поворот изображения инструментом «Рамка»
В фотошопе есть несколько способов чтобы повернуть изображения используя инструмент рамка. Первый из них — поворот вручную. Просто перенесите курсор за пределы рамки обрезки, он примет вид изогнутой линии с двумя стрелками на концах нажмите кнопку мыши и поворачивайте в нужную сторону.
Просто перенесите курсор за пределы рамки обрезки, он примет вид изогнутой линии с двумя стрелками на концах нажмите кнопку мыши и поворачивайте в нужную сторону.
Автоматический способ заключается в использовании кнопки «Выпрямить» на панели параметров. Использовать её очень просто, кликните на одном конце изображения и проведите до другого появится прямая линия и вы увидите рядом с курсором значение в градусах на которое будет повёрнуто изображение.
После того как вы отпустите кнопку мыши изображение повернётся на нужный градус.
Отмена и принятие действия инструмента рамка
Все мы люди и все совершаем ошибки даже используя «Рамку», однако такой печали можно помочь. Отменить действие инструмента можно комбинацией клавиш (Ctrl+Z) или полностью удалить все действия с инструментом (рамку обрезки, соотношение сторон, поворот) нажав на кнопку сброса.
Если вы хотите отменить обрезку изображения используйте кнопку отмена.
В противном случае если вас всё устраивает примите обрезку нажав на клавишу (Enter) или на кнопку «Выполнить кадрирование».
Вот так легко и просто вы можете работать и настраивать инструмент «Рамка» для обрезки и выравнивания изображений
Применение инструмента
Познакомиться с применением инструмента рамка можно в этой статье
Как добавить рамки и границы Photoshop для более резких фотографий
Чад ВерзосаА- А+
Скачать как PDF
Подпишитесь ниже, чтобы скачать статью немедленно
Вы также можете выбрать свои интересы для бесплатного доступа к нашему обучению премиум-класса:
Основы бизнеса
Шпаргалки
Детская фотография
Красочные городские пейзажи
Состав
Творческая фотография
Креативные концепции портрета
Цифровые фотоколлажи
Сказочная портретная фотография
Фотография еды
Интерьерная фотография
Редактирование ландшафта
Пейзажная фотография
Обработка Lightroom
Пресеты Lightroom
Длинная выдержка
Макрофотография
Фотография Млечного Пути
Моя камера и фотография
Органический маркетинг
Домашние животные
Фотография товара
Фотография неба
Социальные сети
Натюрморт
Интервальная съемка
Туристическая фотография
Городская фотография
Фотография дикой природы
Ваша конфиденциальность в безопасности. Я никогда не поделюсь вашей информацией.
Я никогда не поделюсь вашей информацией. Ваша фотография выглядит немного скучно? Тогда, возможно, добавление рамки поможет людям это заметить.
В этой статье мы покажем вам, как создавать уникальные и привлекательные рамки Photoshop.
Это на удивление легко сделать, так что обязательно попробуйте!
8. Белая рамка
Прежде чем мы с ума сойдемся с разными идеями, давайте сначала научимся создавать базовые рамки Photoshop.
Сначала перейдите в Изображение и выберите Размер холста. В разделе «Новый размер» измените значения ширины и высоты. Измерение по умолчанию в дюймах, но вы можете переключиться на проценты.
Текущий размер холста покрывает 100% фотографии. Поэтому, если вы хотите, чтобы ваша граница была на 20% больше, вам нужно установить 120% для ширины и высоты.
Не забудьте перейти к якорю и нажать на среднюю плитку. Это гарантирует, что все стороны фотографии получат одинаковое увеличение на 20%.
Если щелкнуть любую другую плитку, только эти области получат 20-процентную белую рамку.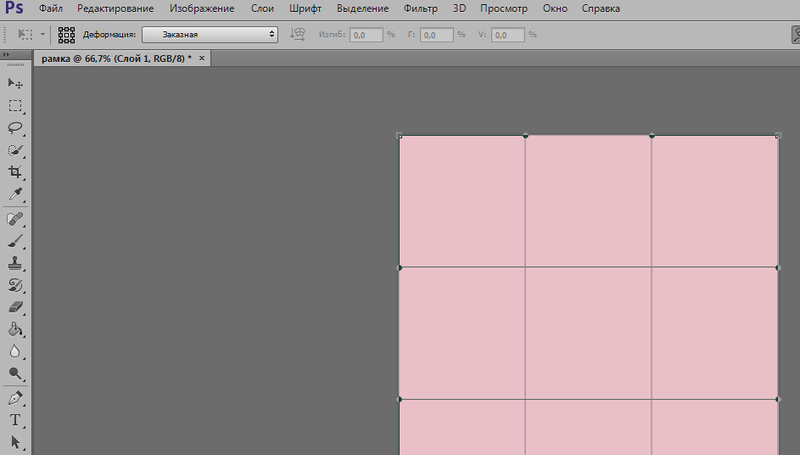
7. Многослойная рамка
Вы также можете использовать другие цвета, если вам не нравится белый цвет. В диалоговом окне «Размер холста» перейдите к «Цвет расширения холста» и выберите «Другое». Появится окно выбора цвета.
Наведите курсор на понравившийся оттенок и щелкните, чтобы выбрать его.
При желании вы можете персонализировать границы Photoshop, добавляя различные слои цветов. Например, чтобы добавить желтую рамку, просто снова откройте диалоговое окно «Размер холста».
Измените высоту и ширину на нужные значения и выберите желтый цвет в палитре цветов.
Можете повторить этот шаг, чтобы создать несколько слоев цветных рамок. Вы также можете изменить ширину и высоту каждого слоя, увеличив или уменьшив размер холста.
6. Ручная роспись бордюра
Не нравятся традиционные бордюры? Нарисуйте границу вручную с помощью инструмента «Кисть».
Открыв файл в Photoshop, создайте новый слой, нажав Ctrl+Shift+N. Когда появится диалоговое окно, нажмите OK, и оно появится поверх вашего изображения.
Затем щелкните, чтобы выбрать новый слой. Теперь перейдите на панель инструментов и выберите инструмент «Кисть». В верхней части экрана найдите круглую иконку с цифрой 100 под ней. Здесь вы можете изменить размер и жесткость кисти.
Под ползунками Size и Hardness вы можете выбрать из десятков различных типов кистей для вашей границы. Не стесняйтесь использовать что угодно под кистями Dry Media, Wet Media и Special Effects.
Все они имеют различные узоры и текстуры, которые помогут вам добиться эффекта ручной росписи.
Следующим шагом будет закрашивание краев фотографии. Ничего страшного, если он не выглядит идеальным. На самом деле, это ваши маленькие недостатки делают его аутентичным. И как только вы закроете все стороны, у вас получится аккуратная кайма.
5. Фигурная рамка
Вам надоели прямоугольные и квадратные рамки? Тогда вы должны попробовать создать один с другими фигурами.
Как только ваше изображение загрузится в Photoshop, создайте новый слой, используя сочетания клавиш, которые я вам показал.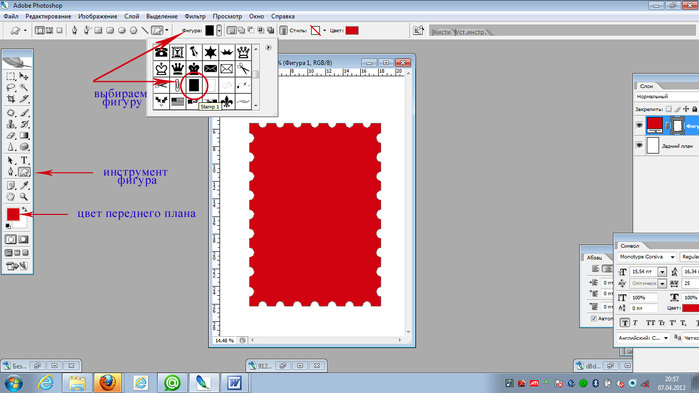 Теперь найдите инструмент «Эллипс» на панели инструментов. Щелкните правой кнопкой мыши и выберите нужную форму.
Теперь найдите инструмент «Эллипс» на панели инструментов. Щелкните правой кнопкой мыши и выберите нужную форму.
После того, как вы выбрали фигуру, щелкните и перетащите мышь по изображению, пока не получите нужный размер. Щелкните правой кнопкой мыши еще раз и выберите свободное преобразование, чтобы вы могли переместить выделение туда, куда хотите.
Как только ваша фигура окажется в нужном месте, перейдите на панель параметров и выберите «Параметры обводки». Оттуда выберите сплошную линию, которая будет служить вашей границей. Вы можете изменить его толщину, отрегулировав ползунок «Размер пикселя» рядом с «Параметры обводки». Затем перейдите в Stroke и выберите нужный цвет.
После того, как вы закончите настройку, вернитесь к своему изображению, щелкните правой кнопкой мыши и выберите «Сделать выделение». Затем перейдите на панель приложений, найдите кнопку «Выбрать» и нажмите «Инверсия» в раскрывающемся меню.
Теперь перейдите на панель слоев и щелкните слой с изображением. На этом этапе все, что вам нужно сделать, это нажать «Удалить», и вы получите фигурную рамку.
На этом этапе все, что вам нужно сделать, это нажать «Удалить», и вы получите фигурную рамку.
4. Рамка Polaroid
Давайте перейдем на следующий уровень и создадим рамки Photoshop. Первое, что мы собираемся сделать, это рамка Polaroid, потому что это легко и в то же время выглядит круто.
Первый шаг — обрезать изображение до квадрата 1:1. Затем создайте белую рамку. Перейдите к размеру холста и добавьте около десяти процентов к ширине и высоте, чтобы создать ровные края.
Далее вам нужно добавить более длинную рамку внизу изображения, как у обычного поляроида. Для этого снова откройте Canvas Size и добавьте 10-15 процентов к высоте.
Затем подойдите к якорю и нажмите на верхнюю среднюю плитку. После того, как вы нажмете «ОК», у вас должна получиться рамка Polaroid.
Если вы когда-нибудь видели настоящие поляроиды, то знаете, что на их оправах есть крошечные точки. Вы можете воссоздать этот текстурированный узор с помощью инструмента «Кисть». Но сначала вам нужно нажать на инструмент «Волшебная палочка», чтобы выбрать белую рамку.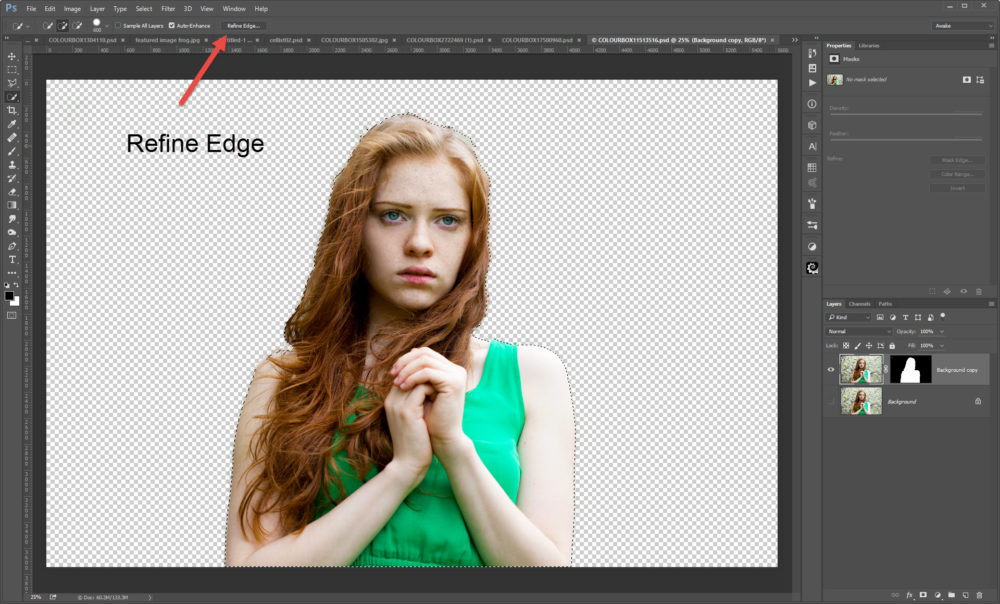 Затем выберите инструмент «Кисть» и щелкните значок «Размер кисти».
Затем выберите инструмент «Кисть» и щелкните значок «Размер кисти».
Теперь выберите Kyle’s Screentones 38 в разделе Кисти для спецэффектов. Сделайте размер кисти достаточно большим, чтобы вы могли покрыть рамку. Как только вы щелкнете мышью, вы должны увидеть узоры на рамке.
Чтобы персонализировать рамку Polaroid, вы также можете добавить текст внизу рамки. Сначала щелкните инструмент «Текст» и выберите рукописный шрифт, например постоянный маркер.
Выберите размер шрифта, который достаточно велик, и начните печатать на фотографии все, что хотите.
3. Узорчатая рамка
Надоели обычные рамки Photoshop? Ну, вы всегда можете добавить к ним узоры, чтобы они выделялись.
Во-первых, поищите векторный шаблон в Интернете, чтобы он не потерял своего качества, как бы вы ни изменяли его размер. Одним из лучших ресурсов для бесплатного векторного искусства является Pixabay.
Просто введите «Узоры» в поле поиска, выберите «Векторная графика» в раскрывающемся меню и выберите один из сотен вариантов. Как только вы найдете понравившийся дизайн, загрузите его.
Как только вы найдете понравившийся дизайн, загрузите его.
Теперь давайте перейдем в Photoshop и откроем изображение, которое вы хотите использовать. Нажмите Ctrl+Shift+N и нажмите OK, чтобы добавить новый слой. Теперь разблокируйте фотографию и поместите ее над новым слоем.
Нажмите на новый слой, чтобы выбрать его, и перейдите к изображению на панели параметров. Выберите «Размер холста» и измените высоту и ширину на 110 процентов. Затем перейдите в «Файл» и выберите «Поместить встроенный».
Теперь найдите свой шаблон и откройте его. Измените его размер, пока он не покроет весь новый слой, и вы получите собственную рамку!
2. Рамка PNG
Сайты с бесплатными фотографиями, такие как Pixabay, также имеют рамки и границы PNG, которые вы можете использовать для своих изображений. Поскольку это файлы PNG, средняя часть, в которую помещается ваше изображение, уже вырезана для вас.
Конечно, вы также можете использовать обычные фотографии рамок без прозрачного фона PNG. В конце концов, вы все равно закроете его своей фотографией.
В конце концов, вы все равно закроете его своей фотографией.
Если вы хотите, чтобы окончательное изображение выглядело так, как будто оно действительно находится за рамкой, попробуйте вместо этого файл PNG.
Как только вы найдете идеальную рамку на Pixabay, загрузите ее и откройте в Photoshop. Чтобы загрузить фотографию, которую вы хотите использовать, нажмите «Файл» и выберите «Поместить встроенную». Теперь найдите файл и нажмите «Поместить».
На этом этапе все, что вам нужно сделать, это изменить размер изображения, чтобы оно идеально вписалось в прямоугольник.
1. Отсканированная рамка
Вас не устраивают бесплатные рамки Photoshop, которые вы найдете в Интернете? Хотите вместо этого использовать потрясающую рамку, которая есть у вас дома? Тогда подумайте о сканировании.
Перед началом сканирования снимите стекло и фотографию в рамке. Вы также должны очистить его от пыли, чтобы убедиться, что он чистый.
Когда вы закончите сканирование кадра, откройте его в Photoshop и разблокируйте. Создайте прозрачный слой и поместите его под основное изображение.
Создайте прозрачный слой и поместите его под основное изображение.
Нажмите на слой рамки еще раз, чтобы выбрать его. Затем перейдите на панель инструментов и выберите инструмент «Прямоугольное выделение». Затем поместите курсор в один из углов внутренней рамки и перетащите его, пока не охватите все углы.
После того, как вы нажмете кнопку «Удалить», вы должны увидеть шахматную доску прозрачного слоя.
Сохраните кадр и экспортируйте его в формате PNG. Таким образом, вы можете использовать его для кадрирования любой фотографии в любое время в будущем. Он не только выглядит уникальным, но и кажется реалистичным.
Заключение
Существует множество способов создания рамок в Photoshop, поэтому не ограничивайтесь одним стилем. Считайте этот урок отправной точкой для вашего творчества.
Не стесняйтесь экспериментировать и разрабатывать свои собственные методы для рамок и границ Photoshop. Чем уникальнее ваши творения, тем больше людей заметят.
Фоторамки: Бесплатные онлайн фоторамки
Фоторамки: Бесплатные онлайн фоторамки | Fotor Photo EditorОгромный выбор фоторамок
Все мы любим пробовать разные варианты.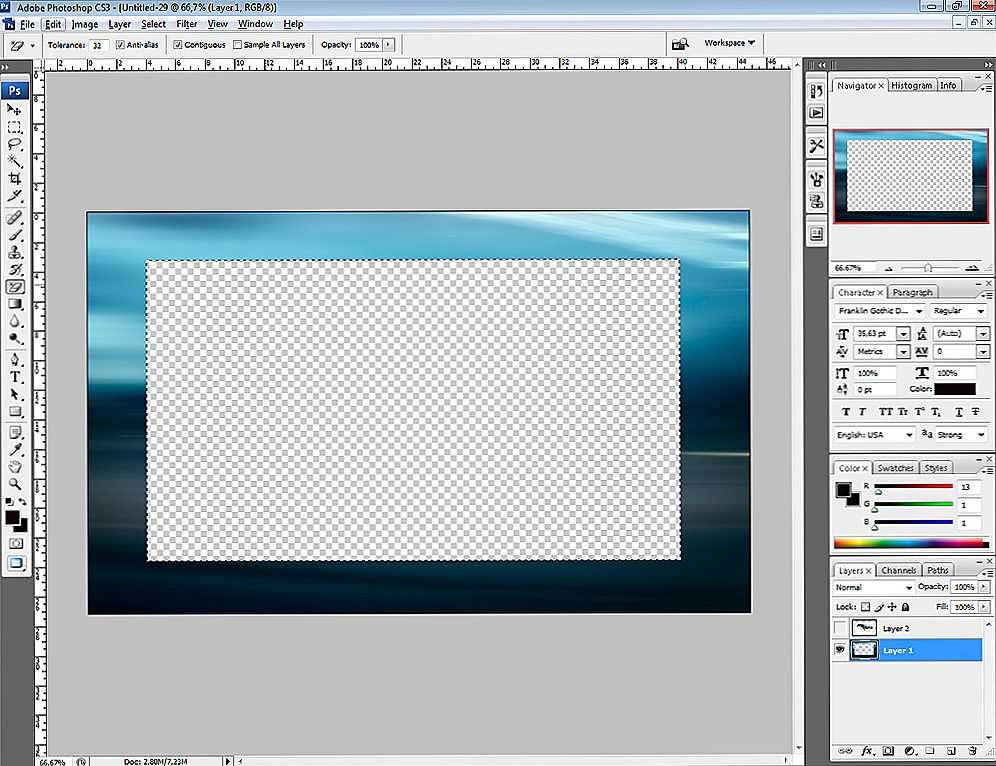 Вот почему Fotor предлагает вам множество рамок для фотографий различных форм и стилей, которые помогут вам улучшить ваши изображения. От классических, теневых, простых… до рамок полароид, хотите ли вы добавить фоторамки к своим семейным фотографиям и настроить их, или украсить рамку фотографии, чтобы выровнять текстуру ваших изображений, Fotor предлагает вам полную поддержку.
Вот почему Fotor предлагает вам множество рамок для фотографий различных форм и стилей, которые помогут вам улучшить ваши изображения. От классических, теневых, простых… до рамок полароид, хотите ли вы добавить фоторамки к своим семейным фотографиям и настроить их, или украсить рамку фотографии, чтобы выровнять текстуру ваших изображений, Fotor предлагает вам полную поддержку.
Добавить фоторамку сейчас
Легко сделать ваши фотографии ярче с помощью рамок
Fotor — бесплатный онлайн-редактор фотографий, предоставляющий множество бесплатных фоторамок, таких как края файлов, рамки для фотографий, фоторамки в стиле ретро, простые фоторамки, кружевные рамки … Перетащите свою фотографию или свой дизайн в идеальную цифровую фоторамку, отрегулируйте цвет рамки и измените ее на синий или другой цвет. Это подчеркнет вашу фотографию всего за несколько кликов, никаких навыков Photoshop не требуется.
Добавьте фоторамку сейчас
Вдохновитесь и раскройте свой безграничный потенциал
Фоторамка — это уникальный фотоэффект, с помощью которого можно добавить мягкости или контрастности фотографии и улучшить ее компоновку. Чтобы сделать фоторамку полной, онлайн-редактор фотографий Fotor может вас немного вдохновить и создать красивую перспективу. Вы можете настроить внешний размер, внутренний размер, закруглить угол изображения в рамке Polaroid и добавить к фотографии особую перспективу. Цветочная фоторамка лучше всего подойдет для ваших свадебных фотографий. Посмотрите, какие замечательные вещи вы можете создать с помощью квадратных фоторамок, старинных фоторамок… Все они подходят для многих случаев.
Чтобы сделать фоторамку полной, онлайн-редактор фотографий Fotor может вас немного вдохновить и создать красивую перспективу. Вы можете настроить внешний размер, внутренний размер, закруглить угол изображения в рамке Polaroid и добавить к фотографии особую перспективу. Цветочная фоторамка лучше всего подойдет для ваших свадебных фотографий. Посмотрите, какие замечательные вещи вы можете создать с помощью квадратных фоторамок, старинных фоторамок… Все они подходят для многих случаев.
Добавьте фоторамку прямо сейчас
Эксклюзивные фоторамки для ваших фотографий в Интернете
Рамки для фотографий и рамки от Fotor, выполненные в различных стилях и дизайнах, помогут сделать ваши изображения идеальными. Используйте их с различными функциями и эффектами, чтобы создать что-то действительно потрясающее.
Добавить фоторамку
Винтаж
Милый
Органический
Веселый
Простой
Кружевная рамка
Как добавить фоторамку к вашим фотографиям?
- Откройте Fotor и нажмите «Добавить фоторамку сейчас».

- Загрузите фотографию, которую хотите изменить.
- Нажмите «Рамка» на панели инструментов с левой стороны и выберите понравившуюся рамку, или вы можете попробовать разные стили по одному и выбрать лучший для себя.
- Добавьте рамки к своему изображению — комбинируйте с различными фотоэффектами, чтобы добиться максимального эффекта от дизайна.
- Сохраните изображение, выбрав нужный формат и размер.
Добавить фоторамку
Часто задаваемые вопросы
Как добавить рамки к фотографиям?
Добавление цифровой рамки к фотографии — это быстрый способ украсить ваши изображения. Итак, попробуйте онлайн-производитель фоторамок прямо сейчас. Откройте бесплатный редактор фоторамок и нажмите «Редактировать фото». Вы увидите кнопку «Рамка» на приборной панели с левой стороны. Затем импортируйте свое изображение и посмотрите на разные кадры и найдите лучший.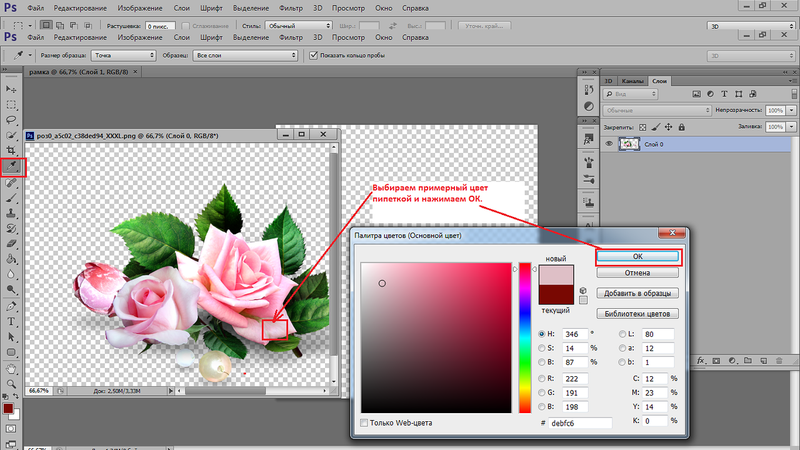
Сколько стоит фоторамка?
Если вы хотите изменить рамку, цена зависит от материала и размера рамы, которые вы хотите использовать. Как правило, это будет в диапазоне от 5 до 100 долларов за фут. Онлайн фоторамка практически бесплатна. Это ваш лучший выбор для улучшения текстуры вашего изображения, если у вас нет большого бюджета.
Как профессионально оформить фото онлайн?
- Найдите отличный онлайн-редактор фоторамок — Fotor.
- Используйте профессиональную оправу, такую как «DECO», она выглядит очень красиво и эффектно. Вы также можете изменить его цвет по своему усмотрению.
- Затем нажмите «Применить».
Fotor не просто предоставляет лучшие рамки для фотографий
Подробнее о публикациях в блоге
Приложение для удаления объектов с фото: 5 лучших бесплатных приложений для удаления объектов
В этом посте представлены 5 приложений для удаления объектов из фотографий, включая TouchRetouch, Adobe Photoshop Fix, Snapseed, Youcam Perfect, Fotor, а также их плюсы и минусы.