Урок Photoshop — Как сделать фон прозрачным
Fotoredactor.com » Уроки и курсы » Делаем в фотошопе фон прозрачным
В статье приводится способ освобождения от фона при помощи выделения и перемещения изображения на созданный прозрачный файл. Выделение производится вручную при помощи пера. Урок предназначен для начинающей аудитории и поэтому все четыре шага сопровождаются подробными скриншотами с красными поясняющими пометками.
Шаг 1. Увеличить объект. Для этого кликнуть на кнопку инструмента Zoom Tool (Z) и навести курсор на изображение. Курсор превращается в плюсик и при каждом клике картинка увеличивается. После того, как мы поработаем с изображением, поменяем вверху на линейке настроек значение инструмента обратно на Zoom Out и курсором, превращающимся в минус, снова уменьшим его. Кнопка инструмента Zoom Tool (Z) изображает лупу. В данном примере мы увеличили картинку двумя кликами, этого будет достаточно, чтобы аккуратно обвести объект.
Шаг 2. Выделить объект.
При наведении на изображение курсор должен превратиться в перо. Принимайтесь точка за точкой обводить пером объект, который вы хотите освободить от фона. В тот момент, когда цепь замкнется, вы увидите, что объект обведен сплошной линией. Теперь наведите курсор на эту сплошную линию и кликните правой мышкой. В появившемся окошке выберите cтроку Make Selection, то есть выделение.
В следующем диалоговом окне выставьте радиус.
Контур картинки замерцает – значит, объект мы выделили.
Теперь давайте при помощи лупы обратно уменьшим объект так, как написано в шаге 1.
Шаг 3. Создать прозрачный фон. Сначала сделать дубликат изображения. Для этого в меню выберите последовательно Image – Dublicate – Ok.
Теперь необходимо выделить полностью весь наш дубликат при помощи инструмента Прямоугольное выделение.
Теперь двойной щелчок по иконке замочка справа и ОК.![]()
Шаг 4. Переместить изображение на прозрачный фон. Для этого кликнуть курсором по нужной выделенной ранее картинке изатем кликнуть кнопку Перемещение Move Tool (V). Зажимаем левой мышкой, и, перетащив объект на прозрачный фон, отпускаем. Цель по изменению фона на прозрачный достигнута.
Это один из нескольких возможных способов освобождения изображения от фона.
Сохраните вашу картинку в формате png. Нужно заметить, что существуютеще и другие способы изменения фона на прозрачный. Но об этом в других уроках.
Дата публикации: 30-05-2022, 19:40 «|» Просмотров: 405 «|» Автор статьи: Фотограф
Похожее:
Небольшая информационная статья про выбор домашнего принтера для печати фотографий.
 Акцент сделан на выбор между струйными и сублимационными…
Акцент сделан на выбор между струйными и сублимационными…Описание простой, но весьма удобной программы. Очень полезно сжимать ей фотографии, чтобы при размещении снимков в социальные сети, качество изображения оставалось…
Статья-инструкция расскажет о том, как убрать красноту глаз в Photoshop (эффект от вспышки и красные белки). Даже начинающий пользователь программы сможет легко и быстро научиться…
Статья о решении Adobe Revel, которое представляет собой удобное веб-хранилище для личных фотографий….
- Статья написана для пользователей начального уровня. В уроке представлена пошаговая схема продвижения к результату по размытию фона…
Комментарии:
Новинки
В рамках этого небольшого урока объясняется, как в Photoshop сделать черно-белую фотографию с яркой…
Статья представляет собой урок по созданию красивых «огненных» рисунков в Photoshop, а также.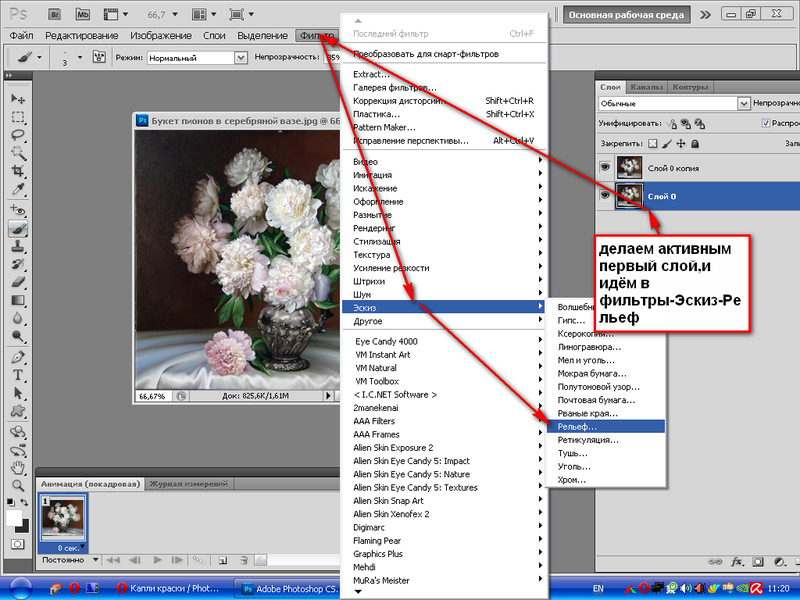 ..
..
Урок, который поможет создать нечто интересное. В статье-инструкции рассказывается о том, как в…
Этот урок несет в себе не только информативность, он способен разрядить обстановку, переключить…
Как запускать слайд-шоу фотографий и картинок на компьютере с помощью функционала известной…
Новинки
Adobe Photoshop Lightroom Classic CC 2023 (RUS|x32/x64) RePack & Portable
Все работает,спасибо….
Movavi Video Editor Plus (Полная версия 22.4)
Хороший видеоредактор, главное не сложный в управлении…
Adobe Photoshop Lightroom Classic CC 2023 (RUS|x32/x64) RePack & Portable
Для меня лучшего конвертера чем Lightroom пока не существует…
Adobe Photoshop CC 2023 (RUS) RePack & Portable
Подскажите по обработке файлов RAW, может плагин какой специальный надо поставить или я что то делаю. ..
..
Photodex ProShow Producer v.9.0.3 (RUS|x32/x64) RePack & Portable
Приятно удивило наличие интерфейса на русском языке, до этого пользовалась предыдущей версией, но та…
Как легко и плавно сделать фон прозрачным в Photoshop
Одри Ли 10 марта 2022 г. Редактировать изображение
Действительно, вы знаете, как люди подчеркивают эстетическую ценность того, что публикуют в СМИ. Независимо от того, продвигаете ли вы бизнес-продукт, меняете профиль дисплея или загружаете «инстаграмные» фотографии, фоторедактор, безусловно, необходим. Из различных вариантов на рынке Photoshop от Adobe является наиболее часто используемым автономным инструментом для воплощения духа творчества.
При этом одним из действий по редактированию является удаление фоновых изображений. Очень важно помочь пользователям изменить свои изображения либо для профессионального использования, либо для развлечения. Например, фотограф может изменить фон модели с однотонного на причудливый или наоборот.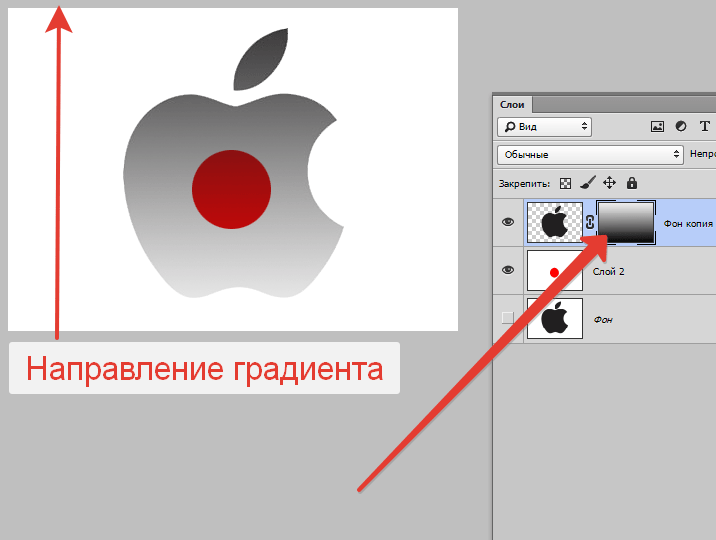 Если ты не знаешь как сделать фон прозрачным в фотошопе, следите за новостями до конца.
Если ты не знаешь как сделать фон прозрачным в фотошопе, следите за новостями до конца.
- Часть 1. Как сделать фон прозрачным в Photoshop
- Часть 2. Лучшая альтернатива Photoshop для создания прозрачного фона
- Часть 3. Часто задаваемые вопросы о том, как сделать фон изображения прозрачным
Часть 1. Как сделать фон прозрачным в Photoshop
Если существуют сотни способов приготовить яйцо, то существуют различные способы сделать фон изображения прозрачным в Adobe Photoshop. Не волнуйся. Ниже приведен упрощенный способ сделать это.
Шаг 1: После запуска Adobe Photoshop вытащите файл в верхней части интерфейса и нажмите открыто. После нажатия открыто, инструмент направит вас в папку на компьютере и выберет изображение, которое вы хотите удалить из фона.
Шаг 2: В разделе слоя в левой части интерфейса убедитесь, что ваша фотография не заблокирована. Чтобы разблокировать изображение, просто отметьте заблокирован икона.
Шаг 3: С левой стороны, третий значок, щелкните правой кнопкой мыши и измените его на Инструмент «Многоугольное лассо». Проследите тему, которую вы хотите сохранить, от начала до конца. После этого картинка будет выделена, щелкните правой кнопкой мыши и нажмите Выберите инверсию.
Проследите тему, которую вы хотите сохранить, от начала до конца. После этого картинка будет выделена, щелкните правой кнопкой мыши и нажмите Выберите инверсию.
Шаг 4: После выбора инверсии инструмент выберет фон изображения. На клавиатуре нажмите удалять, и фон станет прозрачным. Вот оно! После этого введите на клавиатуре Ctrl+Shift+S чтобы сохранить результат в папке на вашем компьютере.
Часть 2. Лучшая альтернатива Photoshop для создания прозрачного фона
Особенно, если вы новичок, вы можете обнаружить, что сделать фон изображения прозрачным в фотошопе сложно из-за различных элементов управления и настройки, которые вам необходимо освоить. Если это так, вам подойдет следующий альтернативный инструмент. Vidmore для удаления фона онлайн это отличный инструмент для мгновенного создания прозрачного фона для ваших изображений с качеством без потерь. Он использует искусственный интеллект (ИИ), который распознает портрет на фоне. Таким образом, всего за одну загрузку вы хотите получить уже окончательный результат или просто незначительное редактирование.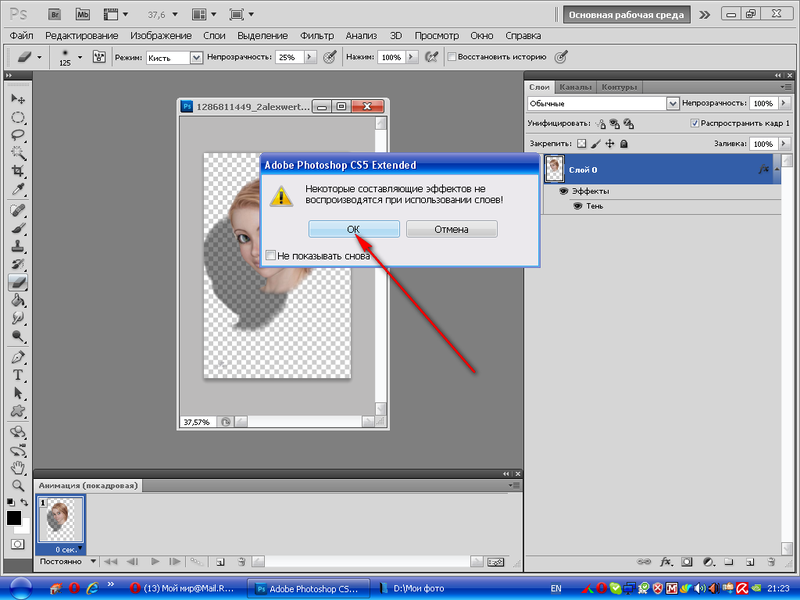
Угадай, что? Программа для удаления фона Vidmore бесплатна! В отличие от другого программного обеспечения на рынке, вы можете использовать их только в течение ограниченного времени, после чего вам потребуется выполнить обновление. Vidmore Background Remover Online не требует регистрации перед использованием. Таким образом, вы можете быть уверены, что этот сайт 100% безопасен (без скрытых мотивов).
Чтобы использовать это фантастическое средство для удаления фона, выполните простые шаги, показанные ниже.
Шаг 1: Загрузите сайт для удаления фона Vidmore
В вашей любимой поисковой системе щелкните ссылку выше, чтобы напрямую загрузить сайт.
В вашей любимой поисковой системе щелкните ссылку выше, чтобы напрямую загрузить сайт.
Шаг 2: Загрузите файл на прозрачный фон
В главном интерфейсе инструмента нажмите Загрузить портрет. Когда появится всплывающее окно, выберите изображение, фон которого вы хотите сделать прозрачным. Пока изображение загружается, инструмент обрабатывает изображение и автоматически полностью определяет фон. Если нет, он сохраняет некоторые. Как вы можете видеть ниже, фон не удален полностью, но не беспокойтесь и увидите волшебство.
Если нет, он сохраняет некоторые. Как вы можете видеть ниже, фон не удален полностью, но не беспокойтесь и увидите волшебство.
Шаг 3: Уточните край изображения
После того, как ваш файл будет загружен и обработан, продолжайте редактировать изображение. В верхней части интерфейса инструмента вы увидите значок Сохранить, стереть и размер кисти панели инструментов в разделе «Уточнение краев». Когда вы нажимаете на Хранить кнопку, это означает, что часть изображения, выделенная красным цветом, должна быть сохранена. Когда вы нажимаете стереть, это означает, что наоборот. Просто отрегулируйте Размер кисти соответственно в зависимости от части, которую вы хотите сохранить или стереть.
При работе с этими инструментами вам не нужно беспокоиться, если вы сделаете что-то не так. Ваша область редактирования находится в левой части основного интерфейса, а правая сторона показывает вам изображение в качестве вывода.
Шаг 4. Измените цвет фона (необязательно)
Если вы выберете прозрачный фон, вы можете остановиться уже на шаге 3 и загрузить свое изображение.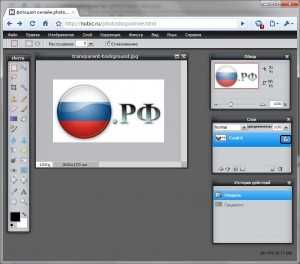 Однако, если вам нужно изменить фоновые изображения ваших фотографий, вы можете сделать это с помощью этого инструмента. Для этого перейдите из редактировать раздел под Уточнение краев. Нажмите Цвет в верхней части панели инструментов и измените фон в соответствии с вашими предпочтениями. Если вы хотите добавить другое фоновое изображение, нажмите кнопку Образ и загрузите новый фон. Наконец, вы также можете нажать Обрезать и отрегулируйте размер вашей фотографии.
Однако, если вам нужно изменить фоновые изображения ваших фотографий, вы можете сделать это с помощью этого инструмента. Для этого перейдите из редактировать раздел под Уточнение краев. Нажмите Цвет в верхней части панели инструментов и измените фон в соответствии с вашими предпочтениями. Если вы хотите добавить другое фоновое изображение, нажмите кнопку Образ и загрузите новый фон. Наконец, вы также можете нажать Обрезать и отрегулируйте размер вашей фотографии.
Шаг 5. Отрегулируйте положение изображения (необязательно)
Если вы хотите свободно трансформировать свой образ, от редактировать раздел до Переехать раздел. В этой настройке вы можете переворачивать и вращать объект на изображении. Если вы уже удовлетворены работой, нажмите Скачать.
Дальнейшее чтение:
3 простых способа сделать снимок экрана в Minecraft (2020)
Как конвертировать WebP в GIF — 5 способов бесплатного использования
Часть 3. Часто задаваемые вопросы о том, как сделать фон изображения прозрачным
В чем преимущество использования Vidmore Background Remover Online?
Прежде всего, это веб-инструмент.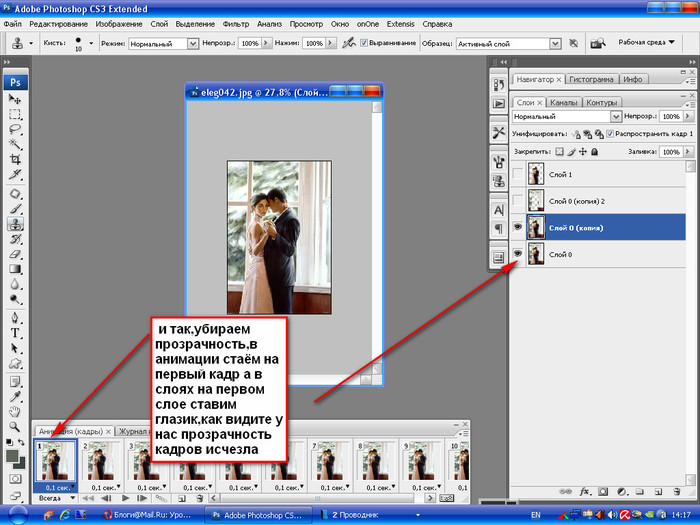 В этом случае вы можете сделать фон изображения прозрачным без дополнительной установки автономного программного обеспечения на ваше устройство. Как мы все знаем, загружаемые инструменты занимают много места в вашей памяти. Во-вторых, у него отличный пользовательский интерфейс. В Vidmore Background Remover легко ориентироваться, даже если вы не разбираетесь в технологиях. Наконец, это безопасно и бесплатно.
В этом случае вы можете сделать фон изображения прозрачным без дополнительной установки автономного программного обеспечения на ваше устройство. Как мы все знаем, загружаемые инструменты занимают много места в вашей памяти. Во-вторых, у него отличный пользовательский интерфейс. В Vidmore Background Remover легко ориентироваться, даже если вы не разбираетесь в технологиях. Наконец, это безопасно и бесплатно.
Не станет ли качество моих изображений пиксельным после удаления фона с помощью Vidmore Background Remover?
Нет. Vidmore Background Remover может сохранять качество ваших изображений с момента загрузки, редактирования и загрузки файлов.
Какое расширение файла следует использовать для сохранения изображения после удаления фона в Photoshop?
Вы должны сохранять файлы в формате PNG. В большинстве случаев, когда изображение сохраняется в файле с расширением .jpeg, изображения, как правило, имеют белый фон. Используя .png, вы можете быть уверены, что изображение прозрачно.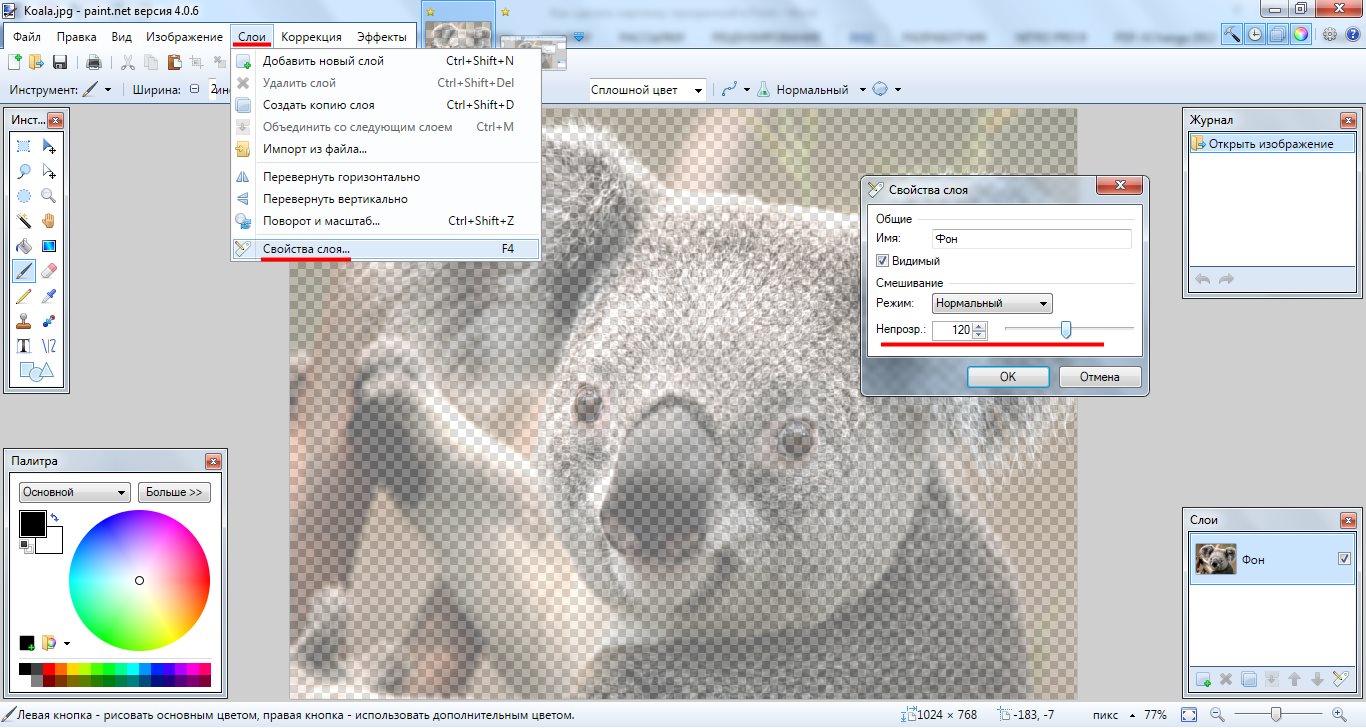
Вывод
Вот оно! Сделать ваше изображение прозрачным фоном просто как 1,2,3. Если вы все еще не уверены, сможете ли вы справиться с этим с помощью Photoshop, вы можете попробовать другие инструменты, такие как Vidmore Background Remover. Если вы найдете эту статью полезной, пожалуйста, поделитесь ею с друзьями, чтобы узнать как сделать фон изображения прозрачным.
Как сделать фон прозрачным в Photoshop: руководство для начинающих
Те, кто занимается электронной коммерцией и графическим дизайном, знают, что удаление и трансформация фона — это обычная задача, необходимая для того, чтобы сосредоточить внимание зрителей на главном объекте. Если вы знаете, как сделать фон прозрачным в Photoshop, вы можете мгновенно избавиться от отвлекающих факторов и выделить изображенный объект в кадре.
Нужен чисто прозрачный фон?
Если вы хотите, чтобы фон на фотографиях вашего продукта был прозрачным или полностью удален, свяжитесь с ретушёрами FixThePhoto, и они внесут необходимые изменения.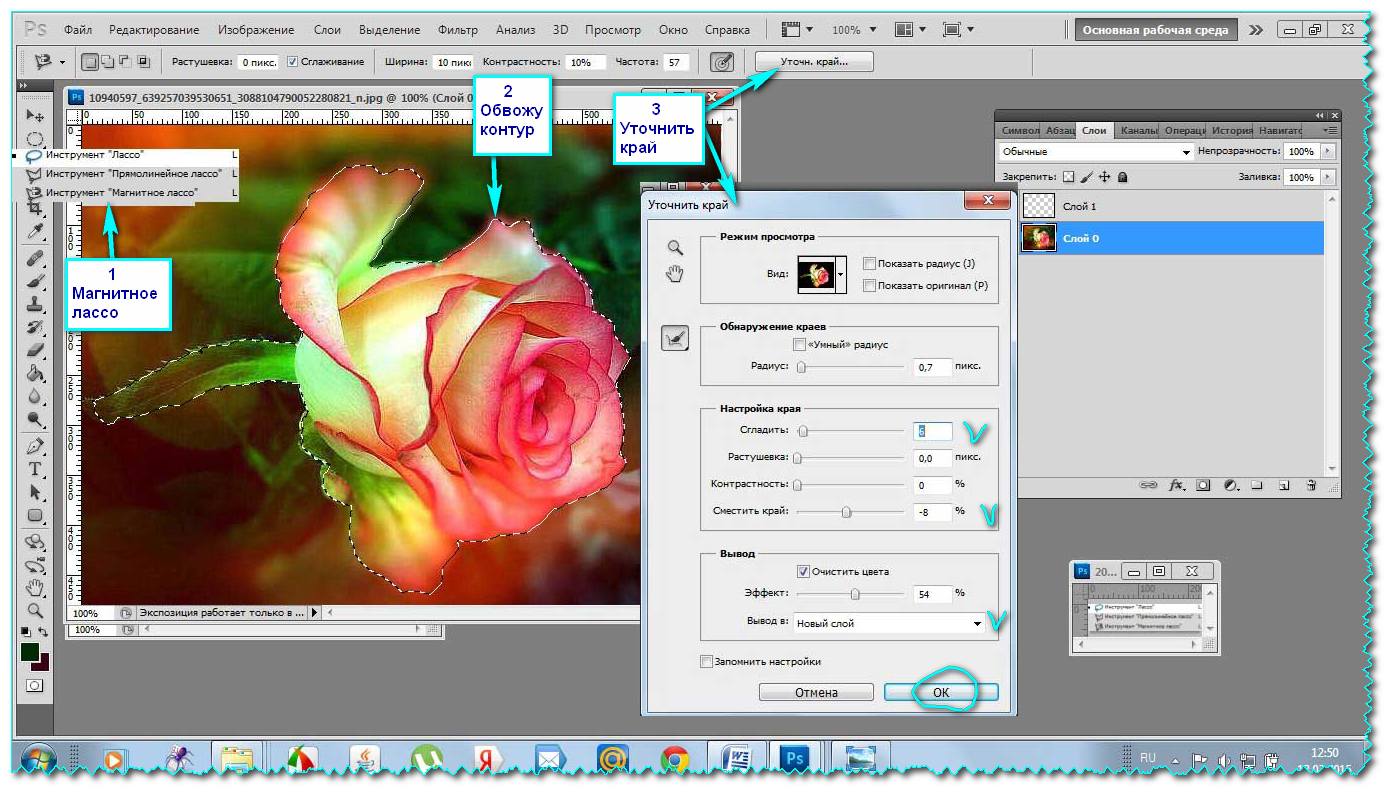 Они дают результат в один миг.
Они дают результат в один миг.
Способ №1. Использование инструмента «Удалить фон»
Вы можете избавиться от всего фона или удалить фон изображения с помощью функций на основе искусственного интеллекта в Photoshop. Самый популярный вариант в этом случае — «Удалить фон». Благодаря природе ИИ он точно сканирует фон и удаляет его, не затрагивая объекты. Большинство процессов выполняются на панели «Слои». Вы можете использовать предоставленные ползунки для настройки контраста, затемнения и неровных краев.
1. Откройте свою фотографию в Photoshop
Прежде всего, откройте Photoshop и загрузите файл.
2. Дублируйте изображение
Дублируйте изображение в новом слое. Вам нужно нажать Ctrl+A (Win) или Cmd+A (Mac). Затем нажмите Ctrl+C > Ctrl+V . Таким образом, вы выберете фотографию, скопируете ее и добавите на новый слой. После этого на панели «Слои» справа появится новый слой.
После этого на панели «Слои» справа появится новый слой.
3. Щелкните значок глаза 9.0005
Найдите фоновый слой на панели «Слои» и щелкните значок глаза, чтобы сделать его невидимым. Такие шаги не приведут к изменению исходной фотографии, поскольку дубликат слоя 1 находится поверх фонового слоя.
4. Нажмите «Удалить фон»
Перейдите на панель «Свойства» справа, выберите «Быстрые действия» и нажмите « Удалить фон ».
Теперь вы знаете, как сделать фон прозрачным в Photoshop. Чтобы сохранить изображение с прозрачным фоном, необходимо экспортировать файл в формате PSD или PNG.
Способ №2. Вручную
Если вы хотите научиться вручную делать фон прозрачным в этом программном обеспечении для редактирования фотографий, продолжайте читать.
Чтобы убрать фон вручную, нужно выделить весь объект, обрисовав в общих чертах даже мельчайшие детали, чтобы он четко выделялся на фоне. Photoshop предлагает несколько инструментов для этой задачи. Выбор в основном зависит от фотографии, с которой вы работаете, и ваших личных предпочтений.
Photoshop предлагает несколько инструментов для этой задачи. Выбор в основном зависит от фотографии, с которой вы работаете, и ваших личных предпочтений.
1. Откройте его
Импортируйте фото или перетащите его в программу. Затем нажмите Окно > Слои .
2. Разблокируйте фоновый слой
Нажмите на замок рядом с фоновым слоем, чтобы сделать его доступным для работы.
3. Используйте Magic Wand Tool
Зайдите на панель с инструментами и выберите там Magic Wand Tool . Нажмите Выберите тему на верхней панели.
Чтобы настроить чувствительность инструмента, перейдите в верхнюю часть окна и используйте элемент управления «Допуск».
4. Используйте Shift для внесения изменений
Вы можете настроить выделение с помощью инструмента «Волшебная палочка», удерживая Shift.
5. Выберите Инверсия
Когда весь объект на фотографии выбран, выберите «Инверсия». Вы можете сделать это, нажав Shift+Ctrl+I/ Shift+Cmd+I в зависимости от ОС. Или вы можете перейти на вкладку «Выбрать» и выбрать «Инверсия».
6. Нажмите клавишу Delete
Выбрав инверсию (фон), нажмите Backspace/Удалить . Объект должен быть окружен шахматным рисунком, который является прозрачным фоном Photoshop. Используйте те же форматы для экспорта файла, что и в предыдущем методе.
Способ №3. Использование выделения и маски
Еще один популярный метод сделать фон прозрачным в Photoshop — использовать выделение и маску, иногда называемую «Уточнить край». Это один из самых мощных инструментов выделения в программе, который незаменим, если вам нужно избавиться от разных объектов на картинке.
На самом деле, этот инструмент особенно хорошо работает, когда речь идет об удалении объектов с неровными краями и неправильной формы.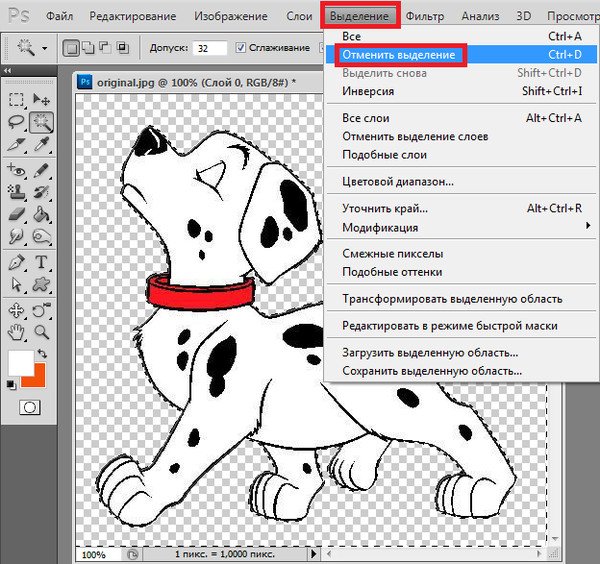
1. Откройте файл
Загрузите нужную фотографию.
2. Дублируйте слой
Нажмите Ctrl/Cmd+A , чтобы выбрать все изображение. Затем нажмите Ctrl/Cmd+C > Ctrl/Cmd+V . Это идентично тому, что мы делаем в первом методе, и цель та же.
3. Скрыть это
Появится панель Слои. Щелкните значок глаза , чтобы скрыть фоновый слой.
4. Выберите тему
Нажмите «Быстрые действия» > «Выбрать тему» на панели «Свойства».
5. Выберите и замаскируйте
Открыть Выбрать > Выбрать тему .
Способ №4. С помощью инструмента «Магнитное лассо»
Используйте мышь или стилус для выбора объекта. Не беспокойтесь о точности выбора, так как вы можете легко скорректировать его в процессе.
1. Open Image
Откройте свою фотографию.
2. Разблокировать слой с изображением
Щелкните значок замка рядом со слоем с фотографией, чтобы сделать его активным.
3. Используйте инструмент быстрого выбора
Выберите инструмент быстрого выбора и выберите объект.
4. Используйте инструмент Magnetic Lasso Tool
Перейдите на панель инструментов и выберите там инструмент Magnetic Lasso Tool . Чтобы выделить несколько областей изображения, удерживайте Shift при перемещении инструмента по фотографии.
5. Создайте маску
Добавьте маску к этому слою.
Бонусные инструменты
Скачать бесплатно
Если есть несколько изображений с прозрачным фоном, которые вы хотите улучшить, используйте эти текстуры. Добавление текстуры в Photoshop — несложная задача, и после ее выполнения вы сможете легко изменить настроение любой фотографии.
Добавление текстуры в Photoshop — несложная задача, и после ее выполнения вы сможете легко изменить настроение любой фотографии.
Оборотная сторона содержит текстуры, имитирующие рисунок листьев и камней, деревянных поверхностей, бетона и металла, а также различные явления природы. Вы можете использовать такие текстуры для создания арт-проектов, приглашений, материалов для брендинга и т. д.
Как в Photoshop заменить белый фон прозрачным на изображение в пакетном режиме
спросил
Изменено 9 лет, 7 месяцев назад
Просмотрено 53 тысячи раз
У меня есть сотни изображений товаров с четким белым фоном. Я хотел бы изменить белый цвет фона, чтобы он стал прозрачным.
Существуют ли средства пакетной обработки этого конкретного процесса с помощью Photoshop или любых других приложений?
- adobe-photoshop
- удаление фона
2
К сожалению, для этого нет простого быстрого решения.
Мой типичный метод выбора: Перейдите на панель каналов, переключитесь между параметрами «Красный», «Зеленый» и «Синий», чтобы увидеть, какой из них имеет наибольшую контрастность, продублируйте этот слой, а затем нажмите Ctrl / cmd + l ползунок уровней, чтобы увеличить его. Затем, используя кисть на этом слое, закрасьте черным цветом то, что вы хотите, и белым, что вам не нравится. Затем вы можете щелкнуть этот канал, чтобы выбрать путь (убедитесь, что вы повторно щелкнули rgb и сняли флажок с дублирующегося канала) и использовать маску слоя, чтобы выполнить неразрушающее удаление области, которую вы хотите изолировать (обратное выделение Ctrl / cms+shift+I при необходимости).
Этот сайт также объясняет это с помощью изображений.
http://graphicssoft.about.com/od/photoshop/l/blrbps_2fwks.htm
Конечно, есть и более уродливые методы, такие как палочка… В зависимости от конечного размера изображений это может быть хорошо. Тем не менее, для действительно качественного выреза нет никакой замены времени.
1
Только что нашел это для вас:
http://www.howtogeek.com/59634/remove-backgrounds-automatically-with-a-free-photoshop-action/
Я думаю, это сработает, если вашему клиенту не нужны идеальные маски для них (что было бы нормально для веб-страницы, так как все равно все маленькое)
Но с профессиональной точки зрения, я бы маскировал их одну за другой, просто так ничего не пойдет не так. Все, что вы делаете автоматически в фотошопе, обязательно пойдет не так, когда вы меньше всего этого ожидаете.
1
Вы можете достичь этого, создав действие, которое затем можно будет использовать в пакетной операции.
Ниже приводится краткое пошаговое описание того, как этого добиться, если вы уже знакомы с Photoshop. Подробное описание того, как это сделать, смотрите ниже:
- Открыть представляемое изображение для записи действия
- Создать действие и начать запись
- Сгладьте изображение, сделайте прозрачность с помощью волшебной палочки на пикселе 0,0, инвертируйте выделение и добавьте маску.

- Остановить запись
- Закрыть образ без сохранения изменений
- Используйте File->Scripts->’Image Processor’, чтобы запустить новое действие для всех файлов и экспортировать их в формате TIFF. Не используйте JPEG, так как он не имеет альфа-канала.
- Готово!
Подробное пошаговое описание:
1. Откройте представляемое изображение. 2. Создайте действие и запишите 3. Применение прозрачности изображения 4. Остановить запись Нажмите кнопку Остановить запись на панели Действия. Действие совершено. 5. Закройте образ Вы можете закрыть образ и не нужно сохранять изменения. 6. Пакетная обработка 
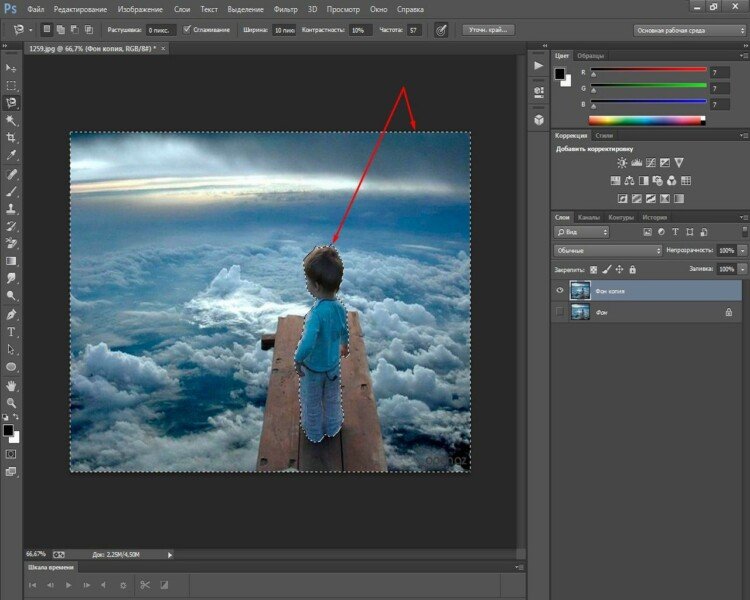

 Акцент сделан на выбор между струйными и сублимационными…
Акцент сделан на выбор между струйными и сублимационными…