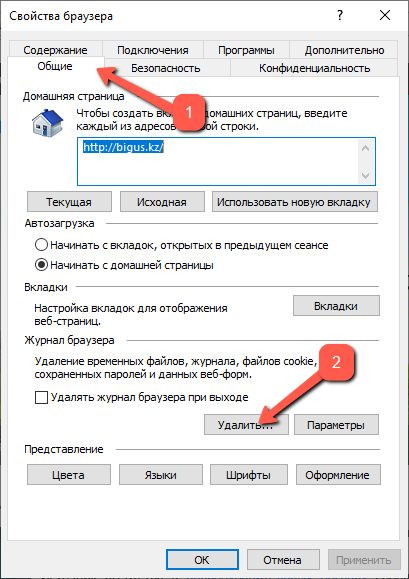Как очистить кэш браузера в Google Chrome, Mozilla Firefox, Opera, Яндекс Браузер, IE?
Помощь 0 Регистрация Вход
- Домены
- Хостинг
- Сайты
- Размещение сайта
- Конструктор сайтов
- Личный кабинет
- VPS и серверы
- SSL-сертификаты
- Общие вопросы
- Google Chrome
- Mozilla Firefox
- Opera
- Яндекс.
 Браузер
Браузер - Internet Explorer (Edge)
- Как очистить кэш определенного сайта
Google Chrome
Как удалить кэш сайта в Google Chrome:
-
Выберите Настройки в меню браузера.
-
В разделе «Конфиденциальность и безопасность» нажмите Очистить историю.
-
Проставьте галочки напротив пунктов «История браузера», «Файлы cookie и другие данные сайтов» и «Изображения и другие файлы, сохраненные в кеше».
-
Выберите временной диапазон «Всё время» и нажмите Удалить данные:
Mozilla Firefox
Как сбросить кэш сайта в Mozilla Firefox:
-
Нажмите клавиши Ctrl+Shift+Delete.
-
Отметьте галочками пункты «Куки» и «Кэш» и кликните кнопку Удалить сейчас:
Готово, вы очистили кэш браузера.
Opera
Как почистить кэш на сайте в Opera:
-
Нажмите клавиши Ctrl+Shift+Delete.
-
Проставьте галочки напротив пунктов «Историю посещений», «Файлы cookie и прочие данные сайтов» и «Кэшированные изображения и файлы».
-
Выберите временной диапазон «Всё время» и нажмите Удалить данные:
Готово, вы очистили кэш браузера.
Яндекс.Браузер
Как очистить кэш браузера в Яндекс.Браузер:
-
Выберите Настройки в меню в правом верхнем углу браузера.
- В строке «Системные» в меню слева нажмите Очистить историю:
-
В выпадающем списке отметьте временной промежуток «За всё время» и нажмите Очистить.
Готово, вы очистили кэш браузера.
Internet Explorer (Edge)
Как очистить кэш в Internet Explorer:
-
Нажмите клавиши Ctrl+Shift+Delete.

-
Проставьте галочки напротив нужных пунктов и кликните Очистить:
Готово, вы очистили кэш браузера.
Как очистить кэш определенного сайта
Если вы заходили на сайт в течение одного часа, то при удалении данных выберите временной диапазон «за последний час». Так кэш конкретной страницы, на которую вы недавно заходили, удалится.
Популярные статьи
- Как указать (изменить) DNS-серверы для домена
- Я зарегистрировал домен, что дальше
- Как добавить запись типа A, AAAA, CNAME, MX, TXT, SRV для своего домена
- Что такое редирект: виды и возможности настройки
- Как создать почту со своим доменом
Домены
- Регистрация доменов
- Освободившиеся домены
- Промоакции
- Перенос домена
- Переадресация
- Магазин доменов
Сайты
- Конструктор сайтов
- Сайты на WordPress
Хостинг сайтов
- Хостинг
- Windows хостинг
VPS и серверы
- VPS хостинг
- Windows VPS
Дополнения
- SSL-сертификаты //=url(‘/free-mail’)?>
Сервисы
- Бесплатный хостинг
- Whois
- Связь с администратором домена
- Определить свой IP-адрес
- Проверка порта на доступность
- Узнать местоположение по IP
- Проверить доступность сайта
Поддержка
- Справка
- Стоимость услуг
- Способы оплаты
- Связаться с нами
Компания
- О компании
- Документы
- Офис
- Дата-центр
- Новости
- Блог
- Акции и скидки
© 2DOMAINS — регистрация доменов
- Домены оптом
- Географические домены
- Кириллические домены
- Административные домены
- Национальные домены
- Новые домены первого уровня
- Где купить домен дешево
- Дешевый хостинг
- CloudVPS
- Хостинг для сайта-визитки
- Хостинг с PHP и MySQL
- Надежный хостинг
- Самые дешевые домены
- Хостинг WordPress
- Хостинг для 1С-Битрикс
- Хостинг для Joomla
- Хостинг для MODX
- Хостинг для OpenCart
- Антивирус для хостинга
- Бэкап сайта
- Защита от DDoS-атак
- Хостинг с ISPmanager
- SSL бесплатно
- AlphaSSL
- AlphaSSL WildCard
- ExtendedSSL
- GlobalSign-сертификаты
- Comodo / Sectigo — сертификаты
- GeoTrust-сертификаты
- Symantec-сертификаты
- Thawte-сертификаты
- TrustWave-сертификаты
- Wildcard-сертификаты
Политика обработки
персональных данных
Тех. поддержка: [email protected]
поддержка: [email protected]
Указанные на сайте цены могут не включать стоимость применимых комиссий.
При заказе услуги стоимость может быть уточнена исполнителем.
Как Просмотреть/Очистить Историю Internet Explorer
Привет, у меня есть вопросы касательно Internet Explorer! Если не сложно, расскажите как я могу найти местоположение истории Internet Explorer, а также очистить историю. Любая помощь пригодится!
Сегодня мы уже не можем представить жизнь без браузеров. Одним из основных браузеров является Internet Explorer. Несмотря на то, что его использование согласно отчетам уменьшилось, он все еще жив и присутствует в жизни многих пользователей. Многие люди используют Internet Explorer. Если Вы тоже один из них, то эта статья как раз для Вас. Мы собираемся рассказать об истории Internet Explorer.
Как и другие браузеры в мире, Internet Explorer также имеет возможность сохранять историю просмотренных Вами данных. Вы можете в любое время проверить сайты, которые Вы посетили, в истории браузера и посетить их снова. Кроме того, когда Вы в следующий раз зайдете в браузер и снова наберете посещенный сайт, он автоматически предложится как вариант для перехода. Однако бывают случаи, когда Вам нужно удалить историю, просто чтобы освободить место или не показывать кому-либо свои личные предпочтения (возможно), если Вы используете компьютер совместно с кем-то. Если это так, мы расскажем, как очистить историю в Internet Explorer. Продолжайте читать, так как в этой статье Вы сможете узнать много нового.
Кроме того, когда Вы в следующий раз зайдете в браузер и снова наберете посещенный сайт, он автоматически предложится как вариант для перехода. Однако бывают случаи, когда Вам нужно удалить историю, просто чтобы освободить место или не показывать кому-либо свои личные предпочтения (возможно), если Вы используете компьютер совместно с кем-то. Если это так, мы расскажем, как очистить историю в Internet Explorer. Продолжайте читать, так как в этой статье Вы сможете узнать много нового.
- Часть 1: Как просмотреть историю просмотров и удалить определенные сайты
- Часть 2: Как удалить историю просмотров в Internet Explorer 9/10/11
- Часть 3: Удаление истории Internet Explorer с помощью удаления папки истории
- Часть 4: Как навсегда удалить историю Internet Explorer с помощью BitRaser File Eraser
Часть 1: Как просмотреть историю просмотров и удалить определенные сайты
При использовании Internet Explorer у Вас есть возможность удалять только определенные сайты. Мы расскажем как это сделать. Если Вас интересует данный способ, продолжайте чтение статьи и узнайте, как можно просматривать историю в Internet Explorer и удалять определенные сайты. Вот как это сделать.
Мы расскажем как это сделать. Если Вас интересует данный способ, продолжайте чтение статьи и узнайте, как можно просматривать историю в Internet Explorer и удалять определенные сайты. Вот как это сделать.
Пошаговое руководство:
Шаг 1: Для начала откройте Internet Explorer и нажмите кнопку «Избранное». Эта кнопка обозначена значком звездочки в правом верхнем углу.
Шаг 2: Теперь нажмите на вкладку «История», где Вы сможете выбрать определенные сайты в своей истории. Вы можете использовать фильтр из меню для просмотра истории.
Шаг 3: Теперь найдите сайт, который хотите удалить. Найдя его, нажмите по нему правой кнопкой мыши и выберите опцию «Удалить». Готово.
Часть 2: Как удалить историю просмотров в Internet Explorer 9/10/11
Теперь мы расскажем, как очистить историю в Internet Explorer 9, 10 и 11.
Прежде чем мы двинемся дальше, мы хотели бы, чтобы Вы знали, какие типы информации содержатся в браузере, и какой можно удалять. Вот небольшой список:
Вот небольшой список:
- История просмотров – Включает удаление списка посещенных веб-сайтов.
- Кэшированные изображения, временные файлы – Удаление копий мультимедиа на компьютере, например, фотографий и т.д.
- Cookies – Удаление информации, которую сохраняет сайт, когда Вы посещаете его, для запоминания Ваших предпочтений.
- История загрузок – Сюда входит удаление загруженных файлов из интернета. Однако удаляется только список, а не сами файлы из истории.
- Данные форм – Удаление информации, которую Вы вводите в почтовых сообщениях или адресах доставки.
- Пароли – Удаление сохраненных паролей для разных сайтов.
- Избранное – Сюда входят сайты, которые Вы сохранили как избранные. Мы предлагаем Вам не удалять избранное, если сохраненные сайты Вам дороги. Это действие также удалит все сохраненные файлы.
- Данные фильтрации InPrivate – Включает удаление данных, сохраненных с помощью фильтрации InPrivate.
 По сути, это данные, используемые для определения того, куда Ваши данные будут автоматически передаваться.
По сути, это данные, используемые для определения того, куда Ваши данные будут автоматически передаваться.
Теперь, когда у Вас есть полное представление о том, что можно удалить, давайте перейдем к осуществлению процесса удаления. Вот шаги для очистки истории в Internet Explorer.
1. Чтобы удалить историю просмотров в Internet Explorer 11 и Internet Explorer 10
Шаг 1: Запустите Internet Explorer и в правом верхнем углу выберите значок шестеренки. Этот значок обозначает параметр «Инструменты».
Шаг 2: Теперь наведите указатель мыши на параметр «Безопасность». После этого нажмите на опцию «Удалить историю просмотров».
Шаг 3: Вы увидите окно с различными вариантами. Они показывают различные аспекты истории просмотров. Здесь Вы можете установить флажок рядом с «Историей». После этого нажмите на кнопку «Удалить», и все готово!
2. Чтобы удалить историю просмотров в Internet Explorer 9
Шаг 1: В Internet Explorer 9 Вы можете нажать кнопку «Инструменты», то есть значок шестеренки.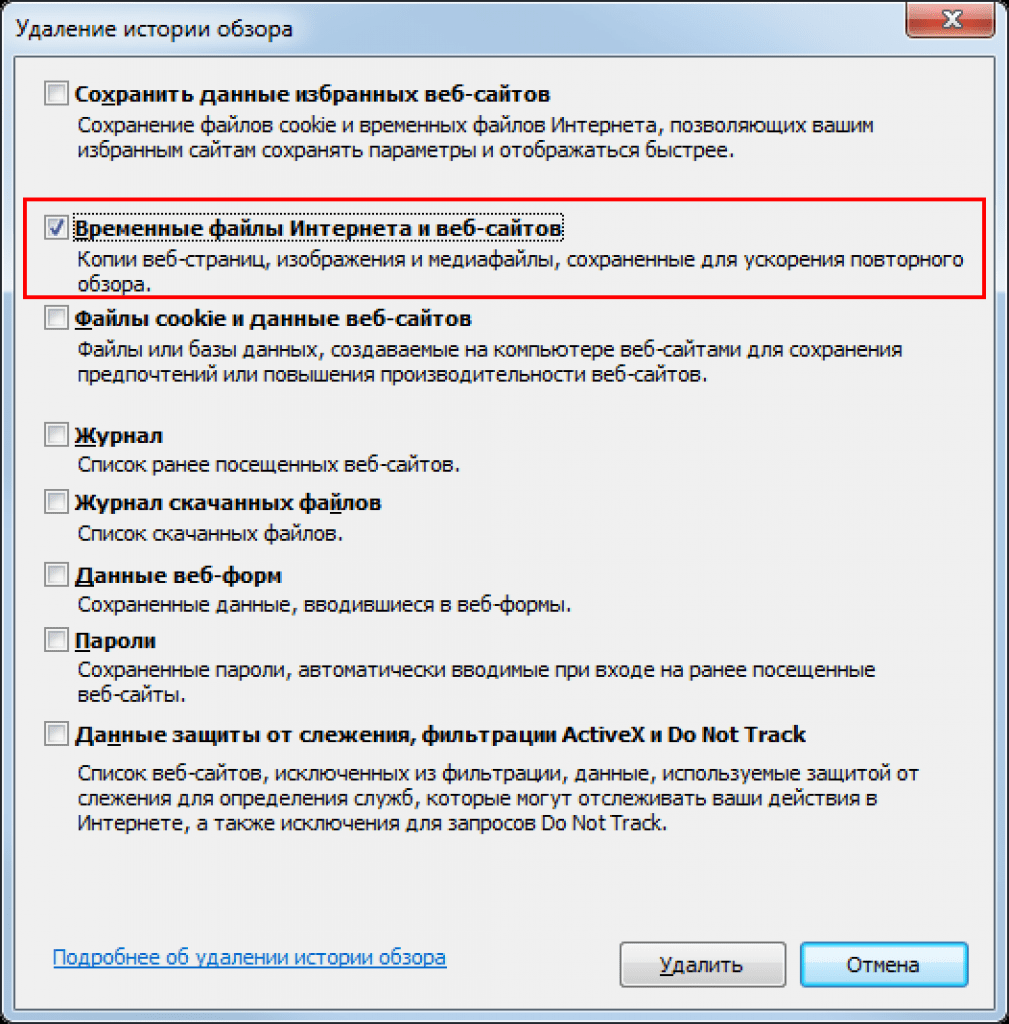 Теперь перейдите в «Параметры Интернета».
Теперь перейдите в «Параметры Интернета».
Шаг 2: В разделе «История просмотров» нажмите кнопку «Удалить». Готово!
Часть 3: Удаление истории Internet Explorer с помощью удаления папки истории
Переходя к следующему этапу, мы рассмотрим, как Вы можете удалить историю Internet Explorer, удалив папку History. Все шаги очень простые. Пожалуйста, ознакомьтесь с ними.
Пошаговое руководство:
Шаг 1: Для начала просто запустите Internet Explorer, а затем перейдите в меню «Инструменты» в правом верхнем углу экрана.
Шаг 2: Нажмите на «Свойства обозревателя» и выберите вкладку «Общие».
Шаг 3: Нажмите на кнопку «Очистить историю», а затем подтвердите действия. Для этого нажмите «Да».
Шаг 4: Просто закройте диалоговое окно, нажав кнопку «ОК». Теперь история будет удалена из Internet Explorer.
Бонус:
Что ж! Вот еще один способ очистить историю Internet Explorer.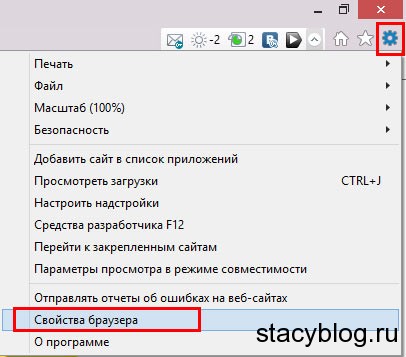 Следуя приведенным ниже инструкциям, Вы можете напрямую отредактировать реестр для достижения своей цели. Таким образом Вы сможете выборочно удалять URL-адреса из истории Internet Explorer.
Следуя приведенным ниже инструкциям, Вы можете напрямую отредактировать реестр для достижения своей цели. Таким образом Вы сможете выборочно удалять URL-адреса из истории Internet Explorer.
Шаг 1: Для начала откройте диалоговое окно «Выполнить», одновременно нажав клавиши Windows и R. Введите в нем «regedit.exe» и нажмите клавишу Enter. Позвольте системе начать выполнение программы.
Шаг 2: Теперь нажмите «HKEY_CURRENT_USER\SOFTWARE\Microsoft\Internet Explorer\TypedURLs».
Шаг 3: После этого просто удалите нужные URL-адреса. Закройте Regedit.
Часть 4: Как навсегда удалить историю Internet Explorer с помощью BitRaser File Eraser
Если Вы захотите навсегда удалить историю Internet Explorer и не нашли лучшего способа — мы к Вашим услугам! Вы можете просто воспользоваться помощью инструмента под названием BitRaser File Eraser. Инструмент полностью прост в эксплуатации и безопасен в использовании. Он предназначен для постоянного отслеживания всех файлов, интернет-активности и системных трассировок.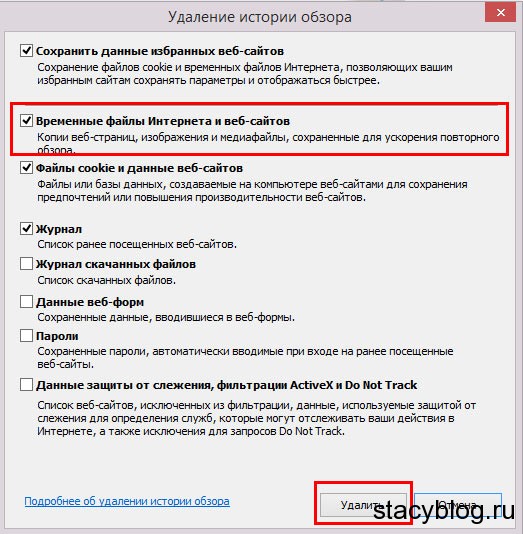 Одна из лучших функций этого инструмента — функция планирования. С его помощью можно запланировать автоматическое удаление. Это делает удаленные файлы невосстановимыми, так что никто никогда не сможет получить доступ к файлу, который Вам не нужен. Он полностью совместим с ПК с Windows. Вот как можно использовать программу для постоянной очистки истории в Internet Explorer.
Одна из лучших функций этого инструмента — функция планирования. С его помощью можно запланировать автоматическое удаление. Это делает удаленные файлы невосстановимыми, так что никто никогда не сможет получить доступ к файлу, который Вам не нужен. Он полностью совместим с ПК с Windows. Вот как можно использовать программу для постоянной очистки истории в Internet Explorer.
Как сохранить историю Internet Explorer с помощью BitRaser File Eraser
Шаг 1: Прежде всего, Вам необходимо скачать программу на свой компьютер с Windows. Просто зайдите на официальный сайт и скачайте ее. После этого Вам нужно перейти к процессу установки. Просто выберите все нужные варианты.
Шаг 2: Запустите программу на своем компьютере, и Вы увидите опцию «Действия в Интернете» на левой панели вместе с другими функциями, которые предлагает инструмент.
Шаг 3: Когда Вы выберете опцию «Интернет-активность», Вы увидите список веб-браузеров, которые установлены на компьютере. Кстати, данный инструмент с легкостью поддерживает все популярные веб-браузеры.
Кстати, данный инструмент с легкостью поддерживает все популярные веб-браузеры.
Шаг 4: Вы можете выбрать «Internet Explorer» и стереть историю Internet Explorer, нажав «Стереть сейчас». Подождите несколько мгновений, и все — готово! Все файлы, связанные с браузером, будут удалены.
Заключение
В этой статье мы постарались помочь Вам составить более четкое представление об истории браузера Internet Explorer. Вы узнали, как очистить историю в Internet Explorer, удалить определенные сайты или даже как выполнить безвозвратное удаление истории Internet Explorer. Надеемся, что теперь Вы разбираетесь во всех пунктах и можете делать все самостоятельно. Пожалуйста, напишите нам, если у Вас все еще остались вопросы. Или Вы можете просто поделиться своим мнением на этот пост. Также мы предлагаем Вам поделиться этой статьей со своими близкими, которым тоже нужно данное руководство. Оставьте комментарий ниже и следите за обновлениями. Спасибо!
Очистка истории интернет-браузера | LeadingAge Миннесота
Когда вы просматриваете Интернет, большая часть данных веб-страниц кэшируется локально на вашем компьютере, чтобы ускорить загрузку страниц и уменьшить объем данных, которые необходимо передать через подключение к Интернету.
Чтобы сохранить конфиденциальность истории посещенных страниц, вы можете очистить локальную историю посещенных страниц. Чтобы начать работу, выберите свой интернет-браузер из следующего списка.
- Microsoft Edge
- Мозилла Фаерфокс
- Гугл Хром
- Сафари
- Microsoft Internet Explorer
Microsoft Edge
Microsoft Edge — браузер по умолчанию в Windows 10, заменяющий Internet Explorer на новых компьютерах.
- Очистить историю Edge
Чтобы просмотреть историю просмотров Edge:
В окне браузера Microsoft Edge откройте меню истории с помощью сочетания клавиш Ctrl + H . Вы также можете получить доступ к этому меню, выполнив следующие шаги:
- Нажмите кнопку Hub в правом верхнем углу окна.
- Щелкните значок История , чтобы открыть меню истории.
Это меню позволяет просматривать страницы, которые вы посетили, в хронологическом порядке.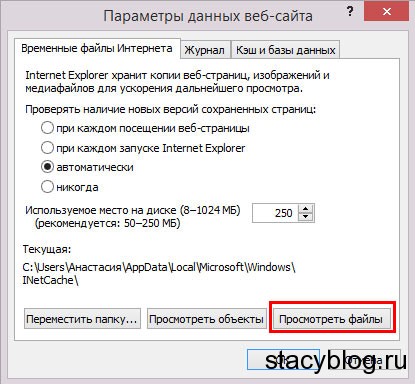
Чтобы очистить историю браузера Edge:
- Откройте меню истории, как описано выше.
- Щелкните Очистить всю историю .
- Установите флажок рядом с каждым типом данных, которые вы хотите удалить. История просмотров — это первый элемент в списке, поэтому убедитесь, что он отмечен. Мы рекомендуем установить все флажки.
- Щелкните Показать еще , чтобы просмотреть дополнительные параметры. Выберите любой, который вы хотели бы очистить.
- Щелкните Очистить , чтобы стереть выбранные данные.
- Если вы хотите, чтобы выбранные элементы автоматически очищались при закрытии браузера, установите Всегда очищать это при закрытии браузера от до Вкл. .
- Когда вы закончите, нажмите кнопку Hub .
Мозилла Фаерфокс
Есть несколько способов просмотреть и отредактировать историю в Firefox.
- Посмотреть историю Firefox
- Очистить историю Firefox
Чтобы просмотреть историю посещенных страниц в Firefox:
- Если у вас нет пользовательской домашней страницы, вы можете нажать кнопку История в любом новом окне просмотра.

- Или вы всегда можете просмотреть историю посещенных страниц на боковой панели «История». Откройте его, нажав Alt , чтобы отобразить строку меню, затем выберите Вид → Боковая панель → История . Или вы можете использовать сочетание клавиш Ctrl + H .
- Вы также можете просмотреть свою историю, если вы нажмете кнопку меню гамбургера в верхнем правом углу окна, а затем нажмите История . Это дает вам быстрый взгляд на вашу историю. Из этого меню вы также можете Посмотреть боковую панель истории .
- Наконец, вы можете открыть историю посещенных страниц в библиотеке Firefox. Чтобы открыть это представление, нажмите Alt , чтобы отобразить строку меню, затем выберите История → Показать всю историю . Сочетание клавиш для этого вида: Ctrl + Shift + H . Просматривая свою историю здесь, вы можете выделить отдельные страницы в своей истории и нажать Del для их удаления.
 Щелкните правой кнопкой мыши любой элемент, чтобы открыть дополнительные параметры.
Щелкните правой кнопкой мыши любой элемент, чтобы открыть дополнительные параметры.
Чтобы очистить историю просмотров в Firefox:
- Нажмите кнопку меню гамбургера и выберите History .
- Выберите Очистить недавнюю историю…
- Откроется окно Clear Recent History . В раскрывающемся меню выберите, насколько далеко назад вы хотите очистить историю (мы рекомендуем выбрать «Все»), затем нажмите Очистить сейчас .
Вы также можете получить доступ к этому меню, используя сочетание клавиш Ctrl + Shift + Del .
Гугл Хром
- Посмотреть историю Chrome
- Очистить историю Chrome
Чтобы просмотреть историю посещенных страниц в Chrome:
- . В любом окне Chrome используйте сочетание клавиш Ctrl + H или перейдите по URL-адресу chrome://history .
- Или нажмите кнопку Меню , расположенную в верхней правой части окна браузера, и выберите История , затем снова История .

Чтобы очистить историю посещенных страниц в Chrome:
- . Нажмите кнопку Меню , выберите Дополнительные инструменты , а затем Очистить данные просмотра… Или используйте сочетание клавиш Ctrl + Смена + Дел .
- Выберите, какие данные вы хотите удалить из своей истории, используя раскрывающееся меню, и установите соответствующие флажки. Мы рекомендуем выбрать все варианты.
Когда вы будете готовы очистить свою историю, нажмите Очистить данные браузера .
Сафари
Safari — веб-браузер по умолчанию в операционных системах Apple. Хотя ранее он был доступен для Microsoft Windows, с 2012 года Apple больше не поддерживает Safari в Windows.
- Посмотреть историю Safari
- Очистить историю Safari
Чтобы просмотреть историю посещенных страниц в Safari:
- Откройте браузер Сафари.

- Щелкните меню «История» в верхней части экрана. В меню перечислены последние страницы из вашей истории посещенных страниц, на которые вы можете перейти, нажав на них. Чтобы отредактировать историю или просмотреть ее в деталях, нажмите Показать всю историю…
Чтобы очистить историю посещенных страниц в Safari:
- Откройте представление «Показать всю историю». Чтобы удалить отдельные элементы истории, щелкните их правой кнопкой мыши и выберите Удалить или нажмите клавишу Удалить , чтобы очистить выбранные элементы истории.
- Чтобы все очистить, нажмите Очистить историю .
- Используйте раскрывающееся меню, чтобы выбрать, как далеко назад удалить историю.
- Щелкните Очистить историю .
Microsoft Internet Explorer
Internet Explorer был интернет-браузером Microsoft до 2015 года, когда его заменил Microsoft Edge. Если вы все еще используете Internet Explorer на своем компьютере, вы можете выполнить следующие шаги, чтобы просмотреть или очистить историю просмотров.
Если вы все еще используете Internet Explorer на своем компьютере, вы можете выполнить следующие шаги, чтобы просмотреть или очистить историю просмотров.
- Просмотр истории Internet Explorer
- Очистить историю Internet Explorer
ПРЕДУПРЕЖДЕНИЕ. Обновления безопасности больше не предоставляются регулярно для Internet Explorer, и их продолжение не гарантируется. Чтобы обеспечить безопасность вашего браузера при работе в Интернете, вам следует использовать другой браузер. Если вы собираетесь продолжать использовать Internet Explorer, проверьте наличие доступных обновлений безопасности и установите их на свой компьютер.
Чтобы просмотреть историю посещенных страниц (Internet Explorer 7 и выше):
- В окне браузера Microsoft Internet Explorer нажмите Инструменты в правом верхнем углу.
- Выберите Свойства обозревателя в раскрывающемся меню.
- На вкладке Общие в разделе История просмотров нажмите кнопку Настройки .

- На вкладке Temporary Internet Files щелкните значок Кнопка просмотра файлов .
Чтобы очистить историю просмотров (Internet Explorer 7 и выше):
- Откройте окно браузера Microsoft Internet Explorer.
- Нажмите Инструменты в правом верхнем углу.
- Выберите Свойства обозревателя в раскрывающемся меню.
- На вкладке Общие в разделе История просмотров нажмите кнопку Удалить .
- Установите все флажки, кроме «Сохранить данные избранного веб-сайта».
- Нажмите Удалить .
В этом разделе
Подключиться
Работа с браузером Microsoft Internet Explorer
Отдел кадров МГУ >> Эбсхелп >> Твой компьютер >> Работа с браузером Microsoft Internet Explorer
Приведенная ниже информация относится к порталу корпоративных бизнес-систем (EBS), а также к функциям отдела кадров и расчета заработной платы на портале. Для получения информации о совместимости с другими системами EBS, такими как Finance and Business Intelligence, см. Матрицу совместимости.
Для получения информации о совместимости с другими системами EBS, такими как Finance and Business Intelligence, см. Матрицу совместимости.
Эти настройки рекомендуются для повышения удобства использования портала EBS и ссылок HR/Payroll. Смотрите подробные инструкции ниже.
- Удалить историю браузера/Очистить кеш
- Открыть как вкладку, а не новое окно
- Разрешение
- Автозаполнение
Удалить историю браузера/Очистить кэш
Иногда бывает полезно «очистить кэш», то есть удалить историю сайтов, сохраненную браузером. Для этого:
Нажмите одновременно клавиши Control, Shift и Delete (или выберите «Инструменты» > «Свойства обозревателя» > в разделе «История просмотра» нажмите кнопку «Удалить»).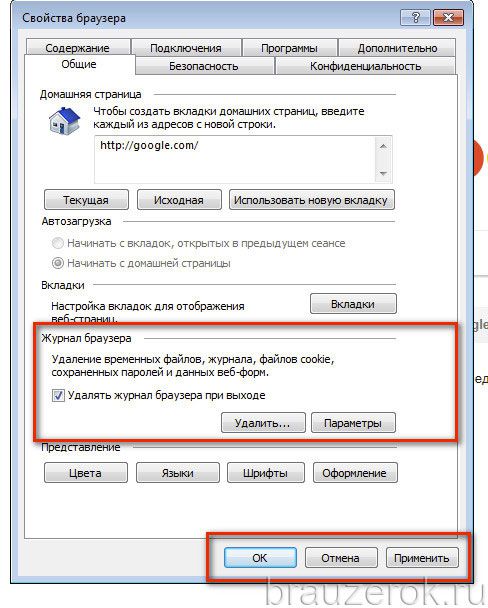
Убедитесь, что установлено следующее:
- Снимите флажок — Сохранить данные избранного веб-сайта
- Проверка — Временные файлы Интернета и данные веб-сайта
- Проверка — файлы cookie и данные веб-сайта
- Проверка — История
Затем нажмите «Удалить» внизу страницы.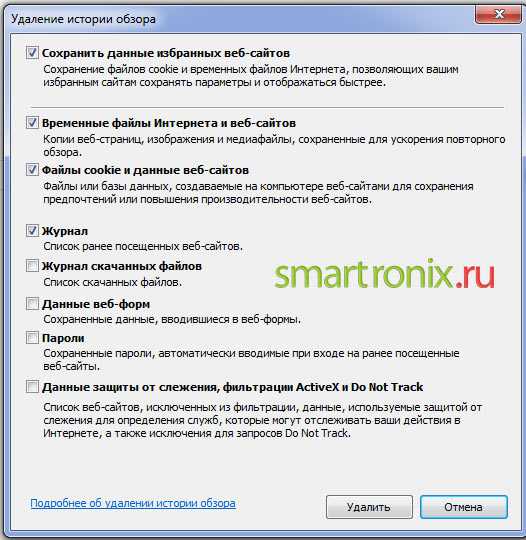
Открыть как вкладку, а не новое окно
Может быть предпочтительнее открывать новую вкладку, а не новое окно. Для этого:
Нажмите значок «Инструменты» > «Свойства обозревателя»
На вкладке «Общие» в разделе «Вкладка» нажмите кнопку «Вкладки»
В разделе «При обнаружении всплывающего окна:» выберите параметр «Всегда открывать всплывающие окна в новом окне».
Нажмите OK, затем еще раз OK.
Разрешение экрана
Минимальное разрешение экрана 1200 по ширине и 960 по высоте рекомендуется во избежание ненужной прокрутки.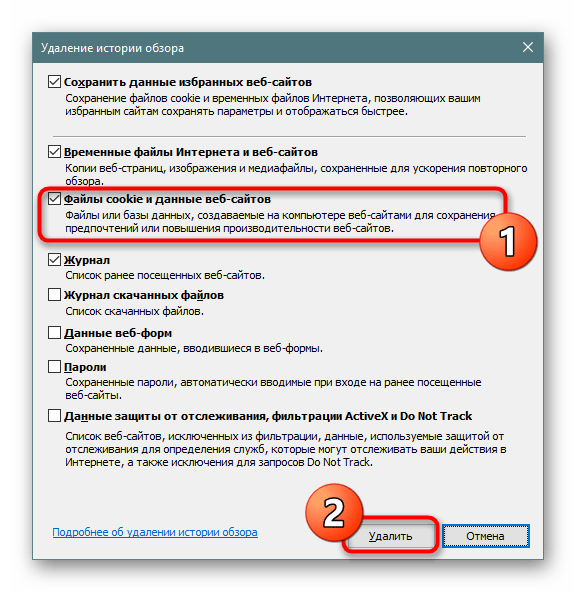

 Браузер
Браузер
 По сути, это данные, используемые для определения того, куда Ваши данные будут автоматически передаваться.
По сути, это данные, используемые для определения того, куда Ваши данные будут автоматически передаваться.
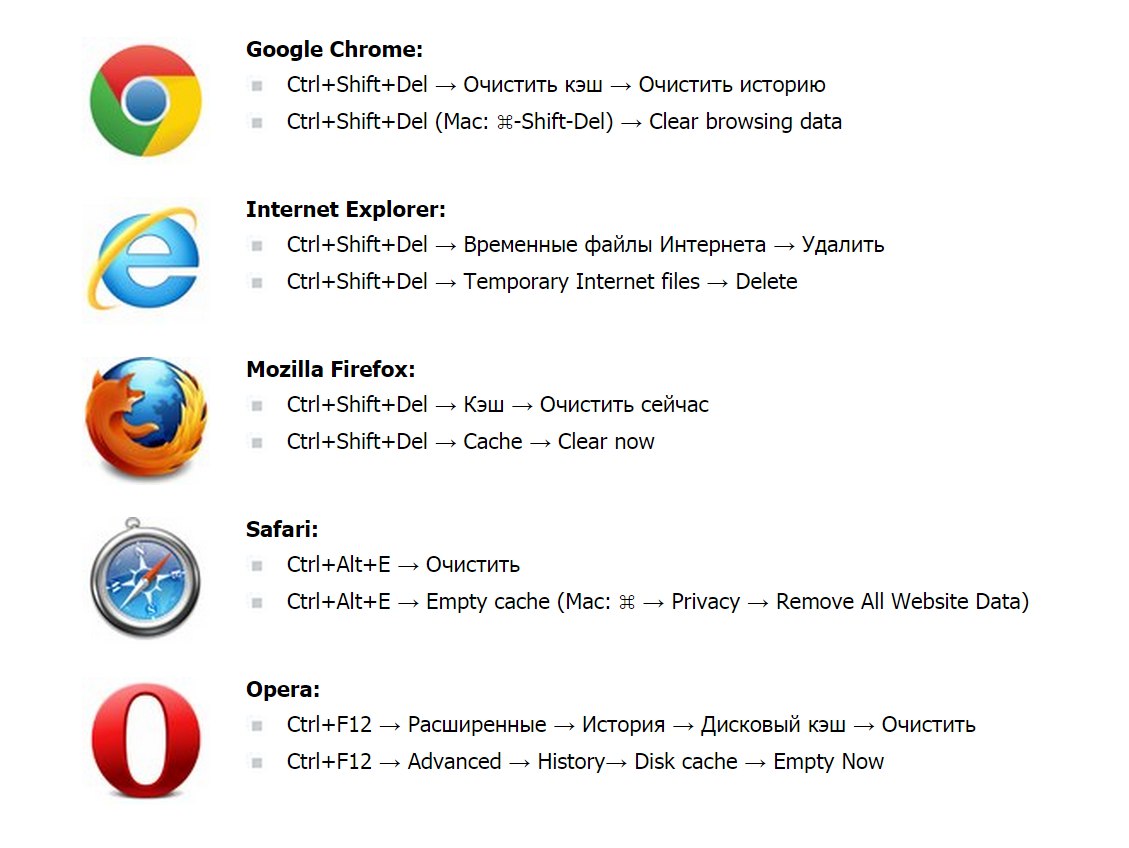 Щелкните правой кнопкой мыши любой элемент, чтобы открыть дополнительные параметры.
Щелкните правой кнопкой мыши любой элемент, чтобы открыть дополнительные параметры.