Прозрачность в фотошопе. Как сделать слой прозрачным
В этом уроке мы рассмотрим с вами прозрачность слоя в Adobe Photoshop, узнаем, как сделать прозрачный фон в фотошопе и еще много другого о прозрачности фотошопа.
В этот раз говорить для чего нужны прозрачность фона и прозрачность картинки, я не буду. У каждого свои для этого цели. Мне, например, понадобился эффект прозрачности при создании заливки в этом блоге, так как исходный рисунок был очень ярким.
1. Прозрачность изображения. Делаем картинку более блеклой.
Сохраняем исходный вариант рисунка на свой компьютер, открываем с помощью Adobe Photoshop. Мы попробуем отредактировать корень имбиря для волос.
После того, как картинка откроется, создаем новый слой с помощью значка, выделенного красным в правом нижнем углу картинки.
Когда у вас появиться новый слой, вы можете отключить видимость основного фона, чтобы вам не путаться, нажав на глаз рядом с ним.
Теперь включите глаз у основной картинки, сделайте активным белый слой (т.е. он должен быть выделен синим как у меня на рисунке Layer 1). Над ним найдите Fill 100%, нажмите на стрелочку — выпадет бегунок. Изменение прозрачности элементарно — перемещайте бегунок так, пока не найдете нужную степень прозрачности.
2. Сделать картинку прозрачной в фотошопе. У нас будет основной фон, а верхний слой будет прозрачным. Покажу на примере. Сохраняем основной фон на компьютер, открываем его в фотошопе.
Находим второй рисунок, прозрачность рисунка, именно этого рисунка, нам и нужна. Так же открываем его в фотошопе.
Верхнюю картинку копируем и вставляем поверх нижней. Т.е. в изображении с небом у нас должен появиться верхний слой с девушкой (всего 2 слоя — см.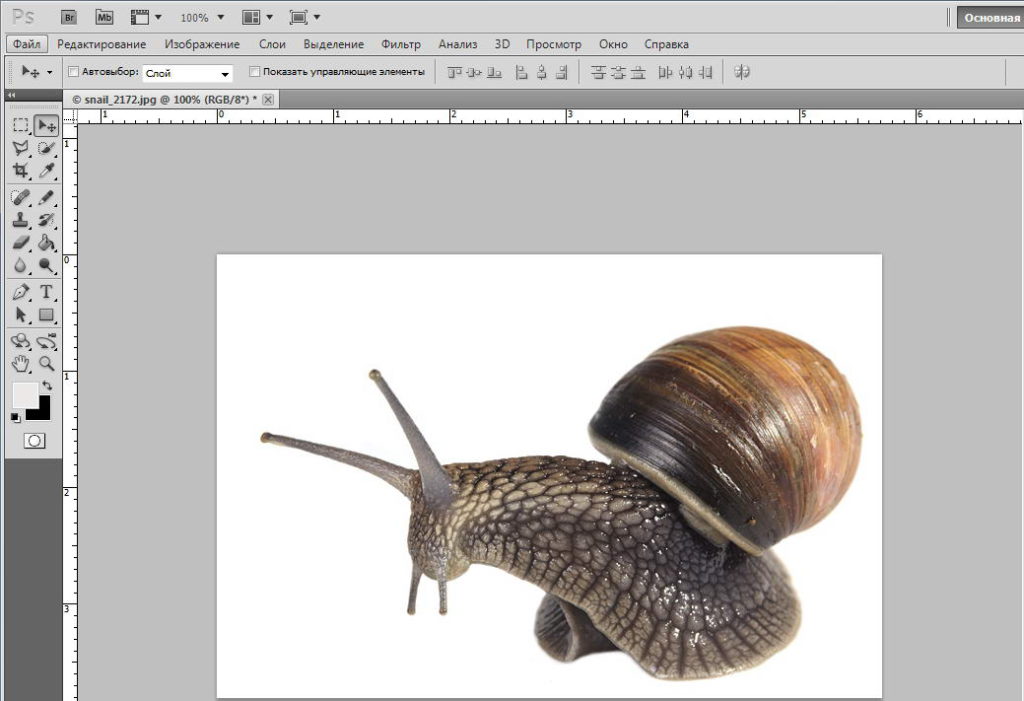
Теперь поступаем по принципу, рассмотренному в первом примере — регулируем Fill. Получаем photoshop прозрачность.
3. Как сделать прозрачность текста в фотошопе.
Рассмотрим с вами последний пример в этой теме — прозрачный текст в фотошопе. Самый элементарный способ применение — создание вотемарков. Открываем картинку в фотошопе. На левой панели ищем букву Т — это и есть инструмент написания текстов. Нажимаем на него, выделяем на рисунке площадь, на которой должна находиться надпись. Пишем текст белым цветом (или другим).
Далее поступаем по уже известному принципу — корректируем Fill. Следите за тем, чтобы именно слой текста был у вас активным.
С этой темой еще читают:
.
Как сделать половину фотографии прозрачной в фотошоп?
Я хочу оставить что-то типо градиента, где одна половина картинки непрозрачная, а вторая потихоньку исчезает. Надеюсь вы поняли :3Guest
Надеюсь вы поняли :3Guest
Создай маску а в маске линейный градиент
Гость6
Всего 1 ответ.
Как сделать прозрачную картинку в Adobe Photoshop CS5.1?
Гость2Создать фон – выбрать прозрачный фон – перетащить нужный вам объект на прозрачный фон, для создания прозрачного фона достаточно сделать два раза кликнуть на “Фон” в палитре слоев.
Иван В.4
Всего 1 ответ.
Как сделать половину фотографии прозрачной в фотошоп?
Допустим я хочу сделать половину изображения прозрачной, будто градиент с убыванием прозрачности изображения, чтобы оно становилось менее видимом от начала, а в конце вовсе исчезало, по принципу градиента.Антон Кондратьев6Наложить в маске слоя ЧБ градиентСтас РБ5
Всего 4 ответа.
Как сделать картинку полупрозрачной онлайн?
Sonchik1в первую очередь, нужно чтобы она рказалась у вас на компьютере.![]() если она уже на компьютере, то тут можно воспользоваться массой программ, в том числе и фотошопом. если с ним беда, то можно воспользоваться менее примитивными программами, например: гимп и все в таком духе. мало того, на смартфонах, это можно сделать вообще без труда, так что, скорее будет лучше скинуть картинку на смартфон, а там ее уже и обработать – если есть такая возможность.
если она уже на компьютере, то тут можно воспользоваться массой программ, в том числе и фотошопом. если с ним беда, то можно воспользоваться менее примитивными программами, например: гимп и все в таком духе. мало того, на смартфонах, это можно сделать вообще без труда, так что, скорее будет лучше скинуть картинку на смартфон, а там ее уже и обработать – если есть такая возможность.
Kerbal6
Всего 3 ответа.
Как выложить GIF в Instagram?
Анонимный пользователь16GIF — это формат анимированных изображений. На заре развития компьютерной техники именно файлы в формате GIF заменяли привычные ныне видеоролики. Сегодня формат GIF снова популярен, и произошло это из-за бурного развития социальных сетей. Например, в Facebook, например, вы можете не только опубликовать или отправить GIF-файл своему другу, но и даже выбрать подходящий видеоряд из целой интернет-библиотеки, встроенной в интерфейс соцсети.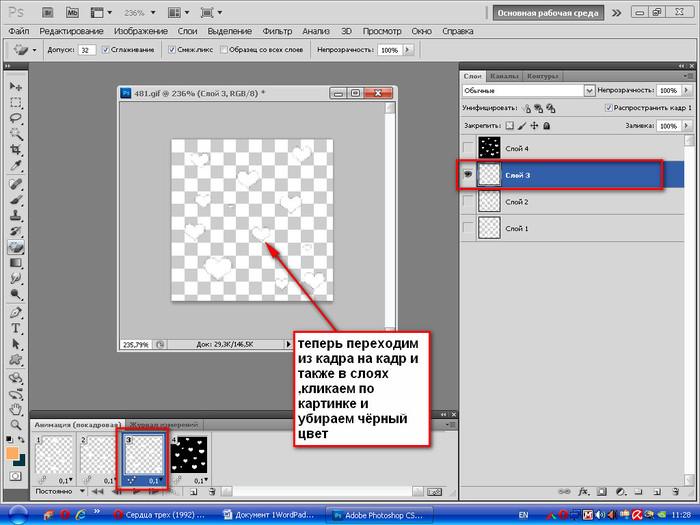
В случае с Instagram дела обстоят несколько иначе. Вы, как владелец аккаунта, можете опубликовать в этой социальной сети фотографию или видеоролик. Однако опубликовать файл в формате GIF у вас просто так не получится — нет, конечно, вы можете выбрать GIF-файл в галерее, но в вашу ленту в Instagram он попадет лишь как статичное изображение. Что же делать? Выход есть! Мы предлагаем вам несколько сценариев, которые позволят вам решить эту задачу. В любом случае, вам нужно преобразовать GIF-файл в формат видеоролика, понимаемого мобильным устройством (форматы MOV, MP4).
Сценарий 1. Когда вы точно знаете, какая «гифка» вам нужна.
Если вы где-то когда-то видели какой-то прикольный ролик в формате
 Сервис позволяет автоматически преобразовать нужный вам GIF-файл в видеоряд MP4. Для этого:
Сервис позволяет автоматически преобразовать нужный вам GIF-файл в видеоряд MP4. Для этого: - Зайдите на www.giphy.com
- С помощью поисковой строки найдите нужный вам GIF-файл, указав в поле поиска нужные вам ключевые слова. Например, funny dog.
- Нажмите на кнопку социальной сети Instagram, и в открывшемся окне укажите свой адрес электронной почты
- Проверьте почту — вам придет письмо от сервиса, во вложении к которому будет находиться файл с роликом в формате MP4.
- Поместите полученное вложение в галерею снимков вашего смартфона или планшета, и оттуда опубликуйте видеоролик при помощи стандартного приложения Instagram.
Сценарий 2. У вас в смартфоне есть GIF-файл, которого нет на Giphy.com.
Предположим, вы владеете каким-либо видеорядом в формате GIF, который физически находится на вашем мобильном устройстве, и вы хотели бы опубликовать его в Instagram.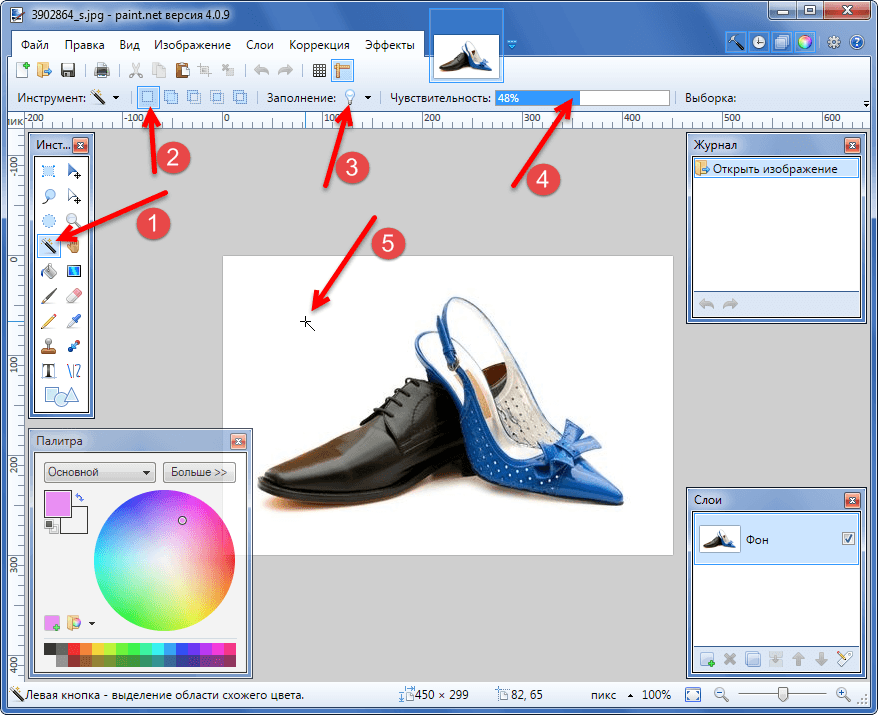 Самый простой путь — это установить специальное приложение, которое произведет конвертацию. В магазинах приложений Apple AppStore и Google PlayMarket таких приложений довольно много, и все они выполняют одну и ту же функцию — трансформируют GIF-файл в формат MP4. В зависимости от сложности приложения вам могут быть предложены какие-то дополнительные настройки, например, ускорение или замедление видеоряда, запуск в прямой или обратной последовательности, длительность видеоролика и многое другое. Например, довольно хорошей функциональностью обладает приложение
Самый простой путь — это установить специальное приложение, которое произведет конвертацию. В магазинах приложений Apple AppStore и Google PlayMarket таких приложений довольно много, и все они выполняют одну и ту же функцию — трансформируют GIF-файл в формат MP4. В зависимости от сложности приложения вам могут быть предложены какие-то дополнительные настройки, например, ускорение или замедление видеоряда, запуск в прямой или обратной последовательности, длительность видеоролика и многое другое. Например, довольно хорошей функциональностью обладает приложение
Сценарий 3. Вы хотите снять короткий видеоролик и из него сделать смешной GIF.
Для этой цели нужны совсем другие приложения, и строго говоря, получившийся результат будет не совсем уж GIF-файлом в привычном смысле.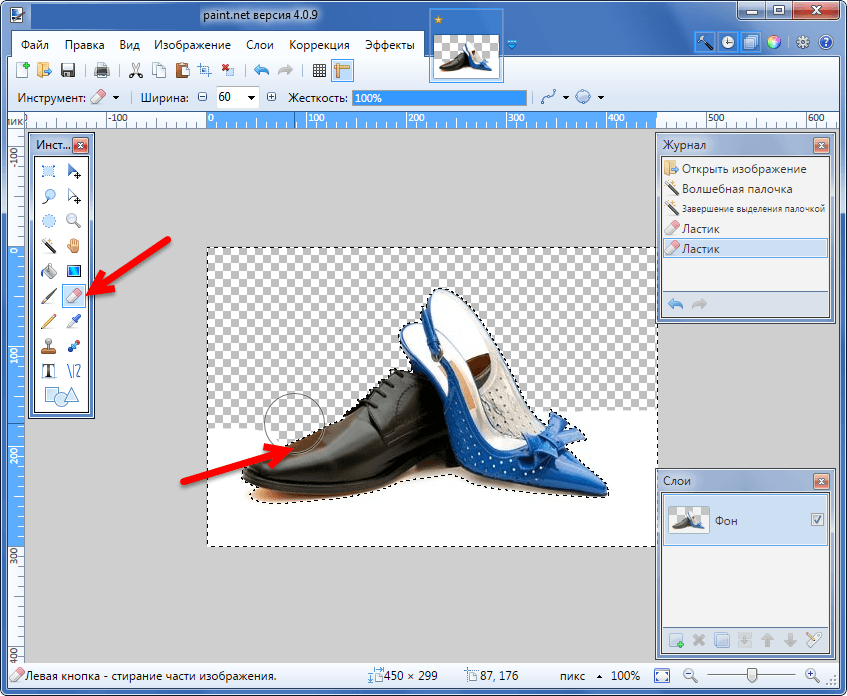 Например, есть фирменное приложение Boomerang (iOS, Android), которое позволяет записывать смешные ролики: вам нужно лишь с его помощью снять ваше видео, и потом, буквально в пару кликов придать ему различные свойства: зациклить и воспроизводить последовательно в одну и другую сторону. Сохраненный результат может быть опубликован сразу в Instagram прямо из этого приложения.
Например, есть фирменное приложение Boomerang (iOS, Android), которое позволяет записывать смешные ролики: вам нужно лишь с его помощью снять ваше видео, и потом, буквально в пару кликов придать ему различные свойства: зациклить и воспроизводить последовательно в одну и другую сторону. Сохраненный результат может быть опубликован сразу в Instagram прямо из этого приложения.
Сценарий 4. Хочу сделать круто!
Для этой цели вам потребуется компьютер и программа для видеомонтажа. Например, Adobe Premiere, Pinnacle Studio, Sony Vegas Pro или любая другая подобная программа. Загрузите в нее исходный файл, например, имеющийся у вас GIF-файл или отснятый видеоряд. Выберите в настройках последовательности на монтажном столе нужные параметры: соотношение сторон 1:1, максимально возможное разрешение и нужную вам длительность видеоряда. Отмечу, что длинные ролики в Instagram вряд ли кто-то досмотрит до конца, и для забавного видео вполне хватит и 10-15 секунд.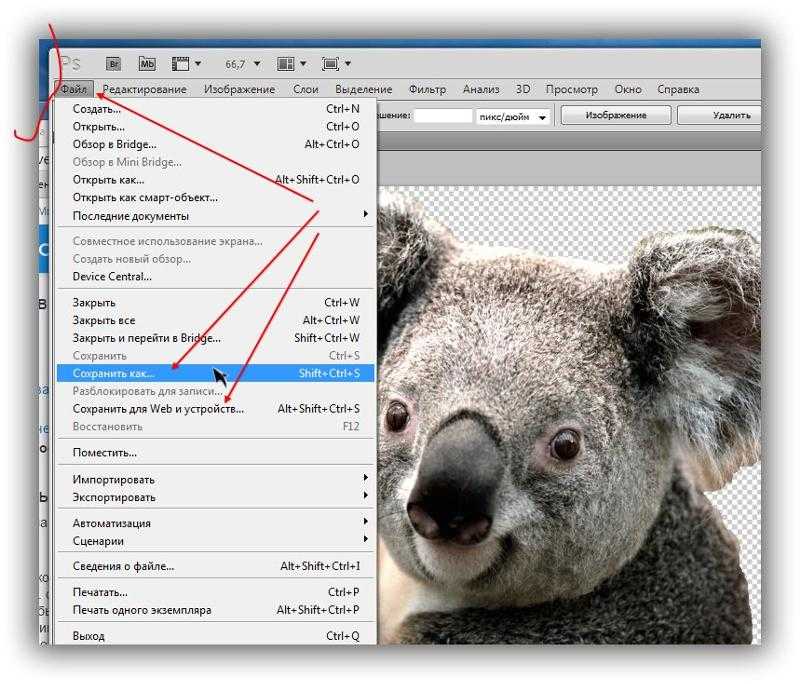 Переместите нужный вам видеоряд на монтажный стол, наложите подходящую музыку на аудиодорожку и сделайте экспорт в видеофайл. Обращаю ваше внимание, что из таких программ лучше всего экспортировать в наиболее совместимые видеоформаты. Так для смартфонов
Переместите нужный вам видеоряд на монтажный стол, наложите подходящую музыку на аудиодорожку и сделайте экспорт в видеофайл. Обращаю ваше внимание, что из таких программ лучше всего экспортировать в наиболее совместимые видеоформаты. Так для смартфонов
Надеюсь, я ответил на ваш вопрос. Если будут дополнительные вопросы — задавайте на TheQuestion!
Николай Левский22
Всего 5 ответов.
Вам также может понравиться
Как сделать логотип прозрачным в Photoshop: пошаговое руководство
Перед тем, как начать делать логотип прозрачным в Photoshop, вам нужно выбрать логотип, который вы будете далее модифицировать. Многие пользователи пользуются услугами профессиональных производителей логотипов, когда им нужен уникальный логотип с фотографией. Когда вы создаете логотип в Photoshop, вы получаете файл, который может служить посланием бренда для вашего сайта, целевой страницы, учетной записи в социальной сети и т. д.
Как сделать логотип прозрачным в Photoshop за 5 шагов
Люди учатся делать прозрачный логотип в Photoshop по нескольким причинам. Наиболее распространенная проблема заключается в том, что цвет логотипа и цвет веб-сайта выглядят конфликтующими, что снижает визуальную привлекательность контента.
Другая распространенная проблема заключается в том, что логотип отвлекает внимание посетителей от изображений на вашем сайте. Чтобы помочь вам понять процесс и сделать всю работу максимально удобной, ниже я подробно опишу все этапы.
Чтобы помочь вам понять процесс и сделать всю работу максимально удобной, ниже я подробно опишу все этапы.
1. Откройте логотип
Откройте свой логотип в Photoshop, нажав « File » > « Open » в верхнем меню. Выберите файл логотипа. Вы увидите выбранный логотип в рабочей области, чтобы можно было приступить к настройкам. Выберите инструмент Magic Want на панели.
2. Разблокирован логотип
Довольно часто случается, что логотип заблокирован на панели « Layers ». Конечно, вам нужно разблокировать его, чтобы продолжить дальнейшее редактирование. Ознакомьтесь с советами о том, как разблокировать слой в Photoshop, если у вас возникнут проблемы.
3. Удалить фон
После того, как вы выбрали часть логотипа, которая должна быть прозрачной, вам необходимо удалить фон. Выберите белый фон и нажмите Del (Удалить).
Добавьте новый слой и выберите инструмент Magic Want . Выберите часть логотипа, которую вы хотите сделать прозрачной. Откройте настройки Magic Want и выберите соответствующий вариант.
Теперь прозрачная часть станет более заметной.
4. Очистка
Возможно, вам придется повторить шаги выбора и удаления для других областей фотографии. Во многом это зависит от элементов, из которых состоит ваш логотип. Используйте инструмент Magic Want и кнопку Del (Удалить), чтобы удалить остатки белого фона.
5. Сохранить как изображение PNG
Теперь вы знаете, как сделать логотип прозрачным в Photoshop. Сохраните полученный файл как изображение PNG. Нажмите « Файл » > « Экспорт » > « Быстрый экспорт в формате PNG ».
Если вам нужно снять выделение в Photoshop, нажмите « Command + D » для Mac или « Control + D » для Windows.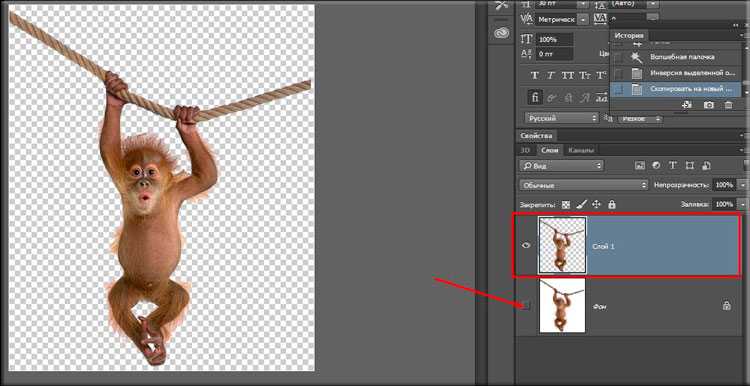
Кроме того, вы можете нажать «Файл» в верхнем меню, выбрать « Сохранить как » > и выбрать «PNG (*.PNG) из списка вариантов. Нажмите « Сохранить », чтобы завершить процесс.
Сохранение логотипа в виде изображения PNG является выгодным вариантом, так как такие файлы сохраняют прозрачность и отлично подходят для сжатия. Изображения JPEG, наоборот, не сохраняют прозрачность.
Если вы столкнулись с трудностями при обучении созданию прозрачного логотипа в Photoshop или хотите получить быстрый результат, обращайтесь к профессионалам. Специалисты не только сделают фон логотипа прозрачным, но и украсят его креативными или даже сюрреалистическими элементами.
ЗАКАЗАТЬ РАБОТУ С ИЗОБРАЖЕНИЕМ
Как нанести логотип в Photoshop
Использование прозрачного логотипа также является отличной идеей, если вы хотите защитить свои фотографии водяным знаком или, по крайней мере, свести к минимуму вероятность того, что третьи лица будут использовать ваши работы без вашего разрешения.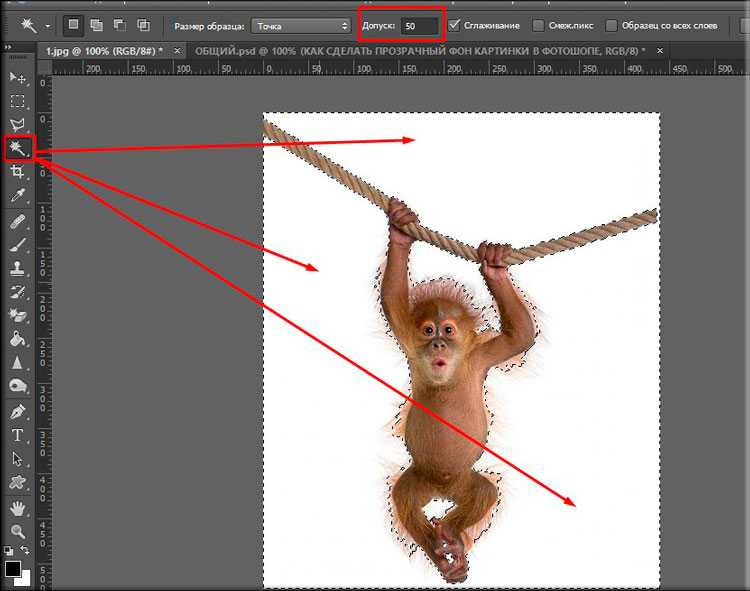 разрешение. Это более трудоемкая деятельность, но полностью вознаграждающая.
разрешение. Это более трудоемкая деятельность, но полностью вознаграждающая.
1. Откройте изображение
. Перейдите к « File » > « Place Embedded », чтобы открыть файл.
2. Добавьте логотип к своему изображению
Добавьте логотип к выбранной фотографии. Используйте метод перетаскивания, чтобы переместить его или изменить его размер. Я решил оставить логотип в левом нижнем углу, чтобы не отвлекать внимание от основных объектов.
Если у вас есть логотип с белым фоном, выберите слой с логотипом на панели «Слои» и выберите «9».0013 Затемнение » в поле « Режим наложения ». Таким образом, вы уберете белый фон.
3. Настройте свой логотип по мере необходимости
Перейдите на панель «Слои», выберите логотип и настройте прозрачность в соответствии с вашими потребностями.
Вы можете добавить к изображению шрифт, цветовые элементы и географическую информацию, а также отредактировать и выделить текст для более привлекательного вида.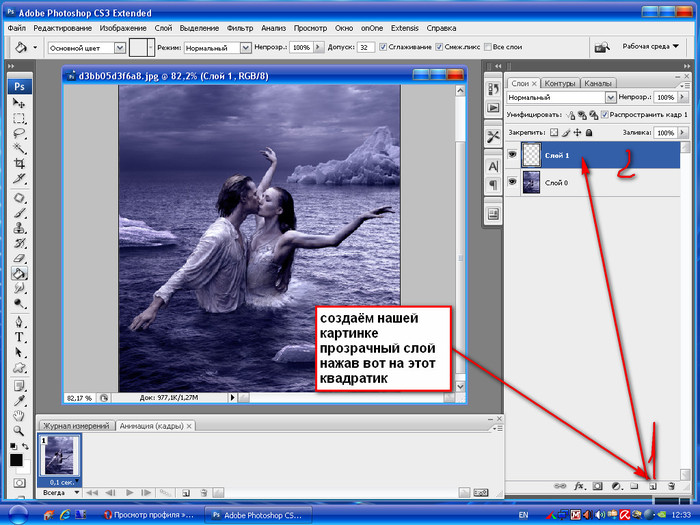 Как только вы будете удовлетворены результатом, нажмите Enter.
Как только вы будете удовлетворены результатом, нажмите Enter.
Создание подходящего логотипа для веб-сайта, визитных карточек и т. д. — непростая задача, так как вам нужно что-то, согласующееся с вашим брендом, но при этом аккуратно оформленное и привлекающее внимание. Иногда изменить цвет логотипа или сделать фон прозрачным — самый простой способ добиться желаемого результата.
После выполнения всех настроек сохраните файл для использования в будущем.
Бесплатные инструменты
Скачать бесплатно
Если вам не хватает навыков для создания логотипа с нуля, просто загрузите эти шаблоны дизайна логотипа и используйте их в качестве основы для своих экспериментов. Все шаблоны разделены на жанры фотографии, такие как портретная фотография, предметная фотография, пейзажная фотография и другие. Все логотипы доступны в виде файлов .psd, что позволяет изменять фон.
Adobe Photoshop — Как сделать более светлые цвета изображения в оттенках серого прозрачными?
спросил
Изменено 4 года, 6 месяцев назад
Просмотрено 7к раз
Я хотел бы добиться в Photoshop такого эффекта прозрачности (более высокие значения прозрачности на более ярких участках изображения):
Как это сделать?
- adobe-photoshop
- прозрачность
1
Эффект, который вы хотите получить, может быть достигнут:
это должно создать маску, которая сделает более светлые области более прозрачными.
Подробнее по теме читайте здесь: http://carijansen.com/2004/07/25/layer-mask-from-grayscale-image/
Если более яркие области находятся в одной общей области (например, в верхней части изображения), просто добавьте маску слоя. а затем, выбрав значок маски на палитре слоев, используйте инструмент «Градиент», чтобы создать вертикальный градиент, идущий от белого к черному. Это уменьшит прозрачность вашего изображения, так что оно будет более непрозрачным вверху и станет более прозрачным внизу.
Вы также можете добавить корректирующий слой для уровней, чтобы увеличить яркость, а затем применить маску прозрачности к этому слою (следуя шагам, описанным выше, но на маске слоя уровней), чтобы вы ослабили регулировку уровней от сильного (вверху) до прозрачного внизу.
Вы можете добиться этого эффекта в After Effects. Импортируйте изображение в новую композицию и добавьте к слою эффект объединения каналов. Установите «от» на max RGB и «до» на альфа-канал, затем вы можете добавить удаление цветового матирования.
