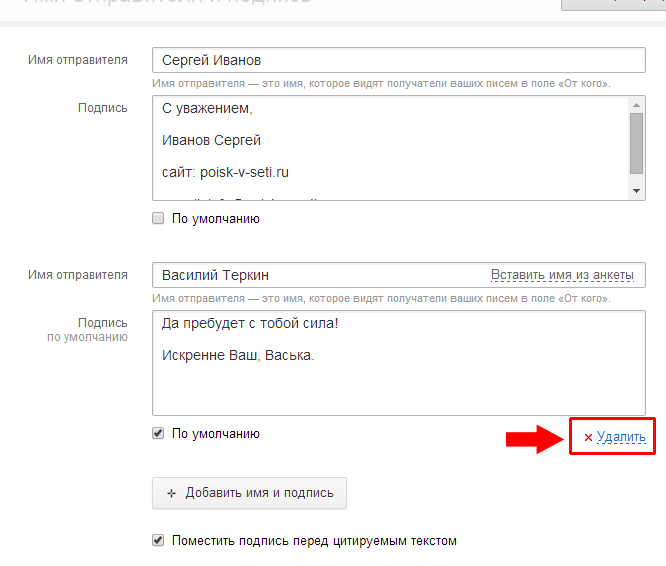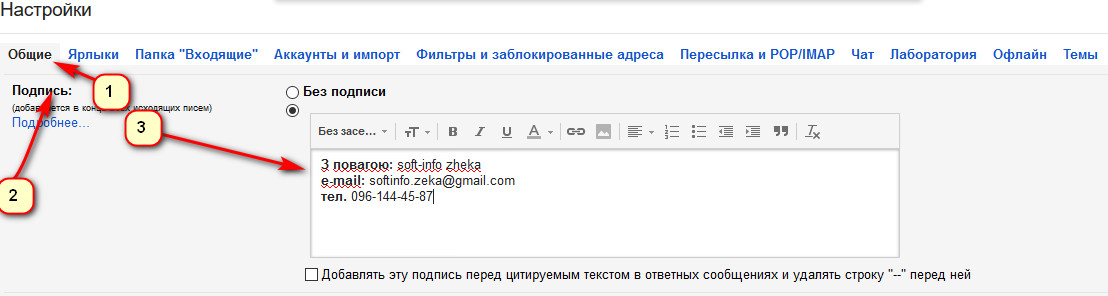Как сделать подпись в Яндекс Почте: изменить, настроить
Как сделать подпись в Яндекс Почте и добавить ее к письму? Поверьте, вам понравится этот процесс – вы сможете не просто указать нужную информацию, но даже самовыразиться, создавая уникальную визитку!
Создание и настройка
Подпись в Яндекс Почте – это отличный способ наглядно показать, кто вы есть и рассказать о себе. Такая своеобразная визитная карточка! Вы можете создать и настроить несколько таких визиток – для личной переписки, для рабочих писем, для других целей.
Поверьте, это очень удобный инструмент, которым не стоит пренебрегать. Тем более, что визитка будет добавляться в ваше исходящее автоматически, вам ничего не придется делать – только выбирать, какой вариант вы хотите использовать.
Скорее узнайте, как загрузить видео на Яндекс Диск, а потом поделиться с друзьями.
Готовы узнать, как создать подпись в Яндекс Почте? Здесь нет ничего сложного, заходите в свой почтовый ящик, авторизуйтесь и приступайте:
- Найдите наверху справа иконку в виде шестеренки;
- В открывшемся меню кликните по кнопке «Все настройки»;
- Через панель слева перейдите к вкладке «Информация об отправителе».

Здесь мы будем работать над тем, как добавить подпись в Яндекс Почте. В верхней части страницы ваша личная и контактная информация (ФИО, номер телефона). Переместитесь чуть ниже, чтобы увидеть нужный раздел настроек.
Нашли небольшое окошко? Начинайте вписывать туда текст, который должен сказать о вас всю нужную информацию. Обязательно укажите ваше имя и контактный номер телефона, если вы создаете рабочую визитку – упомяните название компании и свою должность.
Как правило, многие добавляют фразы «С уважением…» или «Искренне ваш…».
Пока вы придумываете подходящие формулировки, мы расскажем, как настроить подпись в Яндекс Почте. Обратите внимание на верхнюю панель окошка для ввода текста – вы можете воспользоваться самыми разными функциями.
1. Форматирование шрифта
Выбирайте, какой вариант вам нравится больше:
- Подчеркнутый
- Зачеркнутый
- Полужирный
- Курсив
Разумеется, можно выделить лишь несколько слов – а можно и весь текст целиком.
2. Изменение шрифта
К вашим услугам шестнадцать разных вариантов написания – среди них привычные Arial и Times New Roman, Helvetica и Comic Sans и другие. Кроме того, вы можете выбрать размер текста для настройки подписи в Яндекс Почте – на выбор пятнадцать вариантов.
3. Добавление ссылки
Вставьте URL-адрес и добавьте текст, чтобы сделать удобную гиперссылку, которая будет отображаться в каждом письме.
4. Загрузка изображения
Просто добавьте ссылку на картинку, которая будет отображаться в вашей визитке. Как правило, используются личные логотипы или лого компаний.
5. Изменение цвета
Вы можете выбрать как цвет фона, так и цвет текста – к вашим услугам огромная палитра самых разных оттенков.
6. Добавление цитаты
Только не увлекайтесь! Выделите самое главное, чтобы структурировать текст в вашей визитной карточке.
7. Создание списка
Если возникла такая необходимость, можно добавить как маркированный, так и нумерованный список.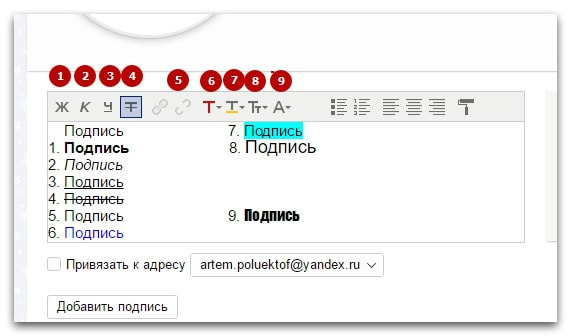
8. Выравнивание текста
Здесь все понятно – расположите всю визитку (или отдельные блоки) по центру, справа или слева.
9. Использование смайликов
Вы можете добавить один или несколько эмодзи – во встроенной коллекции тридцать разных иконок (от улыбок до злобных рожиц).
Согласитесь, инструментарий более чем богатый – можно создать настоящую презентацию. Где настроить подпись в Яндекс Почте вы уже знаете, так за чем же дело стало?
Узнайте, как настроить переадресацию в Яндекс Почте.
Сразу после того, как вы закончите настройку, можно переходить к более технической части. Если вы хотите прикрепить визитку к конкретному адресу:
- Поставьте галочку в окошке напротив «Привязать к адресу»;
- Рядом появится меню – выберите нужный электронный почтовый ящик.
Теперь выбирайте, как вы хотите поставить подпись в Яндекс Почте:
- Сразу после ответа;
- После всего текста письма.
Как только вы определитесь, жмите на значок «Добавить».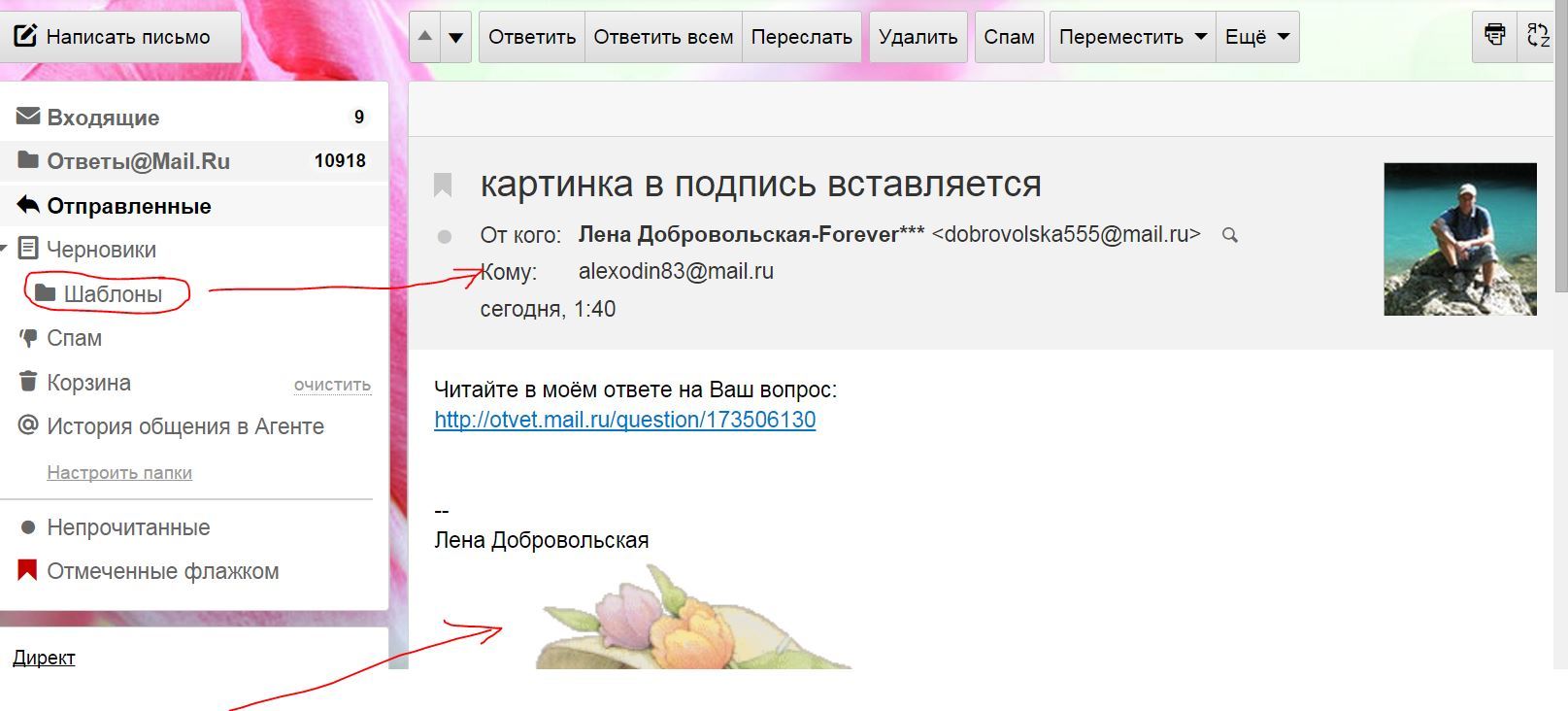 Все, ваша визитная карточка сохранена – вы увидите ее на экране справа!
Все, ваша визитная карточка сохранена – вы увидите ее на экране справа!
Управление шаблонами
Как вы уже знаете, вы можете сохранить сразу несколько визитных карточек – и пользоваться ими при необходимости. Если же у вас возникнет желание что-то переделать, обязательно прочитайте, как изменить подпись в Яндекс Почте.
Сначала заходим в настройки так, как рассказано выше. Находим сохраненный вариант:
- Наведите курсор на нужную визитку;
- Справа наверху появится иконка в виде карандаша – нажмите;
- Внесите в открывшееся окно все необходимые изменения;
- После того, как закончите, жмите «Сохранить».
Вот как поменять подпись в Яндекс Почте – вы можете изменить текст, добавить/убрать символы, информацию, контактные данные. Можно поменять форматирование или привязку к конкретному адресу.
Если вы захотите полностью удалить шаблон – просто нажмите на иконку корзины (не забудьте подтвердить действие).
Рассказали вам о том, как создать и как сменить подпись в Яндекс Почте . Обязательно сделайте себе несколько карточек для всех случаев жизни – это обязательная часть общения по электронной почте.
Как подписать письмо эцп в яндекс
Подпись в электронном письме — это действительно важный элемент е-мейл переписки. С помощью нее вы можете, как и просто ознакомить собеседника с вашими контактами, так и показать свой профессиональный уровень в какой-либо сфере.
Чаще всего в подписи указывают свои контакты — телефон, адрес и т.д., ссылки на свои проекты, какой-либо слоган, т.е. любую информацию, которая охарактеризует вас. Такая подпись будет автоматически ставится к каждому отсылаемому письму.
В прошлой статье вы узнали, как создать электронную почту, в этой же, узнаете, как сделать подпись, которая автоматически будет ставиться в отправляемых письмах, в таких популярных почтовых сервисах как: Яндекс Почта, Mail.Ru и Gmail.
Содержание
- 1 Как сделать подпись в Яндекс Почте
- 2
Как сделать подпись в Mail.
 Ru
Ru - 3
Как сделать подпись в Gmail (Гугл Почта)
- 3.1
В заключение
- 3.1.1 Источник
- 3.1
В заключение
Как сделать подпись в Яндекс Почте
Как и в прошлой статье, начнем с одного из самых известных почтовых сервисов в России — Яндекс Почта. Зайдите в свою почту — https://mail.yandex.ru/, после чего щелкните по значку шестеренки (смотрите картинку). Откроется всплывающее окно, в котором нужно будет перейти по пункту «Личные данные, подпись, портрет».
На данной странице, кроме самой подписи, можно выбрать: имя, которое будет видеть получатель, аватарку и основной домен, с которого будут отправляться письма (то, что находится после значка «@»). Чтобы начать заполнение, кликните по желтой кнопке «Добавить подпись».
Так же, в саму подпись можно вставить картинку. Яндекс Почта не позволяет напрямую загрузить картинку с компьютера, только с интернета, но это ограничение можно легко обойти. Для этого, создайте или откройте документ Word, перетащите в него нужное изображение, после чего выделите и скопируйте его одновременным нажатием клавиш — «CTRL+C», после чего просто вставьте его «CTRL+V» в область для оформления подписи.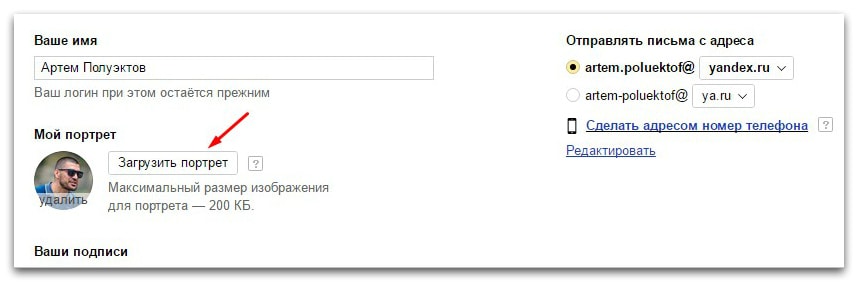
После оформления всех полей не забудьте сохранить настройки, кликнув по серой кнопке «Добавить подпись».
Как сделать подпись в Mail.Ru
Зайдите в свою почту — https://e.mail.ru/ и перейдите по ссылке «Настройки», которая находится наверху страницы, в правом углу (смотрите картинку). В открывшейся странице выберите пункт «Имя отправителя и подпись».
Откроется страница на которой и нужно заполнить свою подпись. К сожалению, Mail.Ru не позволяет вставлять картинку в подпись — только текст.
После оформления всех полей, нажмите кнопку «Сохранить».
Как сделать подпись в Gmail (Гугл Почта)
Зайдите в свою почту — https://mail.google.com/, щелкните по значку шестеренки, он находится наверху страницы, в правом углу (смотрите картинку). Откроется окошко, в котором нужно выбрать пункт «Настройки».
Откроется окно с огромным количеством настроек Гугл Почты. Не переходите ни по каким табам, а медленно промотайте страницу до пункта «Подпись».
После того, как вы все оформите, не забудьте сохранить настройки кликнув по кнопке «Сохранить изменения» в самом низу страницы.
В заключение
Как видите, нет ничего сложно, чтобы сделать свою уникальную подпись, которая без вашего участия будет вставляться в каждое отсылаемое письмо. Схема действий для разных почтовых сервисов практически одинаковая. Надеюсь данная статья была вам полезна и увидимся на страницах данного сайта!
Источник
- https://anisim.org/articles/kak-sdelat-podpis-v-yandeks-pochte-mail-ru-i-gmail/
Часто задаваемые вопросы — Генератор подписей электронной почты от HubSpot
Как использовать этот инструмент?
1) Введите свои данные, чтобы заполнить подпись кнопка подписи
ПРИМЕЧАНИЕ. Ваша подпись сохраняется каждый раз, когда вы нажимаете кнопку «Создать подпись». Это позволяет вам создать свою подпись, а затем вернуться и отредактировать ее в любое время, если вы используете тот же компьютер и веб-браузер.
Ваша подпись сохраняется каждый раз, когда вы нажимаете кнопку «Создать подпись». Это позволяет вам создать свою подпись, а затем вернуться и отредактировать ее в любое время, если вы используете тот же компьютер и веб-браузер.
Как добавить подпись из этого инструмента в почтовый клиент?
Чтобы добавить новую подпись электронной почты в почтовый клиент, просто выполните следующие действия:
1) Нажмите «Создать подпись», и появится всплывающее диалоговое окно.
2) Нажмите «выбрать подпись», чтобы выделить ее, и просто скопируйте свою подпись в буфер обмена, нажав Ctrl + C на ПК или команду + C на Mac.
3) Вставьте новую подпись электронной почты в редактор подписей электронной почты в почтовом клиенте (Gmail, Outlook, Apple Mail и т. д.). Опять же, для этого используйте Ctrl + V на ПК или команду + V на Mac.
Как добавить новую подпись электронной почты в Gmail?
1) Перейдите на gmail. com и войдите в свою учетную запись электронной почты.
com и войдите в свою учетную запись электронной почты.
2) Щелкните шестеренку в правом верхнем углу и выберите «Настройки» в раскрывающемся меню (см. изображение ниже).
3) Прокрутите вниз, пока не дойдете до редактора подписи электронной почты, затем вставьте туда свою новую подпись электронной почты. Это должно выглядеть примерно так…
4) Прокрутите страницу вниз и нажмите «сохранить изменения».
Как добавить новую подпись электронной почты в Outlook?
1) Откройте Outlook.
2) В левом верхнем углу нажмите «Файл», а затем «Параметры».
3) В меню «Параметры» выберите «Почта».
4) Нажмите «Подписи» и выберите подпись, которую хотите создать/отредактировать.
5) Вставьте новую подпись электронной почты и выберите нужные параметры, а затем сохраните изменения.
6) Если у вас возникли проблемы, попробуйте вместо этого скопировать исходный код. Инструкции о том, как это сделать, можно найти внизу этой страницы.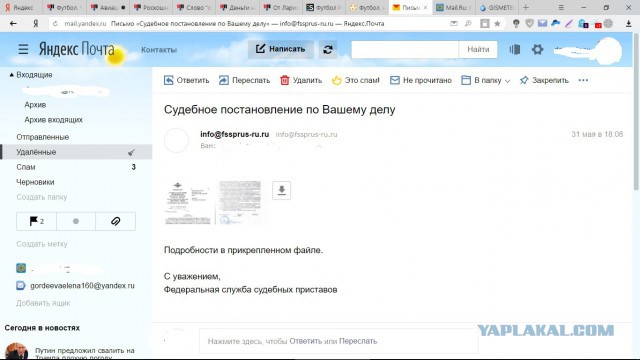
Как добавить новую подпись электронной почты в Apple Mail? (OS X El Capitan 10.11)
1 ) В Apple Mail нажмите «Почта», а затем «Настройки» в левом верхнем углу экрана.
2) Во всплывающем окне настроек щелкните вкладку «Подписи».
3) Нажмите кнопку «+» внизу среднего столбца.
4) Вставьте новую подпись электронной почты в правый столбец и закройте всплывающее окно для сохранения.
Я на мобильном телефоне — как выбрать и скопировать свою подпись?
Поскольку кнопка «Выбрать подпись» недоступна на мобильных устройствах, копирование и вставка вашей подписи на мобильных устройствах немного отличается. Вот как это сделать:
1) На мобильном устройстве вам необходимо выбрать свою подпись вручную, прежде чем копировать ее в буфер обмена. Чтобы убедиться, что вы выделили всю свою подпись, включая все коды стилей, выберите подпись вместе со строкой над и под подписью, как показано на изображении ниже.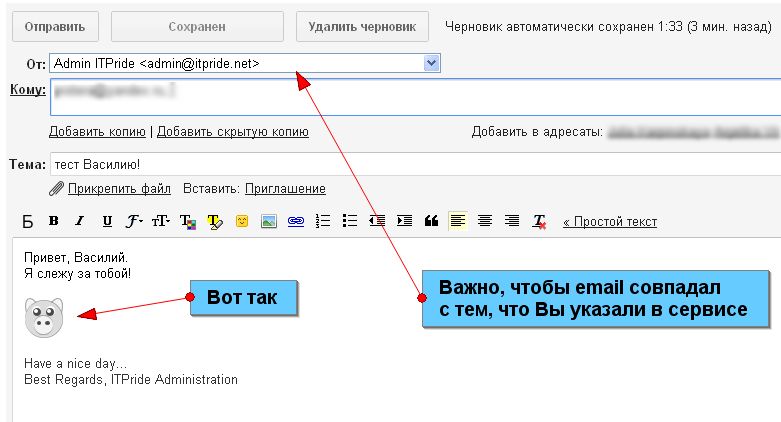
2) Нажмите «Копировать», а затем вставьте его в редактор подписи вашего почтового клиента.
ПРИМЕЧАНИЕ. Некоторые мобильные устройства по умолчанию вставляют только текст; IOS типична для этого. Вы должны вставить свою подпись, а затем встряхнуть устройство, чтобы получить возможность отменить изменения форматирования и убедиться, что ваша подпись выглядит так, как вы предполагали.
Почему моя электронная подпись выглядит не так, как ожидалось?
Если ваша подпись выглядит не так, как ожидалось, не волнуйтесь, это можно легко исправить. Вот несколько решений, которые можно попробовать:
- Попробуйте использовать другой веб-браузер для создания подписи. Некоторые веб-браузеры не копируют форматирование вместе с текстом, и это меняется с каждым обновлением браузеров.
- Скопируйте исходный код своей подписи и вставьте его непосредственно в файл подписи вашего почтового клиента.
 Для этого сгенерируйте свою подпись и нажмите кнопку «Получить исходный код». Появится текстовое поле, содержащее правильно отформатированный исходный код вашей электронной подписи. Скопируйте исходный код и следуйте инструкциям, применимым к вашему почтовому клиенту.
Для этого сгенерируйте свою подпись и нажмите кнопку «Получить исходный код». Появится текстовое поле, содержащее правильно отформатированный исходный код вашей электронной подписи. Скопируйте исходный код и следуйте инструкциям, применимым к вашему почтовому клиенту.
Создание подписи для сообщений
Üzgünüz, bu belge Türkçe diline henüz çevrilmedi.
Sayfada belgenin varsayılan dili gösterilmektedir: İngilizce .
Этот запрос используется для установки общей подписи для всех сообщений, которые будут отправляться с доменов пользователя. Эта подпись будет автоматически появляться в конце каждого исходящего сообщения (например, «С уважением, Алексей Карпов»).
- Синтаксис запроса
- Пример запроса
- Структура ответа
Запрос должен быть отправлен по протоколу HTTPS методом POST.
POST /api2/admin/domain/settings/setsign Хост: pddimp.yandex.ru Описание
Токен PDD.
"}}">: <токен PDD> ... ТипСтрока
Значение
Подпись для сообщений.
"}}">=<подпись>
Заголовки:
| Имя | Описание |
|---|---|
| PddToken | Токен PDD. |
Parameters:
| Parameter | Type | Value |
|---|---|---|
| Mandatory | ||
| signature | String | Signature for messages. |
POST /api2/registrar/domain/settings/setsign Хост: pddimp.yandex.ru Описание
Токен PDD.
"}}">: <токен PDD> [ ОписаниеМаркер доступа OAuth.
"}}">: OAuth <токен OAuth>] ... ТипСтрока
Значение
Подпись для сообщений.
"}}">=
Заголовки:
| Имя | Описание |
|---|---|
| PddToken | Токен PDD. |
| Авторизация | Токен доступа OAuth. |
Parameters:
| Parameter | Type | Value |
|---|---|---|
| Mandatory | ||
| signature | Строка | Подпись для сообщений.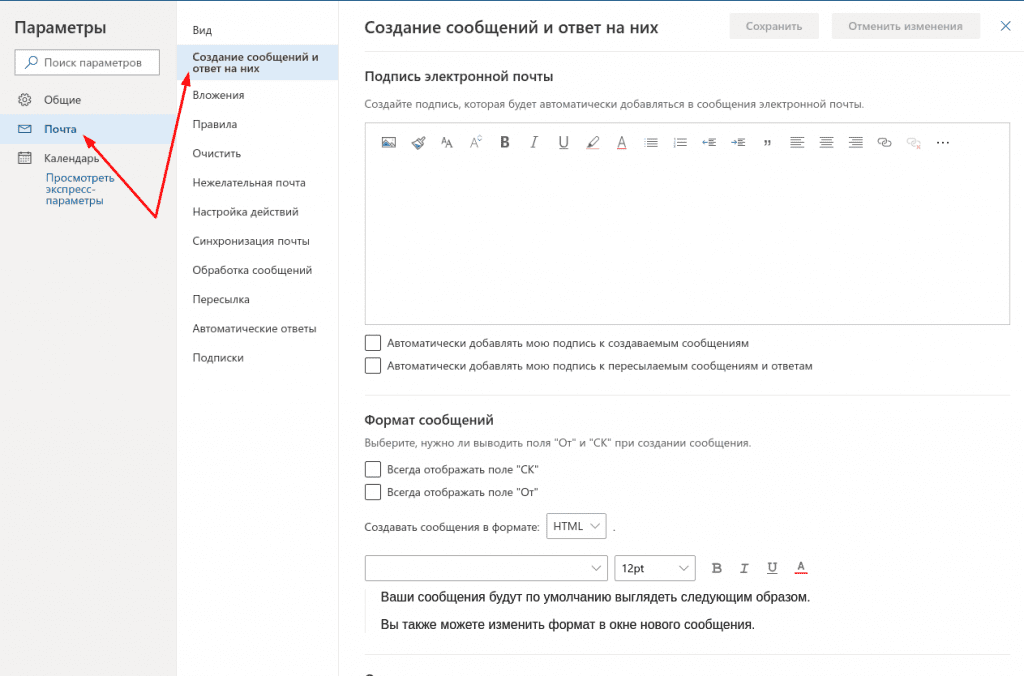 |
POST /api2/admin/domain/settings/setsign HTTP/1.1 Хост: pddimp.yandex.ru PddToken: 123456789ABCDEF00000000000000000000000000000000000000 ... подпись=--
MyName
cURL
curl -H 'PddToken: 123456789ABCDEF000000000000000000000000000000000000000' -d 'signature=--
Mydex.rudex.yandex/yandex.yandex/yandex.yandex.yandex.yandex.yandex.yandex. /settings/setsign'
POST /api2/admin/domain/settings/setsign HTTP/1.1 Хост: pddimp.yandex.ru Пддтокен: 123456789ABCDEF00000000000000000000000000000000000000 Авторизация: OAuth 00123456789ABCDEF000000000000000000000000000000000000 ... Signature =-
MyName
Curl
Curl -H 'Pddtoken: 123456789ABCDEF0000000000000000000000000000000' -H 'Aproadization: OAuth 0012345678989800000000000000000000000000000000000000000000.
.ru/api2/admin/domain/settings/setsign'
{
" Тип значения Строка
Описание
Подпись для сообщений.
"}}">": "{подпись}",
" Тип значения Строка
Описание
Статус выполнения запроса.
Возможные значения:
"}}">": "{статус выполнения запроса}",
" Тип значения Строка
Описание
Код ошибки.
Включается в ответ, если запрос привел к ошибке.
Возможные значения:
неизвестно— Произошел временный сбой или ошибка API (повторите запрос позже).
no_token(no_domain,no_ip) — пропущен обязательный параметр.bad_domain— доменное имя не указано или не соответствует RFC.запрещено— Запрещенное доменное имя.
bad_token(bad_login,bad_passwd) — был передан недопустимый токен PDD (или имя пользователя/пароль).no_auth— заголовокPddTokenбыл опущен.not_allowed— Эта операция не разрешена для данного пользователя (пользователь не является администратором домена).


 Ru
Ru Для этого сгенерируйте свою подпись и нажмите кнопку «Получить исходный код». Появится текстовое поле, содержащее правильно отформатированный исходный код вашей электронной подписи. Скопируйте исходный код и следуйте инструкциям, применимым к вашему почтовому клиенту.
Для этого сгенерируйте свою подпись и нажмите кнопку «Получить исходный код». Появится текстовое поле, содержащее правильно отформатированный исходный код вашей электронной подписи. Скопируйте исходный код и следуйте инструкциям, применимым к вашему почтовому клиенту. yandex.ru
Описание
yandex.ru
Описание  yandex.ru
Описание
yandex.ru
Описание 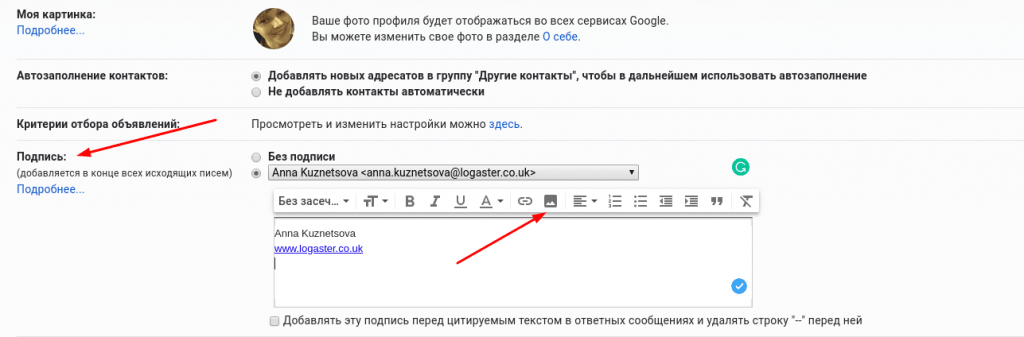 .ru/api2/admin/domain/settings/setsign'
.ru/api2/admin/domain/settings/setsign'