Конвертировать JPG в PNG онлайн, бесплатно преобразовать .jpg в .png
| Расширение файла | .png |
| Категория файла | images |
| Описание | PNG – растровый графический формат, разработанный в качестве альтернативы GIF, который обладал коммерческой лицензией. В его основе находятся лучшие возможности предшественника, в том числе сжатие без потерь и поддержка прозрачного фона. Технология PNG обеспечивает сохранение всех этапов редактирования и восстановление шага с сохранением качества. Однако она не позволяет сохранять в одном файле сразу несколько картинок, что ограничивает ее использование при разработке анимированных изображений. |
| Технические детали | Расширение PNG было предложено как инструмент, помогающий передавать и хранить изображения во Всемирной сети. Технология ограничивается 8-битным каналом прозрачности, благодаря чему можно корректировать цвета от непрозрачных до прозрачных. Она поддерживает 24-битовые цвета RGB, соответствующие картинки и оттенки серого. Правда, в качестве непрофессионального формата PNG не может отображать другие цветовые пространства. Открыть такие файлы позволяют большинство программ, также они запускаются в любых браузерах. Изображения отличаются небольшим весом при хорошем качестве. |
| Программы | Apple Preview Microsoft Windows Photos Adobe Photoshop CC Corel Paint Shop ProMicrosoft Windows Photo Gallery Viewer |
| Основная программа | Microsoft Paint |
| Разработчик | PNG Development Group (donated to W3C) |
| MIME type | image/png |
Конвертировать JPEG в PNG онлайн, бесплатно преобразовать .
 jpeg в .png
jpeg в .png| Расширение файла | |
| Категория файла | images |
| Описание | PNG – растровый графический формат, разработанный в качестве альтернативы GIF, который обладал коммерческой лицензией. В его основе находятся лучшие возможности предшественника, в том числе сжатие без потерь и поддержка прозрачного фона. Технология PNG обеспечивает сохранение всех этапов редактирования и восстановление шага с сохранением качества. Однако она не позволяет сохранять в одном файле сразу несколько картинок, что ограничивает ее использование при разработке анимированных изображений. |
| Технические детали | Расширение PNG было предложено как инструмент, помогающий передавать и хранить изображения во Всемирной сети. Технология ограничивается 8-битным каналом прозрачности, благодаря чему можно корректировать цвета от непрозрачных до прозрачных. Она поддерживает 24-битовые цвета RGB, соответствующие картинки и оттенки серого. Правда, в качестве непрофессионального формата PNG не может отображать другие цветовые пространства. Открыть такие файлы позволяют большинство программ, также они запускаются в любых браузерах. Изображения отличаются небольшим весом при хорошем качестве. |
| Программы | Apple Preview Microsoft Windows Photos Adobe Photoshop CC Microsoft Windows Photo Gallery Viewer |
| Основная программа | Microsoft Paint |
| Разработчик | PNG Development Group (donated to W3C) |
| MIME type | image/png |
КАК: Файл PNG (что это такое и как его открыть)
Файл с расширением PNG-файла является файлом Portable Network Graphics.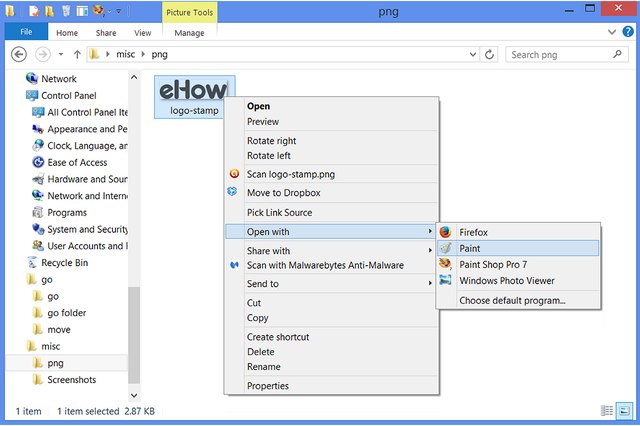
Однако, в отличие от GIF, файлы PNG не поддержка анимации. Однако очень похожий формат MNG (Multiple-image Network Graphics), но еще не получил популярность, которую имеют файлы GIF или PNG.
Файлы PNG часто используются для хранения графики на веб-сайтах. Некоторые операционные системы, такие как macOS и Ubuntu, сохраняют скриншоты в формате PNG по умолчанию.
Другое использование PNG — это когда части изображения должны быть прозрачными, что может быть полезно при создании иллюстраций, создании веб-сайта, создании фотографии и т. Д. Например, если у вас есть логотип, который вы хотите разместить над фотографией, гораздо проще «вырезать» логотип, оставляя вокруг него прозрачные пиксели, так что, когда он помещается поверх другого изображения, тот изображение будет отображаться через прозрачность.
Как открыть файл PNG
Программа просмотра фотографий по умолчанию в Windows часто используется для открытия файлов PNG, поскольку она включена как часть стандартной установки Windows, но есть много другие способы его просмотра.
Все веб-браузеры (такие как Chrome, Firefox, Internet Explorer и т. Д.) Будут автоматически просматривать файлы PNG, которые вы открываете из Интернета, а это означает, что вам не нужно загружать каждый PNG-файл, который вы хотите посмотреть в Интернете. Вы также можете использовать веб-браузер для открытия файлов PNG с вашего компьютера, используя Ctrl + O сочетание клавиш для поиска файла.
Совет: Большинство браузеров также поддерживают drag-and-drop, поэтому вы можете просто перетащить PNG-файл в браузер, чтобы открыть его.
Есть также несколько автономных открывателей файлов, графических инструментов и служб, которые открывают файлы PNG. Несколько популярных включают XnView, IrfanView, FastStone Image Viewer, Google Диск, Eye of GNOME и gThumb.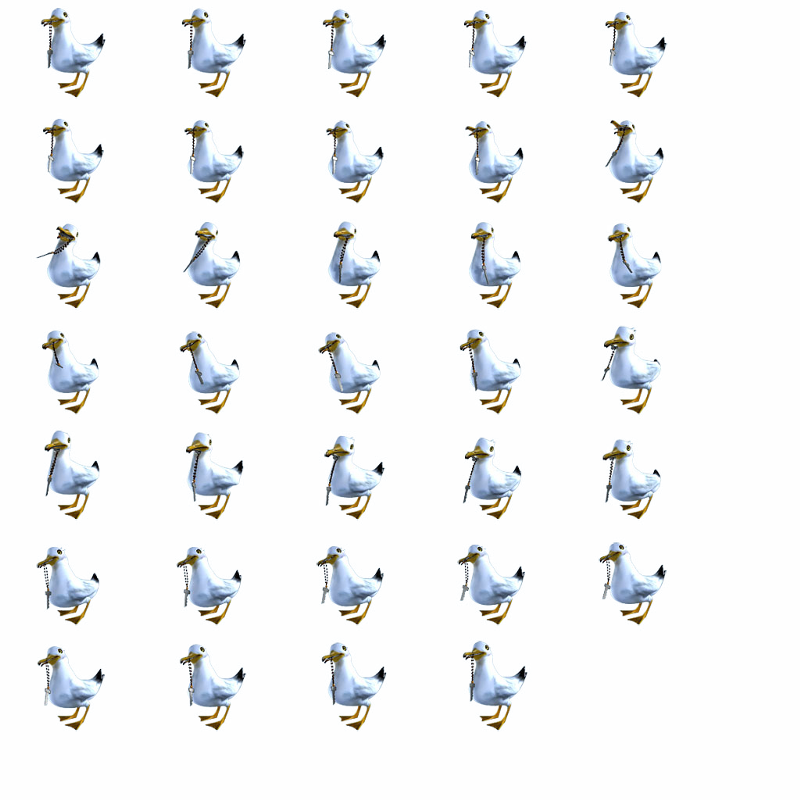
Для редактирования PNG-файлов может использоваться только упомянутая программа XnView, а также графическая программа под названием Microsoft Paint, инструмент для рисования Windows 10 Paint, популярная утилита GIMP и очень популярным (и очень не бесплатно ) Adobe Photoshop.
Учитывая количество программ, открывающих PNG-файлы, и что у вас, скорее всего, есть как минимум два установленных прямо сейчас, существует очень реальная вероятность того, что тот, который установлен для их открытия по умолчанию (т. Е. Когда вы дважды щелкните или дважды коснитесь один) — это не тот, который вы хотели бы использовать.
Если вы обнаружите, что это так, см. Раздел «Как изменить ассоциации файлов в учебнике Windows» для получения подробных инструкций о том, как изменить эту «стандартную» программу PNG.
Как конвертировать PNG-файл
Вероятно, каждый конвертер файлов изображений, который вы запускаете, сможет конвертировать PNG-файл в другой формат (например, JPG, PDF, ICO, GIF, BMP, TIF и т. Д.). В нашем бесплатном программном обеспечении для конвертера изображений есть несколько вариантов, в том числе некоторые онлайн-конвертеры PNG, такие как FileZigZag и Zamzar.
Pngtosvg.com — это веб-сайт, который можно использовать, если вы хотите преобразовать PNG в SVG.
Другой вариант преобразования PNG-файла — использовать один из тех, кто уже упоминал о просмотре изображений. Хотя они существуют в основном как «открыватели» различных типов изображений, некоторые из них поддерживают сохранение / экспорт открытого PNG-файла в другой формат изображения.
Когда использовать PNG-файлы
Файлы PNG — отличный формат для использования, но не обязательно в любой ситуации. Иногда PNG может быть слишком большим по размеру и не только использовать ненужное дисковое пространство или затруднять отправку электронной почты, но также может резко замедлить работу веб-страницы, если вы используете ее там. Поэтому, прежде чем преобразовать все ваши изображения в PNG (не делайте этого), есть некоторые вещи, о которых нужно помнить.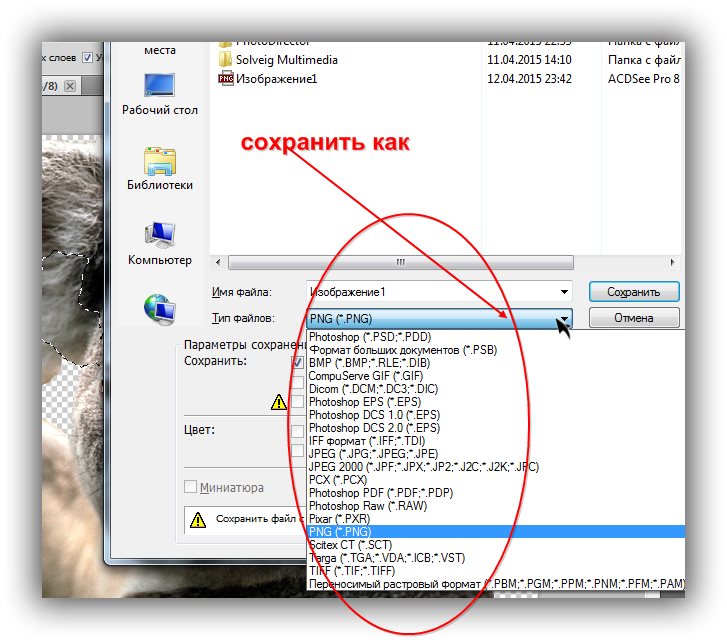
Строго говоря о размерах PNG-файлов, вам нужно подумать, достаточно ли хороши качество изображения, чтобы пожертвовать этим пространством (или медленной загрузкой веб-страницы и т. Д.). Поскольку файл PNG не сжимайте изображение, как и другие форматы с потерями, такие как JPEG, качество не уменьшается, когда изображение находится в формате PNG.
Файлы JPEG полезны, когда изображение имеет низкую контрастность, но PNG лучше работают при резком контрасте, например, когда на изображении есть строки или текст, а также большие области сплошного цвета. Поэтому скриншоты и иллюстрации лучше всего подходят в формате PNG, тогда как «настоящие» фотографии лучше всего подходят для JPEG / JPG.
Вы можете также рассмотреть возможность использования PNG-формата по сравнению с JPEG, когда вы имеете дело с изображением, которое нужно редактировать снова и снова. Например, поскольку формат JPEG претерпевает то, что называется потеря поколений , редактирование и сохранение файла снова и снова приведет к более качественному изображению с течением времени. Это не относится к PNG, поскольку оно использует сжатие без потерь.
Дополнительная справка с файлами PNG
Чтобы сделать фон прозрачным в PNG, ваши варианты включают автоматические инструменты, такие как Clipping Magic или бесплатный инструмент Background Burner, или почти любую программу для редактирования изображений.
Например, если у вас есть Photoshop, поместите изображение на свой собственный слой, удалите фоновый слой, а затем используйте любой инструмент (например, Eraser, Marquee, Lasso и т. Д.), Чтобы удалить части изображения, которые должны быть прозрачными.
Дополнительную информацию см. В разделе «Получение дополнительной справки» о контакте со мной в социальных сетях или по электронной почте, публикации на форумах технической поддержки и т. Д. Дайте мне знать, какие проблемы у вас возникают при открытии или конвертации PNG-файла, включая те инструменты или службы, которые вы уже пробовали, и я посмотрю, что я могу сделать, чтобы помочь.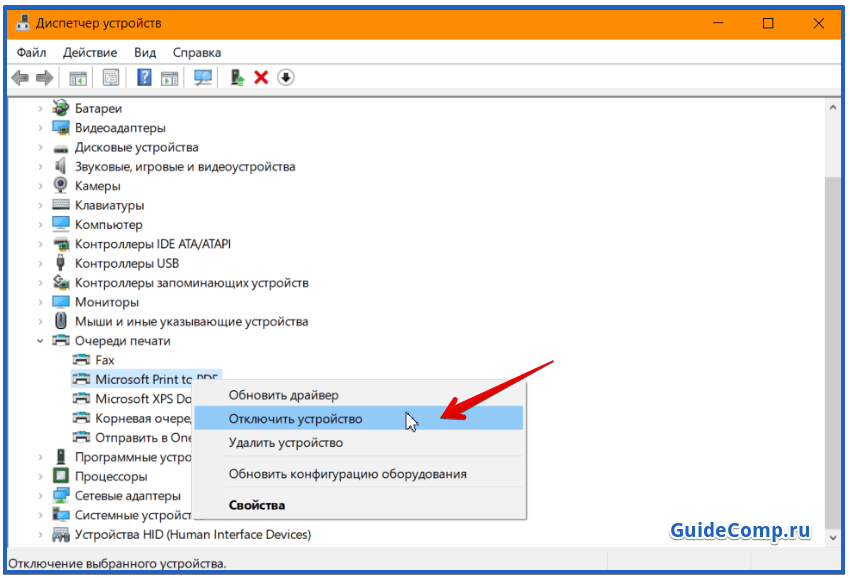
JPEG и PNG — в чём разница форматов?
JPEG и PNG — это два основных формата для изображений, которые используются на сайтах. В некоторых случаях лучше использовать JPEG, а в некоторых — PNG.
Формат JPEG
JPEG (он же JPG) — это формат изображений, который использует сжатие с потерями и не поддерживает прозрачность. Позволяет настраивать уровень качества сохраняемого изображения — при его снижении удаляются детали и добавляются шумы на изображение, однако размер становится более компактным. JPG в зависимости от настроек может обеспечить сжатие как 2:1, так и 100:1 — но качество прямо пропорционально коэффициенту сжатия. Название формата — аббревиатура от Joint Photographic Experts Group.
JPEG поддерживает цветовые пространства 24-bit RGB и CMYK, а также 8-bit Grayscale. CMYK и Grayscale используются достаточно редко и их поддержка вызывает нарекания.
Также JPEG имеет интегрированную поддержку EXIF, позволяющую хранить метаданные, например: производитель и модель использованной камеры, используемая для съёмки выдержка, диафрагма и светочувствительность, разрешение кадра, настройки баланса белого, фокусное расстояние (в т.ч. эквивалентное), использование вспышки, размер матрицы, дата и время съёмки, географические координаты и адрес места съёмки.
Используемые расширения для файлов — .jpg and .jpeg (работают идентично).
С прикладной точки зрения JPEG оптимален для изображений с большим количеством цветов, например, для фотографий.
Формат PNG
PNG 24 — это формат изображений, который работает с полноцветными изображениями, использует сжатие без потерь и позволяет сохранять прозрачность. Настроить качество сохранения в PNG 24 невозможно, однако, можно адаптировать сохраняемое изображение для достижения минимального размера файла: для этого можно снизить количество цветов в изображении. Название формата — акроним от Portable Network Graphics.
Существует также формат PNG 8 — он более компактный, чем PNG 24, но применим только для изображений с очень ограниченных количеством цветов: 256 — это максимум. В случае использования PNG 8 для изображений с большим количеством цветов сжатие будет с потерями и с эффектом постеризации.
В случае использования PNG 8 для изображений с большим количеством цветов сжатие будет с потерями и с эффектом постеризации.
PNG до 2017 года не поддерживал EXIF, но затем его поддержка была реализована в стандарте. В фотографии PNG используется редко — для компактного хранения файлов больше подходит JPEG, а для профессиональной работы лучше подходят RAW-форматы DNG или TIFF.
PNG 24 и PNG 8 используют расширения для файлов .png, используемая битность записывается в метаданные файла и по расширению не определяется.
С прикладной точки зрения PNG 24 оптимален для изображений с небольшим количеством цветов, например, для иконок, схем, рисунков и скриншотов. Если же цветов в изображении меньше 256, то еще более эффективное сжатие возможно в PNG 8.
Резюме. JPEG и PNG — какой формат оптимальнее использовать?
Фотографии и изображения с большим количеством цветов лучше всего сохранять в JPEG. Но стоит помнить, что алгорим компрессии JPEG сжимает изображения с потерей качества.
Иконки, схемы, картинки с большим количеством текста и изображения с прозрачностью оптимальнее сохранять в PNG 24. Алгорим компрессии PNG 24 сжимает изображения без потери качества.
Как конвертировать PNG в JPG
С таким определением, как конвертация, современные пользователи сталкиваются практически ежедневно, во время работы за компьютером то и дело появляется необходимость перевести файл с одним расширением в другой. Стоит отметить, что подобные ситуации будут сопутствовать потребителям до того времени, сколько будут действовать и существовать персональные компьютеры. Необходимость менять формат картинок — одна из самых востребованных нужд, особенно часто возникает потребность перевести png в jpg. Зачастую активные пользователи социальных сетей или блогеры сталкиваются с проблемой загрузки картинок в формате PNG на различные сервисы, дело в том, что практическое большинство сайтов работают только с теми изображениями, которые сохранены в формате JPG.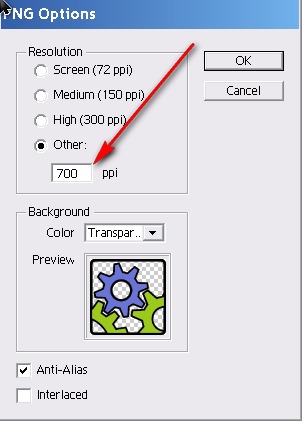 Каким бы прекрасным и качественным не был файл, его придётся конвертировать в требуемое расширение. Однако несмотря на кажущуюся сложность, количество программных продуктов настолько велико, что каждый желающий может с лёгкостью решить такую компьютерную задачку.
Каким бы прекрасным и качественным не был файл, его придётся конвертировать в требуемое расширение. Однако несмотря на кажущуюся сложность, количество программных продуктов настолько велико, что каждый желающий может с лёгкостью решить такую компьютерную задачку.
Принципиальное различие представленных расширений
Пользователи, которые не видят принципиальных отличий между PNG и JPG, должны знать, что эти форматы различны между собой, в первую очередь, способами максимального сжатия картинок и предназначением, точнее, специализированными чертами, заранее определяющими их дальнейшее логичное использование.
Если рассматривать формат PNG как расширение, предназначенное для создания картинок веб-графики (в основном с дополнительным эффектом прозрачности), то формат JPG обладает гораздо более обширным назначением. Посредством такого расширения могут сохраняться абсолютно все картинки, которые не имеют непосредственного отношения к веб-графике. Чаще всего встретить подобный формат можно при работе с фотографиями. Однако, несмотря на различные области применения, у некоторых владельцев ПК периодически возникает необходимость преобразовать png в jpg. Тем не менее в ряде случаев возникает необходимость в конвертировании из одного формата в другой.
Способы возможной конвертации
Чтобы сделать из изображения формата png jpg-картинку, на самом деле можно воспользоваться большим количеством разнообразных способов, выбрать для себя более оптимальный каждый должен самостоятельно в зависимости от личных предпочтений и навыков работы с компьютером.
Программный комплекс Photoshop
На сегодняшний день Photoshop является весьма распространённым продуктом, который установлен практически на каждом личном компьютере. Овладеть этим хитрым редактором пытается каждый, кто хочет в дальнейшем профессионально заниматься изображениями и, в частности, фотографиями. Посредством этой программы можно с лёгкостью конвертировать png в jpg.
Овладеть этим хитрым редактором пытается каждый, кто хочет в дальнейшем профессионально заниматься изображениями и, в частности, фотографиями. Посредством этой программы можно с лёгкостью конвертировать png в jpg.
Для непосредственной работы в этом графическом редакторе понадобится установленная программа и изображения. Пользователю нужно открыть файл с PNG-расширением, в меню найти подраздел с названием «Файл», в ниспадающем списке найти предложение «Сохранить как». Окно для дальнейшего сохранения содержит несколько списков, кроме «Имя файла» нужно указать соответствующий «Тип файла». Для преобразования в требуемый формат нужно выбрать строку JPEG, файлы этого расширения могут быть как *.JPG, так *.JPEG и *.JPE. Преимущество этого программного комплекса кроется в его мощнейшем функционале, о чём свидетельствует возможность создать определённый макрос, способный самостоятельно выполнять некоторые однотипные действия, например, переименовывать большое количество изображений.
Стандартная программа Paint
Помочь перевести png в jpg может весьма простой и функциональный программный комплекс, который не нужно устанавливать дополнительно. Paint — логичная и простая программа, которая устанавливается на компьютере вместе с операционной системой, кроме того, она не требует в отличие от Photoshop, например, профессиональных знаний и дорогостоящей лицензии.
Воспользоваться возможностями Paint можно сразу же после открытия программы и картинки. В перечне возможных операций, представленных Paint, нужно найти пункт «Сохранить как», дальше появится небольшое подменю, в котором придётся найти «Изображение с расширением JPEG». Пользователю нужно только указать место, в которое требуется сохранить картинку. Однако при работе со встроенным редактором нужно быть готовым к тому, что конечное полученное изображение может иметь не такое высокое качество как исходное, в этом кроется недостаток стандартной программы. Photoshop — более мощный инструмент, который способен на выходе отдавать одинаково качественные по сравнению с получаемыми картинки и фото.
Format Factory
Выполнить процедуру по конвертации одного формата в другой очень просто при помощи специальной утилиты Format Factory. Помимо функции конвертирования, программа имеет довольно широкий набор полезных инструментов, что делает её достаточно универсальным средством для редактирования любых медиа-файлов.
Для того чтобы изменить формат фотографии, следуйте приведённой ниже инструкции:
- После запуска приложения, в левой нижней части окошка найдите перечень медиа-форматов и выберите «Фото».
- В открывшемся списке расширений кликните на «JPG».
- Перед вами появится промежуточное окно для изменения параметров изображения. Чтобы задать конфигурацию текущему файлу, нажмите кнопку «Настроить».
- На панели настроек можно внести изменения в свойства картинки. В частности, изменить размер, задать угол поворота, добавить этикетку или водный знак. После проделанных манипуляций подтвердите свои действия кнопкой «Ок».
- Далее нужно загрузить сам исходник, для этого щёлкните на «Добавить файл».
- Найдите его на диске и нажмите «Открыть». Таким же образом можно загружать сразу несколько объектов.
- После этого выбранное фото отобразится на рабочей области. В самом низу страницы вы можете увидеть директорию, куда будет сохранён рисунок JPG. Если это необходимо, укажите другой каталог, нажав на клавишу «Изменить».
- После предыдущего шага убедитесь, что строка «Конечная папка» имеет прописанный вами путь. Если всё верно, в правом верхнем углу нажмите «Ок».
- Возвращаемся в главное меню программы. Выделите только что отредактированный источник трансформирования и на панели инструментов кликните «Старт».
- По завершению процесса конвертации статус в столбце «Состояние» изменится на «Выполнено».
- Открыть полученную картинку можно самостоятельно через проводник, либо кликнув правой кнопкой мыши по наименованию завершённой задачи и выбрав «Открыть в папке».

Фотоконвертер
Следующая программа также отлично справится с задачей преобразования PNG в JPG. Фотоконвертер располагает множеством доступных форматов и удобным, интуитивно понятным интерфейсом. Однако, для того чтобы данный процесс совершенно точно не вызвал у вас затруднений, мы подготовили подробное пошаговое руководство:
- Первым делом запустите приложение и в главном меню, в категории «Выбрать файлы», кликните на строку «Файлы» (рядом с плюсиком).
- В открывшемся списке опций выберите «Добавить файлы».
- Далее укажите местоположение фотографии и нажмите «Открыть». Если нужно, отметьте сразу несколько объектов.
- После этого следует выбрать формат будущего изображения. Внизу рабочего окна напротив пункта «Сохранить как» активируйте значок «JPG» и перейдите в следующий раздел «Сохранить».
- В новом подменю необходимо задать место сохранения преобразованного фото.
- По окончании предыдущего шага запустите процесс конвертирования, щёлкнув на кнопку «Старт».
- Как только процедура завершится, в информационном окошке появится соответствующее уведомление «Конвертация завершена». Чтобы перейти к обработанным картинкам, нажмите на «Показать файлы».
Единственный недостаток этой утилиты в том, что она платная. Её можно использовать только 15 дней, а затем придётся приобретать полную версию.
FastStone Image Viewer
Для того чтобы переформатировать PNG в JPG, необязательно прибегать к специализированным программам или мощным графическим редакторам. Для этой цели также подойдут утилиты для обычного просмотра и редактирования изображений. Одной из них является FastStone Image Viewer, которая имеет достаточно продвинутый функционал по сравнению с другими аналогичными приложениями.
Рассмотрим поэтапно принцип конвертации:
- На главной странице перейдите во вкладку «Файл» → «Открыть», либо воспользуйтесь комбинацией клавиш «Ctrl + O».
- В окне поиска укажите путь к целевому PNG и нажмите «Открыть».

- В правом меню программы выделите нужный объект и выполните переход «Файл» → «Сохранить как» («Ctrl + S»). Также можно щёлкнуть по значку дискеты на панели инструментов.
ВАЖНО. Обратите внимание, что в левом нижнем углу отображается миниатюра выбранной картинки. Убедитесь, что это именно то фото, формат которого вы хотите поменять.
- Теперь необходимо установить место размещения будущего изображения. После чего на этой же панели в области «Тип файла» выберите «JPEG Format». В том случае, если вы желаете внести изменения в характеристики фото, кликните на кнопку «Опции».
- Изменяемые параметры достаточно удобно контролировать при помощи визуального помощника, который показывает объект «До» и «После» сохранения. Здесь можно регулировать такие свойства как: цветовая схема, оптимизация Хоффмана, субдискретизация цвета.
Наверное, самым важным атрибутом является «Качество», меняемое в зависимости от сжатия. Делать это очень просто с помощью специального бегунка. Однако большинство пользователей даже не заходят в этот раздел, поскольку данные настройки вовсе не обязательны и необходимы лишь в исключительных ситуациях. Выполнив всё, что планировали, щёлкните на «Ок». - После произведённых манипуляций кликните на «Сохранить».
К сожалению, через данное приложение не получится переформатировать одновременно больше одной фотографии, поскольку массовая конвертация этим просмотрщиком не предусмотрена.
XnView
Ещё одна достаточно популярная и многофункциональная программа для воспроизведения различных медиафайлов. XnView предоставляет возможность быстро и без проблем изменить формат PNG на JPG. Представляем вашему вниманию инструкцию по конвертированию. Последовательно выполняйте каждый шаг и у вас всё получится.
- Запустив приложение, проследуйте по пути «Файл» → «Открыть», а затем найдите и отметьте изображение на вашем дисковом пространстве.
- После того, как исходное фото появится перед вами в новой вкладке, нажмите на иконку дискеты со знаком вопроса.
 Альтернативный метод: «Файл» → «Сохранить как». Те, кто привык пользоваться горячими клавишами, могут нажать «Ctrl + Shift + S».
Альтернативный метод: «Файл» → «Сохранить как». Те, кто привык пользоваться горячими клавишами, могут нажать «Ctrl + Shift + S». - Следующим действием необходимо назначить место сохранения конвертируемого объекта. Кроме того, здесь же выставьте формат «JPG – JPEG/JFIF».
- При желании можно открыть дополнительные настройки, щёлкнув по кнопке «Опции». В этом разделе вы найдёте множество регулируемых параметров. Обращаем ваше внимание, что это не является обязательным этапом, если вы не заинтересованы в чём-то конкретном, смело пропускайте этот шаг.
- Осталось только подтвердить все совершённые операции кнопкой «Сохранить».
Данная утилита очень похожа на FastStone Image Viewer, однако обладает слегка расширенным набором возможностей и более гибкой настройкой.
Gimp
Графический редактор GIMP часто преподносится как бесплатная альтернатива Adobe Photoshop, практически не уступающая последнему в доступном функционале. С нашей задачей конвертации эта утилита также справится без проблем. Итак, перейдём к изменению формата PNG на JPG.
- Для начала запустите приложение и перейдите в меню «Файл» → «Открыть».
- Затем укажите расположение нужного фото.
- После этого картинка появится на рабочей области Gimp.
- Функция конвертации находятся в разделе «Файл» → «Export As».
- Здесь вам нужно прописать любое наименование и место для сохранения. Также в самом низу окна, напротив текста «Выберите тип файла», нажмите на плюсик и в появившемся списке выберите «Изображение JPEG», а затем кликните «Экспортировать».
- На следующем этапе программа предложит внести изменения в текущие параметры изображения. Сделать это можно нажав на «Дополнительные настройки».Среди основных стоит выделить управление сглаживанием, оптимизацию, маркеры перезапуска, комментарии и прочие.
- По завершению этой процедуры щёлкните на «Экспорт».
- Готово! Изменённый файл с новым расширением будет отправлен в указанную ранее папку.

Специализированные сайты и сервисы
Не меньшим спросом пользуются сервисы и сайты, работающие в онлайн-режиме и позволяющие в любое время суток при наличии интернета конвертировать png в jpg. Несмотря на то, что возможности большинства представленных на просторах интернета сайтов легко и быстро справляются с преобразованием файлов в формате PNG, полученные в результате модификаций изображения сильно искажаются.
Наряду с такими сервисами существует множество как бесплатных, так и платных утилит, которые позволяют конвертировать любые изображения. Главным их достоинством считается возможность быстрого пакетного преобразования, когда нет необходимости много раз совершать одно и то же действие. Конвертируемые картинки открываются целой папкой и преобразовываются единовременно в большом количестве.
Заключение
Преобразовать формат png в jpg достаточно просто, нужно лишь вооружиться специализированной программой, для работы в которой могут понадобятся простейшие познания.
Как конвертировать форматы jpg, png, gif, tiff, bmp на Mac
Приложение Просмотр традиционно не пользуется большой любовью «маководов». И совершенно зря, ведь оно умеет не только отображать и редактировать картинки, но и одну очень полезную вещь – конвертировать их из одного формата в другой (например, из .jpg в .png).
♥ ПО ТЕМЕ: Как на Mac набрать символ доллара $, рубля ₽, евро € и т.д.
Просмотр работает с любым количеством изображений и всеми популярными форматами. В частности, поддерживаются GIF, ICNS, JPEG, JPEG-2000, BMP, Microsoft Icon, OpenEXR, PDF, Photoshop PSD, PNG, SGI, TGA и TIFF.
♥ ПО ТЕМЕ: Как настроить главный экран Mac (macOS) максимально эффективно.
Как перевести фотографии в другой формат на Mac
1. В Finder выберите группу изображений, кликните по ним правой кнопкой мышки и выберите Открыть. Альтернативные способы: нажмите ⌘Cmd + O или перетащите изображения на иконку приложения Просмотр в Dock.
2. Кликните мышкой по любой из фотографий в окне слева и нажмите комбинацию клавиш ⌘Cmd + A, чтобы выбрать их все. Альтернативный способ: в строке меню Правка → Выбрать все.
3. В строке меню нажмите Файл → Экспортировать выбранные изображения.
4. В появившемся окне нажмите Параметры и выберите тот формат, в который нужно конвертировать файл.
Для открытия полного списка форматов удерживая кнопку ⌥Option (Alt) на клавиатуре нажмите на выпадающее меню Формат.
5. Там же выберите путь для сохранения конвертируемых файлов (например, на рабочий стол).
Запустится процесс, на экране появится прогресс-бар. Если изображений много, конвертация может занять какое-то время, но в целом всё делается очень быстро.
Смотрите также:
Описание расширения PNG. Как открыть файл с расширением PNG?
Расширение PNG
Чем открыть файл PNG
В Windows: Microsoft Windows Photo Viewer, Microsoft Paint, Adobe Photoshop CS5, Adobe Photoshop Elements 10, Adobe Illustrator CS5, CorelDRAW Graphics Suite X5, Corel PaintShop Pro X4, ACDSee Photo Manager 14, ACD Systems Canvas 12, Roxio Creator 2012, Microsoft Expression Design, Adobe Fireworks, PhotoOnWeb, Nero Multimedia Suite, Adobe Creative Suite, IrfanView, Corel Presentations, FastStone Image Viewer, Artweaver, Ability Photopaint, Любая программа просмотра изображений, Любой вэб-браузер
В Mac OS: Apple Preview, Apple Safari, Adobe Photoshop CS5, Adobe Photoshop Elements 10, Adobe Illustrator CS5, Roxio Toast 11, Adobe Fireworks for Mac, Flare for Mac, Любая программа просмотра изображений, Любой вэб-браузер
В Linux: GIMP, Paint. NET, XnView
NET, XnView
Описание PNG
Раздел: Растровая графика
Файл с расширением png – файл изображения, хранящегося в Portable Network Graphic (PNG) формате. Как GIF файл, содержит битовую карту индексированных цветов с сжатием без потерь, но без ограничений авторского права, обычно используется для хранения графики для веб-изображений.
Формат PNG был создан в ответ на ограничения формата GIF, в первую очередь увеличить поддержку цвета и обеспечить формат изображения без патентной лицензии. Кроме того, в то время как изображения GIF поддерживает только полностью непрозрачные или полностью прозрачные пикселы, PNG изображения может включать в себя 8-битный канал прозрачности, что позволяет цветам изображений постепенно меняться от непрозрачного к прозрачному.
.PNG изображения не могут быть анимированы, например, как изображения в формате .GIF. Тем не менее, похожий формат .MNG может быть анимированными. Формат .PNG не обеспечивает поддержку цвета CMYK, потому что он не предназначен для использования с профессиональной графикой. Первоначально только Netscape Navigator и Microsoft Internet Explorer поддерживали файл .PNG, но сегодня каждый веб-браузер может читать формат правильно.
MIME тип: image/png, image/x-png, application/png, application/x-png
HEX код: 89 50 4E 47 0D 0A 1A 0A 00 00 00 0D 49 48 44 52
ASCII код: PNG IHDR
Другие программы, связанные с расширением PNG
- Каталог браузера PaintShop Photo Pro от Corel Corporation
Расширение файла .PNG связано с Corel Paint Shop Pro, программное обеспечение фото-редактирования для продвинутых пользователей, разработанная и продаваемая Corel Corporation. .PNG файлы содержат каталоги браузера. Относится к разделу Графика, изображения
- Файл изображения Adobe Fireworks от Adobe Systems Incorporated
Расширение PNG связано с Adobe Fireworks. PNG Adobe Fireworks основаны на Portable Network Graphic (PNG) формате, но содержат дополнительные собственные метаданные, которые только приложения Adobe могут читать.
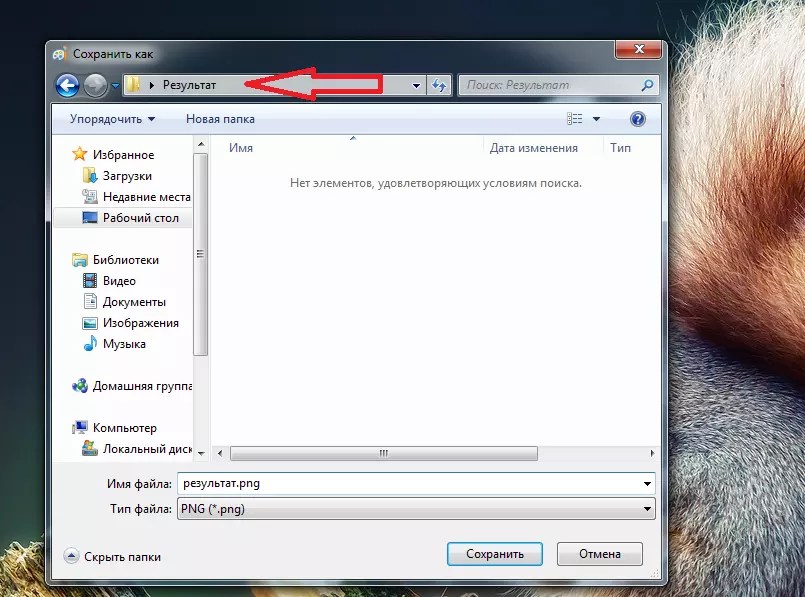 Эта версия формата PNG открывается исключительно только в Adobe Fireworks. Относится к разделу Растровая графика
Эта версия формата PNG открывается исключительно только в Adobe Fireworks. Относится к разделу Растровая графика- Файл живого существа в игре Spore от Electronic Arts, Inc.
Расширение файла PNG используется в игре Spore. Spore представляет собой многожанровую массовую онлайн игру, разработанную Maxis и с дизайном от Уилл Райт (Will Wright). Это позволяет игроку управлять эволюцией видов с момента ее зарождения в качестве одноклеточного организма, через развитие интеллектуального и социального существа, в межзвездное развитие как космической культуры. Данные необходимы для анимации существ и закодированы в растровых графических файлах PNG. По последней версии (октябрь 2008) данные могут быть закодированы в цветных слоях графического файла (по технологии кодирования, известная как стеганография). Относится к разделу Игры
Создайте файл PNG | Прозрачный фон
Ваш браузер не поддерживает теги видео.
Если вашему проекту требуется файл прозрачного фонового изображения для логотипов или для печати на канцелярских принадлежностях или товарах — футболках или кружках, например, — используйте наши инструменты для создания PNG, чтобы создать нужный тип файла.
Что такое файл PNG? Это аббревиатура от Portable Network Graphics, которая была разработана как высококачественный формат файлов без потерь. JPEG — это еще один формат файлов, который хорошо сжимает изображения, но у него нет ключевой особенности формата PNG: PNG может сохранять прозрачность.
Если вы создали текстовое изображение, которое должно отображаться без пробелов между буквами, вам подойдет PNG. Или, если вы вырезали фон позади объекта фотографии или объекта и хотите, чтобы он оставался таким при сохранении изображения, PNG — это формат файла, который вам нужен. Мы собираемся показать вам, как создавать и сохранять изображения в формате PNG для обоих этих типов проектов в инструментах редактирования и дизайна фотографий PicMonkey.
Как создать PNG для текста без фона
Откройте пустой холст в желаемых размерах.
 (См .: преобразование дюймов в пиксели)
(См .: преобразование дюймов в пиксели)На пустом холсте в редакторе PicMonkey щелкните радужный круг в палитре фона
, которая появляется сбоку.
Установите флажок «Прозрачный» под цветовым спектром.
Щелкните вкладку «Текст» в крайнем левом углу, добавьте текст и настройте его по своему усмотрению.
Щелкните Загрузить на верхней панели инструментов и выберите «Изображение PNG» в качестве типа файла.
Как создать PNG для изображений без фона
Инструмент для удаления фона в PicMonkey доступен подписчикам Pro, и это чертовски волшебно для быстрого создания прозрачного фона под рисунком .
Используйте инструмент для удаления фона для создания прозрачного фона для изображения
Откройте изображение в PicMonkey.
Откройте палитру слоев и щелкните Преобразовать в слой на фоновом слое.
Выберите новый слой фотографии и щелкните Удалить фон в палитре изображений.
Щелкните Загрузить на верхней панели инструментов и выберите «Изображение PNG» в качестве типа файла.
Узнайте больше об инструменте для удаления фона: Автоматическое средство для удаления фона, Plus Design Inspo!
Сделайте макет ваших продуктов с помощью стоковых фотографий
Это поможет получить более четкое представление о том, как будет выглядеть ваш готовый дизайн, если вы создадите макет, то есть изображение вашего логотипа или бренда на нем. продукт.Это действительно легко сделать в PicMonkey, потому что у нас есть миллионы стоковых фотографий с Unsplash для всех подписчиков, а нашим подписчикам Pro доступна полная супер-премиальная библиотека от iStock от Getty. Просто поищите в библиотеке видеоматериалов «________ мокап», например, «макет бутылки» или «макет футболки», или визитку, бейсболку, рекламный щит … вы поняли.
Добавьте изображение PNG вверху, расположите и настройте, и теперь у вас есть довольно хорошее представление о том, как ваш брендинг работает на продуктах.Загрузите свою работу, чтобы поделиться ею с принтером или загрузить в свой интернет-магазин.
См. Также: Как сделать дизайн упаковки продукта для вашего бизнеса
Что еще вы хотите сделать сегодня?
Как создать формат PNG онлайн и офлайн
Создание файла изображения PNG
Кендра Д.Митчелл | 17 сентября 2020 г., 11:29
Люди в основном используют формат PNG по сравнению с другими формами, поскольку он не теряет качества изображения при совместном использовании на разных платформах. Существует множество программ и онлайн-сайтов, которые предоставляют сотни вариантов преобразования любого формата изображения в PNG. В Интернете доступно множество руководств, которые покажут вам , как создать PNG . Вы можете использовать набор инструментов, который они предоставляют, чтобы редактировать их и изменять их размеры по вашему желанию.Вы можете конвертировать файлы быстро и эффективно.
Часть 1. Создание изображения PNG в Интернете
URL: https://www.media.io/image-converter.html
Основные особенности:
- Вы можете преобразовать подавляющее большинство форматов изображений в формат PNG.
- Online UniConverter поддерживает пакетное преобразование и сжатие изображений.
- Online UniConverter не только может конвертировать файлы изображений, но также поддерживает преобразование видео и аудио файлов.
Брось, как жарко
Добавьте файлы, перетащив их в это окно
{{isCompressor ()? «Вы сжимали изображения более 5 раз за один день. Пожалуйста, попробуйте сжать больше изображений завтра или зарегистрируйтесь бесплатно, чтобы снять это ограничение ». : ‘Вы конвертировали файлы более 5 раз за один день. Попробуйте преобразовать больше изображений завтра или зарегистрируйтесь, чтобы снять это ограничение.’}}
{{item.fileState! == ‘успех’? renderSize (item.size): item.outputFileSize}} — {{getResover (item.outputFileSize, item.size)}}
Скачать{{isCompressor ()? «СЖАТИЕ»: «ПРЕОБРАЗОВАНИЕ»}}
Загрузка
ПовторитьГотово
{{пункт.fileState! == ‘успех’? renderSize (item.size): item.outputFileSize}} — {{getResover (item.outputFileSize, item.size)}}
Скачать{{isCompressor ()? «СЖАТИЕ»: «ПРЕОБРАЗОВАНИЕ»}}
Загрузка
ПовторитьГотово
URL: https://image.online-convert.com/convert-to-png
Это бесплатный онлайн-конвертер, который может конвертировать изображения из 120 различных форматов в формат PNG.Вы можете выбрать изображение, которое хотите преобразовать, а затем добавить к нему различные фильтры и цифровые эффекты. Вы также можете изменить размер фотографий с помощью этого сайта. Вы также можете использовать список аудио конвертеров и конвертеров устройств, если хотите. Этот сайт предоставляет вам возможность конвертера электронных книг.
URL: https://convertimage.net/convert-a-picture/to-png/
С помощью этого конвертера изображений вы можете легко конвертировать изображения в формат PNG.Этот сайт предоставляет вам различные инструменты для редактирования изображений, такие как зеркальное отображение, симметризация, 3D-эффект, эффект эскиза, водяной знак, масштабирование и изменение размера и т. Д. Эти инструменты просты в использовании, и вы можете улучшить качество изображения с помощью эти.
URL: https://www.online-image-editor.com/
Этот сайт онлайн-редактора изображений позволяет легко конвертировать ваши изображения в формат PNG. Вы также можете изменить размер изображений во время загрузки, изменив настройки.Он также предоставляет вам инструмент для вырезания, чтобы формировать ваше восприятие по вашему желанию. Вы также можете добавить текст на изображение, если хотите. Здесь есть много примеров, которые помогут вам. Вы также можете использовать их, чтобы получить представление о редактировании изображений.
URL: https://onlinepngtools.com/create-transparent-png
С помощью этого инструмента вы можете одним щелчком мыши получить прозрачное изображение PNG из исходного изображения PNG. Этот инструмент удаляет все сплошные цвета вокруг объекта на заднем плане, и вы получаете полностью отредактированное изображение.Этот инструмент высокоскоростной и надежный, если вы хотите автоматически настроить прозрачность.
Люди часто ищут приложение, которое может предоставить им все инструменты, чтобы сделать их задачу редактирования видео более удобной и быстрой. Wondershare UniConverter дает вам лучший способ конвертировать ваши видео в любой формат в кратчайшие сроки, поскольку он использует многоядерный процессор. Это мультиплатформенность, которая не снижает качество ваших видео, каждый раз обеспечивая высококачественный вывод.Это приложение для редактирования видео используют миллионы людей на профессиональных платформах.
Конвертер Wondershare UniConverter- · Он позволяет конвертировать ваши видео в более чем 1000 форматов.
- · Вы можете конвертировать видео для нескольких устройств, включая Apple, Android, VR и т. Д.
- · Конвертируйте изображения со скоростью в 30 раз быстрее.
- · Вы можете объединить несколько видео в одно.
- · Лучше всего то, что в процессе преобразования нет потери качества.
Шаг за шагом к созданию PNG
Шаг 1. Запустите программу UniConverter.
После загрузки Wondershare UniConverter запустите программное обеспечение, и на экране вы увидите опцию Панели инструментов вверху. Щелкните Панель инструментов, а затем выберите вариант конвертера изображений.
Шаг 2. Добавьте изображение любого формата
Появится новое окно с именем «конвертер изображений». Щелкните значок + Добавить изображения в левом верхнем углу экрана, чтобы добавить желаемое изображение, которое вы хотите преобразовать. Вы также можете перетащить фотографии. Одновременно можно выбрать несколько изображений.
Шаг 3. Преобразование PNG с выбранным изображением в качестве целевого формата
Выберите вариант «Преобразовать все изображения в:», который откроет раскрывающийся список.Выберите вариант PNG из формата, указанного в поле.
Шаг 4. Нажмите кнопку «Преобразовать», чтобы преобразовать.
После выбора формата нажмите кнопку «Преобразовать» в правом нижнем углу экрана. Открывающаяся папка будет содержать все сохраненные изображения.
Часть 3. Создание PNG с помощью Microsoft Paint
Существует так много способов создать изображение в формате PNG . Вы можете выбрать конкретные приложения или бесплатные онлайн-сайты.Эти платформы предоставляют вам множество инструментов редактирования для улучшения вашего изображения. Еще один наиболее доступный способ создать свое видение в формате PNG — использовать инструмент Microsoft Paint. Вы можете создать новое изображение PNG или отредактировать существующее с помощью Microsoft Paint.
Шаги создания
Шаг 1. Откройте MS Paint.
Выберите кнопку запуска на рабочем столе окна. Найдите MS Paint в поле поиска, а затем щелкните по нему, чтобы запустить приложение Microsoft Paint.
Шаг 2. Добавьте изображение в MS Paint
Вставьте нужное изображение в формате PNG. Вы также можете щелкнуть изображение правой кнопкой мыши и использовать опцию Открыть с помощью и выбрать Paint, чтобы открыть изображение на нем.
Шаг 3. Нажмите «Сохранить как».
Нажмите на кнопку «Файл», которая отображается в верхнем левом углу синим цветом. Затем выберите из списка опцию Сохранить как.
Шаг 4. Сохраните в формате PNG.
Вы можете дать имя своему файлу и выбрать формат PNG в поле «Сохранить как».Обычно по умолчанию выбирается формат PNG. Затем нажмите кнопку «Сохранить», чтобы сохранить файл.
Резюме
Существует множество способов, с помощью которых вы можете легко преобразовать или создать файлы PNG . Вы можете выбрать вариант по своему желанию и продолжить свои навыки редактирования. Вы можете улучшить свои изображения с помощью безграничных инструментов редактирования, предоставляемых этими сайтами и программным обеспечением. Благодаря быстрому способу обработки результат можно получить в кратчайшие сроки.
Вот как вы можете бесплатно загрузить Wondershare UniConverter и создать свои PNG-файлы.
Что такое файл PNG? (И как открыть один)
Что нужно знать
- Файл PNG — это файл переносимой сетевой графики.
- Откройте его в любом браузере или графической программе, например XnView.
- Конвертируйте в JPG, SVG, ICO и другие изображения с помощью FileZigZag или другого конвертера изображений.
В этой статье описывается, что такое файлы PNG, почему они предпочтительнее других форматов изображений в определенных ситуациях и какие программы могут открывать один или преобразовывать один в другие типы изображений.
Что такое файл PNG?
Файл PNG — это файл переносимой сетевой графики. Формат использует сжатие без потерь и обычно считается заменой формата изображения GIF.
Однако, в отличие от GIF, файлы PNG не поддерживают анимацию . Однако очень похожий формат MNG (сетевая графика с несколькими изображениями) есть, но еще не приобрел такой популярности, как файлы GIF или PNG.
В файлах PNG хранится графика на веб-сайтах.Некоторые операционные системы, такие как macOS и Ubuntu, по умолчанию хранят снимки экрана в формате PNG.
Еще одно применение PNG — когда части изображения должны быть прозрачными, что может быть полезно при создании иллюстраций, дизайне веб-сайта, создании фотографий и т. Д. Например, если у вас есть логотип, который вы хотите разместить поверх фотографии, он Намного проще «вырезать» логотип, оставив вокруг него прозрачные пиксели, так что, когда он помещается поверх другого изображения, это изображение будет видно сквозь прозрачность.
Как открыть файл PNG
Программа просмотра фотографий по умолчанию в Windows открывает файлы PNG, но существует и других способов их просмотра.
Все веб-браузеры (например, Chrome, Firefox, Internet Explorer и т. Д.) Автоматически просматривают файлы PNG, которые вы открываете из Интернета, что означает, что вам не нужно загружать каждый файл PNG, который вы хотите просмотреть в Интернете. Вы также можете использовать веб-браузер для открытия файлов PNG со своего компьютера, используя комбинацию клавиш Ctrl + O для поиска файла.
Большинство браузеров также поддерживают перетаскивание, поэтому вы можете просто перетащить файл PNG в браузер, чтобы открыть его.
Есть также несколько автономных открывателей файлов, графических инструментов и сервисов, которые открывают файлы PNG. Вот несколько популярных:
Для редактирования файлов PNG можно использовать только что упомянутую программу XnView, а также графическую программу Paint, включенную в Microsoft Windows, инструмент Windows 10 Paint 3D, популярную утилиту GIMP и популярный Adobe Photoshop.
Учитывая количество программ, открывающих файлы PNG, и то, что у вас, скорее всего, прямо сейчас установлено по крайней мере две, существует вполне реальная вероятность, что та, которая настроена для открытия их по умолчанию (т.е. когда вы дважды щелкаете или дважды нажимаете на one) не тот, который вы хотели бы использовать.
Если вы обнаружите, что это так, см. Руководство «Как изменить ассоциации файлов в Windows» для получения подробных инструкций о том, как изменить эту программу PNG по умолчанию.
Как преобразовать файл PNG
Вероятно, каждый конвертер файлов изображений, с которым вы сталкиваетесь, конвертирует файл PNG в другой формат (например, JPG, PDF, ICO, GIF, BMP, TIF и т. Д.).). В нашем списке бесплатных программ для преобразования изображений есть несколько вариантов, в том числе некоторые онлайн-конвертеры PNG, такие как FileZigZag и Zamzar.
Посетите Pngtosvg.com, чтобы преобразовать PNG в SVG.
Когда использовать файлы PNG
Файлы PNG — отличный формат для использования, но не обязательно в каждой ситуации. Иногда PNG может быть слишком большим по размеру и не только использовать ненужное дисковое пространство или затруднять отправку электронной почты, но также может значительно замедлить работу веб-страницы, если вы ее там используете.
Подумайте, достаточно ли улучшения качества изображения, чтобы пожертвовать этим пространством (или медленной загрузкой веб-страницы и т. Д.). Поскольку файл PNG не сжимает изображение, как другие форматы с потерями, такие как JPEG, качество не снижается так сильно, когда изображение находится в формате PNG.
Файлы JPEG полезны, когда изображение малоконтрастно, но PNG лучше подходят для работы с резким контрастом, например, когда в изображении есть линии или текст, а также большие области сплошного цвета. Таким образом, скриншоты и иллюстрации лучше всего в формате PNG, а «настоящие» фотографии лучше всего в формате JPEG / JPG.
Вы также можете подумать об использовании формата PNG вместо JPEG, когда имеете дело с изображением, которое нужно редактировать снова и снова. Например, поскольку формат JPEG подвергается так называемой потере поколения , повторное редактирование и сохранение файла со временем приведет к ухудшению качества изображения. Это неверно для PNG, потому что он использует сжатие без потерь.
Дополнительная помощь с файлами PNG
Чтобы сделать фон прозрачным в PNG, вы можете использовать автоматические инструменты, такие как Clipping Magic или бесплатный инструмент Background Burner, или почти любую программу для редактирования изображений.
Например, если у вас есть Photoshop, поместите изображение на отдельный слой, удалите фоновый слой, а затем используйте любой инструмент (например, Eraser, Marquee, Lasso), чтобы стереть части изображения, которые должны быть прозрачными.
Спасибо, что сообщили нам об этом!
Расскажите, почему!
Другой Недостаточно подробностей Сложно понятьКак конвертировать изображения из PNG в JPG и JPG в PNG
Когда я впервые начал свою маркетинговую карьеру и мне нужно было включить изображение в одну из моих статей или опубликовать изображение в социальных сетях, формат изображения не имел для меня значения .На мой взгляд, JPG и PNG были абсолютно одинаковыми.
Как только я на самом деле вник в разницу между ними, я понял, что они совершенно разные. Но один формат не обязательно лучше другого — JPG оптимален для одних ситуаций, а PNG — для других.
Вкратце, изображения JPG лучше всего подходят для публикаций в социальных сетях и блогах, поскольку они оптимизированы для фотографий и имеют меньший размер файла, чем изображения PNG.
изображений PNG лучше всего подходят для веб-графики и профессиональной фотографии, поскольку они сохраняют свое качество независимо от того, сколько раз вы открываете и сохраняете их, тогда как изображения JPG ухудшаются в качестве каждый раз, когда вы открываете и сохраняете их.
К счастью, изображения JPG и PNG не застревают навсегда в соответствующем формате файла. Вы можете конвертировать изображения из PNG в JPG и наоборот менее чем за одну минуту с помощью некоторых бесплатных онлайн-инструментов.
Как пакетно конвертировать файлы из PNG в JPG
1. Посетите один из бесплатных онлайн-конвертеров PNG в JPG, перечисленных в разделе ниже.
2. Загрузите изображения PNG.
3. Нажмите «Конвертировать», чтобы преобразовать изображения PNG в изображения JPG.
4.Нажмите «Загрузить», чтобы загрузить новые изображения в формате JPG.
Лучшие инструменты для конвертации PNG в JPG
1. iLoveImg
С iLoveImg вы можете конвертировать до 15 файлов PNG за раз, не создавая бесплатную учетную запись. Если вы зарегистрируете бесплатную учетную запись, вы можете конвертировать до 30 файлов PNG за раз.
2. png2jpg.com
Png2jpg.com позволяет конвертировать до 20 файлов PNG за раз. Бесплатный инструмент не запрашивает ваш адрес электронной почты.
3. онлайн-конверт.com
Online-convert.com предлагает бесплатный инструмент, который позволяет конвертировать до 20 файлов PNG за раз, не сообщая им свой адрес электронной почты. Если вы покупаете их премиум-версию, вы можете конвертировать до 200 файлов PNG за раз.
Как пакетно конвертировать файлы из JPG в PNG
1. Посетите один из бесплатных онлайн-конвертеров JPG в PNG, перечисленных в разделе ниже.
2. Загрузите изображения в формате JPG.
3. Нажмите «Конвертировать», чтобы преобразовать изображения JPG в изображения PNG.
4.Нажмите «Загрузить», чтобы загрузить новые изображения в формате PNG.
Лучшие инструменты для конвертации JPG в PNG
1. ILoveImg
С iLoveImg вы можете конвертировать до 15 файлов JPG за раз, не создавая бесплатную учетную запись. Если вы зарегистрируете бесплатную учетную запись, вы можете конвертировать до 30 файлов JPG за раз.
2. jpg2png.com
Jpg2png.com позволяет конвертировать до 20 файлов JPG за раз. Бесплатный инструмент не запрашивает ваш адрес электронной почты.
3. онлайн-конверт.com
Online-convert.com предлагает бесплатный инструмент, который позволяет конвертировать до 20 файлов JPG за раз, не сообщая им свой адрес электронной почты. Если вы купите их премиум-версию, вы можете конвертировать до 200 файлов JPG за раз.
Конвертировать изображение в PNG онлайн → ConvertImage
| ||||||||
Закон требует, чтобы мы спрашивали вас о ваших предпочтениях в отношении ваших личных данных.
Поскольку в настоящее время в вашем браузере включена «Защита от отслеживания», мы не можем спросить вас о ваших предпочтениях.
Сначала отключите «Защита от отслеживания», затем мы спросим вас о ваших предпочтениях.
Эту операцию нужно проделать раз и навсегда. Вы можете сделать это следующим образом:
- Щелкните значок щита
- Щелкните « Отключить защиту для этого сайта »
ПРИМЕЧАНИЕ. Если кнопка помечена «Отключить защиту для этого сеанса», вы можете продолжить этот альтернативный способ.
- Откройте настройки Firefox, набрав: about: preferences # privacy
- Слева нажмите « Privacy & Security »;
- Прокрутите вниз до раздела « Защита от слежения »;
- Выберите вариант « Только в частных окнах »;
- Перезагрузите текущую страницу: затем вы можете выбрать свои предпочтения для convertimage.net 🙂
Я не хочу выбирать свои предпочтения сейчас
Мы должны спросить о ваших предпочтениях… но мы не можем ! Закон требует, чтобы мы спрашивали вас о ваших предпочтениях в отношении ваших личных данных. Сначала отключите «Защита от отслеживания», затем мы спросим вас о ваших предпочтениях. | Выберите мои предпочтения… |
Ваши предпочтения относительно ваших личных данных
ПРИМЕЧАНИЕ. Ваши предпочтения будут применены со следующей страницы, которую вы посетите / загрузите.
Ваша конфиденциальность драгоценна: мы ее уважаем. |
Используя этот веб-сайт, вы соглашаетесь с тем, что мы используем такие технологии, как анонимная статистика и файлы cookie, для улучшения вашего просмотра на нашем сайте, настройки контента и рекламы и анализа нашего трафика.
Эта анонимная информация может быть передана нашим надежным партнерам по социальным сетям, рекламе и аналитике.
- Мы не собираем никаких именных данных.
- Ваши файлы обрабатываются на 100% анонимно.
- Мы не храним никаких файлов: они автоматически удаляются с наших серверов через 15 минут после обработки.
Использование файлов cookie на этом сайте позволяет улучшить ваш онлайн-опыт, обеспечить его правильное функционирование, улучшить его функции, позволяет нам отслеживать наш трафик и предоставлять вам релевантную рекламу. Вы можете настроить или отключить их полностью, но, к сожалению, мы не можем гарантировать вам оптимальную производительность и удобство использования нашего веб-сайта.
ВНИМАНИЕ! Вы решили полностью отключить ВСЕ файлы cookie. Это ваше право, но имейте в виду, что, к сожалению, мы не можем гарантировать вам оптимальную производительность и удобство использования нашего веб-сайта.
Использовать
Комментарии Определить…Включить комментарии и разрешить размещать комментарии в определенных областях веб-сайта. Номинальные данные не используются .
Используйте
Сохраните эти настройки
Как сохранить PNG в Photoshop (если это вам не поможет)
Вы получили свое творение именно таким, каким вы его хотите, и теперь пришло время его сохранить.Вы хотите сохранить его как PNG. Однако, когда вы собираетесь сохранить его, PNG не отображается в списке параметров типа файла, которые вы можете выбрать. Что вы делаете? Разочарованное потрясение кулаком перед компьютером мало что поможет. Но вам повезло, потому что чтение этой статьи предложит вам ответ.
Готовы разобраться, в чем проблема?
Проблемы с PNG в Photoshop обычно возникают из-за того, что где-то изменились настройки. Возможно, вам потребуется изменить цветовой режим, битовый режим изображения, использовать другой метод сохранения, удалить любое разрешенное форматирование, отличное от PNG, или сбросить настройки.
Я опишу их подробно позже, но сначала нам нужно будет обсудить PNG.
Что такое PNG?Если вы пытаетесь сохранить файл в формате PNG, вы, вероятно, уже имеете представление о том, для чего нужен этот тип файла. Чтобы убедиться, что мы все на одной странице, мы кратко объясним здесь PNG.
Прежде всего, PNG произносится как «пинг» и означает «переносимая сетевая графика». В качестве формата файла он записывается .png и появляется сразу после имени файла, как JPEG или любой другой тип файла.
Преимущества использования формата файла PNG
Есть несколько причин, по которым файлы PNG полезны. Давайте посмотрим на них здесь.
Возможность прозрачностиЭтот формат файла особенно нравится веб-дизайнерам за его способность поддерживать прозрачный фон, а также изображения с прозрачными частями или полупрозрачные изображения. Это полезно для создания логотипов и различных типов динамической графики веб-сайтов.
Фотографы также часто используют файлы PNG для создания своих водяных знаков.Они могут разместить свой логотип поверх изображения с прозрачностью, чтобы он не блокировал изображение под ним, но при этом гарантировал, что изображение не может быть украдено без имени фотографа.
Следует отметить, что это единственный формат файла, поддерживающий прозрачность. Если вам нужна эта функция, а Photoshop не сохраняет в формате PNG, это может быть большим разочарованием, поскольку это ваш единственный вариант. Но продолжайте читать, потому что мы поможем вам решить эту проблему.
Сжатие без потерьКроме того, в файлах PNG используется метод сжатия данных, получивший название сжатия без потерь.Как это ни звучит, когда вы сжимаете изображение, оно не теряет никаких данных.
Это отлично подходит, когда вы хотите изменить размер изображения, чтобы оно выглядело таким же резким, как оригинал. Это еще одна причина, по которой создатели логотипов любят этот тип файлов.
Напротив, JPEG-файлы с потерями, что означает, что данные удаляются при распаковке. Однако, поскольку файлы PNG содержат всю информацию, они могут оказаться довольно большими, поэтому фотографы обычно придерживаются формата JPEG для своих изображений.
Нет патентаНаконец, файлы PNG не запатентованы, и поэтому для их использования не требуется лицензия.
Работа с файлами PNGС файлами PNG легко работать. Это обычный тип файлов, и многие программы оснащены для их открытия. Это включает в себя основные программы просмотра фотографий, а также программы редактирования фотографий большого парика, такие как Lightroom и Photoshop.
Для получения дополнительной информации о преобразовании изображения JPEG в PNG ознакомьтесь с этим руководством!
Создание файлов PNG в Photoshop
Теоретически создание и сохранение файлов PNG в Photoshop — это несложно.Самый простой способ — просто использовать функцию «Сохранить как». Перейдите в Файл> Открыть> Сохранить как. Выберите PNG в раскрывающемся меню параметров файла, и все готово.
Хотя ваш файл теперь сохранен в формате PNG, прозрачность и фон не удален — две из наиболее распространенных причин, по которым люди используют файлы PNG.
Если вы хотите сделать изображение прозрачным, просто выберите фоновый слой на панели слоев. Уменьшайте непрозрачность, пока изображение не достигнет желаемой прозрачности.Выполните те же шаги, что и выше, чтобы сохранить как PNG, и все готово.
И последнее, но не менее важное: вы также можете удалить фон (то есть сделать его полностью прозрачным), чтобы изолировать объект.
Для этого добавьте новый слой (который Photoshop автоматически добавляет как прозрачный). Поместите этот слой под фоновый слой и выберите его. Вы также можете разблокировать фоновый слой и работать с ним, если не боитесь ошибиться.
Выберите волшебную палочку, и Photoshop автоматически выберет то, что, по его мнению, является объектом.Иногда это хорошо работает. В противном случае вам нужно очистить выделение или сделать это самостоятельно.
После того, как вы выбрали тему, перейдите в меню и выберите «Выделение»> «Инверсия». Нажмите «Удалить» и наблюдайте, как фон исчезает и заменяется захватывающим дизайном шахматной доски, который Photoshop использует для обозначения прозрачности.
Но… что происходит, когда он не работает? Многие пользователи Photoshop пытались сохранить свой файл в формате PNG, но обнаруживали, что параметр PNG не отображается в раскрывающемся меню.
К счастью, есть несколько вещей, которые вы можете попробовать.
Почему Photoshop не позволяет сохранять файлы PNGВо-первых, давайте разберемся, почему Photoshop не позволяет сохранять файлы PNG. В большинстве случаев это просто какой-то параметр, который был выбит из строя.
Например, файлы PNG предназначены для использования на экране. Поэтому они не поддерживают цветной режим CMYK, используемый для печати. Мы покажем вам, как найти этот параметр и что его тоже можно изменить, буквально через мгновение.
Также возможно, что вы изменили настройки Photoshop, которые теперь мешают программе сохранять файлы PNG. В более редких случаях вы могли удалить необходимые файлы, а это значит, что вам придется переустановить, чтобы решить проблему.
Кроме того, в версии программного обеспечения 2018 года есть подтвержденная ошибка при попытке использовать «Экспортировать как PNG» вместо «Сохранить как».
Устранение неполадок при сохранении файлов PNG в PhotoshopТеперь, когда вы понимаете некоторые распространенные причины, по которым Photoshop не сохраняет файл в формате PNG, у вас может появиться несколько идей о том, как сохранить изображение в формате PNG.
Приступим к устранению неполадок!
Изменение цветового режимаКак мы уже упоминали, цветовой режим CMYK несовместим с файлами PNG, поэтому в первую очередь необходимо изучить этот вопрос. Сделайте копию изображения и откройте новый документ.
В настройках нового документа найдите цветовой режим. Если там написано CMYK, скорее всего, проблема в этом. Откройте раскрывающийся список и выберите цвет RGB. Вставьте скопированное изображение в новый документ и попробуйте еще раз маршрут «Сохранить как».
Проверьте размер битовФайлы PNG поддерживают только 8-битный или 16-битный / канальный RGB. Если ваш битовый размер был изменен на 32-битный, это может быть вашей проблемой. Когда вы открываете этот новый документ, чтобы проверить цветовой режим, также проверьте размер бит.
Откройте раскрывающееся меню, выберите 8-битный или 16-битный и попробуйте сохранить снова.
Удалить разрешенное форматирование, отличное от PNGПростой способ устранить все проблемы с форматированием — удерживать клавишу option / alt при выборе «Файл»> «Сохранить как».Этот удобный ярлык удалит любое разрешенное форматирование, не относящееся к PNG, и сохранит копию, с которой вы можете работать.
Используйте другой метод сохраненияОчень простой способ обойти настойчивое требование Photoshop не сохранять ваш PNG — использовать другой метод сохранения. Перейдите в меню «Файл», но вместо того, чтобы переходить к опции «Сохранить как», выберите «Сохранить для Интернета».
Вы также можете попробовать экспортировать вместо сохранения. Мы упоминали ранее, что в версии 2018 есть ошибка, поэтому она может не работать для вас в зависимости от того, какая у вас версия Photoshop.Чтобы попробовать, перейдите в меню «Файл»> «Экспорт»> «Экспортировать как» и выберите там PNG.
Сброс настроек PhotoshopТакже возможно, что в какой-то момент вы изменили настройки Photoshop, которые теперь мешают вам сохранять в формате PNG. Вы можете получить доступ к настройкам с помощью горячих клавиш Cmd + Alt + Shift на Mac или Ctrl + Alt + Shift в Windows. Выберите Photoshop и продолжайте, пока не получите запрос на сброс настроек.
Если у вас возникли проблемы с горячими клавишами, выберите «медленный» путь.Перейдите в Edit> Preferences> General. В окне нажмите «Сбросить настройки при выходе». Затем перезапустите Photoshop (сначала убедитесь, что ваша работа как-то сохранена!).
Теперь попробуйте снова сохранить как PNG и посмотрите, что произойдет.
Аллилуйя, проблемы с PNG решены!По крайней мере, мы надеемся, что вы говорите именно об этом. Файлы PNG — это удобные файлы, которые служат нескольким важным целям, и возможность сохранить изображение в формате PNG в Photoshop часто становится необходимой задачей.
Мы просмотрели Интернет (в основном, форумы Adobe), чтобы найти все способы решения этой проблемы. Мы надеемся, что хотя бы один из них вам подходит.
Как продвигается остальная часть вашего опыта работы с Photoshop? Многие люди испытывают разочарование от медленного инструмента кисти в Photoshop? Узнайте, как исправить отставание кисти в Photoshop здесь!
Два способа использования файлов PNG в Silhouette Studio
В следующей статье могут быть представлены партнерские ссылки. Чтобы ознакомиться с моей полной политикой раскрытия информации, перейдите по этой ссылке.
Кроме того, как партнер Amazon я зарабатываю на соответствующих покупках.

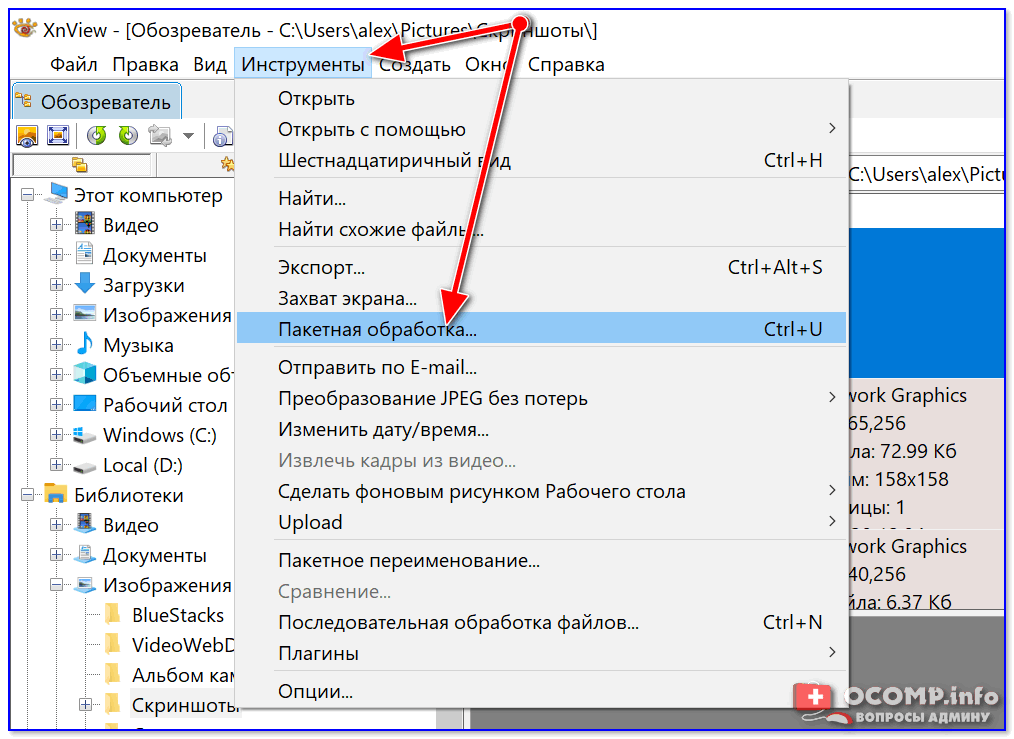
 Альтернативный метод: «Файл» → «Сохранить как». Те, кто привык пользоваться горячими клавишами, могут нажать «Ctrl + Shift + S».
Альтернативный метод: «Файл» → «Сохранить как». Те, кто привык пользоваться горячими клавишами, могут нажать «Ctrl + Shift + S».
 (См .: преобразование дюймов в пиксели)
(См .: преобразование дюймов в пиксели)