Как привязать домен к хостингу — пошаговая инструкция
Домен и хостинг – нужна ли привязка?
Если вы уже создавали блог с помощью бесплатного конструктора, привязки домена не требовалось. Нужно было придумать название, ввести его при регистрации. После оформления страниц ресурс третьего уровня сразу появлялся в браузере. А как привязать домен к хостингу, если это не бесплатный конструктор?
После того как вы купили место на диске (сервере), необходимо выполнить еще одно действие – сделать привязку доменного имя к хостингу. Это нужно для того, чтобы ваш сайт начал полноценно функционировать на просторах Интернета. Потребуется доменное имя второго уровня. Регистратор не может знать, где имя будет использоваться, поэтому нужно сообщить ему об этом, вбив данные DNS-сервера.
Рассмотрим привязку на примере регистратора домена в reg.ru. Процесс происходит автоматически, если при заказе услуги вы уже имеете рабочий домен с именем. Следующие шаги нужно выполнить самостоятельно.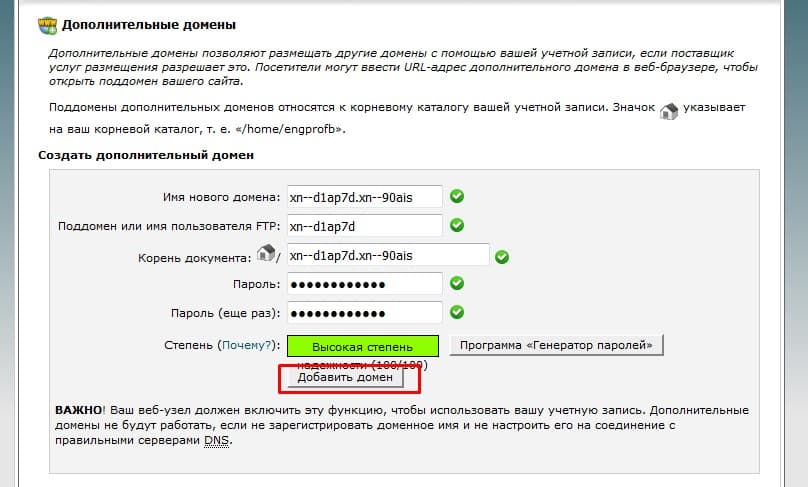 Их всего два.
Их всего два.
- Следует указать DNS, как в случае переноса страницы, так и в случае создания нового ресурса.
- Далее – добавить доменное имя в панель управления. Если не ввести данные DNS в новом регистраторе, ресурс не отобразится. Введение имени в базу данных без dns хостер не получит прав доступа к домену.
Вы можете привязать домен к хостингу, не меняя dns-сервера. Следует выяснить, какие DNS-серверы прописаны для него, и далее изменить их при помощи партнера, либо следуя инструкции.
Для некоторых серверов все настройки уже произведены в панели управления хостингом. Данная процедура из двух действий схожа и для других провайдеров, даже с учётом разницы в интерфейсах.
Если заказ на хостинг сделан у другого провайдера, а домен зарегистрирован в reg.ru., то в личном кабинете следует произвести только первое действие по привязке. Все остальные операции будут производиться на ресурсе регистратора, предоставившего или продавшего вам хостинг.
При обратной ситуации, когда регистрация домена прошла в сторонней организации, а хостинг заказывается в reg. ru., нужно указать хостинговый DNS REG.ru на сайте регистратора, где будет обслуживаться домен. Все остальные действия вы можете выполнять после авторизации в Reg.ru на странице «Личный кабинет».
ru., нужно указать хостинговый DNS REG.ru на сайте регистратора, где будет обслуживаться домен. Все остальные действия вы можете выполнять после авторизации в Reg.ru на странице «Личный кабинет».
Недостатки привязки домена к бесплатному хостингу
- Ограниченное место на сервере.
- Минимальное количество запросов без возможности оптимизации.
- Невысокая скорость передачи данных.
- Ненужная реклама от компании-разработчика на вашем сайте.
- Фактическое отсутствие техподдержки клиентов.
Привязка к хостингу зависит от назначения и степени популярности ресурса. Для продвижения небольшой услуги и лендинговой страницы может подойти и бесплатный хостинг, однако для создания серьезного интернет-магазина нужно выбрать хороший престижный хостинг с высокой скоростью работы и преимуществами продвижения сайта на первые позиции.
На что следует обратить внимание при выборе хостинга
- Аптайм должен стремиться к 99, 99%. Во время недоступности сайта поисковый робот может на долгое время заблокировать индексацию.
 Если подобные действия будут повторяться слишком часто, возможно выпадение страниц и всего сайта из индекса.
Если подобные действия будут повторяться слишком часто, возможно выпадение страниц и всего сайта из индекса.
- От оперативной памяти RAM зависит количество одновременного посещения сайта несколькими пользователями, что очень важно для ресурсов коммерческого направления.
- Чем больше процессорного времени будет выделено сайту хостингом, тем больше операций можно на нём произвести.
- Многие хостинги пытаются привлечь клиентов большим объемом дискового пространства. Очень немногие клиенты заказывают ресурс по обмену файлов или видео-портал. Поэтому держателям любого сайта, коммерческого или информационного, хватит 200 Мб, даже если это будет интернет-магазин.
- Перепроверьте наличие MySQL, так как именно там будут храниться все данные о товарах, клиентах, заявках. Для форума заведите несколько баз данных. Следует проверить поддержку PHP5, без нее современные CMS работать не будут.
Как оплачивать хостинг
Что касается стоимости, следует сказать, что при создании серьезных проектов экономить не стоит.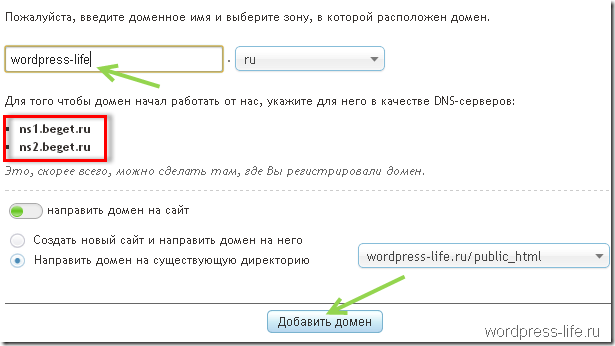 Нужно выбрать подходящий тарифный план. Оплата производится на полгода или год вперёд, если вы не сомневаетесь в качестве услуг выбранного вами провайдера.
Нужно выбрать подходящий тарифный план. Оплата производится на полгода или год вперёд, если вы не сомневаетесь в качестве услуг выбранного вами провайдера.
Для оценки работы хостинга многие регистраторы предлагают бесплатно пользоваться хостингом от недели до полутора месяцев. Способов оплаты много. Это терминалы, электронные деньги, мобильный телефон, оплата наличными или банковской картой.
Пошаговая инструкция привязки домена к хостингу
- Заходим на сайт регистратора, проходим процедуру авторизации через соцсети или регистрируемся.
- Заводим новый аккаунт.
- Выбираем тарифный план.
- Далее нужно придумать доменное имя и пароль.
- Может появиться рамка для доказательства того, что вы не робот – выполняем требуемые действия.
- После окончания регистрации вы получите на электронку письмо. В нем будет прислан логин и пароль от FTP, адреса DNS-серверов.
- На сайте регистратора с вашим доменным именем зайдите в панель управления, найдите настройки DNS и впишите имена серверов.

На этом всё, и теперь вы знаете, как привязать домен к хостингу. Процесс формирования доменной DNS зоны занимает в среднем от получаса до суток. Если вы сомневаетесь в том, что можете все сделать правильно сами, обратитесь за помощью в службу поддержки, которая имеется на любом сайте. Сделать обращение можно в письменной или устной форме. Вам помогут совершить все необходимые действия сразу после покупки хостинга.
Обязательно поделитесь статьей в социальных сетях. До скорого.
Пошаговая инструкция по привязке домена к хостингу
Итак, вы выбрали красивое доменное имя и определились с хостингом. Для того чтобы сайт начал функционировать, нужно привязать домен к хостингу. Делается это очень быстро и просто, как именно, я покажу на примере своего хостинга Timeweb.
1) Для начала нужно узнать у хостинг-провайдера адреса DNS-серверов, которые могут также быть обозначены как Детали имён серверов, они имеют вид:
или
Теперь заходим на сайт регистратора доменов, выбираем в разделе Мои домены нужный домен, нажимаем Сменить DNS-серверы.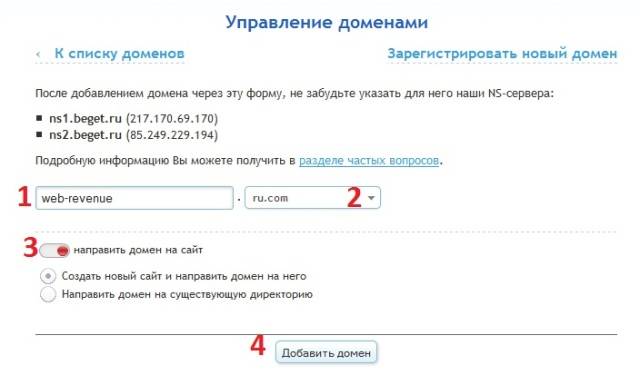
Выбираем Другие DNS-серверы и в каждой строке прописываем соответствующий адрес сервера, нажимаем Изменить данные:
Обратите внимание, что привязка домена к DNS-серверам может занимать до 24 часов, однако обычно это занимает гораздо меньше времени.
2) Теперь в панели хостинга нужно прописать адрес, то есть выбранное вами доменное имя. На некоторых хостингах доменное имя нужно указывать еще на этапе регистрации на хостинге, этот способ, возможно, проще, но он не так удобен, поскольку в этом случае сайтом сложнее манипулировать, например, привязывать к другому домену для тестирования. На хостинге Timeweb привязка делается следующим образом:
Заходим в раздел Домены и поддомены, выбираем Разместить домен на NS серверах, если вы уже приобрели домен, или Зарегистрировать новый домен, если вы еще этого не сделали и желаете зарегистрировать домен через Таймвеб:
Выбираем, к какому сайту привязать этот домен: если это ваш первый сайт на хостинге, выбираем Основной сайт, если нет, выбираем Новый сайт и прописываем его имя, которое должно совпадать с доменом, например sitename.ru, нажимаем Сохранить:
Проверяем, что имя домена совпадает с именем сайта, и нажимаем Разместить на NS-серверах:
Теперь новый домен появится в разделе Домены и поддомены:
и в разделе Сайты в Списке созданных сайтов:
В Файловом менеджере появится папка с именем сайта:
В ней находится папка public_html, куда мы и будем устанавливать вордпресс.
Если вы установили вордпресс на хостинг, прежде чем сделать привязку к домену, ничего страшного. Проделываете все описанные выше шаги, а затем просто копируете всё содержимое папки с установленным вордпрессом в папку public_html, которая находится в папке вашего нового сайта, через Файловый менеджер (Правка — Копировать, Правка — Вставить), чтобы в итоге файлы вордпресса располагались по адресу: sitename.ru/public_html:
Готово! Теперь, если вы уже прочитали, как установить вордпресс на хостинг, и сделали это, ваш сайт может начать свою работу. Поздравляю!
Хостинг таймвеб: домен в зоне .ru в подарок!
Что еще мне нравится, на хостинге Таймвеб предоставляется в подарок домен в зоне .ru, на котором очень удобно тестировать работу сайта перед привязкой к основному домену или при внесении изменений на сайт. Для его привязки зайдите в раздел Сайты — Список созданных сайтов, нажмите Привязать домен и выберите тестовый домен. Он имеет вид 1234 .tmweb.ru, где цифры — ваш логин в системе.
Выделенные серверы для ваших сайтов!
Выделенный сервер — это неограниченное количество сайтов, баз данных, почтовых ящиков, доменов и поддоменов. Этот вариант идеально подходит для быстро растущих сайтов и сайтов с высокой посещаемостью, поскольку выделенный сервер обеспечит максимально стабильную работу и безопасность вашего сайта. Также вас порадуют высокая производительность и гибкие настройки. Выделенный сервер — то, что нужно для стабильной работы вашего сайта!
В следующей статье я расскажу о том, как установить вордпресс на хостинг.
С вами была Яна. До новых встреч!
Руководство по панели управления. Домены и поддомены. LTD Beget.
Домен — имя сайта в сети интернет. Поддомен
— это домен, который является частью домена более высокого уровня. В панели управления (раздел «Домены и поддомены») есть удобные инструменты для работы с доменами и поддоменами.В этом разделе вы можете расположена удобная и информативная таблица, с помощью которой вы можете:
- зарегистрировать новый домен;
- добавить уже зарегистрированный домен и поддомен;
- управлять имеющимися доменами на аккаунте;
- управлять доменам под обслуживанием регистратора Beget;
- управлять SSL сертификатами для доменов.
Регистрация нового домена
Заказ домена состоит из трёх шагов: выбор доменного имени, регистрация домена, проверка корректности данных и создание сайта.
Шаг 1: Выбор доменного имени
Выберите свободное доменное имя. Выбрав доменное имя стоит убедиться, что схожего имени нет в других доменных зонах. Это поможет избежать ошибочных переходов посетителей вашего сайта на ресурс не принадлежащий вам.
Шаг 2: Регистрация домена
При регистрации домена необходимо указать персону, на которую будет зарегистрирован домен. Если вы регистрировали домены через нас ранее, то вы можете выбрать сохраненную персону из списка. Все поля обязательны для заполнения.
При установке галочки на Private Person, указанные ФИО не будут отображаться при проверке домена по общедоступной базе WHOIS.
Если вы уже регистрировали домены через нас, то можно выбрать персону с заполненными ранее данными. При регистрации персона сохраняется автоматически.
Шаг 3: Проверка корректности данных и создание сайта
На третьем шаге необходимо проверить корректность указанных данных, а также можно указать, необходимо ли создавать для данного домена отдельный сайт:
При заказе нового домена можно:
- Создать новый сайт для домена.
Сайт — это директория на диске. Например, если вы регистрируете домен mydomain.ru и выбираете опцию «Создать новый сайт», на диске будет создана директория ~/mydomain.ru, а в ней директория public_html, куда и необходимо будет загружать файлы сайта. - Прилинковать домен к существующему сайту.
Выберите уже существующий сайт, к которому будет прикреплён поддомен из выпадающего списка. - Не прилинковывать домен.
В таком случае домен будет создан, но не будет закреплён ни за одним из сайтов.
В этом же окне вы можете активировать опцию автоматического продления регистрации домена и заказать выпуск SSL сертификата Let’s Encrypt. После выбора необходимых пунктов нажмите кнопку Зарегистрировать. После регистрации домена он появится в разделе «Домены и поддомены»
Добавление уже зарегистрированного домена
Для того чтобы Ваш сайт открывался по домену, который зарегистрирован не у нас, Вам необходимо добавить домен в данном разделе, а также изменить у своего регистратора NS-серверы на наши:
- ns1.beget.com
- ns2.beget.com
- ns1.beget.pro
- ns2.beget.pro
Для добавления домена необходимо перейти во вкладку Добавить или зарегистрировать домен, ввести имя домена в соответствующем поле и указать, к какому сайту будет прилинкован домен.
При добавлении домена можно:
- Создать новый сайт для домена.
В данном случае под сайтом подразумевается директория на диске. Например, если мы добавляем домен mydomain.ru и выбираем «Создать новый сайт«, на диске будет автоматически создана директория ~/mydomain.ru, а в ней директория public_html , куда и необходимо будет загружать файлы сайта. - Прилинковать домен к существующему сайту.
В данном случае необходимо будет из списка уже существующих сайтов выбрать сайт (директорию), к которому будет прикреплён поддомен. - Не прилинковывать домен.
В таком случае домен будет добавлен, но не будет закреплён ни за одним из сайтов (директорией). - Направить домены на VPS (опция доступна владельцам VPS).
Данная опция автоматически вносит IP адрес вашего VPS в A-запись добавляемого домена.
Перенос домена на обслуживание в Beget
Также в текущем разделе вы можете добавить уже зарегистрированный вами ранее домен у другого регистратора. Для этого добавьте его в таблицу управления доменами/поддоменами и нажмите на кнопку .
В появившемся окне вам необходимо указать Auth-code, выданный вашим регистратором.
Обратите внимание!
Для переноса доменов в некоторых зонах в соответствии с требованием регулятора может потребоваться оплатить продление доменного имени на один год.
Управление доменами
В таблице управление доменами и поддоменами отображаются все домены на вашем аккаунте, а также некоторая информация о них: срок окончания делегирования, регистратор, поддомены.
Для всех доменов (кроме технических) вы можете:
Управление доменами под обслуживанием регистратора Beget
Для доменов, находящихся под обслуживанием Beget, доступны расширенные возможности управления.
Продление и автопродление домена
Кликнув по кнопке вы можете продлить домен. А кнопка включает/выключает автопродление. Если на вашем аккаунте есть бонусные домены, автопродление происходит за счет бонусов.
В случае если на момент автопродления на аккаунте нет бонусных доменов и недостаточно средств, домен продлен не будет, а на административный email будет выслано предупреждение. Повторная попытка автопродления будет произведена через сутки.
Управление данными администратора домена
В разделе Администраторы вы можете просмотреть персону, на которую домен зарегистрирован, и, при необходимости, подкорректировать данные администратора домена, которые не относятся к идентификационным, или же сформировать в автоматическом режиме заявление для смены администратора домена.Для редактирования данных администратора домена нажмите на кнопку . Окно данных администратора состоит из двух зон: паспортные данные и контактные данные.
Для изменения контактных данных администратора не требует специальных разрешений. После внесения нужных изменений нажмите на кнопку «Изменить» и данные сохранятся. А вот изменение паспортных данных требует специального разрешения и письменного заявления владельца домена.
Чтобы внести изменения в паспортные данные администратора домена активируйте переключатель Изменить администратора домена, внесите изменения, проверьте их и, если они верны, подтвердите изменения кнопкой
Обратите внимание!
Если производится смена физического лица:Заявление может быть отправлено почтой в Beget. В таком случае подпись на письме должна быть заверена нотариально, и к письму должна быть приложена копия паспортам текущего владельца домена (первый разворот и страница со штампом о постоянной регистрации). Или заявление может быть доставлено текущим владельцем лично в офис Beget, при этом необходимо иметь при себе паспорт и скан-копию первой страницы и актуальной прописки.
Если производится смена юридического лица:
Заявление может быть доставлено почтой или лично в Beget. Заявление должно быть заверено подписью уполномоченного лица и печатью. К заявлению должны быть приложены копии ИНН, ОГРН, приказ о назначении уполномоченного лица, доверенность (в случае подписания не исполнительным органом). Копии документов должны быть также заверены подписью уполномоченного лица и печатью.
Почтовый адрес: 195027, Россия, г. Санкт-Петербург, а/я 209
Отследить статус заявки вы можете в подразделе «Заявки на смену администратора». При необходимости, заявку можно отменить. Однако если заявление на изменение администратора уже отправлено, но вы отменили заявку в этом разделе, то оно всё равно будет принято и обработано.
Передача домена и смена регистратора
В подменю раздела «Управление доменами и поддоменами» находятся опции управления доменами, среди которых: передача домена на другой аккаунт , получение кода аутентификации для смены регистратора .
Для передачи домена на другой аккаунт нажмите на кнопку , укажите логин получателя, после подтверждения заявки домен будет перенесен.
Для смены регистратора вам необходимо получить Authinfo-code (подменю ). Authinfo-code можно получить по email или по телефону.
Управление SSL-сертификатами
Для любого домена/поддомена можно установить SSL-сертификат для того, чтобы Ваш сайт работал по проколу https. Если вы находись на тарифе виртуального хостинга, то в разделе домены и поддомены напротив каждого домена есть кнопка , нажав которую откроется окно управления SSL-сертификатами.
Вы можете заказать бесплатный SSL сертификат или один из пяти платных сертификатов, а также установить уже имеющийся у вас сертификат.
Выпуск бесплатного SSL сертификата Let’s Encrypt
Для выпуска доступны два типа бесплатных SSL сертификатов:
- Стандартный — обеспечивает защиту домена и до 39 поддоменов;
- Wildcard — обеспечивает защиту домена и всех поддоменов.
Бесплатные SSL cертификаты выпускается в течение 20-30 минут.
Бесплатные SSL сертификаты Let’s Encrypt выпускаются сроком действия на 90 дней. Вам не потребуется беспокоиться об их перевыпуске: мы берем эту задачу на себя.
Заказ платного SSL сертификата
Вы также можете заказать платный SSl сертификат Sectigio. Для заказа доступны 5 типов SSL сертификатов: Positive SSL, SSL, Premium SSL, SSL EV, SSL Wildcard. Их отличия приведены на скриншоте:
После выпуска сертификата он будет автоматически установлен на Ваш домен.
Установка SSL сертификата
Если у Вас уже есть SSL сертификат, то его можно установить во вкладке Установка SSL сертификата.
После заполнения полей: сертификат и приватный ключ, укажите домен, к которому будет прикреплён сертификат и, если надо, выделенный IP адрес.
Как привязать домен к IP-адресу? • Former – web-хостинг и домены
Если вам необходимо привязать домен к внешнему серверу (например, к домашнему), вы можете воспользоваться бесплатными DNS-серверами нашего хостинга.
С информацией о том, как настроить бесплатный DNS-хостинг и получить доступ в DNS-менеджер, с помощью которого осуществляется управление DNS-хостингом, можно ознакомиться в статье Настройка DNS-хостинга.
Привязка домена к IP-адресу в DNS-менеджере
Обратите внимание! Настройка адресов DNS-серверов для вашего домена (ns1.hformer.com, ns2.hformer.com) должна производиться в последнюю очередь (см. подробнее в статье Настройка DNS-хостинга).
Для того, чтобы привязать домен к IP-адресу, необходимо в настройках DNS вашего домена создать А-запись и указать в ней необходимый IP-адрес:
1. Перейдите в подраздел «Домены» раздела «Главное». Выберите домен, для которого хотите создать А-запись, и далее нажмите на вкладку «Записи» (см. рис. 1).
Рисунок 1Перед вами откроются DNS-записи домена (см. рис. 2).
Рисунок 22. В меню управления записями домена нажмите «Создать» и заполните параметры записи:
- Имя. Заполните полностью доменное имя. На конце имени укажите символ «.» (точку). Т.е., если ваш домен www.domainname.com — нужно указать domainname.com.
- TTL — частота обновления данных в секундах. Оставьте значение по умолчанию 3600 сек.
- Тип — выберите тип записи А (адрес Internet v4).
- IP-адрес — укажите требуемый IP-адрес.
После ввода параметров для сохранения изменений нажмите ОК.
Готово, домен привязан к IP-адресу внешнего сервера.
Сайт будет доступен в течение 24 часов. Такова особенность работы всех DNS-служб. Подробнее об этом вы можете прочесть в соответствующей статье.
Как привязать домен к хостингу?
Приветствую вас, дорогой друг!
Если вы ещё не знаете как привязать домен к хостингу или столкнулись с проблемами в процессе создания или переноса сайта, то вы пришли по адресу. В этой статье мы рассмотрим пошаговый алгоритм привязки домена к хостингу.
Навигация по статье:
Если вы покупали домен и хостинг в одном месте то он должен привязаться автоматически, однако иногда этого не происходит и нужно привязать его самостоятельно.
Если вы заказали хостинг один, а домен купили у другого регистратора, то вам необходимо сделать следующие действия чтобы привязать домен к хостингу.
Изменяем DNS-записи
В первую очередь для домена нужно задать или изменить DNS-записи хостинга, на котором будет размещаться и работать ваш сайт. Таким образом, вы указываете своего рода адрес расположения файлов вашего сайта. DNS-записи можно запросить у техподдержкм вашего хостинга или поискать у них на сайте в разделе со справочными материалами.
Так же можно ввести в поисковике запрос, например: «DNS-записи begget» и поискать среди страниц поисковой выдачи.
Для изменения DNS-записей нужно:
- 1 Заходим в панель управления регистратора или хостинга, на котором заказывали домен.
- 2 Находим там раздел «Домены». В зависимости от интерфейса панели управления название и расположение разделов и пунктов меню могут отличаться. Я покажу как это делать на примере хостинга link-host.net.
- 3 Напротив нужного домена находим и нажимаем кнопку для его редактирования. В моём случае она называется «Управление доменом» и по нажатии на неё открывается меню, в котором нужно выбрать пункт «Изменить DNS-сервера»
- 4 Вводим поочерёдно названия DNS-серверов того хостинга, на котором будет работать ваш сайт. И нажимаем на кнопку «Изменить».
- 5 Ждём пока обновятся DNS-сервера. Обычно этот процесс занимает от нескольких часов до 3-х суток. По опыту могу сказать что в среднем обновление DNS занимает 2-12 часов.
Добавляем домен в панель управления хостингом
Пока обновляются DNS-сервера нам нужно добавить наш домен на хостинг. Здесь так же как и предыдущем пункте для каждого хостинга будет свой интерфейс. Я покажу на примере панели управления ISPmanager.
- 1 Заходим в панель управления хостингом и переходим в раздел «WWW-домены».
- 2 Нажимаем на кнопку «Создать»
- 3 В поле «Имя» вводим название домена без http:// и кликаем на пустом месте. После этого ряд полей заполнится автоматически и нам останется только подключить SSL сертификат, если он нужен, и убедиться что для нашего домена включён PHP и выбрать версию если нужно.
- 4Нажимаем на копку «Ок» для сохранения параметров.
После всех этих действий на вашем хостинге должна будет создаться папка с названием домена. Если этого не произошло, то можно создать её вручную или обратиться в техподдержку.
Пока вы ждёте обновление DNS-записей можно загрузить файлы сайта в создавшуюся папку, но открываться они начнут только после обновления DNS.
Чтобы не тратить время ожидания в пустую предлагаю посмотреть вот этот мотивирующий ролик с советами от человека, который добился больших успехов во всём чем занимался.
Пожалуй, это все что вам нужно сделать чтобы привязать домен к хостингу. Ещё раз акцентирую внимание на том, что интерфейс и название пунктов у вас могут отличаться. В 99% случаев на хостинге есть документация по изменению DNS и так далее. Вы можете обратиться в техподдержку чтобы они прислали вам ссылки.
Если у вас остались вопросы – пишите их в комментариях. Так же буду рада узнать ваше мнение по поводу статьи.
Успехов вам и вашим проектам!
Добавление доменов к вашему тарифному плану
Namebuilder и Unbelievable hosting позволяет размещать несколько доменов на одном и том же плане хостинга. После того, как ваш план хостинга настроен и связан с основным доменом, вы можете настроить надстройки доменов . Ниже приведены инструкции по добавлению дополнительных доменных имен в ваш хостинг-пакет:
Как добавить больше доменов к вашему тарифному плану
- Войдите в cPanel вашего хостинга.
- Щелкните Addon Domains , расположенный в разделе Domains .
- Введите домен в разделе New Domain Name .
- После ввода домена щелкните поле Subdomain , и автоматически заполнится Document Root (обычно public_html / domain.com). Установите флажок «Создать учетную запись FTP, связанную с этим дополнительным доменом», если вы хотите добавить FTP . У учетной записи FTP будет доступ только к этому конкретному домену Addon и ничего более.
- Щелкните Добавить домен.
Как только это будет сделано, вам также потребуется добавить правильные записи DNS. Вы можете сделать это позже, если хотите, но обратите внимание, что любые домены Addon не будут подключаться или работать, пока не будут добавлены записи DNS .
Как добавить записи DNS в дополнительные домены:
- Вернитесь на страницу панели инструментов веб-хостинга в своей учетной записи Name.com. Ваши домены Addon будут синхронизированы автоматически, но вам может потребоваться обновить страницу, чтобы они появились.
- Выберите свой дополнительный домен из раскрывающегося списка в разделе DNS Management
- Щелкните кнопку DNS Templates. По умолчанию будет выбран шаблон Hosting .
- Нажмите кнопку «Подтвердить», чтобы добавить записи DNS.
Если вы собираетесь использовать / добавлять электронную почту, повторите шаги 3-4, но вместо этого выберите «Хостинг электронной почты» в раскрывающемся меню.
Чтобы получить более подробные инструкции по привязке домена к учетной записи хостинга, нажмите здесь.
Примечание. Стартовые учетные записи могут поддерживать только 1 домен, поэтому дополнительные домены недоступны для этого типа пакета. Если вы хотите, чтобы в ваш план хостинга были добавлены дополнительные домены, вам сначала необходимо выполнить обновление.
Как превратить ваш ноутбук / настольный компьютер в сервер и разместить на нем веб-сайт, доступный через Интернет: Часть 2
Как преобразовать ваш ноутбук / настольный компьютер в сервер и разместить на нем веб-сайт, доступный через Интернет: Часть 2
Это часть 2 из серии статей о размещении веб-сайта в Интернете на собственном ноутбуке.В части 1 мы разработали концепции структуры и функционирования Интернета. В этой части я проведу вас через процесс размещения и запуска веб-сайта в Интернете.
Вот демонстрация работающего сервера на моем ноутбуке:
https://janishar.com/
Ссылка на часть 1: НАЖМИТЕ ЗДЕСЬ
Я также создал БЕСПЛАТНЫЕ видеоуроки для понимания Интернета: Вот ссылка
Одна из важных концепций связи через Интернет — это порты.Итак, что такое порт?
Порт, о котором мы обычно слышим, используется для подключения монитора, веб-камеры, динамиков и т. Д. На физическом уровне порт компьютера — это специализированная розетка на устройстве, к которой подключается вилка или кабель.
Но порт, о котором мы говорим с точки зрения Интернета или программного обеспечения, имеет другое значение. В наборе интернет-протоколов порт является конечной точкой связи в операционной системе, в программном обеспечении — это логическая конструкция, которая идентифицирует конкретный процесс или тип сетевой службы.
Порт всегда связан с IP-адресом хоста и типом протокола связи и, таким образом, завершает сетевой адрес назначения или источника сеанса связи. Порт идентифицируется для каждого адреса и протокола 16-битным числом, обычно известным как номер порта . Например, адрес может иметь вид «протокол: TCP, IP-адрес: 1.2.3.4, номер порта: 80», что может быть записано как 1.2.3.4:80, если протокол известен из контекста.
Приведенный выше текст в основном означает, что любая связь между сетевыми устройствами происходит через порт, который представляет собой программную конструкцию, которая помогает в приеме и обработке данных для сетевых устройств.Порт, который представляет собой номер после «:» в IP-адресе, определяет порт, на который должны быть отправлены данные. Мы, должно быть, видели номера портов в URL-адресах. По умолчанию HTTP использует порт 80, а HTTPS — порт 443, и мы не добавляем их в браузер, но неявно обрабатываются браузерами. Но такой URL-адрес, как http://www.example.com:8080/path/, указывает, что веб-браузер вместо этого подключается к порту 8080 HTTP-сервера.
Что такое переадресация портов?
Переадресация портов или сопоставление портов — это приложение трансляции сетевых адресов (NAT) , которое перенаправляет запрос связи с одного адреса и комбинации номера порта на другой, пока пакеты проходят через сетевой шлюз, например маршрутизатор или межсетевой экран.Этот метод чаще всего используется для того, чтобы сделать сервисы на хосте, находящемся в защищенной или замаскированной (внутренней) сети, доступными для хостов на противоположной стороне шлюза (внешней сети), путем переназначения IP-адреса назначения и номера порта связи на внутренний хост.
Это означает, что когда запрос поступает на маршрутизатор на определенный порт, он перенаправляет этот запрос на сервер в локальной сети маршрутизатора, чтобы иметь возможность его обработать (если настроено в настройках NAT).Таким образом, он работает как привратник.
IP-адрес веб-сервера в виде числа 123.123.123.123, но как http://www.example.com может связываться с этим сервером?
example.com называется доменным именем. Доменные имена — это удобные для человека формы интернет-адресов, которые обычно используются для поиска веб-сайтов. Система доменных имен (DNS) по существу является глобальной системой адресации. Это способ, которым доменные имена находятся и транслируются в адреса интернет-протокола (IP), и наоборот.Доменное имя, например example.com, представляет собой уникальный псевдоним IP-адреса http://123.123.123.123:80, который является реальной физической точкой в Интернете. Интернет-корпорация по присвоению имен и номеров ( ICANN ) — это некоммерческая организация, отвечающая за координацию обслуживания и процедур нескольких баз данных, связанных с пространствами имен Интернета. Мы можем купить доменное имя, как я сделал с janishar.com, у такого поставщика, как GoDaddy и другие, на время, а затем указать этому домену, чтобы он указывал на фактический адрес сервера, используя веб-сайты этих поставщиков.
Что такое публичный IP-адрес?
Общедоступный IP-адрес — это IP-адрес, который наш домашний или деловой маршрутизатор получает от вашего интернет-провайдера. Общедоступные IP-адреса требуются для любых общедоступных сетевых устройств, таких как наш домашний маршрутизатор, а также для серверов, на которых размещаются веб-сайты.
Общедоступные IP-адреса — это то, что отличает все устройства, подключенные к общедоступному Интернету. Каждое устройство, подключенное к Интернету, использует уникальный IP-адрес.Это адрес, который каждый интернет-провайдер использует для пересылки интернет-запросов в конкретный дом или офис.
Теперь мы разработали все концепции, необходимые для создания нашего собственного сервера для Интернета.
Сначала мы настроим маршрутизатор для получения запроса на его общедоступный IP-адрес, а затем перенаправим запрос на компьютер в локальной сети.
Получите доступ к программному обеспечению маршрутизатора с помощью браузера, введя его локальный IP-адрес. Вы можете найти локальный IP-адрес, используя параметр сведений о сети в подключении вашего ноутбука или используя netstat -rn на терминале Linux.Это адрес шлюза по умолчанию (у меня 192.168.1.1).
Укажите имя пользователя и пароль, которые обычно записываются в нижней части маршрутизатора или являются «admin» для обеих записей. Действия, которые вы предпримете, будут зависеть от марки и модели вашего маршрутизатора, но процесс будет более или менее одинаковым. Мой роутер в Тэнде .
На этом сайте представлены шаги по переадресации портов для большинства маршрутизаторов: https://portforward.com/router.htm
Найдите свой маршрутизатор на этом сайте и выполните эти действия.В этой статье я расскажу о настройках роутера Tenda.
Шаг 1: Найдите общедоступный IP-адрес маршрутизатора:
Дополнительно (вверху справа)> Информация об устройстве (верхнее левое меню)> Таблица статуса WAN > IP-адрес WAN
(если вы войдете в WAN IP-адрес , после чего вы увидите страницу входа в систему вашего маршрутизатора.)
Шаг 2: Освободите порты 80 и 443, если они используются в маршрутизаторе.
Это было сложнее для моего маршрутизатора.
Advanced (вверху справа, если нет)> Management> Access Control> AccessCtrl
Включить WAN для HTTP> Изменить порт на 8080> Отключить WAN для HTTP
Включить WAN для HTTPS> Изменить порт на 8081> Отключить WAN для HTTPS
Применить / сохранить
Шаг 3: Измените пароль маршрутизатора для безопасности
Дополнительно (вверху справа, если нет)> Управление> Контроль доступа> Пароли> Применить / сохранить
Шаг 4: Настройка NAT
Дополнительно ( вверху справа, если его нет)> Расширенная настройка> NAT> Виртуальные серверы> Добавить
Custom Service:> введите имя> IP-адрес сервера:> добавьте IP-адрес портативного компьютера, который будет сервером (введите 192.168.1.250, и мы настроим этот IP-адрес вручную на ноутбуке)
Заполните запись в таблице следующим образом:
Начало внешнего порта> 80> Конец внешнего порта> 80> Протокол> TCP> Начало внутреннего порта> 80> Внутренний порт Конец> 80> Применить / сохранить
Аналогичным образом добавьте еще одну запись NAT для 443, если вы хотите настроить HTTPS, как на моем сайте https://janishar.com.
Шаг 5: Ограничьте DHPC для выделения IP 192.168.1.250 любому другому устройству
ПРИМЕЧАНИЕ: Вы должны добавить 250 в качестве своего хоста, если ваш шлюз по умолчанию — 192.168.0.1, затем используйте 192.168.0.250
Advanced (вверху справа, если его нет)> Advanced Setup> LAN> Enable DHCP Server> End IP Address> Enter 192.168.1.245> Apply / Save
Step 6: Setup 192.168.1.250 IP-адрес для подключения в Ubuntu или любой ОС, установленной на вашем ноутбуке.
Я скажу вам использовать графический интерфейс, так как он проще.
Соединение (верхний правый вариант)> Информация о соединениях> Оставьте его открытым для копирования и вставки
Соединение (верхний правый вариант)> Редактировать соединения> Ваше текущее имя соединения> Редактировать> Настройки IPv4> Добавить (если нет записи)
Адрес> 192.168.1.250> Скопируйте остаток из информации о подключениях> Сохранить
Теперь повторно подключите проводное соединение Wi-Fi или LAN.
Шаг 7. Запустите серверную программу на своем портативном компьютере.
Я использую Nginx. Вы можете запустить любую такую программу, Apache, Tomcat и т. Д. Я не буду объяснять процесс их настройки в этой статье. Вы должны найти по ним соответствующее руководство и сделать это самостоятельно.
Для установки Nginx вы можете обратиться к: https://www.digitalocean.com/community/tutorials/how-to-install-nginx-on-ubuntu-16-04
Мой сервер Nginx прослушивает порт 80 и обслуживает статический веб-сайт, который вы можете увидеть здесь https: // janishar.com.
Для HTTPS я использовал Certbot. Ссылка для Nginx находится здесь: https://certbot.eff.org/#ubuntutrusty-nginx
Шаг 8: Укажите свой домен на свой общедоступный IP-адрес:
. Когда вы вводите свой общедоступный IP-адрес в браузере, вы можете надеюсь увидеть ваш сайт, если все настроено правильно. Но мы хотим, чтобы такое имя, как janishar.com, могло легко получить к нему доступ в Интернете.
Купите домен у любого продавца, а затем поместите свой общедоступный IP в запись «A», и он будет доступен для пользователя в Интернете.
Вы можете увидеть мой действующий веб-сайт https://janishar.com.
На этом заканчивается данная серия статей. Надеюсь, вы извлекли уроки из этого и сможете создать свой собственный веб-сайт или сервер API и запустить его на своем локальном компьютере.
Coder’s Rock
Как использовать Gmail с вашим персональным доменом (бесплатно)
Мы поддерживаем читателей и получаем комиссию при совершении покупок по нашим ссылкам.
Никаких дополнительных затрат для вас. Спасибо за поддержку! Полное раскрытие здесь .
Людям нравится знакомый интерфейс Gmail, но Google Workspace, ранее известный как G Suite, не является бесплатным, и обращение к myname@gmail.org не очень профессионально. К счастью, есть способ использовать почтовый клиент Gmail со своим персональным адресом электронной почты.
Чтобы создать бесплатную электронную почту для личного домена с помощью Gmail, просто зарегистрируйте собственный домен, зарегистрируйтесь в Gmail, перенаправьте электронные письма в Gmail и включите Gmail для отправки в качестве адреса электронной почты вашего домена. Вы можете сразу же начать использовать свой новый профессиональный адрес электронной почты для своего стартапа, блога, бизнес-сайта или некоммерческой организации! Без сомнения, это лучший вариант для бесплатной настройки адреса электронной почты личного домена.
Еще один вариант, если вы ищете бесплатный тарифный план для хостинга электронной почты, в котором используется ваше собственное доменное имя, — Zoho Mail. Те люди, которые более технически подкованы, будут искать свой список функций и немедленно держаться подальше, поскольку ограниченные функции, которые они предлагают, делают Zoho довольно неудобным в использовании (не может использоваться с Gmail или любым другим основным почтовым приложением как MAP / POP / Active Синхронизация не включена!) И предлагает всего 25 МБ хранилища для вложений. Если вы не совсем понимаете, что означают эти ограничения, просто поймите, что этот план, вероятно, полезен только , если вы не ожидаете много пользы от адреса электронной почты, связанного с вашим доменом.Излишне говорить, что я , а не большой поклонник и не рекомендую использовать их в нынешнем виде.
Однако я рекомендую вместо этого просто зарегистрироваться в Google Workspace. Это намного проще и надежнее, чем описанный в этом посте хакер. В дополнение к настраиваемому адресу электронной почты у вас будет множество дополнительных функций, которые облегчат совместную работу, обмен файлами, а также добавление или удаление пользователей в вашем домене:
- Например, у меня несколько @thedigitalnonprofit.com, которые я могу использовать в зависимости от ситуации, например info@tdn.com, jason@tdn.com и т. д.
- И когда я нанял подрядчика, мне потребовалось 2 секунды, чтобы отправить ему письмо name@tdn.com, поэтому мы представили единый бренд.
- Во время контракта я мог сделать файлы и события доступными для всех сотрудников TDN, чтобы было легче сотрудничать.
- Наконец, когда контракт закончился, я мог заморозить их учетные записи одним щелчком мыши, чтобы информация о моей компании была в безопасности!
Все эти преимущества стали возможны, потому что у меня был Google Workspace.Зарегистрируйтесь ниже, чтобы получить 14-дневную бесплатную пробную версию и 10% скидку на первый год!
Получите скидку 10% на первый год использования Google Workspace + 14-дневную пробную версию
Введите свой адрес электронной почты, чтобы получить скидочный купон 10%! Google требует, чтобы мы отправляли их индивидуально.
Как войти в систему с локальной учетной записью вместо учетной записи домена
Давайте взглянем на небольшую уловку для входа в Windows с локальной учетной записью пользователя вместо учетной записи домена. По умолчанию, когда пользователь вводит имя пользователя на экране приветствия машины, присоединенной к домену, а также существует локальная учетная запись с тем же именем, учетная запись домена будет иметь приоритет.Мы продолжаем встречать людей, которые не знают этого маленького трюка, поэтому решили, что им стоит поделиться.
Вход в локальные учетные записи в Windows
После присоединения компьютера к домену Active Directory вы можете войти в систему под учетной записью домена или локального пользователя. На экране входа в систему в Windows XP и Windows Server 2003 есть раскрывающийся список « Вход в ». Здесь вы можете выбрать, хотите ли вы войти в систему под учетной записью домена или с использованием локального пользователя (выберите « этот компьютер »).
Однако в более новых версиях Windows это раскрывающееся меню больше не существует. Вместо этого пользователь сталкивается с маленькой кнопкой Как войти в другой домен, которая появляется рядом с на экране приветствия подключенных к домену компьютеров. Если вы нажмете эту кнопку, появится следующая подсказка:
Введите домен namedomain имя пользователя для входа в другой домен.
Введите NY-FS01 \ локальное имя пользователя для входа только на этот компьютер (не в домен)
Как видите, сообщение содержит имя вашего компьютера / сервера (в нашем случае NY-FS01).Если вы хотите войти в систему с локальной учетной записью, например, с правами администратора, введите NY-FS01 \ Administrator в поле Имя пользователя и введите пароль. Конечно, если имя вашего компьютера довольно длинное, ввод данных может стать настоящей проблемой!
К счастью, есть простой трюк, который позволяет вам войти в систему под локальной учетной записью.
Вход в Windows с локальной учетной записью без ввода имени компьютера
Windows использует точку в качестве символа псевдонима для локального компьютера:
- В поле имени пользователя просто введите .\ . Указанный ниже домен исчезнет и переключится на имя вашего локального компьютера, не вводя его;
- Затем укажите свое локальное имя пользователя после . \ . Он будет использовать локальную учетную запись с этим именем пользователя.
Вы также можете ввести имя компьютера, за которым следует обратная косая черта и имя пользователя, и это сделает то же самое.
Таким образом, вы можете войти в локальную учетную запись на компьютере, присоединенном к домену, во всех версиях Windows. Это применимо к версиям от Windows Vista до Windows 10 / Windows Server 2016.
Наконечник . Вы можете использовать тот же трюк, когда вам нужно использовать учетные данные локального пользователя для доступа к общей папке по сети (с использованием протокола SMB).
Как войти в Windows 10 под локальной учетной записью вместо учетной записи Microsoft?
В последних сборках Windows 10 Microsoft рекомендует использовать учетные записи Microsoft вместо локальных учетных записей Windows. В Windows 10 1909 вы даже не можете создать локальную учетную запись при установке Windows, если у вас есть доступ к Интернету.Если вы не хотите использовать учетную запись Microsoft в Windows 10, вы можете переключиться на традиционную локальную учетную запись.
- Откройте меню Настройки> Учетные записи> Ваши данные;
- Нажмите кнопку Войти с локальной учетной записью вместо ;
- Введите пароль текущей учетной записи Microsoft;
- Укажите имя пользователя, пароль и подсказку для пароля для вашей новой локальной учетной записи Windows;
- Нажмите кнопку Выйти и закончить ;
- Теперь вы можете войти в Windows 10 под локальной учетной записью.Ваша учетная запись Windows 10 отключится от вашей учетной записи Microsoft.
После того, как вы выполните эти шаги, ваша учетная запись Windows 10 будет отключена от вашей учетной записи Microsoft. Он переключится на традиционный стиль локальной учетной записи.
Показать все локальные учетные записи на экране приветствия в Windows 10
В Windows 10 и Windows Server 2016/2019 вы можете перечислить все включенные локальные учетные записи на экране входа в систему. Чтобы показать всех локальных пользователей на экране приветствия Windows 10:
- Откройте редактор локальной групповой политики — gpedit.msc;
- Разверните следующий раздел GPO: Конфигурация компьютера> Административные шаблоны> Система> Вход в систему;
- Включите политику « Перечислить локальных пользователей на компьютерах, присоединенных к домену »;
- Обновите параметр локальной политики на вашем компьютере с помощью команды gpupdate;
- Выйдите из системы, нажмите Ctrl + Alt + Delete на экране приветствия Windows 10 и проверьте список локальных учетных записей.
В результате вам не нужно вводить имя пользователя вручную, а просто выбрать его из списка локальной учетной записи.
Как настроить сетевой домен
Добро пожаловать в чудесный мир доменов и активного каталога. Недавно я написал сообщение о распространении настроек родительского контроля в Internet Explorer с помощью групповой политики. Групповая политика — это здорово, но в сочетании с Active Directory она становится намного лучше!
Active Directory — это в лучшем случае централизованное управление сетью.Существует множество причин для настройки сетевого домена, в том числе безопасность, простота администрирования и возможность автоматизации множества функций, которые сложно развернуть вручную. Подумайте о возможности управлять всеми учетными записями пользователей и компьютеров с одной консоли. Вы можете установить «правила» для определенных групп пользователей и указать, кто и что может делать в ВАШЕЙ сети!
Мы расскажем, как настроить домен Windows 2003 Active Directory.Для начала вам понадобится Windows 2003 Server и прилагаемый установочный носитель. Нам нужно будет установить Windows DNS Server, настроить машину на статический IP-адрес и позволить ему указывать на себя как на DNS-сервер вашего сервера. Возьмите все, что вам нужно, и приступим.
Когда вы запустите свой Windows 2003 Server, вы увидите этот экран:
Для начала нам нужно будет щелкнуть зеленую стрелку, указывающую вправо, которая говорит, что добавляет или удаляет роль .Это запустит мастер. Убедитесь, что у вас подключены все сетевые кабели и ваш сервер подключен к сети.
Я бы сделал ваш IP-адрес статическим на этом этапе, если вы еще этого не сделали.Для этого получите статический IP-адрес у сетевого администратора или выберите его самостоятельно, если вы находитесь в своей собственной сети. Для этого щелкните правой кнопкой мыши на сетевом окружении и выберите свойства .
Затем выделите Internet Protocol TCP / IP и нажмите кнопку свойств , чтобы настроить свой IP-адрес.
Вам нужно, чтобы использовал следующую кнопку IP-адреса , а также использовал следующие кнопки адресов DNS-сервера.Заполните соответствующую информацию и идем дальше. Нажмите ОК . Это вернет нас к нашему мастеру добавления роли сервера . Он определит ваши настройки, как показано ниже:
По завершении вы увидите следующий экран:
Если вы впервые настраиваете домен, запустите первый вариант.Это автоматически установит DNS и DHCP. DNS означает «служба доменных имен» и позволяет вашим компьютерам общаться друг с другом, а также подключаться к Интернету. DHCP означает протокол динамической конфигурации хоста, и это позволяет компьютерам автоматически настраивать свои IP-адреса с вашего сервера. Эти услуги очень важны для вашей сети.
После того, как вы нажмете на следующий , мы увидим экран, который позволяет нам назвать наш домен:
Тщательно выбирайте свое имя, так как изменить его позже практически невозможно.Вы можете использовать расширение .local вместо .com или .net, чтобы отделить свой домен от интернет-адреса. В этом случае у нас есть AskTheAdmin.com, который является интернет-адресом и доменом активного каталога. Если вы просто тестируете, вы можете использовать все, что хотите. На следующем экране вас попросят ввести имена ваших netbios. Вы можете оставить их по умолчанию. Так старые машины будут видеть ваш компьютер и доменное имя.
Теперь мы рассмотрим, как вы хотите обрабатывать разрешение имен.Когда вы настраиваете своих клиентов для использования вашего нового внутреннего DNS-сервера, у вас есть выбор, что делать с запросами на имена в Интернете, такие как www.makeuseof.com. Если вы решите пересылать запросы на другой сервер, вы можете использовать DNS-сервер вашего интернет-провайдера, чтобы разрешить веб-сайты. Если вы выберете нет , ваш DNS-сервер не будет возвращать веб-адреса, и вы не сможете просматривать Интернет.
Щелкните , затем и продолжайте.Вам будет предложено вставить носитель с Windows 2003 Server, после чего вы увидите этот экран, сообщающий, что все готово.
Теперь вы можете перезагрузить сервер и начать настройку пользователей с помощью нового ярлыка в меню «Пуск» под названием «Пользователи Active Directory и компьютеры, например:
Это приведет вас к этой консоли:
Вы можете настроить групповую политику или «правила» для каждой из ваших OU (организационных единиц), и это красивое название для папок слева.Вы можете щелкнуть правой кнопкой мыши любую папку и выбрать « свойства» «> групповая политика» «> открыть , чтобы настроить его. Мы подробнее рассмотрим, что вы можете делать со своим доменом и групповой политикой в будущих публикациях.
Сообщите мне, если у вас возникнут проблемы или вам понадобится помощь по другим аспектам Active Directory и групповой политики.
20 бесплатных способов скачать любое видео из ИнтернетаЗагружать видео из Интернета на удивление просто.Вот бесплатные способы скачать любое видео по вашему желанию.
Об авторе Карл Гечлик (Опубликовано 208 статей) .
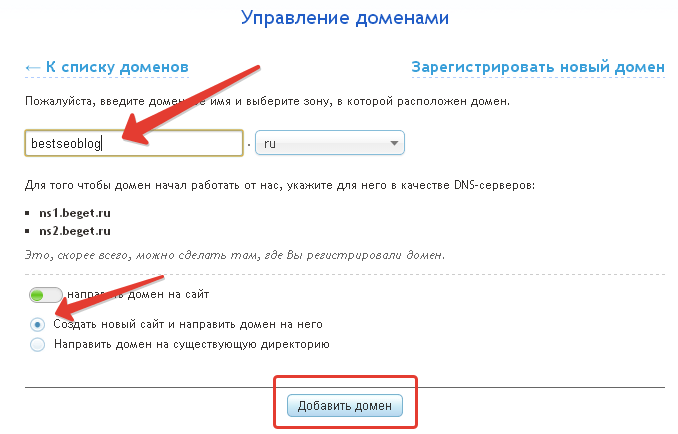 Если подобные действия будут повторяться слишком часто, возможно выпадение страниц и всего сайта из индекса.
Если подобные действия будут повторяться слишком часто, возможно выпадение страниц и всего сайта из индекса.