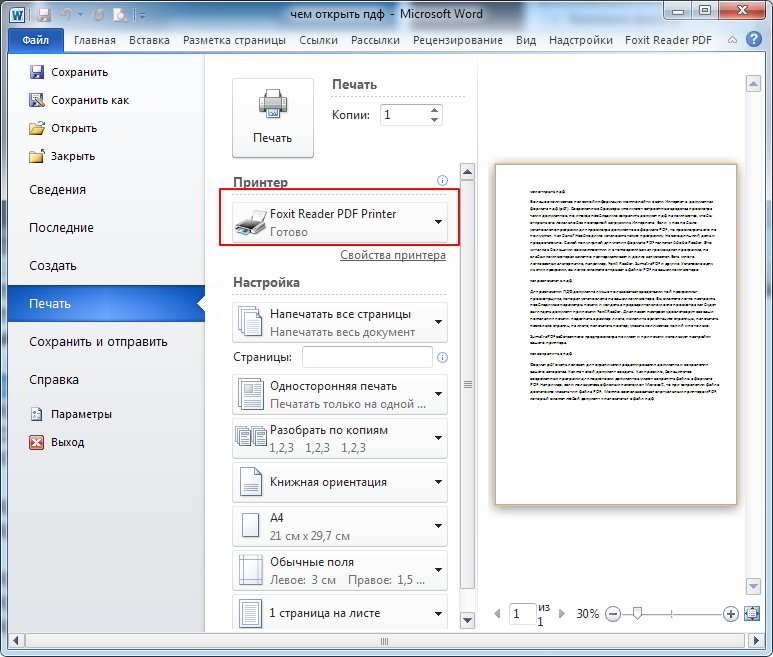Создание PDF-файлов из Microsoft Word
Создание PDF-файлов из Microsoft WordДля программы PDF Create в Microsoft Word добавляются вкладка и лента Kofax PDF с указанными ниже инструментами.
Создать PDF-файл
С помощью этого инструмента можно создать PDF-файл из текущего документа Word и перенести гиперссылки, закладки, комментарии и сведения (метаданные) документа в PDF-файл согласно параметрам создания. При использовании команды «Файл» > «Печать» PDF-файл создается без этих элементов. Из-за дополнительной обработки преобразование этого типа может выполняться немного больше времени.
Создать PDF и отправить
Этот инструмент позволяет создать и сохранить PDF-файл, а также вложить его копию в готовое к отправке пустое сообщение электронной почты.
Параметры создания
Этот инструмент открывает диалоговое окно Параметры Kofax PDF для Word. Используйте это окно для переноса закладок, ссылок, комментариев и метаданных из Word в конечный PDF-файл, создания PDF-файлов с теговой разметкой и вызова диалогового окна Свойства Kofax PDF Create в разделе «Дополнительные параметры».
Выбор параметров перед созданием PDF-файла
-
Выберите инструмент «Параметры создания».
-
Убедитесь, что установлен флажок «Создать закладки, ссылки, комментарии и ярлыки в выходном PDF-файле».
-
Включите или отключите компоненты и отдельные элементы на вкладках.
-
Дополнительно можно встроить метаданные в разделе «Дополнительные параметры», чтобы существующие сведения о файле Word (метаданные) были переданы в PDF-файл.
-
Нажмите кнопку «Дополнительные параметры» на панели «Дополнительные параметры» для доступа к параметрам сжатия, шрифтов, безопасности, водяных знаков и т. д.
Примечание
Разметка тегами крупных PDF-файлов может занять несколько минут. Выбирайте эту функцию, только если действительно нужен PDF-файл с теговой разметкой.
Создание PDF-файла
-
Выберите инструмент Создать PDF или Создать PDF и отправить либо воспользуйтесь соответствующими пунктами меню.

-
В диалоговом окне «Сохранить как» примите или измените папку назначения и имя файла по умолчанию.
-
Если параметр передачи метаданных из документа Word не был выбран, можно добавить сведения о документе в диалоговом окне «Свойства документа».
-
Выберите пункт Просмотреть выходной PDF-файл на вкладке «Общие» диалогового окна «Свойства Kofax PDF» для отображения PDF-документа.
Примечание
Если вкладка и лента Kofax PDF не отображаются, обратитесь к разделу Поиск и устранение неполадок.
Совет
Диалоговое окно «Свойства Kofax PDF Create» можно также открыть, выбрав драйвер принтера Kofax PDF в диалоговом окне «Печать» и нажав кнопку Свойства.
PDF в WORD онлайн конвертер
PDF в WORD онлайн конвертер — Конвертируй PDF в WORD бесплатноКонвертер PDF в WORD онлайн бесплатно, также посмотрите описание форматов PDF и WORD и видеоинструкцию как работает конвертер
Powered by aspose. com and aspose.cloud
com and aspose.cloudПеретащите или выберите файлы*
Выбрать файл
Выбрать из Google Drive Выбрать из Dropbox
Введите Url
* Загружая свои файлы или используя нашу службу, вы соглашаетесь с Условиями использования и Политикой конфиденциальности
Сохранить как DOCXJPGXMLZIPPNGPPTXDOCTEXTIFFTXTHTMLXLSXSVGCSVEPUBPDFA1AMHTMLXPSWEBPMHTLATEX7ZBMPGZMOBIEMFPDFA1BTARPSPDFA2ABZ2PDFA3ABASE64MP4AVIMOVWEBMFLVWMVMKVMPGMPEG
Ваши файлы обработаны успешно
СКАЧАТЬОтправить результат в:
ПОСМОТРЕТЬ РЕЗУЛЬТАТПОСМОТРЕТЬ РЕЗУЛЬТАТ
Отправить результат в:
1000 символов максимум
Обратная связь
Или оставьте, пожалуйста, отзыв в наших социальных сетях 👍
Попробуйте другие наши конвертеры:
PDFDOCWordXLSExcelEPUBMOBILaTeXPostScriptEPSXPSOXPSMHTMLMHTPCLMarkdownTextSVGSRTXMLBMPPNGTIFFJPGEMFDICOMPSDCDRDJVUWEBPZIPRAR7zipTARGZBZ2PPTPowerPointBase64MP4MOVMP3WAVIMAGESPHOTOGIF
Other apps
Конвертируйте PDF в Word файлы онлайн бесплатно.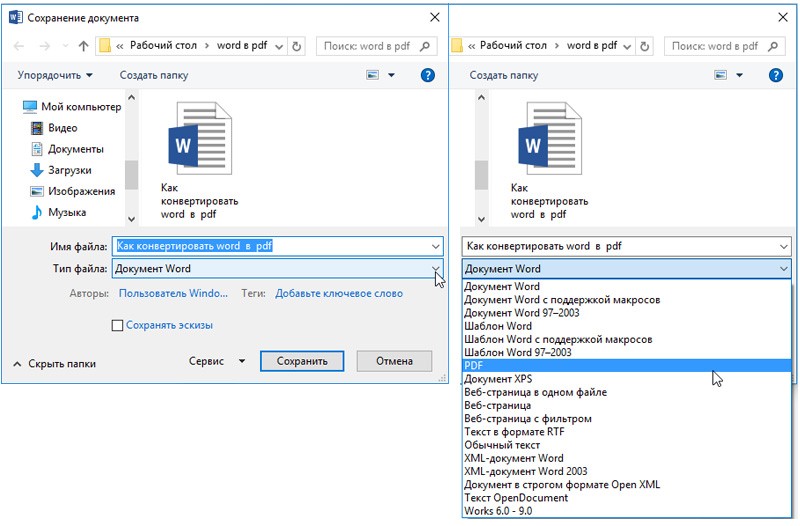
С точки зрения доступности вы можете использовать наши онлайн-инструменты преобразования PDF в Word для обработки различных форматов файлов и размеров файлов в любой операционной системе. Независимо от того, находитесь ли вы на MacBook, компьютере с Windows или даже на карманном мобильном устройстве, конвертер PDF в Word всегда доступен в Интернете для вашего удобства.
Как конвертировать PDF в Word
1
Откройте вебстраницу PDF и выберите приложение Конвертер.-
2
Кликните в области FileDrop для выбора PDF файлов или drag & drop PDF файлы. 3
Вы можете одновременно отправить максимум 10 файлов.
4
Нажмите кнопку КОНВЕРТИРОВАТЬ. Ваши PDF файлы будут отправлены и преобразованы в нужный формат.5
Ссылка для скачивания результирующих файлов будет доступна сразу после конвертации.6
Вы так же можете отправить ссылку на скачивание полученных файлов на email себе или Вашим коллегам.7
Примечание: результирующие файлы будут удалены с нашего сервера через 24 часа и ссылка на скачивание будет не рабочей.
ЧаВо
- org/Question»>
2
⏱️ Сколько времени занимает преобразование PDF в WORD?
Этот конвертер работает быстро. Вы можете преобразовать PDF в WORD в течении нескольких секунд.
3
🛡️ Безопасно ли конвертировать PDF в WORD с помощью PDF конвертера?
Конечно! Ссылка для скачивания файлов WORD будет доступна сразу после конвертации. Мы удаляем загруженные файлы через 24 часа, и ссылки для скачивания перестают работать.
 Никто не имеет доступа к вашим файлам. Преобразование файлов (включая PDF в WORD) абсолютно безопасно.
Никто не имеет доступа к вашим файлам. Преобразование файлов (включая PDF в WORD) абсолютно безопасно.4
💻 Могу ли я преобразовать PDF в WORD в Linux, Mac OS или Android?
Да, вы можете использовать PDF конвертер в любой операционной системе через веб-браузер. Наш конвертер PDF в WORD работает в режиме онлайн и не требует установки программного обеспечения.
5
🌐 Какой веб браузер я должен использовать для преобразования PDF в WORD?
Вы можете использовать любой современный браузер для преобразования PDF в WORD, например, Google Chrome, Firefox, Opera, Safari.
1
❓ Как я могу преобразовать PDF в WORD?
Сначала Вам нужно добавить файл для преобразования: перетащите файл PDF или щелкните внутри белой области, чтобы выбрать файл. Затем нажмите кнопку «Конвертировать». Когда преобразование PDF в WORD завершено, вы можете загрузить файл WORD.
Быстрый и простой способ конвертации
Загрузите документ, выберите тип сохраненного формата и нажмите кнопку «Конвертировать». Вы получите ссылку для скачивания, как только файл будет конвертирован.
Вы получите ссылку для скачивания, как только файл будет конвертирован.
Конвертируй из любого места
Он работает со всех платформ, включая Windows, Mac, Android и iOS. Все файлы обрабатываются на наших серверах. Вам не требуется установка плагинов или программного обеспечения.
Качество конвертера
. Все файлы обрабатываются с использованием Aspose APIs, которое используются многими компаниями из списка Fortune 100 в 114 странах мира.
Другие поддерживаемые Конвертеры
Вы можете также преобразовывать PDF во множество других форматов. Посмотрите список, приведенный ниже.
PDF в DOC
PDF в Word
PDF в Excel
PDF в CSV
PDF в PowerPoint
PDF в XML
PDF в PostScript
PDF в XPS
PDF в EPUB
PDF в MOBI
PDF в LaTeX
PDF в HTML
PDF в MHTML
PDF в MHT
PDF в BMP
PDF в PNG
PDF в SVG
PDF в TIFF
PDF в JPG
PDF в EMF
PDF в Text
PDF в WEBP
PDF в PDF/A-1A
PDF в PDF/A-1B
PDF в PDF/A-2A
PDF в PDF/A-3A
PDF в ZIP
PDF в 7zip
PDF в TAR
PDF в GZ
PDF в BZ2
PDF в Base64
PDF в MP4
PDF в AVI
PDF в FLV
PDF в MKV
PDF в MOV
PDF в WMV
PDF в WEBM
PDF в MPG
PDF в MPEG
Как преобразовать PDF в Word на Mac для редактирования — Setapp
- Как преобразовать PDF в Word с помощью Google Docs
- Как преобразовать PDF в Word с помощью Adobe Acrobat Pro
- Как преобразовать PDF в Word с помощью Automator
- Как извлекать текст из изображений с помощью Prizmo
- Как извлекать текст из любого места с помощью TextSniper
- Как редактировать PDF-файлы, не конвертируя их в Word
PDF-файлы повсюду. Но легко ли с ними справиться? Точно нет. В отличие от Microsoft Word или Google Docs, где вы можете легко редактировать текст и изображения, PDF-файлы выглядят как «слова, высеченные в камне». Вам потребуются дополнительные инструменты для изменения текста, подписи или редактирования информации. Неудивительно, что многие люди хотят знать, как преобразовать PDF в Word, чтобы сделать его более редактируемым.
Но легко ли с ними справиться? Точно нет. В отличие от Microsoft Word или Google Docs, где вы можете легко редактировать текст и изображения, PDF-файлы выглядят как «слова, высеченные в камне». Вам потребуются дополнительные инструменты для изменения текста, подписи или редактирования информации. Неудивительно, что многие люди хотят знать, как преобразовать PDF в Word, чтобы сделать его более редактируемым.
Действительно, документы Word предоставляют вам больше инструментов для редактирования, поэтому имеет смысл конвертировать PDF в Word, вносить изменения, а затем конвертировать обратно. Как конвертировать PDF в Word на Mac? Вы можете использовать копирование и вставку, но это слишком много работы — в итоге вы потратите больше времени на перенос текста, чем на его редактирование.
Дело в том, что вам абсолютно необходимо знать, как конвертировать PDF в Word на Mac — будь то для подписания договора аренды или исправления файла на работе. Так почему бы не узнать о лучших способах преобразования PDF в документ Word прямо сейчас, чтобы сделать вашу жизнь намного проще в будущем.
Так как же быстро и без проблем преобразовать PDF в Word? Правда в том, что есть несколько способов конвертировать PDF в Word, чтобы внести простые изменения в ваши файлы. Например, вы можете конвертировать PDF в документ Word с помощью Google Диска или Adobe Acrobat Pro. Вы также можете захватить текст PDF с помощью встроенной утилиты Mac под названием Automator. Но настоящий секрет заключается в том, чтобы знать несколько продвинутых приложений, которые сделают всю работу за вас. Давайте погрузимся во все.
Как преобразовать PDF в Word с помощью Google Docs
Google Docs — это популярный онлайн-инструмент для редактирования, и есть большая вероятность, что вы уже храните некоторые PDF-файлы в его хранилище под названием Google Drive, которое также позволяет преобразовывать PDF-файлы в документы Word. без необходимости сначала загружать PDF-файл на свой компьютер. Просто обратите внимание, что если ваш PDF-файл содержит много изображений, Google Диск может удалить их в конечном документе.
Вот как настроить Google Диск для чтения PDF-файлов в Документах Google, а затем преобразовать их в документы Word:
- Нажмите на значок шестеренки в правом верхнем углу Google Диска и выберите «Настройки»
- На вкладке «Общие» установите флажок поле «Преобразовать загруженные файлы» с надписью «Преобразовать загруженные файлы в формат редактора Документов Google»
- Найдите нужный файл PDF в Документах Google и щелкните его правой кнопкой мыши.
- Выберите «Открыть с помощью» и выберите Google Docs
- Когда откроется новое окно Google Doc, нажмите «Файл» в меню верхней панели и выберите «Загрузить как Microsoft Word 9».0004
Google Диск отлично работает, если у вас есть простой текстовый PDF-документ, который нужно отредактировать в Word. Однако, если в вашем PDF-файле много изображений, вам понадобится более мощный конвертер PDF в Word для Mac.
Преобразование PDF в Word с помощью Adobe Acrobat Pro
Adobe Acrobat Pro — еще одно комплексное решение для создания и редактирования PDF-файлов.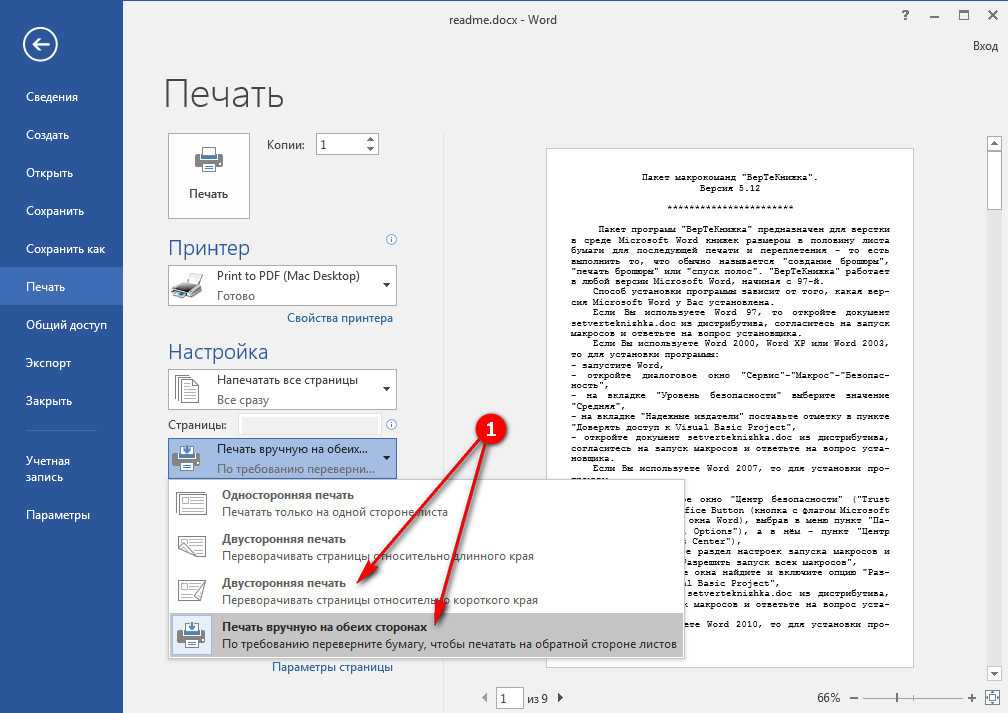 Хорошо то, что ваши шрифты и элементы макета, такие как маркеры и таблицы, останутся нетронутыми. Даже находясь вне офиса, вы можете экспортировать PDF в Word с помощью мобильной версии Acrobat.
Хорошо то, что ваши шрифты и элементы макета, такие как маркеры и таблицы, останутся нетронутыми. Даже находясь вне офиса, вы можете экспортировать PDF в Word с помощью мобильной версии Acrobat.
Чтобы преобразовать PDF в Word с помощью Adobe Acrobat Pro:
- Откройте нужный PDF-файл
- Выберите инструмент «Экспорт PDF» на правой боковой панели
- Выберите Microsoft Word в качестве формата экспорта, а затем Word Document
- Нажмите «Экспорт»
- Сохраните файл Word и назовите его в нужном месте.
Если файл PDF содержит отсканированный текст, Acrobat распознает его автоматически.
Как преобразовать PDF в Word с помощью Automator
Automator — это утилита для Mac, встроенная прямо в вашу macOS. Обычно это помогает с мелкими задачами, такими как пакетное переименование файлов или массовое перемещение файлов. Для наших целей Automator также предлагает помощь в извлечении текста из PDF без преобразования файла в Word. Затем вы можете редактировать текст в любом текстовом редакторе, например в приложении Ulysses.
Затем вы можете редактировать текст в любом текстовом редакторе, например в приложении Ulysses.
Чтобы использовать Automator для извлечения текста:
- Откройте Automator через папку Applications
- Выберите Workflow и нажмите Enter
- Нажмите «Файлы и папки» в левом столбце
- Во втором столбце выберите «Запросить элементы Finder» и перетащите его на правую панель с надписью «Перетащите сюда действия или файлы, чтобы создать рабочий процесс».
- Выберите PDF-файлы в левом столбце и выберите «Извлечь текст PDF», расположенный во втором столбце. куда вы хотите, чтобы Automator поместил извлеченные текстовые файлы
- Сохраните как приложение, откройте новое приложение Automator и выберите PDF-файл, из которого вы хотите получить текст. Ulysses помогает вам писать с помощью чистого пользовательского интерфейса, не отвлекающего внимание, а также структурировать и форматировать вашу статью в редакторе Markdown. Удобно, что вы также можете хранить свои заметки, наброски и рукописи в библиотеке приложения.
 Когда вы закончите, просто экспортируйте свою работу в хорошо оформленную электронную книгу или новый файл PDF.
Когда вы закончите, просто экспортируйте свою работу в хорошо оформленную электронную книгу или новый файл PDF.Ulysses также может быть ответом на вопрос о том, как конвертировать Word в PDF на Mac, поскольку он также может открывать файлы Word и экспортировать что-либо в формате PDF.
С другой стороны, Automator отлично работает с текстовыми файлами, но что вы можете сделать, если хотите извлечь слова из изображений в своем PDF-файле?
Если вы хотите захватить текст, встроенный в изображение, вам нужен Prizmo.
Prizmo — это важное приложение, которое использует оптическое распознавание символов (OCR) для создания PDF-документов с возможностью поиска. Он также позволяет редактировать или исправлять небольшие ошибки или ошибки форматирования в отсканированных файлах так же, как вы могли бы это делать в своем любимом текстовом редакторе. В общем, Prizmo — ваш лучший друг, если вы хотите работать с текстом в любых печатных документах, визитных карточках или даже квитанциях.

Если вы изо всех сил пытаетесь преобразовать отсканированные PDF-файлы в текст или задаетесь вопросом, как быстро захватить текст из баннера, целевой страницы, видео или другого нетекстового формата, попробуйте TextSniper.
Этот точный инструмент работает так же, как снимок экрана, только для текста. Используйте ярлык приложения Command + Shift + 2 или вручную найдите функцию в меню приложения в строке меню вашего Mac, чтобы вызвать инструмент выбора.
Выберите любую часть экрана с текстом, который нужно скопировать, и всего за несколько секунд ваш текст будет скопирован в буфер обмена. Используйте Command + V, чтобы вставить текст в Word или любой другой текстовый редактор по вашему выбору.
Как редактировать PDF-файлы, не конвертируя их в Word
Если выяснение того, как экспортировать PDF в Word, кажется слишком трудоемким, есть и другой способ их редактирования — с помощью Nitro PDF Pro.
Nitro PDF Pro — это мощный редактор, с помощью которого вы можете добавлять новые изображения, текст и даже подписи непосредственно в файлы PDF.
 Вы также можете стирать и редактировать существующий контент, изменять размер или перемещать графику, а также копировать и вставлять из других источников, сохраняя при этом форматирование.
Вы также можете стирать и редактировать существующий контент, изменять размер или перемещать графику, а также копировать и вставлять из других источников, сохраняя при этом форматирование.Используйте Nitro PDF Pro, когда вам нужно проверить PDF-файлы и добавить отзыв. Вы сможете просто выделить, подчеркнуть или добавить исправления к любому файлу. С помощью простой функции перетаскивания вы можете добавлять новые страницы, изменять порядок существующих или объединять отдельные PDF-файлы в один. Если вы собираетесь редактировать PDF-файлы на регулярной основе, Nitro PDF Pro просто необходим.
Теперь, когда вы знаете, как экспортировать PDF в Word, извлекать текст из PDF и даже напрямую редактировать PDF-файл, вы можете контролировать свои важные документы и вносить необходимые изменения.
Лучше всего то, что все четыре приложения, упомянутые выше: Ulysses, Prizmo, TextSniper и Nitro PDF Pro, доступны абсолютно бесплатно в течение семи дней в рамках пробной версии Setapp, коллекции из более чем 230 приложений для Mac и iPhone, все из которых обещают сделать ваш день максимально продуктивным.
 Попробуйте и убедитесь сами сегодня!
Попробуйте и убедитесь сами сегодня!Конвертер PDF в Word — установка не требуется
Преобразование PDF в редактируемый документ Word.
Перетащите файлы сюда
Преобразование
Отсканированные страницы будут изображениями.Premium
Преобразование с помощью OCR
Отсканированные страницы будут преобразованы в текст, который можно редактировать.
Метод оптического распознавания символов The latter may cause layout changes.»/>
Распознавание LayoutTextИсходный язык вашего файла
Чтобы получить наилучшие результаты, выберите все языки, содержащиеся в вашем файле.
Улучшить распознавание текста
Применить фильтр: Применить фильтр Без фильтраСерый фильтр
Преобразование файлов PDF в: Microsoft Word (*.docx)Word 2003 или старше (*.doc)
Информация: Пожалуйста, включите JavaScript для корректной работы сайта.

Реклама
Как конвертировать PDF в Word?
Загрузите файл PDF и настройте дополнительные параметры в соответствии с вашими потребностями. Если ваш PDF-файл содержит редактируемый текст, выберите «Преобразовать». Если у вас есть отсканированный PDF-файл и вам нужно, чтобы его можно было редактировать, выберите «Преобразовать с помощью OCR». Вы можете выбрать язык, используемый в вашем файле, чтобы улучшить результат OCR.
- Загрузите файл PDF.
- Выберите Преобразовать , если ваш документ не содержит отсканированных изображений.
- Если вам нужно распознавание текста, выберите Конвертировать с OCR . Настройте параметры OCR в соответствии с вашими потребностями.
- В дополнительных настройках выберите Microsoft Word (*.
 docx) или Word 2003 или старше (*.doc) в раскрывающемся меню.
docx) или Word 2003 или старше (*.doc) в раскрывающемся меню. - Нажмите «Пуск».
Оцените этот инструмент 4.


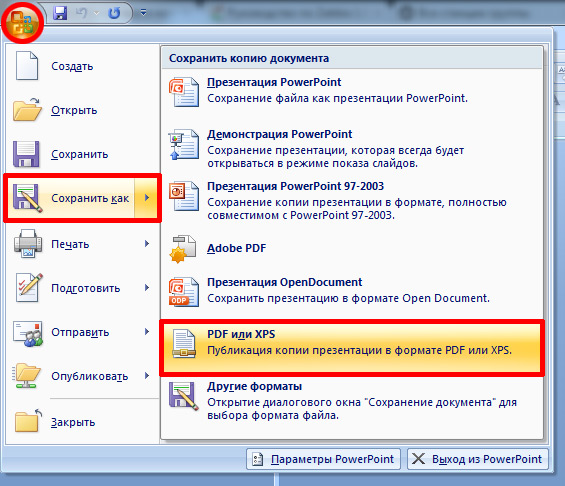

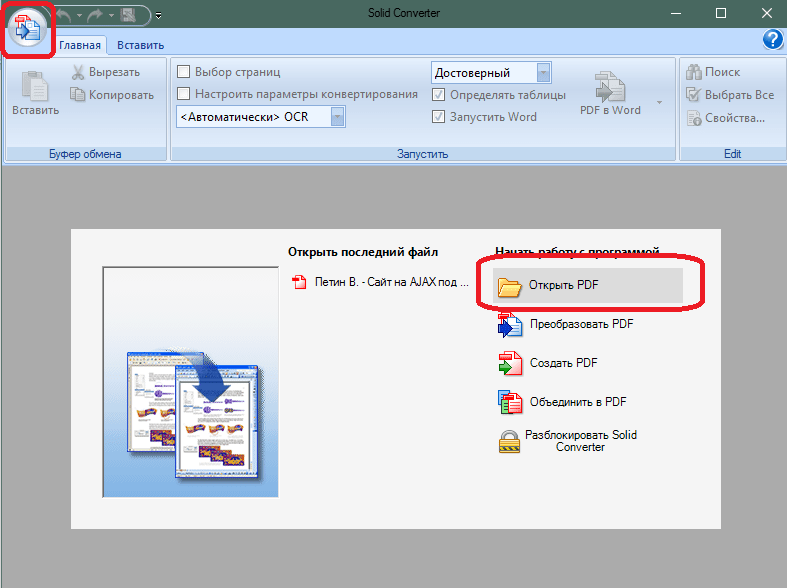 Никто не имеет доступа к вашим файлам. Преобразование файлов (включая PDF в WORD) абсолютно безопасно.
Никто не имеет доступа к вашим файлам. Преобразование файлов (включая PDF в WORD) абсолютно безопасно. Когда вы закончите, просто экспортируйте свою работу в хорошо оформленную электронную книгу или новый файл PDF.
Когда вы закончите, просто экспортируйте свою работу в хорошо оформленную электронную книгу или новый файл PDF.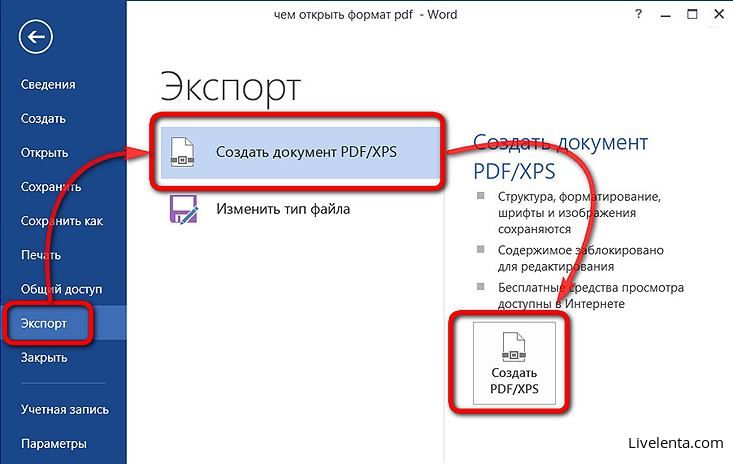
 Вы также можете стирать и редактировать существующий контент, изменять размер или перемещать графику, а также копировать и вставлять из других источников, сохраняя при этом форматирование.
Вы также можете стирать и редактировать существующий контент, изменять размер или перемещать графику, а также копировать и вставлять из других источников, сохраняя при этом форматирование. Попробуйте и убедитесь сами сегодня!
Попробуйте и убедитесь сами сегодня!
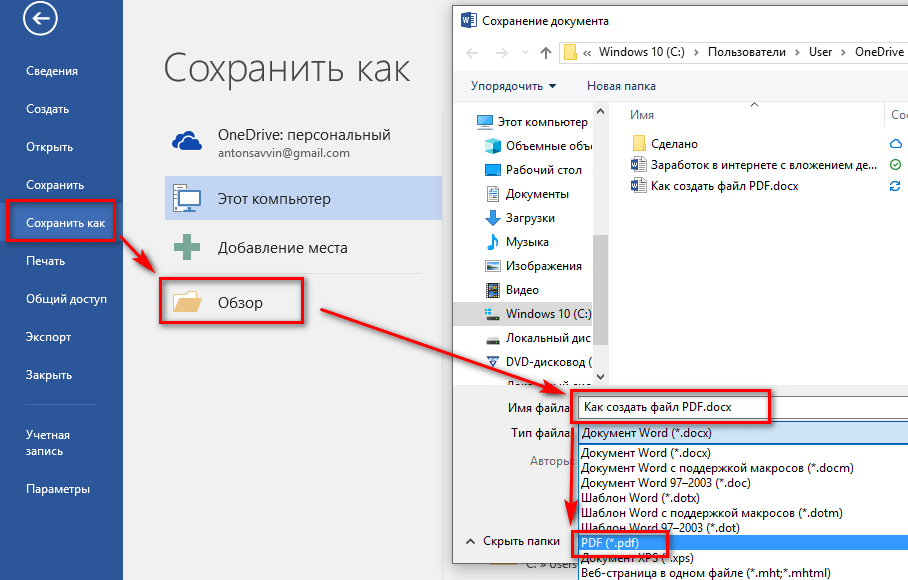 docx) или Word 2003 или старше (*.doc) в раскрывающемся меню.
docx) или Word 2003 или старше (*.doc) в раскрывающемся меню.