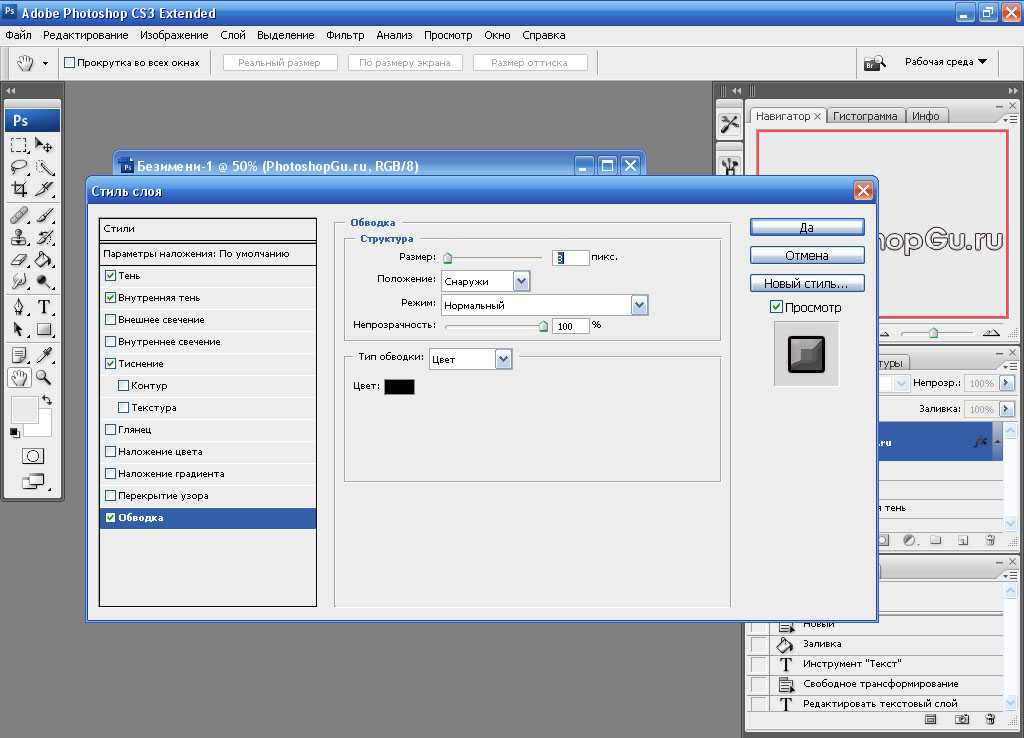Создание пунктирной линии в Adobe Photoshop
Adobe Photoshop обладает большим спектром возможностей, благодаря которым можно решать некоторые прикладные задачи, а также полноценно работать в одной среде без перехода в другую. Программа предназначена в основном для растровой графики, но работа с векторной тоже возможна. Как раз одним из интересных вопросов является построение пунктирной линии в «Фотошопе СС». Задача вовсе не сложная, просто достаточно следовать шагам, которые будут описываться ниже. На практике часто можно использовать не один метод построения, а несколько.
Методы построения
Не каждый метод будет подходить индивидуально под конкретную ситуацию. Но, с другой стороны, есть универсальный подход, который может создать пунктирную линию любой геометрической сложности. Для всех методов необходимо пройти промежуточный этап — настройку кисти. В этих настройках есть некоторые параметры, которые способны поменять интервал и изменить толщину пунктирной линии.
Настройка кистей
Каждый пользователь этой графической среды хоть раз использовал инструмент «Кисть». Но не всякий настраивал его под различные ситуации, в которых необходимы было разные значения настроек.
Итак, перед тем как создавать пунктирную линию, необходимо выбрать инструмент «Кисть» и вызвать контекстное меню настроек. Здесь следует задать нужную жесткость и толщину линий. После процедуры перейти в панель кистей, где располагается интервальная опция. Ползунок интервала можно передвинуть до нужного значения, оптимальным решением считается 150%.
Инструмент «Перо»
После всех преобразований с кистью можно приступать непосредственно к рисованию пунктирной линии. Создавать наш объект будем с помощью инструмента «Перо», который находится на главной панели быстрого доступа. Пунктирную линию пользователь может получить с помощью преобразованного контура.
- Активируем «Перо» и ставим первую опорную точку — начало линии.
- Ставим вторую точку в желаемом месте, где будет заканчиваться геометрический объект.

- Следующим шагом станет создание нового слоя, который можно добавить с помощью горячих клавиш или на панели управления слоев.
- Теперь следует кликнуть на полученный контур правой кнопкой мыши и в появившимся окне выбрать пункт «Выполнить обводку контура».
- Всплывет еще одно окно, где будет отображаться способ обводки. По умолчанию стоит значение «Кисть» — подтверждаем.
Любая версия программы, например «Фотошоп CS6», пунктирную линию поддерживает. После всех пройденных выше этапов получаем прямую линию, но, помимо нее, можно создавать кривую с пунктиром.
Операция для построения кривой ничем не отличается от рисования прямой линии. Единственный шаг, который будет изменен — создание и вытягивание опорных точек. Ниже представлены некоторые дополнения:
- Создаем опорную точку все тем же инструментом «Перо».
- Находим нужное место на холсте и зажимаем левую кнопку мыши — стараемся преобразовать радиус кривизны до нужного значения.
- Можно продолжить создание кривой новыми дугами, которые делаются точно так же, как и в пункте 2.

Последующие этапы остаются неизменными — общая картина операций не меняется, и все делается в точности, как в случае с прямой пунктирной линии в «Фотошопе».
Другие инструменты
С помощью графических объектов возможно создать геометрическую окантовку фигур в виде линий с пунктиром. Все эти графические инструменты находятся в одной ячейке на главной панели. С их помощью можно создать как и самые примитивные фигуры: линия, многоугольник, эллипс; так и произвольные, которые были загружены автоматически в редактор: стрелка, звезда, диалоговое облако и другие. Какой бы вы инструмент ни выбрали, у каждого есть свои настройки и параметры, которые отображаются в верхней части программы в ее шапке. Обводка для фигуры любой формы производится почти так же, как и с инструментом «Перо»:
- Выбираем нужный инструмент и воссоздаем объект. Важное примечание — созданные фигуры автоматически имеют свой собственный слой, который можно впоследствии растрировать.
- Управляем настройками и ставим оптимальные, которые будут необходимы пользователю.

Правой кнопкой мыши нажимаем на объект и выбираем пункт «Выполнить обводку контура». Всплывет привычное диалоговое окно, где нужно выбрать параметр «Кисть».
Теперь на экране появится фигура, окантованная пунктирной линией по контуру. Новый объект можно продолжить редактировать по своему усмотрению.
Как в word сделать буквы пустыми внутри?
Опубликовано автором Konsultant
В некоторых случаях, по эстетическим соображениям, хочется сформировать так называемые «пустые внутри» знаки.
Технически – это знаки белого цвета, окаймленные темной (обычно черной) границей.
Такие знаки легко создать в Word с помощью опции Текстовые эффекты.
Для этого выделим один или несколько знаков (буквы, цифры, знаки препинания и т.д.) (для демонстрации белого цвета внутри они должны быть довольно большими).
Опция Текстовые эффекты в Word 2010 открывается следующим образом: вкладка Главная – группа Шрифт – стрелочка вызова диалогового окна Шрифт – кнопка Текстовые эффекты, открывающая окно Формат текстовых эффектов.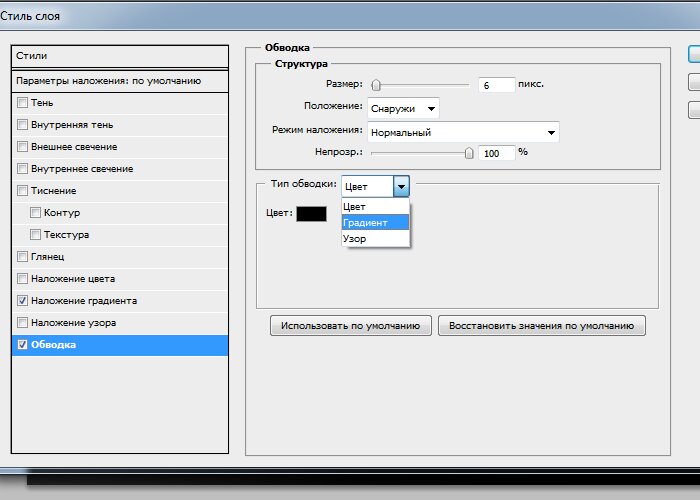
Устанавливаем контур текста в окне
Далее устанавливаем заливку текста в том же окне Формат текстовых эффектов: вкладка Заливка текста – Сплошная заливка – Цвет: Белый.
Закрываем окно Формат текстовых эффектов (кнопка Закрыть – кнопка OK) и получаем знаки с требуемым эффектом.
Post’s attachments
Пустые знаки.jpg
Пустые знаки.jpg 6 Кб, 6 скачиваний с 2012-11-16
You don’t have the permssions to download the attachments of this post.
Удобной и приятной работы в Word!
Перевести спасибо на Яндекс кошелёк — 41001162202962; на WebMoney — R581830807057.
Статус темы: Закрыта.
Ответ: Как сделать буквы пустыми? Буквы — это обычный объект (со свойствами присущими тексту).
Заливка — нет заливки
Обводка — по желанию заказчика (и ни какой самодеятельности )
Сижу, никого не трогаю, примус :computer: починяю
Ответ: Как сделать буквы пустыми? Ну и сделайте им окантовку (Outline) а заливку (Fill) уберите.
Выберите объект, нажмите F12 — появится диалог Outline Pen, задайте тощину — активируются прочие элементы диалога. Там же можете задать цвет. Или же — правой кнопкой мыши щелкните на квадратике цвета в палитре.
Выберите объект, найдите в палитре такой квадратик перечеркнутый крестиком — это т.н. «no color well» — щелкните его и заливки не будет.
Ответ: Как сделать буквы пустыми? спасибо.
 Помогло.
Помогло.
Статус темы: Закрыта.
Лучший ответ
D1mkO 4 (2071)14 8 лет
Набираешь нужный текст, потом выделяешь его, потом твои действия: ФОРМАТ —> ШРИФТ, там в подразделе «Видоизменение» ставишь галку рядом с «контур» 😉
Надеюсь понятно и по теме =)
Ответы
купи_слона 7 (30141)51986 8 лет
как в ворде незнаю, знаю что в фотошопе это filter -> stylize -> find egdes
blblblbl 8 (115667)815115 8 лет
Это делается в фотошопе
VuVuZeLa (27) 6 (9756)52162 8 лет
Тот кто понял тому надо памятник поставить
- Как сделать в Worde,чтобы в слове цвет букв был серым,а контур черным?
В меню Format->Font вроде…
- Как сделать в ворде, чтобы над буквой была чёрточка?
Вставка-Объект-Microsoft Equation
Insert-Object-Microsoft Equation
- Как в word 2007 в круглую фигуру поставить текст по контуру?
Вообще то Word это текстовый редактор и с графикой он работает по стольку-по скольку, а такой функции как текст по контуру он вообще не поддерживает.

- Как выделить контур картинки ? Какой программой это легче всего сделать ?
adobe photoshop — the magic one , esli eto , to o chem ja podumala ili lasso tool
- Word не исправляет ошибки в русских буквах?
для исправления ошибок в Ворде не обязателен Proofing Tools. надо просто настройки поставить в Ворде.
1. окрываем Ворд
2. tools
3. options
4. там одна из закладок есть — Spelling & Grammar
5. ставим галочки если нужна коррекция при написании, и т.д. - У меня проблема с Word’om! У меня гарумзиме не ставяться на буквы- i, l.В чем проблема может быть?
не ставяТся (что делаюТ)
Мешает драйвер интеловской видеокарты. Убирайте из процессов hkcmd.exe — всё заработает. И вообще, как это вы не следите, что за процессы загружаются при старте? Или ваш администратор не выполняет свои обязанности, опять же..
- почему Word не исправляет ошибки в русских буквах?
По умолчанию в Word-е нет проверки русской орфографии.

Установи Microsoft Proofing Tools. Если надо, пиши лично, как-нить скину. - В Ворде курсор ставится на саму букву — как убрать?
кнопка инсерт
- Я на что-то нажала в Word. Теперь соседние буквы стираются, если я пишу новые. Как исправить?
Нажми Insert
- Интересно а можно добавить в ворде wordArt буквы помимо стандартных?
Я разрешаю ))
добавь если ты хакер..
Word
Как создать текстовое поле в Photoshop (Полное руководство)
Добавление текстовых полей к изображениям и макетам в Photoshop позволяет добавлять творческие элементы в ваши проекты. С помощью текстового инструмента, абзацного текста и слоев-фигур вы можете легко создавать настраиваемые текстовые поля.
Чтобы создать текстовое поле в Photoshop, выберите инструмент «Текст», а затем щелкните и перетащите его на холст. Будет создано текстовое поле, которое ограничивает ваш текст своими параметрами, создавая так называемый текст абзаца. По мере добавления текста его размер будет автоматически изменяться в зависимости от размеров текстового поля.
По мере добавления текста его размер будет автоматически изменяться в зависимости от размеров текстового поля.
После того, как вы создали текстовое поле в своей рабочей области, вы можете изменить различные элементы, такие как размер шрифта, цвет и выравнивание текста. Вы также можете изменить размер текстового поля после его создания или даже добавить текст к фигуре, изменив цвет фона.
Итак, давайте рассмотрим все, что вам нужно знать о создании текстового поля (и работе с ним) в Photoshop.
Как создать текстовое поле в Photoshop
Чтобы добавить любой текст в ваш проект в Photoshop, будь то заголовок, одно слово или основной текст, вам необходимо создать текстовое поле. После того, как вы добавили текстовое поле, вы можете манипулировать полем и текстом разными способами, чтобы они соответствовали вашему проекту.
Чтобы создать текстовое поле, выберите инструмент «Текст» на панели инструментов или нажмите T . Если вы нажмете и удержите значок инструмента «Текст», вы можете выбрать между вертикальным или горизонтальным текстом. Убедитесь, что он установлен на инструмент горизонтального типа.
Убедитесь, что он установлен на инструмент горизонтального типа.
После выбора текстового инструмента вы можете установить желаемый шрифт и размер шрифта на панели параметров. Вы также можете изменить цвет текста на этом этапе, хотя это можно сделать и позже, если это необходимо. После того, как текст установлен, щелкните и перетащите область изображения, где вы хотите добавить текст. Размер создаваемого поля будет соответствовать тому, сколько места у вас есть для написания текста.
В Photoshop текстовый инструмент автоматически настраивается на добавление замещающего текста. Этот латинский текст (известный как Lorem Ipsum) не имеет никакого значения, но часто используется, чтобы показать, где в макете будет размещена основная копия до того, как фактическая копия станет доступной.
Чтобы изменить выравнивание текста, выберите нужное выравнивание на верхней панели параметров. Вы можете изменить его между выравниванием по левому краю, правому краю или по центру.
Выбрав правильное выравнивание, установите флажок на панели параметров, чтобы создать текстовое поле. Новый текстовый слой будет добавлен к 9Панель 0005 Слои .
Новый текстовый слой будет добавлен к 9Панель 0005 Слои .
Изменение размера текстового поля
После создания текстового поля его размер можно изменить по мере необходимости. Чтобы изменить размер текстового поля, выберите Edit > Free Transform или нажмите Control + T (Windows) или Command + T (Mac).
Затем можно изменить размер текстового поля, щелкнув и перетащив любую опорную точку вокруг поля. При изменении размера текстового поля текст внутри может исказиться.
Чтобы текст не искажался, удерживайте Shift при изменении размера текстового поля. Это сохранит соотношение сторон поля, не затрагивая текст внутри. Как только текстовое поле станет нужного размера, установите флажок на панели параметров.
Чтобы переместить текстовое поле в другое место, выберите инструмент перемещения или нажмите V . Убедитесь, что выбран слой с текстовым полем, щелкните и перетащите текстовое поле в новое положение.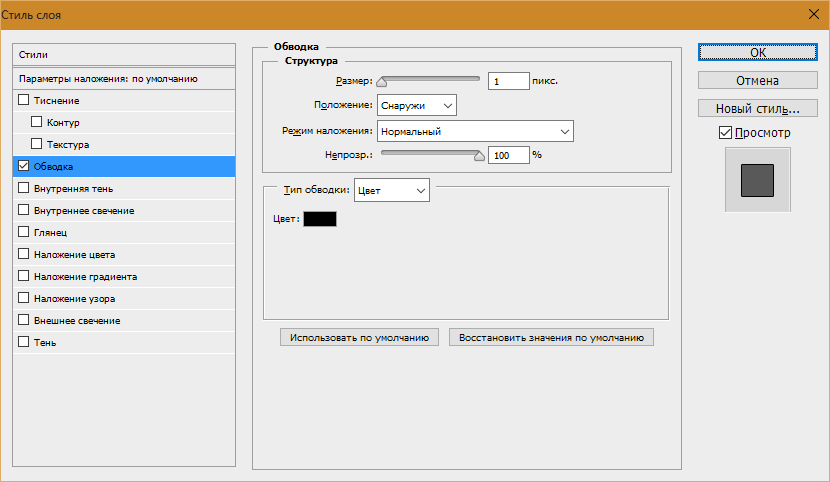 Вы также можете использовать клавиши со стрелками для перемещения текстового поля, удерживая Shift при этом, чтобы перемещать текстовое поле с большими приращениями.
Вы также можете использовать клавиши со стрелками для перемещения текстового поля, удерживая Shift при этом, чтобы перемещать текстовое поле с большими приращениями.
Как выровнять текстовое поле внутри фигуры
Текстовые поля можно использовать с фигурами для создания логотипов или других творческих макетов. Создав текстовое поле, его можно поместить внутрь фигуры или использовать фигуру как текстовое поле.
Чтобы добавить фигуру в проект, выберите инструмент фигуры или нажмите U . Нажмите и перетащите рабочую область, чтобы создать фигуру.
Убедитесь, что выбран текстовый слой, затем откройте инструмент перемещения, нажав V.
Щелкните и перетащите текстовый слой на слой формы на холсте или переместите его вверх с помощью клавиш со стрелками. Поскольку слой с фигурой был добавлен после слоя с текстом, текст будет скрыт за фигурой.
Если это произошло, переместите текстовый слой на передний план, переместив его в верхнюю часть панели «Слои».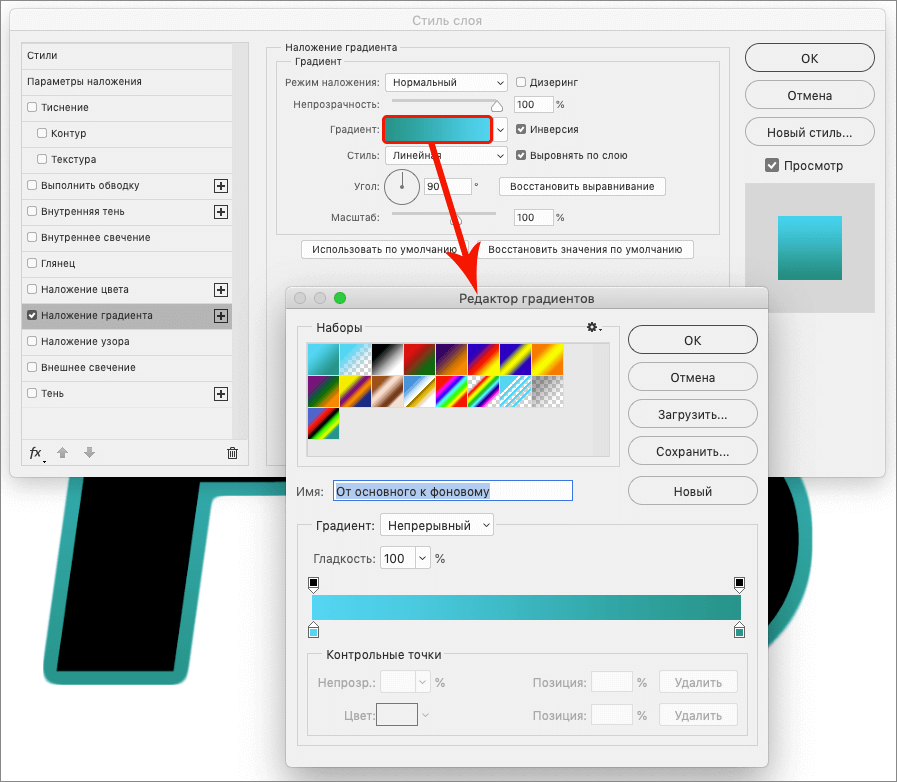 Чтобы переместить слой, щелкните текстовый слой и перетащите его над слоем формы. Теперь текст будет поверх формы.
Чтобы переместить слой, щелкните текстовый слой и перетащите его над слоем формы. Теперь текст будет поверх формы.
Чтобы выровнять текст и фигуру, убедитесь, что оба слоя выбраны на панели слоев. Удерживая Command или Control и нажав между двумя слоями, вы можете выбрать их оба для выравнивания. После выбора используйте параметр выравнивания на панели параметров, чтобы центрировать два слоя. Просто помните, что эти параметры выравнивания будут доступны только при активном инструменте «Перемещение».
Если текст не выглядит центрированным из-за характера формы и текста, вы можете использовать стрелки, чтобы немного переместить текст для лучшего выравнивания. Просто убедитесь, что выбран только текстовый слой, иначе оба слоя будут двигаться вместе!
Как использовать фигуру в качестве текстового поля
Вместо того, чтобы размещать текст поверх слоя с фигурой, вы можете использовать любую фигуру в качестве текстового поля. Текст останется в форме и будет следовать контуру фигуры, что означает, что вы можете писать в более уникальных формах, таких как треугольники, круги или многоугольники.
Текст останется в форме и будет следовать контуру фигуры, что означает, что вы можете писать в более уникальных формах, таких как треугольники, круги или многоугольники.
Добавив фигуру в свой проект, выберите текстовый инструмент, нажав T . Убедитесь, что на панели слоев выбран слой с фигурой, и щелкните внутри фигуры с помощью текстового инструмента.
Текст-заполнитель будет добавлен внутрь фигуры. Если вы заполните форму текстом, вы заметите, как текст повторяет форму слоя формы, которая в данном случае является эллипсом.
Как изменить цвет фона текстового поля
При использовании слоя-фигуры в качестве текстового поля можно настроить заливку и обводку фигуры, чтобы изменить цвета вокруг текста.
Например, создайте прямоугольную форму с помощью инструмента формы ( U ) и щелкните по фигуре с помощью инструмента текста ( T ) выбран. После добавления текста-заполнителя к фигуре вы можете настроить выравнивание текста на панели параметров.
Когда выбран слой фигуры, вы можете изменить цвет заливки или контура фигуры, используемой в качестве текстового поля. На панели Properties над панелью слоев выберите параметры Fill и Stroke , чтобы изменить эти цвета.
Чтобы изменить цвет заливки, щелкните поле цвета рядом с Заливка и выберите желаемый цвет. Выберите палитру цветов, чтобы найти больше цветов.
Измените цвет обводки (или контура), выбрав цветовой блок рядом с Обводка . Вы также можете увеличить размер контура, увеличив пиксель обводки.
После того, как вы выбрали цвета заливки и контура, ваше текстовое поле будет либо иметь цвет заливки в качестве фона позади текста, либо контур вокруг текста. Вы также можете выбрать без заливки и цвета обводки, чтобы ничего не было за текстом. Наличие прозрачной заливки и обводки полезно, если вы хотите, например, иметь круглое текстовое поле без видимой фигуры за ним.
Итак, независимо от того, используете ли вы текст абзаца или пишете внутри фигуры, текстовые поля довольно просто создать, если вы знаете шаги. Хотя вы можете вводить только одну фигуру за раз, вы можете комбинировать несколько фигур, чтобы создавать более уникальные стили фигур, которые не встроены в Photoshop. Все эти методы будут работать и с пользовательскими пресетами фигур, расширяя ваши возможности для текстовых полей!
Если вы все еще немного не уверены в том, как работать с текстом в Photoshop, это руководство по работе с текстом поможет вам в этом!
Удачного редактирования!
Добавление текста к изображению в Photoshop Elements
Руководство пользователя Отмена
Поиск
- Руководство пользователя Photoshop Elements
- Введение в Photoshop Elements
- Что нового в Photoshop Elements
- Системные требования | Элементы Фотошопа
- Основы рабочего пространства
- Ведомый режим
- Создание фотопроектов
- Рабочее пространство и окружающая среда
- Знакомство с главным экраном
- Основы рабочего пространства
- Инструменты
- Панели и ящики
- Открыть файлы
- Расширенный быстрый режим
- Информация о файле
- Пресеты и библиотеки
- Поддержка мультитач
- Рабочие диски, подключаемые модули и обновления приложений
- Отмена, повтор и отмена действий
- Просмотр изображений
- Исправление и улучшение фотографий
- Изменение размера изображений
- Обрезка
- Обработка необработанных файлов изображений камеры
- Добавить размытие, заменить цвета и клонировать области изображения
- Настройка теней и света
- Ретушь и корректировка фотографий
- Повышение резкости фотографий
- Трансформация
- Автоматический интеллектуальный тон
- Перекомпоновка
- Использование действий для обработки фотографий
- Фотообъединение Составление
- Создать панораму
- Перемещение накладок
- Подвижные элементы
- Добавление фигур и текста
- Добавление текста
- Редактировать текст
- Создание фигур
- Редактирование фигур
- Обзор окраски
- Малярные инструменты
- Щетки для настройки
- Узоры
- Заливки и штрихи
- Градиенты
- Работа с азиатским типом
- Управляемое редактирование, эффекты и фильтры
- Управляемый режим
- Фильтры
- Управляемый режим редактирования Photomerge
- Управляемый режим Основные правки
- Регулировочные фильтры
- Эффекты
- Управляемый режим Забавные правки
- Управляемый режим Специальные правки
- Художественные фильтры
- Управляемый режим Редактирование цвета
- Управляемый режим черно-белого редактирования
- Фильтры размытия
- Фильтры мазка кистью
- Фильтры искажения
- Прочие фильтры
- Помехоподавляющие фильтры
- Фильтры визуализации
- Эскизные фильтры
- Фильтры для стилизации
- Текстурные фильтры
- Работа с цветами
- Понимание цвета
- Настройка управления цветом
- Основы коррекции цвета и тона
- Выберите цвет
- Настройка цвета, насыщенности и оттенка
- Исправить цветовые оттенки
- Использование режимов изображения и таблиц цветов
- Цвет и камера RAW
- Работа с выделением
- Выделение в Photoshop Elements
- Сохранение выбора
- Изменение выбора
- Перемещение и копирование выделенных фрагментов
- Редактировать и уточнить выборки
- Сглаживание краев выделения со сглаживанием и растушевкой
- Работа со слоями
- Создание слоев
- Редактировать слои
- Скопируйте и расположите слои
- Корректирующие слои и слои-заливки
- Обтравочные маски
- Маски слоя
- стили слоя
- Непрозрачность и режимы наложения
- Создание фотопроектов
- Основы проекта
- Создание фотопроектов
- Редактирование фотопроектов
- Сохранение, печать и обмен фотографиями
- Сохранение изображений
- Печать фотографий
- Поделиться фотографиями онлайн
- Оптимизация изображений
- Оптимизация изображений для формата JPEG
- Дизеринг веб-изображений
- Управляемое редактирование — панель «Поделиться»
- Предварительный просмотр веб-изображений
- Использовать прозрачность и матовость
- Оптимизация изображений для формата GIF или PNG-8
- Оптимизация изображений для формата PNG-24
- Сочетания клавиш
- Клавиши для выбора инструментов
- Клавиши для выбора и перемещения объектов
- Клавиши для панели «Слои»
- Клавиши для отображения или скрытия панелей (экспертный режим)
- Ключи для рисования и кисти
- Клавиши для использования текста
- Ключи для фильтра Liquify
- Ключи для преобразования выделений
- Клавиши для панели «Образцы цвета»
- Клавиши для диалогового окна Camera Raw
- Ключи для галереи фильтров
- Клавиши для использования режимов наложения
- Клавиши для просмотра изображений (экспертный режим)
Вы можете добавлять текст и фигуры разных цветов, стилей,
и эффекты к изображению. Используйте горизонтальный тип и вертикальный тип
инструменты для создания и редактирования текста. Вы можете создать однострочный текст или
текст абзаца.
Используйте горизонтальный тип и вертикальный тип
инструменты для создания и редактирования текста. Вы можете создать однострочный текст или
текст абзаца.
Используйте инструменты Horizontal Type () и Vertical Type () для создания и редактирования текста. Новый текст, который вы вводите, вводится в новый текстовый слой. Вы можете создать однострочный текст или текст абзаца. Каждая строка однострочного текста, который вы вводите, независима — длина строки увеличивается или уменьшается по мере ее редактирования, но она не переносится на следующую строку. Чтобы создать новую строку текста, нажмите Enter. Текст абзаца обтекает указанные вами границы абзаца.
Однострочный текст (вверху изображения) и текст абзаца (внизу). изображения).Вы можете использовать инструменты маски типа (Alt/Option-щелчок инструмент «Текст», чтобы изменить текущий инструмент), чтобы создать выделение в виде текста. Затем вы можете создавать различные эффекты и вырезы с текстом.
Щелчок по изображению с помощью инструмента «Текст» переводит инструмент в режим редактирования, чтобы вы могли вводить и редактировать текст.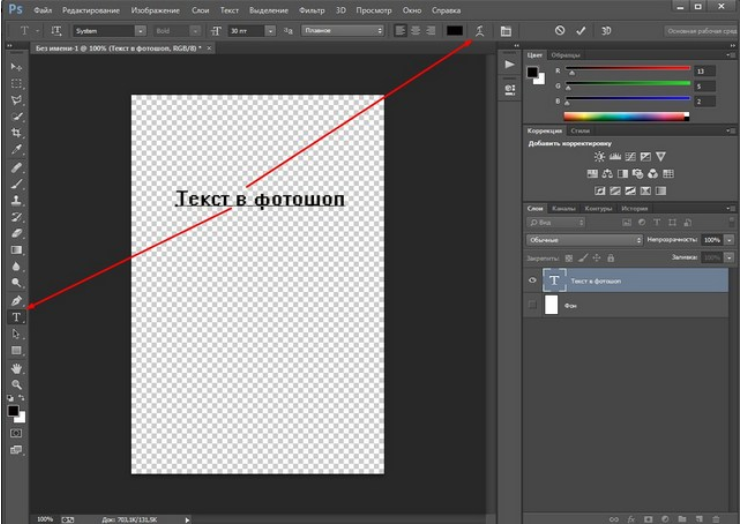 Вы должны зафиксировать изменения в типе, прежде чем сможете выполнять другие операции, такие как выбор команд меню. Инструмент «Текст» находится в режиме редактирования, когда вы видите кнопки «Подтвердить» и «Отклонить» под текстом.
Вы должны зафиксировать изменения в типе, прежде чем сможете выполнять другие операции, такие как выбор команд меню. Инструмент «Текст» находится в режиме редактирования, когда вы видите кнопки «Подтвердить» и «Отклонить» под текстом.
При добавлении текста к изображению в индексированном цвете режиме Photoshop Elements не создает новый текстовый слой. Текст, который вы тип отображается как замаскированный текст.
На панели инструментов выберите Горизонтальный Введите инструмент или Инструмент «Вертикальный текст».
Выполните одно из следующих действий:
Чтобы создать одну строку текста, щелкните на изображении, чтобы установить точку вставки для типа.
Чтобы создать текст абзаца, перетащите прямоугольник, чтобы создать текстовое поле для типа.
Небольшая линия, проходящая через двутавровую балку, отмечает положение базовая линия типа.
 Для горизонтального шрифта базовая линия отмечает линию
на котором держится шрифт; для вертикального шрифта базовая линия отмечает
центральная ось символов типа.
Для горизонтального шрифта базовая линия отмечает линию
на котором держится шрифт; для вертикального шрифта базовая линия отмечает
центральная ось символов типа.(Необязательно) Выберите параметры типа, такие как шрифт, стиль, размер и цвет, на панели параметров инструмента.
Введите нужные символы. Если вы не создали текстовое поле, нажмите Enter, чтобы создать новую строку.
Текст появляется в своем собственном слое. Чтобы просмотреть слои, в экспертном режиме нажмите F11.
Зафиксируйте текстовый слой, выполнив одно из следующих действий:
Нажмите кнопку «Зафиксировать».
Нажмите клавишу Enter на цифровой клавиатуре.
Щелкните изображение за пределами текстового поля.
Выберите другой инструмент в наборе инструментов.
На панели параметров установите следующий Тип вариантов инструмента:
Семейство шрифтов
Применяет семейство шрифтов к новому или существующему тексту.
Стиль шрифта
Применяется стили шрифта, такие как полужирный, для нового или существующего текста.
Размер шрифта
Применяет размер шрифта к новому или существующему тексту.
Цветовое меню
Применяет цвет к новому или выделенному тексту.
Ведущее меню
Задает расстояние между строками нового или выделенного текста.
Отслеживание
Устанавливает расстояние между символами нового или выделенного текста.
Искусственный жирный шрифт
Применяет полужирный стиль к новому или существующему тексту. Используйте этот вариант если ваш шрифт не имеет настоящего полужирного стиля, который вы можете выбрать из меню «Стиль шрифта».
Поддельный курсив
Применяет курсив к новому или существующему тексту.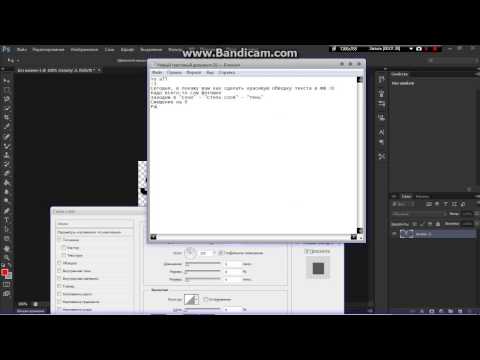 Использовать это
вариант, если ваш шрифт не имеет истинного курсивного или наклонного начертания
который можно выбрать в меню «Стиль шрифта».
Использовать это
вариант, если ваш шрифт не имеет истинного курсивного или наклонного начертания
который можно выбрать в меню «Стиль шрифта».
Подчеркнуть
Применяет подчеркивание к новому тексту или выделенному существующему тексту.
Зачеркнутый
Проводит линию через новый текст или выделенный существующий текст.
Выровнять текст
Задает выравнивание текста. Если ориентация текста горизонтальная, позволяет выравнивать текст: по левому краю, по центру или по правому краю. Для вертикальной ориентации текст: сверху, по центру или снизу.
Переключить ориентацию текста
Изменяет вертикальный текст на горизонтальный, а горизонтальный текст на вертикальный.
Деформация текста
Деформирует текст на выбранном слое.
сглаживание
Применяет сглаживание, чтобы сделать текст более гладким.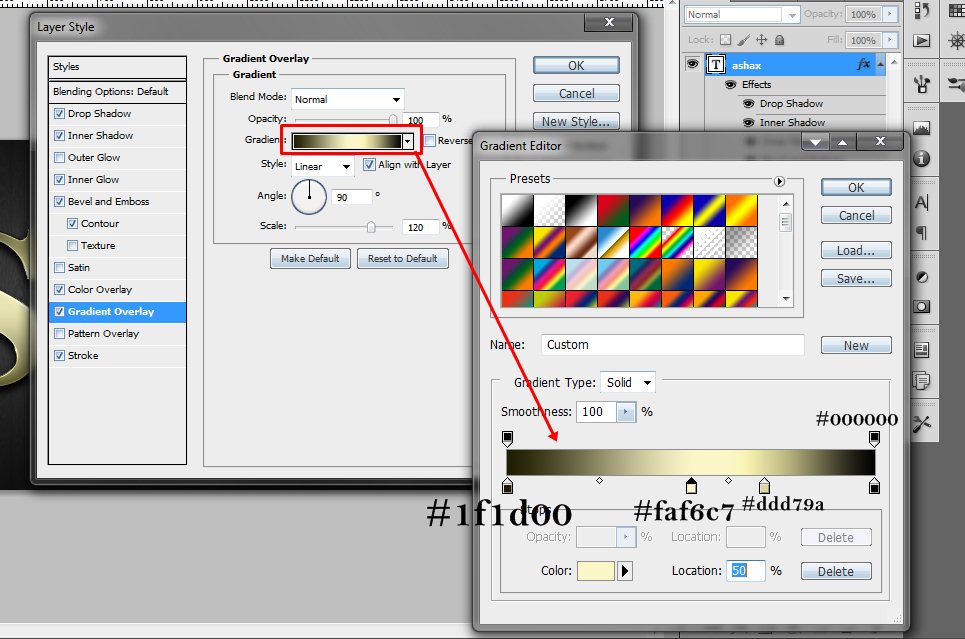
A. Сглаживание выключено B. Сглаживание на
Вы можете добавить текст к фигурам, доступным в разделе Текст на Инструмент формы.
Выберите инструмент «Текст на фигуре» . Чтобы быстро изменить текущий текстовый инструмент, нажмите клавишу Option и щелкните текущий инструмент.
Инструмент «Текст на фигуре»Из доступных фигур выберите фигуру, на которой вы хотите добавить текст. Перетащите курсор на изображение, чтобы создать фигуру.
Чтобы добавить текст к изображению, наведите указатель мыши на путь, пока значок курсора меняется на отображение текстового режима. Щелкните точку, чтобы добавить текст.
Изменить текст в так же, как вы изменяете обычный текст.
Нажмите и введите текст.После добавления текста нажмите «Подтвердить». За внутри некоторых фигур должен быть написан текст.
 Вы можете двигаться
текст вокруг пути или внутри/снаружи, удерживая Cmd при
щелкнув и перетащив мышь (текст отображается в виде маленькой стрелки).
Вы можете перетащить этот курсор в выделенную область, путь к тексту разрешен
внутри/вне области.
Вы можете двигаться
текст вокруг пути или внутри/снаружи, удерживая Cmd при
щелкнув и перетащив мышь (текст отображается в виде маленькой стрелки).
Вы можете перетащить этот курсор в выделенную область, путь к тексту разрешен
внутри/вне области.
Добавить текст на контур пути, созданного из выделения. Когда вы фиксируете выделение, оно преобразуется в путь, по которому вы можете вводить текст.
Выберите инструмент «Текст на выделении» . Чтобы быстро изменить текущий текстовый инструмент, нажмите клавишу Option и щелкните текущий инструмент.
2. Поместите курсор на объект на изображении и перетащите курсор, пока не получите желаемое выделение. Вы можете настроить размер вашего выделения с помощью ползунка Offset.
Сделать выбор.Когда вы подтверждаете выбор, он преобразуется в путь.
3. Чтобы добавить текст к изображению, наведите указатель мыши на путь, когда значок курсора изменится на отображение текстового режима. Щелкните точку, чтобы добавить текст.
Щелкните точку, чтобы добавить текст.
После добавления текста его можно изменить как обычный текст.
4. Завершив добавление текста, нажмите кнопку «Подтвердить» . Отмените, чтобы снова начать рабочий процесс.
Вы можете рисовать и добавлять текст вдоль пользовательского пути.
Выберите инструмент «Текст на произвольном пути» . Чтобы быстро изменить текущий текстовый инструмент, нажмите клавишу Option и щелкните текущий инструмент.
Инструмент «Текст на пользовательском пути»Нарисуйте собственный путь поверх изображения. Вы можете зафиксировать/отменить нарисованный путь для перерисовки на панели параметров инструмента.
Чтобы уточнить или перерисовать путь, нажмите «Изменить» в параметрах инструмента. бар. Используйте узлы, которые появляются на пути, чтобы изменить его.
После завершения создания пути щелкните мышью в любой точке пути для добавления текста.
Добавить текст. Измените текст в том же
способ изменения обычного текста.
Измените текст в том же
способ изменения обычного текста.После добавления текста нажмите кнопку «Подтвердить».
Горизонтальный Инструмент «Маска текста» и инструмент «Маска вертикального текста» создают выделение в форма текста. Вы можете повеселиться с границами выделения текста, вырезав текст из изображения, чтобы показать фон, или вставка выбранного текст в новое изображение. Экспериментируйте с различными вариантами персонализации Ваши изображения и композиции.
Маска горизонтального типа, используемая для создания заполненного выделения.В экспертном режиме выберите слой, на котором вы хотите, чтобы выбор появился. Для достижения наилучших результатов не создавайте граница выбора типа на текстовом слое.
Выберите инструмент «Маска горизонтального текста» или Инструмент «Маска вертикального текста».



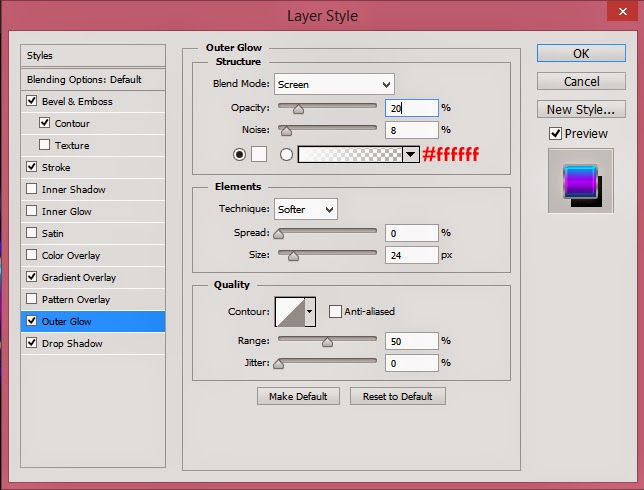
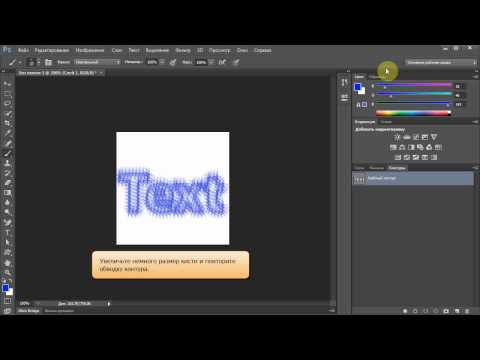
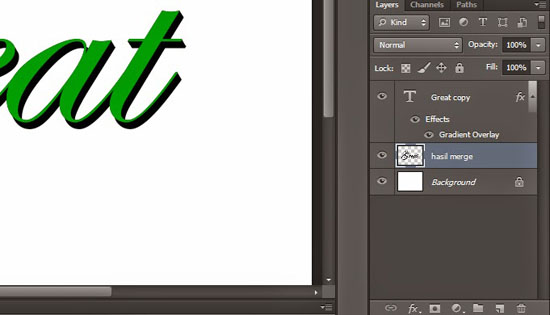 Помогло.
Помогло.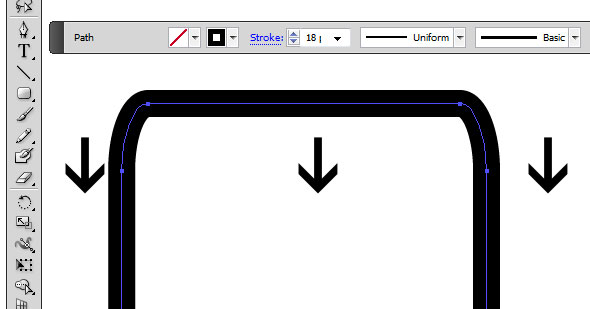
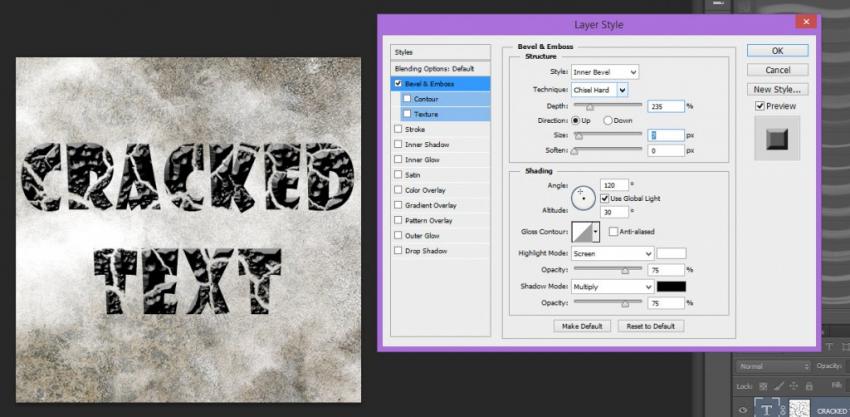
 Для горизонтального шрифта базовая линия отмечает линию
на котором держится шрифт; для вертикального шрифта базовая линия отмечает
центральная ось символов типа.
Для горизонтального шрифта базовая линия отмечает линию
на котором держится шрифт; для вертикального шрифта базовая линия отмечает
центральная ось символов типа. Вы можете двигаться
текст вокруг пути или внутри/снаружи, удерживая Cmd при
щелкнув и перетащив мышь (текст отображается в виде маленькой стрелки).
Вы можете перетащить этот курсор в выделенную область, путь к тексту разрешен
внутри/вне области.
Вы можете двигаться
текст вокруг пути или внутри/снаружи, удерживая Cmd при
щелкнув и перетащив мышь (текст отображается в виде маленькой стрелки).
Вы можете перетащить этот курсор в выделенную область, путь к тексту разрешен
внутри/вне области. Измените текст в том же
способ изменения обычного текста.
Измените текст в том же
способ изменения обычного текста.