Как обрезать видео или вырезать из него фрагмент своими руками?
Во время монтажа очень часто возникает необходимость разделить видео на части или получить из целого ролика отдельные файлы. Например, когда нужно уменьшить длительность или получился неудачный кадр и никакими другими способами исправить это не удается.
Содержание:
Movavi Video Suite
Скачать
Простой способ обрезать видео с помощью Мовави Video Suite
- Особенности пакета программ
- Как добавить видеофайл в программу?
- Как выполнить обрезку?
- Сохранение вырезанного фрагмента
ВидеоМОНТАЖ
Скачать
Программа ВидеоМОНТАЖ – еще одна возможность быстро обрезать видео
- Преимущества
- Добавление файла
- Обрезка ненужной части
- Экспорт
AVS Video Editor
Скачать
Как обрезать видео на компьютере в AVS Видеоредакторе?
- Преимущества утилиты
- Как загрузить файл в проект?
- Как разрезать видео на части?
- Сохранение файла на жестком диске
Сейчас мы рассмотрим несколько утилит, которые по праву считаются лучшими программами для вырезания фрагментов из видеороликов. Они позволяют выполнять конвертацию в разные форматы, оснащены удобными инструментами для улучшения качества видео и, в целом для его обработки и редактирования. Приложения запустятся на любом ПК, отличаются шустрой работой и поддержкой всех современных форматов аудио и видео.
Они позволяют выполнять конвертацию в разные форматы, оснащены удобными инструментами для улучшения качества видео и, в целом для его обработки и редактирования. Приложения запустятся на любом ПК, отличаются шустрой работой и поддержкой всех современных форматов аудио и видео.
В сети множество полезных инструментов для работы с медиаконтентом, но рассмотренные программы для обрезки видео отличаются быстродействием, понятным пользовательским интерфейсом и продуманными меню. С помощью этих утилит можно без проблем овладеть ключевыми навыками монтажа и редактирования видео, а наша пошаговая инструкция поможет даже начинающему пользователю за несколько минут вырезать нужный отрезок из любого видеофайла.
Как обрезать видео на Xiaomi Poco M5
Рейтинг телефона:
- 1
- 2
- 3
- 4
- 5
(5 — 2 голосов)
Нередко на снятое через мобильный телефон видео попадают кадры, которые мы бы не хотели демонстрировать тем, кому оно будет в будущем отправлено. Также бывают ситуации, когда компьютера или ноутбука под рукой нет, а провести минимальный монтаж с обрезкой отснятого позарез нужно. В таких случаях можно обрезать видео на Xiaomi Poco M5 стандартными или дополнительными инструментами прямо внутри андроид смартфона. Об этом мы и расскажем в данной статье.
Также бывают ситуации, когда компьютера или ноутбука под рукой нет, а провести минимальный монтаж с обрезкой отснятого позарез нужно. В таких случаях можно обрезать видео на Xiaomi Poco M5 стандартными или дополнительными инструментами прямо внутри андроид смартфона. Об этом мы и расскажем в данной статье.
Обрезка видео через галерею смартфона
Если у вас уже есть отснятый вариант, который требуется обрезать не выходя из мобильного телефона, делаем следующее:
- Ищем в меню и переходим в приложение «Галерея» / Gallery.
- Переходим в раздел Videos / «Видео».
- Находим нужный ролик и кликаем по нему.
- Выбираем пункт Edit / «Редактирование».
- В открывшемся подприложении Галереи можно:
- занимаемся быстрой нарезкой видео (Quick cut) — позволяет оперативно выделить и сохранить конкретный момент из видео;
- если нужно, разделяем видео на несколько отдельных частей через инструмент Split / «Разрыв».
Дополнительно в этом меню можно найти десятки других инструментов, которые позволят заниматься видеомонтажом начального уровня как для личных целей, так и для легких блогерских задач.
Как обрезать видео на Xiaomi Poco M5 через галерею Google
Если предыдущий вариант показался для вас слишком сложны или неудобным, вне зависимости от версии ОС и прошивки телефона, всегда можно установить специальное приложение Google Gallery и получить стандартные функции по обрезке видео в смартфоне
- Переходим в Google Play и устанавливаем нужное приложение.
- Открываем его на своем смартфоне, предоставляя нужные разрешения на доступ к файлам.
- Переходим в папку Camera / «Камера».
- Находим нужное видео и кликаем по нему.
- Переходим в раздел Edit / «Редактирование».
- Вырезаем из видео нужный фрагмент, чтобы получить выделенное и обрезать все ненужное.
Этого будет достаточно для большинства нетребовательных пользователей, которым нужна исключительно обрезка без дополнительных инструментов, без перегруженного интерфейса и ненужных сложностей.
Поделитесь страницей с друзьями:
Если все вышеперечисленные советы не помогли, то читайте также:
Как прошить Xiaomi Poco M5
Как получить root-права для Xiaomi Poco M5
Как сделать сброс до заводских настроек (hard reset) для Xiaomi Poco M5
Как разблокировать Xiaomi Poco M5
Как перезагрузить Xiaomi Poco M5
Что делать, если Xiaomi Poco M5 не включается
Что делать, если Xiaomi Poco M5 не заряжается
Что делать, если компьютер не видит Xiaomi Poco M5 через USB
Как сделать скриншот на Xiaomi Poco M5
Как сделать сброс FRP на Xiaomi Poco M5
Как обновить Xiaomi Poco M5
Как записать разговор на Xiaomi Poco M5
Как подключить Xiaomi Poco M5 к телевизору
Как почистить кэш на Xiaomi Poco M5
Как сделать резервную копию Xiaomi Poco M5
Как отключить рекламу на Xiaomi Poco M5
Как очистить память на Xiaomi Poco M5
Как увеличить шрифт на Xiaomi Poco M5
Как раздать интернет с телефона Xiaomi Poco M5
Как перенести данные на Xiaomi Poco M5
Как разблокировать загрузчик на Xiaomi Poco M5
Как восстановить фото на Xiaomi Poco M5
Как сделать запись экрана на Xiaomi Poco M5
Где находится черный список в телефоне Xiaomi Poco M5
Как настроить отпечаток пальца на Xiaomi Poco M5
Как заблокировать номер на Xiaomi Poco M5
Как включить автоповорот экрана на Xiaomi Poco M5
Как поставить будильник на Xiaomi Poco M5
Как изменить мелодию звонка на Xiaomi Poco M5
Как включить процент заряда батареи на Xiaomi Poco M5
Как отключить уведомления на Xiaomi Poco M5
Как отключить Гугл ассистент на Xiaomi Poco M5
Как отключить блокировку экрана на Xiaomi Poco M5
Как удалить приложение на Xiaomi Poco M5
Как восстановить контакты на Xiaomi Poco M5
Где находится корзина в Xiaomi Poco M5
Как установить WhatsApp на Xiaomi Poco M5
Как установить фото на контакт в Xiaomi Poco M5
Как сканировать QR-код на Xiaomi Poco M5
Как подключить Xiaomi Poco M5 к компьютеру
Как установить SD-карту на Xiaomi Poco M5
Как обновить Плей Маркет на Xiaomi Poco M5
Как установить Google Camera на Xiaomi Poco M5
Как включить отладку по USB на Xiaomi Poco M5
Как выключить Xiaomi Poco M5
Как правильно заряжать Xiaomi Poco M5
Как настроить камеру на Xiaomi Poco M5
Как найти потерянный Xiaomi Poco M5
Как поставить пароль на Xiaomi Poco M5
Как включить 5G на Xiaomi Poco M5
Как включить VPN на Xiaomi Poco M5
Как установить приложение на Xiaomi Poco M5
Как вставить СИМ-карту в Xiaomi Poco M5
Как включить и настроить NFC на Xiaomi Poco M5
Как установить время на Xiaomi Poco M5
Как подключить наушники к Xiaomi Poco M5
Как очистить историю браузера на Xiaomi Poco M5
Как разобрать Xiaomi Poco M5
Как скрыть приложение на Xiaomi Poco M5
Как скачать видео c YouTube на Xiaomi Poco M5
Как разблокировать контакт на Xiaomi Poco M5
Как включить вспышку (фонарик) на Xiaomi Poco M5
Как разделить экран на Xiaomi Poco M5 на 2 части
Как выключить звук камеры на Xiaomi Poco M5
Как проверить сколько оперативной памяти в Xiaomi Poco M5
Как обойти Гугл-аккаунт на Xiaomi Poco M5
Как исправить черный экран на Xiaomi Poco M5
Как изменить язык на Xiaomi Poco M5
Как открыть инженерное меню на Xiaomi Poco M5
Как войти в рекавери на Xiaomi Poco M5
Как найти и включить диктофон на Xiaomi Poco M5
Как совершать видеозвонки на Xiaomi Poco M5
Почему Xiaomi Poco M5 не видит сим-карту
Как перенести контакты на Xiaomi Poco M5
Как обрезать видео на других телефонах Андроид
Acer Liquid Z500
Nokia C6-01
Nokia Lumia 610 (Blue)
Huawei Y5 2017
Как обрезать видео в Premiere Pro: руководство из 6 шагов
Марко Себастьяно Алесси
19 ноября 2022 г.
Существует множество инструментов, на которые вы можете положиться при использовании программного обеспечения для редактирования видео, такого как Adobe Premiere Pro: от изменения длины видео до добавления визуальных эффектов и текстов или даже улучшения звука.
К сожалению, иногда вы можете получить отснятый материал не такого высокого качества, как вы надеялись, и вам придется вырезать сцены, которые вам не нужны в нашем видеокадре или которые не должны были быть сняты, например, проходящие мимо люди, знаки брендов, которые вы не можете показать, или что-то выше или ниже кадра.
Точно так же, как научиться удалять фоновый шум в Premiere Pro, инструмент кадрирования в Premiere Pro — это один из тех инструментов редактирования «швейцарского ножа», который поможет вам избавиться от ненужных частей и обрезать определенную область для получения профессиональных результатов.
С помощью этого руководства вы научитесь профессионально кадрировать видео в Premiere Pro.
Начинаем!
Что означает обрезка видео в Premiere Pro?
Обрезка видео означает вырезание области кадра вашего визуального контента.
В разделе, который вы удаляете, будут отображаться черные полосы, которые вы можете заполнить другими элементами, такими как изображение, цвет фона или различные видео, а затем растянуть изображение, чтобы увеличить ту часть видео, которую вы решили сохранить.
Многие видеоредакторы используют эффект обрезки для создания эффекта разделения экрана, добавления фона к видеороликам, записанным вертикально на мобильный телефон, акцентирования внимания на определенной детали сцены, создания переходов и многих других творческих эффектов.
Как обрезать видео в Premiere Pro за 6 простых шагов
Следуйте этому руководству, чтобы обрезать видео в Adobe Premiere Pro и узнать, как впоследствии настроить содержимое. Давайте сделаем это шаг за шагом.
Давайте сделаем это шаг за шагом.
Шаг 1. Импорт медиафайлов в проект Premiere Pro
Существуют различные способы импорта клипа в Adobe Premiere Pro, и я покажу вам их все, чтобы вы могли использовать тот, который лучше подходит для ваших рабочий процесс.
1. Перейдите в меню «Файл» в верхнем меню и выберите «Импорт файла». Во всплывающем окне вы можете искать видеоклип в любой папке на вашем компьютере или на внешних накопителях, подключенных к вашему компьютеру. Как только вы найдете нужную папку и видео, нажмите «Открыть», чтобы импортировать их.
2. Вы можете получить доступ к меню «Импорт», если щелкнете правой кнопкой мыши область проекта. Появится выпадающее меню; нажмите «Импорт», чтобы открыть окно «Импорт» и выполнить поиск видео.
3. Если вы используете сочетания клавиш, попробуйте нажать CTRL+I или CMD+I на клавиатуре, чтобы открыть окно импорта.
4. Другой способ сделать это — перетащить файлы из окна Проводника или Finder в Premiere Pro.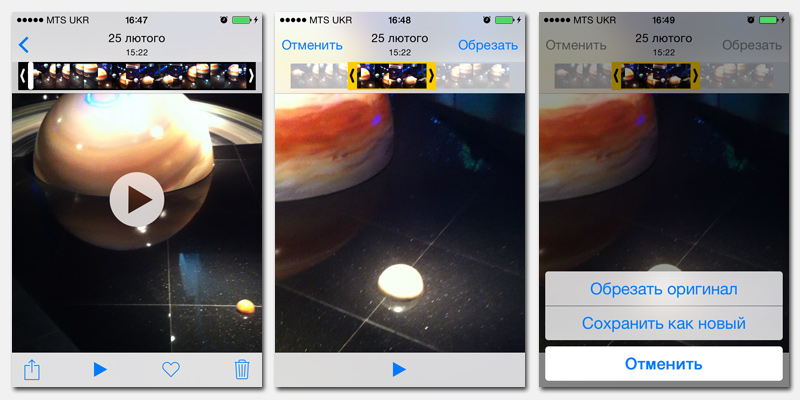
Шаг 2. Установите временную шкалу проекта для редактирования
Теперь у вас есть видеоклип в нашем проекте, но вы не можете редактировать его оттуда. Следующим шагом является добавление видеоклипа на временную шкалу, чтобы вы могли редактировать его оттуда.
1. Перетащите видеоклип в область временной шкалы, чтобы все было готово к процессу редактирования.
Шаг 3. Активируйте меню «Эффект»
После того, как ваши кадры появятся на временной шкале, вы можете начать добавлять нужный эффект из меню «Эффекты». Если вы не видите меню эффектов, перейдите к пункту «Окно» в главном меню и убедитесь, что пункт «Эффекты» помечен, чтобы вкладка «Эффекты» была видна.
Шаг 4. Найдите и добавьте эффект кадрирования
Вам нужно найти инструмент кадрирования, который вы можете найти на панели проекта.
1. Вы можете использовать панель инструментов поиска и ввести Crop, чтобы найти его, или вы можете найти его в разделе Video Effects > Transform > Crop.
2. Чтобы добавить эффект кадрирования к видеодорожке, выберите его на временной шкале и дважды щелкните кадрирование, чтобы добавить его. Вы также можете перетащить эффект кадрирования на нужную видеодорожку.
Шаг 5. Перемещение по панели управления эффектами
Как только вы добавите новый эффект к видео на временной шкале, на панели управления эффектами появится новый раздел под названием «Кадрирование».
1. Перейдите на панель управления эффектами и прокрутите вниз, пока не увидите пункт Обрезка.
2. Выберите стрелку слева, чтобы отобразить дополнительные элементы управления для этого эффекта.
Мы можем выполнить кадрирование тремя различными способами: с помощью маркеров предварительного просмотра, ввода процентов и использования ползунков. Я предоставлю вам шаги для каждого из них.
Обрезанное видео с использованием ручек предварительного просмотра
1. На панели управления эффектами нажмите «Обрезать».

2. Перейдите к предварительному просмотру и выберите маркеры вокруг видео.
3. Перетащите маркеры вокруг видео, чтобы переместить поля и выполнить обрезку. Вы увидите черные полосы, заменяющие видеоизображение.
Этот метод работает как обрезка изображения и может быть быстрым и простым решением.
Обрезанное видео с помощью ползунков
1. На панели управления эффектами прокрутите до пункта Обрезка.
2. Нажмите стрелку, чтобы отобразить элементы управления «Слева», «Сверху», «Справа» и «Снизу».
3. Нажмите на стрелки слева от каждого раздела, чтобы отобразить ползунок для каждой стороны.
4. С помощью ползунка обрежьте левую, верхнюю, правую и нижнюю стороны видео и добавьте вокруг него черные полосы.
Обрезанное видео с использованием процентов
Если вы хотите больше контролировать эффект обрезки, вы можете ввести проценты для каждой стороны, чтобы создать более точную обрезку для вашего видео.

1. На панели проекта перейдите к элементу управления видеоэффектами и найдите элементы управления кадрированием.
2. Отобразите элементы управления процентами сверху, слева, справа и снизу, щелкнув стрелку влево.
3. Наведите курсор на проценты и перетащите его, чтобы увеличить или уменьшить число. Вы заметите в предварительном просмотре, что края на этой стороне начнут обрезать видео.
4. При желании вы можете дважды щелкнуть процент и ввести точное число.
5. Просмотрите видео.
С помощью этого метода вы можете обрезать клипы, если создаете видео с разделенным экраном, поэтому все ваши видео будут иметь одинаковый размер.
Шаг 6. Редактирование кадрированного видео
Вы также можете отрегулировать края нового кадрированного видео, увеличить его или изменить положение видео.
Кромочное перо
Опция Edge Feather позволяет нам сгладить края обрезанного видео.
Это может быть полезно, когда вы добавляете цвет фона или создаете разделенный экран, чтобы видео выглядело так, как будто оно плывет по фону, или для создания эффекта перехода.
1. Чтобы изменить значения, наведите курсор на 0, пока не появятся две стрелки, затем нажмите и перетащите, чтобы увеличить или уменьшить эффект.
2. Увеличение числа придаст краям градиент и сделает их более мягкими.
3. Уменьшение значения приведет к повышению резкости краев.
Зум
В разделе Crop также есть флажок Zoom. Если вы нажмете «Масштаб», видеоклипы будут растягиваться, чтобы заполнить кадр, удаляя черные пробелы, оставшиеся после кадрирования. Имейте в виду, что это растяжение может повлиять на качество видео и пропорции изображения.
Позиция
Мы можем отрегулировать положение видеоклипов, чтобы они соответствовали многоэкранному видео, где вы хотите, чтобы разные сцены воспроизводились одновременно в одном кадре.

1. Выберите клип, который хотите переместить.
2. На панели проекта перейдите в Управление эффектами и выполните поиск Движение > Положение.
3. Используйте значения положения для перемещения видео. Первое значение перемещает видеоклипы по горизонтали, а второе — по вертикали.
4. В разделе «Движение» вы также можете масштабировать размер видео в соответствии с проектом.
Лучшие советы по кадрированию видео в Adobe Premiere Pro
Вот список советов, которые помогут вам кадрировать видео в Premiere Pro, как профессиональному режиссеру.
Учитывайте соотношение сторон
Убедитесь, что обрезанное видео совместимо с выходным соотношением сторон вашего проекта. Соотношение сторон — это соотношение между шириной и высотой видео.
Соотношение сторон, наиболее часто используемое в фильмах и на YouTube, составляет 16:9; для короткометражек на YouTube, роликов в Instagram и TikTok — 9:16; а для ленты Facebook или Instagram используется соотношение сторон 1:1 или 4:5.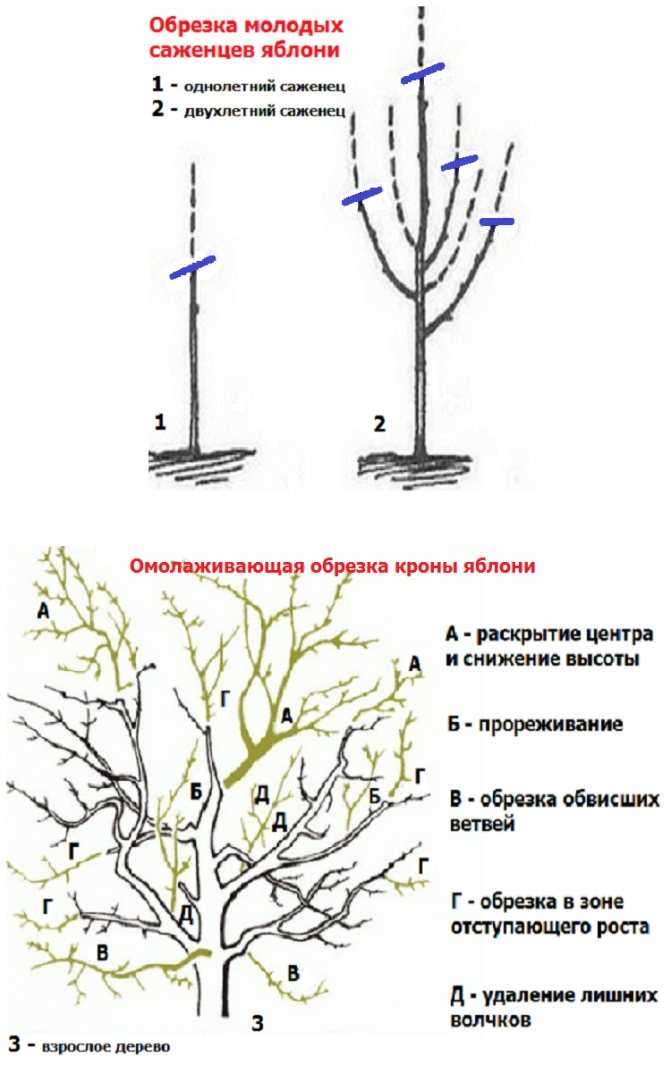
Обрезка видео с более высоким разрешением
Если вы обрезаете видео с более высоким разрешением, чем ваш проект, вы избежите низкого разрешения видео при масштабировании и масштабировании видео. Примите это во внимание, прежде чем создавать свой проект. Если видео, которые вы будете обрезать, имеют низкое качество, уменьшите разрешение проекта, чтобы смягчить потерю качества.
Обрезать видео в премьере, только если это необходимо
Обрезка видео в Premiere Pro может привести к потере изображения и повлиять на конечный продукт. Обрезайте видео только в случае необходимости, используйте инструмент с умом и помните, что иногда меньше значит больше.
Заключительные мысли
С помощью инструмента обрезки вы можете создавать множество вариантов профессиональных вступлений, переходов и сцен для своего видео в Premiere Pro. Поэкспериментируйте с каждым элементом управления в библиотеке эффектов кадрирования и используйте свой уникальный творческий потенциал, чтобы раскрыть весь его потенциал.
Как обрезать видео в Adobe Premiere Pro (учебник с изображениями)
В этом пошаговом руководстве мы покажем вам, как эффективно использовать Premiere Pro для обрезки видео, позволяя создавать потрясающие кинематографические эффекты с несколько простых кликов. Будь то замена фона в вертикально снятом видео или создание макета с разделенным экраном, обрезка — это важный навык с множеством применений для любого редактора.
Резюме
Часть 1. Как обрезать видео и фотографии в Premiere Pro
Если вам интересно, нужно ли вам изучать совершенно новый способ кадрирования видео и фотографий, вы будете рады узнать, что кадрирование работает одинаково для обоих. Следуйте инструкциям ниже, чтобы начать!
- Чтобы импортировать отснятый материал в Premiere Pro, перейдите в Файл > Импортировать файл или нажмите Cmd+I или Ctrl+I на клавиатуре.
- Выберите клипы в окне браузера , и они будут импортированы в ваш Панель проекта .

- Перетащите клип на кнопку композиции в нижней части панели «Проект», чтобы создать новую композицию на основе настроек клипа.
- Перейдите к панели эффектов и выберите Video Effects > Transform > Crop .
Примечание. Гораздо проще использовать функцию поиска вверху, чтобы найти эффект, как показано ниже.
- Есть 2 способа добавить эффект к клипу:
- Если рассматриваемый клип выбран на временной шкале, все, что вам нужно сделать, это дважды щелкнуть эффект кадрирования , чтобы добавить его.
- Кроме того, вы можете перетащить эффект кадрирования на клип, который хотите отредактировать.
- После добавления эффекта к клипу на панели «Элементы управления эффектами» для выбранного клипа появится функция Crop . Вы можете обрезать снимок снизу, сверху, слева и справа.
 Кроме того, вы можете обрезать изображение тремя способами: используя проценты, ползунок или маркеры кадрирования.
Кроме того, вы можете обрезать изображение тремя способами: используя проценты, ползунок или маркеры кадрирования.
Часть 2: 3 основных способа кадрирования в Premiere Pro
1. Проценты
Использование процентов может потребовать некоторого привыкания, но это полезно, когда вы хотите создать определенный технический макет.
Например, вы можете захотеть создать разделенный экран, где экран поровну разделен между 2 клипами, и в этом случае вы можете просто обрезать изображение на 50%. Добавьте рассчитанные параметры кадрирования в Premiere Pro.
2. Ползунок
При желании вы также можете использовать ползунок для настройки обрезки клипа.
- Рядом с каждым направлением обрезки на панели управления эффектами есть небольшая стрелка раскрывающегося списка. При нажатии на эту стрелку открывается ползунок.
- Ползунок дает больше возможностей для ручного управления процентом обрезки. Используйте ползунок, чтобы увеличить или уменьшить кадрирование от 0 до 100%.

3. Ручки кадрирования
- Поместите голову плеера на клип, который вы хотите обрезать, а затем выберите клип.
- Выберите эффект Crop в Панель управления эффектами . Это действие добавит маркеры к клипу в окне предварительного просмотра видео, чтобы вы могли вручную обрезать медиаданные.
- Если вы обрезали свое видео до нужного размера, но вас не устраивает область кадрирования, до которой вы его обрезали, вы можете вручную переместить область обрезки, подняв маркеры обрезки и перетащив всю рамку обрезки. экран предварительного просмотра видео.
- После обрезки медиафайла вы можете расположить его на экране по своему усмотрению с помощью Разместите элементы управления на панели управления эффектами .
Примечание. Позицией можно управлять с помощью тех же 3 методов, что и функцией обрезки. Поиграйте с элементами управления, чтобы найти лучший метод для вас.
Часть 3: 3 лучших и продвинутых метода обрезки
1. Разделение экрана
Теперь вы знаете, как обрезать и позиционировать видео, и вы можете легко воспроизвести потрясающие видеоролики с разделением экрана.
- Размещайте свои клипы на отдельных видеодорожках, воспроизводимых одновременно.
- Видео будут накладываться друг на друга в окне предварительного просмотра. Когда вы обрежете верхний, следующий появится под ним.
- Обрезайте и перемещайте видео, пока они не будут расположены так, как вам нравится. Если вы оставите пространство между клипами, они автоматически будут отображаться черным цветом. (Параметры фона см. в разделе «Обрезка видеоряда по вертикали» ниже).
2. Кинематографический вид
Если вы хотите создать сильное кинематографическое изображение с черными полосами вверху и внизу экрана, не беспокойтесь, вам не придется обрезать отдельные видеоклипы.
- На панели Project нажмите кнопку нового элемента и выберите Adjustment Layer > OK .
 Теперь корректирующий слой должен появиться на панели «Проект».
Теперь корректирующий слой должен появиться на панели «Проект».
- Перетащите корректирующий слой на дорожку видео поверх других видео и расширьте его, чтобы покрыть продолжительность вашего проекта.
- Используя тот же метод, что и раньше, добавьте эффект Crop к корректирующему слою. Выберите корректирующий слой на временной шкале, и вы увидите все те же Инструменты кадрирования на панели управления эффектами .
- Увеличивайте верхнюю и нижнюю обрезки, пока не будете довольны созданным видом. Корректирующий слой повлияет на все клипы под ним на временной шкале проекта.
3. Вертикальные видеофоны
Иногда вам может понадобиться отредактировать кадры, снятые вертикально на мобильный телефон. При импорте будут отображаться черные полосы по левой и правой сторонам видео. Используя инструменты обрезки и описанные выше методы, вы можете удалить черные полосы из клипа и заменить их чем-то более привлекательным.
- Чтобы добавить цветной фон к обрезанному видео, нажмите кнопку Новый элемент в нижней части панели Проект и выберите Color Matte .
- Нажмите OK , чтобы вызвать палитру цветов .
- Выберите цвет фона вашего видео и выберите OK . Вы можете назвать свой цвет матовым, если хотите, мы назвали наш Цвет фона .
- Цветная подложка появится на панели «Проект». Перетащите его на временную шкалу, поместите на слой видеодорожки под своим видео и растяните на всю длительность.
- Вы можете добавлять изображения, графику и узоры, импортируя свой фон, используя тот же метод, что и импорт мультимедиа, и размещая его, используя тот же метод, что и цветную подложку.
Бонус: кадрирование и соотношение сторон — в чем разница?
Прежде чем закончить, важно прояснить разницу между кадрированием видео и изменением соотношения сторон.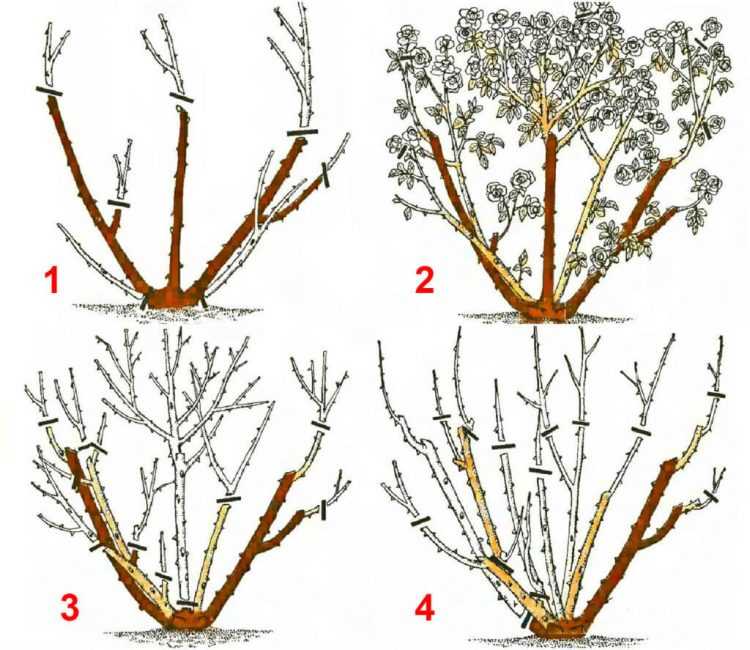
Когда вы обрезаете видео , вы удаляете часть видео, оставляя пустое место там, где видео было удалено. Вы можете использовать обрезку для стилистических вариантов редактирования, таких как разделенный экран или вертикально снятые видео.
Соотношение сторон — это размер, с которым ваше видео экспортируется, сохраняя видео на весь экран. Хотя изменение соотношения сторон может обрезать видео, оно также изменяет размер и форму конечного файла. Вы можете использовать это, когда вам нужно экспортировать квадратные видео для использования в социальных сетях.
Обрезку можно использовать различными способами для создания красивых, динамичных видеофрагментов, которые придадут вашей работе дополнительный уровень профессионального качества. У всех редакторов свои методы решения творческих задач, возникающих в процессе постпродакшна, и нет правильного или неправильного способа использования эффекта.
Вместо этого вы можете добавить его в один из многих инструментов, необходимых редактору для создания полного набора стилей содержимого.






 Кроме того, вы можете обрезать изображение тремя способами: используя проценты, ползунок или маркеры кадрирования.
Кроме того, вы можете обрезать изображение тремя способами: используя проценты, ползунок или маркеры кадрирования.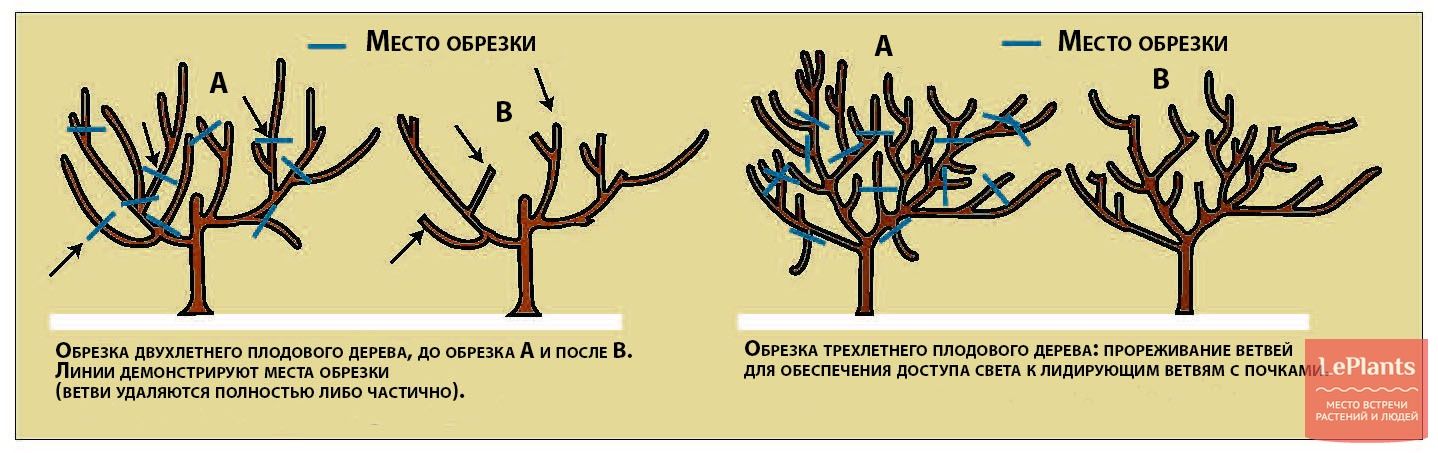
 Теперь корректирующий слой должен появиться на панели «Проект».
Теперь корректирующий слой должен появиться на панели «Проект».