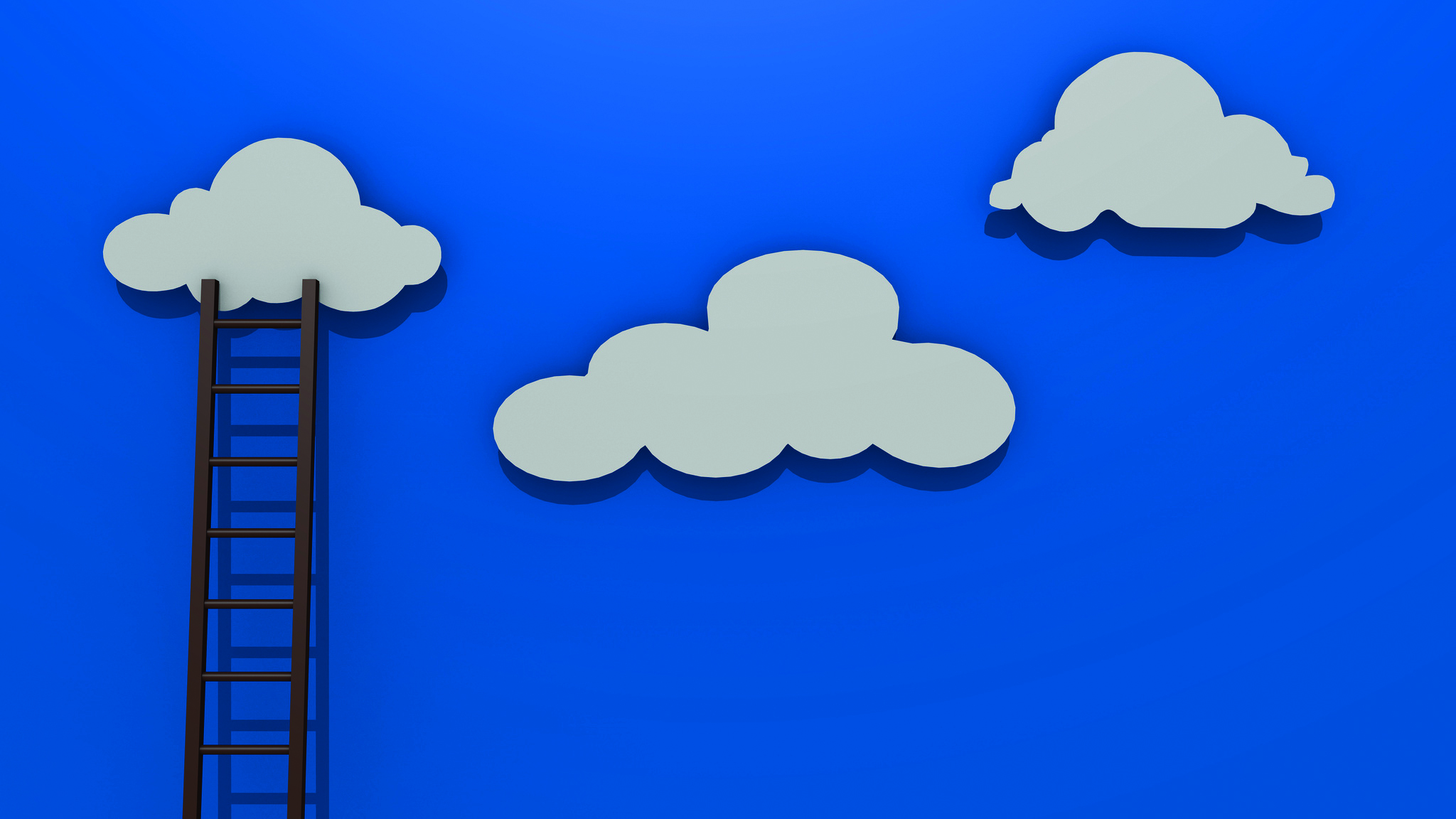Бесплатное облако: Яндекс, Гугл, Майл
В этом уроке я расскажу про бесплатное облако Яндекс, Гугл и Майл. Что это такое, как его создать и как пользоваться.
Что такое облако
Облако – это сервис, на котором можно хранить данные и легко ими управлять. То есть на него можно загрузить свои файлы, работать с ними прямо в интернете, в любой момент скачать их, а также передать другому человеку.
Любой пользователь может совершенно бесплатно получить такой сервис в свое распоряжение. Фактически это собственный жесткий диск в интернете.
Можно сказать, это что-то вроде Локального диска компьютера, но только с возможностью пользоваться им на любом устройстве, где есть интернет. Плюс к этому можно передавать файлы другим пользователям, просто прислав им ссылку для скачивания.
Итак, облако нужно чтобы:
- Хранить файлы и папки с файлами
- Работать с ними на любом компьютере или смартфоне, на котором есть интернет
- Легко и быстро передавать файлы другим людям
Таким образом, оно заменяет флешки, диски и прочие устройства для переноса информации.
То есть я могу загрузить нужные мне файлы на такой сервис и на любом другом компьютере, где есть интернет, с ними работать. Это могут быть документы, книги, музыка, видео – в общем, любые файлы.
Изначально доступны они только мне, но при желании я могу сделать какие-то из них публичными. Тогда их можно будет скачать.
То есть будет сформирован специальный адрес в интернете (ссылка), по которому файл можно будет сохранить на компьютер. Этот адрес я могу отправить любому человеку (например, в скайп или через почту), и человек сможет скачать мой файл.
Где и как получить облако
Есть сайты, которые дают пользователям облака. Это как с почтой: есть сайты, на которых можно ее получить. Идем на такой сайт, регистрируемся и получаем облачный сервис для хранения данных.
Нам выделяется какой-то определенный бесплатный объем. На некоторых сервисах он весьма приличный 50-100 ГБ. Если хотите больше, то это за деньги.А можно несколько раз зарегистрироваться и, соответственно, получить несколько бесплатных объемов. Все бесплатно, все законно!
Все бесплатно, все законно!
Самый простой способ получить облако – сделать это там, где у Вас находится почта. Дело в том, что крупнейшие почтовые сайты (Яндекс, Mail, Gmail) бесплатно раздают такие сервисы. Нужно только захотеть.
То есть Вам даже регистрироваться не нужно. Просто открываете свою почту и указываете, что хотите получить облако. Вам сразу же его дают.
Сайты, которые бесплатно раздают облака
Яндекс.Диск – облачный сервис от Яндекса. Если у Вас там есть почта, то у Вас есть и такой диск. Бесплатно и навсегда дается 10 ГБ.
Для получения Яндекс.Диска нужно открыть сайт yandex.ru и зайти в свою почту. Затем открыть вкладку «Диск» (вверху).
Лучше сразу этого не делать – ее всегда можно установить позже. Рекомендую закрыть это окошко и сначала научиться пользоваться Яндекс.Диском без программы.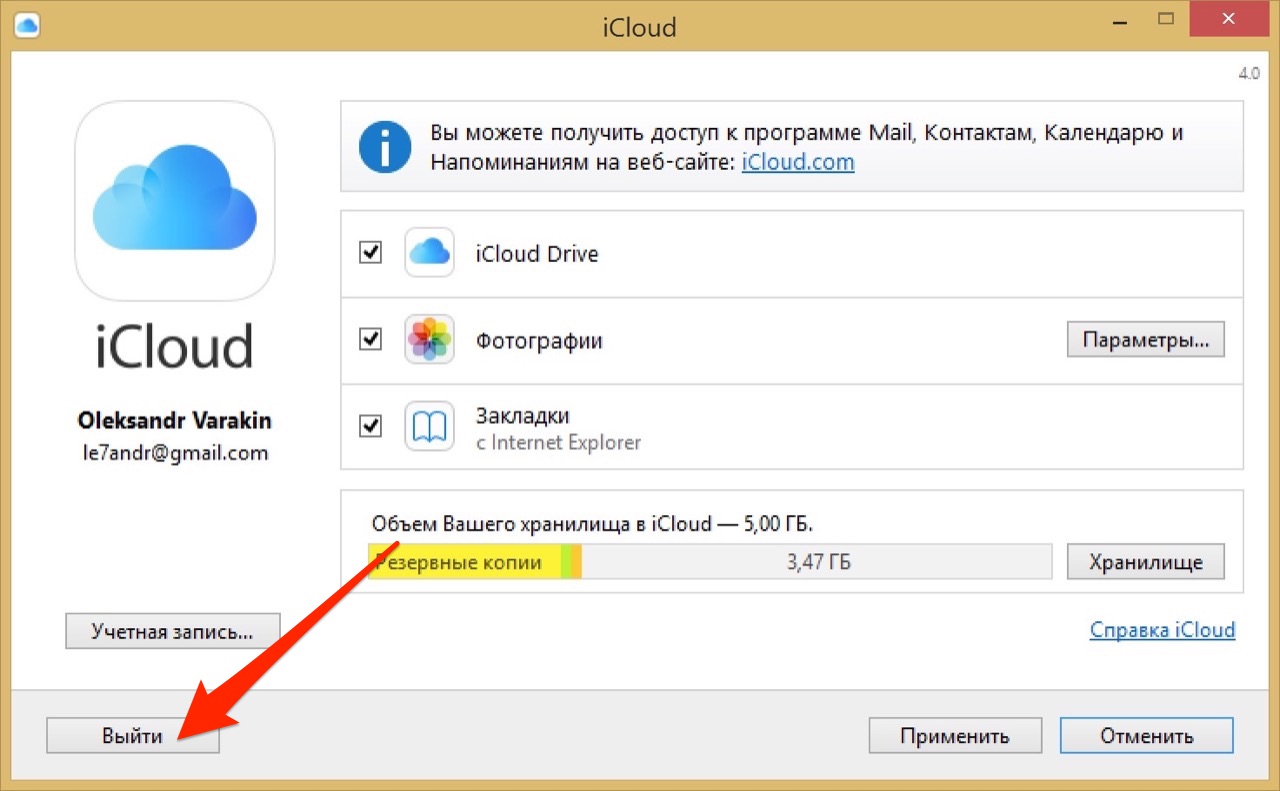
Вот и все! Загружайте файлы, сортируйте их, делитесь, удаляйте. В общем, облако у Вас уже есть. На него даже уже загружены кое-какие файлы и папки с файлами для примера.
Эти файлы всегда можно удалить. Но рекомендую сначала немного с ними поработать. То есть использовать их в качестве учебных материалов.
Для дальнейшего доступа к Яндекс.Диску нужно проделать все те же самые шаги: открыть сайт yandex.ru, открыть свою почту, перейти во вкладку «Диск».
А можно установить и настроить специальную программу «Диск для Windows» и пользоваться облаком прямо со своего компьютера — не заходя на сайт yandex.ru
Облако Mail.ru – сервис от почтового сайта mail.ru. Бесплатно дается 8 ГБ.
Для получения этого добра нужно всего лишь иметь почтовый ящик mail.ru. Если он есть, то и облако у Вас тоже есть.
Чтобы в него зайти, нужно открыть сайт mail.ru и открыть свою почту. Затем вверху нажать на кнопку «Облако».
Откроется Ваш личный облачный сервис.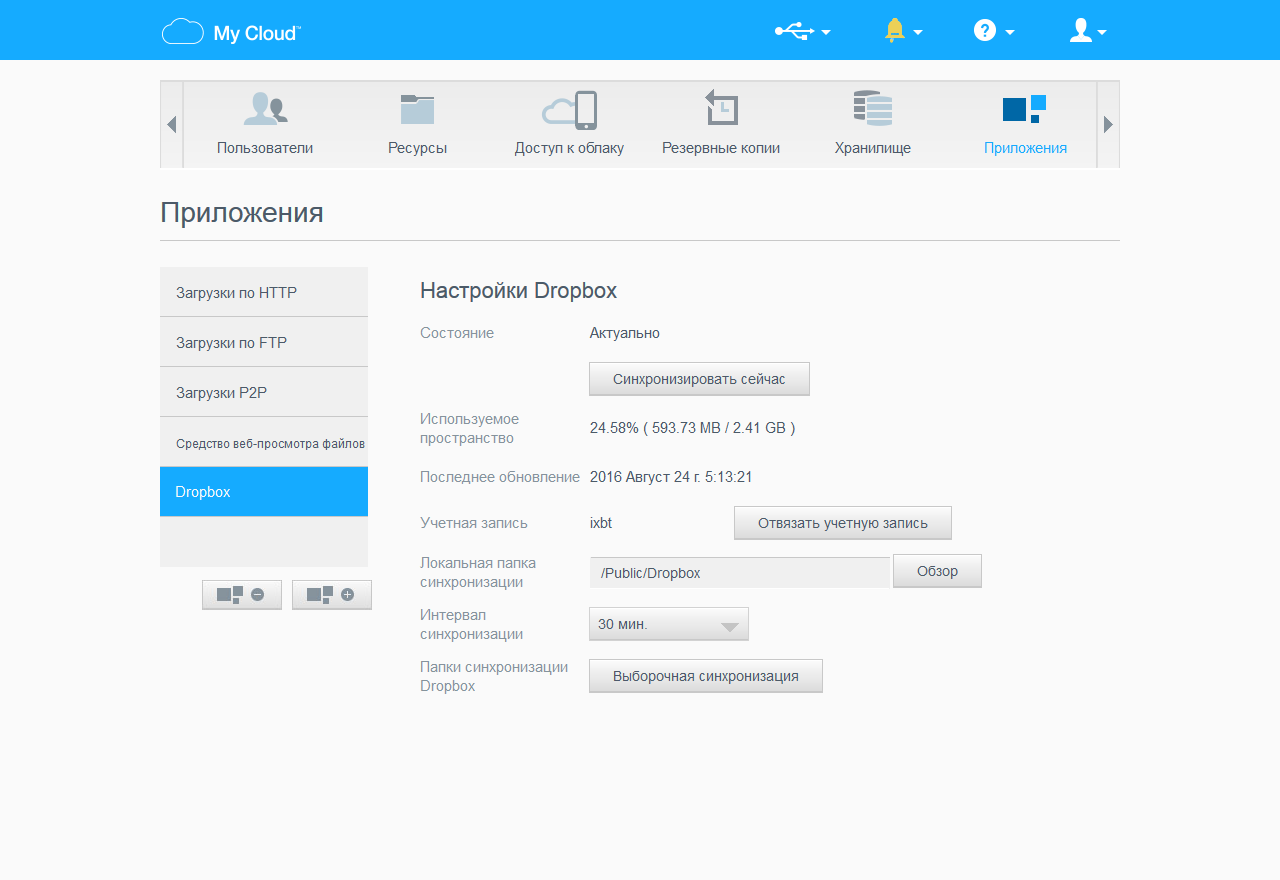 В него уже загружены некоторые файлы для примера. Их можно удалить, а можно и оставить. В общем, Ваше облако уже готово к работе.
В него уже загружены некоторые файлы для примера. Их можно удалить, а можно и оставить. В общем, Ваше облако уже готово к работе.
Можно им пользоваться прямо так, через почту, а можно скачать и установить специальное приложение (программу). Тогда облако будет доступно прямо с компьютера – на Рабочем столе появится ярлык для его моментального открытия.
Диск Google (Google Drive) – сервис, который «прикреплен» к почте gmail.com. Бесплатно выделяется 15 ГБ.
Чтобы в него попасть, нужно зайти в свой электронный ящик на сайте gmail.com. Затем нажать на картинку с маленькими квадратиками рядом с Вашим именем (вверху справа) и нажать на пункт «Диск».
Возможно, после этого Гугл задаст Вам пару вопросов. Чуть ниже, на картинках, показано, что ему следует в этом случае ответить.
После этого загрузится Ваше личное облако. На нем уже будет папка с несколькими файлами. Можно эту папку со всем содержимым удалить, а можно и оставить – как хотите.
Итак, диск готов к работе. Можно начинать закачку!
Открывается оно точно таким же образом – через почту. А можно установить специальную программу. Тогда оно будет доступно с Вашего компьютера.
Как мне показалось, это облако гораздо сложнее в использовании, чем все остальные. Не каждый разберется. Но есть определенные плюсы, которых нет в других сервисах. Например, прямо в нем можно создать документ, презентацию, таблицу, форму или рисунок.
То есть прямо в интернете откроется программа для создания файла нужного типа. Она достаточно проста и позволяет как создать файл, так и сохранить его на Google Диск, а также скачать на компьютер в нужном формате.
Такие программы можно использовать вместо Word, Excel, Power Point. Очень удобно, когда приходится работать за компьютером, на котором они не установлены.
Какой сервис лучше
Как показали разнообразные тесты, «почтовые» облака, о которых я только что рассказывал, превосходят по качеству, удобству и бесплатным возможностям все остальные подобные сервисы.
Не буду вдаваться в подробности, но места распределились следующим образом:
- Яндекс.Диск
- Облако Mail.ru
- Google Диск
Поэтому я Вам рекомендую все-таки пользоваться одним из этих сервисов. Если у Вас нет электронного ящика ни на одном из них, то нужно просто зарегистрироваться. У Вас и почта новая будет (которой, кстати, совсем необязательно пользоваться) и облако.
Конечно, есть и другие сайты, на которых можно бесплатно получить облачный сервис. Но у большинства из них в бесплатных версиях имеются разные неприятные ограничения.
Но есть один, который выгодно отличается от всех остальных (в том числе и от «почтовых»). Он лучше всего подходит для передачи файлов другим людям. Его адрес: mega.co.nz
Mega – этим сервисом имеет смысл пользоваться тем, кто размещает файлы для скачивания. Дело в том, что через специальные программы-загрузчики типа MiPony их очень быстро и легко можно сохранить на компьютер.
Изначально сайт открывается на английском языке. Для перехода на русскую версию щелкните по кнопке Menu (вверху справа), из списка выберите пункт Language, затем нажмите на Русский и на кнопку Save.
На всякий случай, приведу еще два неплохих облачных сервиса:
- Dropbox – бесплатно выделяется 2 ГБ.
- One Drive – 7 ГБ бесплатно.
Как управлять облаком
Управлять им можно на том самом сайте, где его получили. Заходите туда под своим логином и паролем, переходите в определенный раздел и получаете доступ к облаку.
А можно это делать еще проще, удобнее и, что самое главное, намного быстрее: при помощи небольшого приложения (программы).
У каждого сервиса она своя, то есть загружать ее нужно именно с того сайта, на котором у Вас облако.
Это приложение позволяет быстро и легко загружать, смотреть, скачивать файлы и папки с файлами с Вашего облачного сервиса. Занимает оно совсем немного места, и установить такую программу можно на любой компьютер или смартфон (не только на Ваш).
Занимает оно совсем немного места, и установить такую программу можно на любой компьютер или смартфон (не только на Ваш).
Как установить приложение. Открываете свое облако и в нем на видном месте будет ссылка или кнопка на скачивание. На картинках ниже показано, где такая кнопка в «почтовых» облачных сервисах.
Загружаете файл программы и открываете его. Начнется установка. Чуть ниже дана иллюстрированная инструкция для каждого «почтового» сервиса. Делайте все так, как на картинках, и приложение установится.
Яндекс.Диск:
Облако Mail.ru:
Google Drive:
Как пользоваться приложением
После установки приложения на Рабочем столе появляется ярлык программы. При помощи него мы и будет работать с облаком.
При первом запуске программы Вас попросят ввести данные от облака. Печатаете адрес своей почты и пароль от нее. Затем соглашаетесь с условиями сервиса и нажимаете «Войти».
Теперь при открытии значка программы будет открываться Ваше облако прямо в компьютере – в обычной папке.
Также вместе с открытием приложения в трее появляется его значок.
Это там, где часы компьютера – в правом нижнем углу экрана (на панели задач, там, где остальные значки).
Этот значок может прятаться под маленькой стрелкой рядом с алфавитом.
При помощи него можно управлять приложением. Для этого нужно щелкнуть по нему левой или правой кнопкой мышки.
Синхронизация файлов/папок. Это самая сложная для понимания часть, но с ней обязательно нужно разобраться для успешной работы с приложением.
Смысл синхронизации заключается в том, что компьютер или смартфон, на котором установлено приложение, должен соединиться с Вашим облаком и закачать с него или на него файлы.
Этот процесс должен обязательно завершиться, иначе мы не сможем пользоваться загруженными данными. Происходит синхронизация через интернет. То есть без интернета она просто невозможна.
Рассмотрим следующую ситуацию. На моем облаке уже есть загруженные файлы и папки с файлами.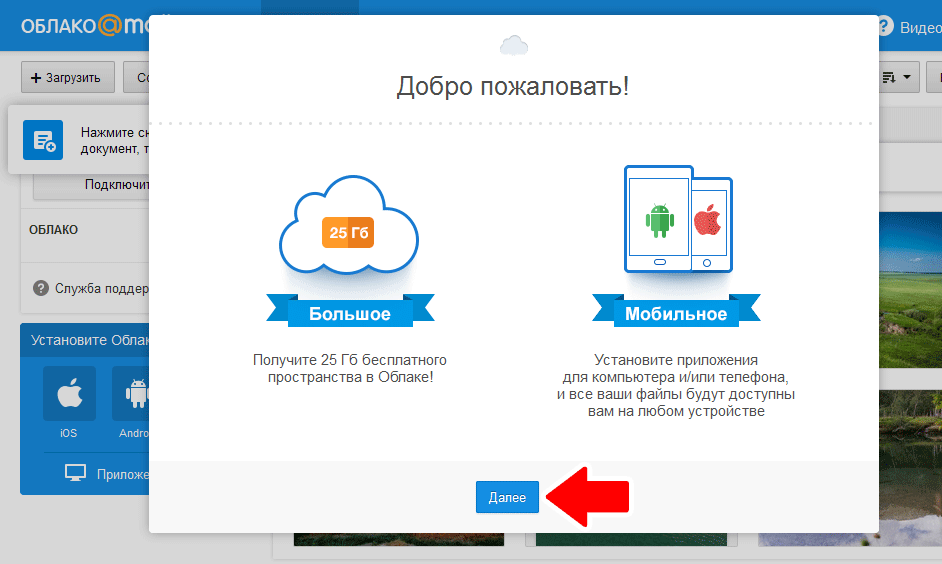
Кстати, изначально, при получении облака, на нем уже есть кое-какая информация. Так что если Вы специально ее не удаляли, то несколько файлов там имеется.
Я установил на компьютер приложение, открыл его, ввел логин и пароль. Открылась папка с облаком. Так вот все данные, которые были на нем изначально, должны в эту папку закачаться. То есть мое облако и компьютер должны синхронизироваться.
Получается все файлы, которые есть на облаке, скачиваются в мой компьютер в эту самую папку. И если их немного и они небольшого размера, то это процесс произойдет быстро — я его могу даже не заметить.
А вот если файлы большого размера, а интернет у меня не очень-то быстрый, то синхронизация займет какое-то время.
На практике это выглядит так: я открываю ярлык приложения и вижу пустую папку, хотя точно знаю, что на моем облаке есть файлы.
Обычно в этом случае пользователи начинают нервничать – переживают, что их файлы удалились. На самом деле, все они на месте. А не видим мы их потому, что еще не завершена процедура синхронизации.
На самом деле, все они на месте. А не видим мы их потому, что еще не завершена процедура синхронизации.
И это можно проверить. Когда синхронизация в процессе, значок приложения (тот, который в трее) как будто бы двигается.
И если мы по нему щелкнем, то в открывшемся меню будет пункт, свидетельствующий о продвижении процесса.
Фактически в этот момент происходит скачивание файлов из интернета. То есть сам интернет может из-за этого работать медленнее.
При необходимости синхронизацию можно выключить. Для этого щелкнуть по значку приложения в трее и выбрать в меню соответствующий пункт. Кстати, там же можно полностью выйти из программы.
В общем, пока идет синхронизация, файлы не будут доступны. То же самое происходит и при переносе информации с компьютера на облако.
Как закачать файл (папку с файлами) на облако. Для этого нужно всего лишь скопировать нужные файлы, а затем вставить их в папку приложения.
Копирование/вставка происходит как обычно, но вот после этого все перенесенные файлы должны синхронизироваться. Иначе они не будут загружены в интернет на Ваше облако.
Иначе они не будут загружены в интернет на Ваше облако.
В приложении Облако Mail.ru этот процесс происходит мгновенно. Причем, даже для файлов большого размера (от 1 ГБ).
В программе Яндекс.Диск синхронизация занимает какое-то время, но все равно происходит быстро.
У меня при достаточно медленном интернете файл размером 1 ГБ загрузился всего за несколько минут. При прямой закачке его на облако (без приложения) этот процесс занял бы более часа.
А вот Google Диск в этом плане отстает. Видимо, данное приложение работает по другой технологии, и синхронизация занимает столько же времени, сколько обычная загрузка файла.
Мои результаты могут отличаться от Ваших. Возможно, у Вас процесс синхронизации будет происходить быстрее или наоборот медленнее, чем у меня.
Как скачать файл (папку с файлами) с облака. Все файлы, которые Вы хотите скачать на свой компьютер или телефон с приложения, должны быть полностью синхронизированы.
Перенести их на компьютер можно обычным копированием. То есть открываете приложение, копируете нужные файлы и вставляете их в выбранную Вами папку компьютера. Вот и все! Пару секунд – и файлы скачаны.
То есть открываете приложение, копируете нужные файлы и вставляете их в выбранную Вами папку компьютера. Вот и все! Пару секунд – и файлы скачаны.
Минусы облачных сервисов
У всего есть как плюсы, так и минусы. И у облачных сервисов они также имеются. Перечислю основные:
1. Потребление памяти. Другими словами, работа облачных сервисов «напрягает» компьютер. В случае с Яндекс.Диском и Облаком.Mail.ru нагрузка несущественна, а вот Google Диск довольно прожорлив. Современные компьютеры этого могут и не заметить, а вот стареньким придется попыхтеть.
2. Безопасность. Так как облако – это интернет-сервис, то всегда есть определенная вероятность того, что Ваши файлы могут попасть в чужие руки. Конечно, современные технологии защиты данных эту вероятность сводят к минимуму, но риск есть всегда. Тем более, что сервис публичный.
3. Нужен интернет. Без интернета Вы не сможете пользоваться ни одним облачным сервисом.
Дополнительная информация
На случай, если Вам недостаточно информации, предоставленной в данном уроке.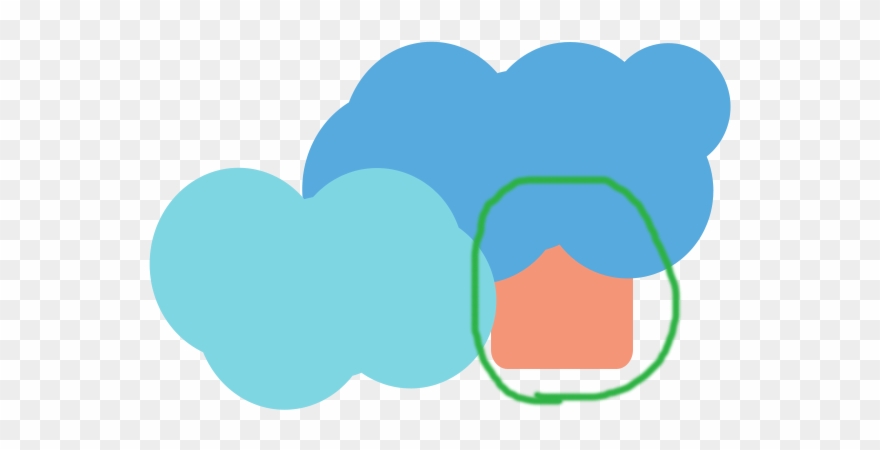
У каждого облачного сервиса есть подробная инструкция по использованию. Пользователи ее не особо жалуют, но в ней действительно много полезной и интересной информации.
Вот ссылки на инструкции к самым популярным сервисам:
Автор: Илья Кривошеев
Обновлено: 25.03.2020
Изучайте английский через игры и интересные задания на онлайн платформе Puzzle English.
Бесплатное облако: Яндекс, Гугл, Майл
В этом уроке я расскажу про бесплатное облако Яндекс, Гугл и Майл. Что это такое, как его создать и как пользоваться.
Что такое облако
Облако – это сервис, на котором можно хранить данные и легко ими управлять. То есть на него можно загрузить свои файлы, работать с ними прямо в интернете, в любой момент скачать их, а также передать другому человеку.
Любой пользователь может совершенно бесплатно получить такой сервис в свое распоряжение. Фактически это собственный жесткий диск в интернете.
Можно сказать, это что-то вроде Локального диска компьютера, но только с возможностью пользоваться им на любом устройстве, где есть интернет.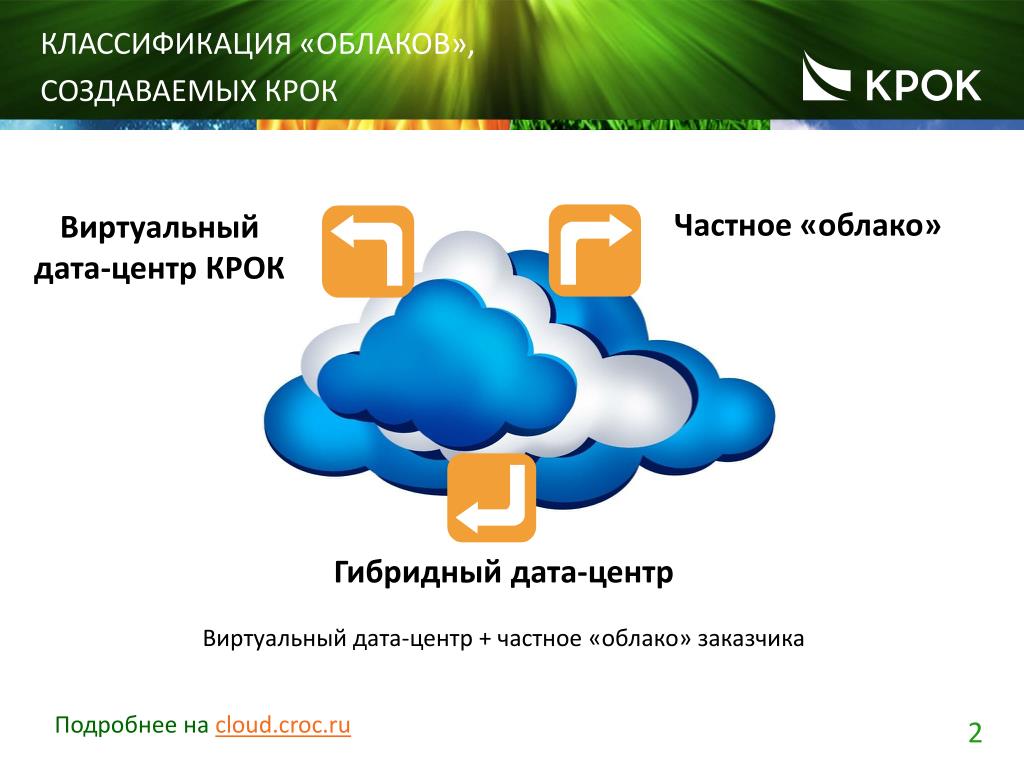 Плюс к этому можно передавать файлы другим пользователям, просто прислав им ссылку для скачивания.
Плюс к этому можно передавать файлы другим пользователям, просто прислав им ссылку для скачивания.
Итак, облако нужно чтобы:
- Хранить файлы и папки с файлами
- Работать с ними на любом компьютере или смартфоне, на котором есть интернет
- Легко и быстро передавать файлы другим людям
Таким образом, оно заменяет флешки, диски и прочие устройства для переноса информации.
То есть я могу загрузить нужные мне файлы на такой сервис и на любом другом компьютере, где есть интернет, с ними работать. Это могут быть документы, книги, музыка, видео – в общем, любые файлы.
Изначально доступны они только мне, но при желании я могу сделать какие-то из них публичными. Тогда их можно будет скачать.
То есть будет сформирован специальный адрес в интернете (ссылка), по которому файл можно будет сохранить на компьютер. Этот адрес я могу отправить любому человеку (например, в скайп или через почту), и человек сможет скачать мой файл.
Где и как получить облако
Есть сайты, которые дают пользователям облака. Это как с почтой: есть сайты, на которых можно ее получить. Идем на такой сайт, регистрируемся и получаем облачный сервис для хранения данных.
Нам выделяется какой-то определенный бесплатный объем. На некоторых сервисах он весьма приличный 50-100 ГБ. Если хотите больше, то это за деньги.
А можно несколько раз зарегистрироваться и, соответственно, получить несколько бесплатных объемов. Все бесплатно, все законно!
Самый простой способ получить облако – сделать это там, где у Вас находится почта. Дело в том, что крупнейшие почтовые сайты (Яндекс, Mail, Gmail) бесплатно раздают такие сервисы. Нужно только захотеть.
То есть Вам даже регистрироваться не нужно. Просто открываете свою почту и указываете, что хотите получить облако. Вам сразу же его дают.
Сайты, которые бесплатно раздают облака
Яндекс.Диск – облачный сервис от Яндекса.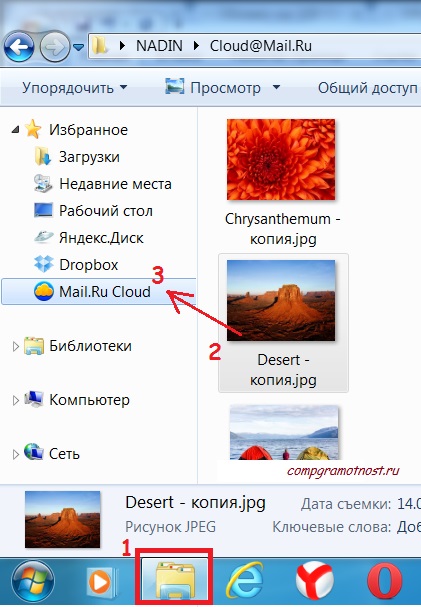 Если у Вас там есть почта, то у Вас есть и такой диск. Бесплатно и навсегда дается 10 ГБ.
Если у Вас там есть почта, то у Вас есть и такой диск. Бесплатно и навсегда дается 10 ГБ.
Для получения Яндекс.Диска нужно открыть сайт yandex.ru и зайти в свою почту. Затем открыть вкладку «Диск» (вверху).
С Вами поздороваются и предложат скачать специальную программу на компьютер для удобной работы с Яндекс.Диском.
Лучше сразу этого не делать – ее всегда можно установить позже. Рекомендую закрыть это окошко и сначала научиться пользоваться Яндекс.Диском без программы.
Вот и все! Загружайте файлы, сортируйте их, делитесь, удаляйте. В общем, облако у Вас уже есть. На него даже уже загружены кое-какие файлы и папки с файлами для примера.
Эти файлы всегда можно удалить. Но рекомендую сначала немного с ними поработать. То есть использовать их в качестве учебных материалов.
Для дальнейшего доступа к Яндекс.Диску нужно проделать все те же самые шаги: открыть сайт yandex.ru, открыть свою почту, перейти во вкладку «Диск».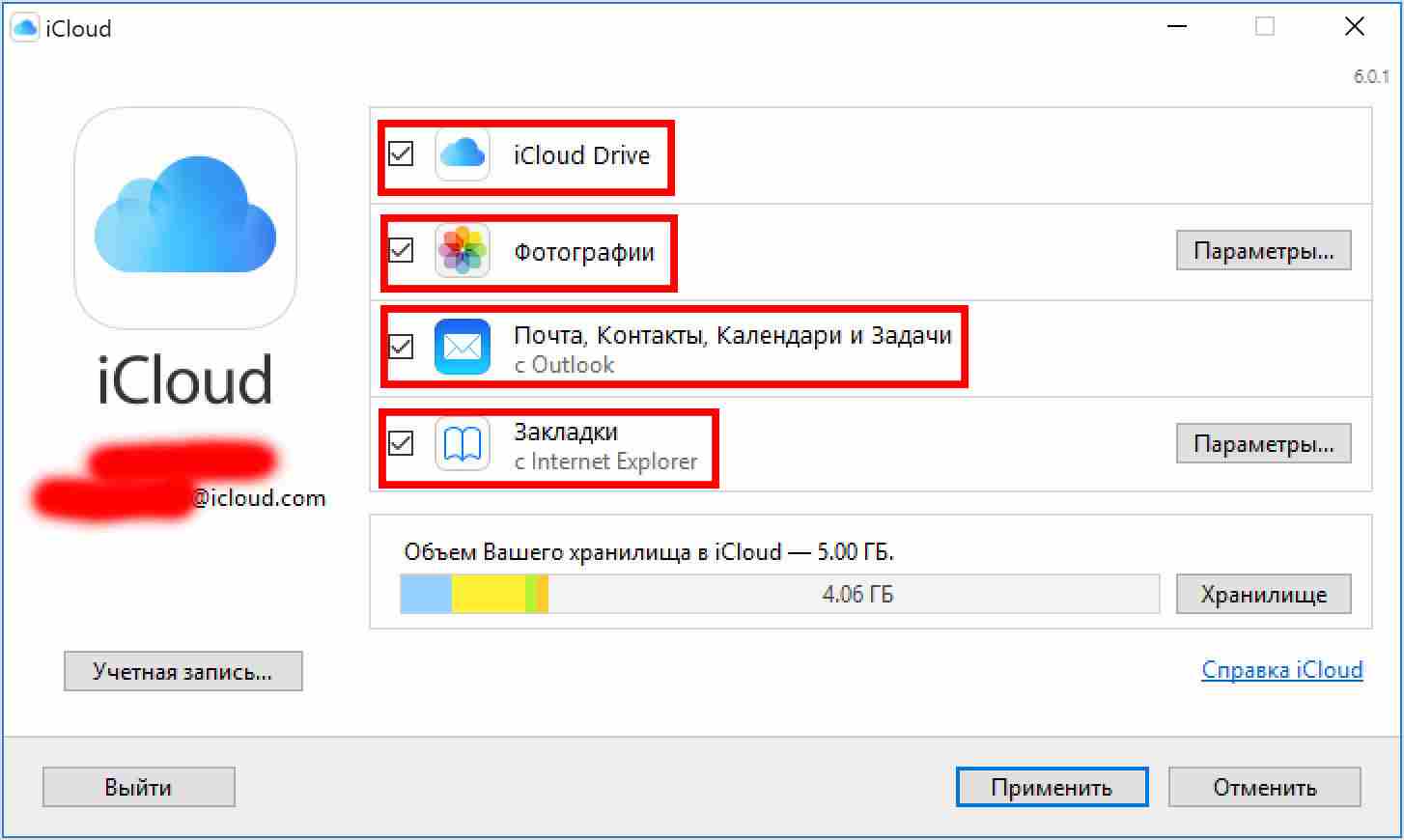
А можно установить и настроить специальную программу «Диск для Windows» и пользоваться облаком прямо со своего компьютера — не заходя на сайт yandex.ru
Облако Mail.ru – сервис от почтового сайта mail.ru. Бесплатно дается 8 ГБ.
Для получения этого добра нужно всего лишь иметь почтовый ящик mail.ru. Если он есть, то и облако у Вас тоже есть.
Чтобы в него зайти, нужно открыть сайт mail.ru и открыть свою почту. Затем вверху нажать на кнопку «Облако».
Откроется Ваш личный облачный сервис. В него уже загружены некоторые файлы для примера. Их можно удалить, а можно и оставить. В общем, Ваше облако уже готово к работе.
Можно им пользоваться прямо так, через почту, а можно скачать и установить специальное приложение (программу). Тогда облако будет доступно прямо с компьютера – на Рабочем столе появится ярлык для его моментального открытия.
Диск Google (Google Drive) – сервис, который «прикреплен» к почте gmail.com. Бесплатно выделяется 15 ГБ.
Чтобы в него попасть, нужно зайти в свой электронный ящик на сайте gmail.com. Затем нажать на картинку с маленькими квадратиками рядом с Вашим именем (вверху справа) и нажать на пункт «Диск».
Возможно, после этого Гугл задаст Вам пару вопросов. Чуть ниже, на картинках, показано, что ему следует в этом случае ответить.
После этого загрузится Ваше личное облако. На нем уже будет папка с несколькими файлами. Можно эту папку со всем содержимым удалить, а можно и оставить – как хотите.
Итак, диск готов к работе. Можно начинать закачку!
Открывается оно точно таким же образом – через почту. А можно установить специальную программу. Тогда оно будет доступно с Вашего компьютера.
Как мне показалось, это облако гораздо сложнее в использовании, чем все остальные. Не каждый разберется. Но есть определенные плюсы, которых нет в других сервисах. Например, прямо в нем можно создать документ, презентацию, таблицу, форму или рисунок.
То есть прямо в интернете откроется программа для создания файла нужного типа. Она достаточно проста и позволяет как создать файл, так и сохранить его на Google Диск, а также скачать на компьютер в нужном формате.
Такие программы можно использовать вместо Word, Excel, Power Point. Очень удобно, когда приходится работать за компьютером, на котором они не установлены.
Какой сервис лучше
Как показали разнообразные тесты, «почтовые» облака, о которых я только что рассказывал, превосходят по качеству, удобству и бесплатным возможностям все остальные подобные сервисы.
Не буду вдаваться в подробности, но места распределились следующим образом:
- Яндекс.Диск
- Облако Mail.ru
- Google Диск
Поэтому я Вам рекомендую все-таки пользоваться одним из этих сервисов. Если у Вас нет электронного ящика ни на одном из них, то нужно просто зарегистрироваться. У Вас и почта новая будет (которой, кстати, совсем необязательно пользоваться) и облако.
Конечно, есть и другие сайты, на которых можно бесплатно получить облачный сервис. Но у большинства из них в бесплатных версиях имеются разные неприятные ограничения.
Но есть один, который выгодно отличается от всех остальных (в том числе и от «почтовых»). Он лучше всего подходит для передачи файлов другим людям. Его адрес: mega.co.nz
Mega – этим сервисом имеет смысл пользоваться тем, кто размещает файлы для скачивания. Дело в том, что через специальные программы-загрузчики типа MiPony их очень быстро и легко можно сохранить на компьютер. Гораздо легче и быстрее, чем с других облачных сервисов. Бесплатно выделяется объем 50 ГБ.
Изначально сайт открывается на английском языке. Для перехода на русскую версию щелкните по кнопке Menu (вверху справа), из списка выберите пункт Language, затем нажмите на Русский и на кнопку Save.
На всякий случай, приведу еще два неплохих облачных сервиса:
- Dropbox – бесплатно выделяется 2 ГБ.

- One Drive – 7 ГБ бесплатно.
Как управлять облаком
Управлять им можно на том самом сайте, где его получили. Заходите туда под своим логином и паролем, переходите в определенный раздел и получаете доступ к облаку.
А можно это делать еще проще, удобнее и, что самое главное, намного быстрее: при помощи небольшого приложения (программы).
У каждого сервиса она своя, то есть загружать ее нужно именно с того сайта, на котором у Вас облако.
Это приложение позволяет быстро и легко загружать, смотреть, скачивать файлы и папки с файлами с Вашего облачного сервиса. Занимает оно совсем немного места, и установить такую программу можно на любой компьютер или смартфон (не только на Ваш).
Как установить приложение. Открываете свое облако и в нем на видном месте будет ссылка или кнопка на скачивание. На картинках ниже показано, где такая кнопка в «почтовых» облачных сервисах.
Загружаете файл программы и открываете его. Начнется установка. Чуть ниже дана иллюстрированная инструкция для каждого «почтового» сервиса. Делайте все так, как на картинках, и приложение установится.
Начнется установка. Чуть ниже дана иллюстрированная инструкция для каждого «почтового» сервиса. Делайте все так, как на картинках, и приложение установится.
Яндекс.Диск:
Облако Mail.ru:
Google Drive:
Как пользоваться приложением
После установки приложения на Рабочем столе появляется ярлык программы. При помощи него мы и будет работать с облаком.
При первом запуске программы Вас попросят ввести данные от облака. Печатаете адрес своей почты и пароль от нее. Затем соглашаетесь с условиями сервиса и нажимаете «Войти».
Теперь при открытии значка программы будет открываться Ваше облако прямо в компьютере – в обычной папке.
Также вместе с открытием приложения в трее появляется его значок.
Это там, где часы компьютера – в правом нижнем углу экрана (на панели задач, там, где остальные значки).
Этот значок может прятаться под маленькой стрелкой рядом с алфавитом.
При помощи него можно управлять приложением. Для этого нужно щелкнуть по нему левой или правой кнопкой мышки.
Синхронизация файлов/папок. Это самая сложная для понимания часть, но с ней обязательно нужно разобраться для успешной работы с приложением.
Смысл синхронизации заключается в том, что компьютер или смартфон, на котором установлено приложение, должен соединиться с Вашим облаком и закачать с него или на него файлы.
Этот процесс должен обязательно завершиться, иначе мы не сможем пользоваться загруженными данными. Происходит синхронизация через интернет. То есть без интернета она просто невозможна.
Рассмотрим следующую ситуацию. На моем облаке уже есть загруженные файлы и папки с файлами.
Кстати, изначально, при получении облака, на нем уже есть кое-какая информация. Так что если Вы специально ее не удаляли, то несколько файлов там имеется.
Я установил на компьютер приложение, открыл его, ввел логин и пароль. Открылась папка с облаком. Так вот все данные, которые были на нем изначально, должны в эту папку закачаться. То есть мое облако и компьютер должны синхронизироваться.
Получается все файлы, которые есть на облаке, скачиваются в мой компьютер в эту самую папку. И если их немного и они небольшого размера, то это процесс произойдет быстро — я его могу даже не заметить.
А вот если файлы большого размера, а интернет у меня не очень-то быстрый, то синхронизация займет какое-то время.
На практике это выглядит так: я открываю ярлык приложения и вижу пустую папку, хотя точно знаю, что на моем облаке есть файлы.
Обычно в этом случае пользователи начинают нервничать – переживают, что их файлы удалились. На самом деле, все они на месте. А не видим мы их потому, что еще не завершена процедура синхронизации.
И это можно проверить. Когда синхронизация в процессе, значок приложения (тот, который в трее) как будто бы двигается.
И если мы по нему щелкнем, то в открывшемся меню будет пункт, свидетельствующий о продвижении процесса.
Фактически в этот момент происходит скачивание файлов из интернета. То есть сам интернет может из-за этого работать медленнее.
При необходимости синхронизацию можно выключить. Для этого щелкнуть по значку приложения в трее и выбрать в меню соответствующий пункт. Кстати, там же можно полностью выйти из программы.
В общем, пока идет синхронизация, файлы не будут доступны. То же самое происходит и при переносе информации с компьютера на облако.
Как закачать файл (папку с файлами) на облако. Для этого нужно всего лишь скопировать нужные файлы, а затем вставить их в папку приложения.
Копирование/вставка происходит как обычно, но вот после этого все перенесенные файлы должны синхронизироваться. Иначе они не будут загружены в интернет на Ваше облако.
В приложении Облако Mail.ru этот процесс происходит мгновенно. Причем, даже для файлов большого размера (от 1 ГБ).
В программе Яндекс.Диск синхронизация занимает какое-то время, но все равно происходит быстро.
У меня при достаточно медленном интернете файл размером 1 ГБ загрузился всего за несколько минут. При прямой закачке его на облако (без приложения) этот процесс занял бы более часа.
А вот Google Диск в этом плане отстает. Видимо, данное приложение работает по другой технологии, и синхронизация занимает столько же времени, сколько обычная загрузка файла.
Мои результаты могут отличаться от Ваших. Возможно, у Вас процесс синхронизации будет происходить быстрее или наоборот медленнее, чем у меня.
Как скачать файл (папку с файлами) с облака. Все файлы, которые Вы хотите скачать на свой компьютер или телефон с приложения, должны быть полностью синхронизированы.
Перенести их на компьютер можно обычным копированием. То есть открываете приложение, копируете нужные файлы и вставляете их в выбранную Вами папку компьютера. Вот и все! Пару секунд – и файлы скачаны.
Минусы облачных сервисов
У всего есть как плюсы, так и минусы. И у облачных сервисов они также имеются. Перечислю основные:
1. Потребление памяти. Другими словами, работа облачных сервисов «напрягает» компьютер. В случае с Яндекс.Диском и Облаком.Mail.ru нагрузка несущественна, а вот Google Диск довольно прожорлив. Современные компьютеры этого могут и не заметить, а вот стареньким придется попыхтеть.
2. Безопасность. Так как облако – это интернет-сервис, то всегда есть определенная вероятность того, что Ваши файлы могут попасть в чужие руки. Конечно, современные технологии защиты данных эту вероятность сводят к минимуму, но риск есть всегда. Тем более, что сервис публичный.
3. Нужен интернет. Без интернета Вы не сможете пользоваться ни одним облачным сервисом.
Дополнительная информация
На случай, если Вам недостаточно информации, предоставленной в данном уроке.
У каждого облачного сервиса есть подробная инструкция по использованию. Пользователи ее не особо жалуют, но в ней действительно много полезной и интересной информации.
Вот ссылки на инструкции к самым популярным сервисам:
Автор: Илья Кривошеев
Обновлено: 25.03.2020
Изучайте английский через игры и интересные задания на онлайн платформе Puzzle English.
Бесплатное облако: Яндекс, Гугл, Майл
В этом уроке я расскажу про бесплатное облако Яндекс, Гугл и Майл. Что это такое, как его создать и как пользоваться.
Что такое облако
Облако – это сервис, на котором можно хранить данные и легко ими управлять. То есть на него можно загрузить свои файлы, работать с ними прямо в интернете, в любой момент скачать их, а также передать другому человеку.
Любой пользователь может совершенно бесплатно получить такой сервис в свое распоряжение. Фактически это собственный жесткий диск в интернете.
Можно сказать, это что-то вроде Локального диска компьютера, но только с возможностью пользоваться им на любом устройстве, где есть интернет. Плюс к этому можно передавать файлы другим пользователям, просто прислав им ссылку для скачивания.
Итак, облако нужно чтобы:
- Хранить файлы и папки с файлами
- Работать с ними на любом компьютере или смартфоне, на котором есть интернет
- Легко и быстро передавать файлы другим людям
Таким образом, оно заменяет флешки, диски и прочие устройства для переноса информации.
То есть я могу загрузить нужные мне файлы на такой сервис и на любом другом компьютере, где есть интернет, с ними работать. Это могут быть документы, книги, музыка, видео – в общем, любые файлы.
Изначально доступны они только мне, но при желании я могу сделать какие-то из них публичными. Тогда их можно будет скачать.
То есть будет сформирован специальный адрес в интернете (ссылка), по которому файл можно будет сохранить на компьютер. Этот адрес я могу отправить любому человеку (например, в скайп или через почту), и человек сможет скачать мой файл.
Где и как получить облако
Есть сайты, которые дают пользователям облака. Это как с почтой: есть сайты, на которых можно ее получить. Идем на такой сайт, регистрируемся и получаем облачный сервис для хранения данных.
Нам выделяется какой-то определенный бесплатный объем. На некоторых сервисах он весьма приличный 50-100 ГБ. Если хотите больше, то это за деньги.
А можно несколько раз зарегистрироваться и, соответственно, получить несколько бесплатных объемов. Все бесплатно, все законно!
Самый простой способ получить облако – сделать это там, где у Вас находится почта. Дело в том, что крупнейшие почтовые сайты (Яндекс, Mail, Gmail) бесплатно раздают такие сервисы. Нужно только захотеть.
То есть Вам даже регистрироваться не нужно. Просто открываете свою почту и указываете, что хотите получить облако. Вам сразу же его дают.
Сайты, которые бесплатно раздают облака
Яндекс.Диск – облачный сервис от Яндекса. Если у Вас там есть почта, то у Вас есть и такой диск. Бесплатно и навсегда дается 10 ГБ.
Для получения Яндекс.Диска нужно открыть сайт yandex.ru и зайти в свою почту. Затем открыть вкладку «Диск» (вверху).
С Вами поздороваются и предложат скачать специальную программу на компьютер для удобной работы с Яндекс.Диском.
Лучше сразу этого не делать – ее всегда можно установить позже. Рекомендую закрыть это окошко и сначала научиться пользоваться Яндекс.Диском без программы.
Вот и все! Загружайте файлы, сортируйте их, делитесь, удаляйте. В общем, облако у Вас уже есть. На него даже уже загружены кое-какие файлы и папки с файлами для примера.
Эти файлы всегда можно удалить. Но рекомендую сначала немного с ними поработать. То есть использовать их в качестве учебных материалов.
Для дальнейшего доступа к Яндекс.Диску нужно проделать все те же самые шаги: открыть сайт yandex.ru, открыть свою почту, перейти во вкладку «Диск».
А можно установить и настроить специальную программу «Диск для Windows» и пользоваться облаком прямо со своего компьютера — не заходя на сайт yandex.ru
Облако Mail.ru – сервис от почтового сайта mail.ru. Бесплатно дается 8 ГБ.
Для получения этого добра нужно всего лишь иметь почтовый ящик mail.ru. Если он есть, то и облако у Вас тоже есть.
Чтобы в него зайти, нужно открыть сайт mail.ru и открыть свою почту. Затем вверху нажать на кнопку «Облако».
Откроется Ваш личный облачный сервис. В него уже загружены некоторые файлы для примера. Их можно удалить, а можно и оставить. В общем, Ваше облако уже готово к работе.
Можно им пользоваться прямо так, через почту, а можно скачать и установить специальное приложение (программу). Тогда облако будет доступно прямо с компьютера – на Рабочем столе появится ярлык для его моментального открытия.
Диск Google (Google Drive) – сервис, который «прикреплен» к почте gmail.com. Бесплатно выделяется 15 ГБ.
Чтобы в него попасть, нужно зайти в свой электронный ящик на сайте gmail.com. Затем нажать на картинку с маленькими квадратиками рядом с Вашим именем (вверху справа) и нажать на пункт «Диск».
Возможно, после этого Гугл задаст Вам пару вопросов. Чуть ниже, на картинках, показано, что ему следует в этом случае ответить.
После этого загрузится Ваше личное облако. На нем уже будет папка с несколькими файлами. Можно эту папку со всем содержимым удалить, а можно и оставить – как хотите.
Итак, диск готов к работе. Можно начинать закачку!
Открывается оно точно таким же образом – через почту. А можно установить специальную программу. Тогда оно будет доступно с Вашего компьютера.
Как мне показалось, это облако гораздо сложнее в использовании, чем все остальные. Не каждый разберется. Но есть определенные плюсы, которых нет в других сервисах. Например, прямо в нем можно создать документ, презентацию, таблицу, форму или рисунок.
То есть прямо в интернете откроется программа для создания файла нужного типа. Она достаточно проста и позволяет как создать файл, так и сохранить его на Google Диск, а также скачать на компьютер в нужном формате.
Такие программы можно использовать вместо Word, Excel, Power Point. Очень удобно, когда приходится работать за компьютером, на котором они не установлены.
Какой сервис лучше
Как показали разнообразные тесты, «почтовые» облака, о которых я только что рассказывал, превосходят по качеству, удобству и бесплатным возможностям все остальные подобные сервисы.
Не буду вдаваться в подробности, но места распределились следующим образом:
- Яндекс.Диск
- Облако Mail.ru
- Google Диск
Поэтому я Вам рекомендую все-таки пользоваться одним из этих сервисов. Если у Вас нет электронного ящика ни на одном из них, то нужно просто зарегистрироваться. У Вас и почта новая будет (которой, кстати, совсем необязательно пользоваться) и облако.
Конечно, есть и другие сайты, на которых можно бесплатно получить облачный сервис. Но у большинства из них в бесплатных версиях имеются разные неприятные ограничения.
Но есть один, который выгодно отличается от всех остальных (в том числе и от «почтовых»). Он лучше всего подходит для передачи файлов другим людям. Его адрес: mega.co.nz
Mega – этим сервисом имеет смысл пользоваться тем, кто размещает файлы для скачивания. Дело в том, что через специальные программы-загрузчики типа MiPony их очень быстро и легко можно сохранить на компьютер. Гораздо легче и быстрее, чем с других облачных сервисов. Бесплатно выделяется объем 50 ГБ.
Изначально сайт открывается на английском языке. Для перехода на русскую версию щелкните по кнопке Menu (вверху справа), из списка выберите пункт Language, затем нажмите на Русский и на кнопку Save.
На всякий случай, приведу еще два неплохих облачных сервиса:
- Dropbox – бесплатно выделяется 2 ГБ.
- One Drive – 7 ГБ бесплатно.
Как управлять облаком
Управлять им можно на том самом сайте, где его получили. Заходите туда под своим логином и паролем, переходите в определенный раздел и получаете доступ к облаку.
А можно это делать еще проще, удобнее и, что самое главное, намного быстрее: при помощи небольшого приложения (программы).
У каждого сервиса она своя, то есть загружать ее нужно именно с того сайта, на котором у Вас облако.
Это приложение позволяет быстро и легко загружать, смотреть, скачивать файлы и папки с файлами с Вашего облачного сервиса. Занимает оно совсем немного места, и установить такую программу можно на любой компьютер или смартфон (не только на Ваш).
Как установить приложение. Открываете свое облако и в нем на видном месте будет ссылка или кнопка на скачивание. На картинках ниже показано, где такая кнопка в «почтовых» облачных сервисах.
Загружаете файл программы и открываете его. Начнется установка. Чуть ниже дана иллюстрированная инструкция для каждого «почтового» сервиса. Делайте все так, как на картинках, и приложение установится.
Яндекс.Диск:
Облако Mail.ru:
Google Drive:
Как пользоваться приложением
После установки приложения на Рабочем столе появляется ярлык программы. При помощи него мы и будет работать с облаком.
При первом запуске программы Вас попросят ввести данные от облака. Печатаете адрес своей почты и пароль от нее. Затем соглашаетесь с условиями сервиса и нажимаете «Войти».
Теперь при открытии значка программы будет открываться Ваше облако прямо в компьютере – в обычной папке.
Также вместе с открытием приложения в трее появляется его значок.
Это там, где часы компьютера – в правом нижнем углу экрана (на панели задач, там, где остальные значки).
Этот значок может прятаться под маленькой стрелкой рядом с алфавитом.
При помощи него можно управлять приложением. Для этого нужно щелкнуть по нему левой или правой кнопкой мышки.
Синхронизация файлов/папок. Это самая сложная для понимания часть, но с ней обязательно нужно разобраться для успешной работы с приложением.
Смысл синхронизации заключается в том, что компьютер или смартфон, на котором установлено приложение, должен соединиться с Вашим облаком и закачать с него или на него файлы.
Этот процесс должен обязательно завершиться, иначе мы не сможем пользоваться загруженными данными. Происходит синхронизация через интернет. То есть без интернета она просто невозможна.
Рассмотрим следующую ситуацию. На моем облаке уже есть загруженные файлы и папки с файлами.
Кстати, изначально, при получении облака, на нем уже есть кое-какая информация. Так что если Вы специально ее не удаляли, то несколько файлов там имеется.
Я установил на компьютер приложение, открыл его, ввел логин и пароль. Открылась папка с облаком. Так вот все данные, которые были на нем изначально, должны в эту папку закачаться. То есть мое облако и компьютер должны синхронизироваться.
Получается все файлы, которые есть на облаке, скачиваются в мой компьютер в эту самую папку. И если их немного и они небольшого размера, то это процесс произойдет быстро — я его могу даже не заметить.
А вот если файлы большого размера, а интернет у меня не очень-то быстрый, то синхронизация займет какое-то время.
На практике это выглядит так: я открываю ярлык приложения и вижу пустую папку, хотя точно знаю, что на моем облаке есть файлы.
Обычно в этом случае пользователи начинают нервничать – переживают, что их файлы удалились. На самом деле, все они на месте. А не видим мы их потому, что еще не завершена процедура синхронизации.
И это можно проверить. Когда синхронизация в процессе, значок приложения (тот, который в трее) как будто бы двигается.
И если мы по нему щелкнем, то в открывшемся меню будет пункт, свидетельствующий о продвижении процесса.
Фактически в этот момент происходит скачивание файлов из интернета. То есть сам интернет может из-за этого работать медленнее.
При необходимости синхронизацию можно выключить. Для этого щелкнуть по значку приложения в трее и выбрать в меню соответствующий пункт. Кстати, там же можно полностью выйти из программы.
В общем, пока идет синхронизация, файлы не будут доступны. То же самое происходит и при переносе информации с компьютера на облако.
Как закачать файл (папку с файлами) на облако. Для этого нужно всего лишь скопировать нужные файлы, а затем вставить их в папку приложения.
Копирование/вставка происходит как обычно, но вот после этого все перенесенные файлы должны синхронизироваться. Иначе они не будут загружены в интернет на Ваше облако.
В приложении Облако Mail.ru этот процесс происходит мгновенно. Причем, даже для файлов большого размера (от 1 ГБ).
В программе Яндекс.Диск синхронизация занимает какое-то время, но все равно происходит быстро.
У меня при достаточно медленном интернете файл размером 1 ГБ загрузился всего за несколько минут. При прямой закачке его на облако (без приложения) этот процесс занял бы более часа.
А вот Google Диск в этом плане отстает. Видимо, данное приложение работает по другой технологии, и синхронизация занимает столько же времени, сколько обычная загрузка файла.
Мои результаты могут отличаться от Ваших. Возможно, у Вас процесс синхронизации будет происходить быстрее или наоборот медленнее, чем у меня.
Как скачать файл (папку с файлами) с облака. Все файлы, которые Вы хотите скачать на свой компьютер или телефон с приложения, должны быть полностью синхронизированы.
Перенести их на компьютер можно обычным копированием. То есть открываете приложение, копируете нужные файлы и вставляете их в выбранную Вами папку компьютера. Вот и все! Пару секунд – и файлы скачаны.
Минусы облачных сервисов
У всего есть как плюсы, так и минусы. И у облачных сервисов они также имеются. Перечислю основные:
1. Потребление памяти. Другими словами, работа облачных сервисов «напрягает» компьютер. В случае с Яндекс.Диском и Облаком.Mail.ru нагрузка несущественна, а вот Google Диск довольно прожорлив. Современные компьютеры этого могут и не заметить, а вот стареньким придется попыхтеть.
2. Безопасность. Так как облако – это интернет-сервис, то всегда есть определенная вероятность того, что Ваши файлы могут попасть в чужие руки. Конечно, современные технологии защиты данных эту вероятность сводят к минимуму, но риск есть всегда. Тем более, что сервис публичный.
3. Нужен интернет. Без интернета Вы не сможете пользоваться ни одним облачным сервисом.
Дополнительная информация
На случай, если Вам недостаточно информации, предоставленной в данном уроке.
У каждого облачного сервиса есть подробная инструкция по использованию. Пользователи ее не особо жалуют, но в ней действительно много полезной и интересной информации.
Вот ссылки на инструкции к самым популярным сервисам:
Автор: Илья Кривошеев
Обновлено: 25.03.2020
Изучайте английский через игры и интересные задания на онлайн платформе Puzzle English.
Как настроить облако на компьютере
Облако – это сервис, на котором можно хранить данные и легко ими управлять. То есть на него можно загрузить свои файлы, работать с ними прямо в Интернете, в любой момент скачать их, а также передать другому человеку.
Любой пользователь может совершенно бесплатно получить такой сервис в свое распоряжение. Фактически это собственный жесткий диск в Интернете.
Можно сказать, это что-то вроде Локального диска компьютера, но только с возможностью пользоваться им на любом устройстве, где есть Интернет. Плюс к этому можно передавать файлы другим пользователям, просто прислав им ссылку для скачивания.
Итак, облако нужно чтобы:
- Хранить файлы и папки с файлами
- Работать с ними на любом компьютере или смартфоне, на котором есть Интернет
- Легко и быстро передавать файлы другим людям
Таким образом, оно заменяет флешки, диски и прочие устройства для переноса информации.
То есть я могу загрузить нужные мне файлы на такой сервис и на любом другом компьютере, где есть Интернет, с ними работать. Это могут быть документы, книги, музыка, видео – в общем, любые файлы.
Изначально доступны они только мне, но при желании я могу сделать какие-то из них публичными. Тогда их можно будет скачать.
То есть будет сформирован специальный адрес в Интернете (ссылка), по которому файл можно будет сохранить на компьютер. Этот адрес я могу отправить любому человеку (например, в скайп или через почту), и человек сможет скачать мой файл.
Где и как получить облако
Есть сайты, которые дают пользователям облака. Это как с почтой: есть сайты, на которых можно ее получить. Идем на такой сайт, регистрируемся и получаем облачный сервис для хранения данных.
Нам выделяется какой-то определенный бесплатный объем. На некоторых сервисах он весьма приличный 50-100 ГБ. Если хотите больше, то это за деньги.
А можно несколько раз зарегистрироваться и, соответственно, получить несколько бесплатных объемов. Все бесплатно, все законно!
Самый простой способ получить облако – сделать это там, где у Вас находится почта. Дело в том, что крупнейшие почтовые сайты (Яндекс, Mail, Gmail) бесплатно раздают такие сервисы. Нужно только захотеть.
То есть Вам даже регистрироваться не нужно. Просто открываете свою почту и указываете, что хотите получить облако. Вам сразу же его дают.
Сайты, которые бесплатно раздают облака
Яндекс.Диск – облачный сервис от Яндекса. Если у Вас там есть почта, то у Вас есть и такой диск. Бесплатно и навсегда дается 10 ГБ.
Для получения Яндекс.Диска нужно открыть сайт yandex.ru и зайти в свою почту. Затем открыть вкладку «Диск» (вверху).
С Вами поздороваются и предложат скачать специальную программу на компьютер для удобной работы с Яндекс.Диском.
Лучше сразу этого не делать – ее всегда можно установить позже. Рекомендую закрыть это окошко и сначала научиться пользоваться Яндекс.Диском без программы.
Вот и все! Загружайте файлы, сортируйте их, делитесь, удаляйте. В общем, облако у Вас уже есть. На него даже уже загружены кое-какие файлы и папки с файлами для примера.
Эти файлы всегда можно удалить. Но рекомендую сначала немного с ними поработать. То есть использовать их в качестве учебных материалов.
Для дальнейшего доступа к Яндекс.Диску нужно проделать все те же самые шаги: открыть сайт yandex.ru, открыть свою почту, перейти во вкладку «Диск».
А можно установить и настроить специальную программу «Диск для Windows» и пользоваться облаком прямо со своего компьютера – не заходя на сайт yandex.ru
Облако Mail.ru – сервис от почтового сайта mail.ru. Бесплатно дается 25 ГБ.
Для получения этого добра нужно всего лишь иметь почтовый ящик mail.ru. Если он есть, то и облако у Вас тоже есть.
Чтобы в него зайти, нужно открыть сайт mail.ru и открыть свою почту. Затем вверху нажать на кнопку «Облако».
Откроется Ваш личный облачный сервис. В него уже загружены некоторые файлы для примера. Их можно удалить, а можно и оставить. В общем, Ваше облако уже готово к работе.
Можно им пользоваться прямо так, через почту, а можно скачать и установить специальное приложение (программу). Тогда облако будет доступно прямо с компьютера – на Рабочем столе появится ярлык для его моментального открытия.
Диск Google (Google Drive) – сервис, который «прикреплен» к почте gmail.com. Бесплатно выделяется 15 ГБ.
Чтобы в него попасть, нужно зайти в свой электронный ящик на сайте gmail.com. Затем нажать на картинку с маленькими квадратиками рядом с Вашим именем (вверху справа) и нажать на пункт «Диск».
Возможно, после этого Гугл задаст Вам пару вопросов. Чуть ниже, на картинках, показано, что ему следует в этом случае ответить.
После этого загрузится Ваше личное облако. На нем уже будет папка с несколькими файлами. Можно эту папку со всем содержимым удалить, а можно и оставить – как хотите.
Итак, диск готов к работе. Можно начинать закачку!
Открывается оно точно таким же образом – через почту. А можно установить специальную программу. Тогда оно будет доступно с Вашего компьютера.
Как мне показалось, это облако гораздо сложнее в использовании, чем все остальные. Не каждый разберется. Но есть определенные плюсы, которых нет в других сервисах. Например, прямо в нем можно создать документ, презентацию, таблицу, форму или рисунок.
То есть прямо в Интернете откроется программа для создания файла нужного типа. Она достаточно проста и позволяет как создать файл, так и сохранить его на Google Диск, а также скачать на компьютер в нужном формате.
Такие программы можно использовать вместо Word, Excel, Power Point. Очень удобно, когда приходится работать за компьютером, на котором они не установлены.
Какой сервис лучше
Как показали разнообразные тесты, «почтовые» облака, о которых я только что рассказывал, превосходят по качеству, удобству и бесплатным возможностям все остальные подобные сервисы.
Не буду вдаваться в подробности, но места распределились следующим образом:
Поэтому я Вам рекомендую все-таки пользоваться одним из этих сервисов. Если у Вас нет электронного ящика ни на одном из них, то нужно просто зарегистрироваться. У Вас и почта новая будет (которой, кстати, совсем необязательно пользоваться) и облако.
Конечно, есть и другие сайты, на которых можно бесплатно получить облачный сервис. Но у большинства из них в бесплатных версиях имеются разные неприятные ограничения.
Но есть один, который выгодно отличается от всех остальных (в том числе и от «почтовых»). Он лучше всего подходит для передачи файлов другим людям. Его адрес: mega.co.nz
Mega – этим сервисом имеет смысл пользоваться тем, кто размещает файлы для скачивания. Дело в том, что через специальные программы-загрузчики типа MiPony их очень быстро и легко можно сохранить на компьютер. Гораздо легче и быстрее, чем с других облачных сервисов. Бесплатно выделяется объем 50 ГБ.
Изначально сайт открывается на английском языке. Для перехода на русскую версию щелкните по кнопке Menu (вверху справа), из списка выберите пункт Language, затем нажмите на Русский и на кнопку Save.
На всякий случай, приведу еще два неплохих облачных сервиса:
Dropbox – бесплатно выделяется 2 ГБ.
Как управлять облаком
Управлять им можно на том самом сайте, где его получили. Заходите туда под своим логином и паролем, переходите в определенный раздел и получаете доступ к облаку.
А можно это делать еще проще, удобнее и, что самое главное, намного быстрее: при помощи небольшого приложения (программы).
У каждого сервиса она своя, то есть загружать ее нужно именно с того сайта, на котором у Вас облако.
Это приложение позволяет быстро и легко загружать, смотреть, скачивать файлы и папки с файлами с Вашего облачного сервиса. Занимает оно совсем немного места, и установить такую программу можно на любой компьютер или смартфон (не только на Ваш).
Как установить приложение . Открываете свое облако и в нем на видном месте будет ссылка или кнопка на скачивание. На картинках ниже показано, где такая кнопка в «почтовых» облачных сервисах.
Загружаете файл программы и открываете его. Начнется установка. Чуть ниже дана иллюстрированная инструкция для каждого «почтового» сервиса. Делайте все так, как на картинках, и приложение установится.
Как пользоваться приложением
После установки приложения на Рабочем столе появляется ярлык программы. При помощи него мы и будет работать с облаком.
При первом запуске программы Вас попросят ввести данные от облака. Печатаете адрес своей почты и пароль от нее. Затем соглашаетесь с условиями сервиса и нажимаете «Войти».
Теперь при открытии значка программы будет открываться Ваше облако прямо в компьютере – в обычной папке.
Также вместе с открытием приложения в трее появляется его значок.
Это там, где часы компьютера – в правом нижнем углу экрана (на панели задач, там, где остальные значки).
Этот значок может прятаться под маленькой стрелкой рядом с алфавитом.
При помощи него можно управлять приложением. Для этого нужно щелкнуть по нему левой или правой кнопкой мышки.
Синхронизация файлов/папок . Это самая сложная для понимания часть, но с ней обязательно нужно разобраться для успешной работы с приложением.
Смысл синхронизации заключается в том, что компьютер или смартфон, на котором установлено приложение, должен соединиться с Вашим облаком и закачать с него или на него файлы.
Этот процесс должен обязательно завершиться, иначе мы не сможем пользоваться загруженными данными. Происходит синхронизация через Интернет. То есть без Интернета она просто невозможна.
Рассмотрим следующую ситуацию. На моем облаке уже есть загруженные файлы и папки с файлами.
Кстати, изначально, при получении облака, на нем уже есть кое-какая информация. Так что если Вы специально ее не удаляли, то несколько файлов там имеется.
Я установил на компьютер приложение, открыл его, ввел логин и пароль. Открылась папка с облаком. Так вот все данные, которые были на нем изначально, должны в эту папку закачаться. То есть мое облако и компьютер должны синхронизироваться.
Получается все файлы, которые есть на облаке, скачиваются в мой компьютер в эту самую папку. И если их немного и они небольшого размера, то это процесс произойдет быстро – я его могу даже не заметить.
А вот если файлы большого размера, а Интернет у меня не очень-то быстрый, то синхронизация займет какое-то время.
На практике это выглядит так: я открываю ярлык приложения и вижу пустую папку, хотя точно знаю, что на моем облаке есть файлы.
Обычно в этом случае пользователи начинают нервничать – переживают, что их файлы удалились. На самом деле, все они на месте. А не видим мы их потому, что еще не завершена процедура синхронизации.
И это можно проверить. Когда синхронизация в процессе, значок приложения (тот, который в трее) как будто бы двигается.
И если мы по нему щелкнем, то в открывшемся меню будет пункт, свидетельствующий о продвижении процесса.
Фактически в этот момент происходит скачивание файлов из Интернета. То есть сам Интернет может из-за этого работать медленнее.
При необходимости синхронизацию можно выключить. Для этого щелкнуть по значку приложения в трее и выбрать в меню соответствующий пункт. Кстати, там же можно полностью выйти из программы.
В общем, пока идет синхронизация, файлы не будут доступны. То же самое происходит и при переносе информации с компьютера на облако.
Как закачать файл (папку с файлами) на облако . Для этого нужно всего лишь скопировать нужные файлы, а затем вставить их в папку приложения.
Копирование/вставка происходит как обычно, но вот после этого все перенесенные файлы должны синхронизироваться. Иначе они не будут загружены в Интернет на Ваше облако.
В приложении Облако Mail.ru этот процесс происходит мгновенно. Причем, даже для файлов большого размера (от 1 ГБ).
В программе Яндекс.Диск синхронизация занимает какое-то время, но все равно происходит быстро.
У меня при достаточно медленном Интернете файл размером 1 ГБ загрузился всего за несколько минут. При прямой закачке его на облако (без приложения) этот процесс занял бы более часа.
А вот Google Диск в этом плане отстает. Видимо, данное приложение работает по другой технологии, и синхронизация занимает столько же времени, сколько обычная загрузка файла.
Мои результаты могут отличаться от Ваших. Возможно, у Вас процесс синхронизации будет происходить быстрее или наоборот медленнее, чем у меня.
Как скачать файл (папку с файлами) с облака . Все файлы, которые Вы хотите скачать на свой компьютер или телефон с приложения, должны быть полностью синхронизированы.
Перенести их на компьютер можно обычным копированием. То есть открываете приложение, копируете нужные файлы и вставляете их в выбранную Вами папку компьютера. Вот и все! Пару секунд – и файлы скачаны.
Минусы облачных сервисов
У всего есть как плюсы, так и минусы. И у облачных сервисов они также имеются. Перечислю основные:
1. Потребление памяти . Другими словами, работа облачных сервисов «напрягает» компьютер. В случае с Яндекс.Диском и Облаком.Mail.ru нагрузка несущественна, а вот Google Диск довольно прожорлив. Современные компьютеры этого могут и не заметить, а вот стареньким придется попыхтеть.
2. Безопасность . Так как облако – это Интернет-сервис, то всегда есть определенная вероятность того, что Ваши файлы могут попасть в чужие руки. Конечно, современные технологии защиты данных эту вероятность сводят к минимуму, но риск есть всегда. Тем более, что сервис публичный.
3. Нужен Интернет . Без Интернета Вы не сможете пользоваться ни одним облачным сервисом.
Дополнительная информация
На случай, если Вам недостаточно информации, предоставленной в данном уроке.
У каждого облачного сервиса есть подробная инструкция по использованию. Пользователи ее не особо жалуют, но в ней действительно много полезной и интересной информации.
Вот ссылки на инструкции к самым популярным сервисам:
В последнее время бурно развиваются не только компьютерные, но и мобильные технологии. В связи с этим очень остро встал вопрос безопасного хранения относительно больших объемов информации. И именно для этого многие IT-корпорации предлагают пользователям любого типа устройств применение так называемых облачных сервисов. Как пользоваться облаком и сервисами, которые входят в базовый набор любого разработчика, сейчас и будет рассмотрено.
Что такое облачное хранилище?
Для начала определимся, что же это за сервис. Грубо говоря, это файловое хранилище в виде выделяемого дискового пространства на удаленном сервере компании, предоставляющей такие услуги.
Иными словами, в некотором смысле его можно назвать некой виртуальной флэшкой, на которую помещается определенный объем данных. Однако если USB-устройство для доступа к загруженной информации нужно постоянно носить с собой, то к такому сервису (например, облако Mail.Ru или соответствующая служба Google) доступ можно получить и с компьютера, и с мобильного устройства. То есть в самом облаке файлы синхронизируются, а просмотреть их или скачать можно всего лишь введя регистрационные данные (хотя в некоторых случаях это и не требуется).
О том, как пользоваться облаком, написано уже достаточно много. Сейчас обратим внимание на некоторые основные моменты, а также рассмотрим простейшие принципы его использования, подробно разъяснив ситуацию.
Самые популярные сервисы
Само собой разумеется, что изначально для использования таких хранилищ необходимо определиться с поставщиком услуг, то есть выбрать для себя наиболее приемлемый сервис хранения информации.
Сегодня таких служб можно найти достаточно много. Наиболее популярными являются следующие:
- Dropbox.
- SkyDrive.
- Облако Mail.Ru.
- «Яндекс.Диск».
- Google Drive (Google Disk).
- Apple iCloud и iCloud Drive.
- OneDrive и т. д.
Прежде чем разбираться, как пользоваться облаком каждого типа, следует отметить, что эти сервисы несколько неравнозначны, если их сравнивать между собой. Дело в том, что к одним хранилищам получить доступ можно исключительно с компьютерного терминала, другие же предполагают синхронизацию и компьютеров, и мобильных устройств. Иногда может потребоваться специализированное приложение, играющее роль своеобразного проводника, иногда достаточно всего лишь интернет-браузера.
То же самое касается бесплатно выделяемого дискового пространства для хранения своих файлов, а также оплаты дополнительного объема на удаленном сервере. В любом случае большинство служб между собой очень похожи.
На что следует обратить внимание перед началом работы?
Теперь рассмотрим некоторые важные моменты, без которых об использовании облачных сервисов не может быть и речи.
Самое первое и главное – предварительная регистрация, причем в некоторых случаях абсолютно неважно, будет ли она производиться через Интернет при помощи обычного браузера или специального компьютерного или мобильного приложения. Занимает весь процесс несколько минут.
Выгодно от стационарных систем отличаются мобильные девайсы с установленными на них операционными системами. Дело в том, что при первом включении для доступа к некоторым расширенным функциям или магазинам типа AppStore или Google Play (Play Market) система изначально предлагает создать учетную запись (зарегистрированный адрес электронной почты и пароль). При этом на смартфоне или планшете уже имеется предустановленное приложение для работы с облачными сервисами. Для удобства на компьютер или ноутбук можно установить их стационарные аналоги (хотя доступ можно получить и через браузер).
Выделяемое дисковое пространство
Еще один важный момент – объем дискового пространства, которое получает пользователь изначально в бесплатном варианте. Как правило, объем на разных сервисах колеблется от 5 до 50 Гб. Если этого оказывается недостаточно, придется увеличивать объем хранилища и платить за это определенную сумму, которая включает в себя затраты на приобретение большего объема и обслуживание в течение некоторого срока использования, который, кстати, тоже может быть разным.
Общие принципы
Что же касается того, как пользоваться облаком в самом широком понятии, здесь все достаточно просто. Пользователю после регистрации нужно лишь добавлять в хранилище папки и файлы, контакты и многое другое.
При этом в разделе настроек он может добавлять друзей, которые наравне с ним станут производить загрузку файлов на сервер или их редактирование (самый простой пример – Dropbox). Зачастую новые юзеры могут использовать собственные пароли для входа в систему.
Но вот что интересно. При установке специальной программы на компьютер доступ к файлам в облаке осуществляется намного быстрее, нежели при запуске того же интернет-браузера. То же самое можно сказать и о синхронизации. Достаточно поместить файлы в папку приложения, и синхронизация будет выполнена моментально для всех пользователей, имеющих права доступа к сервису. Рассмотрим наиболее популярные хранилища.
Облако Mail.Ru
Итак, как было сказано выше, сначала потребуется создать ящик электронной почты, после входа в который на панели сверху во вкладке проектов будет отображен облачный сервис. Это и есть облако «Майл». Как пользоваться им? Проще простого.
Изначально предлагается 25 Гб дискового пространства. Загрузка файлов осуществляется при помощи соответствующей кнопки, которой можно добавлять сразу несколько объектов. Ограничение касается только размера загружаемого файла – он не должен превышать 2 Гб. Перед стартом загрузки можно использовать дополнительные функции, например, создать новую папку, после чего так же просто файлы можно перемещать и удалять. Обратите внимание: в нем нет «Корзины», как в том же сервисе «Яндекс», так что восстановить удаленную информацию не получится.
Весьма полезной может оказаться функция создания, просмотра или редактирования файлов. Скажем, у нас имеется документ Word (или он создается прямо в хранилище). Изменить его непосредственно в облаке можно так же просто, как если бы пользователь запускал редактор на компьютере. По окончании работы сохраняем изменения, после чего снова происходит синхронизация.
Для скачивания можно использовать прямой процесс загрузки, но, если требуется поделиться файлом с другом, у которого нет прав доступа к сервису, можно просто сгенерировать ссылку (для этого есть специальная кнопка) и отправить ее по электронной почте.
«Яндекс»-облако: как пользоваться?
С сервисом «Яндекс», в принципе, дела обстоят практически идентично. Функциональный набор, в общем-то, отличается не сильно.
Но разработчики этого сервиса подумали о том, что пользователь может удалить файлы совершенно случайно. Вот тут-то и приходит на помощь так называемая «Корзина», в которую помещается информация при удалении. Работает она по типу стандартной компьютерной службы. Правда, к ней неприменимы средства восстановления данных, если они были удалены уже из «Корзины». Тем не менее, функция весьма полезная.
Хранилище Google Drive
Теперь перейдем еще к одному мощному сервису под названием «Гугл»-облако. Как пользоваться Google Disk? Принципиальных отличий по сравнению с другими сервисами нет. Но тут доступ можно получить и с мобильного девайса (встроенная служба), и при помощи устанавливаемой на компьютер утилиты (не говоря уже о входе через интернет-браузер). С телефоном или планшетом все просто, посмотрим именно на компьютерную программу.
Предполагаем, что учетная запись уже создана. После ее активации пользователь получает 5 Гб в хранилище. Увеличение до 25 Гб обойдется примерно в 2,5 USD. Устанавливаем приложение на компьютер, после чего на Рабочем столе появляется папка сервиса (она же отображается и в Проводнике).
Как уже понятно, достаточно поместить файлы в эту директорию, как произойдет синхронизация. Во время работы программа «висит» в системном трее в виде иконки. Правым кликом вызывается дополнительное меню, где можно просмотреть доступный объем для загрузки файлов, произвести персонализированные настройки, расширить место в хранилище, завершить работу и т.д.
Тут особо стоит отметить один момент. Как выясняется, скопировать файлы в папку программы на компьютере, а потом скачать их из облака на мобильный девайс оказывается намного быстрее, чем подключать гаджет к компьютеру, а затем производить копирование средствами Windows.
Сервисы iCloud и iCloud Drive
Наконец, посмотрим, как пользоваться облаком Apple. Тут есть две службы (iCloud и iCloud Drive), которые являются предустановленными на iPhone или iPad в соответствии с версией операционной системы, инсталлированной на девайсе. По сути, iCloud Drive является обновленной версией iCloud, а для его корректной работы следу учесть, что мобильный гаджет должен соответствовать заявленным техническим требованиям: iOS 8 на самом девайсе. Компьютер – с Windows 7 и выше с расширением iCloud for Windows или компьютерный терминал с Mac OS X 10.10 или OS X Yosemite.
Изначально после входа в сервис там будут отображены папки, созданные по умолчанию. Их количество может разниться в зависимости от настроек компьютера и клиента на мобильном устройстве. Как пользоваться облаком в айфоне? В принципе, ничего сверхъестественного в этом нет. Достаточно запустить приложение на гаджете (перевести ползунок запуска во включенное состояние) и войти при помощи учетной записи. Другое дело, когда вход предполагается с компьютера. Здесь потребуется использовать меню настроек самой программы и выбирать включение уже там.
Но тут есть и подводные камни. Например, открыть документ MS Office для редактирования можно будет только после того как система преобразует его в формат iWork. Некоторые трудности возникают и при пересылке файлов. В отличие от того же сервиса Mail.Ru, где предлагается сгенерировать ссылку на файл, здесь файл можно отослать только по почте, в виде сообщения или через службу AirDrop. В некоторых случаях, чтобы не заниматься подобными вещами, можно перейти к разделу Pages, и уже в нем поделиться сообщением через iCloud. Не очень удобно.
Очередной минус – достаточно низкая скорость синхронизации (это признано всеми). И еще один, самый неприятный момент. Если осуществить переход с iCloud на iCloud Drive без обновления всех устройств до необходимой конфигурации, данные в старом облаке окажутся просто недоступными, так что будьте бдительны.
Заключение
Вот вкратце и все, что касается вопроса о том, как пользоваться приложением «Облако» или одноименными сервисами. Конечно, здесь рассмотрены далеко не все возможности таких сервисов, а, так сказать, только общие принципы (азы) работы. Однако даже при таких минимальных знаниях любой вновь зарегистрированный юзер уже через 5-10 минут сможет осуществить базовые операции.
И вот долгожданный момент настал. В вашем компьютере появилась новая папка — Dropbox.
Быстро зайти в аккаунт
Давайте пройдем в свой аккаунт на сайте Dropbox`a. Для того, чтобы это сделать быстро (не вводить логин и пароль), откройте вашу свежесозданную папку Dropbox, щелкните на любом пустом месте правой кнопкой мыши и выберите пункт с пиктограммой синей коробочки «Просмотреть на Dropbox.com»Должен открыться браузер и через пару секунд, вы попадете в свой аккаунт в хранилище. Что тут интересного?
Информация
Если мы нажмем на свое имя мы увидим подробную информацию о наших возможностях.
Тут мы видим, что нам, на наши нужды дано всего-то 2 ГБ дискового пространства. «Мало» — скажете вы и будете совершенно правы. 2ГБ для нашего времени ничтожно мало. Почему же люди используют Dropbox?
- Надежен
- Кроссплатформенный (MacOS, iOS, Windows, Linux, Android)
- Бесплатен
- Хорошая скорость загрузки
- Гибкие возможности управления файлами
- Просмотр большинства документов в веб-интерфейсе
- Редактирование документов в веб-интерфейсе
- Есть возможность «заслужить» дополнительное пространство, но об этом ниже
- Многие сайты позволяют взаимодействовать своим сервисом с вашим хранилищем
Подтверждение электронной почты
Для того, чтобы нам полноценно использовать хранилище данных, необходимо подтвердить адрес электронной почты. Если на вашу почту письмо не пришло — повторно запросите его прямо здесь же, на главной странице хранилища:
Проверим почту — письмо там:
Вскроем конверт и нажмем на синюю кнопку подтверждения:
Нас снова перебросит на страницу, где нас поблагодарят за подтверждение:
Теперь, мы можем работать с облаком спокойно.
Создадим папку и «поделимся»
Давайте попробуем создать папку с любым названием. Мы назовем именем девушки, с которой планируем обмен данными с помощью облака.
Теперь, нам нужно поделиться этой папкой с девушкой. Для этого мы щелкнем на папке правой кнопкой мыши, и выберем пункт «Поделиться…» с пиктограммой синей коробочки.
Всплывет небольшое окно, в котором:
- Вводим e-mail друга
- Назначаем другу полномочия
- Делимся!
В ту же секунду в Dropbox на компьютере друга поступит сообщение о том, что Вы поделились с ним папкой, и если он согласится, ваша папка добавится в его аккаунт и станет общей.
«Зарабатываем» дополнительное пространство
Dropbox позволяет расширить ваше дисковое пространство всевозможными акциями. Например за каждого приглашенного друга (установившего Dropbox) вы получите дополнительно 500 Мб дискового пространства.
И вообще не помешает выполнить все предложенные системой задания и вам воздастся.
Честно говоря — 16 Гб видимо не предел бесплатного аккаунта. Старый аккаунт одного из постоянных посетителей сайта:
Подробнее о возможностях облачных хранилищ
Создание прямой ссылки на файл / папку
Выше уже написано, что Dropbox, да и любое другое облако, позволяют гибко управлять, и особенно делиться файлами. Один из примеров был уже выше. А что если вам не охота создавать с кем-то общий ресурс в облаке? Тогда просто можно отправить ссылку по почте, в ВК, Одноклассниках и т.д. Откройте Dropbox на своем компьютере, щелкните правой кнопкой мыши на файле к которому нужно получить ссылку, и кликните на соответствующий пункт.
Результатом станет ссылка скопированная в буфер обмена.
Теперь эту ссылку вы можете вставить по комбинации + куда угодно, и отправить куда угодно.
Будьте внимательны! К папке которой вы решили поделиться, получит доступ любой у кого есть ссылка. Если Вы не уверены в своем коллеге, ни в коем случае не пересылайте ссылку ведущую на ваши конфиденциальные данные, такие как — документы, личные фотографии и видеозаписи, платежные данные.
Домашний и рабочий компьютеры
Настройте Dropbox со своим аккаунтом на 2-х, 3-х, или большем числе компьютеров, и все они будут синхронизироваться! Дом, работа, в гостях у мамы, бабушки — не важно. Вы всегда сможете доделать работу, открыв нужный файл.
Просмотр и редактирование любого типа документа
Практически любое хранилище, позволяет просмотреть любой документ — видео, анимацию, фото, офисные документы практически любого формата. Последние можно еще и редактировать прямо в облаке (например если на вашем домашнем компьютере нет офисных приложений, или например вы хотите быстро отредактировать с планшета). Документы открываются по простому щелчку по файлу на сайте облака. Дополнительная опция позволяет перейти в режим редактирования.
Создание скриншотов
Создать скриншот при наличии Dropbox не составляет труда. У Яндекс.Диска есть функция их моментального редактирования, чем Dropbox похвастаться не может. И тем не менее, для того чтобы сохранить скриншот в папку C:UsersИмяПользователяDropboxСкриншоты нужно просто нажать кнопку
Сразу же можно вышеописанным способом «расшарить» скриншот и отправить другу. Все скриншоты для этой заметки сделаны именно с помощью Dropbox а обработаны в обычном Paint`e.
Передача снимков со смартфона в хранилище
Если на вашем смартфоне установлено приложение Dropbox, Вы можете настроить его таким способом, чтобы ваши снимки и видеозаписи, мгновенно отправлялись в облако, а значит и на домашний компьютер.
Взаимодействие с веб-сервисами
Многие веб-сервисы, работающие с файлами (например, онлайн конвертеры звуковых файлов), для ускорения загрузки и выгрузки аудио- фото- видео- файлов, очень плотно используют облачные хранилища. Вы указываете ссылку на файл в облаке — и он за считанные секунды «кочует» в редактор. Отредактировав, вы предоставляете доступ к облаку, и файл выгружается за пару секунд в облако. Можно уходить с сервиса, а клиент сам скачает файл из хранилища на компьютер.
Хорошим примером может послужить сервис обрезки и склеивания аудиофайлов www.mp3cut.ru находящийся на первой строчке по запросу «обрезать песню онлайн».
Как видно он поддерживает загрузку из двух популярных хранилищ, плюс ВК (чем не облачное хранилище?).
Заключение
Мы очень надеемся, что смогли вам помочь. За облачными технологиями будущее, которое уже наступило. Вспомните ту же ChromeOS — без интернета это мало чем полезная операционная система, но подключитесь к сети — и она расцветет. Все построено на облачных технологиях.
Почему сегодня было выбрано именно это хранилище — много написано выше. Задача статьи рассказать вкратце о возможностях файловых хранилищ. Построены они по одному принципу. Отличие в объемах, скоростях, внешнем виде, и т.п. Пробуйте, регистрируйтесь, устанавливайте, работайте. Ваши данные всегда будут в целости и сохранности, что бы не произошло.
Если Вас интересует более подробное описание Dropbox, или вы хотите увидеть нечто похожее для других облачных хранилищ — пишите в комментарии
Смотрите также:
3 Коммент.
как зарегистрироватся через андроид
ну и где как создать облако?реклама дропбокс, дизлайк
Вовсе не реклама. Цель заметки — донести до людей смысл облачных технологий. До людей, которые теряют свои данные, доводя свои жесткие диски до критического состояния, из-за банального отсутствия денег на новое железо, или элементарных навыков. Именно для этого написан этот материал. Мне жаль, что Вы увидели рекламный смысл данного материала. В статье нет ни одной реферальной ссылки, за которую бы нам заплатили или бы заплатили за переходы по ней. А Dropbox выбран нами совершенно случайно.
Добавить комментарий
Отменить ответРеклама
Быстро выбрать категорию
неОшибка.Ру в социалках
Важно
Нам донатят
- Беляйкин А.А.
- Жека.
- sergeption
- Аноним **** 2862
О неОшибка.Ру
Согласие на обработку персональных данных
Настоящим Я, подтверждаю и даю свое добровольное согласие сайту неОшибка.Ру (адрес в интернете https://neoshibka.ru/ ) в соответствии со статьей 9 Федерального закона от 27 июля 2006 г. N 152-ФЗ «О персональных данных» на обработку и использование моих персональных данных, указанных в процессе регистрации, комментирования, или при заполнении любой другой контактной формы на настоящем сайте, с использованием средств автоматизации или без использования таких средств, включая сбор, запись, систематизацию, накопление, хранение, уточнение (обновление, изменение), извлечение, использование, передачу (распространение, предоставление, доступ), обезличивание, блокирование, удаление, уничтожение персональных данных, с целью сбора статистики и улучшения сервисов предоставляемых сайтом. Обработка персональных данных осуществляется также в целях моего информационного оповещения (рассылки информации, при желании есть функция отказа от рассылки) и для проведения аналитики и статистики.
Я ознакомлен(а), что:
- Настоящее согласие на обработку моих персональных данных, указанных при регистрации на Сайте, направляемых (заполненных) с использованием Cайта, действует в течение 20 (двадцати) лет с момента регистрации на Cайте;
- Cогласие может быть отозвано мною на основании письменного заявления в произвольной форме;
- Предоставление персональных данных третьих лиц без их согласия влечет ответственность в соответствии с действующим законодательством Российской Федерации.
Сохранение данных в Облако.
Обычно вы сохраняете файлы на компьютере. Он хранится на жестком диске, возможно он размещен в наборе папок, которые вы создали или организовали сами. Этот файл хранится только на вашем компьютере, если вы не решите отправить его к себе или сохранить его на внешний жесткий диск или USB.Теперь насчет облака как оно работает.
На самом базовом уровне, «облако» это просто компьютеры подключенные к интернет называемые серверами или сервер (сервер компьютер, который предоставляет данные или услуги другим компьютерам). При сохранении файлов в облаке, они могут быть доступны с компьютера, подключенного к сети интернет. Теперь как работает облако. Облако не просто несколько серверов, а сеть из многих серверов, которые находятся в защищенных помещениях. Эти помещения охраняются и управляются компаниями, такими как Google (Google Docs), Apple (ICloud) или Dropbox.
Так что это не просто какой-то туманное понятие. Это физическое, материальное, реальное.
При сохранении файлов в облаке, вы получаете возможность иметь доступ к ним на любом компьютере, при условии, что он подключен к Интернету, и вы вошли в свой облачный сервис. Возьмите Google Drive. Если вы используете Gmail, вы можете получить доступ к Drive в любом месте, где вы можете получить доступ к электронной почте. Войти для одного сервиса и найти всю библиотеку документов и фотографий на другой.
Почему люди, хранят данные в облаке?
Это возможность экономить на жестком диске на вашем компьютере. Вы отправляете свои данные на сервер, который расположен за тысячи километров от вас и это более надежное сохранение данных чем на своем компьютере. В случае краха системы или поломки жесткого диска вы всегда сможете восстановить свои данные с сервера ( облака ), при условии что вы предварительно отправляли данные в облако.
Риски облачных систем хранения данных
Облако находится в абсолютной безопасности, но не такой что на эту безопасность можно положиться на сто процентов. Киберпреступники могут попасть в ваше облако, независимо от того, угадав вопросы безопасности или в обход паролей.
Даже если данные не будут украдены или опубликованы киберпреступниками, они по-прежнему могут просматриваться теми или иными службами. Правительства могут на законном основании запросить информацию, которая хранится в облаке. Провайдеры облачных сервисов не в состоянии запретить доступ к информации если она запрошена на законных основаниях. Десятки тысяч запросов на пользовательские данные отправляются в Google, Microsoft и других компаний ежегодно государственными органами.
«Некоторые люди утверждают, что они не имеют ничего, чтобы нужно скрывать, что они ничего плохого не делают, и их это заботит меньше всего. Хотя нет никаких сомнений в том, что свободный доступ к данным является ценным активом для разведывательных агентств, это очень важно помнить, что каждый человек имеет фундаментальное право на частную жизнь.
Преимущества облачных систем хранения данных
С другой стороны, данные которые вы храните в Облако гораздо более безопасно, чем на вашем жестком диске. Серверы Облако размещаются в закрытых и охраняемых помещениях и закрыты от большинства сотрудников, и они находятся под усиленной охраной. Кроме того, данные в этих серверах находятся в зашифрованном виде, что делает взлом очень трудоемким и почти не выполнимой задачей для преступников. Принимая во внимание, вредоносные программы на вашем домашнем компьютере которые могут подвергнуть все ваши персональные данные опасности зашифровки . На самом деле, мы рекомендуем сделать резервную копию ваших файлов в разных облачных сервисов .
Еще одно преимущество для хранения данных на облаке является экономическая эффективность и простота доступа. Вы можете хранить тонны данных, часто бесплатно. Мера, что по сравнению с количеством внешних жестких дисков и USBs которые вам придется приобрести, и трудности доступа к данным, которые хранятся на нескольких других устройствах, и по этому вы можете увидеть почему облачное сохранение стало популярным вариантом для предприятий, так и для обычных потребителей.
Окончательный вердикт
Да, ваши данные относительно безопасны в облаке, вероятно гораздо больше, чем на вашем собственном жестком диске. Кроме того, к вашим файлам легко получить доступ и поддерживать их в сохранности. Однако облачные сервисы в конечном итоге могут оказаться в руках других людей. Если вы не особенно обеспокоены личной жизнью, то тут нет большого риска. Но если у вас есть важные данные вы хотели бы сохранить от посторонних глаз, то лучше всего хранить на жестком диске, который остается отключенным от вашего домашнего компьютера после переноса данных на него.
Если вы готовы хранить данные на облаке, мы предлагаем вам использовать облачный сервис с многофакторной аутентификации и шифрования. Кроме того, следующие рекомендации, которые помогут сохранить ваши данные на облаке обеспечения:
- Используйте сложные пароли: Длинные и рандомизированные пароли должны быть использованы для данных , хранящихся в облаке. Не используйте один и тот же пароль дважды.
- Резервное копирование файлов на разных серверах облако Google, Apple, Dropbox, mail, яндекс диск: Не храните все важные данные в одном месте.
- Практика умного просмотра: Если вы обращаетесь заходите в облако где производите сохранение данных на общедоступном компьютере, не забудьте выйти из системы и никогда не сохранять пароли на них.
До 20 Гб бесплатный объём, хранение файлов не требует продления. Для хранения требуется регистрация.
https://cloud.mail.ru/ В Облаке все ваши фотографии, документы и любые другие файлы будут всегда под рукой и не пропадут, если сломается жёсткий диск на компьютере.Google Диск – облачное хранение и резервное …
Храните фотографии, видеоролики, документы и другие файлы на Google Диске – они будут доступны вам в любой точке мира.Источник: http://www.rtiopt64.ru/blog/sokhranenie_dannykh_oblako/2016-04-19-380
Данный материал является частной записью члена сообщества Club.CNews.
Редакция CNews не несет ответственности за его содержание.
Как загрузить в облако папку целиком
Облако Mail.Ru
О программе
Что нового
Новое в версии 3.14.18.9202 (Android) (09.08.2019):
- Исправлены ошибки и повышена стабильность работы приложения.
Новое в версии 6.3.15 (iOS) (05.07.2019):
- В новом релизе мы устранили некоторые ошибки и повысили стабильность приложения.
Новое в версии 16.08.0021 (MacOS) (28.11.2016):
Системные требования
- Android 5.0 и выше
- iOS 10.0 и выше
- Windows 7 и выше
- Windows 8 Mobile (x86, x64, ARM, ARM64)
- OS X 10.8 и выше, 64-разрядный процессор
Полезные ссылки
Подробное описание
Облако Mail.Ru — облачное хранилище в интернете и решение для синхронизации данных с поддержкой популярных десктопных и мобильных платформ.
Вы можете получить доступ к вашим файлам, фотографиям и документам с любого устройства и в любом месте с активным интернетом. Облачное хранилище позволит сэкономить место на жестких дисках вашего компьютеров или в памяти смартфона / планшета.
Надежность хранения файлов в интернете обеспечивается системой резервного копирования и антивирусной проверкой.
Обзор возможностей Облако Mail.Ru
Поддержка популярных платформ
Облако Mail.Ru работает на всех самых популярных десктопных и мобильных платформах: Windows, Mac OS X, смартфонах и планшетах Android, iPhone, iPad и Windows Phone. Функциональные возможности приложений позволяют пользоваться преимуществами Облака вне зависимости от того, какое у вас устройство.
Быстрая загрузка и скачивания файлов
Скорость передачи файлов в облачном хранилище зависит только от возможностей вашего интернет-соединения.
8Гб бесплатного пространства
Облако Mail.Ru для каждого пользователя предлагает 8 Гб пространства на облачном диске бесплатно. Вы можете хранить любые типы файлов, включая фото, видео, музыку, презентации, документы.
Синхронизация и резервное копирование файлов
Для надежной защиты файлов создайте на своем компьютере папку, сохраните в ней ваши файлы и синхронизируйте ее с Облаком. Даже если на компьютере сломается жесткий диск, все ваши файлы сохранятся в интернете, и вы сможете получить к ним доступ. Для надежности Mail.Ru также использует резервное копирование ваших файлов на разных дата-центрах, чтобы исключить потерю данных.
Автозагрузка фотографий и видео с камеры смартфона
Вы можете включить автозагрузку сделанных фотографий и видеороликов на вашем смартфоне или планшете (iOS и Android). Это позволит сохранить файлы даже в случае потери или выхода из строя мобильного устройства. Автоматическая синхронизация также позволяет удалить файлы с вашего устройства и освободить место для новых фотографий и видео.
Общие папки. Совместный доступ к файлам
Функция Общие папки позволяет совместно с другими пользователями хранить файлы и вносить изменения в содержимое. Например, вы можете вместе с друзьями делиться фотографиями, организовывать групповую работу над проектом или пополнять общую папку с учебными материалами.
Отправка и обмен файлами в социальной сети
Облако Mail.Ru позволяет поделиться вашими файлами с другими пользователями. Для этого создайте ссылку на нужный файл в облачном хранилище и скопируйте ее. Отправить ссылку можно любым из привычных вам способов, в том числе с помощью SMS или сообщения в социальной сети.
Интеграция с Почтой Mail.Ru
Облако интегрировано с вашим почтовым ящиком Mail.Ru. Вы можете сохранить в Облако любой из полученных в письме файлов или, отправляя новое письмо, прикрепить к нему файлы из облачного хранилища, почты или компьютера.
Антивирусная проверка файлов
Помогите разобраться (или mail.ru — гори в аду!)
Действительно, файлы можно скачать только по одному. Это временное ограничение для файлов, отправленных по почте.
Однако, если выкладывать файлы в Облако и просто присылать ссылку, то подобных ограничений не будет.
Прошло 2 года, а опцию «выделить все» так и не прикрутили. В пекло!
Всё очень просто, тупой мейл создает тупоё ПО но всё же не настолько, нужно сначало поставить галочку напротив файла до которого вы собираетесь скачивать, затем выбираете файл начиная с которого будете скачивать и зажав shift тоже ставите галочку. При этом выделятся все файлы от нижнего до начального файла.
Возможно, что за 3,5 года что-то допилили
а вообще, тебя не смутил коммент #comment_43759055 , где майлрусуппорт подтверждает, что скачивать можно (можно было в тот момент времени) только по одному файлу?
Ага. а потом если файлов слишком много тебе пишут «Выбрано слишком много файлов. Максимальный суммарный размер скачиваемых файлов не может превышать 4ГБ». Если кто подскажет, как это обойти, то буду признательна.
Облако Mail.ru — инструкция по применению
Слово «облако» давно перестало использоваться в своем первоначальном единственном значении. Сегодня облачные сервисы прочно укоренились в нашей цифровой жизни и позволяют с комфортом пользоваться файлами и документами, не опасаясь за их сохранность. Среди отечественных услуг такого типа выделяется облако майл ру — простой и удобный способ организации ваших данных.
Что предлагает mail.ru?
Вы получите 8 ГБ пространства для загрузки файлов и удобную синхронизацию между разными устройствами.
Если вам мало 8 Гб, то свободное место хранилища можно расширить покупкой дополнительных гигабайт. На мобильных тарифах для Android и iOS доступно увеличение до 1 ТБ, а на ПК, для веб-версии — до 4 ТБ. По статистике компании большинству пользователей с лихвой хватает бесплатных «гигов». Смысл купить облако побольше есть для корпоративных клиентов, чтобы использовать сервис совместно с коллегами.
Есть три варианта использования облачного сервиса:
- Напрямую, через веб-интерфейс на официальном сайте Облако Mail.ru, если привыкли использовать компьютерную версию для рабочего стола.
- Скачав программу на свой гаджет, если планируете работать с облаком через мобильное устройство. Ссылки для скачивания вы легко найдете на официальном сайте: https://cloud.mail.ru/home/
- Загрузив специальную программу: «Диск-О» для синхронизации файлов из облака с вашим компьютером. Программа позволяет подключить синхронизацию не только с облаком mail.ru, но и другими популярными облачными сервисами. Такими как Яндекс.Диск, Dropbox, Google Drive. Но, поскольку доработка сервиса «Диск-О» еще не завершена, использовать его, на мой взгляд еще рано.
Из всех перечисленных способов использования сервиса, по моему, самый простой и надежный это работа через интерфейс сервиса Облако Mail.ru.
Как пользоваться возможностями Cloud.Mail.Ru
Для получения бесплатных 8 ГБ необходимо просто зарегистрировать почтовый ящик на Mail.Ru. Прямо с интерфейса почты перейти по вкладке на сервис Облако Mail.ru и задействовать все возможности облачного сервиса.
Итак, у вас есть установленная программа облака на смартфоне или вы вошли через веб-интерфейс, используя браузер. Теперь вам доступны:
- загрузка файлов и возможность поделиться ссылкой для их скачивания;
- создание личных папок, изменение настроек доступа к ним;
- работа с файлами: переименование, удаление, перемещение между папками;
- создание новых файлов с данными прямо в облаке: текстовых документов, презентаций и таблиц, аналогичных созданным в программе Excel;
- удобное хранение резервных копий различных данных и их комфортное совместное использование при необходимости.
Все загруженные в облако файлы станут доступными на любом вашем устройстве, где вы только авторизуетесь в почте Мэйл.
Как пользоваться облаком Майл Ру? На самом деле все очень просто. На примере веб-интерфейса:
- Кнопка «Загрузить» — сохранение файлов с устройства в облако.
- Кнопка «Создать» с выпадающим списком — создание папок, документов, таблиц и презентаций.
- «Скачать» — эта кнопка отвечает на вопрос как скачать файл из облака мэйл ру: выделите его галочкой и нажмите ее.
- «Удалить» — удаление выделенных данных.
- «Получить ссылку» — получение URL для скачивания файла.
- «Настроить доступ» — опция для совместной работы. Дает возможность приглашенным вами пользователям Mail.Ru редактировать файлы в вашем хранилище или создавать новые документы в папке с открытым доступом.
Чтобы воспользоваться настройками доступа нужно отметить папку, доступ к которой вы хотите предоставить, и нажать «Настроить доступ».
Затем в открывшемся окне выполнить настройки доступа.
Это базовые возможности веб-интерфейса, они дублируются в приложениях для компьютеров, планшетов и смартфонов, в которых есть и свои «фишки».
Облако на смартфоне
Мобильное приложение имеет ряд преимуществ. Например, загружать на Андроид-версию хранилища фото из памяти телефона после их съемки не нужно: достаточно в программе нажать на синюю кнопку с плюсом «Добавить»
Далее в открывшемся меню мы можем выбрать опцию съемки фотографий на камеру телефона. Фотоснимки будут автоматически сохраняться в хранилище.
На смартфонах, работающих под управлением Андроид, есть возможность включения автоматической загрузки фото и видео снятых камерой телефона.
На айфоне с той же целью можно пользоваться опцией автозагрузки из настроек приложения. Если она включена, фото будут автоматически отгружаться в облако, освобождая память телефона. Аналогично работает опция «Автозагрузка видео».
Чтобы включить автозагрузку фотографий на айфоне необходимо сделать следующие действия:
- Перейти в настройки, нажав на соответствующий значёк в левом верхнем углу.
- Затем переходим в меню настройки автозагрузки и включаем ее.
Обратите внимание, что для экономии мобильного трафика переключатели «Только по Wi-Fi нужно включить.
Достоинства программы
Главный плюс — доступ к файлу из любого места или устройства при наличии интернета плюс надежная сохранность данных в случае поломки гаджета, синхронизированного с облаком. Кроме этого:
- легкая передача данных между множеством устройств — можно забыть о проводах и Bluetooth;
- возможность совместного использования файлов и их редактирования, что может серьезно облегчить работу над проектом;
- просмотр файлов без необходимости их скачивания;
- хранилище mail.ru можно использовать вместо карты памяти для фотографий и видео со смартфона.
Некоторые недостатки
Но есть и минусы. Например на бесплатном тарифе не получится загружать в облако большие файлы — максимальный размер равен 2 ГБ. К недостаткам можно отнести, по современным меркам, мизерный объем бесплатного хранилища. Всего 8 ГБ.
Как загрузить в облако майл фото или видео?
Опубликовано
admin вВ данной статье мы расскажем Вам, как загрузить файлы в облако майл фотографии или видеофайлы.
Произвести загрузку различных документов в облачное хранилище от компании Mail, очень легко давайте покажем как это сделать.
Как загрузить в облако майл с компьютера?
Нужно произвести вход в облако, для этого переходим на их сайт. После авторизации профиля, мы попадаем на главный экран, где расположены уже загруженные файлы и ваши фото или видео. Чтобы загрузить в облако файл, нужно нажать на кнопку расположенную слева-сверху «загрузить»
Простым перетаскиванием с рабочего стола, можно загружать документы и не только, нажмите левой кнопкой мыши и держите перетаскивая фотографии. Либо нажмите на кнопку «Выбрать файлы» и выбираете нужные.
Помните! Таким способом можно не более 2 гигабайт перенести в облако, так как стоит ограничение. Как его снять? Все очень легко! Чтобы загружать в облако майл.ру большие по объему файлы, нужно скачать их приложение «диск о» после скачивания, устанавливаете его на свой компьютер и уже с его помощью можно загружать большие данные.
Как загрузить фото в mail облако с телефона?
Загружать с айфона или айндройд смартфона можно только из приложения, его Вы сможете найти в магазине. После авторизации в облаке маил, снизу видны кнопки, нам нужна «файлы» переходим на эту вкладку. После этого справа сверху мы увидим плюсик, кликаем на него и выбираем со своей галереи нужные нам фото или видео для загрузки их в облако майл. Очень удобная функция автозагрузка ваших фото и видео прямо к себе в облако, она находится в настройках и нужно её включить тумблером, так же нужно выбрать папку для сохранения файлов в облако.
Как загрузить видео на облачное хранилище Майл.ру ?
Все процедуры одинаковы для всех операций с различными файлами, это для видео, фото, документов, и так далее. Так что загружать в облако можно папку, уже готовую для экспорта.
Вот мы и выяснили, как загрузить в облако майл фото или видеофайлы, скажите очень легко?! Да!
Как установить Облако Mail.ru?
Всем здравствуйте. С развитием компьютерных технологий увеличивается объем для хранения наших данных. На компьютере мы храним свои фотографии, видео с различных мероприятий, важные документы и много другой ценной информации. Для всего этого порой не хватает установленных жестких дисков. Приходится покупать либо внутренний дополнительных жесткий диск, или внешний. Но в последнее время качество устройств хранения данных несколько снизилось. Средний срок работы 4-5 лет. Есть мнение, что производители намерено это делают, чтобы покупали новые диски с большим объемом.
Поэтому на сегодняшний день проблема сохранения наших данных весьма актуальна. Интернет нам предлагает некоторые сервисы, которые выделяют пользователям облачные хранилища для хранения данных. Это Dropbox, Яндекс Диск, Microsoft OneDrive, Google Drive, Облако Mail.ru и другие. Про Яндекс Диск мы уже подробно рассказали в статье «Как установить Яндекс Диск». Сегодня мы познакомимся с другим сервисом – Облако Mail.ru
Облачное хранилище (Облако) – это такая модель хранилища данных, которое предоставляется пользователю в режиме Онлайн. То есть, по-простому, некий виртуальный диск, где можно хранить и управлять вашей информацией.
Сервис Облако Mail.ru доступен любому пользователю, зарегистрированному на mail.ru. Если у вас еще нет подобной учетной записи, создайте ее или восстановите к ней доступ в случае утраты пароля.
Заходим в свой почтовый ящик и верху нажимаем на ссылочку «Все проекты»
И выбираем пункт Облако.
При первом входе в этот проект нам дают информацию об этом сервисе.
Загрузив файлы в Облако, вы будете иметь доступ к ним с любого мобильного устройства через приложение. Об этом чуть ниже. А пока жмем Далее
Чем удобно использовать облачные сервисы, тем, что ваши данные будут сохранены надежно, даже если у вас сломается компьютер, ноутбук, сгорит жестких диск. Отмечаем галочкой пункт, что мы согласны с условиями лицензионного соглашения. Жмем «Начать работу»
Изначально каждому человеку предоставляется бесплатно 25 ГБ. При этом загружать можно файлы размером до 2 ГБ. Если вам это покажется недостаточно, то можете перейти на платные тарифы, которые за определенную плату увеличивают общий размер облачного хранилища, а также загружать файлы до 32 Гигов. Для перехода на платный тариф, нажмите на кнопочку «Подключить тариф», далее выбрать нужный тариф и следовать дальнейшим действиям. Мы же останемся на бесплатном тарифе.
По умолчанию в облако установлены уже некоторые файлы. Что с ними делать – решать вам. Хотите оставляйте, хотите нет. Для удаления этих файлов, отметьте их галочкой. Для выделения всех файлов одним кликом вверху слева отмечаем общую галочку. Теперь мы можем все файлы удалить, скачать, скопировать или перенести в другую папку. Правые верхние кнопки задают сортировку и вид: плиткой и списком.
При наведении курсором мышки на любой файл вы можете загрузить его и получить ссылку на него для передачи вашим друзьям и знакомым.
Создание документа
Облако mail.ru дает возможность нам создать новые файлы, которые будут автоматически сохраняться в хранилище. Это простой текстовый документ (документ Word), таблица (Excel) и презентацию. В качестве примера рассмотрим создание документа.
Для этого нажимаем кнопку «Создать» и далее выбираем «Документ».
Новый документ откроется на новой вкладке браузера в редакторе очень похожим на Word. Функционал такой же как у редактора от Microsoft. Все изменения, которые вы вносите в этот документ автоматически сохраняется на сервере, в Облаке.
Для переименования файла, зайдите во вкладку Файл
И выберете соответствующий пункт.
Далее даем новое имя, осмысленное и жмем «ОК»
Закрываем текущую вкладку браузера и переходим в Облако. Наш Первый документ успешно сохранен.
Теперь для того, чтобы вернуться к нему и продолжить работу с этим файлом, мы щелкаем по нему.
Он откроется как бы в просмотре. С помощью стрелочек (6) можно просмотреть остальные файлы. С документом можно провести следующие действия: переслать этот файл по почте, вернуться к редактированию (1), получить на него ссылку (2), перейдя по которой ваши знакомые смогут загрузить себе данный файл; удалить в корзину (3) (Внимание! Файлы, которые были перемещены в корзину Облака, хранятся только 14 дней, после чего они автоматически удаляются), открыть файл во весь экран (4) и скачать (5) его на свой компьютер или ноутбук.
Предположим, мы закончили документ и вам нужно с ним поделиться с начальством или друзьями, то нажимаем на «Получить ссылку»
Откроется окошко, в котором будет указана ссылка, которую вам нужно скопировать и передать знакомым. Также этим файлом можно поделиться через социальные сети Вконтакте, Одноклассники и т.д.
Точно так же можно создать таблицу в формате Excel и презентацию. Действия подобны описанных выше.
Создание папки
Перед тем как загружать наши файлы в хранилище Облако Mail.ru, нужно создать папку одну или несколько. Это поможет вам потом не искать нужный файл среди прочих остальных. Благодаря папкам все данные будут отсортированы.
Например, мы планируем сохранить все наши музыкальные файлы. Соответственно создаем папку для них под названием «Музыка». Чтобы создать папку нажимаем снова на кнопку «Создать» и далее «Папку»
Затем даем название «Музыка»
И нажимаем «Добавить». Все, наша папка создана.
Как загрузить файлы в Облако Mail.ru?
Теперь давайте зайдем в эту папку и добавим один файл формата .mp3.
Для загрузки файлов на Облако Mail.ru есть 2 способа. Первый: воспользоваться кнопкой «Загрузить», откроется окно, в котором вы через Проводник указываете файл для загрузки. Второй способ более быстрый. Просто открываем нужную папку и перетаскиваем файл в облачную папку «Музыка». Все загружаемые файлы проходят антивирусную проверку. Через несколько секунд файл загрузится на Облако.
Воспроизведение музыки.
Сервис Облако имеет встроенные аудио и видео проигрыватели. Для воспроизведения только что загруженного файла, щелкаем по нему левой кнопкой мышки.
И нажимаем на маленький треугольник проигрывания. Если по каким-то причинам музыка не воспроизводится, то нажмите на название композиции в левом нижнем углу. В новой вкладке автоматически запуститься аудиоплеер с выбранной композицией. Таким же образом можно посмотреть онлайн загруженный видео файл. Здесь же вы сможете выполнить действия, которые мы рассматривали на примере текстового документа: удалить, получить ссылку, послать по почте, загрузить себе на компьютер.
Скачать Облако Mail.ru на компьютер и мобильные устройства.
Для того, чтобы иметь доступ к своим данным в любое время создали приложение как для ПК, так и для планшетов и смартфонов. Приложения дают возможность, не заходя на сервис добавлять, управлять вашими данными. При этом все файлы синхронизируются на всех устройствах. Предположим, если вы через компьютер скопировали или перенесли файл в Облако, то он отобразится также в вашем приложении для смартфона, ноутбука и планшета.
Как установить Облако Mail.ru?
Чтобы скачать Облако mail.ru для вашего устройства, выберите приложение для вашей операционной системы смартфона, планшета или для компьютера
Рассмотрим на примере приложение для настольного компьютера, ноутбука. Нажимаем на ссылочку «Приложение для ПК». Пойдет загрузка инсталлятора в папку загрузки. Процесс установки стандартный, следуйте указаниям установщика.
При первом запуске приложения появится следующее окно.
Выбираем вашу систему, которая установлена на вашем компьютере. Чаще всего это Windows.
Далее вводим свои данные от сервиса mail.ru – логин (e-mail) и пароль. Отмечаем то, что мы принимаем условия и нажмите Войти.
Далее вам предложат указать папку, которая будет синхронизироваться с сервисом Облако mail.ru. Создайте заранее специальную папку и через кнопку Обзор укажите ее. Для того, чтобы приложение было добавлено в автозагрузку, установите соответствующую галочку. Жмем Продолжить.
Теперь для того, чтобы отправить файл или папку(и) на хранение в Облако, вам достаточно выделить нужные файлы или папки, затем через контекстное меню (вызываем через правую кнопку мыши) выбираем что нам нужно: скопировать или перенести.
Папка или файл будут перемещены или скопированы в папку, которую мы создали
Теперь эта папка доступна вам с любого устройства.
Как прикрепить файл из Облако Mail.ru к новому письму
Теперь вы сможете при создании нового письма прикрепить не только файлы с вашего компьютера, но и с Облако. Для этого достаточно просто нажать на значок Облако.
Далее указываем тот файл, который хотим прикрепить к письму
После этого файл можно отправлять по почте вашим друзьям, родственникам.
Все вроде хорошо. Благодаря этому хранилищу вы сможете сохранить наиболее важную и ценную информацию, данные. Но есть один минус. Дело в том, что когда мы установили приложение для ПК, выбрали папку, то все файлы в этой папке будут хранится на вашем диске, тем самым занимая пространство. Получается, как бы дублирование файлов. Исходник хранится в исходной папке, а также в папке для синхронизации с Облаком. Поэтому устанавливать приложение рекомендую тем, у которых большой объем свободного места на жестком диске. К сожалению, подключить Облако по протоколу WebDav в настоящее время невозможно, в отличие от Яндекс Диска. Что это такое? Читайте в статье «Подключение Яндекс Диск по протоколу WebDav».
На этом разрешите закончить. Мы рассмотрели основные моменты работы с Облаком Mail.ru. Надеюсь, эта информация поможет вам сохранить вашу информацию от всяких сбоев работы компьютера и жесткого диска. Если возникнут вопросы, оставляйте их в комментариях. Также напишите какими облачными хранилищами вы пользуетесь. До новых встреч. Успехов вам.
КНИГА – способ разговора с многими людьми сквозь время.
Подписыватесь на наш Telegram-канал, чтобы не пропустить свежие статьи с нашего сайта
Если вам понравилась наша статья, поделитесь с вашими друзьями.
Что такое «Облако». Как сохранить данные в интернет.
Сохраняя на компьютере фото из отпуска, реферат, отчет по работе, электронные книги, мы желаем сохранить их для последующего использования. Но если вдруг с техникой что-то произойдет — проникнет особо опасный вирус, сгорит электроника в результате скачка напряжения и т. д., мы останемся без нужных файлов. Спасти их могло бы создание резервных копий для хранения в «Облаке».
«Облако» представляет собой удаленный сервер с повышенной системой защиты данных. С помощью специальных программ вы сможете синхронизировать данные у себя на ПК и информацию в вашей личной папке в «Облаке». Доступ к ней имеет лишь пользователь, знающий пароль или получивший от вас особую ссылку.
Функции облачного хранения:
- помогает уберечь данные от потери в случае проблем с ПК, телефоном, планшетом и т. д.;
- позволит просматривать информацию с любого компьютера, а не только с того, на котором она хранилась до закачки на сервер.
Разберем 2 сервиса хранения данных. Прочие работают по сходному принципу, поэтому описывать их все смысла нет.
GoogleДиск
Сервис разработан известной поисковой системой Google. Для доступа требуется лишь создать учетную запись. Она является единой для всех продуктов Гугла — почты, Диска, браузера и других. Зарегистрировавшись, мы получаем место для хранения любых файлов — при этом большую их часть (фото, видео, текстовые документы) можно будет просмотреть даже не скачивая на компьютер.
Чтобы закачать данные, нужно либо перетащить их мышкой в сам Диск, открыв вкладку с ним в браузере, либо установить на компьютер программу. Ссылку на нее вы увидите среди иконок сервиса. С ней вам не нужно будет тратить время на пересохранение информации. Просто устанавливаете ее на компьютер и работаете со своими файлами в созданной ею папке. Если у вас работает wi-fi интернет, то все изменения станут мгновенно копироваться на удаленный сервер Google.
Другие особенности:
- Хранилище является бесплатным, предоставляя 15 гигабайт места. Оно может быть увеличено за доп. плату.
- Можно легко подключиться к сервису с телефона, планшета или компьютера, закачав или посмотрев интересующие файлы.
- Присутствует встроенный поиск — даже если данных у вас много, вы легко найдете нужную папку.
- Работать с документами можно непосредственно на диске — редактировать, удалять, создавать новые. Вам даже не потребуется устанавливать на компьютер Word.
Яндекс.Диск
Яндекс.Диск — бесплатный облачный сервис от компании Яндекс. Является, по сути, аналогом Google Диск. Данные также хранятся бесплатно и неограниченное время, а просматривать их можно и без скачивания на ПК. Есть и несколько отличий, некритичных для обычного пользователя:
- Бесплатно пользователю предоставляется лишь 3 гигабайта памяти. Максимум Диск «расширяется» до 20 Гб. Для обычного хранения фото и документов этого достаточно.
- Редкие форматы данных можно просматривать лишь после скачивания. Версия от Гугла поддерживает большее количество видов файлов.
Чтобы начать пользоваться диском, просто заведите себе почту на Яндексе. Затем авторизуйтесь в ней и в верхнем меню выберите «Яндекс.Диск». Также ссылка на него присутствует в разделе «Все сервисы».
Какой сервис выбрать
Помимо перечисленных имеются и другие возможности для хранения файлов —например, Dropbox со своим клиентом (программой) для ПК и смартфонов. Даже если вам мало места, вы всегда сможете купить платную подписку или зарегистрироваться под несколькими профилями. Основные критерии выбора сервиса:
- предоставляемый объем;
- возможности по работе с файлами.
Если вы собираетесь лишь хранить фото, книги или текстовые заметки любого размера — выбирайте любое «Облако». Коренные различия важны лишь для тех, кто работает с редко встречающимися форматами или хочет сохранить на Диске что-то вроде 20 часов видеозаписей в хорошем качестве.
Как я могу создать персональный облачный сервер?
Обновлено: 31.12.2020, Computer Hope
Сервисы облачных вычислений получили широкое распространение: от сервисов облачных хранилищ, таких как Dropbox и iCloud, до пакетов для повышения производительности, таких как G Suite и Office 365. Эти сервисы предлагают возможность синхронизировать документы между устройствами и использовать профессиональное программное обеспечение из любого веб-браузера. или мобильное устройство. По мере развития облачных вычислений все более популярным решением для пользователей становится использование персонального облачного сервера.
В этих инструкциях мы создаем облачную службу хранения, которой вы управляете с помощью программного обеспечения с открытым исходным кодом Nextcloud. Мы создаем локальный тестовый сервер, работающий только в вашей локальной сети. Затем мы устанавливаем клиент Nextcloud на ваш настольный компьютер и мобильное устройство и синхронизируем файлы между ними. Затем мы покажем, как вы можете запустить ту же общую конфигурацию на службе удаленного хостинга, чтобы вы могли получить доступ к своему облаку из любого места.
О Nextcloud
Nextcloud — это сервер облачного хранения, предназначенный для масштабирования до сотен тысяч пользователей.Вы можете запускать клиентское программное обеспечение в Windows, macOS, Linux, Android и iOS, синхронизируя файлы с несколькими устройствами.
Вы также можете получить доступ к своим файлам в Интернете, войдя на свой веб-портал Nextcloud. Портал имеет панель управления администратора , где вы можете добавлять пользователей, настраивать разрешения групп и устанавливать индивидуальные дисковые квоты. Портал также использует систему плагинов для предоставления дополнительных функций, таких как чат в реальном времени и видеоконференции для вас и других ваших пользователей.
Чтобы узнать больше о Nextcloud, посетите официальный сайт https://nextcloud.com.
Создание локального сервера Nextcloud
В этом разделе мы создаем сервер Nextcloud в вашей локальной сети. Облачная служба доступна только для устройств, подключенных к вашей сети. Эта установка позволяет вам опробовать Nextcloud в безопасности вашей локальной сети, не тратя деньги на доменное имя или удаленный веб-хостинг.
Вы можете запустить сервер на выделенном компьютере, но для тестирования проще установить его на ВМ (виртуальную машину), которую вы можете запустить на своем основном компьютере.Вашему компьютеру требуются следующие ресурсы:
Загрузить Ubuntu 18 Server
Nextcloud требует сервера под управлением Linux. Рекомендуемая ОС Linux для Nextcloud — это Ubuntu Server, поэтому мы используем его в этом примере.
Ubuntu можно загрузить и использовать бесплатно. Загрузите Ubuntu Server 18.04 с http://releases.ubuntu.com/18.04.2/ubuntu-18.04.2-live-server-amd64.iso. Это большой файл, около 2 ГБ.
Установите VirtualBox и создайте виртуальную машину
В этом примере мы используем Oracle VM VirtualBox для создания и запуска нашей виртуальной машины.VirtualBox предоставляется бесплатно для личного использования.
- В браузере перейдите по адресу https://www.virtualbox.org/wiki/Downloads. Щелкните Хосты Windows , чтобы загрузить установщик для Windows.
- Запустите программу установки, используя параметры установки по умолчанию. Когда установка будет завершена, запустите VirtualBox.
- В VirtualBox щелкните New , чтобы создать новую виртуальную машину.
- Назовите виртуальную машину. Имя может быть любым, но оно должно содержать слово Ubuntu .Убедитесь, что «Тип» установлен на Linux , а «Версия» — на Ubuntu (64-разрядная версия) . Щелкните Далее .
- Установите «Размер памяти» на 1024 МБ (1 ГБ). Щелкните Далее .
- Для «Жесткий диск» выберите Создать виртуальный жесткий диск сейчас , а затем щелкните Создать .
- Для «Тип файла жесткого диска» выберите VDI . Щелкните Далее .
- Для «Хранилище на физическом жестком диске» выберите Динамически выделяемый .
- В поле «Расположение и размер файла» выберите размер диска 10 ГБ . (Вы можете выбрать больший размер, если хотите.) Щелкните Create .
- Настройте сетевой адаптер так, чтобы он был частью вашей локальной сети. Выделив вашу виртуальную машину слева, нажмите Settings .
- Слева щелкните Сеть .Справа в разделе «Подключено к» выберите Мостовой адаптер . Нажмите ОК .
- ВМ готова к работе. Щелкните Пуск .
- В разделе «Выбрать загрузочный диск» щелкните значок папки и выберите загруженный ISO-образ Ubuntu. Если он все еще загружается, дождитесь завершения загрузки. Щелкните Пуск .
Загружается ISO-образ сервера Ubuntu. Ваша виртуальная машина запущена и работает.
Установите Ubuntu Server на вашу виртуальную машину
Ваша виртуальная машина загружается в Live ISO Ubuntu Server, который содержит установщик Ubuntu.
ПримечаниеКогда вы щелкаете внутри окна виртуальной машины, она захватывает вашу мышь и клавиатуру. Курсор мыши исчезнет, и вы не сможете использовать ярлыки Windows, такие как Alt + Tab . Вы можете отпустить клавиатуру и мышь, нажав VirtualBox «Host Key», которая является правой клавишей Ctrl на клавиатуре.Чтобы продолжить использование виртуальной машины, снова щелкните внутри ее окна.
ПримечаниеИнтерфейс программы установки — только текст. В следующих шагах используйте клавиши вверх, вниз и Tab, чтобы изменить выделенный параметр, пробел, чтобы установить флажок, и Enter, чтобы сделать выбор.
- Установите тип клавиатуры. Если вы используете стандартную клавиатуру США, нажмите , введите .
- Выберите Установить Ubuntu и нажмите Введите .
- В разделе «Сетевые подключения» выберите сетевой адаптер, который должен использовать Ubuntu.В этом примере мы хотим, чтобы он использовал наше соединение Ethernet (eth). Выберите Готово и нажмите Введите .
- В «Настроить прокси» нажмите Введите .
- В «Настроить зеркало архива Ubuntu» нажмите Введите .
- В разделе «Настройка файловой системы» выберите значение по умолчанию: Использовать весь диск . Нажмите Введите .
- VirtualBox VDI объемом 10 ГБ — единственный диск.В «Выберите диск для установки» нажмите Введите .
- Просмотрите сводную информацию, затем выберите Готово и нажмите Введите .
- В разделе «Подтвердить деструктивное действие» выберите Продолжить и нажмите Введите .
- В разделе «Настройка профиля» создайте новый профиль пользователя. Новый профиль также является учетной записью администратора Ubuntu по умолчанию. «Ваше имя» может быть любым.В поле «Имя вашего сервера» введите имя хоста для вашего компьютера (используя только цифры, строчные буквы, дефисы и символы подчеркивания), например nextcloud . В качестве «имени пользователя» выберите имя, которое вы хотите использовать для входа на компьютер (используя строчные буквы и без пробелов). Выберите пароль и введите его еще раз для проверки. Выберите Готово и нажмите Введите .
- В разделе «Настройка SSH» установите флажок Установить сервер OpenSSH .SSH позволяет при необходимости удаленно подключаться к машине. Выберите Готово и нажмите Введите .
- В разделе «Избранные моментальные снимки сервера» выберите Nextcloud . Выберите Готово и нажмите Введите .
- Процесс установки продолжается. Когда это будет сделано, выберите Перезагрузить сейчас , чтобы загрузить установленную операционную систему.
Настроить Ubuntu и установить сервер Nextcloud
- Когда сервер загрузится, войдите в систему с именем и паролем, которые вы выбрали во время настройки профиля Ubuntu.
Вы могли заметить, что приглашение входа в систему смешивается с другими системными сообщениями. Если вы не видите приглашение для входа в систему, нажмите Введите , чтобы отобразить новый.
- Выполните первоначальное обновление системы. Запустите sudo apt-get update && sudo apt-get upgrade && sudo apt-get dist-upgrade . При появлении запроса введите свой пароль. Если вас попросят подтвердить обновление, введите y и нажмите Введите .
- Добавьте правило брандмауэра, чтобы разрешить соединения OpenSSH.Запустите sudo ufw, разрешите OpenSSH .
- Запустите sudo ufw enable , чтобы включить брандмауэр.
- Запустите sudo ufw status , чтобы убедиться, что брандмауэр фильтрует сетевой трафик сервера.
- Запустите установщик Nextcloud. Запустите sudo nextcloud.manual-install user pass . Для пользователя и передайте , выберите имя и пароль, которые вы хотите использовать со своей учетной записью Nextcloud.Оно может отличаться от вашего имени и пароля в Ubuntu. Эта учетная запись является учетной записью администратора Nextcloud.
Через несколько секунд вы увидите:
Nextcloud успешно установлен
- Затем откройте порты 80 (HTTP) и 443 (HTTPS) в вашем брандмауэре. Запустите sudo ufw allow 80,443 / tcp .
- Nextcloud поддерживает внутренний список из доверенных доменов . Только запросы, адресованные этим доменам, получают ответ от сервера Nextcloud.По умолчанию единственным доверенным доменом является localhost (сервер может отвечать только самому себе). Чтобы просмотреть доверенные домены, запустите sudo nextcloud.occ config: system: get trust_domains .
- Вам необходимо добавить IP-адрес вашего сервера в список доверенных доменов. Сначала определите IP-адрес вашего сервера. Запускаем ip a | grep inet , чтобы найти IP-адрес сервера в вашей локальной сети. Если вы находитесь в сети IPv4, она должна начинаться с 192.168 или 10,0 .
- Здесь наш адрес 192.168.1.173 . Теперь установите этот адрес как доверенный домен. Запустите sudo nextcloud.occ config: system: set trust_domains 1 —value = domain , где domain — это IP-адрес вашего сервера.
- Создайте сертификат SSL, чтобы Nextcloud мог зашифровать ваши данные по HTTPS. Поскольку это облако ограничено вашей домашней сетью, вы можете использовать самозаверяющий сертификат.Запустите sudo nextcloud.enable-https самоподписанный .
завершена, и ваше облако готово к работе. Служба Nextcloud запущена, и ваш сервер прослушивает в вашей локальной сети запросы на соединение HTTP и HTTPS.
Войти в Nextcloud
Чтобы войти в веб-панель управления Nextcloud, вам необходимо добавить исключение безопасности в свой браузер, чтобы он принимал ваш самозаверяющий сертификат SSL. Обычно вы никогда не захотите создавать подобное исключение, если вы не управляете сервером и сетью.(Этот шаг не требуется, если вы используете Nextcloud в Интернете, и в этом случае он использует Let’s Encrypt для предоставления сертификатов SSL.)
- В браузере перейдите по адресу вашего сервера Nextcloud. В этом примере адрес: 192.168.1.173 .
- Ваш веб-браузер предупредит вас, что сертификат SSL является самоподписанным. В Chrome щелкните Advanced , затем Перейти к .
Если вы используете Firefox, щелкните Advanced , Add Exception , Confirm Security Exception .
- Введите имя пользователя и пароль Nextcloud, как вы настроили их при установке Nextcloud. Щелкните Войти .
- На панели управления Nextcloud вы можете просматривать файлы, хранящиеся в облаке, и работать с ними. Если вы щелкните значок шестеренки (⚙), вы можете получить доступ к настройкам администратора и настроить параметры сервера. Чтобы начать использовать Nextcloud, никаких настроек не требуется, поэтому сейчас мы ничего менять не будем. Подробное руководство по настройкам Nextcloud см. В https: // docs.nextcloud.com/server/15/user_manual/userpreferences.html.
Как использовать Nextcloud
Ваш сервер запущен, и теперь ему нужны клиенты. В этих шагах вы установите клиент Nextcloud на свой настольный компьютер и на смартфон.
Установите клиент Nextcloud на свой настольный компьютер
- В браузере перейдите по адресу https://nextcloud.com/install/. Щелкните Скачать для рабочего стола .
- Щелкните Windows . Установщик загрузится.
- Запустите программу установки, оставив для всех параметров значения по умолчанию. Когда установка будет завершена, отметьте Run Nextcloud и нажмите Finish .
- В мастере подключения Nextcloud щелкните Войти .
- Для Адрес сервера введите IP-адрес вашего сервера.
- Вы получаете уведомление о том, что сертификат сервера не является доверенным (поскольку он самоподписанный).Установите флажок Все равно доверять этому сертификату . Нажмите ОК .
- Щелкните Войти .
- Введите имя и пароль, которые вы выбрали при установке Nextcloud. Щелкните Войти .
- Щелкните Разрешить доступ .
- В «Настройках параметров локальной папки» щелкните Подключить .
- Nextcloud запускает свою первую синхронизацию и загружает файлы «Добро пожаловать в Nextcloud» по умолчанию в вашу локальную папку.
- Когда ваша локальная папка синхронизирована с сервером, вы увидите белую галочку в зеленом кружке. Во время синхронизации этот значок становится синим с белыми стрелками.
- Вы также увидите значок в области уведомлений. Щелкните этот значок, чтобы открыть окно Nextcloud. Щелкните его правой кнопкой мыши, чтобы открыть меню параметров, включая Приостановить синхронизацию , Параметры и Выйти .
Поздравляем! Теперь у вас запущен частный облачный сервер и вы выполняете синхронизацию с клиентом.Чтобы получить доступ к локальной папке Nextcloud, откройте окно проводника (нажмите клавишу Windows + E ). Слева нажмите Nextcloud .
Если вы добавляете сюда файлы или папки, они автоматически синхронизируются с облаком и с любыми другими устройствами, на которых запущен клиент.
Установите клиент Nextcloud на свое мобильное устройство
ПримечаниеСкриншоты в этом разделе относятся к устройству Android, но действия для iOS такие же.
- Установите приложение Nextcloud .На Android используйте Google Play Store. На iOS используйте App Store.
- Откройте приложение и коснитесь Войти .
- При появлении запроса разрешит доступ к файлам на вашем устройстве.
- В качестве адреса сервера введите IP-адрес вашего сервера.
- Нажмите Да , чтобы доверять самозаверяющему сертификату.
- Tap Войти .
- Введите имя и пароль, которые вы указали при установке Nextcloud, и нажмите Войти в систему .
- Tap Разрешить доступ .
- Nextcloud установлен. Однако файлы еще не синхронизированы. На мобильных устройствах с ограниченным объемом памяти клиент Nextcloud не будет ничего синхронизировать с вашим устройством, пока вы не попросите об этом. Чтобы просмотреть, что доступно для синхронизации из вашего Nextcloud, нажмите кнопку главного меню (☰).
- Выберите Все файлы .
- Здесь вы видите файлы, уже находящиеся на вашем сервере Nextcloud. Чтобы что-то синхронизировать с устройством, коснитесь трех точек (⋮) рядом с файлом или папкой и выберите Sync .
- Для работы с файлами, которые синхронизируются с вашим устройством, откройте главное меню (☰) и выберите На устройстве .
- Чтобы загрузить файлы со своего устройства в Nextcloud, откройте папку, в которую вы хотите поместить файл, и нажмите значок плюса ( + ).
Запуск и остановка VM
Ваш сервер Nextcloud теперь доступен для любых устройств, подключенных к вашей локальной сети, пока работает ваша виртуальная машина. Однако вы захотите остановить сервер, когда закончите тестирование, или когда вам нужно выключить или перезагрузить компьютер.
Вы можете выключить сервер Ubuntu из командной строки сервера Ubuntu, запустив sudo shutdown now . Чтобы запустить сервер позже, выберите виртуальную машину в окне VirtualBox и нажмите Start .
В качестве альтернативы вы можете сохранить состояние машины. Состояние сохранения заморозит виртуальную машину и все ее текущее содержимое памяти и возобновит работу с этого момента, когда вы запустите ее позже. Чтобы сохранить состояние, удерживайте нажатой клавишу справа Ctrl на клавиатуре и нажмите клавишу Q . Выберите Сохранить состояние машины и нажмите ОК .
Запуск Nextcloud в Интернете
Если вы хотите получить доступ к своему облаку из любого места, вы можете создать такую же настройку на удаленном хосте, таком как Linode или DigitalOcean.
Эти шаги требуют, чтобы у вас было доменное имя. Настройте Nextcloud для использования поддомена вашего существующего домена, например subdomain.mydomain.com .
В следующем примере мы настраиваем Nextcloud на Linode «Nanode», их минимальный вариант хостинга. По состоянию на март 2019 года Nanode предлагает 1 ЦП, 1 ГБ ОЗУ и 25 ГБ SSD для вашего хостинга по цене 5 долларов в месяц.
ПримечаниеЭти шаги также работают для эквивалентного варианта хостинга за 5 долларов в месяц в DigitalOcean.
Создайте Ubuntu Nanode и настройте свой домен
- Войдите в свою учетную запись Linode.Перейдите на https://www.linode.com/ и нажмите Войти . Введите свое имя и пароль Linode.
- На панели управления Linode щелкните Create и выберите Linode .
- В разделе «Создать из образа», «Общедоступные образы» выберите Ubuntu .
- В поле «Регион» выберите местоположение, которое географически наиболее близко к вашей области использования.
- Для «Linode Plan» выбрал Nanode .(Вы можете выбрать более дорогой вариант хостинга, если хотите.)
- В поле «Пароль root» установите пароль администратора для вашего экземпляра хостинга. При первом входе в экземпляр вы войдете в систему с именем пользователя root и паролем, который вы здесь установили.
- Щелкните Создать .
- Определите IP-адрес вашего сервера. На панели инструментов Linode щелкните Linodes слева. Справа вы увидите IPv4 и IPv6-адрес вашего Nanode.Скопируйте IPv4-адрес.
- Войдите в свою учетную запись регистратора доменного имени. Добавьте новую запись ресурса DNS в настройки DNS вашего доменного имени. (Если вы не знаете, как добавить запись к своему доменному имени, проверьте документацию на веб-сайте вашего регистратора.) Создайте новую запись Type A . Имя записи — это имя поддомена. Например, вы можете назвать его nextcloud , mycloud или как угодно еще. (Имя должно содержать только строчные буквы, цифры, дефисы или символы подчеркивания и не содержать пробелов).Установите в записи Data IP-адрес вашего Nanode, который вы записали на предыдущем шаге.
Настройте Ubuntu и установите сервер Nextcloud
- На панели инструментов Linode слева щелкните Linodes . Под вашим новым Nanode щелкните Launch Console .
- При необходимости нажмите Введите , чтобы получить приглашение для входа в систему. Для пользователя введите root . В качестве пароля введите пароль root, который вы указали при создании Nanode.
- Обновите систему.
apt-get update && apt-get upgrade && apt-get dist-upgradeПримечание
Если вам будет предложено обновить конфигурацию GRUB, выберите , чтобы сохранить текущую установленную конфигурацию GRUB .
- Создайте обычного системного пользователя, чтобы вы могли войти в систему как кто-то, кроме root. Запустите команду adduser. Имя пользователя может быть любым (строчные буквы, цифры, дефисы и подчеркивания, без пробелов).Введите пароль, затем введите его еще раз, чтобы подтвердить его. Остальную информацию можно оставить пустой. При появлении запроса введите y и нажмите Введите , чтобы создать пользователя.
adduser имя пользователя
- Затем запустите usermod, чтобы добавить этого пользователя в группу «sudo», чтобы вы могли выполнять команды администратора без входа в учетную запись root.
usermod -aG sudo имя пользователя
- Ваш обычный пользователь теперь может запускать команды с помощью sudo.Выйдите из учетной записи root.
выход
- Войдите снова, используя имя и пароль обычного пользователя.
- Выполните следующую команду, чтобы проверить, установлен ли диспетчер пакетов snap , и если нет, установите его.
если! которые щелкают; затем sudo apt-get install snapd; fi
- Установите пакет оснастки сервера Nextcloud. При появлении запроса введите пароль обычного пользователя.
sudo snap установить nextcloud
- Установите сервер Nextcloud.Для newuser и newpass введите новое имя пользователя и пароль для учетной записи администратора Nextcloud. (Вы используете их для входа в клиентские приложения и веб-портал Nextcloud.)
sudo nextcloud.manual-install newuser newpass
- Настройте брандмауэр, чтобы разрешить соединения OpenSSH, HTTP и HTTPS, затем включите брандмауэр.
sudo ufw разрешить OpenSSH
sudo ufw разрешить 80,443 / tcp
sudo ufw включить
- Установите свой субдомен в качестве доверенного домена Nextcloud.Только запросы, сделанные к этому доменному имени, получат ответ от Nextcloud. В следующей команде замените subdomain.mydomain.com на имя вашего поддомена.
sudo nextcloud.occ config: system: установить доверенные_домены 1 --value subdomain.mydomain.com
- Включите HTTPS с помощью Let’s Encrypt. Этот шаг автоматически создает для вас сертификат SSL, который необходимо обновлять (бесплатно) каждые 90 дней.
sudo nextcloud.enable-https позволяет-зашифровать
- Убедитесь, что вы соответствуете требованиям, затем введите y , чтобы продолжить.
- В поле «Введите адрес электронной почты» введите адрес электронной почты, по которому Let’s Encrypt сможет уведомить вас об обновлении сертификата.
- В поле «Введите имя (а) вашего домена» введите имя вашего поддомена, например, subdomain.mydomain.com .
Теперь ваш Nextcloud работает в Интернете. Вы можете использовать его, как описано в разделе, как использовать Nextcloud, но вместо локального IP-адреса используйте имя вашего поддомена.
Если вы вводите имя поддомена в веб-браузере, вы можете войти на веб-портал Nextcloud, используя имя пользователя и пароль администратора Nextcloud.При установке клиента Nextcloud используйте имя поддомена в качестве адреса сервера Nextcloud.
Лучше всего то, что вам не нужно добавлять исключения доверия для вашего браузера или клиента, потому что сертификаты Let’s Encrypt зарегистрированы в доверенном центре сертификации.
Общие советы по Nextcloud
Сохранение больших файлов
Если вы работаете с большим файлом и часто его сохраняете, у Nextcloud могут возникнуть проблемы с его синхронизацией. Эта проблема возникает, когда вы вносите изменения в файл быстрее, чем его можно загрузить на сервер.Если вы столкнулись с этой проблемой, подождите, пока значок Nextcloud в области уведомлений не станет зеленым, прежде чем снова сохранить документ. Или щелкните правой кнопкой мыши значок Nextcloud и выберите Приостановить синхронизацию . Когда вы будете готовы, щелкните значок правой кнопкой мыши и выберите Возобновить синхронизацию , чтобы загрузить изменения в Nextcloud.
Разрешение конфликтов
Если изменения вносятся в файл на двух разных устройствах одновременно или когда на одном устройстве не запущен клиент Nextcloud, могут возникнуть конфликты.Конфликт возникает при попытке синхронизировать обе версии файла.
Если сервер Nextcloud не уверен, какую версию файла вы хотите сохранить, он сохранит их обе и отобразит предупреждение в окне клиента. Значок Nextcloud изменится на желтый кружок с восклицательным знаком.
Щелкните желтую панель сообщений, чтобы просмотреть журнал активности и выяснить, какие файлы конфликтуют.
Конфликтующий файл будет переименован, чтобы включить в него «конфликтующую копию» и дату.Вы можете открыть обе версии файла и сравнить их, чтобы определить, какую из них вы хотите сохранить.
Чтобы разрешить конфликт, переместите конфликтующую копию за пределы папки Nextcloud, например на рабочий стол. Или, если вы уверены, можете удалить его.
Если ваша папка Nextcloud не содержит файлов с «конфликтующей копией» в имени файла, конфликт разрешен. Если ваш значок не сразу становится зеленым, вы можете принудительно выполнить новую синхронизацию, которая повторно проверит файлы в вашем локальном Nextcloud.В окне клиента нажмите кнопку с тремя точками (⋯) справа от основной папки Nextcloud и выберите Принудительно синхронизировать сейчас .
Когда значок снова изменится на зеленую галочку, ваши файлы снова будут синхронизированы.
Как использовать компьютер в качестве облачного хранилища [Полное руководство]
автор Иван ЕничЭксперт по поиску и устранению неисправностей
Увлеченный всеми элементами, связанными с Windows, и в сочетании со своим врожденным любопытством, Иван глубоко погрузился в понимание этой операционной системы, специализируясь на драйверах и устранении неполадок с драйверами.Когда он не занимается … Читать дальше Обновлено:Размещено: декабрь 2017 г.
- Услуги облачного хранения есть повсюду, так что вы скажете о том, чтобы ими пользоваться?
- Мы здесь, чтобы дать вам подробный обзор лучшего программного обеспечения для облачного хранилища для ПК, чтобы вы могли сделать осознанный выбор.
- Вам также стоит взглянуть на эти надежные децентрализованные облачные программные решения, которые вы можете использовать сегодня.
- Мы не уделяем больше внимания оборудованию для локального хранения данных, поэтому мы также приглашаем вас посетить наш Web Storage Hub.
Зарегистрируйтесь сейчас и получите 5 ГБ бесплатного хранилища для ваших самых важных файлов. Синхронизируйте их на всех своих устройствах и получайте к ним легкий доступ. Вот что он вам предлагает:
Храните, делитесь и получайте доступ к своим файлам
практически из любого места.
Резервное копирование файлов
Сегодня мы обсудим, как использовать ваш компьютер в качестве облачного хранилища.Облачное хранилище — это онлайн / виртуальное хранилище файлов и папок.
Поставщики облачных хранилищ позволяют пользователям загружать компьютерные файлы любого размера и типа, ограничения обычно имеют только вложения электронной почты.
За прошедшие годы многие организации разработали собственные решения для облачного хранилища и конфиденциальности данных.
Хотя для загрузки файлов во время резервного копирования используется любое удаленное хранилище, поставщики, специализирующиеся на резервном копировании как услуге (BaaS), обычно выполняют автоматическую загрузку и сохраняют несколько версий файлов.
Профессиональные сервисы облачного хранения, специально разработанные для совместного использования, такие как Dropbox и Box, позволяют легко приглашать других для загрузки файлов.
Известно, что некоторые поставщики хранилищ синхронизируют одни и те же файлы на каждом устройстве, принадлежащем конкретному пользователю.
Такие компании, как Apple, Google и Microsoft, используют синхронизацию с облаком как способ удержать пользователей в одном месте.
Даже некоторые производители оборудования используют облачные сервисы в качестве бонуса при продаже внешних жестких дисков.
Типы облачных хранилищ
Поставщики облачных хранилищ, которые сохраняют данные для автоматической загрузки в приложение или веб-страницу пользователя, подпадают под группу «управление контентом».
Существует три основных типа услуг, связанных с облаком, а именно:
- SaaS (Программное обеспечение как услуга) — позволяет пользователям получать доступ к другим доступным общедоступным облакам крупных организаций для хранения своих данных, таких как Gmail, PaaS.
- PaaS (Платформа как услуга) — используется для размещения приложений или программного обеспечения в других общедоступных облаках: например, Google App Engine, на котором размещаются приложения пользователей.
- IaaS (Инфраструктура как услуга) — используется для виртуализации любой машины.
Как настроить свой собственный компьютер в облаке
Если вам нужен компьютер, к которому можно получить доступ из любого места, попробуйте облачные ПК. Вы можете получить доступ к своим файлам, где бы вы ни находились, или даже нанять мощный игровой компьютер, чтобы вы могли играть в игры, которые на вашем текущем компьютере даже не снились.
Что, если бы вы могли просто нанять облачный компьютер и настроить его по своему вкусу? К счастью, вы можете с небольшой помощью онлайн-сервиса и приложения Parsec.
Связанные : Облачные игры против игрового ПК: потоковая передача игр — ваш лучший вариант?
Как настроить облачный ПК
Во-первых, вам нужно найти службу, которая дает вам доступ к облачному ПК. Доступно множество вариантов, например Amazon AWS; однако в этой статье мы используем Paperspace, так как его проще настроить и управлять. Однако не стесняйтесь заменять эту часть руководства предпочтительной настройкой облачного ПК.
Когда вы войдете в Paperspace, создайте учетную запись.Как только вы закончите, вам будет предложен выбор между Gradient или Core PC. Выберите Core.
Выберите центр обработки данных, ближайший к вашему физическому местоположению.
Прокрутите вниз от селектора местоположения, и вы увидите варианты настройки установки. Если вы хотите играть в игры на своем компьютере, перейдите в «Выбрать ОС», перейдите на вкладку «Общедоступные шаблоны», затем выберите «Парсек». Если вы этого не видите или вам не нужна игровая установка, создайте обычный компьютер.
Прокрутите вниз, пока не выберите компьютер, который хотите использовать.Вы увидите список различных компьютеров с различными характеристиками оборудования. Вы также увидите, что более мощные компьютеры неактивны.
Если вы хотите играть в игры, вам понадобится один из серых компьютеров. Чтобы разблокировать один, щелкните его, а затем сообщите Paperspace, для чего вы хотите его использовать. Мне удалось получить игровой компьютер, просто сказав, что я буду использовать его для игр. Утверждение вашего ПК займет некоторое время.
Выбрав свой компьютер, прокрутите вниз, чтобы выбрать, сколько вы хотите и как вы будете платить.Затем нажмите «Create Your Paperspace».
Увеличение времени ожидания облачного компьютера
Если вы выбрали свою собственную облачную настройку ПК, вы можете обнаружить, что инструменты, которые они предоставляют вам для использования вашего ПК, работают на вас. Однако некоторые пользователи, особенно геймеры, будут сетовать на то, насколько все тормозит и тормозит, особенно если вы используете Paperspace в браузере.
Чтобы решить эту проблему, нам нужен инструмент, который может уменьшить задержку между нами и облачным ПК. Мы можем использовать программу Parsec, чтобы уменьшить задержку и лучше проводить время с нашим облачным ПК.
Parsec изначально не предназначался для удаленного использования ПК. Это было больше предназначено для того, чтобы помочь двум людям вместе играть в локальные кооперативные игры. Идея в том, что один человек действует как хост, а другой подключается к нему через Parsec. Затем Parsec позволяет человеку, подключающемуся, играть в игры на компьютере хоста, даже если у него нет онлайн-режима.
Связанные : GeForce Now против Stadia против Shadow: Кто король облака?
Даже если вы не играете в игры, Parsec полезен для подключения к облачному ПК с небольшой задержкой.Чтобы использовать его, сначала загрузите Parsec с веб-сайта, создайте учетную запись, затем запустите его на своем ПК и войдите в систему.
У вас будет интерфейс, через который вы сможете подключиться к другому компьютеру. Однако, если вы смотрите на Parsec со своего облачного ПК, вы здесь ничего не увидите. В конце концов, у вас еще нет подключенных компьютеров!
Загрузите на свой основной компьютер Parsec. Как только вы это сделаете, вы увидите два компьютера на Parsec. На главном компьютере нажмите кнопку подключения к облачному ПК.
Вы увидите, что рабочий стол облачного ПК появится в Parsec.Теперь вы дистанционно управляете облачным ПК, не выходя из собственного комфорта!
Также следует отметить, что у Parsec тоже есть приложение для Android. Это означает, что вы можете получить доступ к своему облачному ПК (а также к домашнему компьютеру), где бы вы ни находились.
Если вы используете компьютер Paperspace, обязательно выключите его перед закрытием Parsec. Поскольку Paperspace взимает почасовую оплату, оставление ПК включенным может привести к большим счетам. Выключение ПК переводит его в автономный режим и не позволяет суммировать часы.
Если вам нужен облачный ПК, для работы или для игр, вы можете легко создать свой собственный.Все, что вам нужно, это поставщик облачных услуг и Parsec, и вы готовы к работе! Однако, если все, что вам нужно, это место для хранения файлов в Интернете, ознакомьтесь с нашим списком лучших поставщиков онлайн-хранилищ или создайте собственное онлайн-хранилище с Nextcloud.
Эта статья полезна? да Нет
Саймон БаттСаймон Батт — выпускник факультета компьютерных наук со страстью к кибербезопасности.
Основы работы с компьютером: знакомство с облаком
Урок 15: Знакомство с облаком
/ ru / computerbasics / Getting-started-with-the-internet / content /
Что такое облако?
Возможно, вы слышали, что люди используют такие термины, как облако , облачные вычисления или облачное хранилище . Но что такое облако?
Проще говоря, облако — это Интернет — точнее, это все, к чему вы можете получить удаленный доступ через Интернет.Когда что-то в облаке , это означает, что оно хранится на Internet серверах вместо жесткого диска вашего компьютера.
Посмотрите видео ниже, чтобы узнать больше об облаке.
Ищете старую версию этого видео? Вы все еще можете просмотреть это здесь.
Зачем использовать облако?
Одними из основных причин использования облака являются удобство и надежность . Например, если вы когда-либо использовали веб-службу электронной почты , такую как Gmail или Yahoo! Mail , вы уже пользовались облаком.Все электронные письма в веб-службе хранятся на серверах, а не на жестком диске вашего компьютера. Это означает, что вы можете получить доступ к своей электронной почте с любого компьютера, подключенного к Интернету. Это также означает, что вы сможете восстановить свои электронные письма, если что-то случится с вашим компьютером.
Давайте рассмотрим некоторые из наиболее распространенных причин использования облака.
- Хранилище файлов : в облаке можно хранить все типы информации, включая файлы и электронную почту. Это означает, что вы можете получить доступ к этим вещам с любого компьютера или мобильного устройства с подключением к Интернету, а не только с вашего домашнего компьютера.Dropbox и Google Drive — одни из самых популярных облачных хранилищ.
- Общий доступ к файлам : Облако упрощает общий доступ к файлам нескольким людям одновременно. Например, вы можете загрузить несколько фотографий в облачный фото-сервис, такой как Flickr или iCloud Photos, а затем быстро поделиться ими с друзьями и семьей.
- Резервное копирование данных : Вы также можете использовать облако для защиты файлов. Существуют такие приложения, как Carbonite, автоматически создает резервную копию ваших данных в облаке.Таким образом, если ваш компьютер когда-либо будет потерян, украден или поврежден, вы все равно сможете восстановить эти файлы из облака.
Что такое веб-приложение?
Ранее мы говорили о том, как настольных приложений позволяют выполнять задачи на вашем компьютере. Но есть также веб-приложений — или веб-приложений — которые работают в облаке и не требуют установки на ваш компьютер. Многие из самых популярных сайтов в Интернете на самом деле являются веб-приложениями.Возможно, вы даже использовали веб-приложение, не осознавая этого! Давайте посмотрим на некоторые популярные веб-приложения.
- Facebook: Facebook позволяет вам создать онлайн-профиль и общаться со своими друзьями . Профили и разговоры могут быть обновлены в любое время, поэтому Facebook использует технологии веб-приложений, чтобы поддерживать актуальность информации .
- Pixlr: Pixlr — это приложение для редактирования изображений , которое запускается в вашем веб-браузере. Как и Adobe Photoshop , он включает множество дополнительных функций, таких как инструменты цветокоррекции и повышения резкости.
- Документы Google: Документы Google — это офисный пакет , который запускается в вашем браузере. Подобно Microsoft Office , вы можете использовать его для создания документов, , электронных таблиц, , презентаций, и других. И поскольку файлы хранятся в облаке , легко поделиться ими с другими пользователями.
/ ru / computerbasics / держать-ваш-компьютер в чистоте / содержание /
Как настроить собственное частное облачное хранилище за пять минут с помощью OwnCloud
В наши дни взламывают так много сервисов, как iCloud и Dropbox, поэтому неудивительно, что все больше людей хотят вытаскивать свои данные из облака.Однако вместо того, чтобы упускать эти замечательные функции синхронизации, вы можете создать свою собственную службу облачного хранилища, которую вы можете контролировать с помощью службы под названием ownCloud. С его помощью вы получите синхронизацию файлов, заметок, календарей и многого другого. Самое приятное: настройка занимает всего около пяти минут.
OwnCloud — это бесплатное программное обеспечение с открытым исходным кодом, которое работает как очень простой способ настроить собственную синхронизирующую облачную систему хранения, подобную Dropbox, на вашем собственном сервере или веб-сайте. Он достаточно надежен, чтобы заменить Dropbox для меня во всех случаях, кроме нескольких вариантов выбора.Кроме того, его легко и быстро настроить, и он не требует передовых технических знаний. OwnCloud примерно такой же мощный, как и Dropbox, но он также позволяет людям создавать и публиковать свои собственные приложения, которые работают в ownCloud, включая текстовые редакторы, списки задач и многое другое. Это означает, что вы можете получить от этого немного больше, чем просто синхронизировать файлы, если хотите.
Что вы получите
G / O Media может получить комиссию
По сути, ownCloud предлагает очень простую синхронизацию файлов с вашего рабочего стола в облако.Чтобы получить представление о том, как это работает, поиграйте с живой демонстрацией здесь (похоже, что в настоящий момент живая демонстрация может быть недоступна) и посмотреть полный список ее функций здесь. Как и Dropbox, вы можете получать доступ к своим файлам из любого места, синхронизировать данные и обмениваться файлами с другими.
Кроме того, вы также получаете музыкальный проигрыватель, встроенный непосредственно в ownCloud, простое место для хранения контактов, диспетчер задач, календарь синхронизации, службу закладок и надежную фотогалерею. Вы сможете синхронизировать ownCloud практически с любым настольным или мобильным календарем и приложением контактов.Это означает, что если вы хотите отказаться от подобных iCloud, ownCloud позволяет легко это сделать. В недавнем обновлении также был добавлен простой метод установки, так что любой может сразу начать использовать ownCloud.
Что вам понадобится
Для начала работы с ownCloud много не нужно. Просто наберите:
- Веб-хост, поддерживающий PHP5 и MySQL (или SQLite) : Это может показаться немного жаргонным, но все это означает, что вам нужно подписаться на такую службу, как Dreamhost (если у вас нет т уже).Если у вас уже есть доменное имя, например
http://www.yourname.comчерез веб-хост (а вам нужно), вы, вероятно, сможете установить ownCloud за пару минут. Это звучит сложно, но вам не нужно иметь дело с такими вещами, как PHP и MySQL, для простой установки ownCloud. Он делает все это за вас автоматически. Просто убедитесь, что ваш хостинг их поддерживает. - Копия ownCloud Server 5 : Вы можете установить ownCloud разными способами, но для наших целей мы будем использовать самый простой метод: веб-установщик.Если вы знаете, как разместить файл на своем веб-сайте, вы можете установить это. Вам просто нужно загрузить один файл на свой веб-хостинг.
- URL-адрес для удаленного доступа : поскольку вы, вероятно, захотите подключиться к ownCloud из любого места, вам понадобится URL-адрес для этого. Если у вас еще нет доменного имени, вы можете купить его, но если вы это сделаете, невероятно легко настроить ownCloud в подкаталоге вашего сайта.
В ownCloud хорошо то, что он совместим практически с любым сервером, который вы можете себе представить.Мы собираемся придерживаться простого веб-установщика, который работает со службой онлайн-хостинга, но если вам нужен полный контроль, его легко установить на машине Linux в вашем доме, ряд поставщиков услуг предлагает установку в один клик и такие хосты, как Dreamhost, даже предоставляют свои собственные руководства по установке. Вы также можете ознакомиться с Условиями обслуживания вашего веб-хостинга, чтобы убедиться, что они не запрещают прямо создавать ваше собственное облачное хранилище на своих серверах.
Первоначальная установка и установка
Как мы уже упоминали ранее, у вас есть много вариантов установки ownCloud.В этом руководстве мы сделаем его максимально простым и воспользуемся веб-установщиком. С помощью веб-установщика ownCloud автоматически создает все, что вам нужно, поэтому вам не нужны какие-либо специальные навыки для его настройки (если у вас несколько пользователей, которые будут иметь доступ к ownCloud, рекомендуется создать базу данных вручную):
- Загрузите и сохраните веб-установщик на свой компьютер.
- Загрузите файл setup-owncloud.php в свое веб-пространство, используя веб-интерфейс хоста или приложение FTP (наши варианты для Windows, Mac и Linux — хорошее место для начала, если у вас его нет).
- Введите URL-адрес установочного файла в свой веб-браузер. Должно получиться что-то вроде
http://www.yourdomainname.com/setup-owncloud.php. - Следуйте основным инструкциям на экране, чтобы установить ownCloud. Через пару минут он перенаправит вас на страницу входа.
Вот и все. Его невероятно легко настроить, если ваш веб-сервер соответствует основным требованиям, перечисленным в первом разделе. В противном случае руководство ownCloud по ручной установке охватывает практически все остальные случаи, с которыми вы могли бы столкнуться.
Настройте синхронизацию рабочего стола и мобильного устройства
Теперь, когда на вашем веб-сервере установлен ownCloud, пора настроить синхронизацию рабочего стола, чтобы файлы в ownCloud были такими же, как и на вашем компьютере. Для этого вам необходимо установить настольный клиент (Windows, Mac или Linux).
Отсюда настройка довольно проста:
- Откройте программное обеспечение ownCloud на своем компьютере и выберите «Настроить».
- Добавьте URL-адрес вашего сервера ownCloud и свои учетные данные.
- Теперь вам нужно выбрать файлы и папки, которые вы хотите синхронизировать. Нажмите «Добавить папку …» и выберите папку на вашем компьютере. Все файлы здесь теперь будут загружаться и автоматически синхронизироваться с ownCloud. Вы можете добавить столько папок, сколько захотите.
Как и в случае с Dropbox, вы также можете просто перетащить файлы в веб-интерфейс, чтобы загрузить их, и они будут синхронизированы как локально, так и в облаке, и вы можете обмениваться файлами с друзьями, выбрав опцию «поделиться» при наведении указателя мыши. над файлом.
Для мобильных приложений (Android / iPhone) вы выполните те же инструкции, чтобы указать приложение в свой каталог ownCloud, а затем введите свое имя пользователя и пароль. Мобильные приложения, в частности, простые, но они достаточно хорошо работают для доступа к файлам.
Синхронизация календаря, адресной книги и музыки
Теперь, когда базовая синхронизация файлов окончена, пришло время синхронизировать все остальное. Это означает синхронизацию вашего календаря, адресной книги и музыки.
Синхронизация календарейЕсли вы используете приложение календаря, поддерживающее CalDAV, вам просто нужно указать его на свою установку ownCloud:
- Щелкните значок календаря справа.
- Щелкните значок шестеренки в правом верхнем углу.
- Скопируйте URL-адрес вашего календаря (большинство календарей могут получить доступ к простому URL-адресу, но OS X и iOS требуют немного другой URL-адрес)
Теперь просто откройте настройки вашего любимого календарного приложения и добавьте свою учетную запись в Раздел CalDAV.Все ваши встречи будут сбрасываться в ownCloud и синхронизироваться с любыми другими устройствами, к которым вы подключаетесь.
Синхронизация контактовПодобно календарю, вы можете легко импортировать и синхронизировать адресную книгу с ownCloud:
- Экспортируйте контакты из адресной книги в файл VCF.
- В ownCloud выберите боковую панель «Контакты» и щелкните шестеренку в нижнем левом углу.
- Нажмите «Импорт» и выберите файл VCF, который вы хотите загрузить.
Загрузка контактов займет несколько минут, но как только они будут загружены, вы можете синхронизировать их с любой адресной книгой, поддерживающей CardDAV (большинство из них это делают).
Настройка музыкального сервераОдна из самых интересных вещей, которые вы можете сделать с ownCloud, — это настроить персональный облачный сервер для всей вашей музыки. Просто загрузите несколько файлов MP3 в ownCloud, и вы сразу получите к ним доступ вместе с веб-плеером. Одно это полезно, но вы также можете настроить настольный клиент для доступа к этим файлам.
Ваш сервер ownCloud совместим с несколькими различными музыкальными приложениями, но нам нравится Tomahawk, потому что он простой, кроссплатформенный и удивительно мощный. Вот как настроить Tomahawk для чтения музыки из ownCloud:
- В веб-интерфейсе ownCloud щелкните свое имя пользователя и выберите «Личный».
- Скопируйте URL-адрес, указанный как Media (он будет выглядеть примерно так:
http: //yourdomain/owncloud/remote.php/ampache) - В Tomahawk перейдите к настройкам (Tomahawk> Preferences) и выберите » Услуги.
- Прокрутите вниз и выберите «Ampache».
- В открывшемся диалоговом окне введите свое имя пользователя и пароль ownCloud, а затем URL, который вы скопировали выше.
Теперь вся музыка, которую вы храните в ownCloud, будет можно играть в Tomahawk. Если вы не являетесь поклонником упрощенного веб-плеера, Tomahawk отлично работает.
Добавьте приложения и увеличьте мощность OwnCloud
Теперь пришло время расширить функциональность ownCloud с помощью приложений. Если вы щелкнете свое имя пользователя в ownCloud и выбрав «Приложения», вы попадете в список устанавливаемых приложений.Вы также можете просмотреть еще несколько здесь.
Чтобы установить любое из этих приложений, просто выберите приложение и нажмите «включить». Через несколько секунд он будет установлен, и вы найдете новый значок на правой панели. Как и следовало ожидать, приложения различаются по своей полезности, но вот некоторые из них, которые я нашел полезными:
- Journal : это простой журнал и приложение для заметок, которое работает с приложением «Задачи» и приложением «Календарь». Он также поддерживает синхронизацию, если вы используете небольшой набор различных приложений для Linux или Android.
- Задачи (доступны в ownCloud) : Задачи — это простой список дел, который синхронизируется с календарем или стоит сам по себе.
- Закладки (доступны в ownCloud) : Закладки превращают ownCloud в приятный маленький облачный менеджер закладок, снабженный тегами, фильтрами и букмарклетом, чтобы легко добавлять закладки на любую страницу.
- Roundcube : Roundcube добавляет интерфейс электронной почты непосредственно в ownCube при условии, что ваш почтовый сервер поддерживает Roundcube и IMAP.
Это просто вкус к тому, что вы можете добавить в ownCloud, перейдите на страницу приложений, чтобы увидеть полный список.
Хорошая особенность ownCloud заключается в том, что с недавно добавленным веб-установщиком практически любой может запустить его на своем собственном веб-хосте за считанные минуты. После настройки вы можете расширить эту функциональность по своему усмотрению или просто использовать ее в качестве облачной службы синхронизации файлов. Вы не найдете такой же объем поддержки в приложении на мобильных устройствах, как в Dropbox, но как бесплатный частный облачный сервер ownCloud отлично справляется со своей задачей.
Превратите свой ПК с Windows в облачный компьютер
Chromebook, работающий под управлением Google Chrome OS, имеет два основных преимущества по сравнению с ПК с Windows: все делается в облаке, что означает, что вам не нужно заполнять жесткий диск раздутым программным обеспечением ; и поскольку вашему компьютеру требуется меньше памяти и энергии для запуска программ, оборудование имеет более низкие характеристики и, следовательно, более доступно. Если у вас есть запасной старый компьютер или тот, который работает медленнее, чем должен, вы можете ускорить его, имитируя Chromebook — вернув Windows 10 к его основам и заменив раздутое старое программное обеспечение онлайн-альтернативами.
Лучше быть в облаке?
Большие жесткие диски объемом 1 ТБ и более за последние несколько лет стали намного дешевле, и есть множество доступных USB-накопителей на выбор, но локальное хранилище — не всегда лучший вариант. Для работы в облаке требуется гораздо меньше ресурсов, а хранение файлов в Интернете означает, что они легко доступны с любого компьютера. Быстрый и надежный Wi-Fi обычно доступен, поэтому вы редко застрянете без рабочего подключения к Интернету.Даже если вы не можете найти точку доступа Wi-Fi, вы всегда можете превратить свой мобильный телефон в личный портативный.
Уменьшите размер Windows
Вы можете отключить Windows, чтобы освободить место на жестком диске. Операционная система Microsoft поставляется в комплекте с дополнительными инструментами, которые вам не нужны, и множеством приложений, которые вы, вероятно, никогда не будете использовать. Удалите ненужные функции, щелкнув Пуск и набрав «Программы и компоненты». Запустите его и выберите «Включение или отключение компонентов Windows». Вы можете удалить Internet Explorer, Windows Media Player, Microsoft Print to PDF, Клиент рабочих папок, XPS Services и XPS Viewer, а также все, что вам не нужно.Однако убедитесь, что вы не отключили ничего важного.
Чтобы удалить ненужные приложения Windows 10, нажмите «Пуск», «Настройка», «Система» и выберите «Приложения и функции» слева. Выберите нежелательное приложение, затем нажмите его кнопку «Удалить». Вы можете массово удалить ненужные приложения с помощью IObit Unistaller.
Что вам следует перенести в облако
На Chromebook все приложения и службы работают в облаке, но ПК с Windows дают вам выбор: работать онлайн или отключиться. Некоторые приложения идеально подходят для работы в облаке, но для других мы предлагаем альтернативы на странице 61.
Перейти на эти онлайн-версииOffice
Это несложно. Существует множество наборов Office, которые вы можете использовать в Интернете, и Документы Google — очевидный выбор, хотя Office в Интернете Office в Интернете — лучший вариант, если вы предпочитаете продукты Microsoft. Бесплатный онлайн-пакет Office — это упрощенная версия платного Microsoft Office. Он предлагает большинство необходимых вам функций, и если вы уже используете полный набор — возможно, на работе — вы сможете получить доступ ко всем своим документам через OneDrive.Мы покажем вам, как настроить Microsoft Office Online в нашем мини-семинаре ниже.
Электронная почта
Большинство людей используют службу веб-почты для доступа к своей личной почте, и становится все реже найти кого-либо, все еще использующего почтовую программу. Однако, если вы еще не сделали переход, определенно стоит попробовать — веб-почта очень удобна, не требует много времени, чтобы к ней привыкнуть, и она освободит много места на диске.
Фотографии, видео и музыка
Фотографии (и видео) могут перегружать ваш жесткий диск, поэтому их перемещение в облако освободит место, позволит вам поделиться своими воспоминаниями и сделать их доступными с любого устройства.Раньше мы бы предложили Flickr, который предлагает 1 ТБ хранилища бесплатно, но Yahoo оказалась ненадежной в защите конфиденциальности своих пользователей, поэтому мы рекомендуем попробовать несколько других сервисов. Например, Google Фото предлагает неограниченное бесплатное хранилище для изображений «высокого качества» до 16 мегапикселей (или видео 1080p). Мы покажем вам, как начать работу с Google Фото в нашей мини-мастерской на странице 61. Чтобы быть абсолютно уверенным, что вы никогда не потеряете свои фотографии, вы можете хранить копии в нескольких хранилищах.
Вы также можете транслировать музыку из облачных сервисов вместо того, чтобы хранить ее на своем компьютере, а ваши видео можно загружать на такие сайты, как YouTube.
System Cleaner
CCleaner — отличный бесплатный инструмент для очистки ПК, но вам не нужно загружать его, потому что он доступен для использования в Интернете как CCleaner Cloud. Во многих отношениях онлайн-версия лучше, потому что она позволяет удаленно управлять и обслуживать до трех компьютеров (включая принадлежащие друзьям и семье).Он также может удалять ненужные файлы и отключать ненужные программы запуска, дефрагментировать диски и устранять проблемы с реестром.
Мини-мастерская | Бесплатное создание документов с помощью Office Online
1 Перейдите на сайт Office в Интернете и щелкните любую плитку — Word, Excel, PowerPoint или OneNote — чтобы открыть соответствующее приложение. Щелкните ссылку «Подробнее», чтобы получить доступ к другим приложениям Office, включая Sway, Mail, Calendar, OneDrive и Docs.com.
2 Выбранное вами приложение Office откроется в новой вкладке.Вам необходимо войти в систему с учетной записью Microsoft или создать новую. Теперь вы можете создать новый пустой документ или выбрать готовый шаблон. Любые ранее использованные элементы появятся на боковой панели.
3 Онлайн-приложение загрузится, и вы сможете использовать его так же, как и программное обеспечение Office. Доступна надстройка Chrome, которая упрощает просмотр, редактирование и обмен файлами. Доступ к необходимым инструментам редактирования через ленточный интерфейс. Вы можете сохранить документ в OneDrive или загрузить копию на свой компьютер.
Редактирование фотографий
Хотя бесплатные программы для редактирования фотографий, такие как Paint.NET, очень хороши, существует множество отличных веб-альтернатив, включая Pixlr и Be Funky. Имеет смысл редактировать свои фотографии в облаке, если вы планируете потом опубликовать их в Интернете.
Придерживайтесь этого программного обеспечения для ПК
Хранение личных файлов
Облачное хранилище имеет множество преимуществ, но если вы беспокоитесь о своей конфиденциальности, вам не следует загружать конфиденциальные документы или личные фотографии.Например, Google Диск сейчас может быть совершенно безопасным, но невозможно гарантировать, будет ли это так в будущем. Недавний взлом Yahoo показывает, что даже самые крупные и пользующиеся наибольшим доверием бренды могут попасть в ловушку хакеров.
Инструменты для редактирования видео
Вы можете редактировать видео в Интернете с помощью редактора Youtube и WeVideo, но эти услуги применимы только для коротких клипов. Целое праздничное видео будет слишком большим, и вам понадобится много ресурсов, чтобы правильно отредактировать его в облаке.Гораздо проще и удобнее выполнять такую работу на вашем ПК, который имеет больше памяти и вычислительных мощностей для решения этой задачи.
Параметры антивируса
Вы можете использовать онлайн-антивирусные инструменты, такие как Virus Total и ESET Online Scanner, но для спокойствия мы рекомендуем вам запустить локальную программу для защиты вашего компьютера от сомнительных загрузок.
Медиаплеер
Вы можете транслировать большой объем контента в своем браузере, но если вы хотите смотреть загруженные видео или музыку или получить доступ к медиафайлам, которые вы записали сами, вам все равно потребуется установить и запустить медиа такой плеер как VLC.
Эта статья впервые появилась в PC Pro
Основное изображение предоставлено: Bigstock
Что такое облачные вычисления? | PCMag
Что такое облако? Где облако? Мы сейчас в облаке ? Это все вопросы, которые вы, вероятно, слышали или даже задавали себе. Термин «облачные вычисления» встречается повсюду.
Проще говоря, облачные вычисления означают хранение и доступ к данным и программам через Интернет, а не через жесткий диск вашего компьютера.(В энциклопедии PCMag это кратко определяется как «аппаратные и программные услуги от провайдера в Интернете».)
В конечном счете, «облако» — это просто метафора для Интернета. Он восходит к временам блок-схем и презентаций, которые представляли бы гигантскую инфраструктуру серверной фермы Интернета как не что иное, как пухлое облако, принимающее соединения и раздающее информацию по мере ее распространения.
(Изображение: Wikimedia Commons)Облачные вычисления — это не ваш жесткий диск.Когда вы храните данные или запускаете программы с жесткого диска, это называется локальным хранилищем и вычислениями. Все, что вам нужно, физически близко к вам, а это означает, что доступ к вашим данным будет быстрым и легким для этого компьютера или других компьютеров в локальной сети. Работа без жесткого диска — вот то, как компьютерная индустрия функционировала десятилетиями; некоторые утверждают, что это все еще лучше облачных вычислений, по причинам, которые я вскоре объясню.
Облако также не связано с наличием у вас дома выделенного сетевого хранилища (NAS).Хранение данных в домашней или офисной сети не считается использованием облака. (Тем не менее, некоторые устройства NAS позволяют удаленно получать доступ к информации через Интернет, и есть по крайней мере одна торговая марка от Western Digital, названная «My Cloud», просто чтобы сбивать с толку.)
Для того, чтобы это считалось «облачными вычислениями», вам необходимо получить доступ к своим данным или программам через Интернет или, по крайней мере, синхронизировать эти данные с другой информацией через Интернет. В большом бизнесе вы можете знать все, что нужно знать о том, что находится по ту сторону связи; Как индивидуальный пользователь, вы, возможно, никогда не будете знать, какая массовая обработка данных происходит на другом конце центра обработки данных, который потребляет больше энергии в день, чем весь ваш город за год.Конечный результат один и тот же: с онлайн-подключением облачные вычисления можно выполнять где угодно и когда угодно.
Потребитель и бизнес
Давайте внесем ясность. Я говорю об облачных вычислениях, поскольку они влияют на отдельных потребителей — тех из нас, кто сидит дома или в малых и средних офисах и регулярно пользуется Интернетом.
Когда дело касается бизнеса, существует совсем другое «облако». Некоторые компании предпочитают внедрять программное обеспечение как услугу (SaaS), при котором компания подписывается на приложение, к которому он получает доступ через Интернет.(Вспомните Salesforce.com.) Также существует платформа как услуга (PaaS), где компания может создавать свои собственные пользовательские приложения для использования всеми сотрудниками компании. И не забывайте мощную инфраструктуру как услугу (IaaS), где такие игроки, как Amazon, Microsoft, Google и Rackspace, обеспечивают основу, которую могут «сдавать в аренду» другим компаниям. (Например, Netflix является заказчиком облачных сервисов Amazon.)
Конечно, облачные вычисления — это большой бизнес. Наши партнеры из Statista создали эту диаграмму в феврале 2020 года, показывающую доминирование Amazon в бизнесе с оборотом 100 миллиардов долларов в год.Это, конечно, был за месяц до того, как коронавирус COVID-19 остановил работу многих предприятий, которые затем без проблем перенесли свои облачные вычисления в дом.
(Изображение через Statista)Но это в США и, таким образом, представляет собой лишь часть облачного пирога. Если принять во внимание всемирное использование, рынок стоит гораздо дороже. По данным Markets and Markets, в 2018 году он составлял 272 миллиарда долларов, а к 2023 году ожидается, что он будет стоить 623,3 миллиарда долларов.
Примеры общих облаков
Когда дело доходит до домашнего использования, границы между локальными и облачными вычислениями иногда становятся размытыми.Это потому, что в наши дни облако является частью почти всего на наших компьютерах. У вас может легко быть локальное программное обеспечение (например, Microsoft Office), которое использует форму облачных вычислений для хранения (Microsoft OneDrive). Microsoft также предлагает набор веб-приложений Office (он же Office для Интернета), которые являются веб-версиями Word, Excel, PowerPoint и OneNote, доступ к которым осуществляется через веб-браузер без какой-либо установки. Это делает их версией облачных вычислений (веб-интерфейс = облако).
Некоторые другие важные примеры облачных вычислений, которые вы, вероятно, используете:
Google Drive : это чистая служба облачных вычислений, со всем хранилищем, найденным в Интернете, поэтому он может работать с приложениями для повышения производительности облака: Документы Google , Таблицы и Слайды. Google Диск также доступен не только на настольных компьютерах; вы можете использовать его на планшетах, таких как iPad, или на смартфонах, которые также имеют отдельные приложения для Документов и Таблиц. Фактически, большинство сервисов Google можно рассматривать как облачные вычисления: Gmail, Google Calendar, Google Maps и так далее.
Apple iCloud : облачная служба Apple в основном используется для онлайн-хранения, резервного копирования и синхронизации вашей почты, контактов, календаря и т. Д. Все необходимые данные доступны на устройствах iOS, iPadOS, macOS или Windows (пользователям Windows необходимо установить панель управления iCloud). Естественно, Apple не уступит конкурентам: она предлагает облачные версии своего текстового процессора (Pages), электронных таблиц (Numbers) и презентаций (Keynote) для использования любым подписчиком iCloud.iCloud — это также место, где пользователи iPhone могут воспользоваться функцией «Найти iPhone», когда телефон пропал.
Dropbox : Эта служба в течение многих лет была простой и надежной службой для синхронизации и хранения файлов, но теперь она расширена множеством функций совместной работы (что будет стоить вам и вашему бизнесу, поскольку бесплатная версия получила немного скудновато).
Slack : Да, это считается облачным вычислением, если у вас есть сообщество людей с отдельными устройствами, которым требуется мгновенный обмен сообщениями / общением.Примером этого является Slack, но вы получаете то же самое от Microsoft Teams, Workplace by Facebook и других. Читайте о них в 17 альтернативах Slack.
Вышеупомянутая служба синхронизации / резервного копирования файлов и другие, такие как Box, IDrive и SugarSync, работают в облаке, потому что они хранят синхронизированную версию ваших файлов в Интернете, но они также синхронизируют эти файлы с локальным хранилищем. Синхронизация является краеугольным камнем облачных вычислений, даже если вы обращаетесь к файлу локально.Для получения дополнительной информации ознакомьтесь с нашим обзором лучших облачных хранилищ и служб синхронизации файлов на 2020 год.
Облачное оборудование
Первым примером устройства, полностью ориентированного на облачные вычисления, является Chromebook. У этих ноутбуков достаточно локального хранилища и мощности для запуска Chrome OS, которая по сути превращает веб-браузер Google Chrome в операционную систему. С Chromebook почти все, что вы делаете, находится в сети: приложения, мультимедиа и хранилище находятся в облаке. Из-за этого они, как правило, недорогие, что сделало их невероятно популярными в сфере образования.Последняя версия, выпущенная с 2017 года, будет работать даже с приложениями для Android.
Вы даже можете попробовать ChromeBit, диск размером меньше моноблока, который превращает любой дисплей с портом HDMI в пригодный для использования компьютер под управлением Chrome OS. Asus все еще продает один.
Что произойдет, если вы где-то без подключения к Интернету и вам нужно получить доступ к своим данным? Это одна из самых больших жалоб на Chrome OS, хотя ее автономная работа улучшилась.
Chromebook — не первый продукт, в котором используется такой подход.Так называемые «немые терминалы», которым не хватает локального хранилища и которые подключаются к локальному серверу или мэйнфрейму, существуют десятилетия назад. Первые попытки создания продукта, доступного только через Интернет, включали старый NIC (новый компьютер с доступом в Интернет), Netpliance iOpener и провальный 3Com Ergo Audrey. Вы можете утверждать, что все они дебютировали задолго до своего времени — скорости коммутируемого доступа в 1990-х годах были тренировочными по сравнению с ускоренными широкополосными интернет-соединениями сегодня.
Вот почему многие утверждают, что облачные вычисления вообще работают: подключение к Интернету происходит так же быстро, как и подключение к жесткому диску.По крайней мере, для некоторых из нас.
Аргументы против облака
В выпуске 2013 года своей статьи Что если ?, xkcd-cartoonist (и бывший робототехник НАСА) Рэндалл Монро попытался ответить на вопрос: «Когда — если когда-нибудь — будет ли пропускная способность? Интернет превосходит FedEx? » Вопрос был задан потому, что независимо от того, насколько велико ваше широкополосное соединение, по-прежнему дешевле отправить пакет из сотен гигабайт данных через «сникернет» самолетов и грузовиков FedEx, чем пытаться отправить его через Интернет.(Ответ, заключила Монро, — 2040 год.)
Кори Доктороу из boingboing воспринял ответ Монро как «неявную критику облачных вычислений». По его мнению, скорость и стоимость локального хранилища легко опережают использование подключения к глобальной сети, контролируемого телекоммуникационной компанией (вашим интернет-провайдером).
Вот и руб. Интернет-провайдеры, телекоммуникационные компании и медиа-компании контролируют ваш доступ. Вся ваша вера в облако означает, что вы также полностью верите в постоянный неограниченный доступ. Вы можете получить это, но это будет вам дорого.Чем больше пропускной способности вы используете, тем больше это стоит.
Может быть, вы доверяете этим корпорациям. Это нормально, но есть много других аргументов против того, чтобы полностью погрузиться в облако. Учитывайте вероятность сбоев. Когда возникают проблемы в такой компании, как Amazon, которая предоставляет облачную инфраструктуру таким крупным компаниям, как Netflix и Pinterest, она может отказаться от всех этих услуг. И больше. Когда в 2017 году сервис Amazon S3 был неправильно настроен, он забрал изрядную часть всего интернета по всем направлениям.Обычно проблемы длятся всего несколько часов, но в то время это не слишком утешает.
Если честно, это не имеет значения. Облачные вычисления могут немного напоминать Дикий Запад, где правила составляются на ходу, и вы надеетесь на лучшее, но они здесь, чтобы остаться. Деньги, заработанные облаком, огромны, простота использования говорит сама за себя.
Этот информационный бюллетень может содержать рекламу, предложения или партнерские ссылки. Подписка на информационный бюллетень означает ваше согласие с нашими Условиями использования и Политикой конфиденциальности.Вы можете отказаться от подписки на информационные бюллетени в любое время.
.