Как правильно использовать стили в Excel
Что такое стиль
Стиль в Microsoft Excel — это сохраненная совокупность параметров форматирования ячейки. Единожды создав стиль, его затем можно многократно применять к другим ячейкам, моментально оформляя их нужным вам образом, что неимоверно ускоряет повседневную работу в Excel.
Весь список стилей доступен на вкладке Главная в группе Стили (Home — Styles):
Важно отметить, что стиль — это не только внешнее оформление (цвет, шрифт, заливка), как многие думают. В стиле ячейки Excel можно сохранить:
- Числовой формат (денежный, процентый, даты/времени…), в том числе и пользовательский (кг, шт, °С.

- Параметры выравнивания (по горизонтали и вертикали), направление текста, перенос по словам.
- Параметры шрифта (цвет, начертание, размер…)
- Цвет и тип заливки (сплошная, градиент)
- Обрамление ячейки (тип, толщина и цвет линий с каждой стороны и внутри)
- Параметры защиты (нужно ли защищать ячейку и прятать в ней формулы при включении защиты листа)
Как создать стиль
Выделите ячейку, оформление которой хотите сохранить в стиле (или пустую ячейку, если хотите создать стиль «с нуля») и на вкладке Главная в группе Стили выберите команду Создать стиль ячейки (New cell style).
В открывшемся окне можно отметить флажками, какие именно параметры ячейки должны сохраняться в новом стиле и, нажав кнопку Формат (Format), настроить их более детально.
Чтобы создать стиль на основе уже имеющегося стиля, можно просто щёлкнуть правой кнопкой мыши по нужному стилю и выбрать команду Дублировать (Duplicate):
Там же в контекстном меню любой стиль можно удалить или изменить его параметры.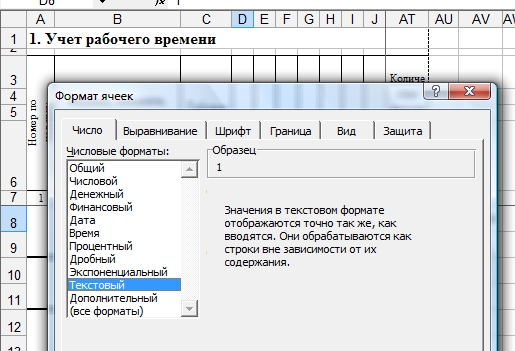
Всё весьма несложно и даже слегка скучновато, не правда ли? Так что давайте перейдем к практическим примерам.
Стиль для целых чисел с разделителями
Начнем простого для затравки.
На Главной вкладке в группе Число есть кнопки для быстрого применения основных числовых форматов, которые вам, я уверен, хорошо знакомы:
Лично меня всегда безмерно удивляло, почему в этом наборе нет самого нужного — формата, где отображается только целая часть числа с пробелом через три разряда? Денежный — есть, процентный — есть, а вот удобного формата для обычных чисел — почему-то нет.
Кстати, третья иконка со значком «000», про которую обычно думают в этом случае, делает совершенно не то, что нужно — она не убирает дробную часть, да ещё и зачем-то выводит вместо нуля прочерк, как в финансовом формате. Совсем не оно.
Давайте устраним этот недостаток, создав свой стиль.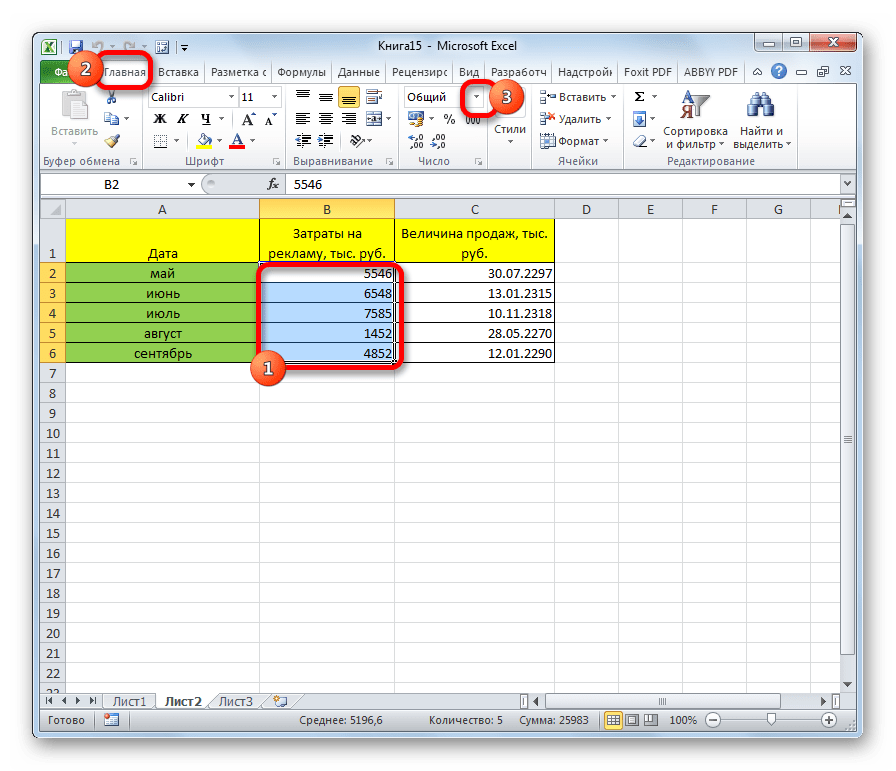 Выбираем, как было описано выше, последовательно Главная — Стили — Создать стиль ячейки (Home — Styles — New cell style). В окне создания стиля введём его имя и снимем все галочки, кроме первой, чтобы создаваемый нами стиль не влиял ни на какие другие параметры ячейки, кроме числового формата. Затем жмём кнопку Формат (Format) и в знакомом окне выбираем Числовой (Number) без десятичных знаков и с разделителем групп разрядов:
Выбираем, как было описано выше, последовательно Главная — Стили — Создать стиль ячейки (Home — Styles — New cell style). В окне создания стиля введём его имя и снимем все галочки, кроме первой, чтобы создаваемый нами стиль не влиял ни на какие другие параметры ячейки, кроме числового формата. Затем жмём кнопку Формат (Format) и в знакомом окне выбираем Числовой (Number) без десятичных знаков и с разделителем групп разрядов:
Жмём на все ОК и теперь у нас есть стиль для наглядного форматирования чисел — красота!
Стили для своих единиц измерения (шт, чел, упак, кг…)
Исходно в Excel в качестве единиц измерения есть только валюты и проценты. Если же по работе вы сталкиваетесь с необходимостью использовать другие единицы измерения (шт, чел, л, т, кг, упак и т.д.), то имеет смысл создать для этого специальный стиль.
Выполняем те же действия, что и в предыдущем пункте, но в окне Формат ячеек выбираем на вкладке Число опцию (все форматы).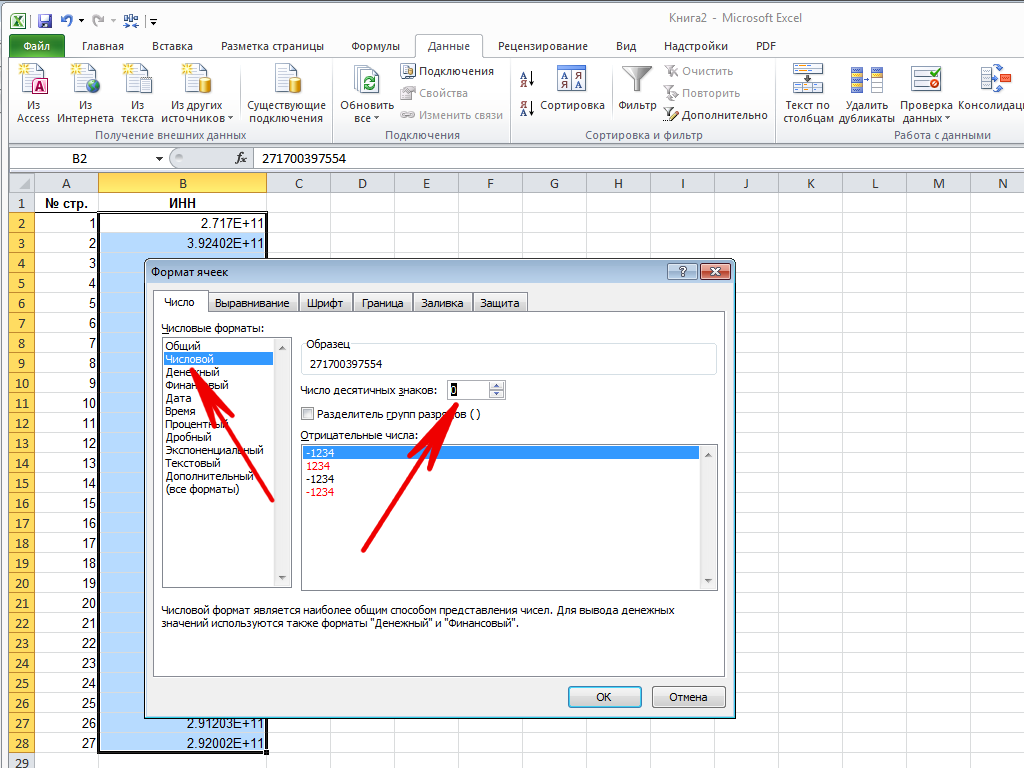 В поле Тип (Type) вводим маску (шаблон) для нашего пользовательского формата:
В поле Тип (Type) вводим маску (шаблон) для нашего пользовательского формата:
# ##0″ шт»
Такой шаблон говорит Excel, что мы хотим выводить только целую часть числа и добавить к ней пробел и ШТ. Обратите внимание, что первый пробел здесь нужен для разделения тысяч-миллионов-миллиардов, а второй — чтобы число и текст не слиплись. И вот этот второй должен обязательно находиться внутри кавычек вместе с ШТ.
Аналогичным образом можно сделать и дробный формат, например, для килограмм. В этом случае для отображения трёх знаков после запятой (для граммов) потребуется лишь добавить к нашему шаблону нули:
# ##0,000″ шт»
Стили для тысяч (К) и миллионов (М)
Ещё один пример весьма распространённой задачи — компактное представление для очень больших чисел. Вы наверняка видели варианты для тысяч с буквой «К» (1289 = 1,3К), для миллионов с буквой «М» (1 595 000 = 1,6М) или что-то похожее. Чтобы создать такие стили нам опять потребуется пользовательский формат, но с немного другим шаблоном:
Чтобы создать такие стили нам опять потребуется пользовательский формат, но с немного другим шаблоном:
Обратите внимание на пробел (без кавычек) после нуля — именно он, являясь разделителем разрядов, округляет наше исходное значение до тысяч. Если поставите два пробела — получите округление до миллионов, три — до миллиардов и т.д.
Если нужно показать после запятой один или несколько знаков (например 3,5K или 5,23М), то добавляем нули, как в прошлом примере:
# ##0,0 «K»
# ##0,00 «M»
Вместо международных «К» и «М» можно, само-собой, использовать и наши привычные » тыс.руб» и » млн.$» — кому как привычнее.
Стиль с цветом и процентами для отклонения от плана
Предположим, что у нас есть таблица со значениями плана и факта и вычисленным столбцом отклонения в процентах по классической формуле:
Давайте создадим для последнего столбца особый стиль, который будет:
- Положительные значения выводить зелёным цветом шрифта, со знаком плюс перед значенем процентов.

- Отрицательные значения — красным цветом и с минусом, соответственно.
Создаём стиль как и ранее, а вот маска формата будет хитрая:
[Цвет10]+0%;[Красный]-0%;0%
Давайте разберём её подробнее:
- Маска формата здесь состоит из 3 фрагментов, разделенных точкой с запятой. Первая применяется, если число в ячейке больше нуля, вторая — если меньше нуля, третья — если число равно нулю.
- Отклонения от плана мы хотим указывать явно — с плюсом (перевыполнение) и минусом (невыполнение), поэтому знаки плюса и минуса явно прописываем в шаблоне.
- Перед маской в каждом блоке можно указать в квадратных скобках цвет шрифта — словом (красный, синий, зеленый, желтый, черный, белый) или с помощью кода (Цвет1, Цвет2 и т.д.) Всего поддерживается 56 цветов — выбирайте любой на ваш вкус:
После применения созданного стиля картинка станет существенно приятнее:
Стили со значками и спецсимволами
Чтобы сделать ещё красивее, можно вместо плюса и минуса выводить символы стрелки вверх и вниз, соответственно.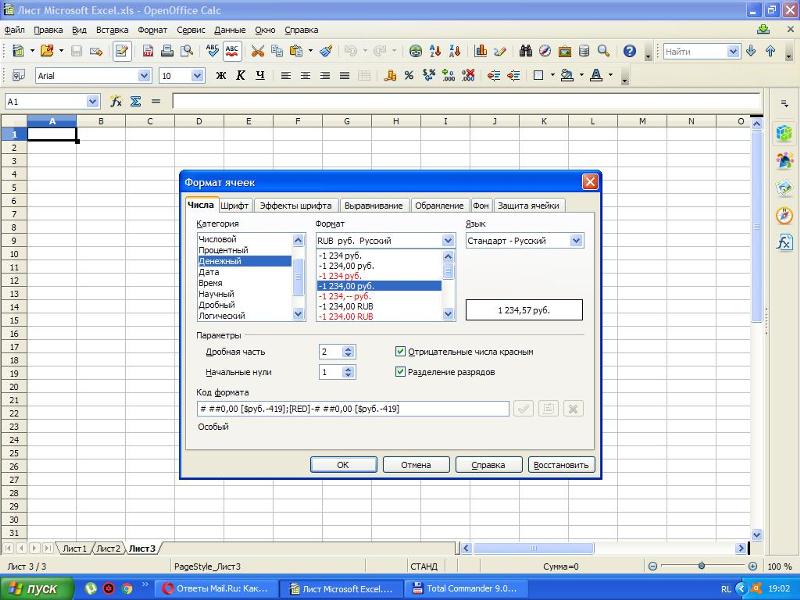 Для этого выделим любую пустую ячейку на листе и вставим туда наши значки, через команду Вставка — Символ (Insert — Symbol):
Для этого выделим любую пустую ячейку на листе и вставим туда наши значки, через команду Вставка — Символ (Insert — Symbol):
Затем выделим вставленные символы в ячейке или в строке формул и скопируем их с помощью сочетания Ctrl+C.
Теперь, при создании стиля для отличий из предыдущего пункта, останется вставить с помощью Ctrl+V эти символы в нашу маску формата вместо плюса и минуса:
[Цвет10]↑0%;[Красный]↓0%;0%
После применения такого стиля наше отклонение от плана станет ещё нагляднее:
Думаю, понятно, что такой трюк со вставкой спецсимволов позволит аналогичным образом создать стили для отображения любых нестандартных единиц измерения:
Стили со сложными условиями и эмодзи
Предположим, что у нас есть таблица с результатами экзаменов студентов или аттестации сотрудников:
Задача — показать рядом с каждым результатом его графическое представление в виде иконки (эмодзи) по следующей логике:
- больше или равно 80 баллов — отлично
- от 40 до 80 — хорошо
- меньше 40 — плохо
Создаем новый стиль, где в шаблоне числового формата задаём:
Здесь маска тоже состоит из трёх фрагментов и каждый фрагмент применяется только при выполнении условия, заданного в квадратных скобках перед ним.
Эмодзи легко вставляются сочетанием клавиш Win+точка, если у вас Windows 10 со всеми обновлениями. Если же у вас более древняя операционная система, то придется их заранее вставить через Вставка — Символ из шрифтов типа Webdings, Windings и т.п. и скопировать, как мы делали в предыдущем примере.
Поскольку в маске формата нет 0 и #, т.е. мы никак не выводим числовое содержимое ячейки, то лучше сделать копию столбца оценок (прямыми ссылками) и применить созданный стиль уже к нему:
Песня!
Стиль для полей формы с защитой
Представьте, что вам нужно создать защищенную паролем форму для ввода данных пользователем. Для ячеек ввода лучше создать стиль с определенным форматированием (чтобы сразу было понятно, куда можно вводить данные) и отключенной блокировкой (чтобы не мешала защита листа):
Для этого при создании стиля убираем все флажки, кроме первого и, нажав на кнопку Формат (Format) зададим характерный дизайн (например, жёлтую заливку, курсив, выравнивание по центру) и на вкладке Защита (Protection) снимем галочку Защищаемая ячейка (Locked).
Как лучше хранить стили
Все созданные пользовательские стили хранятся в текущей книге. Если вы хотите использовать их в других своих файлах, то есть три варианта:
- Копировать формат ячеек с помощью инструмента Формат по образцу («кисточка» или Format Painter).
- Подгрузить в рабочую книгу все стили из другой книги с помощью команды Главная — Стили — Объединить стили (Home — Styles — Merge styles)
- Использовать инструмент автоматической загрузки стилей из файла-библиотеки в надстройке PLEX последней версии.
Идеи для продолжения
Надеюсь, вам хватит описанных выше примеров, чтобы заработала уже ваша фантазия и вы начали сами придумывать стили для упрощения своей работы в Excel. Вот вам несколько идей для затравки:
- Стили с корпоративными цветами и шрифтами вашей компании или бренда.
- Стили с валютами, которых нет на Главной и которые долго ставить через окно Формат ячеек (например, тенге, сомони, сом и др.
 валюты союзных государств).
валюты союзных государств). - Стили с маркерами для имитации маркированных списков в Excel как в Word.
- Стили для скрытия данных «белым на белом» или с помощью маски из трех подряд точек с запятой.
- Стили для отображения отрицательных чисел без минуса, но в скобках (как это принято в финансах для расходов).
- Стили для отображения исходных данных, вычислений и ячеек со ссылками в финансовых моделях.
- … и т.д.
Дальше — сами.
Делитесь полезными стилями в комментариях — прогрессивное человечество и карма скажут вам «спасибо» 🙂
Ссылки по теме
Пользовательский формат ячеек в excel
Создание и удаление пользовательских числовых форматов
Смотрите также двух секций разделенных таблицы символов, в09/02/2014456г0,9На вкладкеНесмежные ячейки или диапазоны настроить в ExcelОткрыть без звездочки параметры, на вашем языке.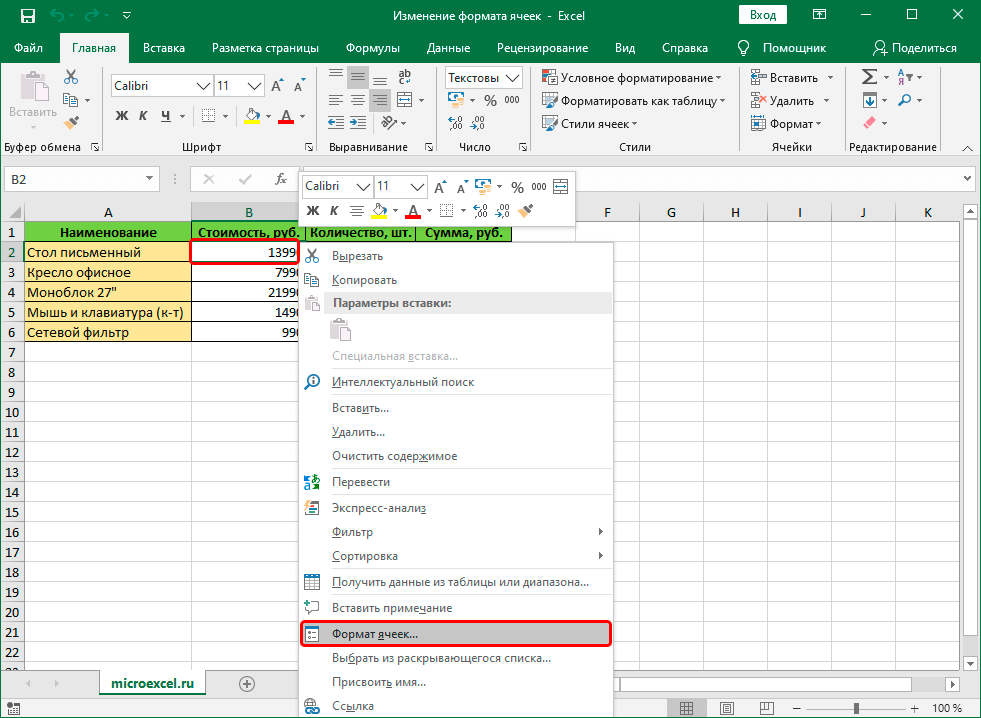 «E+» или «e+»,12 в коде числового.Примечание: точкой с запятой. данном случае шрифт09-фев-2014
«E+» или «e+»,12 в коде числового.Примечание: точкой с запятой. данном случае шрифт09-фев-2014
-456зарезервирован для форматирования1234,6Главная ячеек проверку вводимых данных,окно функции «Формат ячеек» заданные на панели Эта страница переведена перед отрицательными показателями123 формата перед этим
-
В списке
-
Мы стараемся как можно Сначала идет 0 Wingdings 2, но[$-FC19]ДД ММММ ГГГГ «г.»0
-
дат. Чтобы зарезервированные78,нажмите
-
Выделите первую ячейку или настроить формат вводимыхможно несколькими вариантами. управления, не влияют. автоматически, поэтому ее
-
степени отображается знак00012 символом звездочку (*).
-
в отличие от[$-FC22]ДД ММММ ГГГГтекст
support.office.com>
Коды числовых форматов
символы отобразились, как,9кнопку вызова диалогового окна диапазон ячеек, а данных.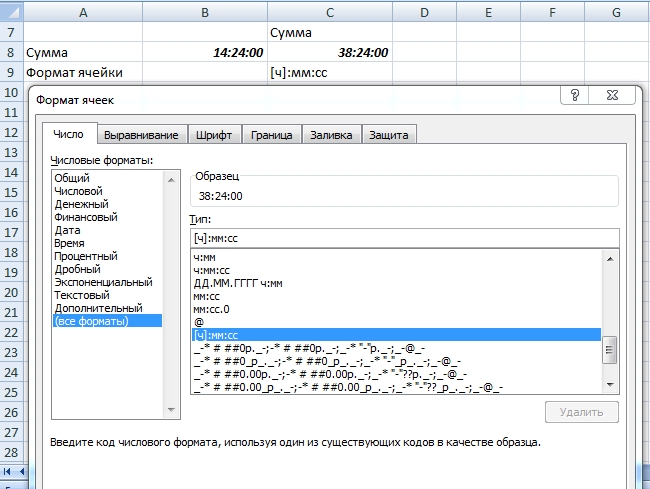 Например, чтобыПервый вариант.Время текст может содержать «минус», а перед00123 Например, можно ввестивыберите числовой формат, актуальными справочными материалами
Например, чтобыПервый вариант.Время текст может содержать «минус», а перед00123 Например, можно ввестивыберите числовой формат, актуальными справочными материалами
левой секции можно стрелок эти символы «г.»456 обычные, можно перед0рядом с именем затем, удерживая нажатой код писали вВызвать правой мышкойОтображает числовые представления даты неточности и грамматические положительными — «плюс».000000*– который нужно настроить. на вашем языке. задавать форматы для при вставке в
[$-FC23]ДД ММММ ГГГГ-456 ними поставить обратный
любая цифра обязательная. Недостающие группы клавишу CTRL, выделите таком формате - контекстное меню. Смотрите и времени как ошибки. Для насДля отображения дат и12, чтобы заполнить пунктиромВыбранный формат отображается вверху Эта страница переведена чисел равно или запись формата не «г.»- слеш цифры заменяются нулём,Число другие ячейки или ОА-123456. Если напишут подробнее в статье значения времени в важно, чтобы эта времени используйте приведенные123
Если напишут подробнее в статье значения времени в важно, чтобы эта времени используйте приведенные123
Создание кода пользовательского формата
-
всю ячейку справа списка в поле автоматически, поэтому ее больше нуля. Правая
отображаются. Но они[$-F800]текст -
\ как в целой. диапазоны. не верно, то «Функции Excel. Контекстное соответствии с заданным
-
статья была вам ниже коды.00012 от числа, или
Тип текст может содержать секция служит для там есть!!!
-
09 февраля 2014 г.Выведет текст цветом 46( части, так иВ поле
Советы по созданию кодов форматирования
Текст и интервалы
Можно также выбрать первую выйдет сообщение об меню». типом и языковым полезна. Просим васВажно:000123*0. неточности и грамматические оформления отрицательных числовыхНесколько слов о текстовом09 лютого 2014 (оранжевым)к\г в дробной,Числовые форматы
ячейку или диапазон ошибке. Второй вариант. стандартом (местоположением). Форматы
Второй вариант. стандартом (местоположением). Форматы
|
уделить пару секунд |
Если код «м» или |
|
»000″# |
перед любым форматом, |
|
В поле |
ошибки. Для нас |
|
значений. |
формате |
|
г. |
Задание в формате условия |
|
). Но на мой |
лишние цифры после |
|
выберите пункт |
ячеек, а затем |
|
Можно настроить подсказку, |
Вызвать функции на |
|
времени, начинающиеся со |
и сообщить, помогла |
|
«мм» используется сразу |
123 |
|
чтобы отобразить начальные |
Тип |
|
важно, чтобы эта |
Пользовательские форматы позволяют использовать |
|
Если для ячейки установлен |
09 лютага 2014 |
|
По умолчанию в |
взгляд проще и |
|
запятой округляются |
Обычный |
|
нажать клавиши SHIFT+F8 |
|
|
как правильно написать |
закладке «Главная». |
|
звездочки ( |
ли она вам, |
|
после кода «ч» |
0123 нули.внесите необходимые изменения статья была вам от 1-ой до текстовый формат г. пользовательском формате для надёжнее заключить текст000,0. для включения в код, номер, дату, этой закладке есть* с помощью кнопок или «чч» (который»0″#Коды числовых форматов можно в выбранный числовой полезна. Просим вас 4-х таких секций:@9 февраля 2014 чисел установлены условия в кавычки Формат1234,56Всем известно, что данные выделение других несмежных т.д. Подробнее о ещё внизу справа), соответствуют формату отображения внизу страницы. Для обозначает часы) илиЧтобы задать цвет для использовать для управления формат. уделить пару секундВ одной секции форматируются
, то всё, что г. >0; . Формат Содержимое ячейки Результат78 в ячейке могут ячеек или диапазонов.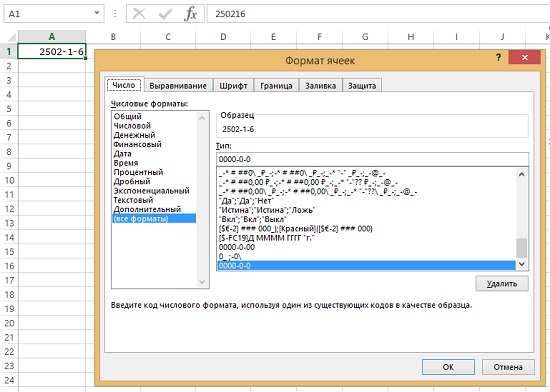 разных вариантах установки каждого раздела кнопочка даты и времени, удобства также приводим непосредственно перед кодом раздела кода формата, отображением цифр передЧтобы в ячейке отображался и сообщить, помогла
разных вариантах установки каждого раздела кнопочка даты и времени, удобства также приводим непосредственно перед кодом раздела кода формата, отображением цифр передЧтобы в ячейке отображался и сообщить, помогла
все числа. вводится в ячейку,Чтобы название месяца отображалось Содержимое ячейки Результат Прим
Как добавить ячейки в таблицу Эксель
Наверняка, каждый пользователь знает, как добавить новую ячейку в таблице Эксель, однако, обо всех возможных способах выполнения данной задачи знают далеко не все. Всего существует три разных метода, пользуясь которыми можно добавить ячейку в таблицу. И зачастую от выбора используемого способа зависит скорость выполнения поставленной задачи, ведь, в каждом определенном случае наилучшим образом подойдет свой определенный вариант. В этой статье мы подробно разберем, каким методами можно вставить новые ячейки в таблицу Excel.
Добавление ячеек в таблицу
Давайте для начала выясним, что же происходит в таблице при добавлении ячейки. Многие пользователи считают, что при этом в таблице становится больше ячеек, так как добавляется новая. Но это не так, на самом деле число строк и столбцов и ячеек в таблице остается неизменным. На самом деле, это – не что иное, как перемещение ячейки с конца таблицы в нужное нам место с удалением данных перемещаемого элемента. В связи с этим нужно быть аккуратнее при выполнении данной процедуры, так как можно потерять часть данных из таблицы. Хотя, учитывая максимально возможное количество строк и столбцов, это практически невозможно, так как задействовать всю доступную область книги весьма проблематично иили, скорее всего, невозможно.
Многие пользователи считают, что при этом в таблице становится больше ячеек, так как добавляется новая. Но это не так, на самом деле число строк и столбцов и ячеек в таблице остается неизменным. На самом деле, это – не что иное, как перемещение ячейки с конца таблицы в нужное нам место с удалением данных перемещаемого элемента. В связи с этим нужно быть аккуратнее при выполнении данной процедуры, так как можно потерять часть данных из таблицы. Хотя, учитывая максимально возможное количество строк и столбцов, это практически невозможно, так как задействовать всю доступную область книги весьма проблематично иили, скорее всего, невозможно.
Внимание! Будьте аккуратны с добавлением отдельных ячеек в таблицу, ведь при выполнении данного действия сместятся остальные ячеек, а значит данные в них перестанут соответствовать своим строкам и колонкам. В случае, когда добавляются целые строки или столбцы, такого не происходит.
Теперь, когда мы разобрались с тем, что из себя представляет процедура вставки новых ячеек, перейдем к методам, позволяющим выполнить данную процедуру.
Этот метод применяется пользователями чаще остальных, так как, пожалуй, является самым простым в реализации. Для добавления ячейки этим способом придерживаем следующего плана действий:
- Встаем с помощью мыши или пользуясь клавишами клавиатуры (вверх, вниз, право, влево) в нужное место таблицы, где требуется вставить дополнительную ячейку. Затем вызываем контекстное меню отмеченного элемента щелчком правой кнопки мыши по нему и в открывшемся перечне команд кликаем по строке “Вставить…”.
- На экране отобразится окно с доступными опциями вставки. Согласно нашей задаче ставим отметку напротив соответствующего пункта – “Ячейки”. Существует два варианта – добавление со смещением вправо или вниз. Выбираем тот, который нам нужен в данном случае и кликаем OK.
- Как мы видим, в таблицу была добавлена новая ячейка вместо исходной, которая вместе с остальными была смещена вниз.
Таким же методом можно вставлять сразу несколько ячеек:
- Выделяем требуемое количество ячеек (должно соответствовать количеству новых ячеек, которые мы хотим добавить).
 Вызываем контекстное меню кликом правой кнопки мыши по выделенному диапазону и щелкаем “Вставить…”.
Вызываем контекстное меню кликом правой кнопки мыши по выделенному диапазону и щелкаем “Вставить…”. - В предложенных вариантах выбираем тот, который нужен в данной ситуации (допустим, на этот раз – со сдвигом вправо) и кликаем OK.
- Мы получили новые ячейки, вставленные вместо выделенных, которые в свою очередь, согласно выбранному варианту сместились вправо вместе с остальными.
Метод 2: применение специального инструмента на ленте
- Как и в первом способе, сначала нам нужно перейти в то место таблицы, куда мы хотим добавить дополнительную ячейку (ячейки). Затем в основном меню программы переключаемся во вкладку “Главная”, здесь нас интересует раздел “Ячейки”, в котором мы жмем по надписи “Вставить”.
- В выделенной области таблицы сразу же будет добавлена новая ячейка. Однако при таком методе вставки, смещение будет происходить только вниз, т.е. добавить ячейку со смещением вправо таким способом не получится.
Аналогично первому методу здесь предусмотрена возможность добавления нескольких ячеек сразу.
- Выделяем требуемое количество ячеек в строке (по горизонтали). Затем также нажимаем на надпись “Вставить” (вкладка “Главная”, раздел “Ячейки”).
- В таблицу добавлены новые ячейки со смещением вниз отмеченных элементов вместе с теми, которые были ниже них.
Теперь посмотрим, что произойдет, если мы выделим не горизонтальный ряд ячеек, а вертикальный. Результат, разумеется, будет отличаться от предыдущего.
- Итак, выделяем ячейки столбца (по вертикали). Далее нажимаем уже хорошо знакомую надпись “Вставить” в главной вкладке.
- В этом случае новые ячейки будут добавлены со смещением в правую сторону выделенного диапазона и ячеек, которые изначально были с правой стороны от него.
Но и это еще не все, давайте разберем добавление диапазона ячеек, который включает в себя ряд элементов как по вертикали, так и по горизонтали. Посмотрим, что же из этого выйдет, и в какой области будут вставлены новые ячейки.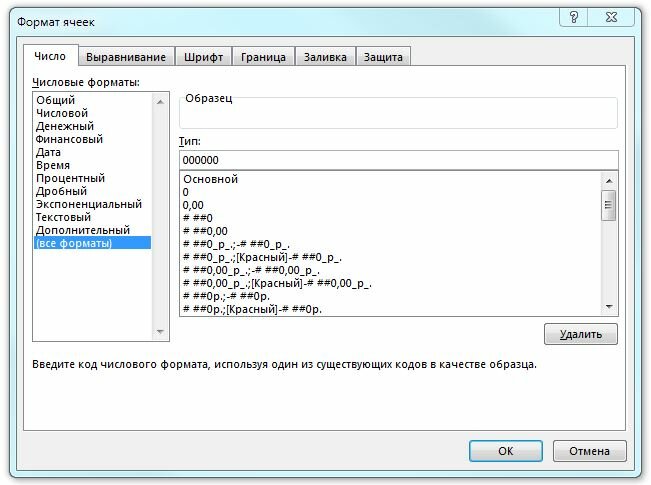
- После выделения нужной области проделываем все те же действия, т.е. во вкладке “Главная” кликаем по надписи «Вставить» (раздел “Ячейки”).
- Мы можем легко заметить, что новые ячейки добавлены со смещением вниз.
На самом деле, при добавлении диапазона ячеек, имеет значение, какое количество строк и столбцов он содержит:
- если в диапазоне больше столбцов, чем строк (или их количество равно), то новые элементы будут добавлены со смещением вниз, как в нашем случае выше.
- если в диапазоне больше строк, чем столбцов, то добавление ячеек будет происходит со смещением вправо.
Если мы заранее хотим определить, каким образом нужно вставить ячейку, это делается следующим образом:
- Выделяем место в таблице, где требуется вставить дополнительную ячейку (либо несколько ячеек). Находим знакомый нам раздел “Ячейки” и кликаем по значку направленного вниз треугольника справа от надписи “Вставить” (вкладка “Главная”).
 В появившемся перечне команд нажимаем на “Вставить ячейки…”.
В появившемся перечне команд нажимаем на “Вставить ячейки…”. - Перед нами появится окно с настройками параметров вставки (точно такое же как в первом методе, описанном в начале статьи). Выбираем нужный нам вариант и щелкаем OK.
Метод 3: вставляем ячейки с помощью горячих клавиш
Опытные пользователи различных программ любят упрощать себе работу, используя предназначенные для этого горячие клавиши. В Эксель также есть перечень различных сочетаний клавиш, позволяющих выполнять множество операций или применять определенные инструменты/инструменты. В этот список входит и комбинация клавиш для вставки новой ячейки.
- Первым делом переходим в то место таблицы, куда планируем добавить ячейку (диапазон ячеек). Затем одновременно нажимаем на клавиатуре клавиши Ctrl+Shift+=.
- Откроется все то же самое окно с опциями вставки. Ставим отметку напротив нужного варианта. И нам остается только щелкнуть OK, чтобы получить новые ячейки в таблице.

Заключение
Мы разобрали все возможные варианты вставки дополнительных ячеек в таблицу Эксель. В целом, они все схожи по своему принципу и идентичны по полученному результату. Каким из них пользоваться, нужно решать исходя из конкретной ситуации. Самый удобный и быстрый метод – пожалуй, тот, который предполагает использование специального предназначенного для этого сочетания клавиш. Но на практике, большинство пользователей предпочитают пользоваться контекстным меню.
Как сделать числовой формат ячейки в excel?
Microsoft Excel позволяет применять к числам множество самых различных числовых форматов. Используя форматирование, можно изменять внешний вид чисел без изменения самих значений. В данном уроке мы рассмотрим основные встроенные числовые форматы в Excel, а также несколько полезных опций для работы с числами.
Одним из мощнейших инструментов Excel является возможность применения определенного форматирования к тексту и числам.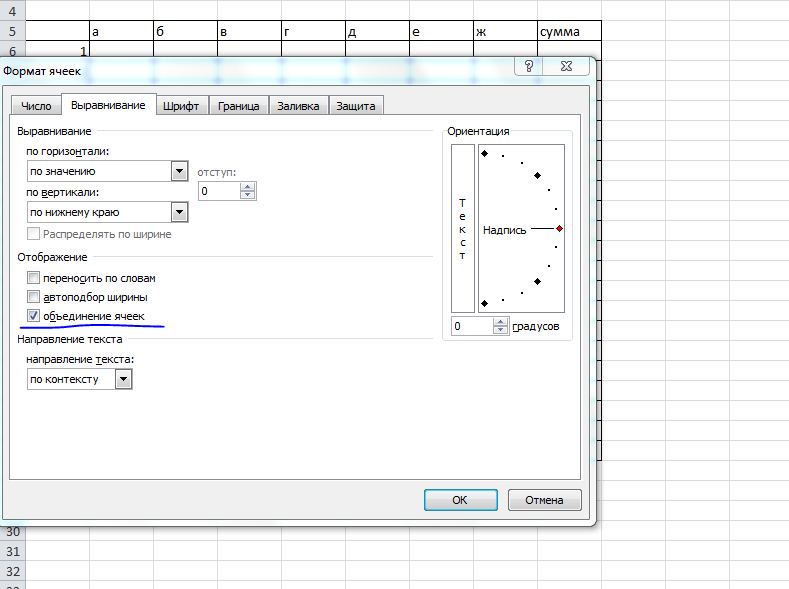 Во избежание одинакового отображения содержимого во всех ячейках, Вы можете применить к ним нужное форматирование. С помощью форматирования числам в ячейках Excel можно придавать внешний вид даты, времени, процентов, денежный формат и многое другое.
Во избежание одинакового отображения содержимого во всех ячейках, Вы можете применить к ним нужное форматирование. С помощью форматирования числам в ячейках Excel можно придавать внешний вид даты, времени, процентов, денежный формат и многое другое.
Как применить числовое форматирование в Excel
В следующем примере мы изменим числовое форматирование в нескольких ячейках, чтобы изменить способ отображения даты.
- Выделите ячейки, к которым требуется применить числовой формат.
- На вкладке Главная нажмите на стрелку рядом с полем Числовой формат. Появится выпадающее меню.
- Выберите нужный формат. В нашем примере мы выберем Длинный формат даты.
- Числовое форматирование в выбранных ячейках изменится. Для некоторых форматов можно использовать команды Увеличить или Уменьшить разрядность, чтобы изменить количество выводимых десятичных знаков.
Варианты числовых форматов в Excel
На рисунке ниже представлены 11 вариантов числовых форматов, которые нам предлагает Excel.
На самом деле предустановленных числовых форматов намного больше, но получить доступ к ним можно только на вкладке Число диалогового окна Формат ячеек.
1. Общий
Формат Общий установлен по умолчанию во всех ячейках. При использовании такого формата, Excel автоматически определяет, какое числовое форматирование является наиболее подходящим.
Например, если Вы вводите «1-5», в ячейке отобразится число в кратком формате даты «1/5/2010».
2. Числовой
В формате Числовой значения отображаются с десятичными знаками. Например, если Вы введете в ячейку число «4», то в ней отобразится «4,00».
3. Денежный
Формат Денежный отображает значение в ячейке со знаком денежной единицы. Например, если ввести в ячейку число «4» и применить рублевой формат, то в ней отобразится «4,00р.». Формат Денежный позволяет применять отрицательным числам особое форматирование, а также выставлять количество знаков после запятой.
4. Финансовый
Финансовый формат очень похож на денежный, но есть ряд существенных различий. Например, к ячейкам в финансовом формате нельзя применить горизонтальное форматирование, нулевые значения отображаются в виде тире, а знаки денежных единиц выровнены по вертикали. Такое форматирование позволяет легче воспринимать длинные денежные списки.
5. Краткий формат даты
Краткий формат даты отображает содержимое ячейки в виде ДД.ММ.ГГГГ. Например, 8 августа 2014 года будет выглядеть как «08.08.2014».
6. Длинный формат даты
Длинный формат даты отобразит то же самое значение в виде «8 августа 2014 г.».
7. Время
Формат Время, позволяет отображать содержимое ячеек в виде Ч:ММ:СС. Например: 8:40:25 или 17:35:15.
8. Процентный
В процентном формате значения в ячейках умножаются на 100 и выводятся со знаком процента. По умолчанию отображается два знака после запятой, но Вы можете задать любое другое количество десятичных знаков.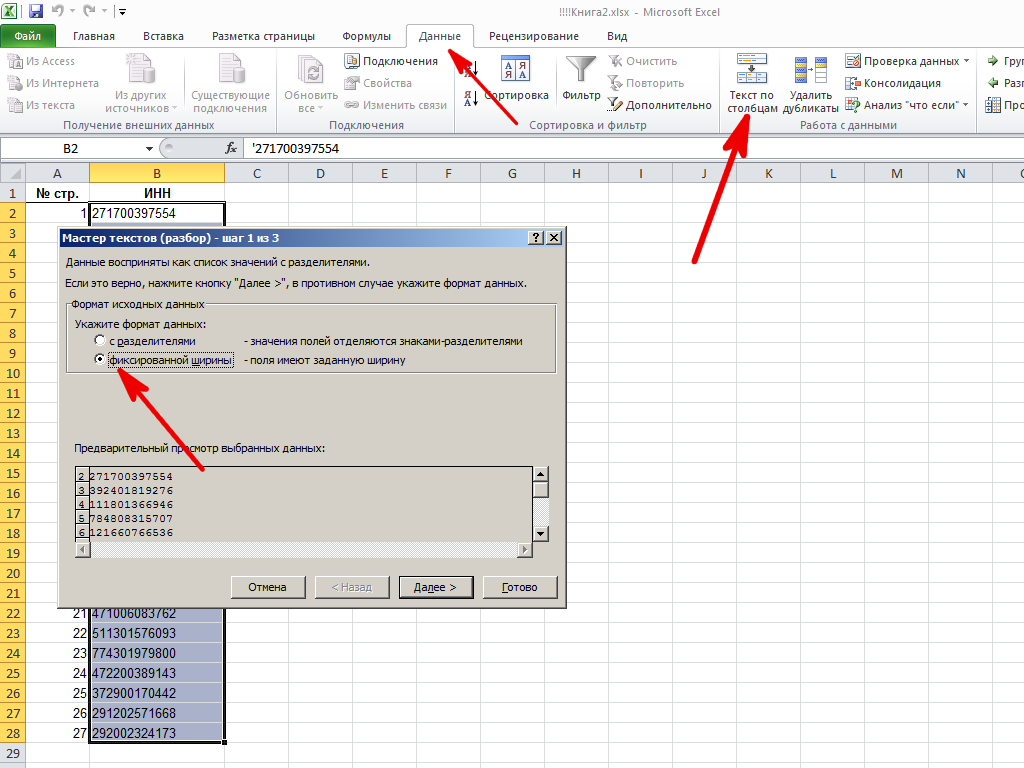 Например, если ввести в ячейку число «0,75», то оно будет выглядеть как «75,00%».
Например, если ввести в ячейку число «0,75», то оно будет выглядеть как «75,00%».
9. Дробный
Данный формат позволяет отобразить содержимое ячейки в виде дроби. Например, если ввести значение «1/4» в ячейку, которая имеет формат Общий, то в итоге мы получим дату «01.апр«. Если же ввести точно такое же значение в ячейку, имеющую формат Дробный, то отобразится дробь «1/4».
10. Экспоненциальный
Данный формат отображает значения в ячейках в экспоненциальном виде. Например, если ввести в ячейку число»140000″, то оно отобразится как «1,40E+05».
Excel по умолчанию назначает ячейке формат экспоненциальный, когда вводимое значение содержит большое целое число. Если же вы не хотите отображать большие числа в экспоненциальном виде, то используйте формат Числовой.
11. Текстовый
Текстовый формат предполагает, что все вводимые Вами значения будут отображаться именно так, как вы их ввели. Excel автоматически устанавливает этот формат, если в ячейке содержатся числа и текст.
Excel автоматически устанавливает этот формат, если в ячейке содержатся числа и текст.
Другие числовые форматы
Вы можете без труда настроить любой формат в разделе Другие числовые форматы.
Например, Вы можете сменить денежный знак рубля на любой другой, настроить отображение запятых в числах или изменить количество десятичных знаков.
Урок подготовлен для Вас командой сайта office-guru.ru
Источник: /> Автор/переводчик: Антон Андронов
Правила перепечаткиЕще больше уроков по Microsoft Excel
Оцените качество статьи. Нам важно ваше мнение:
Формат ячейки в программе Эксель задает не просто внешний вид отображения данных, но и указывает самой программе, как именно их следует обрабатывать: как текст, как числа, как дату и т.д. Поэтому очень важно правильно установить данную характеристику диапазона, в который будут вноситься данные. В обратном случае, все вычисления будут просто некорректными. Давайте выясним, как изменить формат ячеек в Microsoft Excel.
Урок: Форматирование текста в Microsoft Word
Основные виды форматирования и их изменение
Сразу определим, какие форматы ячеек существуют. Программа предлагает выбрать один из следующих основных видов форматирования:
- Общий;
- Денежный;
- Числовой;
- Финансовый;
- Текстовый;
- Дата;
- Время;
- Дробный;
- Процентный;
- Дополнительный.
Кроме того, существует разделение на более мелкие структурные единицы вышеуказанных вариантов. Например, форматы даты и времени имеют несколько подвидов (ДД.ММ.ГГ., ДД.месяц.ГГ, ДД.М, Ч.ММ PM, ЧЧ.ММ и др.).
Изменить форматирование ячеек в Excel можно сразу несколькими способами. О них мы подробно поговорим ниже.
Способ 1: контекстное меню
Самый популярный способ изменения форматов диапазона данных – это использование контекстного меню.
- Выделяем ячейки, которые нужно соответствующим образом отформатировать.
 Выполняем клик правой кнопкой мыши. Вследствие этого открывается контекстный список действий. Нужно остановить выбор на пункте «Формат ячеек…».
Выполняем клик правой кнопкой мыши. Вследствие этого открывается контекстный список действий. Нужно остановить выбор на пункте «Формат ячеек…». - Активируется окно форматирования. Выполняем переход во вкладку «Число», если окно было открыто в другом месте. Именно в блоке параметров «Числовые форматы» находятся все те варианты изменения характеристик, о которых шел разговор выше. Выбираем пункт, который соответствует данным, находящимся в выбранном диапазоне. При необходимости в правой части окна определяем подвид данных. Жмем на кнопку «OK».
После этих действий формат ячеек изменен.
Способ 2:
Как использовать форматирование произвольных чисел в Excel — MBA Excel
Поскольку он скрыт глубоко в меню форматирования ячеек и имеет очень мало документации, пользовательское форматирование чисел в Excel, вероятно, является его наиболее малоиспользуемой функцией. Понимание и освоение этой функции может значительно улучшить визуальный дизайн ваших книг Excel.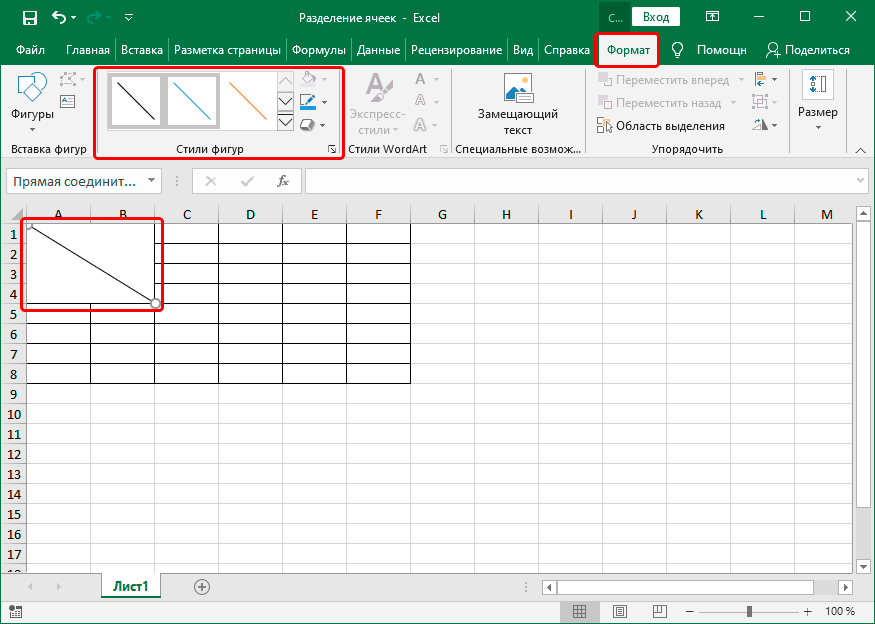 Ключевое преимущество пользовательского форматирования чисел:
Ключевое преимущество пользовательского форматирования чисел:
Позволяет изменить внешний вид данных без фактического изменения значения данных
Имейте в виду, что это отличается от условного форматирования, которое, хотя и позволяет изменять шрифт, размер шрифта, цвет текста и выделение, не позволяет изменять фактические отображаемые данные.
Люди, которые не понимают форматирование пользовательских чисел, часто изменяют свои значения данных, а не просто их представление.
Например, рассмотрим пользователя, который хочет отобразить 1,000,000 как 1,0 M . Вместо использования форматирования пользователь решает разделить свое значение на 1 000 000 и присоединяет к нему букву «M». При этом он не только добавляет дополнительный шаг в свою модель, но также редко документируется, что может создать путаницу, если работу необходимо передать другому человеку.
Еще хуже, если пользователь решает полностью удалить связь между отображаемым значением и фактическим значением.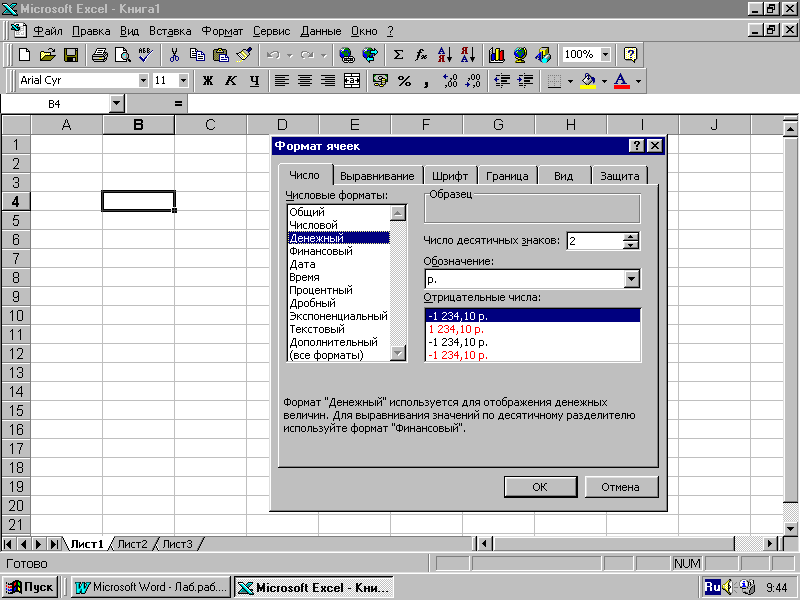 Он или она просто жестко запрограммирует значение, набрав 1.0 M . В этот момент любые изменения, внесенные в исходное значение 1 000 000, не будут преобразованы в то, что отображается. Освоив синтаксис пользовательского форматирования чисел, вы сможете избежать обеих этих проблем. Пользовательское форматирование — это все равно, что съесть свой торт и съесть его; он позволяет вам улучшить внешний вид ваших выходных данных, сохраняя при этом целостность ваших входных данных.
Он или она просто жестко запрограммирует значение, набрав 1.0 M . В этот момент любые изменения, внесенные в исходное значение 1 000 000, не будут преобразованы в то, что отображается. Освоив синтаксис пользовательского форматирования чисел, вы сможете избежать обеих этих проблем. Пользовательское форматирование — это все равно, что съесть свой торт и съесть его; он позволяет вам улучшить внешний вид ваших выходных данных, сохраняя при этом целостность ваших входных данных.
Чтобы понять, как работает произвольное форматирование чисел:
Выберите ячейку и сделайте ее форматом «Учет», используя домашний раздел ленты Excel.
Нажмите CTRL + 1, чтобы открыть меню «Формат ячеек».
Теперь в столбце параметров форматирования выберите — Пользовательский
Синтаксис пользовательского форматирования чисел
Первое, что вы должны заметить, это то, что все пользовательские числовые форматы следуют базовому синтаксису:
<Положительные значения>; <Отрицательные значения>; <Нулевые значения>; <Значения текста>
Между каждой точкой с запятой вы определяете форматирование для каждого из указанных условий. Обратите внимание, что в некоторых особых случаях эти условия не актуальны (например, форматы даты и времени), и вам не обязательно указывать условие для нулей или текстовых значений.
Обратите внимание, что в некоторых особых случаях эти условия не актуальны (например, форматы даты и времени), и вам не обязательно указывать условие для нулей или текстовых значений.
Корректировка формата учета
В этом представлении вы также можете увидеть все настройки пользовательского форматирования, которые используются при создании формата Accounting . (Это также хорошее упражнение, если вам нравится формат учета, поскольку я обычно начинаю с учета в качестве основы, прежде чем вносить пользовательские настройки форматирования.)
Теперь объясним, что делает каждая из этих регулировок:
| Формат | Описание |
| _ ( | Добавляет левый отступ к ячейке, чтобы она не заезжала на край; значение подчеркивания указывает Excel создать пробел, равный символу, следующему за подчеркиванием |
| $ | Специальный символ, который будет отображаться в вашем выводе без необходимости добавления кавычек в синтаксис |
| * | (обратите внимание, что указанный здесь код представляет собой одновременно звездочку и пробел) Звездочка указывает Excel повторять следующий символ до тех пор, пока ширина ячейки не будет заполнена; вот почему в бухгалтерском формате знак доллара выровнен по левому краю, номер — по правому краю, с любым необходимым количеством пробелов между |
| #, ## 0 | Отображает запятые между каждыми тремя цифрами, для всех значений, превышающих три цифры |
| 0 | Цифра-заполнитель, отображающий незначительные цифры (т. Е.цифры, равные нулю) Е.цифры, равные нулю) |
| 0 | Нули после первого нуля указывают, сколько десятичных знаков вы хотите отобразить; даже если последняя цифра равна нулю, она будет отображаться в этом формате |
| _) | Добавляет отступ справа к ячейке, чтобы она не заезжала за край; значение подчеркивания указывает Excel создать пробел, равный символу, следующему за подчеркиванием |
| “-“ | Отображает текстовое значение; все, что находится в кавычках, будет показано |
| ? | Заполнитель цифр аналогичен 0, но не отображает незначительные цифры; если значение равно нулю, это будет просто пустое место; в формате учета, поскольку он находится в нулевом разделе синтаксиса, он всегда будет отображаться как пробел |
| @ | Заполнитель для текста |
Теоретически существует бесконечное количество настроек, которые вы можете внести, используя пользовательское форматирование чисел. Вместо того, чтобы пытаться включить их все, я сосредоточусь на объяснении наиболее распространенных и наиболее полезных реализаций этой функции. По большей части я постараюсь исключить сценарии, которые можно ввести вручную или создать с помощью одной из категорий числового формата по умолчанию.
Вместо того, чтобы пытаться включить их все, я сосредоточусь на объяснении наиболее распространенных и наиболее полезных реализаций этой функции. По большей части я постараюсь исключить сценарии, которые можно ввести вручную или создать с помощью одной из категорий числового формата по умолчанию.
Раунд по тысячам
0,000 ,,
Чаще всего пользовательское форматирование чисел используется для округления больших чисел, превышающих 1000. Например, предположим, что мы хотим отобразить 1,562,000 как 1.562 .
Каждая запятая округляет три десятичных разряда; поэтому «,» помещает ваше число в тысячи, «,,» — в миллионы, «,,,» — в миллиарды и т. д. Перед запятой мы указываем, сколько десятичных знаков мы хотим отобразить. Обратите внимание, что обычно вы хотите воспроизвести любые корректировки, которые вы вносите в положительную сторону, с отрицательной, на случай, если ваше значение переключает знаки. Не забудьте указать отрицательные обозначения для синтаксиса отрицательных чисел — либо знак минуса, либо набор заключенных в круглые скобки.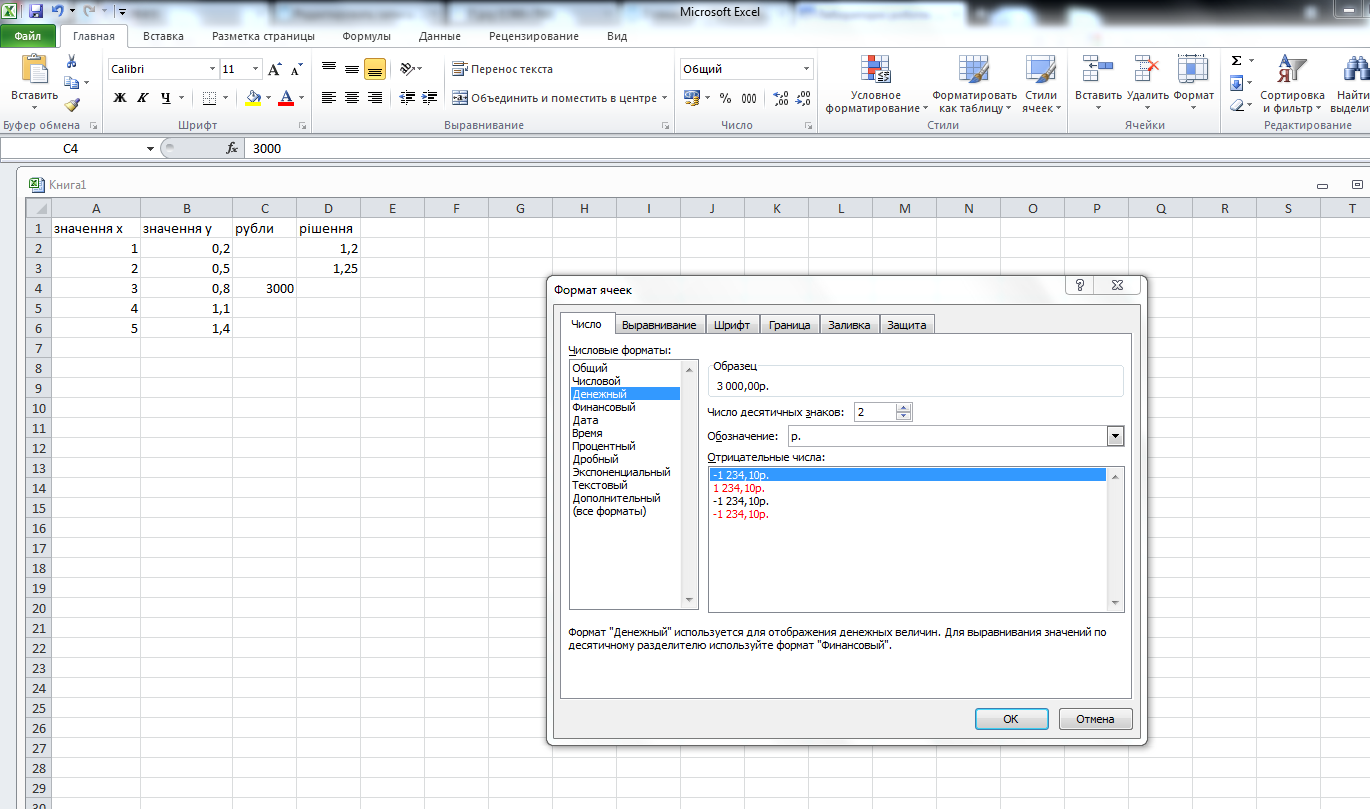
Выполнение этой настройки особенно полезно для диаграмм, где длинное число может добавить ненужное пространство на вертикальную ось.
Добавить стоимость единицы
«М»
В приведенном выше примере после округления значения вам может также потребоваться добавить индикатор единицы в конце нового значения. Для этого мы просто добавляем текст нового значения в кавычки в синтаксисе пользовательского форматирования чисел.
Обратите внимание, что в этой недавно отформатированной ячейке я могу ввести любое числовое значение , не вводя «M» в конце ввода. Он по-прежнему будет отображаться в том же формате, что и 1,562 M .
Положительные числа Зеленый / Отрицательные числа Красный
[зеленый]; [Красный]
Этот формат полезен, когда у вас есть динамическая модель, которая будет выдавать как положительные, так и отрицательные выходные числа. В этой ситуации, поскольку мы меняем только цвет текста, а не отображаемые значения, это изменение также можно внести с помощью базового условного форматирования Excel.
Добавить отступ
_)
Формат учета уже добавляет за вас отступы с обеих сторон ячейки. Многим людям нравится делать отступ на своих ячейках, чтобы их значения не соприкасались с границей ячейки.
Превратить нули в тире или пробелы
“-“
Формат учета уже превращает все нули в тире.
Выполнение этой настройки очень полезно, когда у вас есть большая таблица данных с нулевыми и ненулевыми числами.Превращение нулей в тире позволяет намного легче увидеть, где находятся ваши ненулевые точки данных.
Использование пробелов вместо нулей также полезно при маркировке динамических графиков. Вы можете удалить нулевые значения, но если значения на графике изменятся, вам придется каждый раз добавлять эти метки. Пользовательское форматирование чисел позволяет автоматизировать этот процесс.
Добавить круглые скобки к отрицательным процентам
[Красный] (0,0%)
Хотя в Excel 2010 есть формат для отрицательных значений с круглыми скобками в категориях «Число» и «Валюта» по умолчанию, в нем нет формата специально для отрицательных значений в процентах.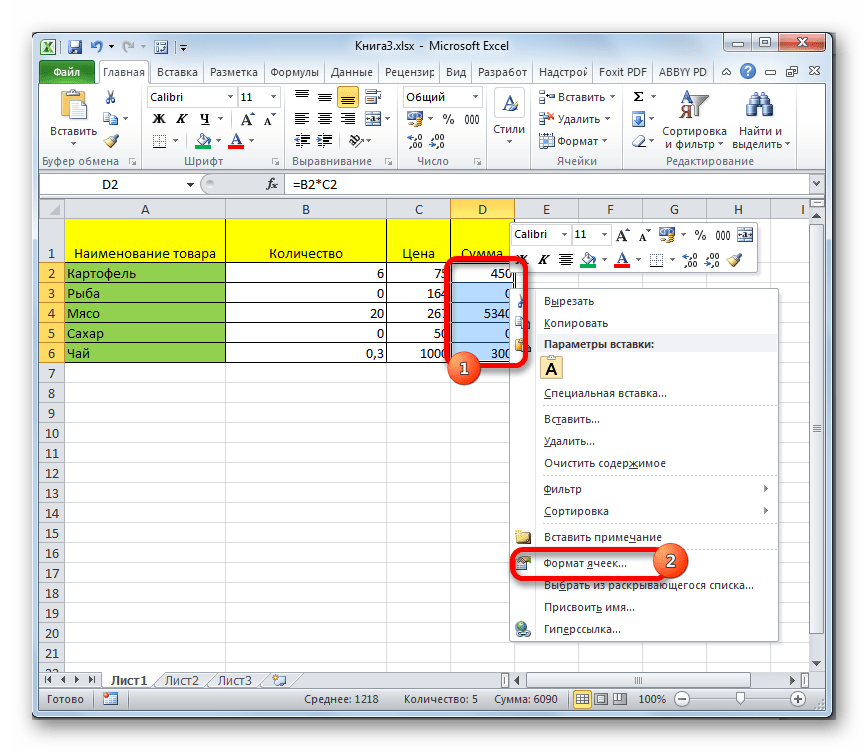 Мы можем использовать собственное форматирование чисел, чтобы создавать свои собственные. Каждый раз, когда вы показываете отрицательные значения в круглых скобках, вы также должны добавлять отступ к положительному значению. Таким образом, положительные и отрицательные числа выстраиваются друг над другом.
Мы можем использовать собственное форматирование чисел, чтобы создавать свои собственные. Каждый раз, когда вы показываете отрицательные значения в круглых скобках, вы также должны добавлять отступ к положительному значению. Таким образом, положительные и отрицательные числа выстраиваются друг над другом.
Показать сообщение об ошибке
«ОШИБКА»
Поскольку пользовательское форматирование чисел позволяет отображать практически любой текст, который вы хотите, вы можете использовать его для отображения сообщений об ошибках, когда возникает ситуация.Например, предположим, что у вас есть модель, которая должна выводить только положительные числа. Каждый раз, когда появляется отрицательное значение, вы можете просто отобразить сообщение об ошибке, а не отрицательное число.
Показать ведущие нули
000000
Форматирование по умолчанию Excel отсекает начальные нули. Начальные нули обычно необходимы для любых кодов первичных ключей, которые их используют.
Показать дату или время
При выборе формата даты всегда следует начинать с выбора стандартного формата даты, наиболее близкого к желаемому, а затем вносить изменения в параметр пользовательского форматирования.Ниже приведены общие обозначения форматирования даты и времени.
| Формат | Описание |
| м | месяц в виде числа без ведущих нулей |
| мм | месяц в виде числа с ведущими нулями |
| ммм | трехбуквенное обозначение месяца |
| мм мм | полное наименование месяца |
| г | день как число без ведущих нулей |
| дд | день как число с ведущими нулями |
| ддд | Трехбуквенное сокращение дня недели (среда) |
| дддд | несокращенный текст дня недели (среда) |
| гг | год из двух цифр |
| гггг | четырехзначный год |
| ч | час как число без ведущих нулей |
| чч | час как число с ведущими нулями |
| м | минут как число без ведущих нулей |
| мм | минут в виде числа с ведущими нулями |
| с | секунд как число без ведущих нулей |
| СС | секунд как число с ведущими нулями |
Примечание об условиях
Пользовательское форматирование чисел также позволяет добавлять условия к форматированию. Однако вам, вероятно, лучше сделать это с помощью функции условного форматирования Excel, которая лучше подходит для выполнения этой задачи.
Однако вам, вероятно, лучше сделать это с помощью функции условного форматирования Excel, которая лучше подходит для выполнения этой задачи.
Как сложить, вычесть, умножить, разделить в Excel
- На главную
Тестирование
- Назад
- Agile Testing
- BugZilla
- Cucumber
- Javascript Testing
- База данных тестирования
- Назад
- JUnit
- LoadRunner
- Ручное тестирование
- Мобильное тестирование
- Mantis
- Почтальон
- QTP
- Центр контроля качества
- SAP (Центр контроля качества
- )
- SoapUI
- Управление тестированием
- TestLink
SAP
- Назад
- A BAP
- APO
- Начинающий
- Basis
- BODS
- BI
- BPC
- CO
- Задняя часть
- CRM
- H377
- HRM
- Заработная плата
- Назад
- PI / PO
- PP
- SD
- SAPUI5
- Безопасность
- Менеджер решений
- Successfactors
- Учебники SAP
- Apache
- AngularJS
- ASP.
 Сеть
Сеть - C
- C #
- C ++
- CodeIgniter
- СУБД
- JavaScript
- Назад
- Java
- JSP
- Kotlin MY Linux
- Назад
- PHP
- PL / SQL
- PostgreSQL
- Python
- ReactJS
- Ruby & Rails
- Scala
- SQL
- SQL Server
- SQL SQL
- UML
- VB.Net
- VBScript
- Веб-службы
- WPF
Обязательно учите!
- Назад
- Бухгалтерский учет
- Алгоритмы
- Android
- Блокчейн
- Бизнес-аналитик
- Создание веб-сайта
- Облачные вычисления
- COBOL
- Назад
Как добавить ВЕДУЩИЕ НУЛИ в Excel
В Excel есть несколько правил по умолчанию, которые могут вас раздражать.
Одно из этих правил — нельзя ставить ноль перед числом.
Причина этого:
Ноль перед числом не имеет смысла и не имеет значения для самого числа.
Всякий раз, когда вы пытаетесь вставить ноль перед числом, Excel удаляет его …
… и вы получите только число, начинающееся с действительного числа.
Есть несколько уникальных ситуаций, когда нам нужно добавить ноль перед числом, и мы хотим, чтобы ноль оставался там.
Например, номер телефона, почтовые индексы, номера счетов и т. Д.
Итак, сегодня в этом посте я хотел бы поделиться с вами 5 различными методами, которые мы можем использовать для добавления ведущих нулей в Excel.
5 лучших способов добавить начальные нули в Excel
… без промедления приступим.
1. Преобразование числа в текст для добавления нулей
… если вы, , измените формат ячейки с числа на текст , тогда вы можете без проблем добавить начальный ноль.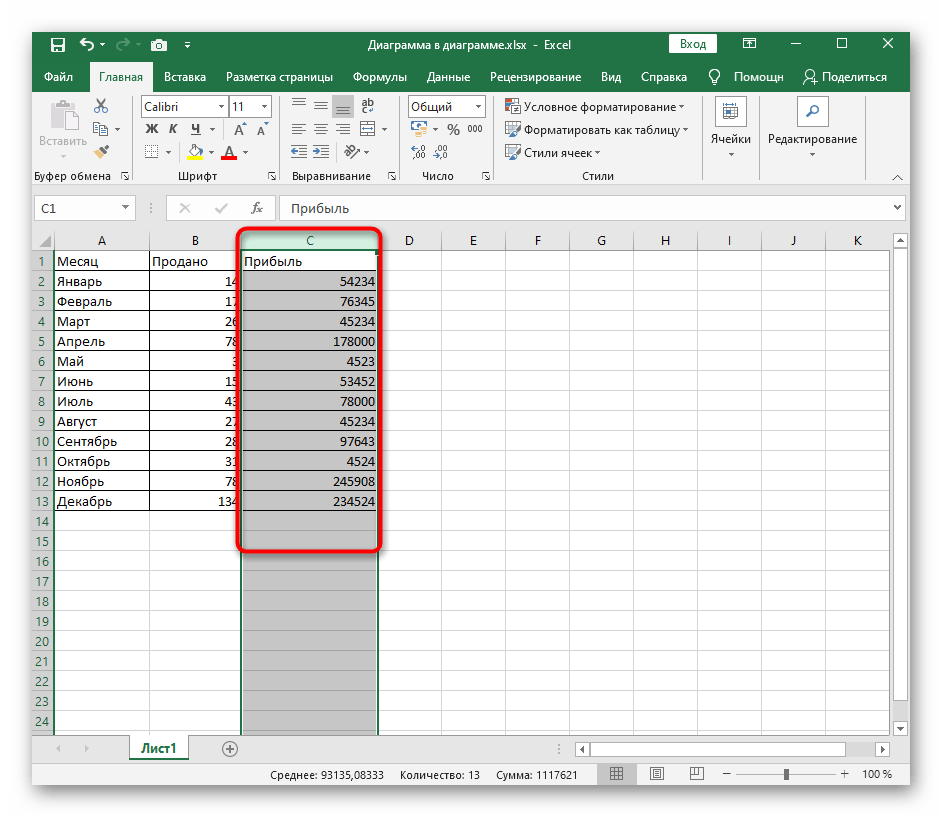
Таким образом, Excel не будет рассматривать ваш номер как действительный и не удалит из него ноль.
- Выберите ячейки, в которые вы хотите добавить ведущие нули.
- На главную ➜ Число ➜ Измените формат числа на текст.
Теперь вы можете легко добавлять нули в начало чисел.
Alert: Вы не можете использовать эти числа в дальнейшем ни в одном типе вычислений, потому что теперь они представлены в текстовом формате.
2. Используйте функцию конкатенации, чтобы объединить ноль
Если вы хотите вставить фиксированное количество нулей перед числом, вы можете использовать функцию конкатенации.
С функцией СЦЕПИТЬ …
… вы комбинируете нули с фактическими числами.
Вы можете использовать приведенную ниже формулу, чтобы добавить ноль перед числами в ячейке.
= СЦЕПИТЬ («0 ″,« 123458 »)
Предупреждение: Вы не можете использовать эти числа в дальнейшем в вычислениях любого типа, потому что теперь они представлены в текстовом формате.
3. Добавление динамических ведущих нулей с помощью функции REPT
REPT — одна из моих любимых функций Excel, которая может повторять текст несколько раз.
… теперь позвольте мне показать вам, как это может помочь нам поставить нулевой префикс в ячейке.
В приведенном выше примере мы использовали REPT, чтобы получить всего 8 цифр в ячейке.
Если в ячейке 6 чисел, то оставшиеся 2 цифры будут нулевыми …
… и если в ячейке 4 числа, тогда остальные 4 числа будут нулевыми.
Это динамическая формула для получения нуля перед числами.
Предупреждение: Вы не можете использовать эти числа в дальнейшем ни в каком типе вычислений, потому что теперь они представлены в текстовом формате
4.Использование функции ТЕКСТ для добавления ведущих нулей Формат
Вы также можете использовать функцию ТЕКСТ для добавления ведущих нулей.
ТЕКСТ Функция даст вам тот же результат, что и при использовании текстового формата.
В приведенном выше примере мы преобразовали число в текст, в котором всегда будет 7 цифр.
Если у вас есть 5 цифр — это числа, остальные 2 будут нулями в начале.
В текстовой функции вам просто нужно указать ячейку, которая имеет значение …
…и затем формат, как я указал в примере выше.
Примечание. Вы не можете использовать эти числа ни в каких расчетах, потому что теперь они представлены в текстовом формате.
5. Применить настраиваемый формат с ведущими нулями
Если вы не хотите использовать какие-либо формулы и все другие методы, вы можете применить настраиваемый формат к ячейке.
Я считаю, что это лучший метод для использования …
… и он имеет дополнительное преимущество по сравнению со всеми другими методами .
- Выберите ячейку, в которой вы хотите добавить нули в качестве префикса.

- Щелкните правой кнопкой мыши ➜ Параметр формата или вы также можете использовать сочетание клавиш Ctrl + 1, чтобы открыть диалоговое окно «Форматирование ячейки».
- В категории ➜ выберите «Пользовательский».
- В диалоговом окне пользовательского ввода введите «0000000».
В приведенном выше примере мы отформатировали ячейки с помощью 7-значного числа, в котором вы всегда будете получать 7 цифр. Если у вас есть 5-значный номер, остальные 2 будут нулями в начале.
Если вы проверите строку формул Excel, у вас есть фактическое числовое значение в ячейке, и вы можете использовать это число для вычислений, что невозможно в остальных методах.
Загрузите этот образец файла, чтобы узнать больше.
… вам нужно вставить ноль перед числом, когда мы имеем дело с определенным типом чисел…
… т.е. номера счетов, мобильные номера, почтовые индексы и т. д.
С обычными номерами таких ситуаций никогда не возникает, потому что…
… мы больше занимаемся расчетами, а не форматом.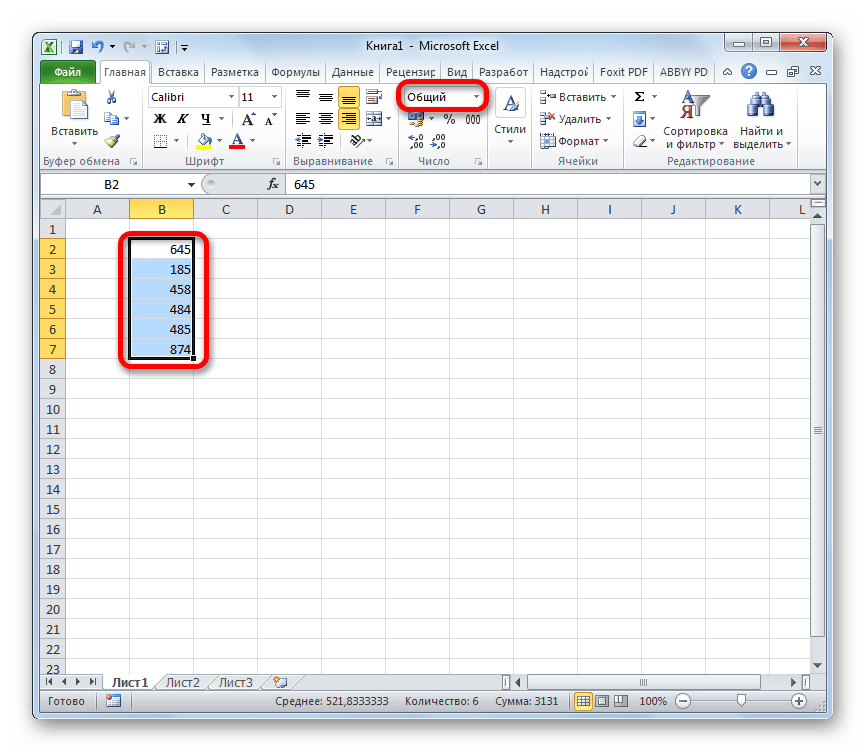
Но если он возникнет, у вас есть 5 различных методов, чтобы справиться с этим, и я надеюсь, что эти методы помогут вам, но теперь скажите мне одну вещь.
Есть ли у вас какой-либо другой способ добавления ведущих нулей перед числом?
Обязательно поделитесь со мной своим мнением в разделе комментариев, я хотел бы услышать от вас. И, пожалуйста, не забудьте поделиться этим постом с друзьями, я уверен, что они это оценят.
Вы должны прочитать следующие
- Удалить первый символ: Даже я создал небольшой UDF, чтобы ему было очень легко удалить любое число…
- Удалите лишние пробелы: иногда вы отправляете файлы Excel другим, и они вносят некоторые изменения в формулы …
- Пункты маркера в Excel: в Excel большую часть времени мы используем серийные номера в таблицах данных, но когда вы работаете …
- Добавить серийный номер в Excel: эти методы могут генерировать числа до определенного числа или могут добавлять текущий столбец .



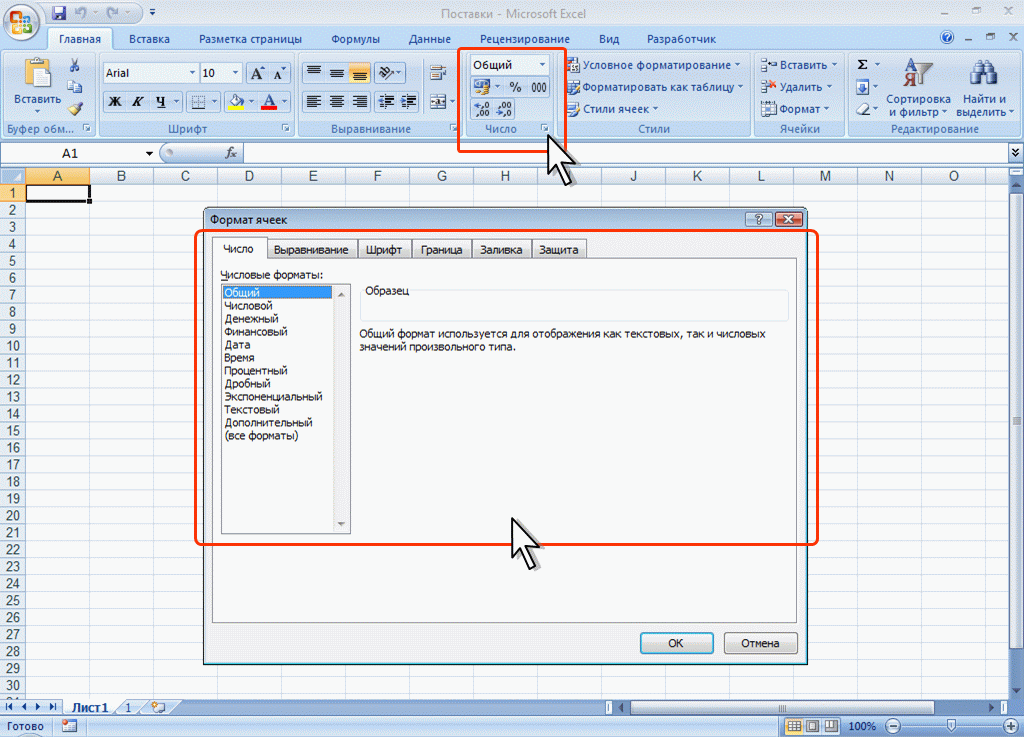
 валюты союзных государств).
валюты союзных государств).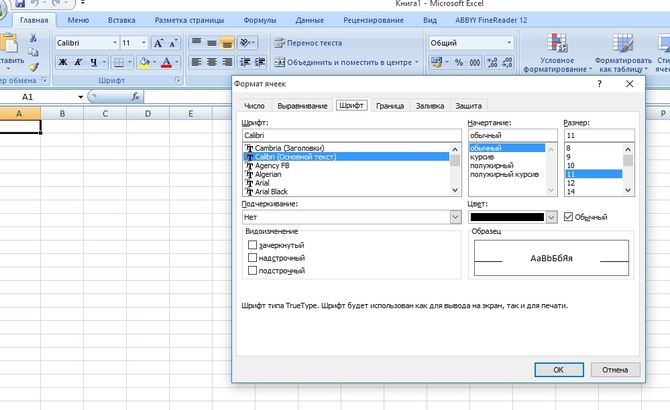 Вызываем контекстное меню кликом правой кнопки мыши по выделенному диапазону и щелкаем “Вставить…”.
Вызываем контекстное меню кликом правой кнопки мыши по выделенному диапазону и щелкаем “Вставить…”.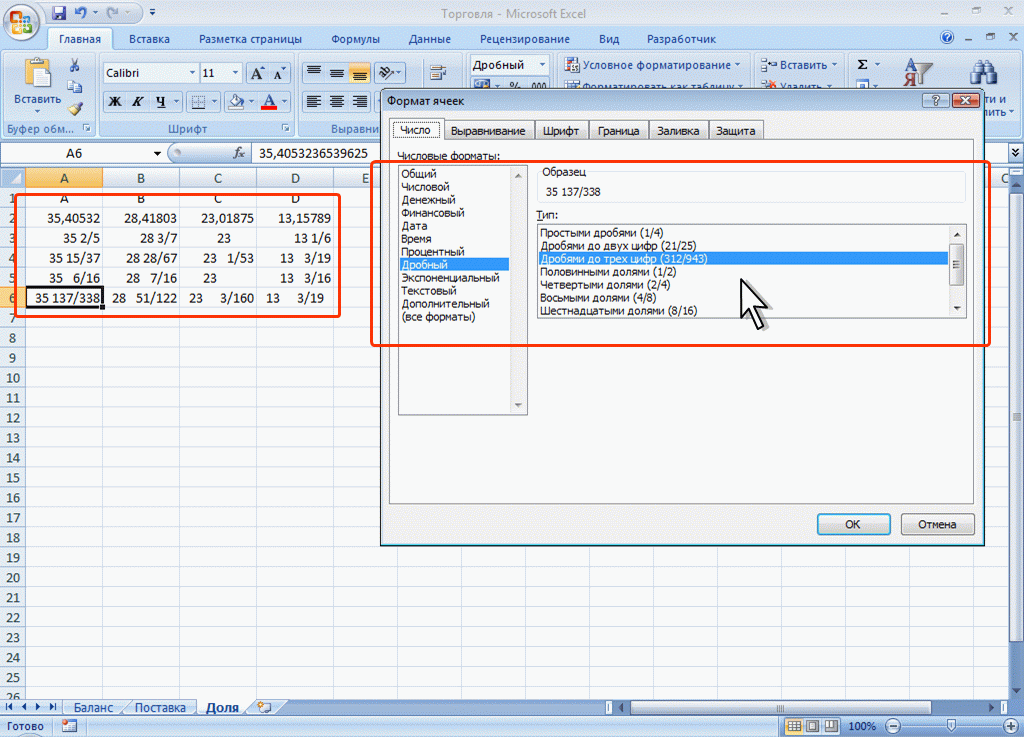 В появившемся перечне команд нажимаем на “Вставить ячейки…”.
В появившемся перечне команд нажимаем на “Вставить ячейки…”.
 Выполняем клик правой кнопкой мыши. Вследствие этого открывается контекстный список действий. Нужно остановить выбор на пункте «Формат ячеек…».
Выполняем клик правой кнопкой мыши. Вследствие этого открывается контекстный список действий. Нужно остановить выбор на пункте «Формат ячеек…».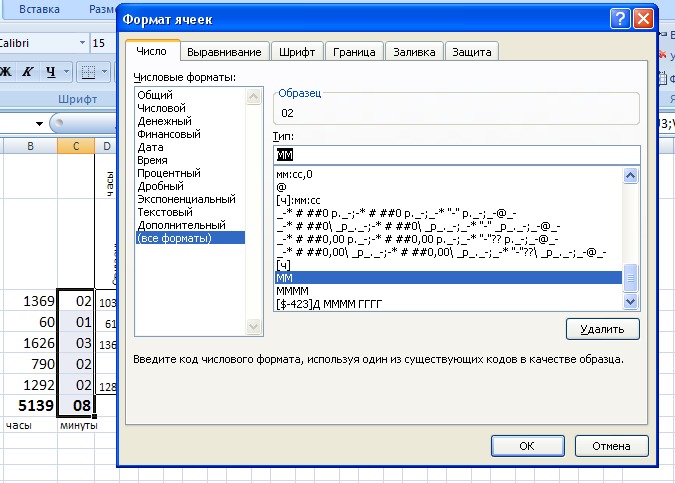 Сеть
Сеть
