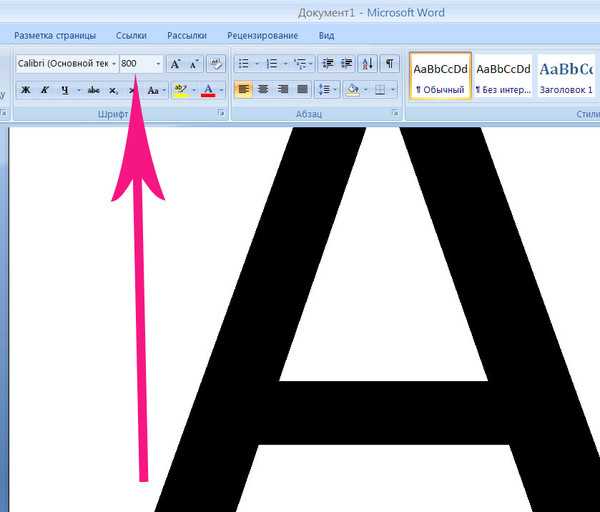Из чего можно сделать маленькие буквы — Dudom
Необходимость сделать большие буквы маленькими в документе Microsoft Word чаще всего возникает в случаях, когда пользователь забыл о включенной функции CapsLock и написал так какую-то часть текста. Также, вполне возможно, что вам просто нужно убрать прописные буквы, чтобы весь текст (или его фрагмент) был написан только строчными. В обоих случаях большие буквы являются проблемой (задачей), которую необходимо решать, и далее мы расскажем о том, как это сделать.
Делаем большие буквы маленькими в Ворде
Очевидно, что если у вас уже есть немалый фрагмент текста, набранный большими буквами или в нем просто много заглавных букв, которые вам не нужны, удалять весь текст и набирать его заново или заменять прописные буквы на строчные вручную, по одной, нецелесообразно. Существует всего два варианта решения этой несложной задачи в Microsoft Word и еще один альтернативный, и каждый из них мы рассмотрим далее.
Способ 1: «Регистр»
Так как большие и маленькие буквы – это по сути одни и те же символы, просто записанные в разном регистре, для замены первых на вторые обратимся к одноименному инструменту текстового редактора, расположенному в группе «Шрифт», непосредственно в «Главной» вкладке.
- Выделите фрагмент текста или весь текст, регистр для которого вы хотите изменить.
Примечание: Если вам нужно «обратить» текст, то есть не только большие буквы сделать маленькими, но и маленькие большими, в доступных вариантах изменения регистра необходимо выбирать последний пункт – «иЗМЕНИТЬ РЕГИСТР».
Регистр изменится согласно формату написания, который вы выбрали. Узнать более подробно о том, как работает данный инструмент и в каких ситуациях он может быть полезен, поможет представленная по ссылке ниже статья.
Способ 2: Горячие клавиши
За большинством основных и часто используемых инструментов текстового редактора от Майкрософт, помимо их кнопок на панели управления, закреплены горячие клавиши. С их помощью мы сможем еще быстрее сделать большие буквы маленькими
- Выделите фрагмент текста, написанный большими буквами.

Совет: Если вам нужно, чтобы первая буква первого слова в предложении была большой, нажмите «Shift+F3» еще раз.
Как видите, с помощью горячих клавиш превратить большие буквы в маленькие можно еще быстрее, чем это позволяет делать кнопка «Регистр» на ленте с инструментами. Единственный недостаток данного подхода заключается в том, что таким образом нельзя «иЗМЕНИТЬ РЕГИСТР» на противоположный.
Примечание: Если вы набирали текст в активном режиме «CapsLock», нажимая «Shift» на тех словах, которые должны были быть с большой буквы, они, наоборот, писались с маленькой. Единичное нажатие «Shift+F3» в таком случае, наоборот, сделает их большими.
Дополнительно: Замена прописных на малые прописные
Помимо непосредственного изменения регистра со строчного на прописной и наоборот, Microsoft Word позволяет в буквальном смысле сделать то, что указано в заголовке данной статьи – превратить большие буквы в маленькие, а точнее, обычные прописные в малые прописные, получив таким образом тип начертания, который называется капите́ль. Полученные в результате символы по своему размеру будут немного больше строчных (но меньше прописных), а их вид останется именно таким, который имеют буквы данного регистра.
Полученные в результате символы по своему размеру будут немного больше строчных (но меньше прописных), а их вид останется именно таким, который имеют буквы данного регистра.
- Выделите текст, строчные символы в котором нужно заменить на малые прописные.
Откройте параметры группы инструментов «Шрифт» — для этого можно кликнуть по миниатюрной стрелке, расположенной в правом нижнем углу этого блока, или воспользоваться горячими клавишами «CTRL+D».
В разделе «Видоизменение» установите галочку напротив пункта «малые прописные». То, как изменится выделенный текст, можно увидеть в окне предварительного просмотра «Образец». Для подтверждения внесенных изменений и закрытия окна «Шрифт» нажмите по кнопке «ОК».
Теперь вы знаете не только о том, как в Ворде сделать прописные буквы строчными, но и о том, как придать им вид, который использовался еще в рукописных книгах.
Заключение
В этой статье мы подробно рассмотрели то, как в Word большие буквы сделать маленькими, а также как тип начертания первых изменить на капитель.
Отблагодарите автора, поделитесь статьей в социальных сетях.
Если научиться делать объемные буквы и цифры своими руками, то можно украсить любое торжество, используя пряжу, обычный картон, бумажные салфетки или гофрированную бумагу. Они подойдут для разных мероприятий: юбилея компании, детского дня рождения, свадьбы или ее годовщины. Это может быть романтичная надпись «LOVE», первые буквы имен влюбленных или возраст именинника. Изучив основы изготовления фигур, можно выполнить любую надпись, которая символична для того или иного праздника. Несколько интересных идей вы найдете в мастер-классах с фото ниже.
Из чего можно сделать объемные фигуры своими руками
Для создания объемных букв и цифр своими руками можно использовать множество обычных материалов. Самый простой вариант – бумага или картон. Фигуры из них получаются очень легкие.
- Ткань, например, атласная, хлопок, фетр и мех. Сделанные из них своими руками фигуры получаются мягкими. Если набить заготовки ватой или синтепоном, то получатся подушечки, которые будут элементом декора праздника или любого интерьера.
- Пенопласт. Поделки из него тоже очень легкие, их можно декорировать самыми разными материалами – красками, цветами, лентами, ракушками, стразами.
- Нити. Они будут уже элементом декора. Нитями нужно обмотать каркас, изготовленный из картона или объемного прямоугольника пенопласта.
Из гофрированной бумаги
На основе такого материала можно сделать очень красивые объемные буквы и цифры своими руками. Потребуется только много гофрированной бумаги.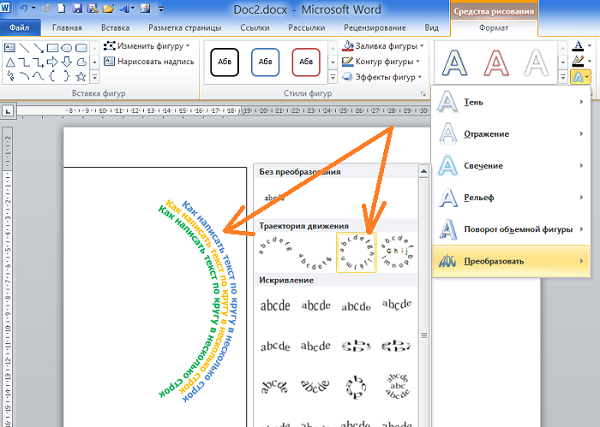 Фигура получается не объемной, но смотрится не менее оригинально. Первым делом необходимо вырезать из картона нужную фигуру. Дальнейшие действия такие:
Фигура получается не объемной, но смотрится не менее оригинально. Первым делом необходимо вырезать из картона нужную фигуру. Дальнейшие действия такие:
- Бумагу порезать полосками 50 см длиной и 3,5 см шириной.
- Далее у каждой заготовки загнуть один краешек, как показано на фото. В результате получится завитушка.
- Следующим шагом сформировать розочку, постепенно скрутив всю полоску.
- Нижний край цветка закрепить нитками в тон.
- Обклеить картон гофрированной бумагой такого же цвета.
- Далее обклеить получившимися цветочками фигуру.
Объемные цифры из салфеток
Фигура из салфеток является бюджетным вариантом, но она тоже получится яркой и оригинальной. Помимо них потребуется еще картон, ножницы, скотч, клей и степлер. Последовательность изготовления объемных цифр такая:- Шаблон нарисовать на листе картона, нанеся на него контур цифры требуемого размера. Вырезать две одинаковые заготовки.
- При помощи скотча приклеить торцы сначала к одной половине фигуры.
 Аналогично прикрепить оставшуюся половину фигуры.
Аналогично прикрепить оставшуюся половину фигуры. - Далее заняться бумажными цветами. Для этого каждую салфетку разрезать пополам, половинки сложить пополам еще раз и снова разрезать.
- Получившиеся четвертинки сложить вместе. В середине скрепить их степлером, затем обрезать, чтобы получился круг.
- Начиная с верха, пальцами сжимать каждый слой салфетки.
- Расправить лепестки цветка. Смастерить заготовки в большом количестве.
- Остается только приклеить цветы на картонный каркас.
Картонные украшения
Объемная фигура из картона представляет собой две одинаковые детали и ряд длинных полосок, необходимых для создания боковины цифры или буквы. Готовое изделие может быть на основе плоского листа. В этом случае нужно просто расчертить на картоне желаемую фигуру, вырезать ее и оформить. Заготовка 3d выполняется немного иначе:
- С помощью трафарета выбранной цифры или буквы перенести ее изображение на картон, обычный или гофрированный.

- Вырезать две одинаковые детали.
- Вырезать полоски боковин буквы или цифры, которые на 3-4 см шире толщины изделия. При помощи ручки продавить на них линии сгиба, согнуть по ним картон.
- Далее полученные ребра приклеить картонным основам, намазывая клеем загнутые части элементов.
- Так выполнить все боковые части фигуры, после чего положить ее под пресс на пару часов, после чего украсить.
Поделки из нитей
Каркас нитяных поделок чаще изготавливается из картона. Очень важная ее прочность, чтобы под действием нитей деталь не сломалась и не погнулась. Получившуюся заготовку просто обматывают нитками одного или разных цветов. Сделать это можно очень быстро. Красиво получается при смешивании контрастных нитей. Для праздника в эко-стиле обматывайте цифру шпагатом или бечевкой.
Объемные буквы из бумаги
Очень легкими и нежными получаются фигурки из бумаги. Это отличный вариант декорирования на свадьбу. Изготавливаются они тоже очень просто.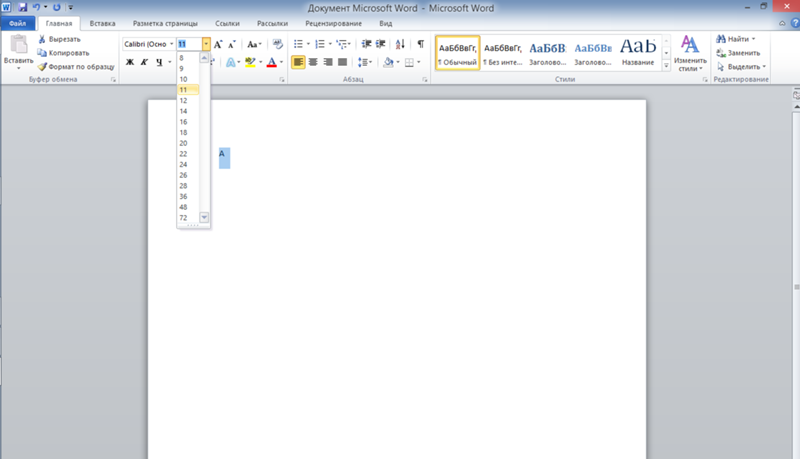 Для начала нужно сделать трафарет нужной буквы, затем перенести его на картон цветных оттенков и вырезать. Потребуется только одна заготовка. Дальнейшие действия такие:
Для начала нужно сделать трафарет нужной буквы, затем перенести его на картон цветных оттенков и вырезать. Потребуется только одна заготовка. Дальнейшие действия такие:
- Бумагу желаемого цвета порезать на квадраты разных размеров. На углах сделать закругления.
- Далее каждую заготовку разрезать по спирали, оставив в серединке кружок, капнуть на него немного клея.
- Скрутить деталь по спирали в форме цветка, плотно прижать к сердцевине, чтобы склеить.
- Сделать множество таких заготовок из разной по цвету бумаги.
- Оформить цветами картонный каркас буквы.
Посмотрите видео и узнайте, как сделать объемные буквы из картона.
Меховые буквы и цифры
Фигуры можно сшить даже из меха. Они получаются мягкими и пушистыми. Принцип изготовления здесь тот же, что и при использовании ткани. Сначала необходимо изготовить трафарет требуемых фигур. Далее его дважды переносят на изнаночную сторону меха, но только в зеркальном отражении, чтобы потом сшить детали. Дополнительно потребуется нарезать полоски для оформления торцов фигуры. Далее остается только по порядку сшить все элементы и наполнить заготовку чем-то мягким.
Дополнительно потребуется нарезать полоски для оформления торцов фигуры. Далее остается только по порядку сшить все элементы и наполнить заготовку чем-то мягким.
Тканевые поделки
Еще один распространенный вариант, как сделать объемные буквы и цифры своими руками, предполагает использование ткани и наполнителя. Если вы знакомы со швейной машинкой, то легко сможете сшить забавные фигурки. Это могут быть совсем маленькие детали или большие, которые можно поставить на пол. Самым популярным считается размер примерно как у диванных подушек. Инструкция, как сделать объемную цифру или букву из текстиля:
- Выбрать вид и цвет ткани, подходящей к интерьеру комнаты.
- Расчертить на картоне и вырезать трафарет нужной фигуры.
- Сделать выкройку, перенеся изображение на ткань. Вырезать две детали зеркального отражения.
- Далее вырезать из ткани полосу размером, равным желаемой толщине подушек.
- Сшить детали руками или при помощи швейной машинки.
Из чего сделать основу
Самый простой вариант – это картон. Из него делают как плоские, так и объемные фигуры. В первом случае хватит всего одной вырезанной детали. Для объемной потребуется две одинаковые заготовки и еще полоски, чтобы создать торцы. Другой вариант – пенопласт. Этот материал легко поддается резке, хоть и крошится, поэтому из него выполняются самые разные объемные элементы. Кроме того, его очень просто украшать. Многие умельцы выполняют каркас даже из дерева или проволоки.
Из него делают как плоские, так и объемные фигуры. В первом случае хватит всего одной вырезанной детали. Для объемной потребуется две одинаковые заготовки и еще полоски, чтобы создать торцы. Другой вариант – пенопласт. Этот материал легко поддается резке, хоть и крошится, поэтому из него выполняются самые разные объемные элементы. Кроме того, его очень просто украшать. Многие умельцы выполняют каркас даже из дерева или проволоки.
Как сделать объемные цифры или буквы
В праздничном декоре давно стали популярными объемные буквы и цифры своими руками. Существует множество способов создания и оформления заготовки. По этой причине вы легко сможете подобрать подходящий к вашему интерьеру или празднику вариант. Весь процесс изготовления включает несколько основных этапов:
- купить необходимые материалы и инструменты;
- изготовить макет;
- создать торцы, зачистить края;
- сделать декор заготовки.
Что понадобится для изготовления
Основным требуемым материалом выступает картон. Можно использовать не очень плотный гофрированный. Это любая старая коробка из-под обуви или бытовой техники. Не слишком плотный картон хорошо держит форму, легко режется. Вместо него можно взять толстый или тонкий пенопласт. Дополнительно вам потребуется:
Можно использовать не очень плотный гофрированный. Это любая старая коробка из-под обуви или бытовой техники. Не слишком плотный картон хорошо держит форму, легко режется. Вместо него можно взять толстый или тонкий пенопласт. Дополнительно вам потребуется:
- тубы от бумажных полотенец;
- карандаш;
- белая бумага;
- линейка;
- клей ПВА;
- ножницы.
Каркас для фигуры
- Вырезать две заготовки из картона.
- Далее вырезать полоску из бумаги шириной 2 см или больше, если вы хотите фигуру потолще.
- Взять тубу, приложить ко краю полоску бумаги, по ней нарисовать контур карандашом – получится кольцо шириной 2 см.
 Отрезать его, сделать еще 6-7 таких заготовок.
Отрезать его, сделать еще 6-7 таких заготовок. - Распределить колечки по одной из картонных половинок буквы или цифры, приклеить их термоклеем.
- Далее намазать верхние торцы колец. Приложить к ним вторую половинку из картона.
Торцевание и зачистка краев
На следующем этапе создания объемных букв и цифр своими руками необходимо выполнить для заготовки торцы. Для этого потребуется несколько листов бумаги белого цвета. Действия здесь такие:
- Бумагу нужно порезать на небольшие полоски, после чего заклеить ею торцы изделия.
- Кусочками бумаги побольше заклеить и остальные поверхности картонной буквы или цифры. Результат – получится фигура, покрытая плотным бумажным слоем.
- Дать заготовке высохнуть и затвердеть, торчащие кусочки убрать.
- В случае использования пенопласта края фигуры зачистить наждачной бумагой.
Декор объемных цифр и букв
Существует множество вариантов оформления объемных букв и цифр. Все зависит от тематики праздника. Чтобы определиться с конкретным вариантом, стоит знать основные приемы, используемые создания красивого украшения:
Все зависит от тематики праздника. Чтобы определиться с конкретным вариантом, стоит знать основные приемы, используемые создания красивого украшения:
- обклеивание камушками, ракушками, помпонами из пряжи;
- обшивка яркой цветной или однотонной тканью;
- оформление цветочками из салфеток или листов гофрированной бумаги;
- обклеивание цветной бумагой, картоном одинакового или разного цветов;
- обматывание шпагатом или пряжи.
Обмотать объемную цифру или букву пряжей – это самый простой вариант. Для его осуществления нужно аккуратно наматывать ниточку к ниточке. Ракушки или камушки можно наклеивать любым способом: в хаотичном порядке или же в виде каких-либо незамысловатых узоров. Можно на покрытой клеем поверхности буквы разместить блестки. Так заготовка будет еще более яркой. Другие варианты оформления:
- При помощи ткани. Для этого необходимо покрыть лицевую поверхность буквы клеем. Далее на нее наклеивается кусочек ткани, вырезанный по форме заготовки.
 Затем то же повторяют с задней и боковой поверхностями.
Затем то же повторяют с задней и боковой поверхностями. - Из гофрированной бумаги. В этом случае элементы получаются яркие и пушистые. Для изготовления потребуются небольшие ленты такой бумаги. Их можно закрутить в виде цветочков, которыми затем обклеить саму фигуру. Элементы необходимо располагать плотно друг к другу.
- Из салфеток. Их тоже используют для оформления цветочками. Потребуется сделать много заготовок. Если салфетки разных цветов, то можно проявить фантазию в их расположении на основе и чередовании.
- Акриловые краски. Они обладают хорошей влагостойкостью и плотно покрывает многие поверхности. Покрыть поверхность цифры или буквы акриловой краской очень легко.
- Семейные фотографии, детали открыток, небольшие воздушные шары. Ими оформляют лицевую поверхность объемных фигур.
Цифры на день рождения своими руками
Чтобы оригинально оформить праздничное торжество, можно создать объемные цифры своими руками, которые будут отражать возраст именинника. Примером выступает единичка на годик ребенку, неважно, мальчик это или девочка. Такую фигуру сделать очень просто:
Примером выступает единичка на годик ребенку, неважно, мальчик это или девочка. Такую фигуру сделать очень просто:
- Подготовить из бумаги трафарет.
- Перенести его на картон, вырезать канцелярским ножом.
- Покрыть заготовку краской или оклеить цветной бумагой.
- Из белой бумаги вырезать несколько кружков. Каждый 8 раз сложить пополам, после чего на краю изделия вырезать два лепестка.
- Расправить получившуюся ромашку. Добавить к ней сердцевину из желтой гофрированной бумаги.
- Наклеить ромашки, украсить картонную заготовку по своему усмотрению, например, блестками, ленточками, бантиками, бусинами и пр.
Видео
Нашли в тексте ошибку? Выделите её, нажмите Ctrl + Enter и мы всё исправим!
Восхитительным украшением любого праздника и ярким элементом фотосессии станут объёмные буквы. Из них можно делать аббревиатуры, инициалы и целые надписи. В этой статье мы рассмотрим: как сделать объёмные буквы своими руками.
Блестящая 3D буква
Вам понадобится: пенопластовый лист, шаблоны букв, ножницы, канцелярский нож, бумага для скрапбукинга, клей, простой карандаш, вода в распылителе, кисточка, золотистые блёстки, золотистая акриловая краска, золотистый маркер, акриловый лак для поделок.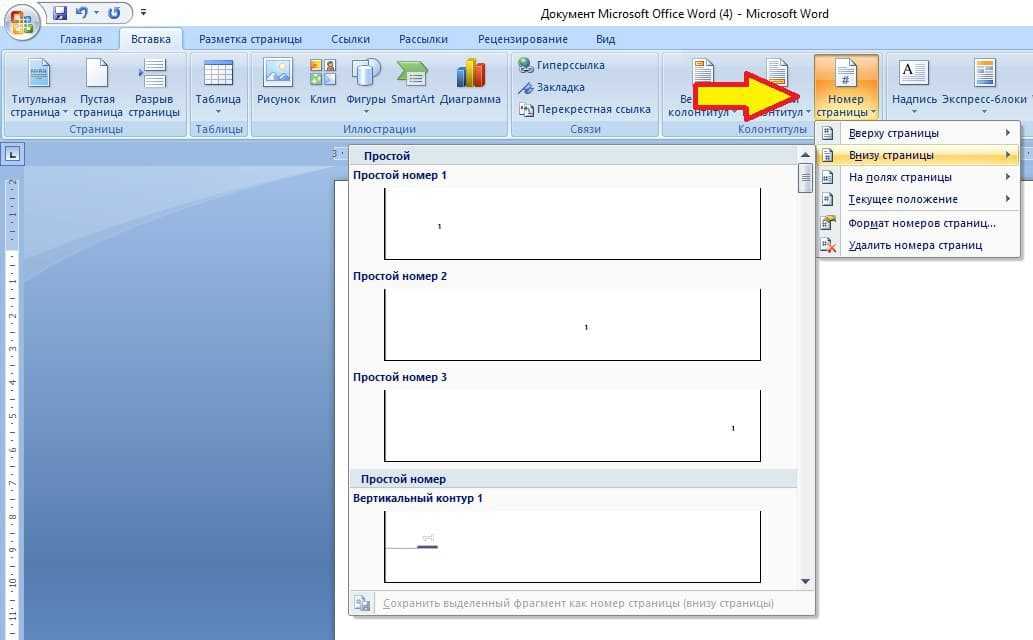
Мастер-класс
- Перенесите шаблон буквы на гладкую сторону пенопласта, затем вырежьте.
- Обведите пенопластовую букву на скрап бумаге и вырежьте.
- Покрасьте боковые стороны буквы золотистой краской и дождитесь высыхания.
- Нанесите клей на боковые стороны буквы, посыпьте блёстками и оставьте высыхать.
- Покройте блестящие стороны лаком, чтобы блёстки не осыпались.
- Сбрызните водой цветную букву, затем приклейте её к пенопласту и положите под пресс на 15 минут.
- Обведите маркером контуры буквы.
Блестящая 3D буква готова!
Объёмная буква из роз
Вам понадобится: искусственные розы, картон, клеевой пистолет, аэрозольная краска, ножницы.
Мастер-класс
- Вырежьте полосы картона и сформируйте букву со свободным верхом.
- Покрасьте аэрозольной краской букву со всех сторон.
- Отрежьте бутоны роз.
- Приклейте розочки на дно буквы.

- Приклейте веточки и листики, заполнив пространство между бутонами.
Объёмная буква из роз готова! Рекомендую к просмотру данное видео!
Буквы в эко стиле
Вам понадобится: заготовки букв, клеевой пистолет, сухой флористический мох, зелёные ленточки.
Мастер-класс
- Подготовьте букву либо сделайте её из картона.
- Нанесите горячий клей на небольшой участок буквы и прижмите сухой мох.
- Обклейте всю поверхность буквы таким способом и дождитесь высыхания.
- Приклейте ленту с обратной стороны.
- По желанию обклейте мхом обратную часть буквы.
Объёмные буквы в эко стиле готовы!
Светящиеся 3D буквы
Вам понадобится: плотный картон, тонкий картон, канцелярский ножик, линейка, простой карандаш, дырокол, кисточка, клей, аэрозольная краска, узкий скотч, коробка, гирлянда.
Мастер-класс
- Начертите букву желаемого размера на плотном картоне, затем вырежьте её. Таким же образом сделайте целую надпись.
- Выложите надпись, чтобы проверить наличие всех букв.
- Сделайте отверстия для лампочек по периметру каждой буквы, воспользовавшись дыроколом.
- Нарежьте тонкий картон на полосы шириной 5 см и обклейте каждую букву.
- Положите буквы в коробку и покрасьте их аэрозольной краской со всех сторон.
- Выложите надпись, вставьте лампочки гирлянды с обратной стороны букв и закрепите скотчем.
- Выкрутите несколько лампочек и протяните провод, если между буквами Вам хочется сделать расстояние.
Светящиеся буквы готовы! Рекомендую к просмотру данное видео!
Буквы из живых цветов
Вам понадобится: живые цветы, картон, аэрозольная краска, канцелярский ножик, ножницы, линейка, карандаш, флористическая губка оазис, полиэтиленовый пакет, ведёрко с водой, бумажное полотенце.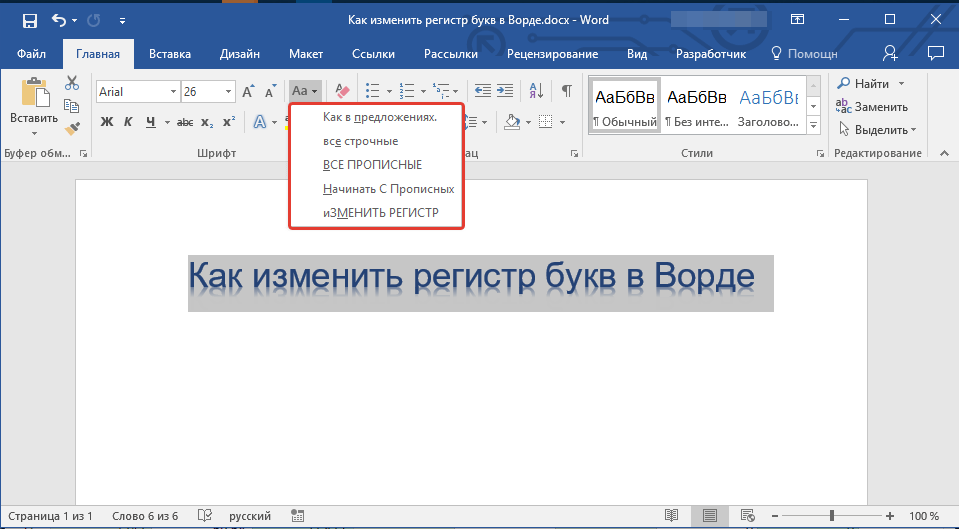
Мастер-класс
- Сделайте букву из картона со свободным верхом.
- Порежьте флористическую губку на кусочки, затем предварительно расположите их в букве.
- Вытащите кусочки губки из буквы и замочите их в холодной воде на 1,5 часа.
- Застелите пакетом внутреннюю часть губки.
- Достаньте оазис из воды и выложите на бумажное полотенце. Стоит отметить, что отжимать не нужно.
- Заполните букву оазисом.
- Отрежьте бутоны цветов, оставив 3 см стебля.
- Воткните цветы в оазис, заполнив всю букву.
- Поставьте готовую букву в холодильник, чтобы она не завяла до начала мероприятия.
- Сделайте остальные буквы таким же образом.
Буквы из живых цветов готовы!
Буквы-подушки из ткани
Вам понадобится: х/б ткань красного и белого цвета, швейная машинка, ножницы, нитки, булавки, сантиметр, линейка, листы бумаги, карандаш, наполнитель – синтепух или холофайбер.
Мастер-класс
- Нарисуйте буквы на листах бумаги.
- Перенесите буквы на красную ткань в 2х экземплярах.
- Сделайте выкройки, учитывая припуск 1 см.
- Вырежьте из белой ткани полосы для боковушек шириной 7 см. (5см ширина боковушки, на припуск – по 1 см с каждой стороны).
- Начните работу с простой буквы L: сложите лицевыми сторонами заготовки, оставив 5 см боковушки свободными, затем прострочите нижнюю часть буквы, отступив от края 1 см.
- Когда строчка приблизится к углу, сделайте надсечки, чтобы угол получился ровным.
- Пришейте боковушку к детали, не дошивая 4 см – это будет отверстие для выворачивания.
- Приложите вторую часть буквы L и сделайте карандашом пометки на боковушки напротив существующих углов, чтобы буква была ровной.
- Приложите деталь, закрепите швейными булавками и сделайте надрезы в области углов, чтобы ткань не сморщилась.
- Пристрочите вторую деталь, оставив 4 см для выворачивания.

- Набейте букву наполнителем и зашейте отверстие потайным швом.
- Приступите к созданию буквы О: сложите две детали буквы и сделайте симметричные пометки карандашом через каждые 2см на двух заготовках с внешней и внутренней стороны ткани. Также сделайте пометки на боковушках внешнего и внутреннего кольца.
- Сделайте надсечки (надрезы) по намеченным пометкам.
- Пристрочите внешнее кольцо с одной стороны, совмещая отметки, оставив 4 см для выворачивания.
- Пристрочите внутреннее кольцо с одной стороны.
- Сострочите края полоски внутреннего кольца, сформировав «трубу».
- Пристрочите свободную часть внешнего кольца.
- Выверните заготовку, закрепите булавками внутреннее кольцо и сшейте вручную потайным швом.
- Набейте букву наполнителем и зашейте отверстие потайным швом.
- Сшейте остальные буквы по такой же схеме.
Буквы-подушки из ткани готовы! Рекомендую к просмотру данное видео!
youtube.com/embed/KoLkXCJ03PQ»>Объёмные буквы из картона
Вам понадобится: плотный картон, ножницы, клей пва, простой карандаш, белая бумага, втулки от бумажных полотенец, акриловые краски, кисточка, линейка.
Мастер-класс
- Нарисуйте букву на картоне желаемого размера, затем вырежьте её в 2х экземплярах.
- Порежьте втулку от бумажных полотенец на кольца одного размера шириной от 2см и выше (от ширины колец зависит будущий объём). Для одной буквы сделайте 7 колец.
- Приклейте кольца к букве, не выходя за её края.
- Нанесите клей на свободную поверхность колец и приклейте вторую букву.
- Помните белую бумагу, затем нарежьте её на небольшие полосы.
- Обклейте букву полосами бумаги в несколько слоёв и дождитесь высыхания.
- Покрасьте букву акриловой краской.
- Сделайте нужное количество букв таким же образом.
Буквы из картона готовы!
Объёмные буквы из пенопласта
Вам понадобится: пенопластовые листы, карандаш, линейка, острый нож, газета, клей пва, акриловые краски.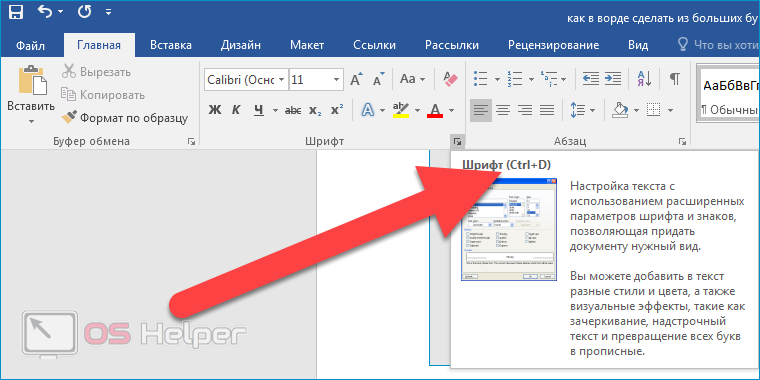
Мастер-класс
- Начертите шаблоны букв на листах бумаги.
- Разделите пенопластовый лист на части для каждой буквы.
- Перенесите буквы на пенопласт.
- Вырежьте буквы острым ножом.
- Порежьте газету на полосы и обклейте ими каждую букву в несколько слоёв.
- Оставьте буквы высыхать.
- Покрасьте акриловой краской.
Объёмные буквы из пенопласта готовы!
3D буквы из винных пробок
Вам понадобится: винные пробки, картон, карандаш ,канцелярский ножик, клеевой пистолет.
Мастер-класс
- Нарисуйте букву на картоне.
- Вырежьте её.
- Приклейте пробки к букве.
- Порежьте несколько пробок на 4 части и приклейте их заполнив пробелы.
- Сделайте остальные буквы таким же образом.
3D буквы из винных пробок готова! Рекомендую к просмотру данное видео!
Буквы из ниток
Вам понадобится: толстые нитки, ножницы, клеевой пистолет, заготовки букв.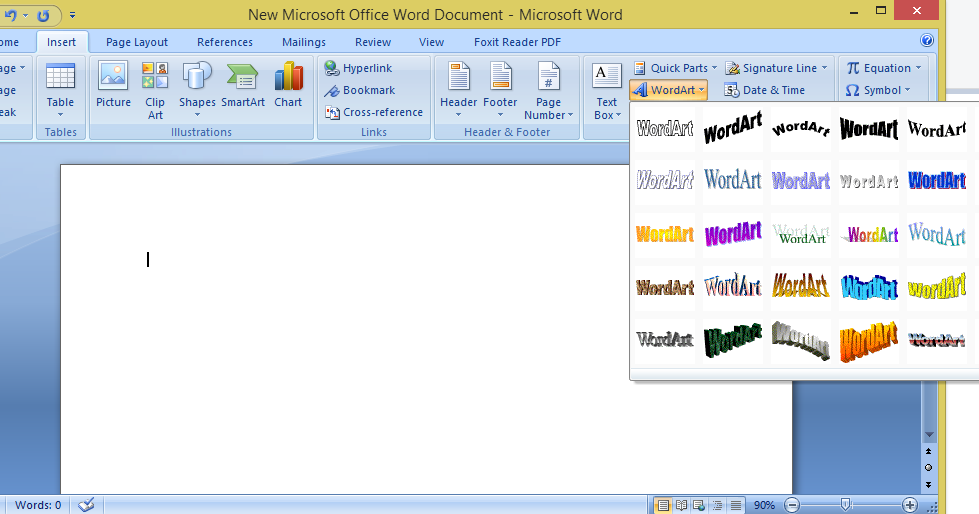
Мастер-класс
- Подготовьте букву, в данном мастер-классе показан процесс обматывания самой сложной буквы, так как «Е» нужно обмотать в 4х направлениях.
- Нарежьте нитки на отрезки одного размера и приклейте их на верхнюю и нижнюю левую часть.
- Обмотайте горизонтальные линии сверху вниз, концы отрезков зафиксируйте клеем.
- Обмотайте всю букву с право налево, располагая нити плотно друг к другу, концы отрезков фиксируйте клеем.
- Обмотайте все буквы таким же образом.
Буквы из ниток готовы! Рекомендую к просмотру данное видео!
Как сделать диаграмму в Ворде — пошаговая инструкция
Содержание
- 1 Как создать диаграмму в Ворде?
- 1.1 Создание базовой диаграммы
- 1.2 Изменение макета и стиля
- 1.3 Добавление названий и меток данных
- 1.4 Отображение и скрытие легенды
- 1.5 Отображение и скрытие осей и линий сетки
- 2 Вопросы от новичков по создания диаграмм в Ворде
- 2.
 1 Как добавить связанную диаграмму?
1 Как добавить связанную диаграмму? - 2.2 Как вручную изменить макеты?
- 2.3 Как вручную изменить формат элементов?
- 2.4 Как сохранить диаграмму в качестве шаблона?
- 2.
- 3 Подводим итоги
Пакет Microsoft Office включает несколько продуктов для полноценной обработки данных — от всем известных Word и Excel до менее востребованных Access и Publisher. И хотя каждое приложение имеет своё назначение, часть функций дублируется: например, можно вставить в текстовый документ диаграмму или гистограмму, не открывая редактор электронных таблиц. Как это сделать — попробуем разобраться.
Как создать диаграмму в Ворде?
В отличие от работы в Экселе, перед тем как нарисовать диаграмму в Ворде, пользователь не должен составлять таблицу исходных данных — всё делается постепенно, и первый шаг — создание нового документа или выбор уже существующего. Создать визуальное представление распределения данных в Word не сложнее, чем зафиксировать строку в Excel; и чем аккуратнее будет юзер следовать рекомендациям, тем скорее он добьётся идеального оформления.
Важно: создать круговую диаграмму, график или гистограмму в Ворде, не пользуясь возможностями Экселя, нельзя — поэтому в отдельных случаях проще применять связанные данные, о которых будет рассказано в следующем разделе.
Создание базовой диаграммы
Начать строить базовую диаграмму в Ворде можно следующим образом:
- Открыть или создать текстовый документ MS Word, выбрать место для вставки изображения и перейти на вкладку «Вставка».
- В разделе «Иллюстрации» найти кнопку «Диаграмма» и щёлкнуть по ней левой клавишей мыши.
- В новом окне выбрать тип представления данных (объёмную, плоскую круговую диаграмму, гистограмму, график или любой другой), выделить его кликом мыши и нажать на кнопку «ОК».
- На листе появится приглянувшийся юзеру тип диаграммы, а рядом с ним — окошко с автоматически заполненной таблицей Excel.
- Чтобы получить на рисунке нужные данные, следует отредактировать данные в ячейках в соответствии с имеющейся информацией.
 Параллельно с этим не помешает дать новые названия заголовкам таблицы.
Параллельно с этим не помешает дать новые названия заголовкам таблицы.
- Как только пользователь внесёт изменения в таблицу, круговая диаграмма приобретёт новый вид — делать каких-либо отдельных правок в рисунке не требуется.
- Если требуется добавить на диаграмму новые секторы, достаточно дополнить таблицу Excel, заполняя следующие по порядку строки.
- А удалить любой ставший ненужным ряд данных можно, выделив соответствующую строку Excel и воспользовавшись клавишей Delete.
- Теперь нужно сохранить внесённые сведения. Юзеру следует кликнуть по кнопке «Изменение данных в Microsoft Excel», расположенной в верхней части окошка редактора таблиц.
- Дождавшись, пока откроется основное окно Экселя, нужно перейти на вкладку «Файл».
- Выбрать раздел «Сохранить как», указать папку на жёстком диске и задать желаемое имя таблицы.
Важно: текстовый документ и лист Excel остаются связаны между собой и после сохранения.
Изменяя значения в строках таблицы, пользователь одновременно преобразует и внешний вид круговой диаграммы, гистограммы или графика.
Если подкорректировать изображение требуется уже после закрытия Ворда, необязательно запускать обе программы; достаточно щёлкнуть правой клавишей по полю диаграммы и выбрать в контекстном меню пункт «Изменить данные в Excel».
Изменение макета и стиля
Итак, сделать диаграмму в Word не сложнее, чем скопировать текст с помощью клавиатуры; но не всегда изначально выбранный формат представления данных оказывается самым подходящим. Пользователю может потребоваться построить не плоскую, а объёмную диаграмму или вовсе гистограмму — и чтобы сделать это, не нужно начинать всё сначала.
Чтобы изменить тип диаграммы в Ворде, нужно:
- Выделить рисунок и на автоматически открывшейся вкладке «Конструктор» щёлкнуть по кнопке «Изменить тип диаграммы».
- Сделать представление данных объёмным можно, перейдя в раздел «Диаграммы» и выбрав параметр «Объёмная круговая».

- На рисунке появятся соответствующие корректировки — изображение станет чуть менее плоским.
- Необязательно и строить отдельную гистограмму — соответствующий параметр можно найти, кликнув по той же кнопке.
- Рисунок, как и диаграмма, может быть плоским, объёмным и с некоторыми другими важными параметрами.
- Преобразовать круговую диаграмму в график (плоский или с маркерами) также можно за пару щелчков мышью.
- Теперь в поле изображения будет находиться привычный график с осями абсцисс и ординат.
Важно: любые изменения, сделанные в ходе работы с диаграммой в Ворде, можно отменить, воспользовавшись комбинацией клавиш Ctrl + Z.
Самый простой способ изменить макет круговой диаграммы в Word — это:
- Вызвать на вкладке «Конструктор» выпадающее меню «Экспресс-макет» и выбрать в нём любой понравившийся вариант.

- К примеру, в секторах рисунка могут быть отображены одновременно значения осей X и Y — в данном случае это дни и число продаж.
Изменить стиль диаграммы в Ворде можно следующим образом:
- Выделить щелчком мыши изображение, дождаться, пока откроется вкладка «Конструктор», и выбрать в разделе «Стили диаграмм» требуемый вид.
- В результате рисунок станет более привлекательным и удобным для восприятия — как минимум с точки зрения пользователя.
- «Перекрасить» изображение, выбрав другую цветовую схему или сделав его однотонным, можно с помощью расположенного в том же разделе выпадающего меню «Изменить цвета».
- Чтобы просмотреть возможные варианты изменений, не нужно каждый раз щёлкать по кнопкам: достаточно лишь навести указатель мыши на заинтересовавший вариант — диаграмма перестроится в течение нескольких долей секунды.
- Поэкспериментировать с заливкой фона диаграммы можно, перейдя на соседнюю вкладку «Формат» и выбрав в выпадающем меню в разделе «Стили фигур» самый интересный вид.

- Изменить поясняющие надписи на рисунке юзер сможет в разделе «Стили WordArt», расположенном на той же вкладке.
Совет: все сделанные преобразования стиля пользователь, уже знающий, как сделать диаграмму в Ворде, без проблем отменит, воспользовавшись кнопкой «Восстановить стиль», находящейся в левом верхнем углу всё той же вкладки «Формат».
Добавление названий и меток данных
Создать круговую диаграмму, гистограмму или график в Excel мало; нужно ещё сделать так, чтобы представленные на ней данные были понятны каждому смотрящему на рисунок. Для этого следует настроить основное название и метки данных.
Сделать это можно следующим образом:
- Щёлкнуть по полю диаграммы, после чего нажать на появившийся рядом с ним «плюсик».
- Точно того же результата можно добиться, перейдя на вкладку «Конструктор» и вызвав выпадающее меню «Добавить элемент диаграммы».
 Пункты, содержащиеся там и там, совпадают; в следующем примере будет использован «плюсик».
Пункты, содержащиеся там и там, совпадают; в следующем примере будет использован «плюсик».
- Добавить название диаграммы можно, установив галочку в верхнем чекбоксе; вызвав вложенное меню, юзер получит возможность определить место размещения заголовка.
- А щёлкнув по нижней строчке «Дополнительные параметры», удастся сделать название рисунка максимально привлекательным — в боковом списке появится множество тонких настроек.
- Второй чекбокс позволяет определить размещение и способ представления меток данных — с указанием абсолютных значений, долей в общей массе или данных оси абсцисс.
- Отчасти эта опция схожа с «Экспресс-макетами» — соответствующие сведения появятся на секторах или около них (по выбору).
- «Дополнительные параметры» позволяют сделать рисунок ещё красивее — например, вынести метки данных за границы секторов и добавить в них дополнительные значения.
- Отредактировать любое текстовое поле (например, добавить в него поясняющие надписи) можно, щёлкнув по нему левой клавишей мыши, установив в нужном месте указатель и напечатав или вставив требуемые дополнения.

Важно: перемещая поля с метками данных, пользователь сможет сохранить связь между ними и секторами — Ворд сам добавит линии выноски. Правда, действует эта опция до тех пор, пока поле находится в зоне «прямой видимости» сектора — переносить его на другую сторону не стоит.
Отображение и скрытие легенды
Легенда — ещё один инструмент, позволяющий упростить чтение диаграммы, гистограммы или графика. Добавить её в Ворде можно следующим образом:
- Снова нажать на «плюсик» и выбрать в открывшемся меню чекбокс «Легенда». Вызвав вложенный список, пользователь сможет сразу определить, где будет располагаться новое поле — слева, справа, снизу или сверху.
- Запретить наложение легенды на рисунок и настроить текстовые эффекты можно с помощью «Дополнительных параметров», находящихся в том же вложенном меню.
- Ещё один способ вызвать тонкие настройки поля — щёлкнуть по диаграмме правой клавишей мыши и выбрать раздел «Формат легенды».

- Если требуется настроить размер и начертание шрифта (как легенды, так и названия или меток данных), достаточно в том же контекстном меню щёлкнуть по строке «Шрифт».
- Указав предпочитаемые параметры надписей, пользователь, решивший сделать диаграмму в Word, может смело нажимать на «ОК» — корректировки будут применены немедленно.
Совет: скрыть легенду можно, в очередной раз нажав на «плюсик» и сняв галочку в соответствующем чекбоксе. Но можно поступить и проще: выделить поле кликом мыши и воспользоваться клавишей Delete.
Отображение и скрытие осей и линий сетки
Для круговой диаграммы оси и сетка по понятным причинам не нужны; другое дело — гистограмма или график. Чтобы добавить на рисунок указанные элементы, следует:
- При необходимости — преобразовать один формат визуального представления данных в другой описанным ранее способом.
- Выделить щелчком мыши поле рисунка, кликнуть по «плюсику» и выбрать в выплывающем меню чекбокс «Оси».
 Развернув вложенный список, пользователь сможет указать, нужна на диаграмме только ось абсцисс, ординат или обе сразу.
Развернув вложенный список, пользователь сможет указать, нужна на диаграмме только ось абсцисс, ординат или обе сразу.
- Ещё более упростить чтение графика можно, добавив в том же меню опцию «Названия осей».
- Юзер легко отредактирует надписи в блоках, выделив их щелчком мыши и внеся нужные исправления.
- Добавить сетку можно, установив галочку в одноимённом чекбоксе, а при желании — выбрав во вложенном меню дополнительные линии.
- В итоге график или гистограмма будут выглядеть значительно аккуратнее; скрыть оси и сетки можно в обратном порядке, просто снимая галочки в чекбоксах.
Вопросы от новичков по создания диаграмм в Ворде
Ниже будут даны ответы на самые популярные вопросы, касающиеся создания и настройки диаграмм в Ворде.
Как добавить связанную диаграмму?
Связанная диаграмма, в отличие от создаваемой непосредственно в Word, хранится в документе Excel; как только производятся изменения в исходном листе, преобразуются рисунки в обоих документах — до тех пор, пока пользователь хранит файлы в заданных папках и не переименовывает их.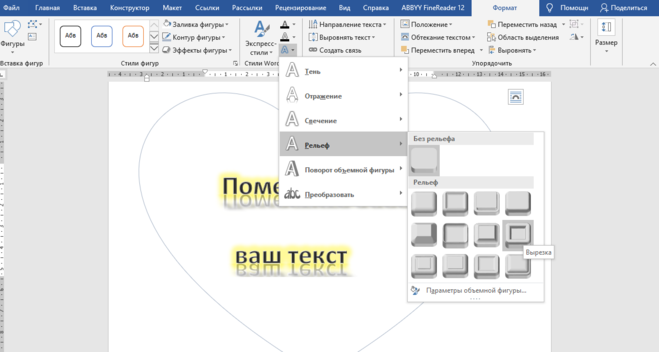
Добавить связанный рисунок можно в несколько простых шагов:
- Составить таблицу с данными и сделать диаграмму в Excel, а затем выделить щелчком поле изображения и скопировать его с помощью комбинации клавиш Ctrl + C.
- Вставить картинку в Word, используя сочетание Ctrl + V.
Важно: вид связанной диаграммы можно настраивать тем же путём, что и созданной в Ворде; рисунка, хранящегося в Экселе, эти изменения не коснутся.
Как вручную изменить макеты?
MS Word позволяет юзеру изменять большинство настроек готовых макетов — редактировать названия и подписи данных, изменять начертание шрифта, подбирать оптимальные цветовые схемы. Как это сделать, было подробно рассказано в предыдущем разделе; несомненный плюс программы — отсутствие влияния текущих тонких настроек на сохранённые макеты — можно не бояться, что одно неправильное решение раз и навсегда испортит приглянувшуюся заготовку.
Как вручную изменить формат элементов?
Пользователь может без всяких сложностей преобразовать любой элемент диаграммы в Ворде, выделив его щелчком мыши и используя ранее описанные инструменты. Наибольший интерес представляют секторы круговой диаграммы; изменять их можно следующим образом:
- Кликнуть по нужному «кусочку» и, перетаскивая его мышью, обособить от остальных.
- Подписать, щёлкнув по нему правой клавишей мыши и выбрав в контекстном меню строчку «Добавить подписи данных».
- В результате поясняющая надпись появится только возле выделенного фрагмента.
- В «Дополнительных параметрах» юзер легко настроит текстовое поле, добавив в него абсолютное значение, показатель доли, линию выноски и так далее.
- А чтобы развернуть диаграмму отделённым сектором к зрителю, следует в том же контекстном меню щёлкнуть по пункту «Формат ряда данных» и подобрать в открывшемся окошке угол поворота и глубину вырезания.

Как сохранить диаграмму в качестве шаблона?
Если диаграмма отлично получилась, не помешает сохранить её как шаблон:
- Щёлкнуть правой клавишей мыши по полю вне рисунка и выбрать одноимённый пункт.
- Указать в новом окне название заготовки и место сохранения; последнее крайне рекомендуется оставить по умолчанию.
- Найти шаблон можно, щёлкнув по кнопке «Изменить тип диаграммы» и перейдя в открывшемся окне в раздел «Шаблоны»; отсюда же пользователь получает возможность применить заготовку, кликнув по ней и нажав «ОК».
Важно: найти файл шаблона (например, если хочется сохранить его на флеш-карте или поделиться с товарищем) можно, щёлкнув по кнопке «Управление шаблонами». Случайно удалив или переместив файл из папки, юзер уже не сможет пользоваться им — до тех пор, пока не восстановит на прежнем месте.
Подводим итоги
Сделать диаграмму в Ворде можно, перейдя на вкладку «Вставка» и щёлкнув по кнопке «Диаграмма». Таблица с исходными данными заполняется в Экселе; пользователь может работать сразу в редакторе электронных таблиц, а затем скопировать рисунок в текстовый файл. Пользуясь вкладками «Конструктор» и «Формат», легко настроить диаграмму по своему вкусу — изменяя цвет фона, начертание шрифта, способы отображения данных и множество иных параметров.
Таблица с исходными данными заполняется в Экселе; пользователь может работать сразу в редакторе электронных таблиц, а затем скопировать рисунок в текстовый файл. Пользуясь вкладками «Конструктор» и «Формат», легко настроить диаграмму по своему вкусу — изменяя цвет фона, начертание шрифта, способы отображения данных и множество иных параметров.
Adblock
detector
Как добавить подписи в Word
Вы можете добавлять подписи к изображениям и таблицам, чтобы информировать читателей о вашем документе. Используйте подписи, чтобы отслеживать изображения и таблицы, нумеруя их, а также предоставляя краткое описание.
Добавить подпись к рисунку
- Выберите изображение.
- Перейдите на вкладку Ссылки .
- Нажмите кнопку Вставить заголовок .
- Введите подпись к рисунку.
- Нажмите ОК .
Откроется диалоговое окно Заголовок. Метка подписи по умолчанию — «Рисунок», за которой следует автоматический номер. Вы также можете дать подписи описательное имя.
Вы также можете дать подписи описательное имя.
Щелкните изображение правой кнопкой мыши и выберите Подпись .
Вы также можете настроить положение метки, щелкнув стрелку списка Position и выбрав другой параметр. По умолчанию подписи будут отображаться под рисунками.
Под изображением добавляется подпись.
Подписи, добавленные таким образом, будут автоматически нумероваться по порядку, начиная с начала документа. Если вы добавите новую подпись к предыдущему рисунку, каждая последующая подпись будет автоматически перенумерована.
Поскольку номера заголовков могут меняться, создайте ссылки на заголовки в документе, нажав кнопку Перекрестная ссылка на вкладке «Ссылки» и выбрав заголовок. Таким образом, ссылка в тексте будет автоматически меняться вместе с номером подписи.
Добавить подпись к таблице
Вы можете добавить подпись к таблице так же, как вы можете добавить подпись к рисунку. Если у вас есть несколько типов подписей в документе, вы также можете настроить стиль нумерации, чтобы они не выглядели одинаково.
Если у вас есть несколько типов подписей в документе, вы также можете настроить стиль нумерации, чтобы они не выглядели одинаково.
- Выберите таблицу.
- Нажмите кнопку Вставить заголовок .
- Щелкните стрелку списка Этикетка .
- Выберите Таблица .
- Нажмите кнопку Нумерация .
- Щелкните стрелку списка Формат и выберите новый формат нумерации.
- Нажмите OK .
- Введите заголовок для таблицы.
- Нажмите OK .
Метка заголовка изменяется на Таблица. Это также перезапускает нумерацию, чтобы включить только заголовки таблиц, а также изменяет положение заголовка.
Вы можете заказать подписи с цифрами, буквами или римскими цифрами.
Формат нумерации применен.
Заголовок таблицы добавляется над таблицей и будет использовать указанный формат нумерации.
Добавить таблицу рисунков
Если в документе есть несколько рисунков, вы можете создать таблицу рисунков, указав каждый рисунок и страницу, на которой он найден.
- Щелкните в документе в том месте, где вы хотите разместить таблицу рисунков.
- Нажмите на вставку таблицы рисунков на вкладке «Ссылки».
- Щелкните стрелку списка Метка заголовка .
- Выберите тип подписи.
- (Необязательно) Настройте таблицу цифр.
- Нажмите ОК
Вы можете создать список заголовков для уравнений, рисунков или таблиц.
Мы можем скрыть или показать номера страниц, изменить способ выравнивания номеров страниц и изменить закладку между подписями и номером страницы.
Вставляется таблица рисунков, в которой перечислены все рисунки документа.
Нажмите, чтобы скачать
Бесплатно для распространения с нашими комплиментами; мы надеемся, что вы рассмотрите наше платное обучение.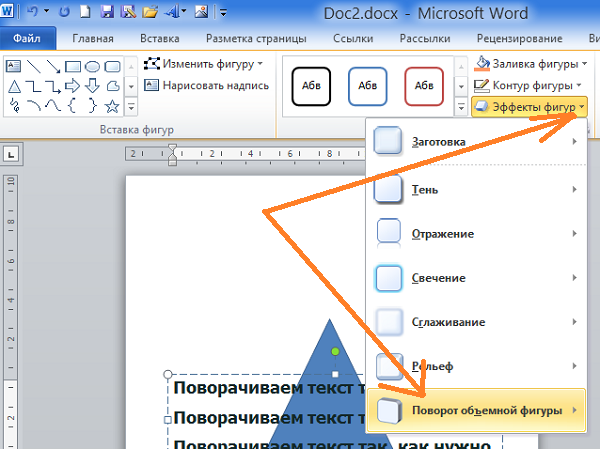
Подписи к рисункам и таблицам — Word 2010
Высшая школа требует, чтобы у вас была подпись для каждой таблицы и рисунка в вашем ETDR. Шаблон ETDR настроен на автоматическое создание списка рисунков и списка таблиц, также требуемых Высшей школой, из текста ваших подписей.
Чтобы вставить подписи, выполните следующие действия:
- Щелкните рисунок или таблицу, где вы хотите разместить подпись.
- На вкладке Ссылки нажмите кнопку Вставить Заголовок .
- В окне Надпись в меню Метка выберите метку Рисунок или Таблица .
- В меню Позиция выберите, где вы хотите, чтобы заголовок отображался.
- Нажмите Нумерация кнопки.
- В окне Нумерация субтитров в меню Формат выберите 1,2,3…
- Если вы хотите включить номер главы в номер подписи к таблице/рисунку, установите флажок Включить номер главы .
 Если вы выберете эту опцию, появятся еще две опции:
Если вы выберете эту опцию, появятся еще две опции: - В меню Заголовок начинается со стиля: выберите Заголовок 1 .
- В Используйте разделитель выберите пунктуацию, которую вы хотите поставить между номером главы и номером рисунка/таблицы.
- Нажмите OK .
- Вернувшись в окно Заголовок , нажмите OK . Надпись появится над/под таблицей или рисунком. Чтобы добавить текст подписи, щелкните после номера таблицы/рисунка и введите текст.
Обратите внимание, что номер рисунка/таблицы отображается на сером фоне. Этот фон называется «затенением поля» и указывает на то, что сценарий или код сгенерировал число. НЕ редактируйте эти номера! Номер рисунка/таблицы будет автоматически обновляться по мере добавления дополнительных подписей.
Подписи к рисункам и таблицам в приложениях
Для подписей к таблицам и рисункам, которые появляются в приложении, Высшая школа требует, чтобы буква приложения была первым элементом в метке подписи. Например:
Например:
Таблица А.1. Элементы данных |
Инструкции по корректировке подписей в соответствии с этим требованием см. в разделе «Приложения».
Чтобы изменить межстрочный интервал в подписях
Если вы хотите изменить межстрочный интервал в подписях, выполните следующие действия:
- Убедитесь, что Панель стилей видна. Если нет, см. Таблицу 1. Базовая конфигурация для Word 2007 в разделе Стили (ссылка) для получения подробной информации о том, как ее отобразить.
- Для любого рисунка или таблицы в документе щелкните стиль Заголовок , который отображается в левой области стиля .
- В Панель стилей (правая сторона), « Заголовок» теперь будет выбрана в списке. Щелкните стрелку вниз рядом с ним и выберите Modify .


 Аналогично прикрепить оставшуюся половину фигуры.
Аналогично прикрепить оставшуюся половину фигуры.
 Отрезать его, сделать еще 6-7 таких заготовок.
Отрезать его, сделать еще 6-7 таких заготовок.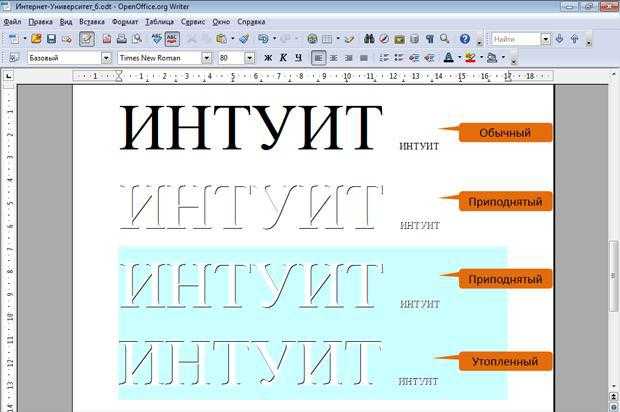 Затем то же повторяют с задней и боковой поверхностями.
Затем то же повторяют с задней и боковой поверхностями.

 1 Как добавить связанную диаграмму?
1 Как добавить связанную диаграмму? Параллельно с этим не помешает дать новые названия заголовкам таблицы.
Параллельно с этим не помешает дать новые названия заголовкам таблицы. Изменяя значения в строках таблицы, пользователь одновременно преобразует и внешний вид круговой диаграммы, гистограммы или графика.
Изменяя значения в строках таблицы, пользователь одновременно преобразует и внешний вид круговой диаграммы, гистограммы или графика.
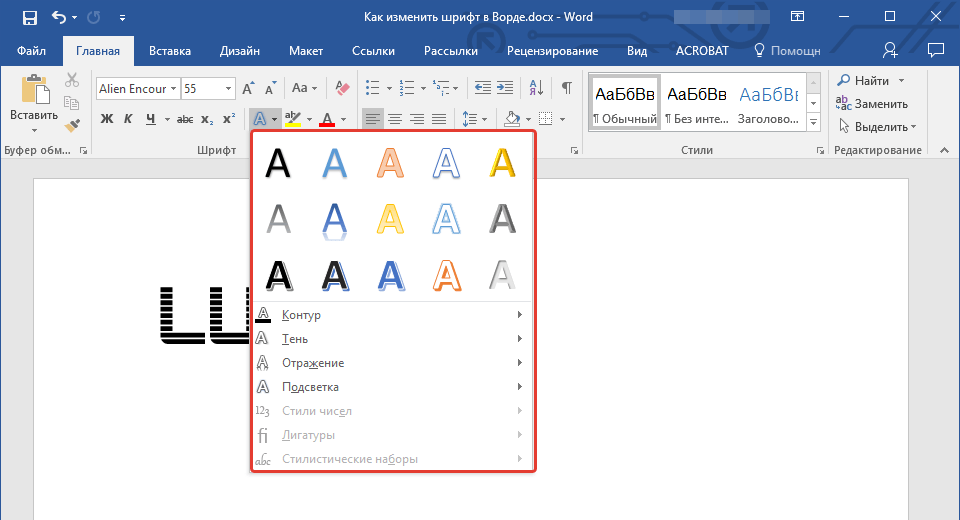

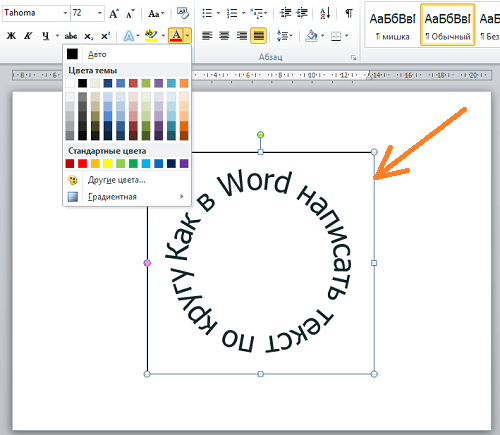 Пункты, содержащиеся там и там, совпадают; в следующем примере будет использован «плюсик».
Пункты, содержащиеся там и там, совпадают; в следующем примере будет использован «плюсик».

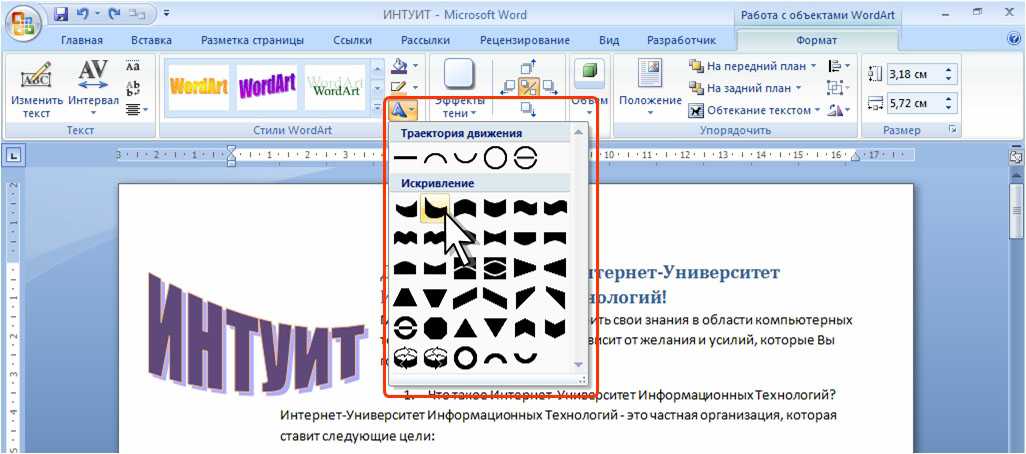 Развернув вложенный список, пользователь сможет указать, нужна на диаграмме только ось абсцисс, ординат или обе сразу.
Развернув вложенный список, пользователь сможет указать, нужна на диаграмме только ось абсцисс, ординат или обе сразу.
 Если вы выберете эту опцию, появятся еще две опции:
Если вы выберете эту опцию, появятся еще две опции: