Как сделать многоэкранное видео(2021)
Мария Матвеева
Oct 26, 2022• Проверенные решения
Эффект многоэкранного режима широко используется при создании видео, когда на одном экране необходимо одновременно отображать более одного набора видео или изображений, чтобы рассказать историю или передать дополнительную информацию, что очень похоже на эффекты video wall. Чтобы создать многоэкранное видео, Wondershare Filmora отличный выбор. С Filmora вы можете создавать многоэкранное видео различными способами: с помощью встроенных макетов и эффектов с разделенным экраном или с помощью функции PIP (картинка в картинке).
- Часть 1: Как сделать многоэкранное видео с функцией PIP
- Часть 2: Создание многоэкранного видео с эффектом разделения экрана Filmora
Часть 1: Как сделать многоэкранное видео с функцией PIP
При использовании функции PIP в Filmora вам просто нужно добавить видеоклип, который вы хотите наложить в качестве картинки в картинке, на шкалу времени, после чего он будет расположен над видео, которое вы хотите использовать в качестве фона в вашем видео. Ниже приведен совет, который поможет вам лучше понять, как сделать многоэкранное видео с помощью функции разделения экрана. Загрузите пробную версию, чтобы следовать нашим рекомендациям.
Ниже приведен совет, который поможет вам лучше понять, как сделать многоэкранное видео с помощью функции разделения экрана. Загрузите пробную версию, чтобы следовать нашим рекомендациям.
Примечание. Вышеупомянутый видеоурок PIP создан для предыдущей версии Filmora8.7, но процесс аналогичен в последней версии. Мы работаем над тем, чтобы предоставить самое современное руководство, и в то же время я обновил подробные инструкции о том, как добавить изображение / видео в другое видео, чтобы объединить несколько видео на одном экране, как показано ниже.
Шаг 1. Добавьте видео или изображение, которое хотите наложить
После запуска этого видеоредактора нажмите «Импорт», чтобы сначала импортировать несколько видеороликов, включая фоновое видео и наложенное видео, в медиатеку программы, а затем разместите их по порядку на временной шкале, как показано ниже.
Шаг 2. Персонализируйте многоэкранное видео
Затем персонализируйте многоэкранное видео по своему усмотрению. Дважды щелкните накладываемый клип на шкале времени, чтобы войти в окно редактирования, в котором вы можете настроить масштаб, размер и положение (или перетащите ручку в окне предварительного просмотра, чтобы настроить положение и размер более понятным способом), применить эффекты движения, изменить форму видео, точную настройку режима и цвета смешивания.
Вы можете проверить подробную информацию о как создать эффект картинка в картинке с наложением видео.
Когда все будет отображаться так, как вы хотите, просто нажмите ОК, чтобы применить изменения. Затем нажмите значок «Воспроизвести» и просмотрите свой фильм, и вы увидите, что ваш измененный размер и положение видеоклипа наложен поверх большего клипа.
Шаг 3. Сохраните или поделитесь своим многоэкранным видео
Если вас устраивает результат, нажмите «Экспорт», чтобы сохранить или поделиться своим многоэкранным видео.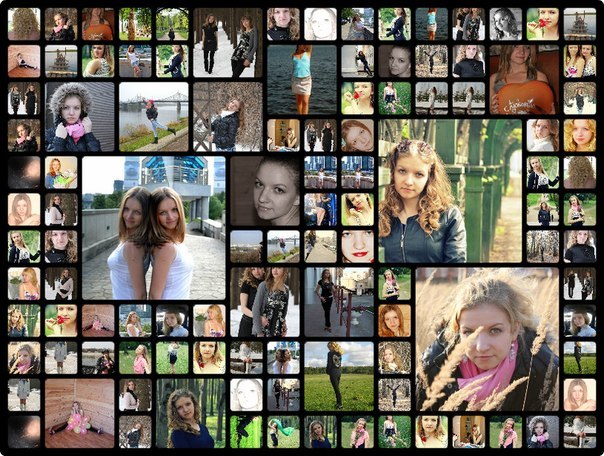 Вот несколько вариантов вывода:
Вот несколько вариантов вывода:
- Формат: сохранение многоэкранного видео во всех популярных видеоформатах, таких как AVI, WMV, MOV, FLV, MP4, MKV, MPEG и т.д.
- Устройство: выбирайте из разных устройств и получайте оптимизированные многоэкранные видео. Затем нажмите маленькую кнопку с треугольником, чтобы изменить дополнительные настройки, такие как кодировщик видео и аудио, частота кадров, битрейт и т.д.
- YouTube: введите данные своей учетной записи YouTube и информацию о видео, чтобы поделиться своей работой напрямую на YouTube.
- Vimeo: введите данные своей учетной записи Vimeo и информацию о видео, чтобы напрямую поделиться своей работой на Vimeo.
- DVD: установите параметры DVD, такие как метка DVD, качество видео, ТВ-стандарт и соотношение сторон, а затем запишите видео на DVD.
Сделать многоэкранное видео в Filmora с функцией PIP очень просто. Используйте тот же процесс для размещения изображений на экране, вы также можете легко добавить свой собственный логотип к видео.
Часть 2: Как сделать многоэкранное видео с эффектом разделения экрана
В последней версии вы найдете более 30 предустановок анимированного разделения экрана, которые сделают многоэкранное видео более привлекательным. На видео ниже показано 3 интересных способа использования функции разделения экрана. Загрузите последнюю версию и следуйте за алгоритмом, чтобы попробовать.
Шаг 1. Выберите желаемый эффект разделения экрана.
Нажмите кнопку «Разделить экран» вверху, а затем просмотрите их, чтобы выбрать желаемую предустановку разделения экрана. Перетащите выбранный эффект разделения экрана на шкалу времени.
Шаг 2. Добавьте видео в предустановку разделенного экрана
Дважды щелкните эффект разделения экрана на временной шкале, чтобы открыть дополнительные настройки. Вы можете отменить выбор параметра «Включить анимацию на разделенном экране», если он вам не нужен. В окне расширенного редактирования разделенного экрана перетащите видеоклипы на соответствующие экраны предварительного просмотра. Вы можете настроить начальную точку видео, включить или выключить звук в видео или настроить цвет или толщину границы, если необходимо.
Вы можете отменить выбор параметра «Включить анимацию на разделенном экране», если он вам не нужен. В окне расширенного редактирования разделенного экрана перетащите видеоклипы на соответствующие экраны предварительного просмотра. Вы можете настроить начальную точку видео, включить или выключить звук в видео или настроить цвет или толщину границы, если необходимо.
Шаг 3. Предварительный просмотр и экспорт
Нажмите кнопку OK в окне Advanced Split Screen Edit, если вас устраивает созданное видео с многоэкранным эффектом. Вы можете выбрать эффект разделения экрана на временной шкале, а затем щелкнуть значок часов на панели инструментов, чтобы настроить продолжительность созданного многоэкранного видео. После завершения редактирования нажмите кнопку «Экспорт», чтобы экспортировать видеоклип.
Выше приведены шаги о том, как сделать многоэкранное видео с помощью видеоредактора Filmora двумя разными способами. Конечно, вы можете попробовать и другие производители многоэкранного видео, например Apple iMovie (функция разделения экрана) чтобы объединить несколько видеороликов на одном экране для создания многоэкранного видео.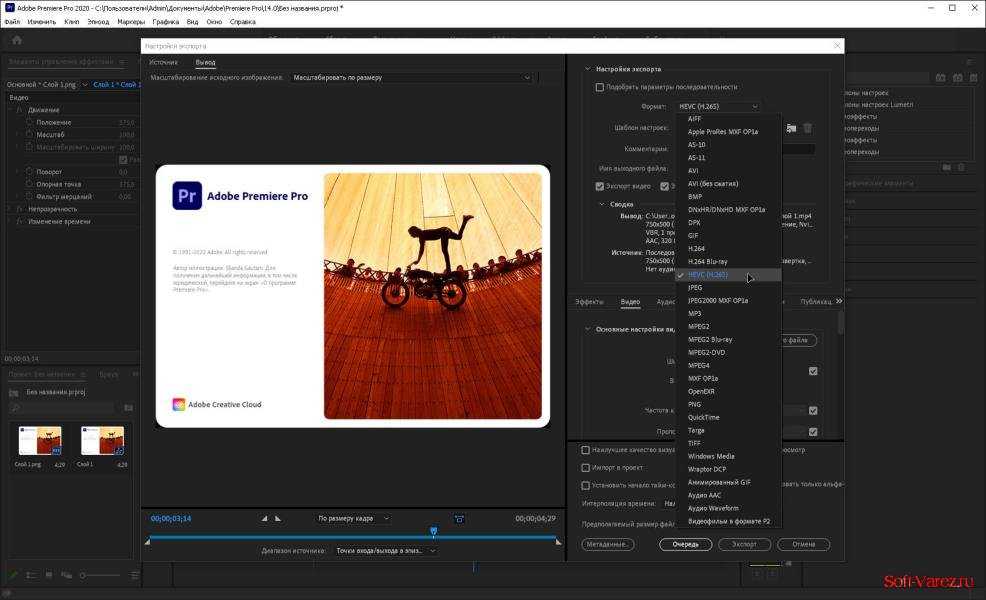 Что бы вы ни выбрали, просто поделитесь своим творчеством со всем миром, используя многоэкранный видеоэффект.
Что бы вы ни выбрали, просто поделитесь своим творчеством со всем миром, используя многоэкранный видеоэффект.
Мария Матвеева
Мария Матвеева писатель и любитель все, что связано с видео.
Автор @Мария Матвеева
Как сделать видео с разделенным экраном на телефоне / планшете Android
Когда вы смотрите видео в TikTok, вы можете обнаружить, что в некоторых из них используется техника разделения экрана, которая может дать отличный визуальный эффект. Вы можете назвать этот вид видео «видео с разделенным экраном» или «видеоколлаж». И если видео содержит только два экрана, на которых видеоклипы отображаются рядом, то это «видео рядом».
Итак, вы хотите поразить своих зрителей потрясающим видеоэффектом на разделенном экране? Если да, вам нужно научиться объединять несколько видео.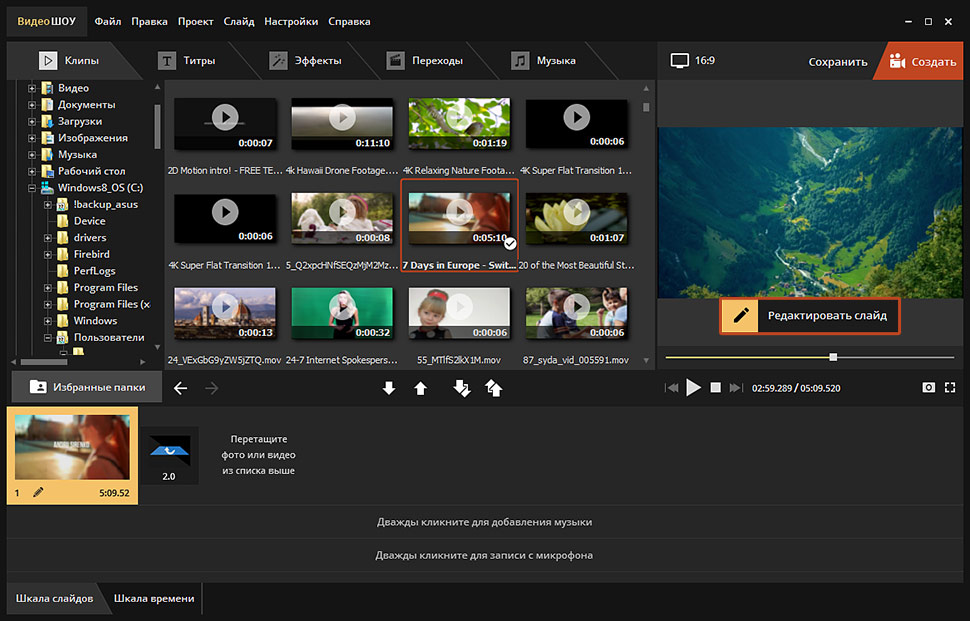 Этот пост даст вам лучший способ сделать видео с разделенным экраном на Android.
Этот пост даст вам лучший способ сделать видео с разделенным экраном на Android.
- Часть 2. Рекомендуемое видео-приложение с разделенным экраном для Windows и Mac
- Часть 3. Часто задаваемые вопросы о создании видео с разделенным экраном на Android
Часть 1. Как сделать видео с разделенным экраном на устройстве Android
Использование смартфонов для просмотра и даже редактирования видео становится все более популярным. Как один из самых мощных видеоэффектов, разделение экрана теперь применяется во многих приложениях для редактирования видео.
Чтобы сэкономить ваше время и силы, мы перепробовали множество отличных видео на разделенном экране редактор приложений для Android на рынке. Здесь мы представляем вам Vidstitch Free — Видеоколлаж. С помощью простого и интуитивно понятного пользовательского интерфейса легко объединить ваши видео и фотографии.
Вы можете попробовать и следовать приведенному ниже руководству, чтобы сделать видео на разделенном экране на своем телефоне.
Шаг 1.
Загрузите и установите это приложение из Google Play. Затем откройте программу на своем Android-устройстве.
Шаг 2.
Вам нужно выбрать правильный кадр в качестве шаблона для вашего видеоколлажа. Нажмите на выберите видео кнопку, чтобы добавить видео, которые вы хотите объединить в один экран. После этого вы можете настроить толщину и цвет границы по своему усмотрению.
Шаг 3.
После того, как вы закончите настройку, нажмите на спасти кнопку для рендеринга и сохранения видео с разделенным экраном на вашем Photo Library. Это приложение также позволяет вам поделиться отредактированным коллажем в Instagram, Facebook, Twitter или по электронной почте.
Часть 2. Рекомендуемое видео-приложение с разделенным экраном для Windows и Mac
Видстич может вам помочь сделать видеоколлаж с базовыми функциями редактирования на Android. Однако, если вы хотите добавить больше эффектов к видео с разделенным экраном, вам следует использовать более профессиональный инструмент для редактирования видео с разделенным экраном, например Aiseesoft Video Converter Ultimate. Этот создатель разделенного экрана позволяет объединять несколько видеоклипов на одном экране и воспроизводить их одновременно с высоким качеством. Помимо разделения экрана, он даже позволяет обрезать, вращать и добавлять водяные знаки / субтитры / фильтры / фоновую музыку к вашему видео.
Однако, если вы хотите добавить больше эффектов к видео с разделенным экраном, вам следует использовать более профессиональный инструмент для редактирования видео с разделенным экраном, например Aiseesoft Video Converter Ultimate. Этот создатель разделенного экрана позволяет объединять несколько видеоклипов на одном экране и воспроизводить их одновременно с высоким качеством. Помимо разделения экрана, он даже позволяет обрезать, вращать и добавлять водяные знаки / субтитры / фильтры / фоновую музыку к вашему видео.
Скачать
Создатель видео с разделенным экраном Aiseesoft
- Оснащен несколькими привлекательными рамками для видео на разделенном экране.
- Отрегулируйте размер экрана и толщину / цвет рамки в соответствии с вашими потребностями.
- Предоставьте десятки увлекательных фильтров для изменения видео на разделенном экране.
- Добавьте фоновую музыку и установите режим воспроизведения на свой вкус.

- Поддержка нескольких популярных форматов вывода, таких как MP4, MOV, GIF и т. Д.
Шаг 1.
Нажмите Бесплатная загрузка выше, чтобы загрузить Video Converter Ultimate на свой ПК с Windows или Mac. Следуйте экранному окну установки, чтобы установить эту программу.
Шаг 2.
Откройте это средство создания видеоколлажей и перейдите к Коллаж вкладку, щелкнув ее в строке главного меню. Выбирать шаблон и найдите нужный кадр с разделенным экраном. Затем нажмите кнопку Добавить значок на вашем экране. Откройте файл, который хотите добавить в видеоколлаж.
Шаг 3.
Если вас не устраивает текущий размер экрана, вы можете перетащить разделительную линию, чтобы установить ее в нужное положение.
Шаг 4.
Чтобы отредактировать видеоклип, выберите видеоклип и нажмите кнопку Редактировать значок. Теперь вы можете обрезать, вращать, добавлять водяной знак, добавлять субтитры и т. Д.
Вы также можете добавить фильтр к видео в Фильтр таб. Или в Аудио вкладка, вы можете выбрать локальный аудиофайл в качестве фоновой музыки
Или в Аудио вкладка, вы можете выбрать локальный аудиофайл в качестве фоновой музыки
Шаг 5.
Перейдите в Экспортировать вкладка, где вы можете изменить имя файла, формат вывода, частоту кадров, разрешение и т. д. Затем выберите путь для сохранения и Начать экспорт видео на свой компьютер.
Часть 3. Часто задаваемые вопросы о создании видео с разделенным экраном на Android
1. Как я могу сделать видеоколлаж на моем iPhone?
Для Функция разделения экрана iMovie, вы можете легко объединить два видео на своем iPhone. Просто начни новый проект. Импортируйте видеоклипы для одновременного воспроизведения. Затем нажмите на многоточие и выберите режим разделения.
2. Можно ли сделать разделенный экран в Windows Movie Maker?
Нет. Windows Movie Maker не разветвитель видео. Ты можешь попробовать Aiseesoft Video Converter Ultimate .
3. Для чего используется видео с разделенным экраном?
Его можно использовать для сравнения двух разных сцен или объектов, до и после снимков, ожиданий и реальности и т.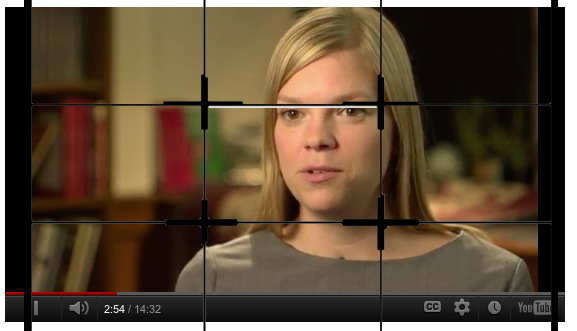 Д. Вы можете увидеть это в музыкальных клипах, рекламе, фильмах и т. Д.
Д. Вы можете увидеть это в музыкальных клипах, рекламе, фильмах и т. Д.
Заключение
Видстич — один из самых популярных приложения для редактирования видео с разделенным экраном для Android. Но он предоставляет только базовую функцию слияния видео. Если вы хотите редактировать видео с разделенным экраном с помощью более профессиональных инструментов, вам следует попробовать Aiseesoft Video Converter Ultimate. Не стесняйтесь рассказать нам о своем опыте использования ниже. А если у вас есть идеи получше, не стесняйтесь делиться ими с нами.
Что вы думаете об этом посте.
- 1
- 2
- 3
- 4
- 5
Прекрасно
Рейтинг: 4.7 / 5 (на основе голосов 115)Подпишитесь на нас в
Оставьте свой комментарий и присоединяйтесь к нашему обсуждению
Как разместить несколько видео на одном экране — Clideo
Многие видео на одном экране могут показаться слишком сложными для создания, однако даже блогер-любитель может порадовать своих подписчиков такими постами.
от Юлия Чухвичева
Есть много причин, по которым вы можете решить разместить 4 видео на одном экране или даже больше. Несколько видеороликов можно использовать для сравнения различных событий, иллюстрации какого-либо понятия или создания художественного эффекта. В любом случае, вам нужно подготовиться.
Запишите или найдите видео, которые хотите объединить. Если их размер отличается, вы можете использовать Video Resizer, чтобы сделать их одинаковыми — так ваш проект будет выглядеть намного аккуратнее. Если вы не знаете, как его использовать, ознакомьтесь с этим пошаговым руководством и взгляните на этот подробный пример.
Когда все будет в порядке и по-бристольски, сохраните все необходимые файлы в одну и ту же папку на своем устройстве, Google Диске или в Dropbox. Не забудьте найти приятную фоновую музыку и сохранить ее там же.
Убедитесь, что ваше интернет-соединение достаточно быстрое и стабильное, так как наш сервис работает онлайн, а обработка файлов занимает некоторое время. Теперь вы готовы сделать многоэкранное видео!
Загрузить все файлы в инструмент
Откройте видеоредактор Clideo в любом браузере и нажмите кнопку «Начать».
Затем импортируйте ранее подготовленные файлы в инструмент. Вы можете перетаскивать свои клипы и дорожки из папки на компьютере или использовать кнопку «Загрузить». Можно выбрать несколько файлов для их массового импорта (поэтому мы рекомендуем хранить исходные файлы в одной папке).
Вы можете найти импортированные данные в папке «Мои медиафайлы». Затем перетащите файлы в область предварительного просмотра или на временную шкалу под ней и разместите их точно друг под другом.
Создание видео с разделенным экраном онлайн
Чтобы отредактировать каждый отдельный файл, щелкните миниатюру на временной шкале, чтобы выбрать его, и измените доступные параметры выше (скорость, настройки цвета и т.
 д.).
д.).Если вы хотите изменить соотношение сторон или цвет фона для всего проекта, нажмите «Настройки» на левой боковой панели навигации.
Затем, чтобы расположить все клипы на одном экране, перетащите видео за углы на панели предварительного просмотра, чтобы изменить размер клипов, а затем расположите их по своему усмотрению. Теперь вы понимаете, почему изменить их размер раньше было хорошей идеей!
Не забудьте настроить длину видео на временной шкале. Вы можете сделать это, перетаскивая желтые ручки. Не забывайте, что у нас есть новая функция привязки, которая поможет вам быть точным.
Когда вы закончите, дайте вашему видео окончательный вариант и нажмите кнопку «Экспорт». После этого вам будет предложено выбрать одно из четырех разрешений качества. Два из них совершенно бесплатны, но чтобы получить свой проект в формате FHD или 4K, вам необходимо обновить свою учетную запись до Clideo Pro.
Сохранить клип
Когда ваше видео будет обработано, вы все еще можете изменить его: просто нажмите на панель «Редактировать».
 Если вы в восторге от проекта, сохраните его на свое устройство или в облачное хранилище.
Если вы в восторге от проекта, сохраните его на свое устройство или в облачное хранилище.
Если вы хотите узнать больше о нашем универсальном видеоредакторе, вы можете найти более подробную информацию в нашем Справочном центре видеоредактора.
Как разместить несколько видео на одном экране [Руководство для начинающих]
Когда вам нужно визуализировать два или более отдельных видеоклипов, происходящих одновременно, размещение нескольких видео на одном экране может создать эффект разделения экрана. Этот эффект выделяется тем, что рассказывает несколько историй быстро и легко. Что ж, с помощью программного обеспечения, доступного в наши дни, вы можете легко объединить несколько кадров в один проект.
Если вы хотите разделить экран на две, три, четыре или более частей, это руководство поможет вам быстро приступить к работе. В этой статье мы покажем вам простые способы объединения видеоклипов в одно видео, а также расскажем, как настраивать границы, добавлять фильтры, редактировать клипы и устранять неполадки в проектах с разделенным экраном.
- Часть 1. Как сделать многоэкранное видео с помощью видеоредактора с разделенным экраном
- Часть 2. Часто задаваемые вопросы о размещении нескольких видео на одном экране
Часть 1. Как создать многоэкранное видео с помощью видеоредактора с разделенным экраном
Чтобы разместить два или более видео на одном экране, проще всего использовать высококачественный видеоредактор с разделенным экраном. Aiseesoft Video Converter Ultimate, несомненно, отличный вариант. Доступный как для пользователей Windows, так и для Mac, этот инструмент прост в использовании и может помочь вам создавать великолепные профессиональные видеоролики с разделенным экраном. Программа также предлагает вам различные шаблоны для видеоколлажей. Он может экспортировать видео в широкий спектр выходных форматов и имеет другие удобные функции редактирования видео, такие как вращение, обрезка, обрезка, применение видеоэффектов, добавление водяных знаков, добавление фоновой музыки и многое другое.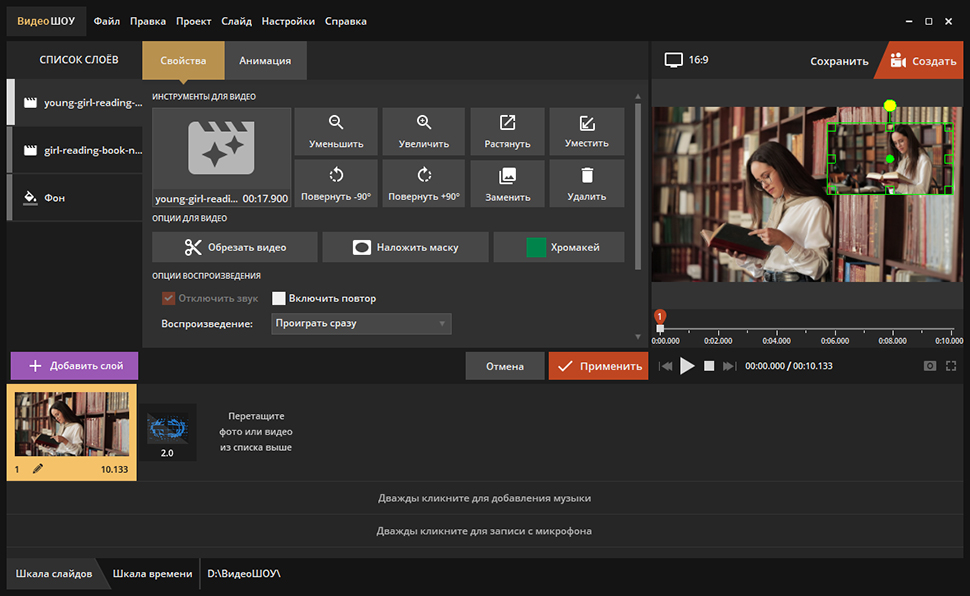
Загрузки
Video Converter Ultimate — лучший инструмент для создания многоэкранного видео
- Легко сделать видеоколлаж из изображений, GIF-файлов или видео.
- Быстро поместите два, три, четыре или более видеоклипов в один кадр.
- Множество форм рамок и фильтров на выбор.
- Поставляется с базовыми и расширенными функциями редактирования видео.
- Экспортируйте коллаж в формате MP4, WMV, MOV, AVI, MKV или GIF.
После загрузки и установки Aiseesoft Video Converter Ultimate вы можете создавать параллельные видеоролики, следуя следующей пошаговой инструкции.
Шаг 1.
Запустите программу на своем компьютере и выберите функцию «Коллаж». Чтобы упростить задачу, вы можете начать с выбора подходящего шаблона разделенного экрана, который зависит от количества ваших видеоклипов. Перейдите на вкладку «Шаблон» и выберите один из предпочтительных режимов.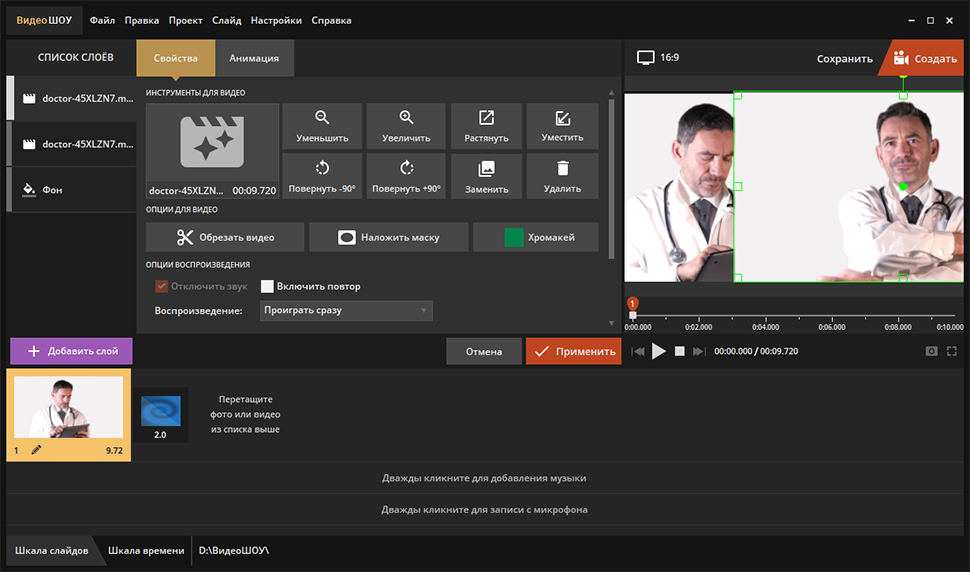 Здесь вы можете настроить соотношение сторон и определить толщину границы.
Здесь вы можете настроить соотношение сторон и определить толщину границы.
Шаг 2.
Щелкните значок +, чтобы добавить видео и изображения одно за другим. Вы можете выбрать положение для видео.
Шаг 3.
Теперь вы можете настроить положение видео по желанию, перетаскивая их по краям.
Шаг 4.
Здесь выполняется большая часть работы. Эта программа также упрощает редактирование видеоклипов.
Применить фильтр:
Вы можете выбрать фильтр, нажав на вкладку Фильтр.
Редактировать видеоклипы:
Выберите видео, которое хотите отредактировать, нажмите кнопку «Редактировать», и вы попадете в окно редактирования. Здесь вы можете обрезать, повернуть, добавить водяной знак, добавить субтитры и многое другое.
Добавить фоновую музыку:
Если вы хотите изменить исходный звук в видео, вы можете добавить песню в качестве фоновой музыки на вкладке «Аудио».
Шаг 5.
Вы можете предварительно просмотреть видео в окне предварительного просмотра с правой стороны. Затем перейдите на вкладку «Экспорт», где вы можете сохранить многоэкранное видео в популярные видеоформаты, такие как MP4, MOV, WMV, MKV, AVI и т. д. Вы также можете определить качество выходного видео, разрешение и частоту кадров. Наконец, нажмите «Начать экспорт», чтобы сохранить видео на свой компьютер.
Затем перейдите на вкладку «Экспорт», где вы можете сохранить многоэкранное видео в популярные видеоформаты, такие как MP4, MOV, WMV, MKV, AVI и т. д. Вы также можете определить качество выходного видео, разрешение и частоту кадров. Наконец, нажмите «Начать экспорт», чтобы сохранить видео на свой компьютер.
Дополнительная литература
- Как сделать видео с разделенным экраном в Windows Movie Maker
- Как разделить клип в Final Cut Pro
Часть 2. Часто задаваемые вопросы о размещении нескольких видео на одном экране
Какой видеоредактор с разделенным экраном лучше всего подходит для размещения нескольких видео на одном экране?
Aiseesoft Video Converter — самый мощный и эффективный видеоредактор с разделенным экраном для Windows и Mac. По сути, программа представляет собой полноценное приложение для постпродакшна, которое можно использовать для редактирования видео для создания роликов отраслевого стандарта.


 д.).
д.).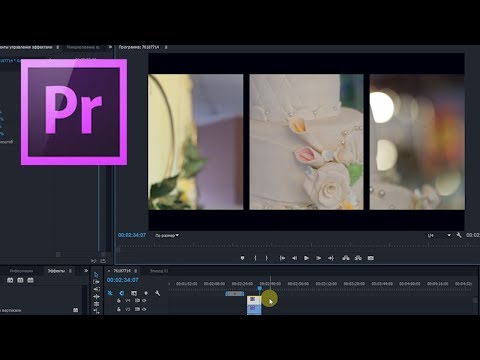 Если вы в восторге от проекта, сохраните его на свое устройство или в облачное хранилище.
Если вы в восторге от проекта, сохраните его на свое устройство или в облачное хранилище.