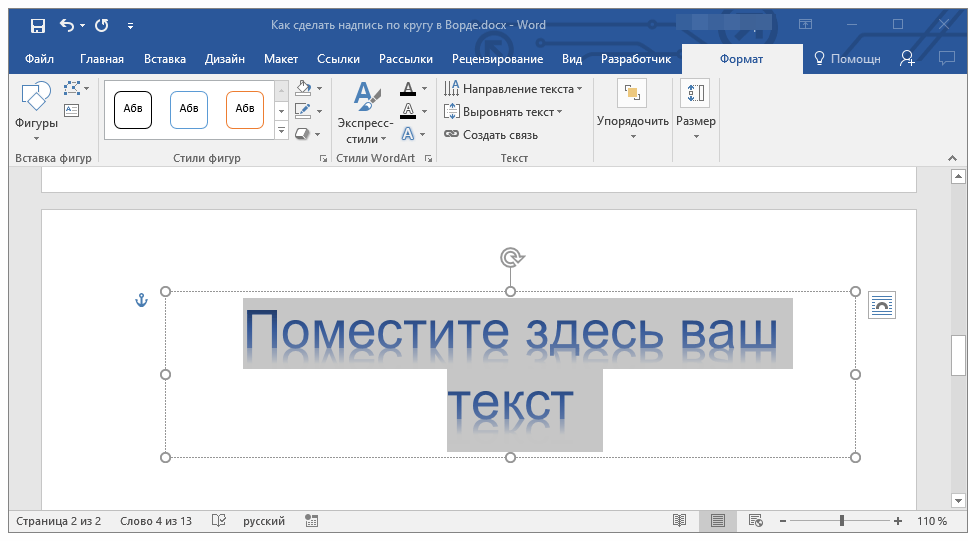Как убрать надпись с картинки
- Home
- Центр поддержки
- Инструкции
- Как убрать надпись с картинки
Как убрать надпись с картинки
Даже если вы забыли отключить в фотоаппарате автоматическую простановку даты и точного времени, когда была сделана фотография, это не проблема. Из нашей статьи вы узнаете, как убрать текст с картинки с помощью Movavi Фоторедактора. С этой программой вы сможете быстро удалить не только число, но и любую подпись или логотип, если они не закрывают большую часть снимка.
Узнайте, как убрать надпись на фото, из этой пошаговой инструкции.
Скачать бесплатно
Скачать бесплатно
Шаг 1. Запустите программу и добавьте фотографию для редактирования
Откройте программу на компьютере и нажмите на кнопку Открыть файл. Найдите нужное изображение при помощи Проводника Windows или программы Finder на Mac. Также вы можете просто перетащить картинку в рабочую область программы.
Шаг 2. Выделите и удалите дату или надпись
Откройте вкладку Удаление объектов, выберите инструмент Кисть и закрасьте участок фотографии с датой. Постарайтесь как можно точнее выделить контуры для более аккуратного удаления. Вы можете облегчить себе задачу, выделив участки одного цвета Волшебной палочкой. Уберите ненужное выделение с помощью инструмента Ластик.
Нажмите кнопку Стереть, чтобы вырезать цифры со снимка.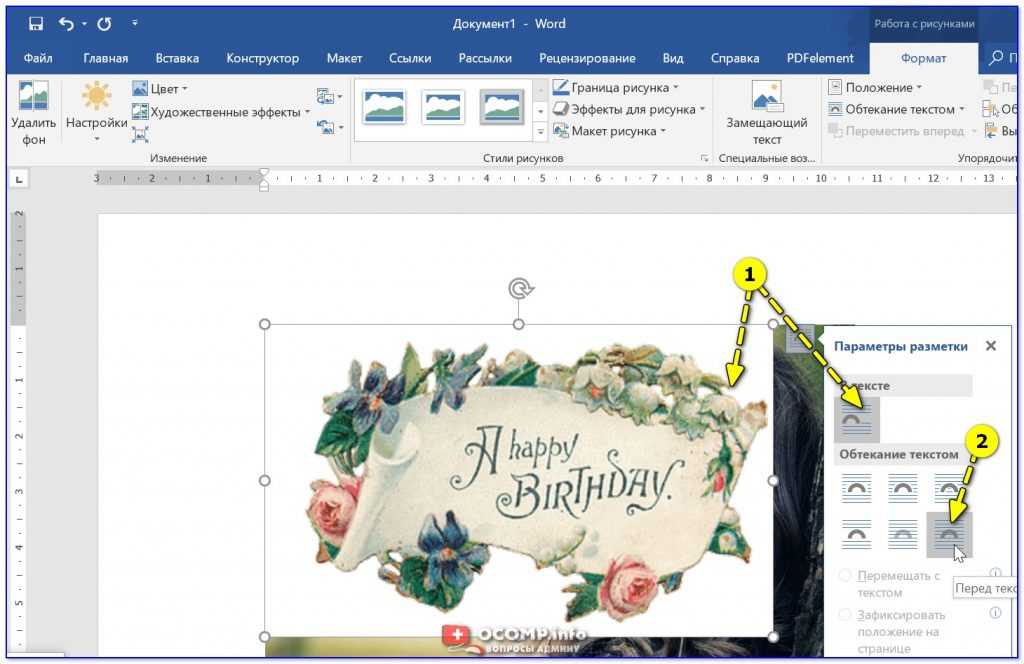 Если потребуется, удалите оставшиеся следы инструментом Штамп. Точно таким же способом можно убрать любой ненужный текст с фотографии.
Если потребуется, удалите оставшиеся следы инструментом Штамп. Точно таким же способом можно убрать любой ненужный текст с фотографии.
Шаг 3. Сохраните исправленную фотографию
Примените изменения к фотографии: нажмите на иконку дискеты. В появившемся окне введите имя файла, выберите папку для сохранения и желаемый формат (PNG, JPEG, TIFF, BMP и т. д.). Нажмите кнопку Сохранить.
Готово! Теперь вы знаете, как избавить снимок от ненужных деталей. Однако Movavi Фоторедактор способен на большее. Он может с легкостью превратить фотографию в рисунок карандашом, сделать ретушь фото или превратить обычный снимок в винтажное фото в стиле ретро. Скачайте пробную версию бесплатно и превратите обычные фото в произведения искусства.
Movavi Фоторедактор
Качественная обработка фото – это легко!
*Бесплатная версия Movavi Фоторедактора имеет следующие ограничения: сохранение до 10 изображений, водяной знак на сохраненных фото, запрет на снятие скриншотов при работе в программе.
Часто задаваемые вопросы
Как удалить надпись с фотографии в paint.net?
Чтобы удалить ненужную надпись с фотографии в программе paint.net, воспользуйтесь инструкцией ниже.
- Перейдите на официальный сайт paint.net по ссылке ниже и скачайте программу:
- Запустите программу. В меню сверху нажмите Файл, затем – Открыть. В появившемся окне выберите нужный файл и нажмите кнопку Открыть.
- На панели инструментов выберите Клонирующую кисть. На панели настроек инструмента в верхней части окна программы укажите нужную ширину кисти в поле
 Если надпись находится на неоднородном фоне, повторяйте процесс с разными участками фотографии, пока результат вас не устроит.
Если надпись находится на неоднородном фоне, повторяйте процесс с разными участками фотографии, пока результат вас не устроит. - Чтобы сохранить готовое фото, откройте вкладку Файл, а затем нажмите Сохранить. В открывшемся окне выберите желаемое качество файла и нажмите кнопку ОК.
Перейти на официальный сайт paint.net
Извлеките установочный файл из архива и запустите его. Следуя инструкциям на экране, завершите установку.
Как убрать надпись с фото онлайн?
С помощью онлайн-фоторедактора Pixlr можно в несколько простых шагов замазать ненужную надпись или дату. Просто перейдите по ссылке ниже и следуйте инструкции.
Перейти на сайт Pixlr
- Чтобы добавить фото в программу, нажмите кнопку Открыть в меню слева. В появившемся окне выберите нужный файл и нажмите Открыть.
- На панели инструментов слева выберите Штамп. Зажмите клавишу Shift и нажмите левой кнопкой мыши на участок фотографии рядом с надписью. После этого зажмите левую кнопку мыши и проведите курсором по надписи или дате, чтобы замаскировать ее. Если надпись находится на неоднородном фоне, повторяйте процесс с разными участками изображения, пока не добьетесь нужного результата.

- Чтобы сохранить готовое фото, в верхнем меню нажмите Файл, а затем – Сохранить. В открывшемся окне введите имя изображения, выберите тип файла и укажите желаемую ширину и высоту. Нажмите кнопку Загрузить, чтобы скачать файл.
Другие полезные инструкции
Остались вопросы?
Посмотрите видеоинструкции
Мы также рекомендуем
Screen Recorder
Надежная и эффективная программа для записи видео с экрана в HD. Захватывайте видео из программ, онлайн-трансляции и даже разговоры в Skype и сохраняйте клипы в любом популярном формате.
Movavi Видеоредактор
Удобная и мощная программа для видеообработки, в которой вы найдете все, что нужно для создания крутых видеороликов со спецэффектами, музыкой, титрами и переходами.
Подпишитесь на рассылку о скидках и акциях
Ваш email
Адрес электронной почты введен неверно. Проверьте адрес электронной почты и повторите попытку.
Подписаться
Подписываясь на рассылку, вы соглашаетесь на получение от нас рекламной информации по электронной почте и обработку персональных данных в соответствии с Политикой конфиденциальности Movavi. Вы также подтверждаете, что не имеете препятствий к выражению такого согласия. Читать Политику конфиденциальности.
Пожалуйста, подтвердите согласие на обработку данных, чтобы подписаться.
Адрес электронной почты введен неверно. Проверьте адрес электронной почты и повторите попытку.
Ваш e-mail адрес успешно добавлен. Спасибо за ваш интерес!
Подписаться
Как сделать подпись под рисунком или таблицей в MS Word
Главная » Текстовый редактор Word » Как сделать подпись под рисунком или таблицей в MS Word
Подписи под и над таблицами и рисунками в MS Word
Что отличает готовый текстовый документ от черновика? Конечно порядок! Форматирование, заголовки, сопроводительные рисунки и таблицы – всё на своих местах, всё красиво и аккуратно. Однако, 98% документов которых я видел, особым порядком не отличались. Вроде бы и номера глав, и оглавление – все на месте. Но как только речь заходит о подписях и нумерации таблиц и рисунков, все идут кто в лес, кто по дрова.
Однако, 98% документов которых я видел, особым порядком не отличались. Вроде бы и номера глав, и оглавление – все на месте. Но как только речь заходит о подписях и нумерации таблиц и рисунков, все идут кто в лес, кто по дрова.
Чаще всего оформители поступают так: сначала добавляют картинку, потом нажимают enter и вводят сопроводительный текст с номером. Ничего плохого в этом конечно нет, но… и хорошего мало. Такой текст независим от объекта который он поясняет, разрушает форматирование основного документа и главное – не имеет автоматической нумерации. Если вы забыли вставить одну из таблиц в начале, то потом придется переделывать нумерацию по всему документу вручную!
К счастью, я могу вам помочь. Сегодня мы научимся делать автоподписи для объектов MS Word, красивые, удобные, а главное – снабженные автонумерацией.
Добавляем подпись к рисунку в MS Word
Учимся создавать подписи в MS Word
Для начала добавим рисунок в документ, после чего перейдем на вкладку “Ссылки”, где в группе “Названия”, выберем инструмент “Вставить название” (или выбрать этот пункт из меню раскрывающееся по щелчку правой кнопки мыши на рисунке), после чего на первый план выйдет одноименное окно с настройками будущей подписи.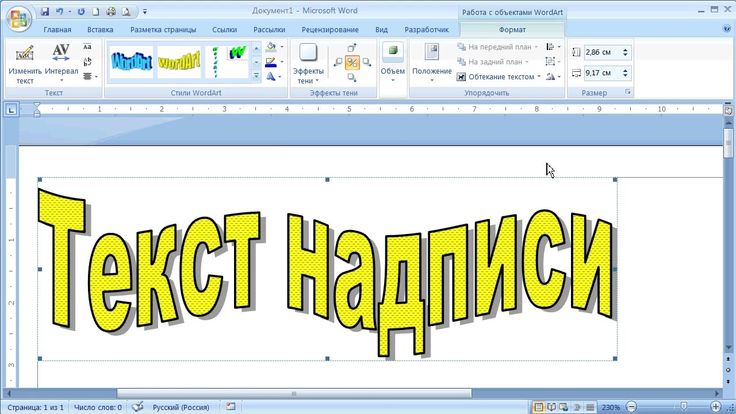
Можно ввести свой текст, а можно оставить простую поясняющую надпись
- Название: собственно текст вашей подписи, который можно ввести вручную. Если ничего не вводить, по умолчанию проставится автоподпись с нумерацией.
- Подпись: выбор один из шаблонов автоподписи по умолчанию.
- Положение: соответственно, будет находится подпись под, или над рисунком/таблицей
- Кнопка “Создать”: позволяет задать собственный шаблон автоподписи (например, Иллюстрация)
- Кнопка “Нумерация”: позволяет выбрать стиль нумерации (цифры, буквы и т.п.)
Я добавил новый вариант: Иллюстрация
Нажимаем “Ок” и получаем весьма симпатичную подпись. Обратите внимание, следующий объект помеченный как “иллюстрация”, автоматически добавится в документ уже с номером 2. Готово!
Подпись к рисунку средствами MS Word
Стилизация подписей в MS Word
Хотя стили подписей к рисункам и таблицам в MS Word по умолчанию выглядят вполне симпатично, вы, возможно захотите их немного изменить под себя. Что ж, нет ничего проще. Для начала отредактируйте уже добавленный вами стиль “по вкусу” (например, добавьте жирности или измените цвет), а затем воспроизведите на клавиатуре комбинацию клавиш CTRL+ALT+SHIFT+S, после чего на экране появится узкое плавающее окошко “Стили”, с выделенной строкой “Название объекта”.
Что ж, нет ничего проще. Для начала отредактируйте уже добавленный вами стиль “по вкусу” (например, добавьте жирности или измените цвет), а затем воспроизведите на клавиатуре комбинацию клавиш CTRL+ALT+SHIFT+S, после чего на экране появится узкое плавающее окошко “Стили”, с выделенной строкой “Название объекта”.
Подписи к рисункам можно легко стилизовать
Наведите курсор на правую часть надписи “Название объекта” и нажмите левую кнопку мыши, чтобы развернуть окно дополнительных настроек. Выбираем самый первый пункт “Обновить “Название объекта” в соответствии с выделенным фрагментом” и закрываем окно “Стили”.
Применяем новые параметры стиля подписи
Попробуем вставить в текст вторую иллюстрацию с подписью? Как видите, надпись автоматически изменила свой стиль на тот, что мы только что задали.
Вторая иллюстрация вставила с уже утановлеными мною ранее параметрами
Обратите внимание: изменяя стиль подписи в одном месте документа, вы автоматически изменяете его на всех других изображениях/таблицах.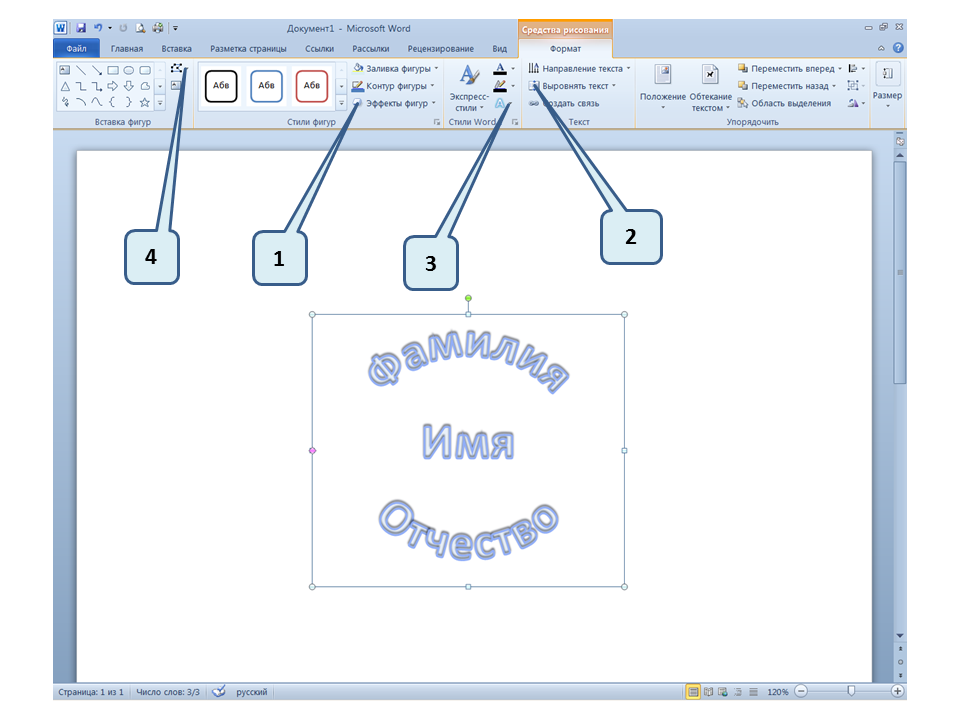 MS Word знает – основа красивого документа в порядке, а порядок, в том числе, обеспечивается единообразием стилей!
MS Word знает – основа красивого документа в порядке, а порядок, в том числе, обеспечивается единообразием стилей!
Теги: word, Основы работы
Также вас может заинтересовать:
примеров и загрузок | H5P
Аккордеон
Создание вертикально расположенных расширяемых элементов
Адвент-календарь (бета)
Создать адвент-календарь
Агамотто
Создать последовательность изображений, которые постепенно меняются
AR Мусорщик
Дополненная реальность!
Викторина по арифметике
Создание тестов по арифметике на основе времени
Аудиомагнитофон
Создать аудиозапись
Диаграмма
Быстрое создание гистограмм и круговых диаграмм
Коллаж
Создать коллаж из нескольких изображений
Столбец
Расположение столбцов для H5P Content
Примечания Корнелла
Делайте заметки с помощью системы Cornell
Кроссворд
Создать кроссворд
Диалоговые карты
Создание текстовых токарных карточек
Диктовка
Создание диктовки с мгновенной обратной связью
Средство документирования
Мастер создания форм с экспортом текста
Перетаскивание
Создание задач перетаскивания с изображениями
Перетащите слова
Создание текстовых задач перетаскивания
Эссе
Создать эссе с мгновенной обратной связью
Заполните поля
Создать задачу с пропущенными словами в тексте
Поиск нескольких точек доступа
Создать много горячих точек для пользователей, чтобы найти
Найти точку доступа
Создать точку доступа к изображению, чтобы пользователи могли найти ее
Найдите слова
Игра поиска слов в сетке
Карточки
Создание стильных и современных карточек
Угадай ответ
Создать изображение с кнопкой вопроса и ответа
Устройство для встраивания iframe
Встроить из URL-адреса или набора файлов
Выбор изображения
Создать задачу, где альтернативами являются изображения
Горячие точки изображения
Создать образ с несколькими информационными точками доступа
Совмещение изображений
Создание интерактивных изображений
Соединение изображений
Игра с перетаскиванием изображений
Секвенирование изображений
Разместите изображения в правильном порядке
Слайдер изображений
Простое создание слайдера изображений
Впечатляющая презентация (АЛЬФА)
Создание слайд-шоу с эффектами параллакса
Интерактивная книга
Создание курсов, книг или тестов
Кевар Код
Создание QR-кодов для различных целей
Отметьте слова
Создать задачу, в которой пользователи выделяют слова
Игра памяти
Создайте классическую игру для создания пар изображений
Множественный выбор
Создание гибких вопросов с несколькими вариантами ответов
Викторина личности
Создавайте тесты личности
Анкета
Создать анкету для получения обратной связи
Викторина (набор вопросов)
Создать последовательность различных типов вопросов
Набор на выбор
Создание вопросов с одним правильным ответом
Сортировка абзацев
Создать набор абзацев для сортировки
Говори словами
Ответить на вопрос голосом
Набор «Говори словами»
Ряд вопросов, на которые отвечает речь
Структурная полоса
Полоса интерактивной структуры
Резюме
Создание задач со списком операторов
Хронология
Создание хронологии событий с помощью мультимедиа
Верно/неверно Вопрос
Создать вопросы Верно/Неверно
Виртуальный тур (360)
Создание интерактивных 360-градусных сред
Комплекс заполнения заготовок
Вставьте пропущенные слова
Интерактивное видео
Создавайте видео, обогащенные взаимодействиями
Презентация курса
Создание презентации с интерактивными слайдами
Сценарий ветвления
Создание дилемм и самостоятельное обучение
The Insiders — The Insiders является награжденной глобальной сетью маркетинга из уст в уста (WOM)
Присоединяйтесь к нашему сообществу авторов и увеличивайте свое влияние
Присоединяйтесь сейчас Расскажи мне больше
Станьте ближе к продуктам, которые вы любите, и поддержите их новым интересным способом.

Присоединяйтесь сейчас Расскажи мне больше
Формируйте продукты и влияйте своим мнением.
Присоединяйтесь сейчас Расскажи мне больше
Мы предоставляем продукты, образцы и развлечения, вы предоставляете нам обратную связь.
Присоединяйтесь сейчас Расскажи мне больше
Помогите информировать потребителей своим отзывом.
Присоединяйтесь сейчас Расскажи мне больше
Попробуйте отличные продукты дома бесплатно.

Присоединяйтесь сейчас Расскажи мне больше
Станьте звездой города и пригласите своих друзей присоединиться к The Insiders
Пригласите друзей сейчас
Новый
Мониторы LG 2022
Подписаться
Новый
Прачечная Samsung
Подписаться
LG Tone True Wireless
ACT® Жидкость для полоскания рта
Стиральная машина Samsung на заказ
Принтеры HP + Instant Ink. ..
..
Большой большой ребенок
С уважением Thermals
Обожай меня День святого Валентина
Joyspun для беременных
Нижнее белье Joyspun
Без границ
Зал обожаю меня
Обожаемый обожаю меня…
Бюстгальтер SPANX и до середины бедра…
Прачечная Samsung
Настоящая Сырая Амазонка
Саундбары Samsung 2022.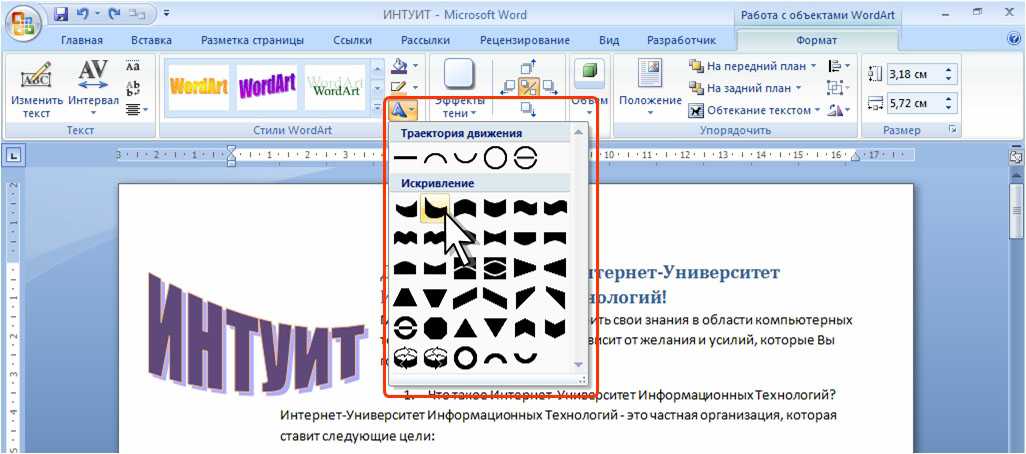 ..
..
Новая кампания: Samsung…
Мониторы LG 2022
Информационная страница принтера Lexmark…
Прачечная Samsung на заказ
Диапазон Samsung
Саундбары LG 2022
Портативные колонки LG
LG CineBeam 2022…
Самсунг Дишер
Холодильник Samsung
Кондиционеры Hisense. ..
..
Сухой дезодорант-спрей и…
Наушники Jabra Elite 7 Pro
Глубина счетчика Hisense 4…
Холодильник Hisense…
Микроволновая печь Samsung SLIM
Домашняя аудиосистема LG
Ши Увлажнение
Телевизор Самсунг
Инсайдеры HP LaserJet…
ACT® Жидкость для полоскания рта
МФУ HP LaserJet M235dwe.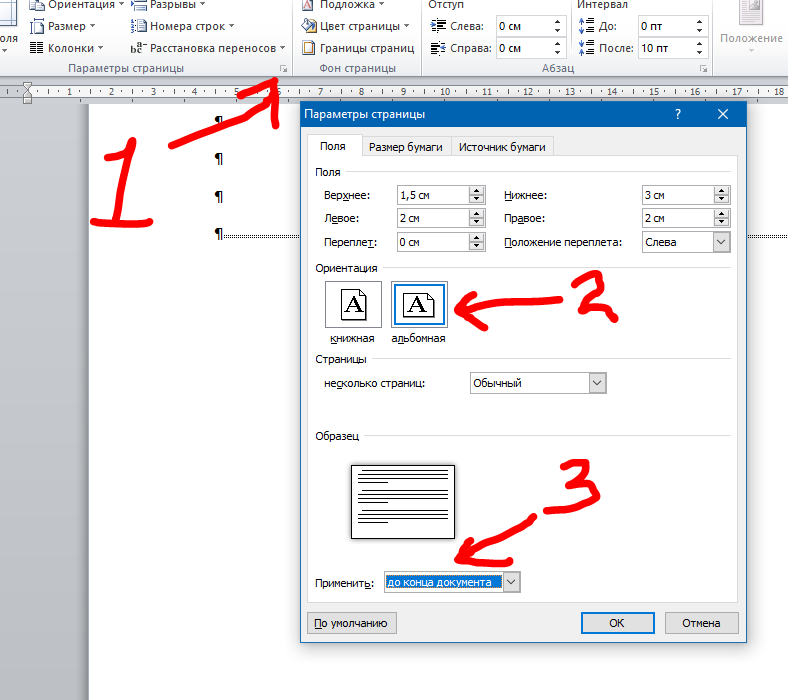 ..
..
Мороженое Unilever
Электрический велосипед Jetson Bolt…
Показать больше кампаний
Испытайте передовые технологии LG, присоединившись к нам в кампании инсайдеров LG Monitors Fall 2022. Играете ли вы или работаете, время отклика, яркие цвета и четкие детали обязательно сделают вашу жизнь проще и веселее! Поделитесь своими отзывами в Интернете с семьей и друзьями — это просто бонус этой прекрасной возможности.
Читать далее Комментарий
Привет инсайдерам! Наслаждайтесь широким диапазоном звука из любой точки комнаты, присоединившись к нам в кампании Samsung Soundbars! Эта кампания поднимет ваши впечатления от звука.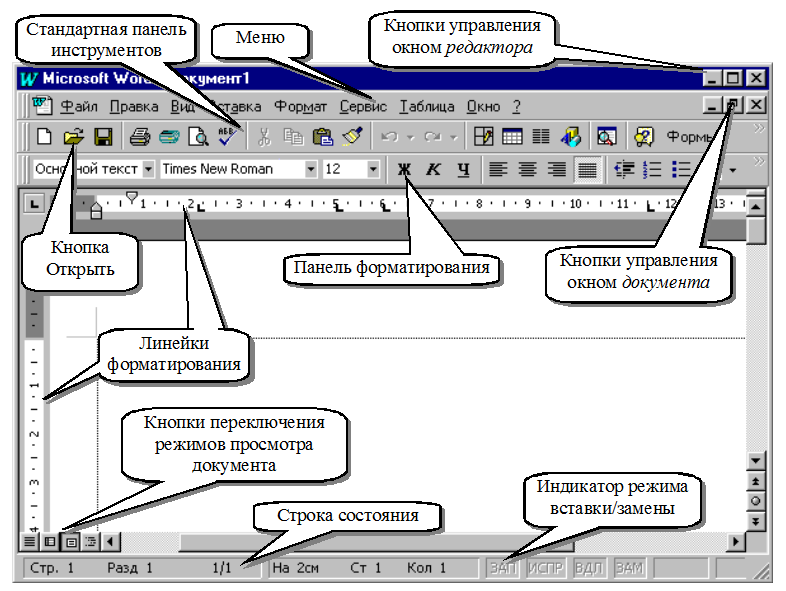

 Если надпись находится на неоднородном фоне, повторяйте процесс с разными участками фотографии, пока результат вас не устроит.
Если надпись находится на неоднородном фоне, повторяйте процесс с разными участками фотографии, пока результат вас не устроит.