Как сделать текст волной в фотошопе
Автор: Ольга Максимчук (Princypessa). Дата публикации: . Категория: Уроки фотошопа текст.
Всем привет!
Сегодня мы будем создавать текст из волн.
Текст из волн выглядит более эффектно на темном фоне, но вы можете поэкспериментировать и использовать другие оттенки на свое усмотрение.
Сначала мы создадим новый документ, создадим новый градиент и добавим его к фоновому слою при помощи стилей слоя.
Затем установим в программу шрифт из папки с исходниками и напишем текст.
Далее с помощью инструмента Линия нарисуем горизонтальную линию, применим к слою с линией фильтр Волна и создадим несколько копий данного слоя.
В завершение урока «Как сделать текст волной в фотошопе» мы добавим к слою с волнами градиент, который создадим в ходе урока, и при помощи маски слоя скроем ту часть слоя, которая выходит за пределы текста.
Создаем в фотошоп (Ctrl+N) новый документ с параметрами, как на рисунке ниже.
В панели слоев щелкаем по «замочку» у фонового слоя, чтобы разблокировать слой для дальнейшего редактирования.
Переименовываем фоновый слой в «Фон». Чтобы переименовать слой, дважды щелкните по имени слоя в панели слоев, введите новое имя и нажмите клавишу Enter.
В панели слоев дважды щелкаем по слою «Фон», чтобы открыть стили слоя.
Во вкладке Наложение градиента кликаем по строке выбора градиента, чтобы открыть Редактор градиентов. В Редакторе градиентов создаем новый градиент. Для этого кликаем по нижним Контрольным точкам и вводим новые значения. Если при открытии Редактора градиентов активен градиент с более, чем двумя Контрольными точками, удалите лишние, кликнув по точке и нажав на клавишу Delete. Чтобы добавить новую Контрольную точку, кликните мышью в нижней части Редактора градиентов, непосредственно под градиентом и перетащите образовавшуюся Контрольную точку в нужную позицию.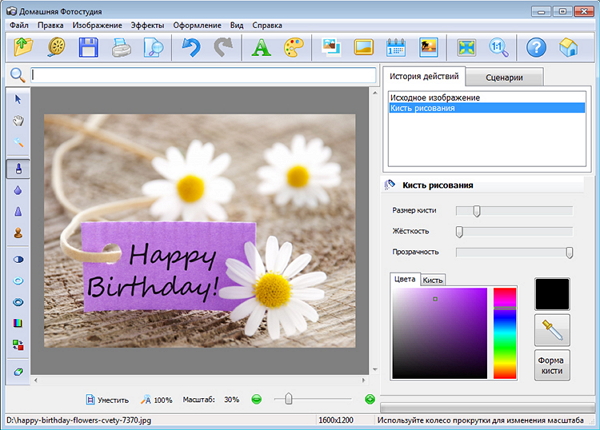
Создаем градиент с такими параметрами:
Левая Контрольная точка (позиция 0%) – оттенок # 191919;
Правая Контрольная точка (позиция 100%) – оттенок # 000000.
Для верхних Контрольных точек устанавливаем 100% прозрачность.
Полные настройки для вкладки Наложение градиента на последнем скриншоте.
Результат после применения стилей слоя.
Устанавливаем шрифт из папки с исходниками. Для этого щелкните ПКМ по файлу шрифта и выберите «Установить». После этого шага шрифт установится одновременно в программу фотошоп и систему.
Активируем инструмент Текст. Пишем «PS». В верхней панели настроек инструмента Текст выбираем шрифт, что установили в предыдущем шаге, увеличиваем размер текста, меняем цвет текста на белый (# ffffff) и вводим настройки, как на рисунке ниже. При помощи инструмента Перемещение располагаем текст по центру холста.
Временно скрываем видимость текстового слоя, нажав в панели слоев на «глазик» около слоя.
Активируем инструмент Линия. В верхней панели настроек инструмента Линия убираем обводку, меняем цвет заливки на любой контрастный цвет (я использовала # ff0000) и вводим настройки, как показано на скриншоте. Зажимаем клавишу Shift и создаем горизонтальную линию.
В панели слоев кликаем ПКМ по слою с линией и выбираем «Растрировать слой».
Переходим в меню Фильтр-Искажение-Волна и вводим настройки, как на рисунке ниже.
В панели слоев создаем дубликат слоя с линией (Ctrl+J). Активируем инструмент Перемещение и при помощи клавиш стрелок поднимаем дубликат слоя с линией. Поднимаем дубликат слоя с линией на 20 пикселей. 1 клик клавишей стрелкой с зажатой клавишей Shift=сдвиг на 10 пикселей. Соответственно, нам нужно зажать клавишу Shift и два раза нажать клавишу «Стрелка вверх» на клавиатуре.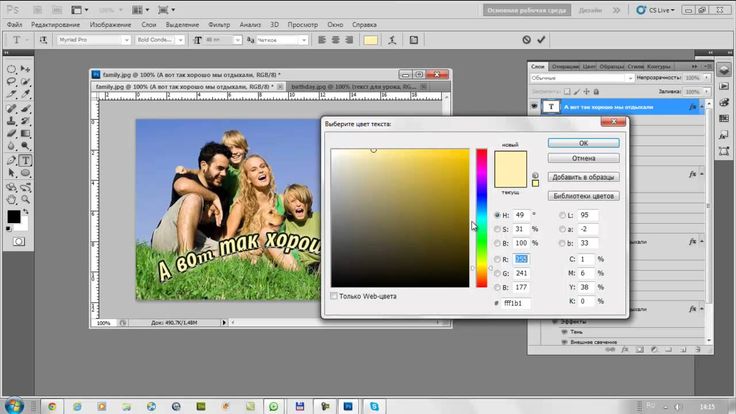
Создаем дубликат копии слоя с линией и снова поднимаем слой на 20 пикселей. Вышеописанным способом заполняем почти весь холст линиями. Вот что должно получиться в результате.
В панели слоев при помощи клавиши Shift выделяем все слои с линиями и нажимаем сочетание клавиш Ctrl+E, чтобы слить слои в один. Переименовываем образовавшийся слой в «Линии».
В панели слоев дважды щелкаем по слою «Линии», чтобы открыть стили слоя.
Во вкладке Наложение градиента кликаем по строке выбора градиента, чтобы открыть Редактор градиентов. В Редакторе градиентов создаем новый градиент с такими параметрами:
Левая Контрольная точка (позиция 0%) – оттенок # 3914c0;
Правая Контрольная точка (позиция 100%) – оттенок # 0cdaf9.
Для верхних Контрольных точек устанавливаем 100% прозрачность.
Полные настройки для вкладки Наложение градиента на последнем скриншоте.
Результат после применения стилей слоя.
В панели слоев кликаем с зажатой клавишей Ctrl по иконке текстового слоя, чтобы загрузить выделение слоя.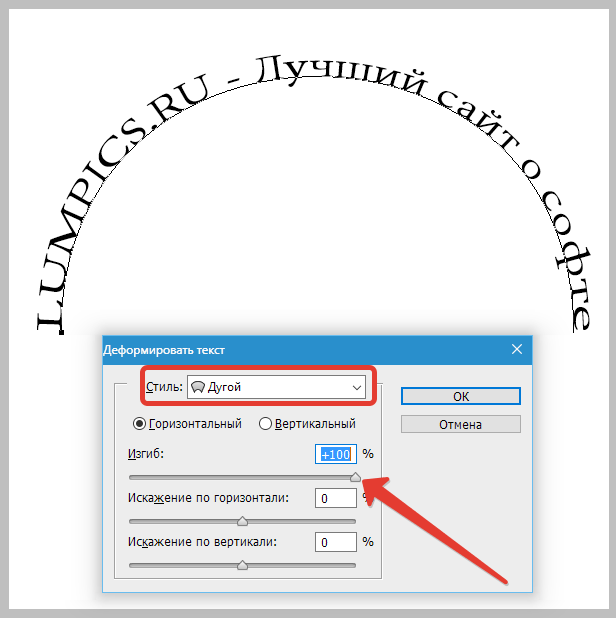 При активном выделении добавляем маску слоя к слою «Линии», нажав в панели слоев на соответствующий значок. Маска слоя скроет ту часть слоя, которая находится за пределами выделения и в итоге мы получим данное изображение.
При активном выделении добавляем маску слоя к слою «Линии», нажав в панели слоев на соответствующий значок. Маска слоя скроет ту часть слоя, которая находится за пределами выделения и в итоге мы получим данное изображение.
Текст из волн готов! Урок «Как сделать текст волной в фотошопе» завершен.
Яркого настроения и творческих успехов!
БЕСПЛАТНЫЕ РАССЫЛКИ УРОКОВ ВКОНТАКТЕ:
Если Вы не хотите пропустить интересные уроки стилизации текста в фотошопе — подпишитесь на рассылку.
Форма для подписки находится ниже.
Временно закрыто комментирование для гостей, нужна обязательная регистрация, ввиду засилья спамботов.
зарегистрируйтесь на сайте, что бы оставлять комментарии!
На странице «Маркировка цифровых фотографий» обсуждается, как включить информацию о маркировке в цифровую фотографию (с использованием метаданных IPTC/XMP). С моими цифровыми фотографиями генеалогии я хочу убедиться, что каждый, независимо от того, какой у него компьютер или программное обеспечение, может просмотреть подпись. Решение для этого состоит в том, чтобы сделать подпись видимой частью фотографии, как вы можете видеть на фотографии справа. Эта страница не предназначена для подробного руководства, здесь будут рассмотрены два метода создания субтитров этого типа: ручной и полуавтоматический. Надписи вручную можно сделать с помощью любой фотопрограммы, которая может добавлять текст к фотографии. В этом примере мы будем использовать Adobe Photoshop (или Photoshop Elements ), но те же принципы применимы к любой фотопрограмме с аналогичными возможностями.  Одна вещь, которую мы собираемся сделать, это добавить немного места для подписи за пределами исходной фотографии, чтобы мы не закрывали исходную фотографию текстом — текст будет в отдельном пространстве. Одна вещь, которую мы собираемся сделать, это добавить немного места для подписи за пределами исходной фотографии, чтобы мы не закрывали исходную фотографию текстом — текст будет в отдельном пространстве.
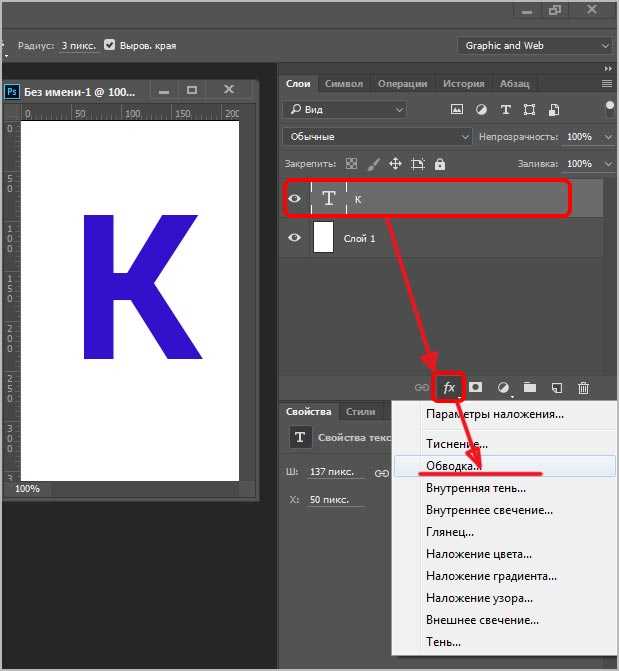 в любое время. Возможно, вам придется настроить размер шрифта, чтобы учесть это, поскольку для многих людей на их компьютере или смартфоне он отображается сжатым до размера экрана. Размер шрифта также будет зависеть от внутренней настройки PPI фотографии, если вы используете размер шрифта в пунктах (в отличие от размера шрифта в пикселях). См. Подсказку 1 ниже для получения дополнительной информации. в любое время. Возможно, вам придется настроить размер шрифта, чтобы учесть это, поскольку для многих людей на их компьютере или смартфоне он отображается сжатым до размера экрана. Размер шрифта также будет зависеть от внутренней настройки PPI фотографии, если вы используете размер шрифта в пунктах (в отличие от размера шрифта в пикселях). См. Подсказку 1 ниже для получения дополнительной информации.Как уже отмечалось, это не подробное руководство, но вот несколько потенциальных проблем, с которыми вы можете столкнуться при работе с Photoshop:
Следует отметить, что Google прекратил поддержку Picasa в пользу Google Фото (с меньшими возможностями редактирования) в 2016 году. Копии последней версии Picasa 3 (3.9.141) можно найти в Интернете, если поискать. Бесплатная фотопрограмма Google, Picasa, может делать видимые подписи, но есть небольшой обходной путь, позволяющий получить конечный результат в виде новой фотографии. Введите данные подписи любым удобным для вас способом — либо в виде описания IPTC с помощью любого программного обеспечения (см. цифровую маркировку), либо с помощью функции Picasa Caption.
Теперь проблема — у вас есть хорошо видимая фотография с подписью, но нет способа (который я могу найти) сохранить ее непосредственно как фотоизображение (то есть в виде файла JPEG) — так что теперь приходит обходной путь.
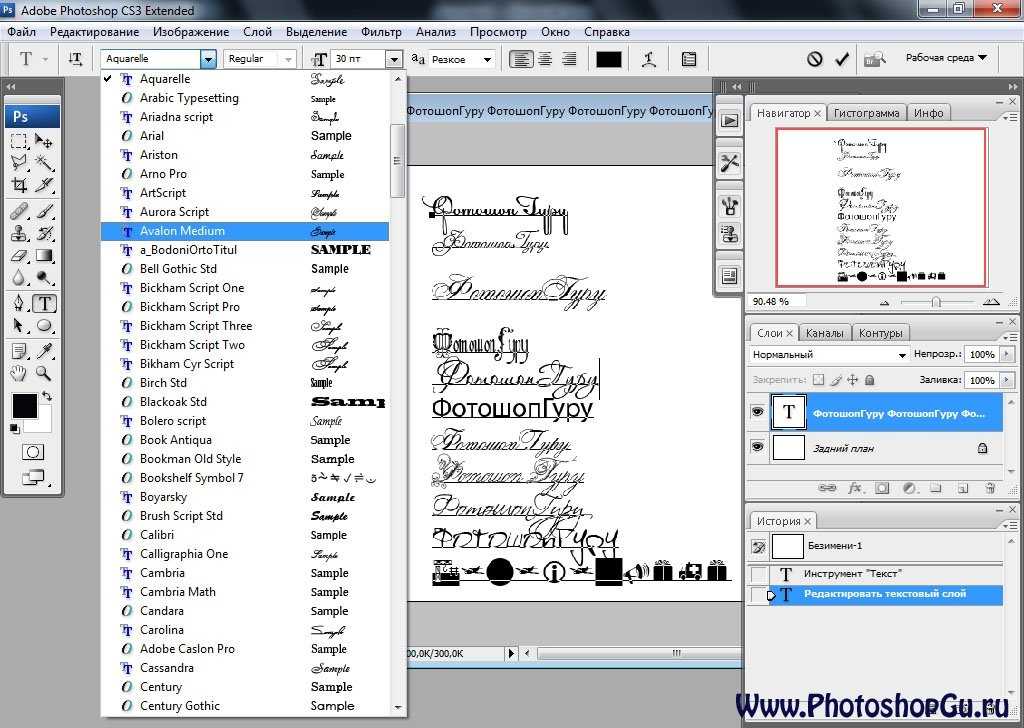 Это программа, специально разработанная для добавления текста в область подписи под фотографией. Он очень прост в использовании и отлично справляется со своей задачей. Если у вас есть много изображений, которые вы хотите визуально подписать, стоит изучить этот тип специального программного обеспечения. Это коммерческое программное обеспечение, но у него есть бесплатный пробный период, чтобы вы могли его протестировать. Существует также веб-версия, позволяющая добавлять подписи к фотографиям, которые вы загружаете. Caption Pro доступен для ПК, Mac, iPhone и iPad. Все подробности вы можете посмотреть на сайте Caption Pro: captionpro.com.au:444/AlekaConsulting/index.php/caption-photos/ Программа для Mac, позволяющая легко вводить (отдельно или пакетно) метаданные IPTC/XMP, а также отображать подписи к фотографиям. Эта программа (настольное приложение) также имеет простые функции обрезки фотографий, включая режим пакетной обрезки.  Вы можете увидеть все подробности на веб-сайте Snip Tag для Mac: Учитывая, что вы уже ввели описание IPTC/XMP к фотографии, есть ли простой способ взять эту существующую информацию и превратить ее в видимую подпись. Один из методов, описанных выше, заключается в копировании и вставке этих данных. Но это все же ручной (медленный) метод — можно ли автоматизировать процесс? Ответ — да, вроде. Программа эскизов Breezebrowser в качестве побочного продукта некоторых своих функций имеет возможность делать видимую маркировку с использованием существующих данных IPTC/XMP. Он не предназначен специально для этого, поэтому есть несколько трюков, чтобы заставить его работать, но это можно сделать. Последовательность в двух словах: 1) Введите данные IPTC — это подробно описано на странице маркировки. Разница, если вы делаете это с помощью Breezebrowser с намерением сделать видимую маркировку, состоит в том, чтобы вводить разрывы строк (клавиша Enter) в местах, которые, по вашему мнению, должны переноситься на строки (это будет зависеть от количества имеющихся у вас строк подписи, шрифта). размер, который вы используете для подписи, и размер полученного изображения), поскольку Breezebrowser не выполняет автоматический перенос строк. Вам придется поэкспериментировать с этим. 2) Проверьте свои фотографии — В Breezebrowser «коррекция» означает создание новой фотографии из оригинала с использованием различных параметров. Именно в «корректуре» ваши фотографии будут подписаны. Существует большое количество опций — основными из них, которые вы обычно будете использовать, будут изменение размера, добавление границы, повышение резкости и добавление водяного знака (заголовка). 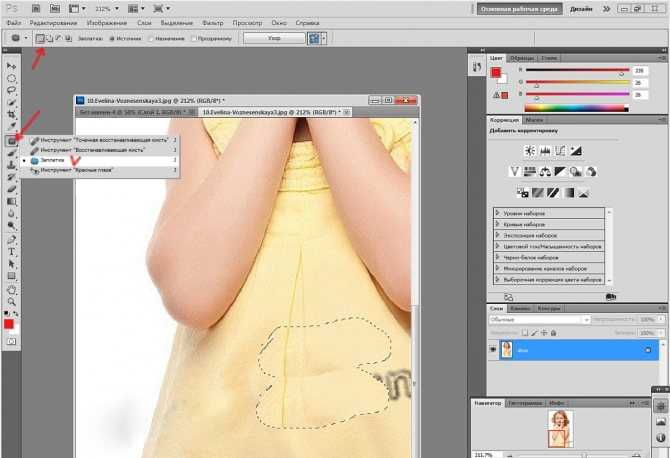 a) Размер — это на ваше усмотрение, вы можете подписать исходную фотографию или изменить размер фотографии до стандартного размера, чтобы ее можно было просматривать в полном размере на обычном компьютере или экране телевизора. Сегодня это означает максимум около 1920 х 1080 пикселей. На свои компакт-диски я включаю оригинальные фотографии, а также проверенные (с подписями) фотографии, чтобы люди всегда могли вернуться к максимально возможному изображению для высококачественной печати. Другое преимущество изменения размера подписей заключается в том, что у вас есть постоянный размер изображения, что означает, что вам не придется беспокоиться о разных размерах шрифта — вы можете выбрать один размер текста, и он должен работать для всех ваших фотографий. б) Граница — здесь вы можете добавить пробел для подписи. Я обнаружил, что для шрифта, который я использую (шрифт без засечек размером 7 или 8 пунктов, такой как Arial), хорошо работает около 20 пикселей на строку. c) Резкость — если вы изменяете размер фотографий, их, вероятно, потребуется повысить резкость. Настройка 0,5 радиуса, 1,0 количества и 2 порога часто является разумной отправной точкой. г) Водяной знак — выберите «Водяной знак 1», нажав на кнопку «Настройки». Откроется диалоговое окно, в котором вы можете ввести данные для подписи. В нашем случае мы будем использовать данные заголовка IPTC. Для этого вводим команду «@IPTC_description@» (именно так без кавычек — команда чувствительна к регистру («IPTC_» заглавными, «описание» строчными) — символ подчеркивания «_» делается удерживая нажатой клавишу SHIFT на клавиатуре и нажимая клавишу «-» тире). Использование этой команды заставит Breezebrowser использовать текст, который вы поместили в поле описания IPTC. Обратите внимание, что в более ранних версиях Breezebrowser использовалась команда «@IPTC_caption@», а не текущее @IPTC_description@. Теперь выберите тип и размер шрифта, цвет переднего плана (шрифта), цвет фона и непрозрачность каждого из них (имейте в виду, что Breezebrowser изначально был разработан для добавления водяных знаков непосредственно на основную часть фотографии). Поскольку мы уже создали белый фон (нижняя граница), вам следует сделать цвет фона белым или сделать его прозрачным. Наконец, выберите размещение. Если у вас есть несколько строк, хорошее размещение — внизу по центру, с выравниванием шрифта по левому краю. Поскольку генерация пробных отпечатков выполняется очень быстро и легко, не стесняйтесь экспериментировать с этими настройками, пока не получите желаемый эффект. e) Настройка вывода — здесь мы можем указать желаемый вывод (обычно JPEG) и, если JPEG, настройку качества. Если вы записываете фотографии на компакт-диск, то настройка 90, как правило, очень хороша (лучше всего 100, но размер файла получается большим). Если вы размещаете фотографии в Интернете, то при значении 75 будет получен меньший размер файла с хорошим качеством. f) Переименовать — вы можете переименовывать изображения в процессе проверки. В приведенном выше примере изображения переименовываются с использованием исходного имени файла с добавлением «-captioned». Если оригинал назывался 350-5028.jpg, то проверенная версия будет переименована в 350-5028-captioned.jpg. Вы можете использовать любое соглашение, которое вам нравится (например, просто добавьте «-c», чтобы указать фотографию с подписью) — это просто хорошая идея, чтобы ваши фотографии с подписью имели немного другое имя файла, чем оригиналы. Сохранение исходного имени как части нового имени позволит вам легко сопоставлять фотографии с подписями с исходными фотографиями. Вы готовы к работе, теперь нажмите кнопку «Подтверждение». После завершения проверки используйте Breezebrowser, чтобы просмотреть результаты. Если вам не нравится то, что вы видите, вернитесь к исходным изображениям, снова запустите параметр проверки и внесите необходимые изменения. В проекте, который я реализовал несколько лет назад, каждый каталог содержал около 200 фотографий. Запуск опции цветопробы с моими стандартными настройками работал примерно на 80% фотографий (с 1 или 2 строками подписей). На некоторых фотографиях было больше линий, поэтому я вернулся к ним, отрегулировал границу до 60 (или более) пикселей и провел проверку только на этих фотографиях. Это сработало хорошо и довольно быстро. После завершения процесса вы можете проверить, как выглядят ваши корректуры, и внести коррективы. В конце дня у вас должен быть полный набор оригиналов (с данными подписей IPTC/XMP), а также набор фотографий с «четкими подписями». |
Как добавить метаданные к вашим изображениям в Photoshop
Сообщение от: Джим Уайз
Что может быть более захватывающим, чем метаданные? Ладно, почти все остальное. Однако если вам нужно найти изображение позже, чтобы выиграть большой фотоконкурс или выполнить задание, метаданные могут оказаться бесценными.
Что такое метаданные?
Проще говоря, это; данные, которые описывают другие данные. Мета — это префикс, который в большинстве случаев использования информационных технологий означает «основное определение или описание». Метаданные обобщают основную информацию о данных, что может упростить поиск конкретных экземпляров данных и работу с ними.
Данные, такие как ключевые слова; голубое небо, самолет, интерьер, кабина экипажа и т. д. Это также может быть название, описание, теги, информация о фотографе, информация об авторских правах, и вы даже можете указать свой веб-сайт в метаданных каждого файла изображения. Таким образом, важная информация, которую вы хотите оставить с этим изображением, встроена в сам файл. Он доступен для поиска, поэтому гораздо проще найти изображение, например, «Годзилла перед заснеженными горами» (см. изображение выше). Без этой доступной для поиска информации вам может потребоваться довольно много времени, чтобы найти ценную фотографию, если вы вообще найдете ее до истечения срока.
Если вы потратите несколько минут на добавление некоторых метаданных после того, как вы загрузили изображение, это может значительно облегчить вашу жизнь позже.
Как добавить метаданные?
Существуют различные способы добавления метаданных в зависимости от вашего программного обеспечения для редактирования изображений. В этом примере мы будем использовать Adobe Bridge.
- Захватите файлы изображений RAW (или они могут быть в формате JPEG). Затем скачайте и откройте их в Bridge.
- Чтобы добавить к фотографиям метаданные, выполните команду «Выбрать все изображения». Добавив эти метаданные сейчас ко всем исходным файлам, они останутся со всеми последующими файлами, созданными после цветокоррекции, обрезки, уменьшения размера и т. д. Так что сейчас самое подходящее время для этого. Метаданные всегда можно добавить позже в любое время, но добавление ко всем файлам постфактум становится более трудоемким.
- Щелкните Инструменты > Добавить метаданные и используйте шаблон для общей информации.
 В это время вы можете создать шаблон с основной информацией, которую вы хотели бы добавить ко всем своим фотографиям. Обратите внимание, что вы хотите добавить (а не заменить) существующие метаданные, чтобы исходная информация осталась неизменной. В этом примере шаблон уже создан.
В это время вы можете создать шаблон с основной информацией, которую вы хотели бы добавить ко всем своим фотографиям. Обратите внимание, что вы хотите добавить (а не заменить) существующие метаданные, чтобы исходная информация осталась неизменной. В этом примере шаблон уже создан. - Для отдельных изображений вы можете добавить более конкретные ключевые слова на панель метаданных, щелкнув значок карандаша и добавив свой текст только к этим конкретным изображениям.
- Нажмите «Применить» (или значок с галочкой), чтобы сохранить метаданные в файлы изображений.
Метаданные для Годзиллы
К этому изображению добавлены следующие ключевые слова: Годзилла, Юта, снег и горы. Можно было бы добавить и многие другие ключевые слова. Вам решать, насколько описательным вы хотели бы быть. Введите запятую или разделитель между каждым словом, чтобы гарантировать успех поиска. В этом примере также показан заголовок: «Годзилла!» и описание, объясняющее, что «этот надувной гигантский Годзилла, кажется, спускается с заснеженных гор». посмотрите еще ваши работы.
посмотрите еще ваши работы.
Это действительно так просто и не требует много времени, но это дисциплина, к которой нужно немного привыкнуть.
Что еще?
Теперь, когда вы добавили дополнительную информацию к изображениям, вы можете сохранить отредактированные версии, и все эти метаданные останутся там.
Но остерегайтесь ужасной опции «Сохранить для Интернета» в Photoshop. Пытаясь сделать ваши файлы как можно меньше, он рассматривает все метаданные как «бесполезный материал» и удаляет каждый их бит (каламбур) из ваших уменьшенных файлов изображений. Так что это не доказательство дурака. Если вы делаете фотографии для агентства, такого как AP, Getty Images, Wireimage и т. д., у них могут быть конкретные метаданные, которые они хотели бы предоставить вам вместе с вашими фотографиями, поэтому уточните у них, прежде чем добавлять метаданные. Если вы отправляете изображения на фотоконкурс, было бы неплохо иметь дополнительную информацию о метаданных, встроенную в ваши файлы изображений.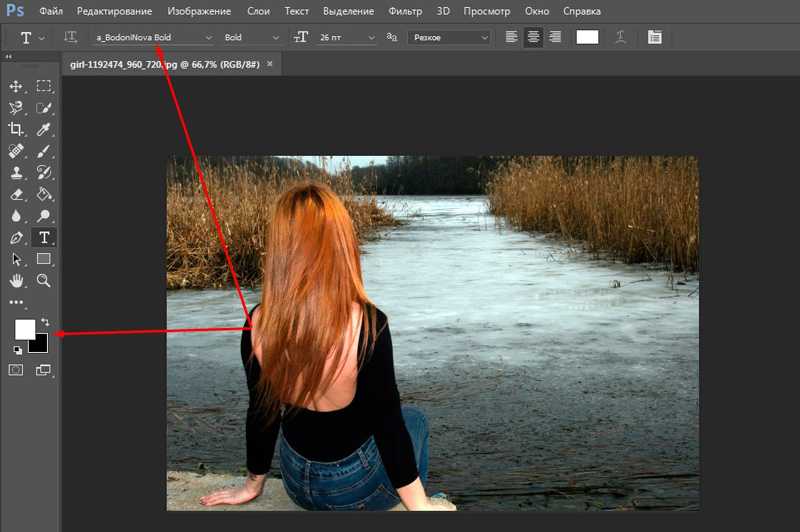

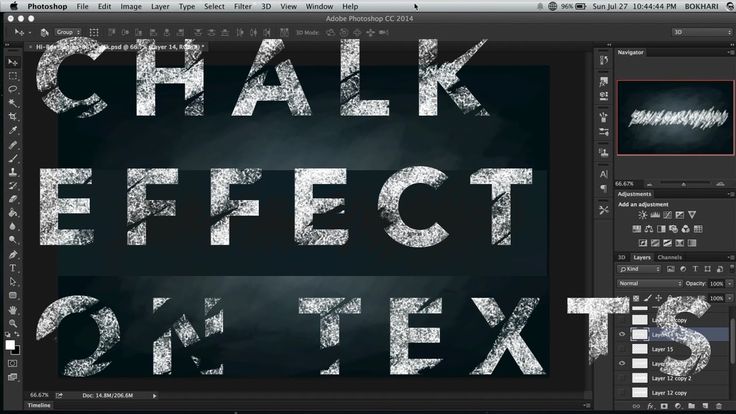
 Слишком много допустимо, так как вы можете обрезать лишние пробелы позже. Выберите белый цвет расширения холста. Теперь нажмите OK, чтобы вернуться к экрану редактирования.
Слишком много допустимо, так как вы можете обрезать лишние пробелы позже. Выберите белый цвет расширения холста. Теперь нажмите OK, чтобы вернуться к экрану редактирования.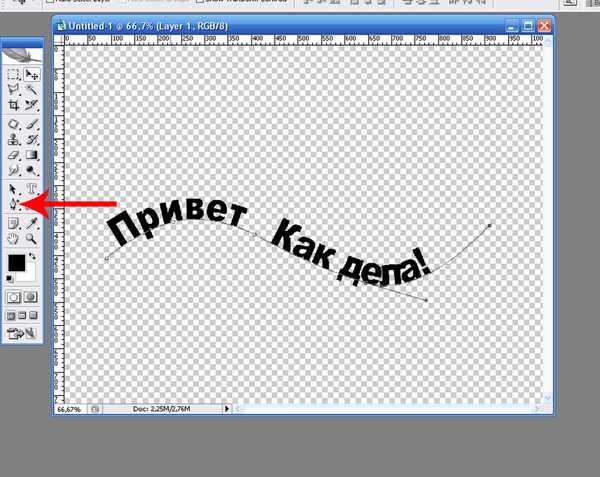
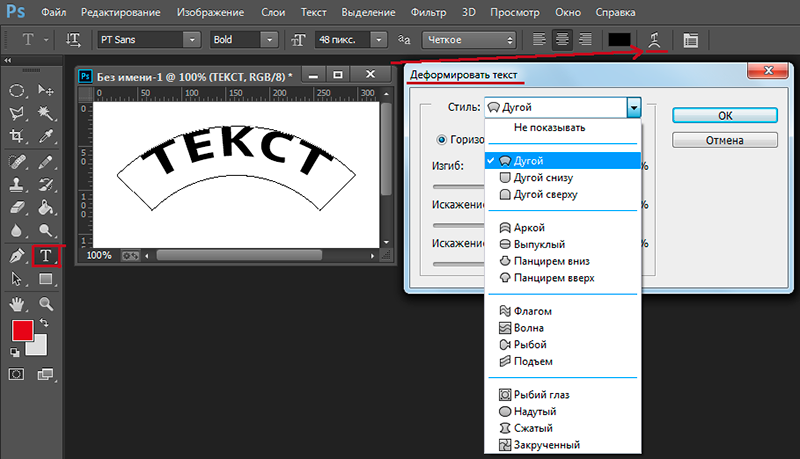 Теперь вставьте текст. Вы получите один фрагмент текста, размер которого можно изменить и разбить на строки, чтобы использовать в качестве видимой подписи. Если у вас есть 1000 фотографий, которые вы хотите сделать в полуавтоматическом режиме, прочитайте описание Breezebrowser ниже.
Теперь вставьте текст. Вы получите один фрагмент текста, размер которого можно изменить и разбить на строки, чтобы использовать в качестве видимой подписи. Если у вас есть 1000 фотографий, которые вы хотите сделать в полуавтоматическом режиме, прочитайте описание Breezebrowser ниже.
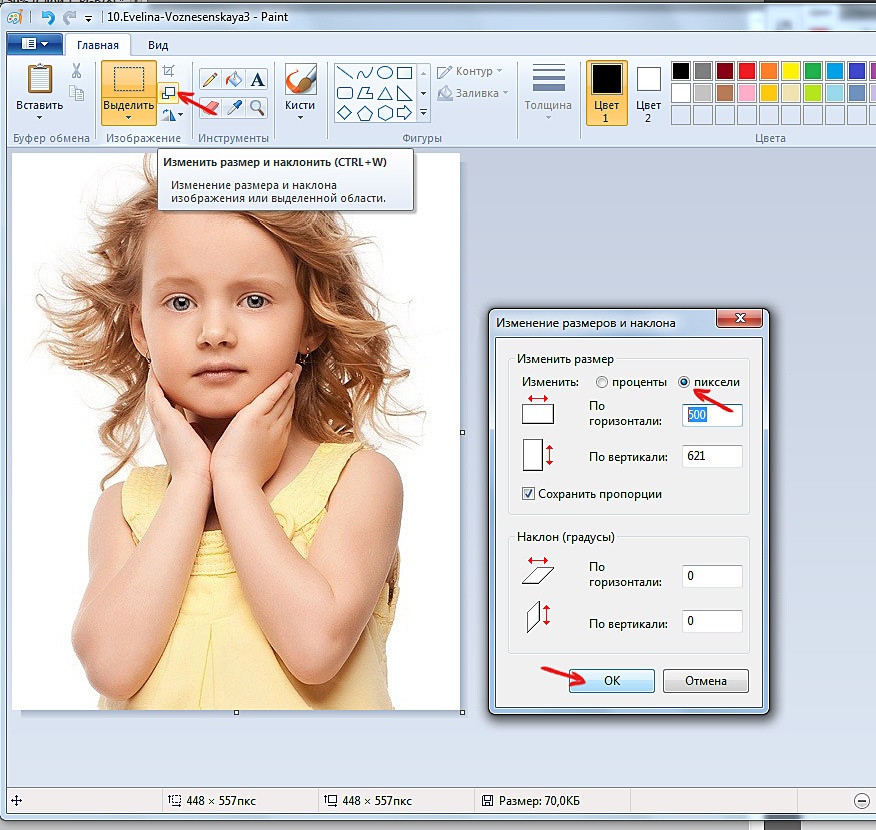 Теперь обрежьте изображение на экране до фотографии и сохраните ее — у вас есть новая фотография с видимыми подписями.
Теперь обрежьте изображение на экране до фотографии и сохраните ее — у вас есть новая фотография с видимыми подписями.
 Поскольку многие из моих подписей состоят всего из 1 или 2 строк, я обычно начинаю с размера 40 пикселей, а затем соответствующим образом корректирую. Выберите границу «только снизу».
Поскольку многие из моих подписей состоят всего из 1 или 2 строк, я обычно начинаю с размера 40 пикселей, а затем соответствующим образом корректирую. Выберите границу «только снизу».
 Проверьте выходной каталог (папку), который обычно называется «proofs» в каталоге, в котором вы работаете.
Проверьте выходной каталог (папку), который обычно называется «proofs» в каталоге, в котором вы работаете.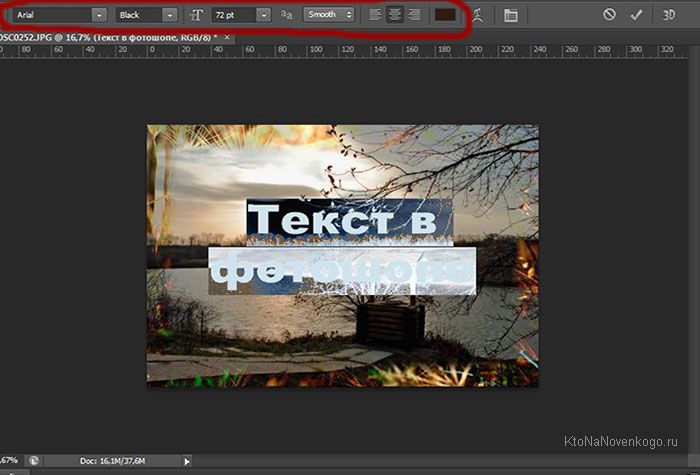
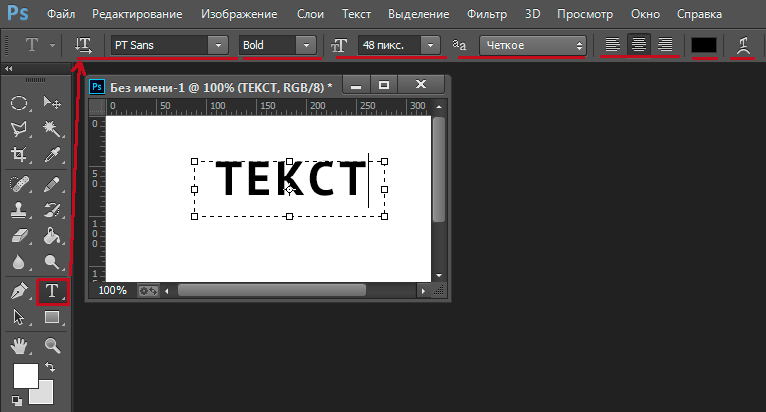 В это время вы можете создать шаблон с основной информацией, которую вы хотели бы добавить ко всем своим фотографиям. Обратите внимание, что вы хотите добавить (а не заменить) существующие метаданные, чтобы исходная информация осталась неизменной. В этом примере шаблон уже создан.
В это время вы можете создать шаблон с основной информацией, которую вы хотели бы добавить ко всем своим фотографиям. Обратите внимание, что вы хотите добавить (а не заменить) существующие метаданные, чтобы исходная информация осталась неизменной. В этом примере шаблон уже создан.