Добавить текст в видео онлайн — Редактировать, загружать шрифты & Больше
Добавить текст и подписи к видео. Онлайн, без создания учетной записи
Выберите видеоБесплатное приложение для добавления текста в видео
VEED является бесплатным онлайн видео редактором, который позволяет легко добавлять текст в видео. Вы можете добавить текст, изменить его шрифт, цвет, стиль и многое другое всего в несколько кликов. Просто загрузите видео и нажмите на инструмент ‘Текст’, чтобы начать редактирование. Добавьте заголовок, обычный текст или выберите шрифт для почерка. Вы также можете выбирать из шаблонов. Измените размер, выравнивание шрифта, прозрачность текста.
Наш онлайн инструмент идеально подходит для создания захватывающих видео для социальных сетей. Создавайте забавные видео с текстом для YouTube, Instagram, Twitter и других платформ. Это бесплатно, поэтому нет необходимости платить за дорогие приложения, как Adobe Premiere Pro. VEED, безусловно, намного проще в использовании, чем Windows Movie Maker и другие сложные программы для редактирования видео. С VEED вам не потребуется опыт в редактировании видео. Сделайте это все за несколько кликов!
С VEED вам не потребуется опыт в редактировании видео. Сделайте это все за несколько кликов!
Как Добавить Текст в Видеo:
Загрузите свое видео
Нажмите ‘Выбрать видео’ и выберите файл, чтобы загрузить его в VEED. Вы также можете перетащить видео из папки в редактор.
Добавьте текст
Начните добавлять текст, нажав на инструмент ‘Текст’ в левом меню. Выберите один из стилей текста и начните печатать. Вы можете добавить столько текста, сколько захотите.
Экспортируйте
Сохраните видео с текстом, который вы набрали, нажав на ‘Экспорт’. Ваше видео будет сохранено в формате MP4 файла.
‘Добавление Текста в Видеo’ Руководство
Добавить текст в различные части своего видео
Вы можете выбрать, куда поместить текст на видеорамке и время его появления. Вы можете добавить текст, который остается на всю продолжительность видео и текст, который появляется только временно. Чтобы переместить его местоположение, просто выберите текст и перетащите его через кадр видео. Вы можете поместить его по середине, в углах, или где угодно!
Если вы не хотите, чтобы ваш текст появился на следующем клипе или слайде, вы можете обрезать его, выбрав текст на временной линии и перетаскивая его край влево. Перетащите край вправо, если хотите расширить его. Вы также можете переставлять ваши тексты, перетаскивая их в любое место на панели редактирования.
Вы можете поместить его по середине, в углах, или где угодно!
Если вы не хотите, чтобы ваш текст появился на следующем клипе или слайде, вы можете обрезать его, выбрав текст на временной линии и перетаскивая его край влево. Перетащите край вправо, если хотите расширить его. Вы также можете переставлять ваши тексты, перетаскивая их в любое место на панели редактирования.
Донесите до сведения
Добавление текста в видео поможет зрителям узнать, о чем идет речь в вашем видео. Вы можете добавить призыв к действию (СТА), чтобы побудить ваших зрителей нажать на ссылку или страницу продукта. Это здорово, если вы создаете маркетинговые видео для социальных медиа. Добавьте названия и титры, чтобы люди знали, кто участвовал в создании видео. Вы также можете добавить подписи к видео, чтобы привлечь внимание людей. Они могут смотреть видео без звука и все равно понимать, о чем идет речь. Отличный способ донести свое послание!
Бесплатное программное обеспечение для редактирования видео
VEED предлагает множество инструментов для редактирования видео, которые позволяют улучшить видео и сделать его более интересным. Помимо добавления текста, вы также можете добавить изображения, субтитры, эмодзи и рисунки в видео. Используйте наши фильтры камеры и специальные эффекты, чтобы сделать видео потрясающим. Размещайте их на YouTube, Facebook, Instagram и других платформах социальных сетей. Видео с текстом также получают больше просмотров в социальных сетях. Наше приложение для редактирования видео бесплатно, так что вам не придется беспокоиться о дорогих подписках. Приложение браузерное, так что вы можете получить доступ к вашим проектам из любого места, с любого устройства.
Помимо добавления текста, вы также можете добавить изображения, субтитры, эмодзи и рисунки в видео. Используйте наши фильтры камеры и специальные эффекты, чтобы сделать видео потрясающим. Размещайте их на YouTube, Facebook, Instagram и других платформах социальных сетей. Видео с текстом также получают больше просмотров в социальных сетях. Наше приложение для редактирования видео бесплатно, так что вам не придется беспокоиться о дорогих подписках. Приложение браузерное, так что вы можете получить доступ к вашим проектам из любого места, с любого устройства.
Часто Задаваемые Вопросы
Открыть больше:
- Добавьте текст в YouTube-видео
- Добавьте текст на GIF-файл
Что говорят про VEED
Больше, чем добавление текста в видео
VEED скомплектован с функциями редактирования видео, которые вы не найдете в других бесплатных приложениях. Помимо добавления текста и других элементов в видео, вы также можете вращать, обрезать и изменять их размер, чтобы соответствовать пропорциям любой социальной сети или платформы для обмена видео Добавьте субтитры к видео, чтобы сделать видео более доступными для всех. Установка не требуется. Сделайте все это и больше прямо в браузере!
Установка не требуется. Сделайте все это и больше прямо в браузере!
Как убрать надпись с фото онлайн: 2 рабочих сервиса
-
Как убрать надпись с фото онлайн
- Метод 1: Photopea
- Метод 2: Pixlr Editor
Более корректно это можно сделать при помощи либо его бесплатного аналога — . Но, как вариант, нужные операции можно провести и при помощи соответственных веб-сервисов. Это даже проще, чем вы думаете.
Если вы знакомы с особенностями работы в графических редакторах, разобраться с представленными в статье веб-ресурсами точно не составит труда. Дело в том, что сервисы, описанные ниже, следуют всем главным концепциям подобных десктопных программ и предлагают те же инструменты.
Метод 1: Photopea
Онлайн-сервис, очень точно копирующий как внешний облик, так и многофункциональную часть всем известного решения от Adobe. Аналогично упомянутым выше графическим редакторам, тут нет единственно правильного «волшебного» инструмента для удаления надписей с изображений. Все находится в зависимости от того, как принципиальным либо однородным/неоднородным является содержимое фото конкретно под текстом.
Онлайн-сервис Photopea
- Сперва, конечно, необходимо импортировать изображение на веб-сайт. Сделать это можно несколькими методами, а конкретно: щелкнуть по ссылке «Открыть с компьютера» в приветственном окне; использовать комбинацию кнопок «CTRL + O» либо избрать пункт «Открыть» в меню «Файл».
- Например, у вас есть прекрасная пейзажная фото, но с маленьким недостатком — на ней отмечена дата съемки. В этом случае более обычным решением будет пользоваться одним из группы восстанавливающих инструментов: «Точечная восстанавливающая кисть», «Восстанавливающая кисть» либо «Заплатка».

Потому что содержимое под надписью имеет достаточно однородный нрав, в качестве источника для клонирования можно избрать хоть какой близкорасположенный участок травки.
- Повысьте подходящую область фото при помощи кнопки «Alt» и колесика мыши или воспользуйтесь инвентарем «Лупа».
- Установите удачный размер кисти и твердость — несколько выше среднего. Потом изберите «донора» для дефектного участка и аккуратненько прогуляйтесь по нему.
- Окончив работу с фото, экспортировать ее вы сможете при помощи меню «Файл» — «Export as», где и изберите итоговый формат графического документа.
Во всплывающем окне установите желаемые характеристики для готовой фото и нажмите на кнопку «Сохранить». Изображение сразу будет загружено в память вашего компьютера.

Таким макаром, потратив незначительно времени, вы сможете избавиться фактически от хоть какого ненужного элемента на вашей фото.
Метод 2: Pixlr Editor
Пользующийся популярностью онлайн-фоторедактор с широким набором функций и своими особенностями. В отличие от предшествующего ресурса, Pixlr основан на технологии Adobe Flash, потому для его работы нужно наличие на компьютере .
Онлайн-сервис Pixlr Editor
- Как и в Photopea, регистрация на веб-сайте не неотклонима. Просто импортируйте фотографию и начните работу с ней. Чтоб загрузить изображение в веб-приложение, воспользуйтесь подходящим пт в приветственном окне.
Ну а уже в процессе работы с Pixlr новейшую фотографию можно импортировать при помощи меню «Файл» — «Открыть изображение».
- С помощью колесика мыши либо инструмента «Лупа» повысьте хотимый участок до комфортабельного масштаба.
- Потом для удаления надписи с изображения используйте «Инструмент точечной коррекции» или «Штамп».

- Чтоб экспортировать обработанную фотографию, перейдите в «Файл» — «Сохранить» либо же нажмите комбинацию кнопок «Ctrl + S».
Вот и все. Тут вы делаете фактически все те же манипуляции, что и в аналогичном веб-сервисе — Photopea.
Видите ли, удалить надпись с фото можно и без специального софта. При всем этом метод действий очень идентичен с тем, как если б вы работали в одном из десктопных графических редакторов.
Источник: lumpics.ru
Как размыть части изображения бесплатно онлайн: 5 инструментов
Если вы когда-нибудь делитесь снимками экрана или фотографиями в Интернете, знание того, как размыть части вашего изображения, будет полезным навыком. Если вам нужно отправить скриншот с конфиденциальной информацией коллеге или просто хотите привлечь внимание к определенной части изображения, мы покажем вам, как размыть части, которые вы хотите скрыть.
Инструменты для редактирования изображений легко найти в Интернете, но за некоторые из них взимается плата. Вот пять совершенно бесплатных онлайн-инструментов, которые позволяют размыть части изображения.
Если вы хотите размыть или отменить размытие частей изображения движением мазка кистью, функция размытия BeFunky может помочь вам в этом. BeFunky предлагает множество функций редактирования фотографий, но приведенная выше ссылка приведет вас прямо к инструменту «Размытие».
Нажмите Начать , чтобы перейти к бесплатной версии сайта, а затем загрузите свое изображение, перетащив его со своего устройства в область загрузки или загрузив из облачных сервисов хранения, таких как Google Фото, Google Диск или Дропбокс.
BeFunky работает немного иначе, чем другие инструменты здесь, требуя, чтобы вы сначала размыли все изображение. В функции Blur вы увидите две опции: одну с надписью Adjust и другую Erase . На вкладке Adjust выберите степень размытия, которую вы хотите применить к своему изображению.
На вкладке Adjust выберите степень размытия, которую вы хотите применить к своему изображению.
Затем перейдите на вкладку Erase , чтобы удалить размытие в определенных областях. Если вы удалите слишком много размытия, вы можете переключиться на вкладку Keep и повторно размыть части изображения.
Если вы хотите размыть только небольшую часть изображения, то предварительное размытие всего изображения может показаться контрпродуктивным. Самый быстрый способ использовать BeFunky для размытия небольшой части изображения — это полностью стереть размытие с помощью самой большой кисти, а затем использовать вкладку Keep для повторного размытия небольшой области.
Когда вы будете довольны своим изображением, перейдите на вкладку Сохранить в верхней части экрана и загрузите размытую фотографию на свой компьютер. Вы можете скачать изображение в трех форматах, включая JPG, PNG и PDF.![]()
Как и BeFunky, Canva предлагает множество инструментов для дизайна и редактирования. Однако приведенная выше ссылка приведет вас прямо к инструменту размытия изображений Canva. Но, в отличие от BeFunky, размытие изображения в Canva потребует от вас создания бесплатной учетной записи, чтобы использовать эту функцию — это того стоит, поскольку в вашем распоряжении инструменты для редактирования фотографий.
После входа в свою учетную запись Canva найдите и выберите Загрузить свою фотографию . Вам будет предложено загрузить свое изображение и создать дизайн Canva, который идеально соответствует размерам вашей фотографии. Кроме того, вы можете перетащить изображение на страницу.
На момент написания статьи Canva выпустила новый фоторедактор. Тем не менее, инструмент размытия в новом редакторе довольно прост и пока не позволяет вам размыть определенные участки изображения. Если вы перешли в новый редактор, Canva отобразит возможность использовать старый редактор, когда вы выберете Редактировать фото . Пока новый редактор не улучшит функционал, пользуйтесь старым.
Пока новый редактор не улучшит функционал, пользуйтесь старым.
Перейдите к Редактируйте фото на верхней панели инструментов и найдите параметр Размытие под Инструменты . Если вы раньше не использовали инструмент «Размытие», вы найдете его в разделе предложений или просто выполните поиск в строке поиска.
Используйте параметр Авто , чтобы размыть все изображение, или выберите Размытие , чтобы закрасить область, которую вы хотите размыть. Вы также можете стереть размытие, используя параметр кисти Restore .
Завершив редактирование изображения, нажмите Поделиться , затем выберите Загрузить , чтобы сохранить дизайн на свой компьютер.
Вы можете скачать дизайны Canva в нескольких форматах, включая JPG, PNG и PDF. Если вы решите, что премиум-аккаунт Canva того стоит, вы также можете загрузить свой дизайн в формате SVG.
Если вы обнаружите, что ваша рука немного дрожит при размытии изображения мазками, вам понравятся четкие линии, созданные редактором Blur Photo Editor. Хотя реклама может раздражать, это отличный инструмент для размытия частей изображения, поскольку он позволяет вам создать область выбора, а не полагаться на устойчивость вашей руки. Это также очень просто, так как нет огромного количества функций редактирования.
На главной странице выберите Start Blur Photo Editor и выберите Choose Photo to Blur , чтобы добавить фотографию в редактор.
Затем начните создавать свой выбор, щелкая углы области, которую вы хотите размыть. После выбора выберите, хотите ли вы размыть внутри или снаружи вашего выделения, и переключите степень размытия, которую вы хотите добавить. Если вы допустили ошибку, сбросьте свой выбор или, если вы довольны своей настройкой, загрузите свое изображение.
Хотя Blur Photo Editor, возможно, не самый модный инструмент для редактирования в Интернете, он прост в использовании и создает профессионально выглядящие размытые изображения без каких-либо затрат. Если в вашем браузере установлен блокировщик рекламы, то это еще лучше.
Если в вашем браузере установлен блокировщик рекламы, то это еще лучше.
Peko Step — бесплатный редактор изображений, который запускается в вашем веб-браузере. Чтобы добавить размытие к изображению в Peko Step, начните с загрузки изображения с помощью значка File внизу. Кроме того, вы можете перетащить изображение прямо на холст.
После загрузки изображения выберите область, которую вы хотите размыть или сохранить, перетащив изображение в редакторе. Теперь выберите, хотите ли вы добавить размытие в форме E эллипса или прямоугольника . В отличие от других инструментов, упомянутых ранее, вы не можете регулировать размер размытия в Peko Step.
Затем выберите, хотите ли вы размыть внутри или снаружи вашего выделения. Затем выберите Применить , чтобы размыть область.
Чтобы загрузить изображение, щелкните его правой кнопкой мыши на экране и сохраните, как если бы вы скачали его из Интернета. Вы также можете сохранить изображение, перейдя на Файл > Сохранить изображение , но это может не работать в вашем браузере.
Вы также можете сохранить изображение, перейдя на Файл > Сохранить изображение , но это может не работать в вашем браузере.
По сравнению с другими инструментами в этом списке, Peko Step не так интуитивно понятен в использовании и не позволяет регулировать степень размытия выделения. Но это делает работу. Если вы хотите добавить немного размытия к изображению или хотите размыть внутри или снаружи эллипса, то стоит попробовать.
Наконец, у нас есть Pixlr. Хотя функция размытия в Pixlr может быть недостаточно мощной для маскировки конфиденциальной информации, она идеально подходит для добавления размытого фона к портрету или фотографии. Но, как и большинство продуктов в этом списке, он имеет множество инструментов. Чтобы размыть изображение или части изображения, вы должны использовать инструмент для редактирования фотографий Pixlr, Pixlr E (ссылка выше приведет вас прямо к редактору).
Выберите Откройте изображение и загрузите свое изображение.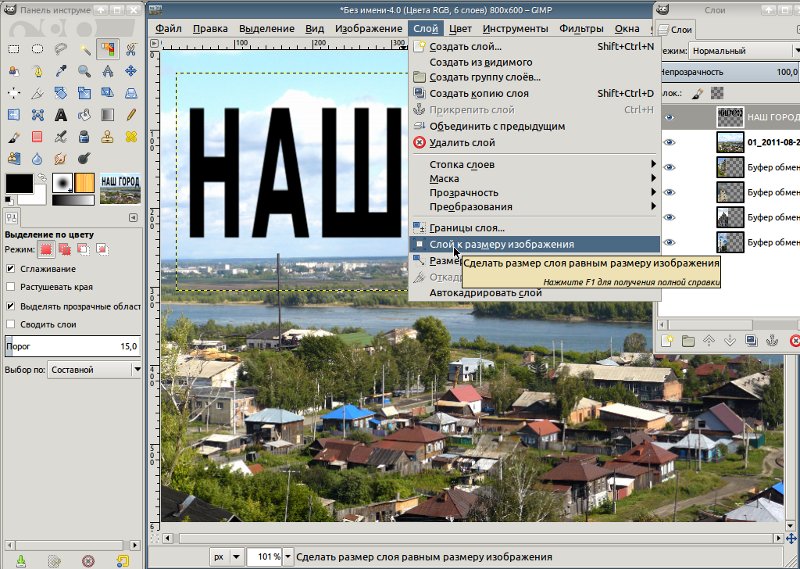 Затем выберите значок Blur на левой боковой панели редактора; это можно найти под значком Waterdrop в левой части экрана. Затем выберите вверху Blur и настройте инструмент размытия по своему вкусу с помощью ползунков.
Затем выберите значок Blur на левой боковой панели редактора; это можно найти под значком Waterdrop в левой части экрана. Затем выберите вверху Blur и настройте инструмент размытия по своему вкусу с помощью ползунков.
Начните с кисти большого размера, чтобы заполнить большую часть фона, а затем переключитесь на кисть меньшего размера, чтобы максимально приблизиться к объекту. Когда закончите, нажмите Файл в левом верхнем углу, выберите предпочтительный формат загрузки во всплывающем окне и выберите Сохранить как , чтобы загрузить изображение в выбранном формате.
Бесплатная версия Pixlr предлагает ограниченное количество ежедневных сохранений, поэтому вы можете изучить другие инструменты из этого списка, если собираетесь размывать части многих изображений.
Посетите эти классные веб-сайты, где вы можете бесплатно превратить свои фотографии в GIF-файлы.
Размытие частей изображения онлайн бесплатно
Программное обеспечение для редактирования фотографий часто стоит дорого, поэтому хорошо иметь инструменты для бесплатного редактирования изображений.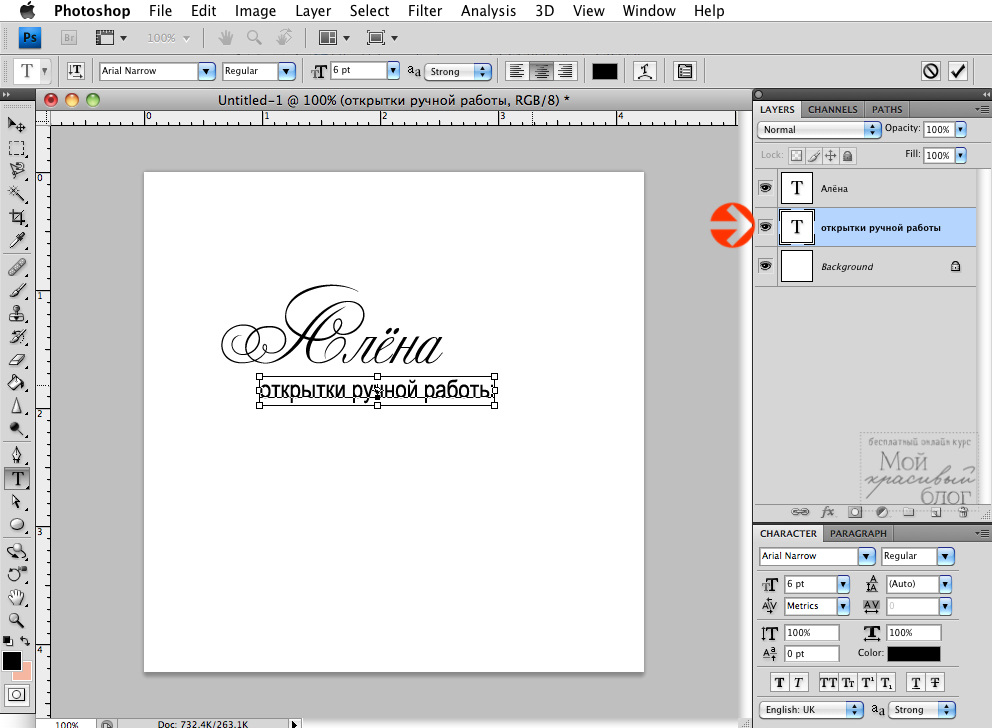 Это одни из лучших браузерных инструментов для размытия изображения или его частей, но вы можете сделать гораздо больше в Интернете, не загружая дорогое программное обеспечение.
Это одни из лучших браузерных инструментов для размытия изображения или его частей, но вы можете сделать гораздо больше в Интернете, не загружая дорогое программное обеспечение.
Как защитить авторские права на фотографию или изображение
Как защитить авторские права на фотографию или изображение Мишель Камински, J.D.
Защита авторских прав дает владельцу фотографии или изображения несколько исключительных юридических прав на их использование и распространение. Вот как убедиться, что вы защищаете свои права.
Мишель Камински, JD
, обновлено 11 мая 2023 г. · 2 минуты чтения
Интернет позволяет любому использовать изображение без разрешения автора. Если вы делитесь каким-либо контентом в Интернете — даже только в своих личных учетных записях в социальных сетях — полезно знать, как защитить авторское право на изображение.
Авторское право – это совокупность прав на художественное произведение, которая дает правообладателю исключительное право на его показ; делать, продавать или распространять копии; или создавать адаптации (в законе об авторском праве называемые «производными произведениями») на его основе. изображение не нужно распечатывать или регистрировать в Бюро регистрации авторских прав США, чтобы получить защиту авторских прав.
изображение не нужно распечатывать или регистрировать в Бюро регистрации авторских прав США, чтобы получить защиту авторских прав.
Контрольный список защиты авторских прав на фотографии
Прежде чем начать процесс регистрации авторских прав на изображение, вы должны убедиться, что оно соответствует требованиям охраны. Вот что делает фотографию охраняемой авторским правом:
- Это должна быть ваша оригинальная работа. Работа должна исходить от вас и демонстрировать минимальное количество творчества. Однако оно не обязательно должно обладать художественными достоинствами как таковыми, и типы изображений, которые могут быть защищены авторским правом, включают цифровые, печатные, черно-белые, цветные и графические образцы.
- Изображение должно быть зафиксировано хотя бы на какое-то время в материальном объекте. Это означает, что изображение не может быть просто идеей или концепцией, а должно быть снято на пленку или записано в цифровом виде.
- Вы должны владеть авторскими правами.
 Если вы сделали фотографию в рамках соглашения о работе по найму (например, в качестве внештатного фотографа), ваш работодатель, скорее всего, владеет авторскими правами, если в вашем договоре не указано иное.
Если вы сделали фотографию в рамках соглашения о работе по найму (например, в качестве внештатного фотографа), ваш работодатель, скорее всего, владеет авторскими правами, если в вашем договоре не указано иное.
Если изображение соответствует всем этим условиям, вы можете приступить к регистрации авторских прав на вашу фотографию в Бюро регистрации авторских прав США. Обратите внимание, что товарный знак — это совершенно другой процесс, и он защищает слова, фразы или символы, которые идентифицируют источник товаров. Это также осуществляется через Бюро по патентам и товарным знакам США.
Как зарегистрировать авторское право на фотографию
Хотя вам не нужно регистрировать свои авторские права в Бюро регистрации авторских прав США, чтобы получить защиту, регистрация имеет важные преимущества, в том числе создание записи о вашем владении и возможность подать федеральный иск Нарушение авторского права. Вот основные шаги для подачи заявки на авторское право:
1.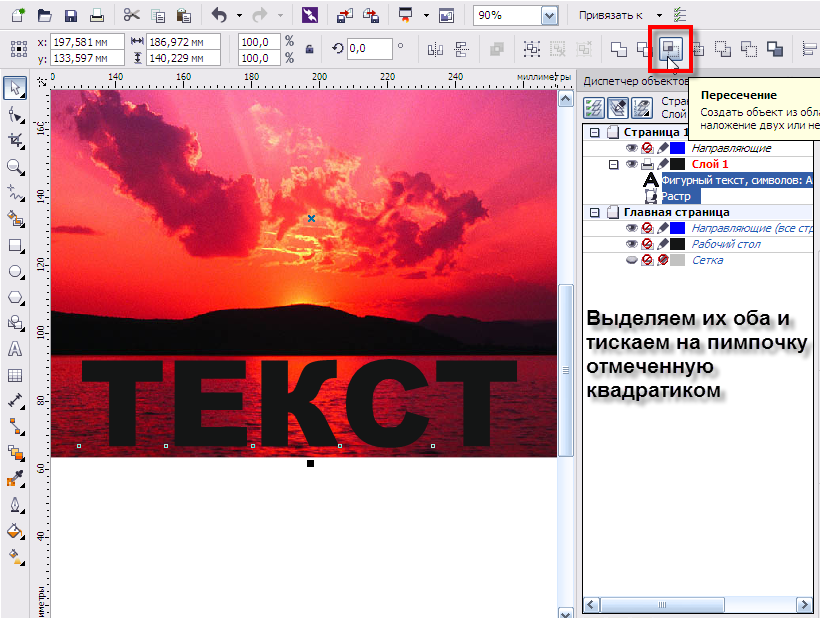 Заполните форму заявки. Вы можете сделать это онлайн или с помощью печатной копии, которую необходимо отправить по почте в Бюро регистрации авторских прав США.
Заполните форму заявки. Вы можете сделать это онлайн или с помощью печатной копии, которую необходимо отправить по почте в Бюро регистрации авторских прав США.
2. Включите копию произведения, защищенного авторским правом.
3. Оплатите регистрационный сбор и подайте заявку. Время обработки варьируется, но датой вступления в силу зарегистрированного авторского права в США является дата получения ведомством заявки и сбора.
После того, как вы зарегистрируете свои авторские права, вы можете передать некоторые или все свои права другому лицу по соглашению. Вы также можете лицензировать фотографию для определенного использования, которое может быть ограничено условиями использования, временными рамками и т. д.
Несмотря на то, что вы можете бесплатно защищать авторские права на фотографии самостоятельно, использование помощи профессионалов с юридическим образованием гарантирует, что вы присоедините все авторские права, которые вы намереваетесь сохранить в отношении своей работы.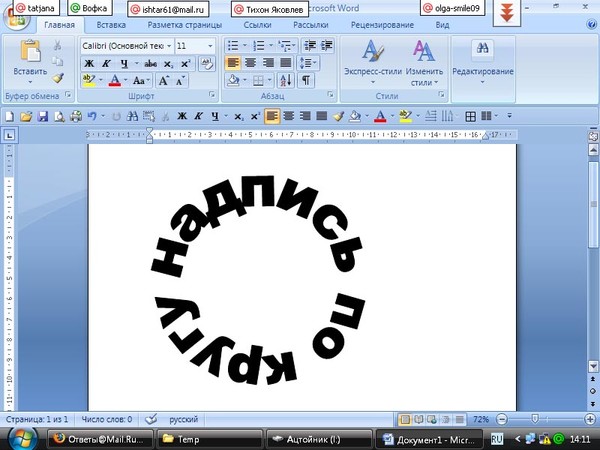


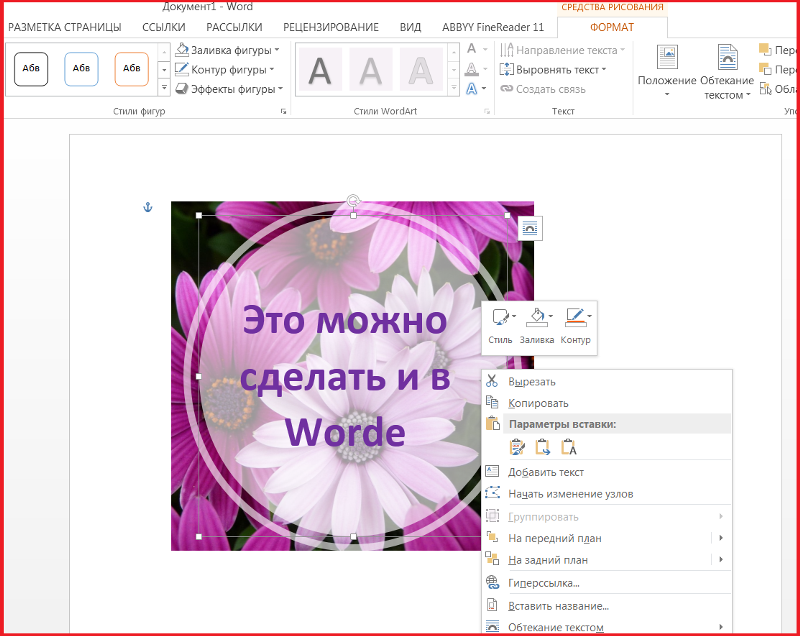

 Если вы сделали фотографию в рамках соглашения о работе по найму (например, в качестве внештатного фотографа), ваш работодатель, скорее всего, владеет авторскими правами, если в вашем договоре не указано иное.
Если вы сделали фотографию в рамках соглашения о работе по найму (например, в качестве внештатного фотографа), ваш работодатель, скорее всего, владеет авторскими правами, если в вашем договоре не указано иное.