Обработка пейзажа с использованием яркостных масок
Одна из самых распространенных ситуаций при съемке пейзажа это невозможность запихнуть сцену со слишком широким динамическим диапазоном в один кадр. То небо слишком яркое, то земля слишком темная. И даже если камера показывает, что кадр проэкспонирован без пересветов и недодержек, то обработать его так, чтобы проявилось фактурное небо, часто неполучается. Для таких ситуаций есть ряд техник, которые позволят вытянуть на фотографи слишком яркие света и аккуратно и естественно вмонтировать их на фотографию.
Текст и фото: Антон Агарков
В основе этого лежит принцип создания точных масок на основании информации о яркости слоя. Этот метод получил название яркостных масок. Давайте разберем этот метод на примере фотографии, сделанной во время моего фото-тура по Киргизии в ущелье Жети-Огуз. На фотографии красивые красные скалы и горы на горизонте. Дневной свет прорывается через фактурные облака и падает на красные скалы. Только вот беда — сделать так, чтобы и небо было видно, и скалы были не слишком темным, не получается.
Только вот беда — сделать так, чтобы и небо было видно, и скалы были не слишком темным, не получается.
Я сделал этот кадр так, чтобы избежать пересветов и недодержек. Это значит, что при его проявке из RAW-файла, я смогу вытянуть и излишне темные участки, и слишком яркое небо. Давайте откроем файл в AdobeCamera RAW (ACR) и проведем предварительную обработку. Те, кто привык пользоваться Lightroom, могут не волноваться — в части RAW-конвертации эти программы совершенно идентичны, имеют одинаковые движки и выдают одинаковые результаты. На этом этапе я заведомо оставляю света слишком светлыми.
Прежде чем открывать фотографию в Photoshop, открываем меню в нижней части окна ACR и ставим галочку OpeninPhotoshopasSmartObject, закрываем окно настроек и нажимаем кнопку OpenObject. Мы видим, что в пироге слоев наш исходный слой загрузился с небольшой пиктограммой. Это значит, что двойным кликом мы можем в любой момент открыть этот слой в ACR и отработать его как RAW-файл.
Теперь нам нужно создать копию этого слоя для неба, и тут есть маленькая хитрость.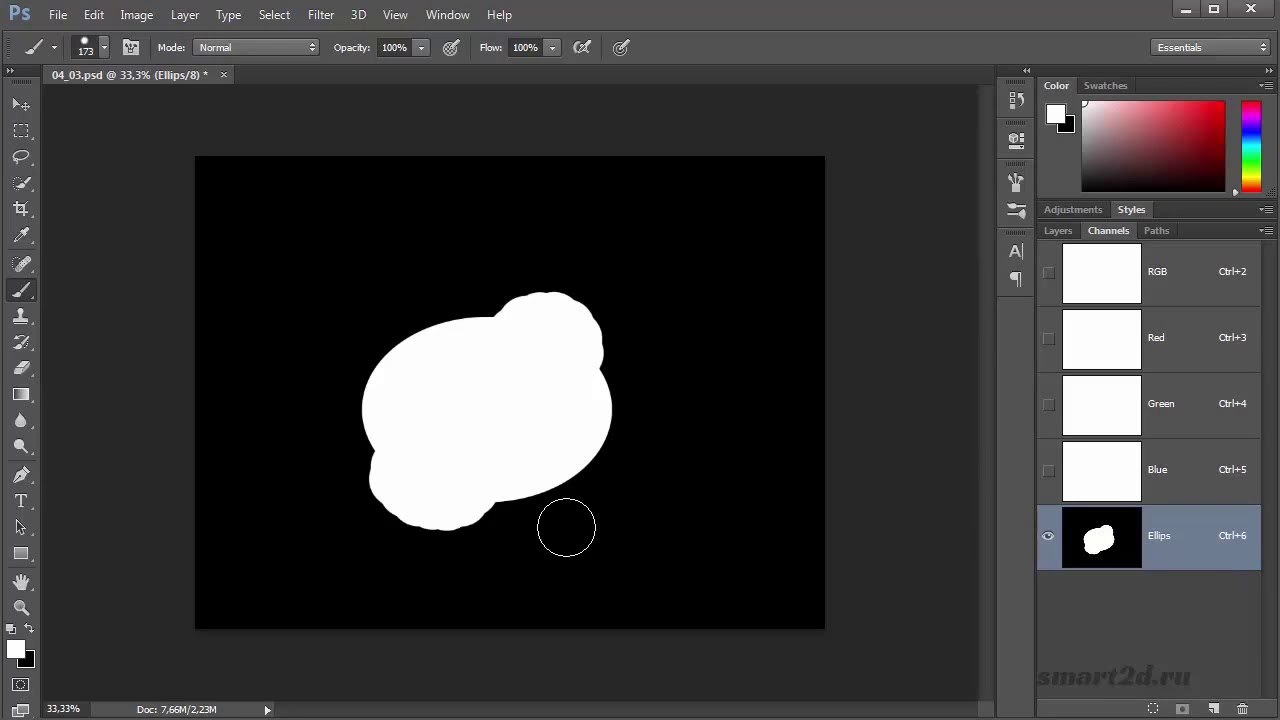 Если мы воспользуемся опцией DuplicateLayer, то мы действительно получим копию нашего исходного слоя, но все изменения в RAW-файле, которые мы будем делать в копии, будут применяться и к оригиналу. Чтобы этого не происходило, нужно кликнуть правой кнопкой мыши на название слоя-копии и выбрать NewSmartObjectviaCopy. В результате у нас появится совершенно независимая копия исходного слоя. Кликнем по ней два раза, чтобы открылось окно ACR и уменьшим параметр Exposure так, чтобы небо стало суровым и мрачным — таким, каким оно было во время съемки. Нажимаем OK и смотрим, как изменения применяются к новому слою.
Если мы воспользуемся опцией DuplicateLayer, то мы действительно получим копию нашего исходного слоя, но все изменения в RAW-файле, которые мы будем делать в копии, будут применяться и к оригиналу. Чтобы этого не происходило, нужно кликнуть правой кнопкой мыши на название слоя-копии и выбрать NewSmartObjectviaCopy. В результате у нас появится совершенно независимая копия исходного слоя. Кликнем по ней два раза, чтобы открылось окно ACR и уменьшим параметр Exposure так, чтобы небо стало суровым и мрачным — таким, каким оно было во время съемки. Нажимаем OK и смотрим, как изменения применяются к новому слою.
Добавим к темному слою черную маску, чтобы полностью его скрыть, и отправимся во вкладку Channels. Любой канал — это черно-белое изображение. Но и маска это тоже черно-белое изображение, которое привязывается к слою. В тех местах, где маска черная, слой полностью прозрачен. Где белая — полностью непрозрачен. Наша задача — создать из слоев такое черно-белое изображение, чтобы оно было белым на небе и черным на земле.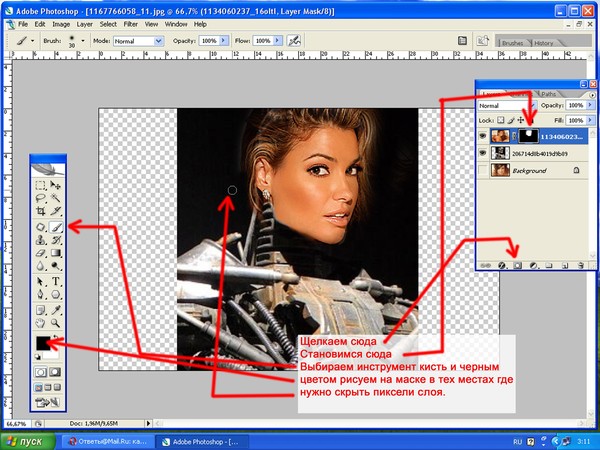 Посмотрим, как выглядит каждый канал в черно-белом исполнении.
Посмотрим, как выглядит каждый канал в черно-белом исполнении.
Для нашей фотографии синий канал неплохо разделяет небо и землю. Зажимаем Cntrl и кликаем на синий канал, чтобы на его основе сделать выделение. Дальше в самом низу во вкладке каналов находим кнопку — прямоугольник с кружком, Saveselectionaschannel — и нажимаем на нее. В списке каналов должен появиться канал Alpha 1, который представляет собой копию синего канала.
Для большей эффективности хорошо бы его немного доработать. С альфа-каналами мы можем работать как с обычными слоями и применять к ним все доступные нам инструменты. Например, кривые, чтобы сделать наш канал максимально контрастным и разнести небо и землю. Наша задача сделать так, чтобы небо было белым, а земля черной. Грубой черной кистью зачищаем все мелкие белые пятна в черной части маски.
Дальше зажимаем CTRL и кликаем на наш альфа-канал, чтобы превратить его в выделение. Переходим во вкладку слои, выбираем маску нашего черного слоя и аккуратно белой кистью с непрозрачностью 40-60% начинаем прокрашивать маску.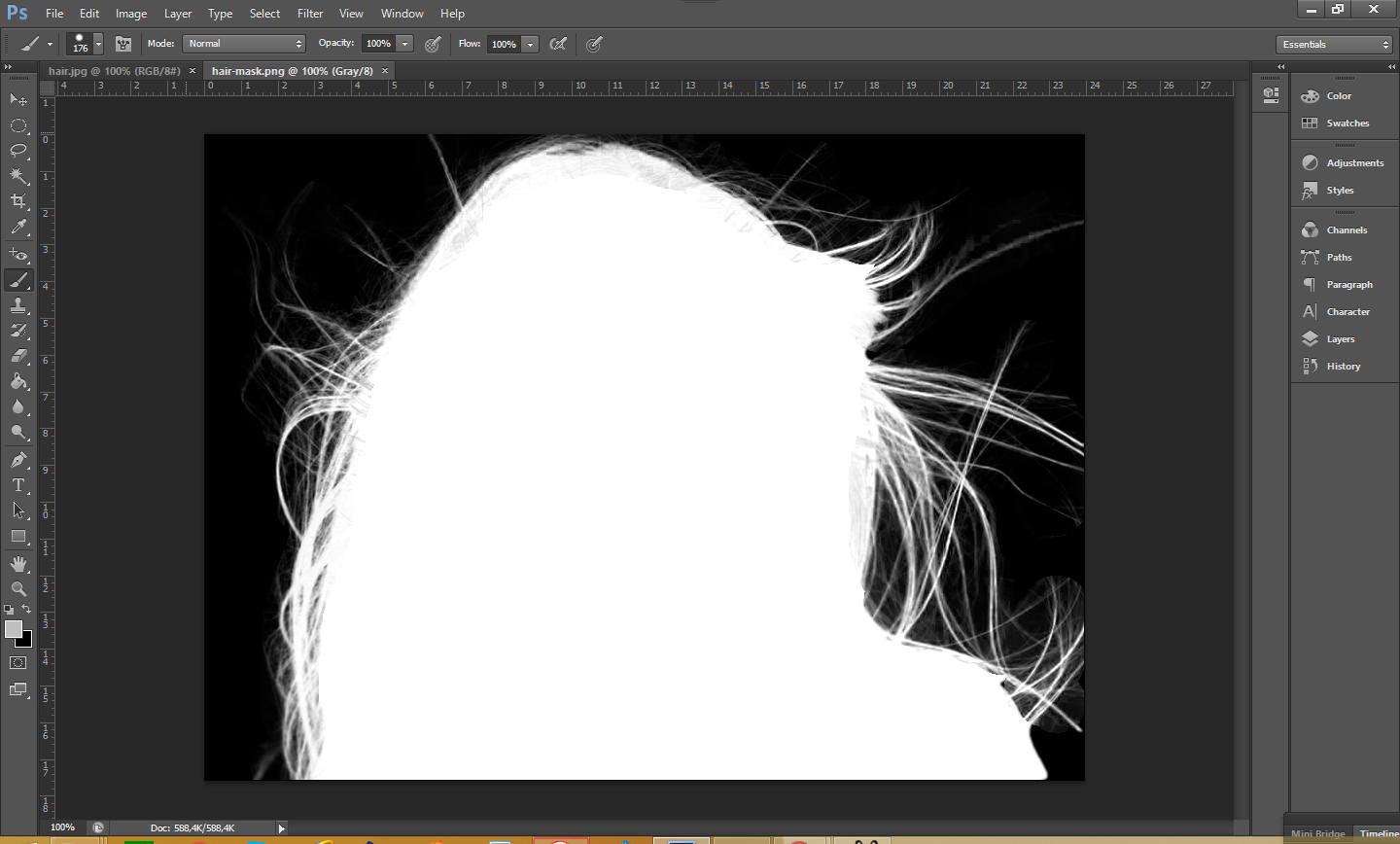 Кисть будет действовать только в области выделения, проявляя наше темное небо и не затрагивая землю.
Кисть будет действовать только в области выделения, проявляя наше темное небо и не затрагивая землю.
Чтобы придать картинке естественность и избавиться от неприятного голубого перехода на горах правой части фотографии, отменяем выделение (CTRL+D), и белой кистью с непрозрачностью 20-30% прокрашиваем контрастную границу между небом и землей.
Так выглядит маска темного слоя после незначительной доработки
Итоговая фотография готова. В этом случае у нас получилось вытянуть света и тени из одного RAW-файла. Но часто бывает так, что одной фотографии недостаточно, чтобы проявить света. Тогда приходиться делать несколько кадров, и тогда крайне важно сделать все кадры с одной и той же точки и при одинаковой фокусировке. Потому что если между кадрами камера сместится даже незначительно, сшить получившиеся кадры будет очень сложно.
что это такое и как пользоваться
Доброго времени суток, уважаемые читатели моего блога. Недавно я понял, что в моем блоге не хватает фундаментальной статьи. Мы часто говорим про Photoshop. Один из основных терминов, который я часто упоминаю – это слой, но есть же еще слой маски. Это одна из важнейших функций. Однако, я до сих пор я подробно не разъяснил своим читателям что же это такое.
Мы часто говорим про Photoshop. Один из основных терминов, который я часто упоминаю – это слой, но есть же еще слой маски. Это одна из важнейших функций. Однако, я до сих пор я подробно не разъяснил своим читателям что же это такое.
Эта публикация поможет вам разобраться что такое слой маска в Фотошопе. Вы узнаете как ей пользоваться, почему и зачем она нужна и как она облегчает жизнь веб-дизайнеру или обычному пользователю программы, а также найдете идеальную альтернативу ластику.
О терминах
Надеюсь, вы уже твердо знаете что такое слой. Если сомневаетесь, то вкратце напомню.
Представьте себе коллаж, созданный не при помощи программы, а обычный, рукотворный. Вы берете разные картинки, фотографии и накладываете их на фон. Каждый рисунок, в том числе и фон, будут слоями.
Если говорить о программе, то вы можете вставлять каждое новое изображение в основу, не создавая отдельные слои. В этом случае все изменения будут применяться к целой фотографии. Если же вы делаете все правильно, то сможете работать с каждой отдельной частью картинки – применять цветовую коррекцию, стирать ее части, увеличивать или уменьшать.
С этим вроде бы все понятно, но что же такое маска? Ее основная функция – управление прозрачностью. Попросту стирание и восстановление. Но многие из вас могут удивиться и расстроиться. Очередной раз программисты придумали несколько возможностей выполнения одной и той же задачи. Ведь есть отдельная функция, расположенная в панели справа.
А вот и нет.
Зачем нужно два одинаковых инструмента? Благодаря непрозрачности вы не можете работать с отдельными фрагментами картинки, а благодаря маске – запросто. Соглашусь, что для стирания есть ластик, но тот инструмент о котором идет речь сейчас куда круче.
Давайте я покажу как он работает на примере? Попробуем создать красивый коллаж?
Как это работает
Чтобы сильно не заморачиваться, я взял обои на рабочий стол с девушкой и собираюсь сделать дополнительный эффект. Практически также, как на скриншоте выше, но красиво и правильно.
Прежде всего нужно разместить две фотографии в рабочем окне таким образом, чтобы каждая из них располагалась на своем отдельном слое.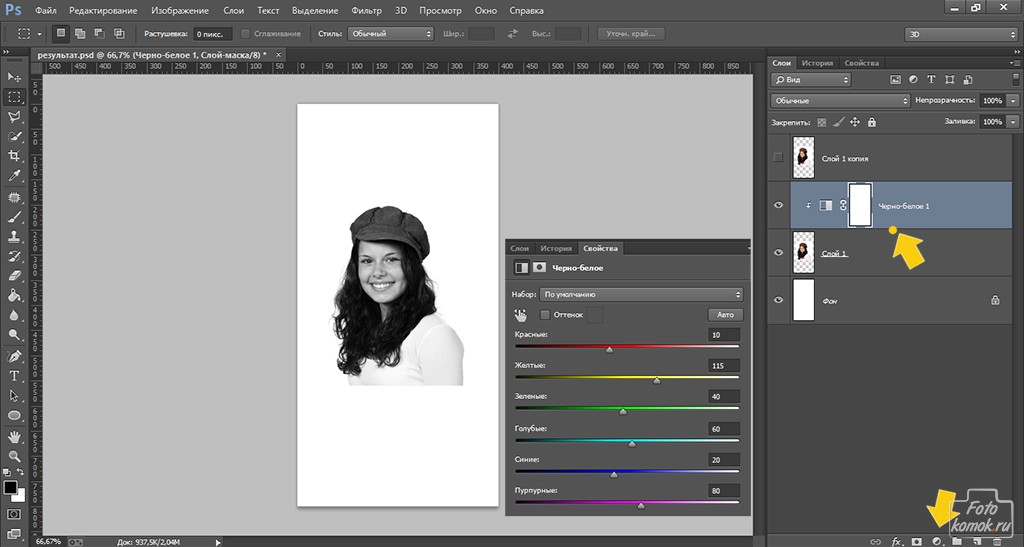 Сделать это можно несколькими способами.
Сделать это можно несколькими способами.
Например, просто переместить ее из папки. О преимуществах этого способа я рассказывал в статье как правильно увеличить объект в фотошопе.
Это хороший метод, но для дальнейшей работы вам нужно будет растрировать слой. Иначе вы не сможете применить к нему никакие эффекты. Просто щелкаете правой кнопкой мыши по нему в панели справа. Будьте внимательны, щелчок по эскизу ни к чему не приведет, кликать нужно именно по названию.
Второй вариант – копирование. Первым делом откройте фоновый слой для редактирования. Кликните по замочку справа.
После того как вы это сделаете, можно воспользоваться горячими клавишами – Alt+стрелка вверх или, зажав кнопку Alt, переместите слой наверх мышью.
Теперь увеличьте или поверните картинку под углом. Чтобы добиться привлекательного эффекта, можете прочитать подробные статьи в моем блоге на эти темы. Если у вас сейчас нет особого желания, просто кликните Ctrl+T. Растяните картинку.
Растяните картинку.
Чтобы добавить маску достаточно щелкнуть по кнопке в панели слоев справа.
После того как вы это сделаете ничего не изменится. Не переживайте, в этом и состоит предназначение функции, маска не должна перекрывать фотографию. Все идет правильно. В панели справа появился белый прямоугольник. Он показывает, что изменения вы все-таки применили.
Почему здесь стоит белый цвет? Он показывает, что сейчас к слою применена видимость 100%. Если бы оттенок был черным, то это бы означало, что слой скрыт совсем. Есть еще и серый. Он показывает прозрачность 50%.
Различные оттенки отражают насколько слой виден слой на конечной фотографии. В некоторых случаях вам понадобится черная маска. Для того чтобы открыть картинку. Сейчас покажу как это работает, но для начала давайте избавимся от белого. Как вариант, можно перенести ее в корзину мышью.
Зажмите Alt и снова кликните по кнопке «Добавить маску».
Теперь вы не увидите слой.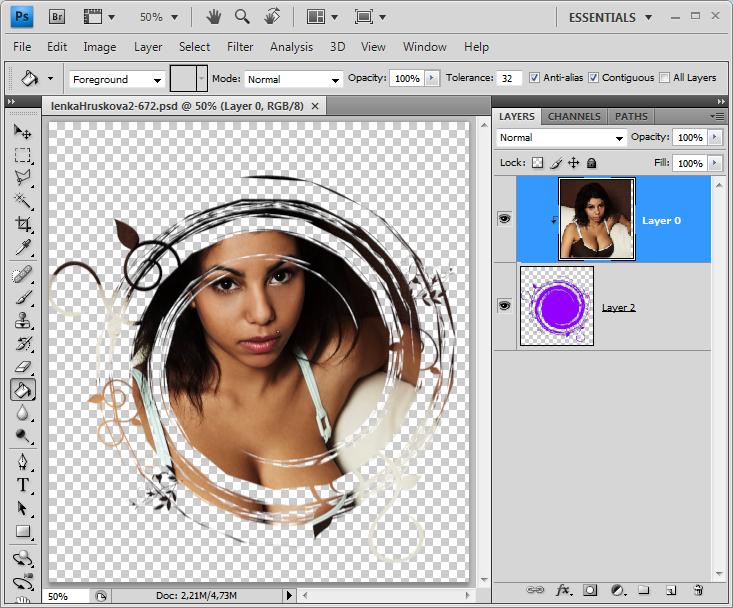 Он скрыт. Кстати, вы можете воспользоваться и другим способом для окрашивания слоя маски. Выбираете инструмент «Заливка», ставите черный цвет и щелкаете по слою, когда активен эскиз маски.
Он скрыт. Кстати, вы можете воспользоваться и другим способом для окрашивания слоя маски. Выбираете инструмент «Заливка», ставите черный цвет и щелкаете по слою, когда активен эскиз маски.
Смотрите, сейчас активна маска. Я щелкнул по эскизу левой кнопкой мыши. У нее появилась белая рамка.
Сейчас активен сам слой. Я тоже щелкнул мышью.
Окей, с тем как добавить слой маску мы разобрались. Но как с ней работать, если нужно скрыть часть фотографии? Вам понадобится создать белую слой-маску, а затем выбрать черную кисть.
Да, именно кисть, работать придется ей. Подберите идеальный диаметр. Не забывайте пользоваться горячими клавишами «[»- уменьшит размер, а «]» увеличит его. Кстати, чтобы это сочетание работало, как и любые другие, не обязательно переходить на английскую раскладку клавиатуры.
Теперь, просто водите черной кистью по местам, которые надо скрыть. Активен должен быть слой маски, а не самой фотографии.
Если вы «заехали» не туда и стерли часть нужного объекта, поменяйте цвет на белый и откройте его.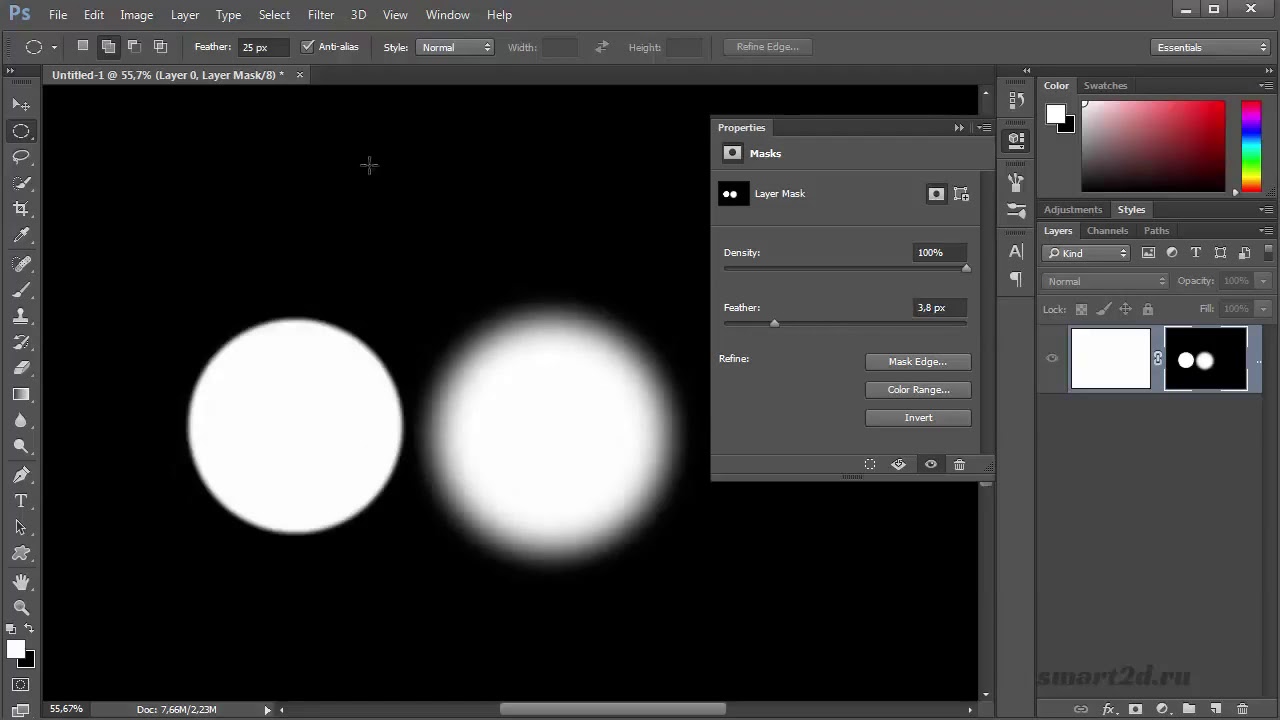 Меняя прозрачность кисти, вы можете менять и прозрачность объектов, которые закрашиваете.
Меняя прозрачность кисти, вы можете менять и прозрачность объектов, которые закрашиваете.
Согласитесь, это намного удобнее, чем ластик. Ведь у вас всегда есть возможность вернуться к началу и аккуратно отредактировать любые изменения.
Если вам показалась эта статья интересной – подписывайтесь на рассылку и я продолжу присылать полезные уроки и информацию о инструментах фотошопа. Вскоре вы научитесь работать в этой программе и применять свои навыки для того, чтобы зарабатывать деньги. Поверьте, в интернете полно заказчиков.
Не думайте, что у вас недостаточно знаний. Очень много людей стирают части изображения «Ластиком» и даже не подозревают о такой прекрасной альтернативе, как маска слоя. Это означает только одно, что вы тянетесь к знаниям и умеете их получать. Если вы дочитали эту публикацию, то вы готовы двигаться дальше.
Вы не хотите долго ждать и думаете о том, как бы поскорее освоить программу? Могу предложить вам курс «Фотошоп с нуля в видео формате». Всего несколько видео и вы поймете на что способен Photoshop. Дальше останется лишь придумывать для себя задачи и выполнять их.
Всего несколько видео и вы поймете на что способен Photoshop. Дальше останется лишь придумывать для себя задачи и выполнять их.
Не верите? Представьте, что вам нужно создать коллаж на день рождения друга. Ваши знакомые в курсе, что вы увлекаетесь фотошопом и попросили именно вас? Согласитесь, зная о слой-масках у вас не возникнет трудностей.
Конечно же, намного удобнее, когда подобные цели и задачи ставит перед вами заказчик. Первое время вы будете тратить много времени на выполнение, проекты будут не такие дорогостоящие, но эти действия будут не только нравиться, так как вы любите заниматься фотошопом, но и приближать вас к стабильному и прибыльному делу.
Посмотрите, что нужно, чтобы зарабатывать веб дизайном — Основы коммерческого веб-дизайна.
Онлайн-курс с поддержкой автора – надежная инвестиция в будущую профессию.Ваша жизнь может круто измениться и я желаю вам удачи в этом. До новых встреч.
Редактирование масок слоя в Photoshop
Руководство пользователя Отмена
Поиск
Последнее обновление:
24 мая 2023 г.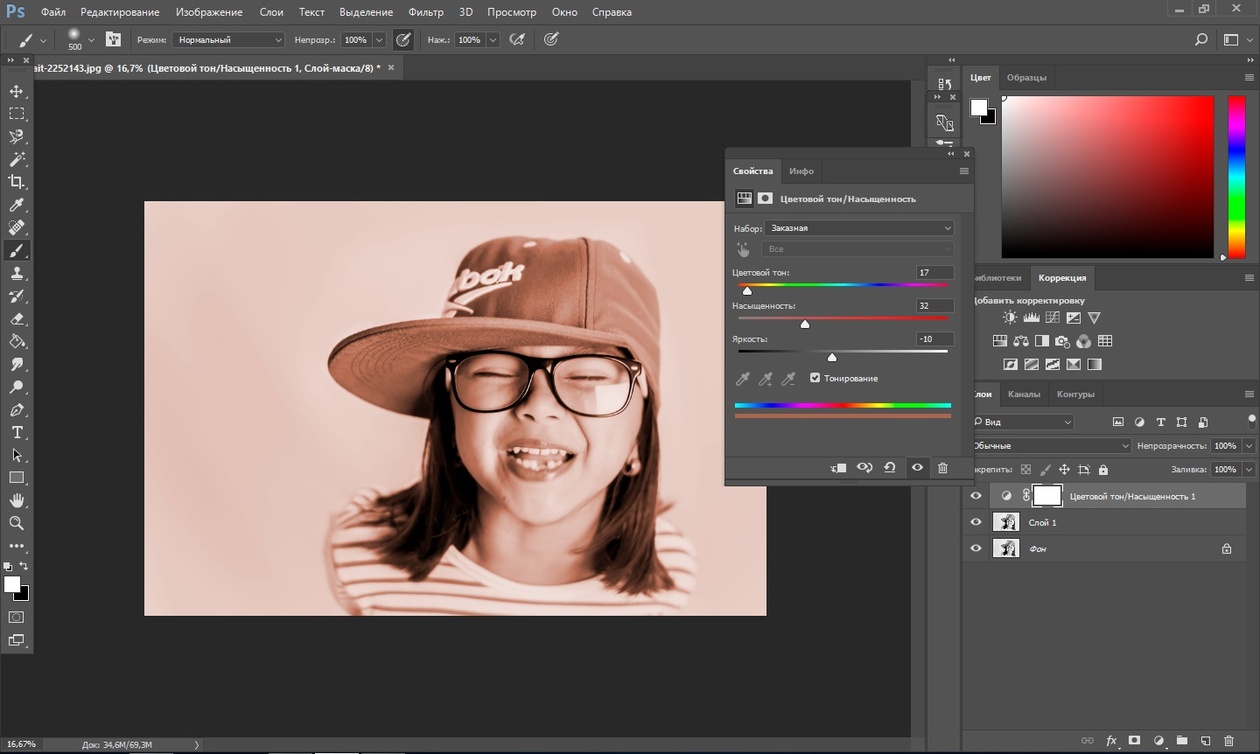 , 04:46:05 по Гринвичу
, 04:46:05 по Гринвичу
- Руководство пользователя Photoshop
- Знакомство с Photoshop
- Мечтай. Сделай это.
- Что нового в Photoshop
- Отредактируйте свою первую фотографию
- Создание документов
- Фотошоп | Общие вопросы
- Системные требования Photoshop
- Знакомство с Photoshop
- Photoshop и другие продукты и услуги Adobe
- Работа с иллюстрациями Illustrator в Photoshop
- Работа с файлами Photoshop в InDesign
- Материалы Substance 3D для Photoshop
- Используйте встроенное расширение Capture в Photoshop
- Photoshop для iPad (недоступно в материковом Китае)
- Photoshop для iPad | Общие вопросы
- Знакомство с рабочим пространством
- Системные требования | Фотошоп на iPad
- Создание, открытие и экспорт документов
- Добавить фото
- Работа со слоями
- Рисовать и раскрашивать кистями
- Сделать выбор и добавить маски
- Ретушь ваших композитов
- Работа с корректирующими слоями
- Отрегулируйте тональность композиции с помощью Кривых
- Применение операций преобразования
- Обрезка и поворот композитов
- Поворот, панорамирование, масштабирование и сброс холста
- Работа с текстовыми слоями
- Работа с Photoshop и Lightroom
- Получить отсутствующие шрифты в Photoshop на iPad
- Японский текст в Photoshop на iPad
- Управление настройками приложения
- Сенсорные клавиши и жесты
- Сочетания клавиш
- Измените размер изображения
- Прямая трансляция во время создания в Photoshop на iPad
- Исправление недостатков с помощью Восстанавливающей кисти
- Создание кистей в Capture и использование их в Photoshop
- Работа с файлами Camera Raw
- Создание смарт-объектов и работа с ними
- Отрегулируйте экспозицию ваших изображений с помощью Dodge and Burn
- Photoshop в Интернете (недоступно в континентальном Китае)
- Общие вопросы | Photoshop в Интернете
- Системные требования | Фотошоп в Интернете
- Введение в рабочее пространство
- Сочетания клавиш | Фотошоп в Интернете
- Поддерживаемые типы файлов | Фотошоп в Интернете
- Открытие и работа с облачными документами
- Применить изменения к облачным документам
- Сотрудничать с заинтересованными сторонами
- Генеративный ИИ (недоступно в материковом Китае)
- Откройте для себя будущее Photoshop с генеративной заливкой
- Подлинность содержимого (недоступно в континентальном Китае)
- Учетные данные содержимого в Photoshop
- Идентичность и происхождение для NFT
- Подключить аккаунты для атрибуции креативов
- Облачные документы (недоступно в материковом Китае)
- Облачные документы Photoshop | Общие вопросы
- Облачные документы Photoshop | Вопросы по рабочему процессу
- Управление и работа с облачными документами в Photoshop
- Обновление облачного хранилища для Photoshop
- Невозможно создать или сохранить облачный документ
- Устранение ошибок облачного документа Photoshop
- Сбор журналов синхронизации облачных документов
- Делитесь доступом и редактируйте свои облачные документы
- Делитесь файлами и комментируйте в приложении
- Рабочее пространство
- Основы рабочего пространства
- Настройки
- Учитесь быстрее с помощью панели Photoshop Discover
- Создание документов
- Разместить файлы
- Сочетания клавиш по умолчанию
- Настройка сочетаний клавиш
- Инструментальные галереи
- Параметры производительности
- Использовать инструменты
- Предустановки
- Сетка и направляющие
- Сенсорные жесты
- Используйте сенсорную панель с Photoshop
- Сенсорные возможности и настраиваемые рабочие области
- Превью технологий
- Метаданные и примечания
- Сенсорные возможности и настраиваемые рабочие пространства
- Поместите изображения Photoshop в другие приложения
- Правители
- Показать или скрыть непечатаемые дополнения
- Укажите столбцы для изображения
- Отмена и история
- Панели и меню
- Позиционные элементы с привязкой
- Веб-дизайн, экранный дизайн и дизайн приложений
- Photoshop для дизайна
- Артборды
- Предварительный просмотр устройства
- Копировать CSS из слоев
- Разделение веб-страниц
- Опции HTML для фрагментов
- Изменить расположение фрагментов
- Работа с веб-графикой
- Создание фотогалерей в Интернете
- Основы изображения и цвета
- Как изменить размер изображения
- Работа с растровыми и векторными изображениями
- Размер изображения и разрешение
- Получение изображений с камер и сканеров
- Создание, открытие и импорт изображений
- Просмотр изображений
- Недопустимая ошибка маркера JPEG | Открытие изображений
- Просмотр нескольких изображений
- Настройка палитр цветов и образцов
- Изображения с высоким динамическим диапазоном
- Сопоставьте цвета на вашем изображении
- Преобразование между цветовыми режимами
- Цветовые режимы
- Стереть части изображения
- Режимы наложения
- Выберите цвет
- Настройка индексированных таблиц цветов
- Информация об изображении
- Фильтры искажения недоступны
- О цвете
- Настройка цвета и монохрома с использованием каналов
- Выбор цветов на панелях «Цвет» и «Образцы»
- Образец
- Цветовой режим или режим изображения
- Цветной оттенок
- Добавить условное изменение режима к действию
- Добавить образцы из HTML CSS и SVG
- Битовая глубина и настройки
- Слои
- Основы слоев
- Неразрушающий монтаж
- Создание и управление слоями и группами
- Выбрать, сгруппировать и связать слои
- Поместите изображения в рамки
- Непрозрачность слоя и смешивание
- Слои маски
- Применение смарт-фильтров
- Композиции слоев
- Переместить, сложить и заблокировать слои
- Слои маски с векторными масками
- Управление слоями и группами
- Эффекты слоя и стили
- Редактировать маски слоя
- Извлечение активов
- Показать слои с обтравочными масками
- Создание ресурсов изображения из слоев
- Работа со смарт-объектами
- Режимы наложения
- Объединение нескольких изображений в групповой портрет
- Объединение изображений с помощью Auto-Blend Layers
- Выравнивание и распределение слоев
- Копировать CSS из слоев
- Загрузить выделение из границ слоя или маски слоя
- Knockout для отображения содержимого других слоев
- Подборки
- Начало работы с подборками
- Сделайте выбор в композите
- Рабочая область выбора и маски
- Выберите с помощью инструментов выделения
- Выберите с помощью инструментов лассо
- Настройка выбора пикселей
- Перемещение, копирование и удаление выбранных пикселей
- Создать временную быструю маску
- Выберите диапазон цветов в изображении
- Преобразование между путями и границами выделения
- Основы канала
- Сохранить выделение и маски альфа-канала
- Выберите области изображения в фокусе
- Дублировать, разделять и объединять каналы
- Вычисления каналов
- Начало работы с подборками
- Настройки изображения
- Замена цветов объекта
- Деформация перспективы
- Уменьшить размытие изображения при дрожании камеры
- Примеры лечебных кистей
- Экспорт таблиц поиска цветов
- Настройка резкости и размытия изображения
- Понимание настроек цвета
- Применение регулировки яркости/контрастности
- Настройка деталей теней и светлых участков
- Регулировка уровней
- Настройка оттенка и насыщенности
- Настройка вибрации
- Настройка насыщенности цвета в областях изображения
- Быстрая настройка тона
- Применение специальных цветовых эффектов к изображениям
- Улучшите изображение с помощью настройки цветового баланса
- Изображения с высоким динамическим диапазоном
- Просмотр гистограмм и значений пикселей
- Сопоставьте цвета на вашем изображении
- Обрезка и выравнивание фотографий
- Преобразование цветного изображения в черно-белое
- Корректирующие слои и слои-заливки
- Настройка кривых
- Режимы наложения
- Целевые изображения для прессы
- Настройка цвета и тона с помощью пипеток «Уровни» и «Кривые»
- Отрегулируйте экспозицию HDR и тонирование
- Осветлить или затемнить области изображения
- Выборочная настройка цвета
- Adobe Camera Raw
- Системные требования Camera Raw
- Что нового в Camera Raw
- Введение в Camera Raw
- Создание панорам
- Поддерживаемые объективы
- Эффекты виньетирования, зернистости и удаления дымки в Camera Raw
- Сочетания клавиш по умолчанию
- Автоматическая коррекция перспективы в Camera Raw
- Радиальный фильтр в Camera Raw
- Управление настройками Camera Raw
- Открытие, обработка и сохранение изображений в Camera Raw
- Исправление изображений с помощью инструмента Enhanced Spot Removal Tool в Camera Raw
- Поворот, обрезка и настройка изображений
- Настройка цветопередачи в Camera Raw
- Версии процесса в Camera Raw
- Внесение локальных корректировок в Camera Raw
- Исправление и восстановление изображений
- Удаление объектов с фотографий с помощью Content-Aware Fill
- Content-Aware Patch and Move
- Ретушь и исправление фотографий
- Исправить искажение изображения и шум
- Основные действия по устранению неполадок для устранения большинства проблем
- Улучшение и преобразование изображения
- Замена неба на изображениях
- Преобразование объектов
- Настройка кадрирования, поворота и размера холста
- Как обрезать и выпрямить фотографии
- Создание и редактирование панорамных изображений
- Деформация изображений, форм и путей
- Точка схода
- Контентно-зависимое масштабирование
- Преобразование изображений, форм и контуров
- Рисунок и живопись
- Симметричные узоры красками
- Рисование прямоугольников и изменение параметров обводки
- О чертеже
- Рисование и редактирование фигур
- Малярные инструменты
- Создание и изменение кистей
- Режимы наложения
- Добавить цвет к путям
- Редактировать пути
- Краска с помощью миксерной кисти
- Наборы кистей
- Градиенты
- Градиентная интерполяция
- Выбор заливки и обводки, слоев и контуров
- Рисование с помощью инструментов «Перо»
- Создание шаблонов
- Создание рисунка с помощью Pattern Maker
- Управление путями
- Управление библиотеками шаблонов и пресетами
- Рисуйте или раскрашивайте на графическом планшете
- Создание текстурированных кистей
- Добавление динамических элементов к кистям
- Градиент
- Нарисуйте стилизованные мазки с помощью Art History Brush
- Краска с рисунком
- Синхронизация пресетов на нескольких устройствах
- Перенос предустановок, действий и настроек
- Текст
- Добавить и отредактировать текст
- Единый текстовый движок
- Работа со шрифтами OpenType SVG
- Символы формата
- Формат абзацев
- Как создавать текстовые эффекты
- Редактировать текст
- Межстрочный и межсимвольный интервал
- Арабский и еврейский шрифт
- Шрифты
- Устранение неполадок со шрифтами
- Азиатский тип
- Создать тип
- Добавить и отредактировать текст
- Фильтры и эффекты
- Использование фильтра «Пластика»
- Использовать галерею размытия
- Основы фильтра
- Ссылка на эффекты фильтра
- Добавить световые эффекты
- Используйте адаптивный широкоугольный фильтр
- Используйте фильтр масляной краски
- Используйте фильтр Liquify
- Эффекты слоя и стили
- Применить определенные фильтры
- Размазать области изображения
- Использование фильтра «Пластика»
- Сохранение и экспорт
- Сохранение файлов в Photoshop
- Экспорт файлов в Photoshop
- Поддерживаемые форматы файлов
- Сохранение файлов в графических форматах
- Перемещение дизайнов между Photoshop и Illustrator
- Сохранение и экспорт видео и анимации
- Сохранение файлов PDF
- Защита авторских прав Digimarc
- Сохранение файлов в Photoshop
- Управление цветом
- Понимание управления цветом
- Поддержание согласованности цветов
- Настройки цвета
- Дуотоны
- Работа с цветовыми профилями
- Документы с управлением цветом для онлайн-просмотра
- Управление цветом документов при печати
- Импортированные изображения с управлением цветом
- Пробные цвета
- Веб-дизайн, экранный дизайн и дизайн приложений
- Photoshop для дизайна
- Артборды
- Предварительный просмотр устройства
- Копировать CSS из слоев
- Разделение веб-страниц
- Опции HTML для фрагментов
- Изменить расположение фрагментов
- Работа с веб-графикой
- Создание фотогалерей в Интернете
- Видео и анимация
- Видеомонтаж в Photoshop
- Редактировать слои видео и анимации
- Обзор видео и анимации
- Предварительный просмотр видео и анимации
- Красить кадры в слоях видео
- Импорт видеофайлов и последовательностей изображений
- Создать анимацию кадра
- Creative Cloud 3D-анимация (предварительная версия)
- Создание анимации временной шкалы
- Создание изображений для видео
- Печать
- Печать 3D-объектов
- Печать из Photoshop
- Печать с управлением цветом
- Контактные листы и презентации в формате PDF
- Печать фотографий в макете пакета изображений
- Плашечные цвета для печати
- Печать изображений на коммерческой типографии
- Улучшение цветных отпечатков из Photoshop
- Устранение проблем с печатью | Фотошоп
- Автоматизация
- Создание действий
- Создание графики, управляемой данными
- Сценарии
- Обработка пакета файлов
- Играть и управлять действиями
- Добавить условные действия
- О действиях и панели действий
- Инструменты записи в действиях
- Добавить условное изменение режима к действию
- Набор инструментов пользовательского интерфейса Photoshop для подключаемых модулей и сценариев
- Фотошоп 3D
- Фотошоп 3D | Общие вопросы о снятых с производства 3D-функциях
Узнайте, как быстро редактировать маски слоя за 5 простых шагов
Маскирование позволяет создавать в Photoshop все, что вы можете себе представить. Вы можете добавить маску к слою и использовать маску, чтобы скрыть части слоя и показать слои ниже.
Вы можете добавить маску к слою и использовать маску, чтобы скрыть части слоя и показать слои ниже.
Чтобы легко редактировать и уточнять существующие маски слоя, сделайте следующее:
На панели «Слои» выберите слой содержащий маску, которую вы хотите отредактировать.
Щелкните миниатюру «Маска» на панели «Слои».
Выберите любой из инструментов редактирования или рисования. Цвета переднего плана и фона принимают значения оттенков серого по умолчанию, когда маска активна.
Выполните одно из следующих действий:
- Чтобы вычесть из маски и показать слой, закрасьте маску белым цветом.
- Чтобы сделать слой частично видимым, закрасьте маску серым цветом. Более темные оттенки серого делают уровень более прозрачным; более светлые оттенки серого делают его более непрозрачным.
- Чтобы добавить в маску и скрыть слой или группу,
покрасьте маску черным цветом.
 Слои ниже становятся видимыми.
Слои ниже становятся видимыми.
(Необязательно) Чтобы редактировать слой вместо маски слоя, выберите его, щелкнув его миниатюру на панели «Слои». Вокруг миниатюры слоя появится рамка.
Чтобы вставить скопированный фрагмент в маску слоя, нажмите, удерживая клавишу «Alt» (Win) или «Option» (Mac), миниатюру маски слоя на панели «Слои», чтобы выбрать и отобразить канал маски. Выберите «Правка» > «Вставить», а затем «Выбрать» > «Отменить выбор». Выделение преобразуется в оттенки серого и добавляется к маске. Щелкните миниатюру слоя на панели «Слои», чтобы отменить выбор канала маски.
Больше похоже на это
- Маска слоев
- Создайте маску первого слоя
- О масках и альфа-каналах
- Слияние и штамповка слоев
- Объединение нескольких изображений в групповой портрет
- Загрузить выделение от границ слоя или маски слоя
Войдите в свою учетную запись
Войти
Управление учетной записьюСоздайте точную маску на основе значения цвета с помощью этой простой техники
Вы когда-нибудь хотели внести коррективы, которые влияют только на определенный диапазон цветов в вашем изображении? Может быть, вы пытались и не смогли использовать для этого Маски яркости и вместо этого вручную раскрасили выделение?
Вы не одиноки.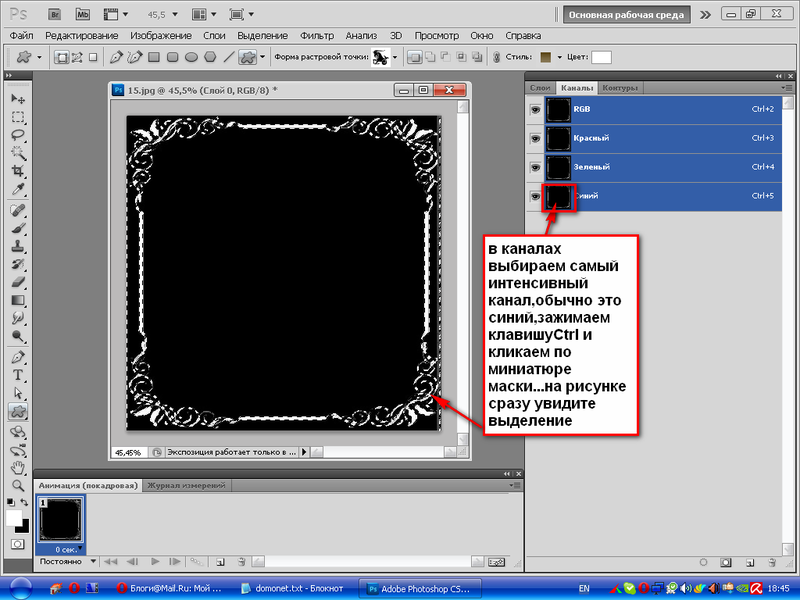
Создание точной маски на основе цвета — не самая обсуждаемая техника Photoshop, но, к счастью для вас, это совсем не сложно. На самом деле, это займет всего несколько простых шагов.
Я часто использую эту технику при работе над цветовым балансом изображения. Он особенно эффективен при съемке заката, так как создает гораздо более точную маску, чем, например, Маски яркости (которые нацелены на яркость пикселя, а не на его цвет). Это изменит правила игры, если вы использовали только кисть. инструмент для ручного создания ваших выборок.
Без использования этой или подобной техники получить столь же точные маски просто невозможно.
Создание точной маски на основе значения цвета
Давайте используем изображение ниже в качестве примера. Я хочу поработать с оранжевым и красным цветами неба и добавить им немного насыщенности и контраста, не затрагивая другие цвета изображения.
Так как же создать маску, нацеленную только на определенные цвета, которые вам нужны? Это на самом деле довольно просто.
Первое, что вам нужно сделать, это убедиться, что вы создали слой Merge Visible (вы можете удалить его позже, если предпочитаете работать без разрушения, но сейчас он вам понадобится в качестве ориентира). Выбрав объединенный слой, перейдите к шагу 9.0878 Select -> Color Range…
Шаг 1: Перейдите в Select -> Color RangeНовое окно появится, когда вы нажмете Color Range… Здесь вы найдете все ползунки и настройки, необходимые для создания цветовой маски.
Первое, что вам нужно сделать, это убедиться, что Sampled Colors выбран из раскрывающегося списка. Вы также можете использовать сплошной цвет или один из других вариантов, но образцы цветов приведут к наиболее точному выбору.
Под Сохранить , есть три разных инструмента «Пипетка». Для начала воспользуемся первым. Выбрав первый инструмент «Пипетка», щелкните любой цвет на изображении, который вы хотите выбрать. В этом примере я выбрал самый яркий и насыщенный оранжевый цвет на небе.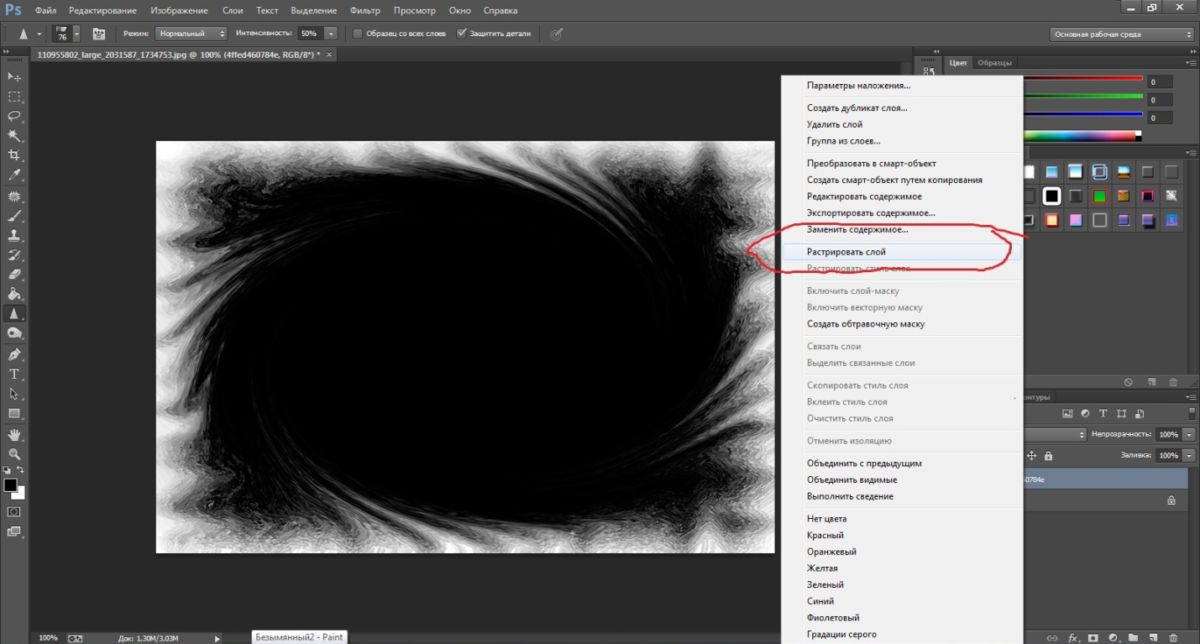
Предварительный просмотр в градациях серого под ползунками «Размытость» и «Диапазон» представляет собой маску, которая будет создана на основе выбранного вами цвета. Предварительный просмотр является временным, и выбор не будет сделан, пока вы не нажмете OK. Это означает, что вы можете изменить его, щелкнув другой цвет, если он не нацелен на нужные вам области.
Если вы новичок в Photoshop и еще не знаете, что такое маска, я рекомендую вам прочитать нашу статью Общие сведения о слоях и масках в Photoshop. Здесь вы узнаете, что корректировки повлияют только на белые области маски, а черные части останутся нетронутыми. Фраза, которую нужно запомнить: белый показывает, черный скрывает .
Для дальнейшего уточнения маски вы можете использовать ползунок Нечеткость . Этот ползунок используется для управления шириной выбранного диапазона цветов. Увеличение значения будет включать больше частично выбранных пикселей и наоборот.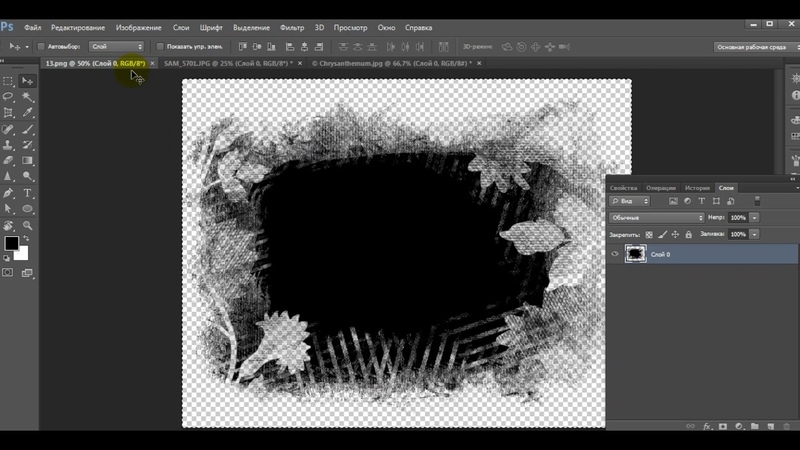 Я нахожу где-то в диапазоне 60-100 работ большую часть времени, но это зависит от изображения.
Я нахожу где-то в диапазоне 60-100 работ большую часть времени, но это зависит от изображения.
Если вы отметили параметр Localized Color Clusters (используется для создания более точного выбора при использовании нескольких цветов), вы также сможете использовать ползунок Range . Это используется, чтобы сообщить Photoshop, как далеко от точек выборки должен быть включен цвет. Например, если у вас есть оранжевое небо, а также оранжевые элементы на переднем плане, вы можете сделать выборку оранжевого неба и использовать низкое значение диапазона, чтобы исключить передний план из выделения.
При нажатии OK окно Цветовой диапазон закрывается и создается новый выбор. Теперь, когда выбор активен, вы можете создать нужную настройку.
Добавить дополнительные значения цветов к выделенному
Ползунок «Размытость» — это простой способ создать более широкий выбор на основе выбранного вами цвета, но иногда вы хотите включить больше цветов или оттенков цвета.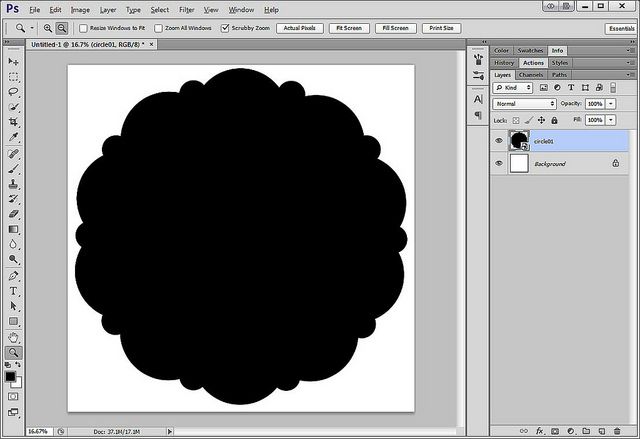 Это легко сделать, выбрав второй инструмент «Пипетка» (или удерживая клавишу Shift при выборе другого цвета).
Это легко сделать, выбрав второй инструмент «Пипетка» (или удерживая клавишу Shift при выборе другого цвета).
Используя этот метод, вы сохраните несколько точек выборки. Это означает, что если вы щелкнете два разных места на изображении, оба будут включены в ваш выбор. Вы можете использовать несколько точек выборки одновременно.
Это может быть очень полезно, когда вы корректируете небо и хотите повлиять на более широкий диапазон цветов.
Вы можете повторять процесс столько раз, сколько хотите, чтобы добавить больше цветов к выделению. Также можно вычесть цвет с помощью третьего и последнего инструмента «Пипетка» (с символом «-» рядом с ним).
Предложения по корректировке
Выделения, подобные этому, можно использовать для самых разных целей: либо для добавления маски при смешивании нескольких экспозиций, либо для добавления насыщенности только к определенной части изображения. Тем не менее, эти варианты чаще всего используются с Корректирующие слои , будь то кривые, цветовой баланс, фотофильтр, уровни, оттенок/насыщенность или что-то еще.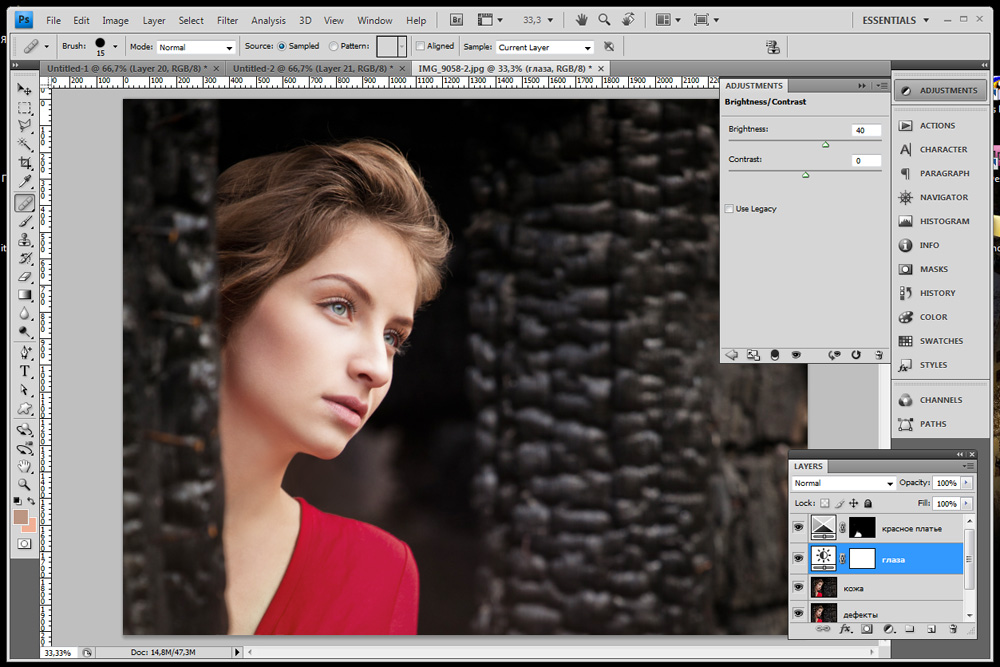
Я предпочитаю использовать маски яркости при работе с контрастом, так как это то, что вы хотите добавить на основе яркости, а не цветовых тонов, но техника цветового диапазона лучше всего подходит для работы с определенным цветом (сюрприз, сюрприз).
Хорошим примером является улучшение цвета неба с помощью фотофильтра. Это можно сделать, выполнив шаги, описанные выше, а затем применив теплый фотофильтр. Кроме того, вы можете использовать корректировку цветового баланса, чтобы настроить оттенки целевого цвета.
Заключение
Существует множество способов создания масок в Photoshop, но использование инструмента «Цветовой диапазон» является наиболее точным при нацеливании на цвета. Как вы теперь знаете, это не так сложно, как кажется на первый взгляд. Для создания требуется всего пара шагов.
Активировав этот параметр, вы можете внести ряд корректировок в свое изображение. Однако часто лучше придерживаться настроек, основанных на цвете и цветовом балансе.

 Слои ниже становятся видимыми.
Слои ниже становятся видимыми.