Вставка горизонтальной линии — Служба поддержки Майкрософт
Word для Microsoft 365 Outlook для Microsoft 365 Word 2021 Outlook 2021 Word 2019 Outlook 2019 Word 2016 Outlook 2016 Word 2013 Outlook 2013 Word 2010 Outlook 2010 Word 2007 Outlook 2007 Еще…Меньше
Вы можете добавить горизонтальные строки, иногда называемые горизонтальными правилами, в документ или сообщение электронной почты, чтобы разделить разделы текста и добавить визуальную привлекательность.
По умолчанию Word и Outlook имеют сочетания клавиш из трех символов, которые вставляют в документ или сообщение правило по горизонтали полной ширины. Внешний вид этого правила — тоньше, толще, двухстрочный, пунктирный, волнистый — зависит от используемого сочетания клавиш, как показано на рисунке ниже.
Если эта функция автоматической строки вам не подходит, вы можете отключить эту функцию в Word или отключить ее в Outlook.
Если вы хотите нарисовать линию
 раздел Рисование линии в Word или Outlook.
раздел Рисование линии в Word или Outlook.
Вставка горизонтальной линии путем ввода нескольких символов
Горизонтальную линию проще всего добавить с помощью функции автоформата. При вводе определенных символов три раза в собственном абзаце и нажатии клавиши ВВОД эти символы мгновенно становятся полной горизонтальной линией.
-
Поместите курсор туда, куда вы хотите вставить горизонтальную линию.
-
Введите три символа, показанные ниже, а затем нажмите клавишу ВВОД.
Строка вставляется для полной ширины страницы. При вставке в столбец линия вставляется в соответствии с шириной столбца.
Чтобы добавить текст над строкой, поместите курсор в нужное место и начните вводить текст.
Отформатируйте горизонтальную линию после ее создания
Описанный выше ярлык создает пустой абзац с нижней границей. Вы можете изменить внешний вид этой линии границы с помощью параметров Границы :
-
В Wordна вкладке Главная на ленте щелкните стрелку вниз рядом с Границы.
В Outlookна вкладке Формат текста на ленте щелкните стрелку вниз рядом с Границы.
В нижней части меню выберите Границы и заливка.
org/ListItem»>
-
Завершив форматирование строки, нажмите кнопку ОК. Затем на ленте нажмите кнопку Границы , чтобы применить изменения.
В диалоговом окне можно изменить стиль линии (сплошная, пунктирная, волнистая, двойная и т. д.), цвет или ширину по своему выбору.
Word: отключение функции автоматической строки
Чтобы предотвратить автоматическую вставку горизонтальной линии в Word или Outlook при вводе трех сочетаний символов, сделайте следующее:
-
На ленте выберите Файл > Параметры.
org/ListItem»>
-
Снимите флажок Пограничные линии .
Выберите OK.
В диалоговом окне выберите Параметры автозамены > правописания > Автоформат при вводе.
Outlook: отключение функции автоматической строки
-
На ленте выберите Файл > Параметры.
-
В диалоговом окне перейдите на вкладку Почта , а затем выберите Параметры редактора.

-
На вкладке Правописания выберите Параметры автозамены
> Автоформат при вводе. -
В разделе Применить по мере ввода снимите флажок Линии границы .
-
Выберите OK.
Хотите нарисовать линию?
См. раздел Рисование линии в Word или Outlook.
См. также
Кнопка «Границы»
Рисование фигур
Как сделать горизонтальную линию в Ворде (5 способов)
Горизонтальная линия в Ворде — элемент дизайна, который служит для оформления текста или разделения документа на части. Добавление этого элемента в документ улучшает восприятие и удобство при чтении содержимого файла Word.
Добавление этого элемента в документ улучшает восприятие и удобство при чтении содержимого файла Word.
Вставка линий в Word помогает отформатировать документ, придать ему необходимый вид. Горизонтальная линия Word может сделать текст более легким для чтения, наличие линий делает документ более привлекательным.
Содержание:
- Как вставить горизонтальную линию в Ворде с помощью клавиатуры (1 способ)
- Как провести горизонтальную линию в Ворде с помощью добавления границы (2 способ)
- Как нарисовать горизонтальную линию в Ворде с помощью «Фигуры» (3 способ)
- Как в Ворде прочертить горизонтальную линию с помощью таблицы (4 способ)
- Как добавить горизонтальную линию в Ворде подчеркиванием (5 способ)
- Выводы статьи
- Как добавить горизонтальную линию в Word (видео)
Применение этого элемента дизайна в Microsoft Word поможет вашей работе выглядеть четко и профессионально как для личного, так и для корпоративного использования.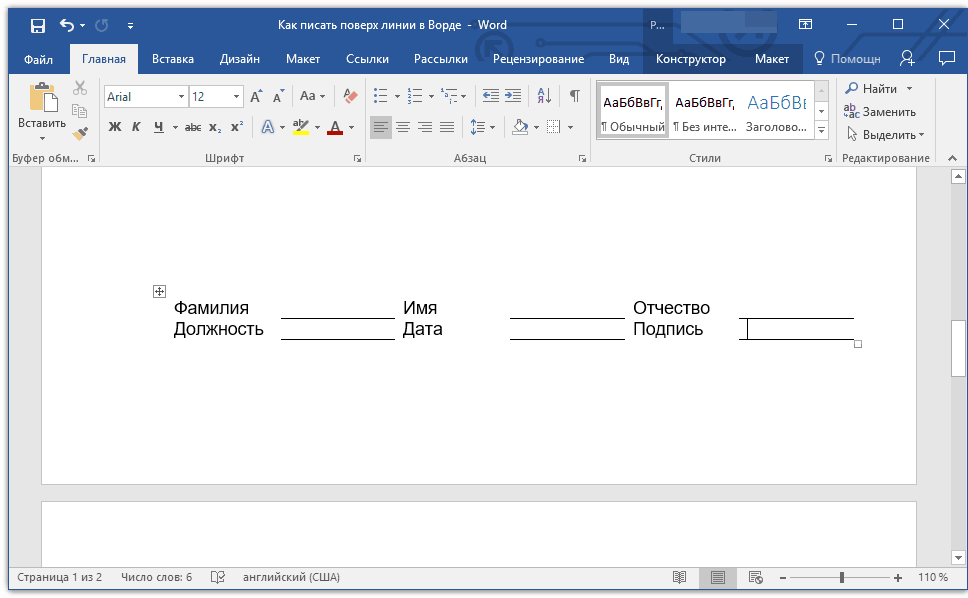
Из этого руководства вы узнаете, как сделать горизонтальную линию в Ворде, с помощью различных инструментов в текстовом редакторе Microsoft Word. Мы предложим вам три классических метода решения задачи и два нестандартных варианта. Инструкции этой статьи подходят для версий программы Microsoft Word: Word для Microsoft 365, Word 2021, Word 2019, Word 2016, Word 2013, Word 2010 и Word 2007.
Как вставить горизонтальную линию в Ворде с помощью клавиатуры (1 способ)
В этом методе мы используем функцию автоформата, чтобы разместить линию между строками текста, а не непосредственно в текстовой строке. Функция автоформата работает, когда до или после того места, где вы хотите поместить линию, нет текста.
Пройдите несколько шагов, чтобы вставить горизонтальную линию Word с помощью сочетаний клавиш клавиатуры:
- Откройте документ Word, а затем щелкните курсором мыши по тому месту документа, куда необходимо вставить горизонтальную линию.
- Введите три или более символов подряд для нужного стиля линии.

- Нажмите на клавишу «Enter» на клавиатуре.
Это действие превращает набранные символы в сплошную линию, которая доходит до края страницы под последней строкой текста.
Вы можете создавать различные стили для линий, вводя три или более определенных последовательных символа в строке. Ознакомьтесь со списком символов, которые вы можете ввести для создания линий, оформленных в разных стилях:
- Дефисы (—) образуют обычную простую линию.
- Знаки равенства (===) создают простую двойную линию.
- Звездочки (***) образуют пунктирную строку.
- Подчеркивание (___) создает одну жирную строку.
- Тильды (~~~) создают волнистую линию.
- Цифровые знаки с решеткой (###) образуют тройную линию с толстым центром.
Как провести горизонтальную линию в Ворде с помощью добавления границы (2 способ)
Сейчас мы расскажем, как добавить горизонтальную линию в Word без использования параметров автоформата или автозамены. Мы используем встроенный инструмент «Границы» из настроек оформления абзаца, расположенный на ленте приложения.
Выполните следующие действия:
- В окне открытого документа Word поместите курсор в то место документа, куда вы хотите вставить линию.
- Во вкладке «Главная» войдите в группу «Абзац», а затем щелкните по стрелке около кнопки «Границы».
- В раскрывающемся меню выберите пункт «Горизонтальная линия».
- Это действие помещает линию в указанное место на странице документа MS Word.
- Дважды щелкните левой кнопкой мыши по линии, чтобы отредактировать внешний вид этого элемента оформления документа.
- Откроется диалоговое окно «Формат горизонтальной линии», в котором можно изменить ширину, высоту, цвет и выравнивание линии.
- Нажмите на кнопку «ОК», чтобы применить эти настройки для оформления вида созданной горизонтальной линии.
Читайте также: Как удалить горизонтальную линию в Word
Как нарисовать горизонтальную линию в Ворде с помощью «Фигуры» (3 способ)
Сейчас вы узнаете о третьем методе, с помощью которого можно нарисовать линию на странице документа Word. Меню «Фигуры» содержит несколько параметров линий, в том числе линии со стрелками на одном или обоих концах.
Меню «Фигуры» содержит несколько параметров линий, в том числе линии со стрелками на одном или обоих концах.
После того, как вы нарисуете линию, настройте цвет и внешний вид этого элемента. Линию можно нарисовать не по ширине листа, а произвольной длины.
Вам нужно пройти шаги, которые помогут вам вставить линию с помощью функции «Фигуры»:
- Откройте документ Word, перейдите во вкладку «Вставка».
- В группе «Иллюстрации» щелкните по значку «Фигуры».
- В открывшемся меню выберите форму линии в опции «Линии».
- Нарисуйте линию в любом месте документа, используя выбранный шаблон линии.
Чтобы нарисовать строго горизонтальную линию, сразу после выбора вида фигуры, нажмите и удерживайте клавишу «Shift», а затем проведите линию в нужном месте на странице документа.
- Во вкладке «Формат фигуры» (в некоторых версиях Word — Формат) измените внешний вид линии, цвет, примените другие эффекты.
Читайте также: Как сделать примечание в Word
Как в Ворде прочертить горизонтальную линию с помощью таблицы (4 способ)
Это не самый удобный нестандартный способ вставки линии в документ Word, но им также можно воспользоваться.
Выполните следующее:
- На странице документа Word установите в нужном месте указатель мыши.
- Откройте вкладку «Вставка».
- Щелкните по кнопке «Таблица» в группе «Таблица».
- В выпадающем меню выберите одну ячейку из предложенного макета таблицы.
- Во вкладке «Конструктор таблиц» щелкните по стрелке значка «Границы» в группе «Обрамление».
- В открывшемся меню поочередно снимите выделение с пунктов «Левая граница», «Правая граница», а также с одного из двух пунктов: «Верхняя граница» или «Нижняя граница», в зависимости от того, верхнюю или нижнюю линию вы хотите оставить на странице.
Читайте также: Как сделать междустрочный интервал в Word — 4 способа
Как добавить горизонтальную линию в Ворде подчеркиванием (5 способ)
Рассмотрим еще один необычный способ создания горизонтальной линии в документе Word. Это не совсем правильный метод, но и этим вариантом можно воспользоваться, если вам будет удобно.
Проделайте следующие действия:
- Установите курсор мыши в нужном месте на открытой странице документа Word.
- В группе «Шрифт» нажмите на значок «Подчеркнутый».
Если вы хотите изменить обычный прямой вид подчеркивания по умолчанию, нажмите на стрелку у кнопки «Подчеркнутый», и выберите другой подходящий вариант.
- Нажимайте на клавишу «Space» (Пробел) до того места, где по вашему мнению должна заканчиваться горизонтальная линия.
- В самом конце напечатайте точку.
- В результате у нас появилась горизонтальная линия в документе Word.
- Выделите точку, а затем измените цвет точки на белый, который соответствует фону страницы Word, для скрытия этого символа.
Если необходимо измените цвет линии, сделайте следующее:
- Выделите линию на странице документа Microsoft Word.
- Войдите в группу «Шрифт».
- В опции «Цвета темы» выберите подходящий цвет из предложенных или воспользуйтесь палитрой с другими цветами.

Выводы статьи
Во время редактирования документа некоторые пользователи не знают, как начертить горизонтальную линию в Ворде. Этот элемент оформления придает документу привлекательность и удобство. Вы можете добавить горизонтальную линию в Word несколькими способами: при помощи клавиатуры, из настроек границ оформления абзаца, нарисовать с помощью функции фигуры, создать линию из таблицы или использовать метод подчеркивания.
Как добавить горизонтальную линию в Word (видео)
Нажимая на кнопку, я даю согласие на обработку персональных данных и принимаю политику конфиденциальности
Как построить линейный график в Excel: пошаговое объяснение
Перейти к содержимому Как построить линейный график в Excel: пошаговое объяснениеЛинейный график — это, безусловно, один из самых простых графиков в Excel. Это помогает четко представлять тенденции статистических данных.
Простота использования делает его лучшим выбором для визуального представления небольших наборов данных. Обычно он используется для отображения тенденций за определенный период времени.
Обычно он используется для отображения тенденций за определенный период времени.
В этом руководстве я покажу вам, как именно использовать линейный график, в том числе как его форматировать и для чего его использовать.
Давайте погрузимся прямо в статью🎯
Кроме того, вы можете скачать наш образец рабочей тетради здесь, чтобы отметить его вместе с руководством.
Содержание
Как построить линейный график в Excel
Создание линейного графика в Excel — более увлекательная работа. Все, что вам нужно сделать, это иметь набор данных, правильно отформатировать его и выбрать линейный график, который вы хотите сделать из него.
Скажем, у нас есть следующий набор данных, отражающий рост цен на светодиоды за последние семь лет. И мы хотим сделать из него линейный график.
Обратите внимание, что для создания линейного графика необходимо как минимум два столбца. Каждый из них будет нанесен на ось (оси X и Y).
Каспер Лангманн , специалист Microsoft Office
Теперь мы будем использовать простой линейный график для представления этих данных. Для этого:
- Выберите данные в обоих столбцах.
- Перейти на вкладку «Вставка».
- Нажмите «Рекомендуемые графики» в группе «Диаграммы».
- Появится диалоговое окно «Вставить диаграмму».
- Выберите тип диаграммы, который вы хотите использовать. Сейчас мы будем использовать однолинейный график.
Диаграмма отображается на экране со всеми данными, нанесенными следующим образом:
После построения линейного графика вы можете легко настроить для него область диаграммы, стили диаграммы и элементы диаграммы 💰
Параметры форматирования для вашего линейный график
Это должна быть самая веселая и интересная часть создания линейного графика.
Excel предлагает огромное количество вариантов форматирования графиков.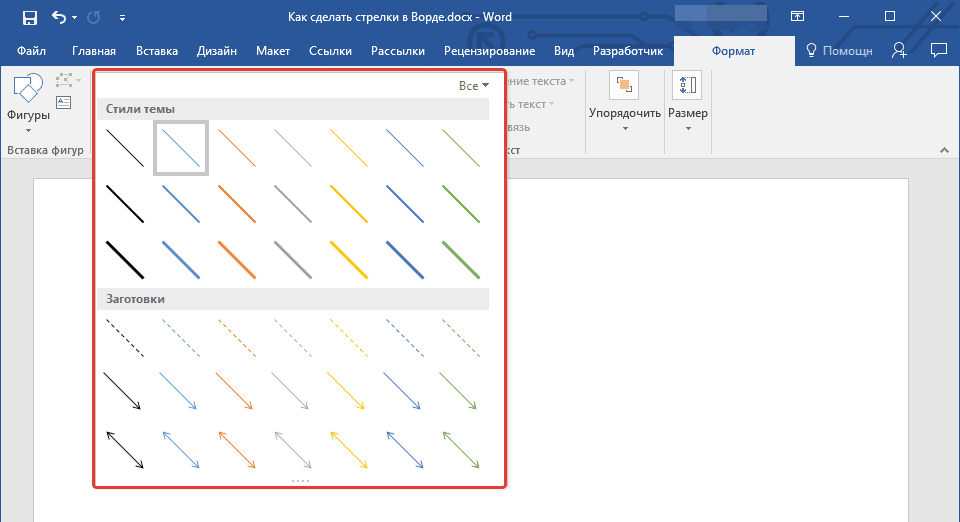 Вы можете настроить диаграмму в соответствии со своими предпочтениями за считанные секунды только с помощью панели «Формат ряда данных».
Вы можете настроить диаграмму в соответствии со своими предпочтениями за считанные секунды только с помощью панели «Формат ряда данных».
Давайте рассмотрим некоторые из этих параметров форматирования ниже.
Добавление названия диаграммы и оси
В верхней части диаграммы вы видите заголовок «Название диаграммы».
Чтобы добавить свой собственный заголовок диаграммы, просто щелкните его, и этот заголовок будет заключен в текстовое поле.
В текстовом поле добавьте любой заголовок, который, по вашему мнению, подходит к диаграмме.
Например, мы установили заголовок диаграммы следующим образом:
Теперь добавим к тому же графику заголовок оси . Но сначала нам нужно включить заголовки осей.
Для этого нажмите на значок плюса в правом верхнем углу графика. Появится раскрывающийся список.
Выберите Названия осей , и слева и внизу диаграммы появится прямоугольное поле. Поле слева — это текстовое поле для оси Y.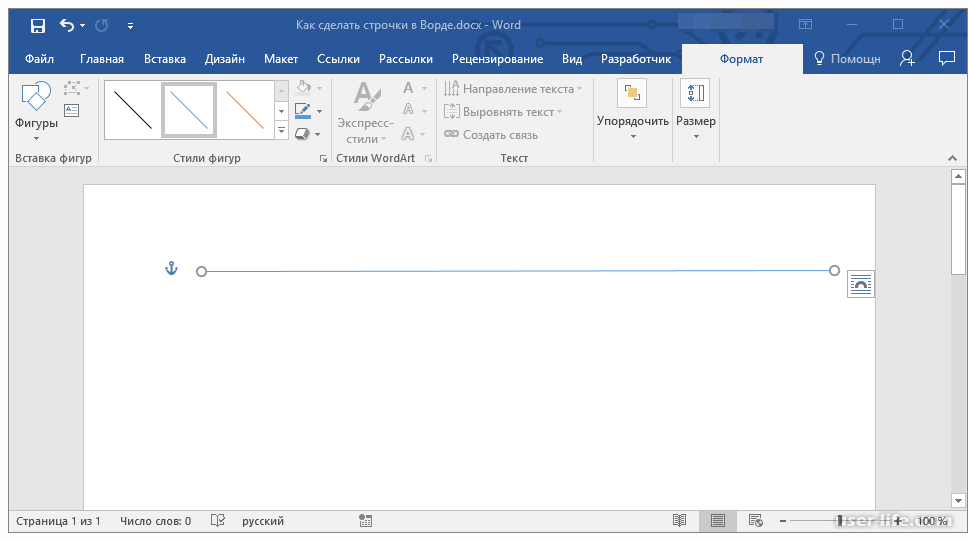 А поле внизу — это текстовое поле для оси X.
А поле внизу — это текстовое поле для оси X.
Добавьте заголовок для оси X и оси Y. И результат выглядит так:
И вот оно🥂
Метки данных и маркеры
Вы также можете выбрать другие параметры в раскрывающемся списке, чтобы добавить элементы на диаграмму. Например, вставка меток данных, полос ошибок, линий тренда и других.
Чтобы добавить метки данных на диаграмму, просто щелкните значок плюса справа от диаграммы. И отметьте опцию для меток данных.
Добавление меток данных выглядит следующим образом:
См. эти метки данных — 200, 450, 600 долларов и т. д. рядом с линией тренда.
Аналогично можно добавить Маркеры на диаграмму из области задач «Формат ряда данных».
Дважды щелкните линию тренда на диаграмме, и панель появится справа.
Выберите Series из раскрывающегося меню.
Перейти к Параметры маркера > Встроенный > Введите .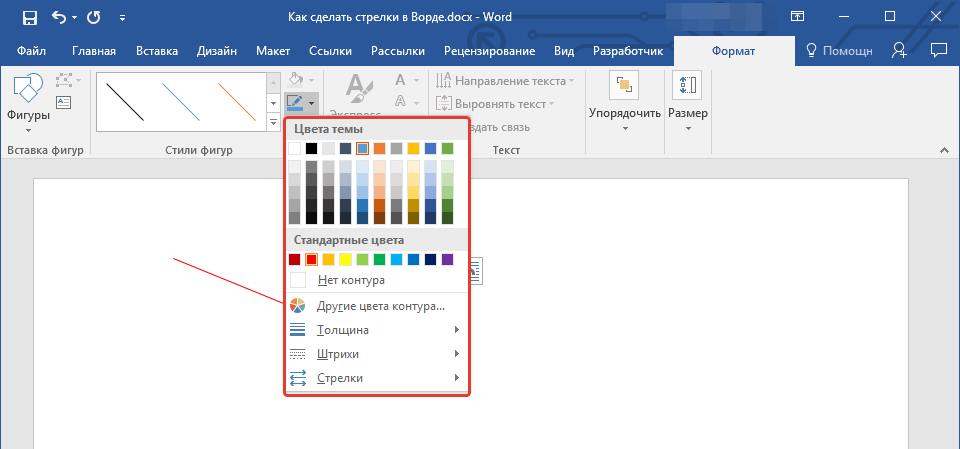 Выберите форму для маркеров, и они появятся в каждой точке пересечения на линии тренда.
Выберите форму для маркеров, и они появятся в каждой точке пересечения на линии тренда.
Стили диаграммы
Изменение стиля, цвета и общего вида диаграммы делает ее в два раза более привлекательной. И сделать это не сложно.
Выберите диаграмму, и в верхней части ленты появится вкладка «Дизайн диаграммы».
При нажатии на вкладку открывается множество вариантов стилей. Просто выберите тот, который вам нравится.
Наведите указатель мыши на нужный стиль, чтобы просмотреть его окончательный вид. Мы выбрали Стиль 7, и вот что получилось 🤩
Точно так же вы можете изменить тип диаграммы, используя Insert Line или Area Chart.
Он предлагает такие параметры, как линейный график с накоплением, точечная диаграмма, линейный график с накоплением 100% и другие. Пользователи в основном используют линейную диаграмму по умолчанию для представления своих данных.
Параметры оси форматирования
Параметры оси составляют наиболее важную часть панели задач Data Series.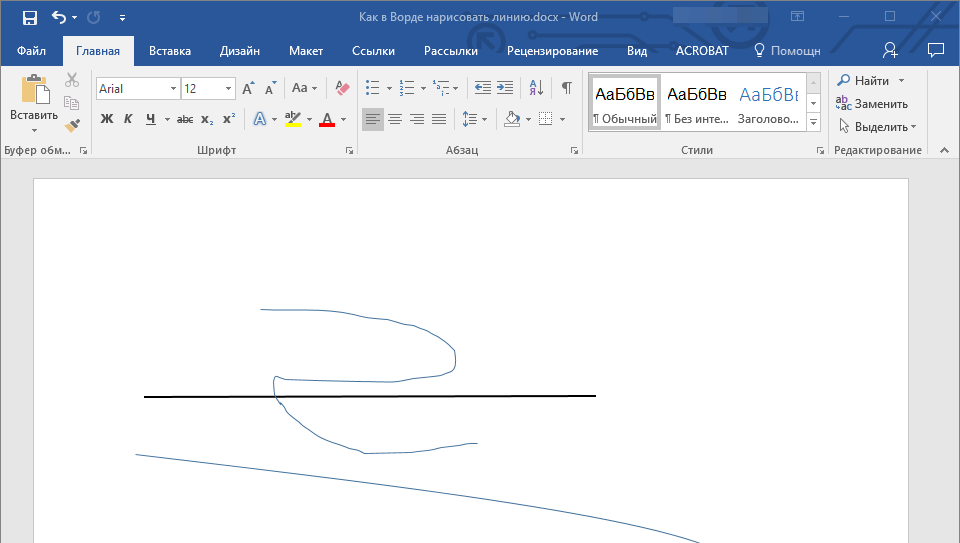 Он позволяет вам изменять минимальные и максимальные числовые значения для оси, ширину линии и многое другое💪
Он позволяет вам изменять минимальные и максимальные числовые значения для оси, ширину линии и многое другое💪
А пока давайте посмотрим, как изменить границы и единицы для диаграммы в Excel. Для этого:
- Перейдите на панель задач Форматирование серии данных > Параметры осей .
- Выберите Вертикальную ось (значение) из раскрывающегося списка.
Это покажет вам текущее значение, установленное для Границ и Единиц.
Допустим, это наша настройка по умолчанию.
Границы установлены минимум на 0 и максимум на 2500 . Это означает, что ваша ось Y будет находиться в диапазоне от 0 до 2500. Посмотрите ниже.
Обратите внимание, что промежуток между каждой точкой оси равен 500. Первая точка на оси Y показывает 0, затем идет 500, затем идет 1000 и так далее.
Это связано с тем, что для Единиц установлено значение 500 9.0014 .
Вы можете изменить Границы и Единицы диаграммы, выполнив следующие действия.
- На панели параметров оси установите нужные значения для границ и единиц измерения.
- Нажмите Enter.
Изменение значения Bounds изменит минимальное и максимальное значения на графике. А значение Units изменит зазор между двумя точками оси.
Например, если бы мы изменили:
- минимальные границы на 200 с 0,0 ;
- и основные единицы до 800 от 500 :
График изменится следующим образом:
Обратите внимание, что начальная точка оси теперь равна 200, а расстояние между всеми точками оси теперь равно 800.
Серия данных Панель задач может предложить гораздо больше. Например, вы можете изменить тип абсолютных значений, изменить выравнивание графика, добавить эффекты и сделать многое другое с графиком в Excel 🤩
Создать линейный график с несколькими линиями
Выше мы видели, как создать однолинейный график. Теперь давайте создадим многострочный график, который так же прост, как и созданный ранее.
Единственное отличие состоит в том, что для многострочных графиков вам потребуется несколько наборов данных, как показано на рисунке ниже.
Приведенный выше набор данных содержит данные о розничной цене и стоимости покупки за разные годы.
Как насчет того, чтобы сделать из этого линейный график? И поскольку у нас здесь два столбца данных (розничная цена и стоимость покупки), это будет многострочный график.
Чтобы создать многолинейный график, выберите данные. Затем перейдите к Вставьте > Группа диаграмм > Значок линейной диаграммы 📊
Если вам нужны различные стили графиков, такие как 2D или 3D графики, получите их из опции Line or Area chart здесь.
Сейчас мы будем использовать простой двухмерный линейный график. И окончательный многострочный график выглядит так:
Глядя на график, мы можем легко сравнить тренд розничной цены и стоимости покупки.
Совершенно очевидно, что розничная цена выросла, а стоимость покупки снизилась в период с 2018 по 2021 год 📈
Когда использовать линейный график
Линейный график очень эффективен для представления небольших наборов периодических данных.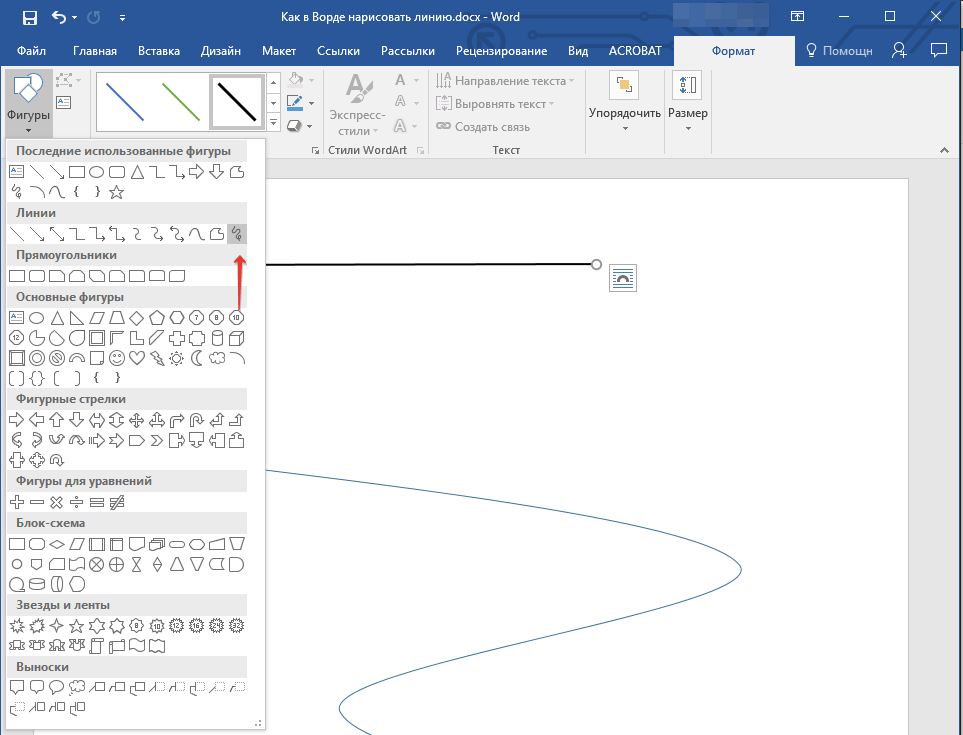
Идеально использовать линейный график, когда:
- Вы хотите отобразить данные из нескольких наборов одновременно.
- Вы хотите показать увеличение или уменьшение тренда с течением времени.
- Вы хотите, чтобы пользователи расшифровывали данные (или тренд) простым, легким и быстрым способом.
🚩 НО (и это большое но!)
Есть очень много случаев, когда вы не можете и не должны использовать линейный график. В некоторых случаях линейные графики просто не могут обрабатывать данные. Давайте посмотрим на это ниже.
- Линейные графики плохо отображают пропорции целого. Например. как ответы из опроса распределяются между возрастными группами.
- Линейные графики не очень эффективны для представления больших наборов данных, которые охватывают несколько строк. С увеличением количества наборов данных удобочитаемость вашей линейной диаграммы будет скомпрометирована.
- Вы также не можете использовать линейные диаграммы для представления процентов.
 Они лучше подходят для работы с целыми числами.
Они лучше подходят для работы с целыми числами. - Линейные диаграммы не очень эффективно отображают дискретные данные. Лучше всего использовать для непрерывных данных.
Вот и все – Что теперь?
Вот и все, что нужно для создания линейного графика и его форматирования в Excel.
Линейные диаграммы — действительно один из самых простых графических инструментов Excel. Легко сделать и легко представить. Но на этом не заканчивается🚀
Эта гигантская программа для работы с электронными таблицами может предложить гораздо больше. Чтобы узнать больше об Excel, начните с основных функций Excel, таких как ВПР, ЕСЛИ и СУММЕСЛИ.
Чтобы узнать об этих функциях и многом другом в Excel, запишитесь на мой 30-дневный бесплатный курс электронной почты прямо сейчас!
Другие ресурсы
Кто сказал, что линейный график является единственным типом графика/диаграммы в Excel? К вашему удивлению, Excel предлагает множество диаграмм и графиков.
Ознакомьтесь с ними здесь: диаграмма Ганта, диаграмма Парето, гистограмма, круговая диаграмма и другие.
Kasper Langmann2022-12-27T06:33:06+00:00 Ссылка для загрузки страницыКак сделать линейный график в Google Docs
Как сделать линейный график в Google Docs
Шаг 1 – Запустите Google Docs
Откройте Документы Google и выберите пустую страницу.
Шаг 2. Введите данные
Чтобы создать линейный график в документах Google, вам необходимо ввести данные. Введите его вручную или скопируйте и вставьте из другого файла. Вы также можете импортировать лист Excel или рабочий лист Google с диска Google. Для этого руководства мы будем вручную вводить образцы данных. Выберите данные после того, как вы ввели их в электронную таблицу.
Шаг 3. Вставка линейного графика Документы Google
Чтобы вставить линейный график, щелкните вкладку Вставить , а затем нажмите стрелку рядом с Диаграммы .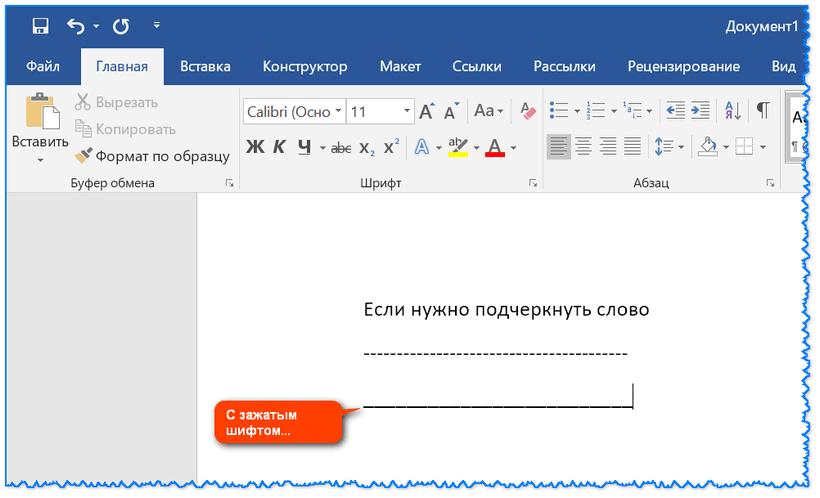 Выберите третий вариант — Line . Документы Google вставят линейную диаграмму на страницу.
Выберите третий вариант — Line . Документы Google вставят линейную диаграмму на страницу.
Шаг 4. Настройка
Дважды щелкните диаграмму, чтобы выбрать ее. В Google Docs не так много инструментов форматирования. Таким образом, возможности настройки весьма ограничены. Вы можете добавлять текст, изображения и водяные знаки. Однако сложные инструменты редактирования недоступны. Вы можете добавить рамку вокруг графика, изменить размер и изменить шрифт, но основные функции диаграммы, такие как цвет линий, останутся прежними.
Шаг 5 — Сохранить
После того, как ваш линейный график в Документах Google будет готов, все ваши изменения будут автоматически сохранены на диске Google. Ваш файл также будет сохранен на диске Google.
Как сделать линейный график в EdrawMax
EdrawMax Online — лучшая альтернатива Google Docs для создания диаграмм и графиков. Это онлайн-инструмент для создания технических диаграмм.
Шаг 1. Перейдите на EdrawMax
Посетите https://www.edrawmax.com/online/, чтобы открыть EdrawMax онлайн в браузере, и нажмите Графики и диаграммы в левой части экрана.
Шаг 2. Выберите график
После того, как вы нажмете Графики и диаграммы , на экране появятся различные параметры. Теперь выберите опцию Line и нажмите на нее. На экране появятся различные бесплатные шаблоны линейных графиков Edraw. Выберите нужный шаблон. Для этого урока мы выберем пустой шаблон.
Шаг 3. Откройте окно запуска
Инструмент для создания диаграмм Edraw Online запустится в новой вкладке. Вы будете создавать, редактировать и настраивать диаграмму на новой странице документа.
Шаг 4. Вставьте линейный график
Нажмите на вкладку Вставить и затем нажмите на диаграммах . На экране откроется окно Вставить диаграмму . Прокрутите вниз до Line и выберите нужный линейный график. Нажмите OK , чтобы вставить линейный график на страницу.
Шаг 5. Введите Dara
Чтобы добавить данные, нажмите на панель Данные в правой части экрана. Опция импорта также доступна для получения данных CSV. Вы также можете настроить каждый столбец и строку, изменив данные. По мере обновления данных линейный график будет корректироваться автоматически. Мы скопируем и вставим образцы данных.
Шаг 6. Настройте свой линейный график
Настройте свой линейный график с помощью различных инструментов редактирования и форматирования, представленных в Edraw Online. Вы можете изменить форму графика, перетаскивая углы.



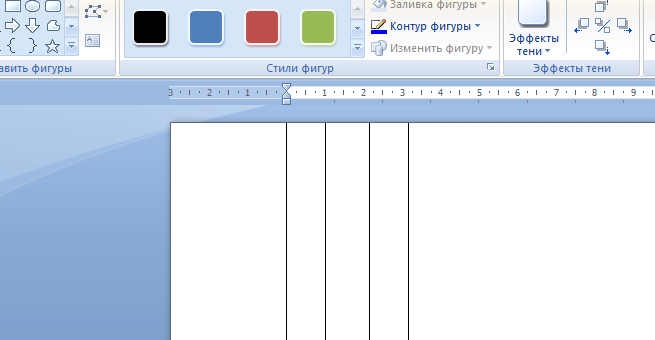

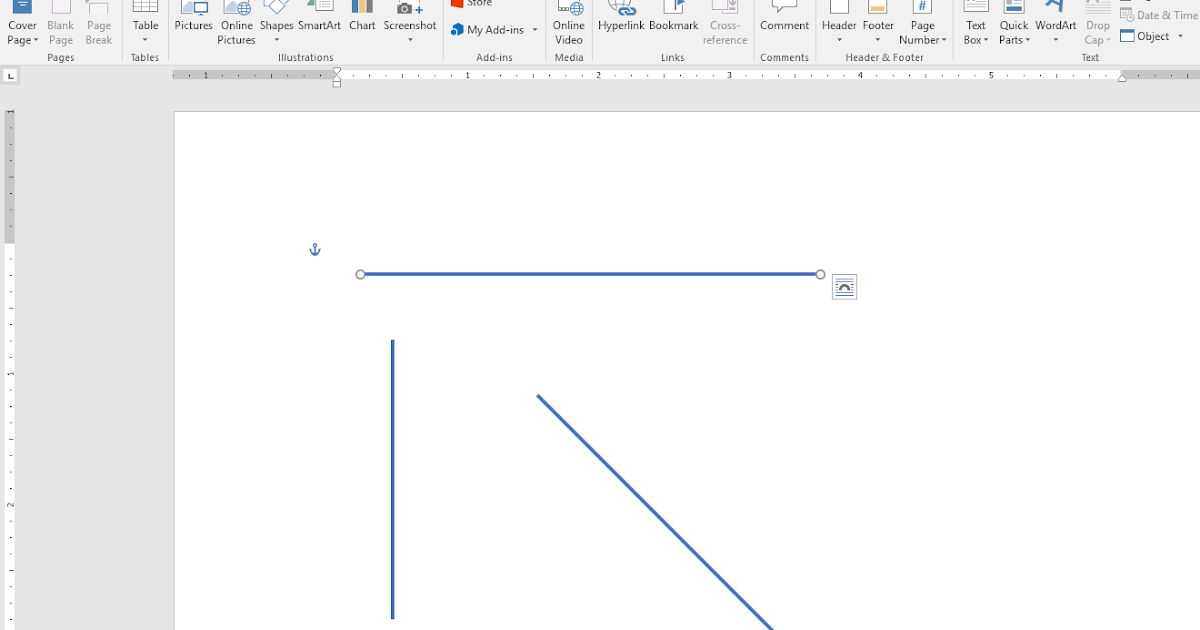
 Они лучше подходят для работы с целыми числами.
Они лучше подходят для работы с целыми числами.