Как сделать круглое фото в фотошопе
Создаем круглое фото в Фотошопе
Существует два разных способа придать круглую форму снимку. В первом случае мы просто отрежем все ненужное, а во втором скроем лишние участки с помощью особого приема.
Способ 1: «Выделение»
Данный способ подразумевает использование инструмента «Овальная область» из раздела «Выделение» на панели инструментов в левой части интерфейса программы.
- Для начала откроем фотографию в Фотошопе.
Подтягиваем рамку за маркеры вплотную к границам нашего круглого фото. По завершении процесса нажимаем ENTER. Убрать рамку с изображения можно, активировав любой другой инструмент, например, «Перемещение».
Получаем круглый снимок, который уже можно сохранить и использовать.
Способ 2: Обтравочная маска
Способ заключается в создании так называемой «Обтравочной маски» из какой-либо фигуры для исходного изображения. Ее особенность заключается в том, что картинка будет видна только на фигуре. Далее вы поймете, о чем идет речь.
Ее особенность заключается в том, что картинка будет видна только на фигуре. Далее вы поймете, о чем идет речь.
- Создаем копию слоя с исходным фото.
С последующей заливкой любым цветом.
После снятия выделения комбинацией CTRL+D основа готова.
Также можно воспользоваться инструментом «Эллипс». Эллипс необходимо рисовать с зажатой клавишей SHIFT.
Второй вариант предпочтительнее, поскольку «Эллипс» создает векторную фигуру, не искажаемую при масштабировании.
Оба способа могут применяться, как равнозначные, но во втором случае можно создать несколько круглых фото одинакового размера, используя готовую фигуру.
Мы рады, что смогли помочь Вам в решении проблемы.
Помимо этой статьи, на сайте еще 12563 инструкций.
Добавьте сайт Lumpics.ru в закладки (CTRL+D) и мы точно еще пригодимся вам.
Отблагодарите автора, поделитесь статьей в социальных сетях.![]()
Опишите, что у вас не получилось. Наши специалисты постараются ответить максимально быстро.
Как сделать круглую фотографию в фотошопе
Пошаговая инструкция в картинкахВсем привет, сегодня покажу, как сделать круглую фотографию в фотошопе простым способом.
Закидываем фото, правой кнопкой мыши нажимаем на инструмент выделение, выбираем инструмент «Овальная область».
Зажимаем клавишу Shift, чтобы сохранить пропорции, создаём ровный круг, смещаем его, если нужно в необходимое положение. Теперь правой кнопкой мыши нажимаем на выделение и выбираем один из пунктов, разницы в них нет.
Удаляете исходное изображение, клавиша Delete или правой кнопкой мыши кликаете по слою «Удалить слой»
Теперь нужно подогнать размеры холста под фотографию, зажимаете клавишу Ctrl и кликаете по самой миниатюре слоя, образуется выделение на основе этого слоя.
Далее переходим во вкладку «Изображение», «Кадрировать».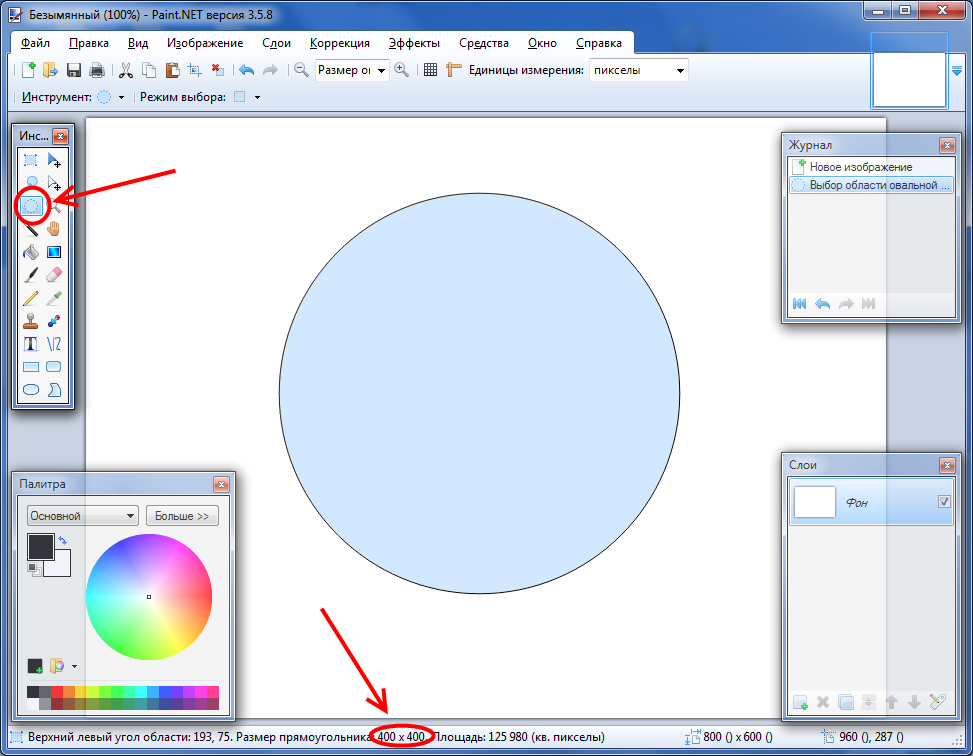
Снимаем выделение Ctrl+D.
Открываем вкладку «Файл», «Сохранить как» и выдираем формат изображения без фона PNG.
Второй способ, как сделать круглую фотографию в фотошопе.Он немного сложнее, но есть одно преимущество.
Как делали в первом способе, выбираем инструмент «Овальная область».
Далее, создаём новый слой Ctrl+Shift+N.
Правой кнопкой мыши кликаем по выделению, выбираем «Выполнить заливку»
Пункт «Использовать», «Цвет» выбираете любой, нажимаем «ОК» и «ОК»
Перемещаем слой с кругом под слой с фотографией (зажав кнопку левой мыши).
Кликаем по слою с фотографией правой кнопкой мыши, пункт «Создать обтравочную маску»
Как видите фотография с девушкой приняла форму круга. Снимаем выделение Ctrl+D.
Выбираем инструмент «Перемещение» и клавишей левой кнопки мыши выравниваем нашу фоторграфию.
Объединяем оба слоя сочетание клавиш Ctrl+E.
Кадрируете, как в первом способе, ну и можете наложить обводку, если нужно.
Как сделать картинку круглой
На первый взгляд, кажется, ну что тут такого? Превратить прямоугольную картинку в квадратную или круглую (овальную). Да, с квадратной картинкой нет проблем. Инструмент «кроп» или «рамка» нам всегда готов в этом помочь. Но что делать с круглой? Ведь в фотошопе нет такого инструмента. Помнится, во времена начала изучения программы Adobe Photoshop у меня вызвал ступор. Действительно, а как?
Дело в том, что дабы сделать круглую картинку в фотошопе, вам придется использовать не одну операцию, а несколько. Так сказать, обходные пути. Одним движением мышки тут не обойтись.
Я продемонстрирую парочку способов изготовления круглой картинки. Оба имеют небольшие недостатки. Вам придется выбрать тот, который напрягает вас меньше.
Приступим к первому. Создание круглой картинки с помощью выделения. Хочу заметить, кстати, что оба способа позволяют сделать картинку как круглой, так и овальной.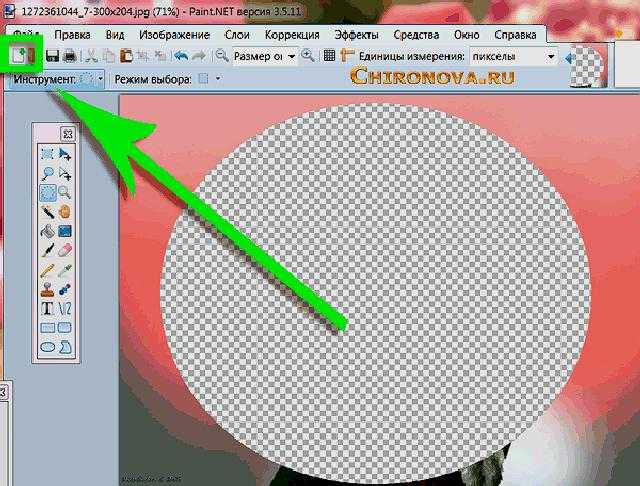
Открываем исходное изображение. Ищем инструмент «выделенная область». Нас интересует овальная. Если вы хотите получить круглое изображение, зажимайте клавишу shift, выделяя нужное поле. Если овальное, этого делать не потребуется.
Выделили. Теперь нам следует скопировать его на новый слой. Проще всего будет нажать комбинацию клавиш ctrl+c, а затем ctrl+v. Ваше изображение скопируется на новый слой автоматически. Ну либо можете зайти длинным путем. Предварительно создать новый слой. Затем кликнуть по выделенной области левой клавишей мыши и из образовавшегося списка выбрать: «скопировать на новый слой». Результат будет тем же.
Вот что мы видим в окне слоев.
Выделяем нижний слой и нажимаем del на клавиатуре.
Вот так выглядит слой.
Теперь нам остается только сохранить его в формате png. Это важно! Именно этот формат не оставляет фонового поля.
В выпадающем списке ищем png и сохраняем.
Выше я упомянула о недостатке этого способа. Каков же он?
Каков же он?
Сейчас мы выделили довольно большое поле. Нам не приходилось долго и муторно выверять движения. А теперь попробуйте выделить кругом, допустим, язычок котенка. И на этот раз нам придется не единожды проводить окружность, дабы язычок не выходил за ее рамки. Поэтому, я покажу еще один способ. Сделаем круглую картинку в фотошопе с помощью обтравочной маски.
Для этого нам сначала следует создать чистый документ соразмерный с той картинкой, которую вы хотите сделать круглой. После чего, перетащить туда эту картинку. То есть, в окне слове в у нас получится следующее:
Нам следует сделать изображение с котенком невидимым. Для этого мы тыкаем в пиктограмму с глазиком рядом со слоем. Кликаем. «Глазик» исчезает. Изображение с котенком становится невидимым.
Заметьте, на изображении у меня выделен нижний слой, фоновый. И это неспроста. Он должен быть выделен и у вас. Это необходимо, для того, чтобы соблюсти порядок слоев.
Теперь ищем инструмент «эллипс». Опять же, зажимаем shift и проводим окружность. Цвет ее нам не важен.
Опять же, зажимаем shift и проводим окружность. Цвет ее нам не важен.
Переходим к окну слоев. Кликаем по слою с котенком левой клавишей мыши. И выбираем команду «создать обтравочную маску».
Вот, что мы увидим.
Вы можете перемещать мышкой изображение с котенком так, чтобы необходимая область отобразилась в круге.
Теперь вам следует выделить оба слоя, зажав клавишу ctrl. И опять вы, кликнув по ним левой клавишей мыши, вызываете команду «объединить слои».
Вот, что у нас получится.
Теперь снова удаляем нижний фоновый слой и сохраняем получившееся круглое изображение в формате png.
Да, дольше. Да, немножко мудренее. Но при помощи этого способа вы можете вписать четко ту область, которая вам нужна.
Делаем круглое фото для аватарки
Ну вот захотелось мне сделать круглое фото как у всех. Вроде бы ничего сложного не должно быть — инструмент выделения в виде круга где-то в фотошопе видел. Сейчас быстренько выделю, откадрирую и все.
- но выделяется почему-то эллипсом, а не кругом
- куча времени убивается на кадрирование
На самом деле все просто и быстро, буквально на раз-два-три.
Как сделать круглое фото в Фотошопе
1 Выбираем мышкой инструмент Elliptical Marquee Tool (Овальная область выделения), обычно он «прячется» за значком «Прямоугольная область выделения». Или нажмите клавишу «Shift+M» (анг.).
2 Для выделения круга, а не овала — удерживайте клавишу Shift при выделении. Если удерживать Alt+Shift — выделение будет идти из центра, а не от края.
3 Чтобы не заниматься кадрированием — скопируйте выделенную область, создайте новый файл и вставьте туда скопированное. Вся «фишка» в том, что вновь созданный файл будет размером как раз в скопированную область и не надо будет ничего обрезать, кадрировать, подгонять.
И не такой уж он страшный этот Фотошоп, как кажется сначала )).
Всем удачи и профита.
Как в фотошоп сделать изображение круглым: разные способы
Автор Иван Фролов На чтение 4 мин Просмотров 1. 7к. Опубликовано Обновлено
7к. Опубликовано Обновлено
Хэй! Привет, мои дорогие читатели. Рад видеть вас на моих уроках. Сегодня мы с вами будем учиться тому как в фотошоп сделать изображение круглым.
Бывают моменты, когда стандартные квадратные фото уже надоели, хочется чего-то нового и без углов. Однако все фотографии автоматически создаются прямоугольными.
А вдруг вы придумали классную идею для фотоколлажа с круглыми фотками или захотели нестандартную аватарку для социальной сети? Тогда точно нужно учиться превращать фото из прямоугольника в круг.
А чтобы этого добиться, нужно знать инструменты и способы такого редактирования. Именно для этого мы с вами здесь собрались, будем учиться, узнавать новое и пробовать всё на практике.
Содержание
- Начинаем
- Выделяем область
- Новый слой
- Инверсия выделенной области
- Инструмент Эллипс и слой-маска
Начинаем
Вот наша замечательная фотография. Округлять её будем двумя способами: инструментом «Выделение» и с помощью слой-маски. Это самые простые и распространенные способы.
Это самые простые и распространенные способы.
Для сохранности оригинала первым делом создаем копию фотографии с помощью сочетания клавиш Ctrl+J.
Выделяем область
В центре круга у нас будет находиться непосредственно сама девушка. Выделение сделаем примерно так же, как показано на скриншоте.
Итак, приступим. Выбираем инструмент «Овальная область».
Для того чтобы круг получился идеально ровным, выделяем изображение с зажатой клавишей Shift.
Если нам нужно сместить или изменить размер выделения, то кликаем по нему правой кнопкой мыши и выбираем «Трансформировать выделенную область».
Будьте внимательны, если вы выберете функцию «Свободное трансформирование», то изменяться будет не только контур выделения, но и само изображение.
Перемещаем, выравниваем и увеличиваем размер выделения. Чтобы размер изменялся со всех сторон пропорционально, так же, как и при создании выделения зажимаем клавишу Shift.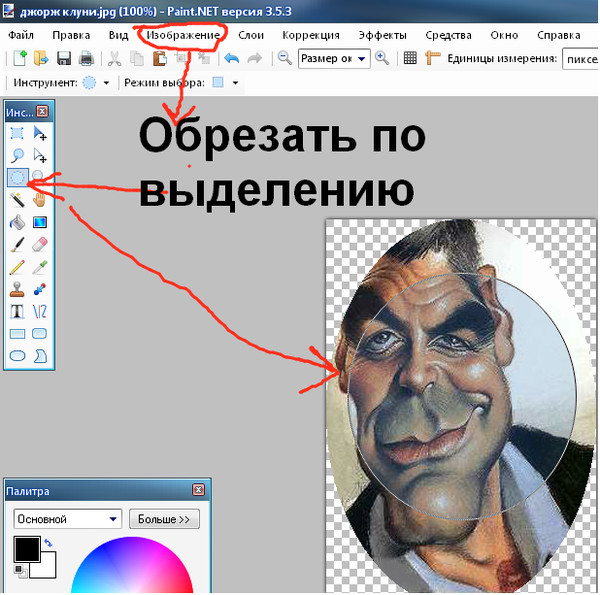 После того как выделение заняло нужное нам место, нажимаем Enter.
После того как выделение заняло нужное нам место, нажимаем Enter.
Теперь у нас есть два пути, по которым мы можем пойти: создать новый слой с выделенной частью либо инвертировать выделение и удалить всё ненужное.
Новый слой
Для того, чтобы нужная нам область оказалась на новом слое, мы, не снимая выделения, нажимаем Ctrl+J. Сразу после этого выделенная часть скопируется на созданный слой.
Всё, что нам осталось сделать – это скрыть слой с оригинальной фотографией.
Если больше никаких изменений не требуется, то предыдущие слои можно со спокойной душой удалять. Чтобы изменить размер круга с фотографией, выберите слой и нажмите Ctrl+T, мы перейдем в режим «Свободное трансформирование».
В нём можно растягивать, увеличивать и перемещать изображение так, как нам потребуется. Закончив с изображением, ненужные пустые места можно удалить инструментом «Кадрирование».
Инверсия выделенной области
С активированным инструментом «Выделение» нажимаем по изображению правой кнопкой мыши и выбираем «Инверсия выделенной области».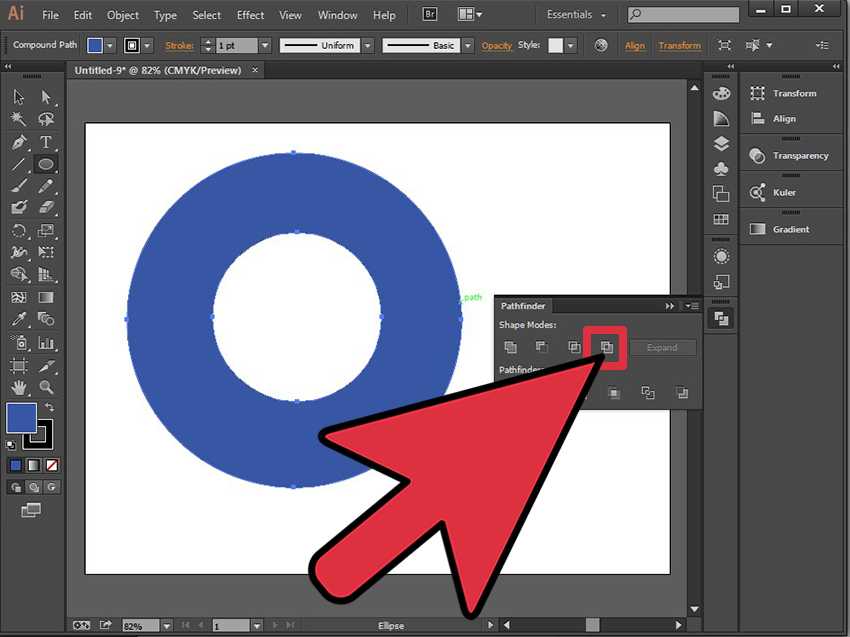
Теперь у нас выделилась вся часть вокруг нужной области. Чтобы её удалить, просто нажимаем клавишу Delete на клавиатуре. После удаления нажимаем сочетание клавиш Ctrl+D, для снятия выделения.
Далее кадрируем и сохраняем конечный результат. Если вы хотите, чтобы фотография была без фона, то при сохранении необходимо выбрать формат PNG. Так изображение будет идеально ровным круглым без всяких белых углов. Если нужно оставить рамку с фоном вокруг, то сохраните в стандартном формате JPG.
JPG/PNG
Инструмент Эллипс и слой-маска
Теперь мы с вами будем вырезать круг, ничего не выделяя. Для этого нам понадобится инструмент «Эллипс».
Также с зажатой клавишей Shift рисуем круг на изображении. Этот способ удобен тем, что у фигуры можно выбрать цвет и толщину обводки, таким образом создав аккуратную рамку вокруг вырезанного изображения.
Теперь перемещаем слой с фигурой под изображение. Вот так.
Выделяем верхний слой, кликаем правой кнопкой мыши и выбираем «Создать обтравочную маску»
Еще этот способ мне нравится тем, что фотографию можно перемещать, увеличивать и вообще по-всякому трансформировать, не выделяя и вырезая по сто раз нужные области.
Теперь также можно кадрировать ненужные области и сохранить. Сохранив в формате png. у нас останется только цветная рамочка вокруг фигуры.
С каждым пройденным уроком вы совершенствуетесь во владении фотошопом. Изучаете и пробуете новое. Я очень рад, что этот путь мы проходим все вместе! А на этом у меня всё, друзья.
Напишите в комментариях, понравился ли вам урок. Расскажите про свой опыт и впечатления, мне было бы очень интересно почитать.
Не забывайте подписываться на обновления блога и делиться уроками с друзьями в социальных сетях. Изучать новое всегда интереснее вместе! Всем пока-пока, до скорых встреч в новых уроках!
С вами был Иван.
Как сделать изображение круга в фотошопе cs3? — Содержание — Форумы SitePoint
PicnicTutorials 1
Я хочу сделать закругленные углы, используя метод закругленных углов Дэйва Вудса с одним круговым изображением.![]() Но я не могу найти никакой информации о том, как сделать закругленный круг. Спасибо за любую информацию!
Но я не могу найти никакой информации о том, как сделать закругленный круг. Спасибо за любую информацию!
ск88 2
Самый быстрый и простой способ создать закругленные угловые части прямоугольника с закругленными углами — это использовать хороший инструмент векторного рисования. Нарисуйте круг, вырежьте его и экспортируйте миры в желаемый формат файла растрового изображения.
В качестве альтернативы вы можете рассмотреть возможность использования онлайн-инструментов, таких как «CSS Rounded Box Generator» по адресу: neuroticweb.com/recursos/css-rounded-box/
Для таких работ я использую XaraX pro.
ПикникУчебники 3
Спасибо! Хорошо, мне удалось сделать круг в Photoshop cs3, но как мне вырезать этот круг? Так что я могу сохранить его как круг, а не как круг внутри квадрата? Спасибо!
Графика3 4
Вы просто хотите создать квадрат со скругленными углами для своего изображения?
если да, то просто используйте квадрат с закругленными углами, создайте квадрат, затем поместите слой с изображением/фотографией над квадратом и нажмите ctrl+G, это создаст маску, и ваше изображение будет иметь закругленные углы…
james_littler 5
1 способ = создайте круг (например, диаметром 100 пикселей), сохраните его в формате png с прозрачным фоном (оставьте его как полный круг), затем создайте div размером 25 пикселей x 25 пикселей, затем используйте положение фона, чтобы показать только часть круг, который вы хотите.
это только один из многих способов.
Браззелл_МА 6
Если я правильно понял вопрос, «как сохранить как круг, а не как круг в квадратной рамке»: ответ — сохранить изображение как любой тип изображения, поддерживающий прозрачность (png, gif, psd , ПДФ). Убедитесь, что нет фона или что фон не виден при сохранении. Мне лично нравятся png, потому что даже Word и Publisher могут использовать их и уважать прозрачность.
Джессикалор 7
ПРЕЖДЕ ВСЕГО, Я ЗНАЮ, ЧТО ЭТА ТЕМА СТАРАЯ, НО ЛЮДИ, КАК Я, ПРОДОЛЖАЮ ПОСЕЩАТЬ ИНФОРМАЦИЮ.
Хорошо, честно, я дам тебе отличные инструменты. Ну, по крайней мере, как веб-дизайнер, я часто их использую, потому что они позволяют мне легко выполнять некоторые задачи, особенно скруглять углы на изображениях или делать их круглыми.
Если вы хотите скруглить углы на своих фотографиях, вы можете перейти на Round Pictures
Обожаю этот инструмент на 100%
Посмотрите это видео и текстовый учебник Photoshop.
Для создания круглых изображений у этой [B]Хьюстонской компании по ремонту компьютеров[/B] есть специальный учебник для Photoshop CS3.
Чтобы ознакомиться с руководством, щелкните этот [B]блог о компьютерном фотошопе[/B].
система Закрыто
8Руководство по обрезанию круга в Adobe Photoshop
Руководство о том, как обрезать круг в Adobe PhotoshopMoritz Haag
Последнее обновление 1 апреля 2022 г.
В этом пошаговом руководстве мы рассмотрим, как обрезать круг в Photoshop. Шаги следующие:
- Загрузите изображение в Photoshop
- Изменить настройки изображения
- Выберите инструмент «Эллиптическое выделение»
- Сдвиг и перетаскивание
- Выберите область за пределами круга
- Обрезать изображение
- Сохраните изображение.

Общее время: 14 минут
Содержание
Загрузите изображение в Photoshop
Во-первых, если вы привыкли использовать Photoshop или любую другую программу обработки изображений, вам будет знаком «Инструмент обрезки». Каким бы удобным ни был этот инструмент, он не позволяет обрезать изображения любой формы, кроме прямоугольников и квадратов.
Если вы выберете Crop Tool в Photoshop , вы получите именно такой результат. К счастью, нам не нужно использовать инструмент обрезки, когда мы хотим обрезать другие фигуры, такие как круги в Photoshop.
Чтобы начать весь этот процесс, вам нужно загрузить изображение в Photoshop , что достаточно просто сделать.
Просто нажмите «Файл» в самой верхней левой части панели инструментов окна программы и выберите «Открыть» в появившемся раскрывающемся меню. Это приведет вас туда, где вы можете найти изображения, которые есть на вашем жестком диске.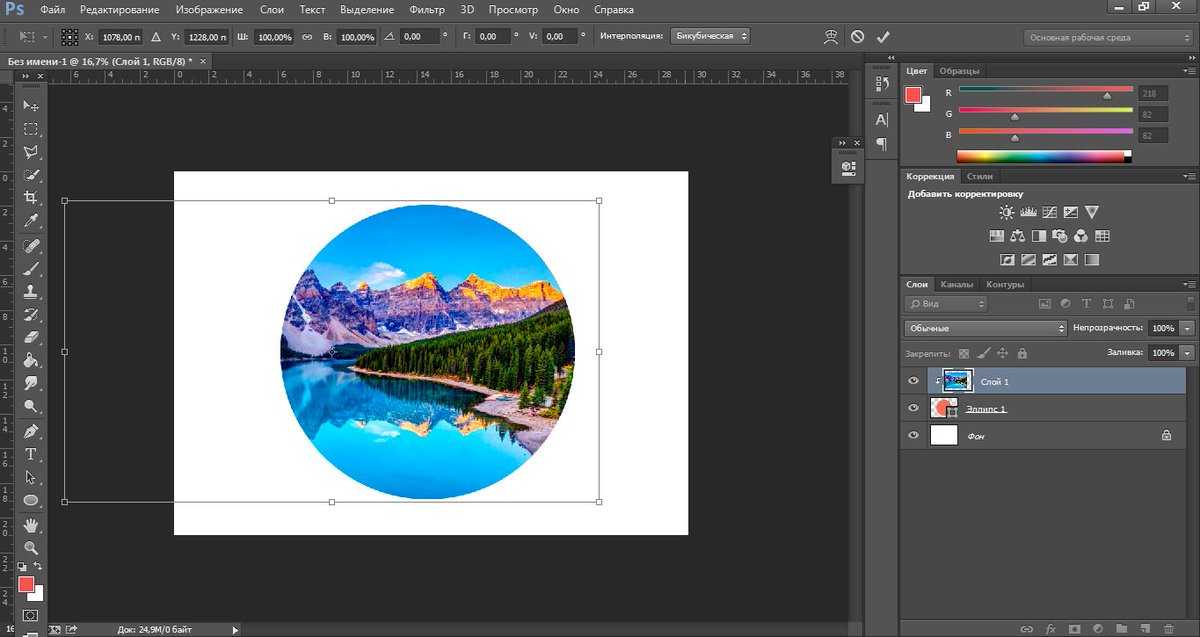
Выберите изображение , которым вы хотите управлять, выделите его и нажмите «Открыть». У вас должна получиться страница, которая выглядит так:
Изменить настройку изображения из фона
Первое, что вам нужно сделать, это убедиться, что ваше изображение не находится на «фоновом слое».
Вот так:
Вам нужно будет преобразовать этот параметр изображения из «Фон» в «Нормальный». Самая большая проблема здесь заключается в том, что для обрезки круга в Photoshop вам нужно окружить изображение, над которым вы работаете, прозрачностью, а Photoshop не позволяет вам делать это с фоновыми слоями.
Преобразование изображения из фонового слоя в обычный слой зависит от используемой версии Photoshop. Поскольку мы используем Photoshop CC, все, что вам нужно сделать, это щелкнуть «Значок блокировки» рядом с настройками изображения в правой части окна вашей программы.
Как только вы это сделаете, вы заметите, что обозначение вашего изображения изменилось с «Фон» на «Слой 0», , что означает, что оно было преобразовано в обычный слой.
Выберите инструмент «Эллиптическое выделение».
Следующим шагом является выбор «Инструмент эллиптической области выделения», который можно найти в левой части окна программы. Однако дело в том, что «Инструмент эллиптического выделения» расположен за «Инструментом прямоугольного выделения» .
Чтобы перейти к нужному инструменту выделения, вам нужно щелкнуть правой кнопкой мыши «Прямоугольный инструмент выделения» , если вы используете ПК с Windows, но если вы используете Mac, вам нужно нажать и удерживать CTRL ключ и нажмите. Вы увидите меню, в котором есть «Эллиптический инструмент выделения» вариант среди вариантов. Просто выберите это, нажав на него.
SHIFT и перетаскивание
Чтобы нарисовать круговой контур на изображении, которое вы загрузили в Photoshop, вам нужно нажать и удерживать клавишу SHIFT, а затем просто щелкнуть и перетащить инструмент Elliptical Marquee Tool на ту часть изображения, которую вы хотите обрезать в круг.
Не забывайте удерживать нажатой клавишу SHIFT, пока вы создаете круг, который вам нравится. Это гарантирует, что вы получите идеальный круг.
Как только вы создали достаточно большой круг, просто отпустите клавишу SHIFT. С этого момента вы можете щелкнуть внутри созданного круга, чтобы перетащить его на изображение и поместить в нужное место.
Все, что находится внутри этого круга, останется после обрезки изображения, поэтому убедитесь, что оно находится именно там, где вы хотите.
Выберите область за пределами круга
Поместив кружок над областью, которую вы хотите сохранить, вы фактически
Однако, чтобы обрезать все вокруг этого круга, вам нужно «Отменить выделение» того, что находится внутри круга, и «Выделить» все остальное за его пределами.
Для этого просто вернитесь на верхнюю панель инструментов в окне программы и нажмите «Выбрать». Появится раскрывающееся меню; выберите «Инверсия».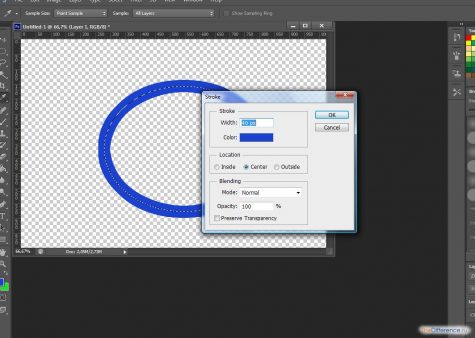
Это по существу выбирает все остальное за пределами круга. Как только это будет сделано, просто нажмите клавишу возврата на ПК с Windows и Удалить на Mac. Это удалит все, что находится за пределами круга, оставив вам шахматную доску с белым фоном и круглое изображение внутри него.
Удалить выбранный контур и обрезать
Далее необходимо удалить выделенный контур (область шахматной доски). Для этого просто вернитесь в меню «Выбрать» в верхней части окна и нажмите «Отменить выбор» в появившемся раскрывающемся меню.
Чтобы обрезать прозрачную область, вам нужно нажать «Изображение» в верхнем меню панели инструментов и выбрать «Обрезать» из появившегося раскрывающегося меню.
Появится диалоговое окно «Обрезка». Просто выберите «Прозрачные пиксели» и убедитесь, что все необходимые поля (верхний, нижний, левый и правый) отмечены так, чтобы все эти участки были обрезаны от изображения круга.

