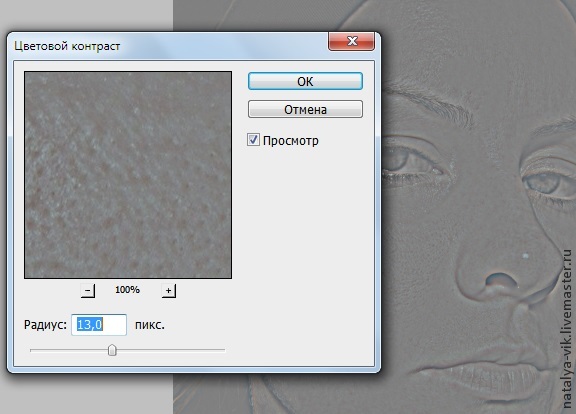Гладкая кожа в фотошопе — Мегаобучалка
В этом уроке по работе с фотошопом рассмотрим ещё один интересный способ применения фильтра «Цветовой контраст». На этот раз мы используем этот фильтр для сглаживания кожи. Этот способ лучше всего использовать для быстрой ретуши портретных снимков, он даёт приемлемый результат для фотографий не очень больших размеров, т.е. любительского класса. Буквально несколько минут и кожа становится бархатистой и ровной, при этом не теряется текстура кожи, что очень важно при ретуши женских портретов. Как же сделать гладкую кожу в фотошопе?
Подобные уроки:
- «Как сделать кожу в фотошопе?»
- «Ретушь лица в фотошопе»
- «Приводим кожу лица в порядок»
- «Качественный способ обработки портрета»
- «Обработка портрета в фотошопе»
- «Основы портретной ретуши»
- «Наносим на кожу тональный крем»
- «Убираем целлюлит»
- «Быстрый способ приведения кожи лица в порядок»
- «Сглаживание кожи на женском портрете»
- «Придаём загар коже на женском портрете»
- «Сглаживаем и придаём коже бархатистость»
- «Гламурный портрет 19 — портретная ретушь»
- «Гламурный портрет 10 — эффективный способ улучшения качества кожи»
- «Гламурный портрет 8 — делаем кожу матовой и гладкой»
Наверх
Откроем исходное изображение. На лице этой девушки мы видим очень много мелких пятен. Постараемся избавиться от них.
На лице этой девушки мы видим очень много мелких пятен. Постараемся избавиться от них.
Создадим копию слоя, для чего перетащим этот слой на вторую справа иконку в палитре «Слои».
Инвертируем изображение — Ctrl+I.
Установим для верхнего слоя режим наложения «Линейный свет».
Перейдём в «Изображение — Коррекция — Яркость/Контрастность».
В появившемся окне, прежде всего, ставим галочку «Использовать прежние» и контрастность: -50.
Изображение станет серым.
Перейдём в «Фильтр — Другие — Цветовой контраст».
В окне фильтра ставим значение радиуса около 20 пикселов, чтобы размыть явно видимые дефекты и чтобы тон кожи стал ровнее.
Перейдём в «Фильтр — Размытие — Размытие по Гауссу».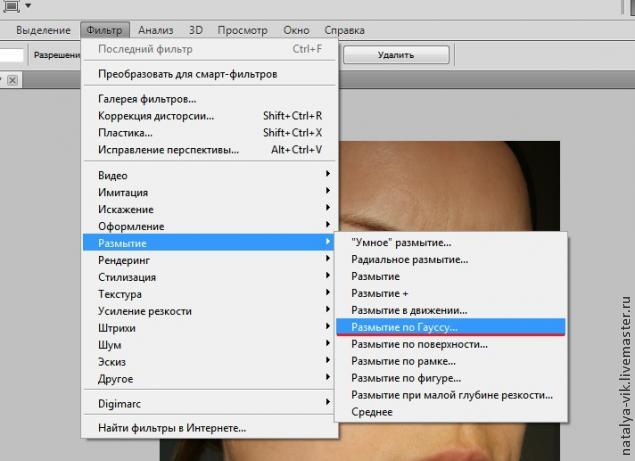
В окне фильтра поставим такие значения, чтобы проявилась мелкая текстура кожи, но при этом крупные дефекты не были видны.
Удерживая клавишу Alt, щёлкнем по третьей слева иконке в палитре «Слои». Загрузится чёрная маска, и изображение девушки с попугаем придёт в исходное состояние.
Выберем инструмент «Кисть» (В) с непрозрачностью 20-30%, цвет переднего плана — белый.
Аккуратно «проходимся» кистью по всем неровностям кожи (для каждого недостатка свой диаметр кисти). Чтобы быстро менять диаметр кисти, используйте квадратные скобки: [ и ]. Работаем только там, где это необходимо, чистые участки кожи не затрагиваем, иначе потеряем контраст. Вот что у меня получилось.
Если есть необходимость, уменьшите непрозрачность верхнего слоя, для того чтобы более явно проявить текстуру кожи.
В результате получаем симпатичный женский портрет. Вот таким несложным способом мы сделали гладкую кожу в фотошопе
Вот таким несложным способом мы сделали гладкую кожу в фотошопе
Сравните изображение девушки с попугаем до, и после обработки фотографии в фотошопе.
Как сделать глянцевую кожу в Фотошопе
В обработке фотографий существует несколько направлений: так называемая «естественная» обработка, с сохранением индивидуальных особенностей модели (веснушки, родинки, текстура кожи), художественная, с добавлением к фото различных элементов и эффектов, и «бьюти ретушь», когда на снимке максимально сглаживают кожу, убирая все особенности.
В этом уроке удалим все лишнее с лица модели и придадим ее коже глянец.
Глянцевая кожа
Исходником к уроку выступит вот такой снимок девушки:
Удаление дефектов
Поскольку мы собираемся максимально размыть и разгладить кожу, то нужно устранить только те особенности, которые имеют высокий контраст. Для крупных снимков (высокого разрешения) лучше всего воспользоваться методом частотного разложения, описанным в уроке ниже.
Урок: Ретуширование снимков по методу частотного разложения
В нашем случае подойдет более простой способ.
- Создаем копию фона.
- Берем инструмент «Точечная восстанавливающая кисть».
- Подбираем размер кисти (квадратными скобками), и кликаем по дефекту, например, родинке. Проделываем работу на всей фотографии.
Разглаживание кожи
- Оставаясь на копии слоя, идем в меню «Фильтр – Размытие». В данном блоке находим фильтр с названием «Размытие по поверхности».
- Выставляем параметры фильтра таким образом, чтобы кожа полностью размылась, а контуры глаз, губ и пр. остались видимыми. Соотношение значений радиуса и изогелии должно быть примерно 1/3.
- Переходим в палитру слоев и добавляем к слою с размытием черную скрывающую маску. Делается это кликом по соответствующему значку с зажатой клавишей ALT.
- Далее нам понадобится кисть.

Кисть должна быть круглая, с мягкими краями.
Непрозрачность кисти 30 – 40%, цвет – белый.
Урок: Инструмент «Кисть» в Фотошопе
- Этой кистью закрашиваем кожу по маске. Делаем это аккуратно, не касаясь границ между темными и светлыми оттенками и контуров черт лица.
Урок: Маски в Фотошопе
Глянец
Для придания глянца нам нужно будет осветлить светлые участки кожи, а также дорисовать блики.
1. Создаем новый слой и меняем режим наложения на «Мягкий свет». Берем белую кисть с непрозрачностью 40% и проходимся по светлым участкам снимка.
2. Создаем еще один слой с режимом наложения «Мягкий свет» и еще раз проходимся кистью по снимку, на этот раз создавая блики на самых светлых участках.
3. Для подчеркивания глянца создадим корректирующий слой «Уровни».
4. Крайними ползунками настроим сияние, сдвигая их к центру.
На этом обработку можно закончить. Кожа модели стала гладкой и блестящей (глянцевой). Данный способ обработки фото позволяет максимально разгладить кожу, но индивидуальность и текстура не сохранятся, это необходимо иметь в виду.
Мы рады, что смогли помочь Вам в решении проблемы.Опишите, что у вас не получилось. Наши специалисты постараются ответить максимально быстро.
Помогла ли вам эта статья?
ДА НЕТУрок фотошопа — уроки фотошопа на русском, фото уроки фотошопа – ФотоКто
Шаг 5. Вместо применения фильтра низких частот, также известного как фильтр Размытие по Гауссу (Gaussian Blur), мы будем использовать фильтр Размытие по поверхности (
Surface Blur). Выберите меню Фильтр – Размытие (Filter – Blur) и выберитеРазмытие по поверхности (Surface Blur). Фильтр Размытие по поверхности (Surface Blur) размоет изображение, но не затронет края. Он отлично подходит для разглаживания кожи без потери контуров.
Фильтр Размытие по поверхности (Surface Blur) размоет изображение, но не затронет края. Он отлично подходит для разглаживания кожи без потери контуров.Размытие по поверхности (Surface Blur) предоставляет два параметра:
Радиус (Radius):
Эта настройка специализируется на размере или силе размытия. Используйте большее значение настройки для большего изображения.
«Параметр Радиус (Radius) определяет размер участка, выбранного для размытия» (Adobe Help Center).
Порог (Threshold):
Этот параметр позволяет вам определять участок для размытия.
«Параметр Порог (Threshold) контролирует, насколько должны отличаться значения тональности соседних пикселей от значения центрального пикселя перед тем, как стать частью размытия. Пиксели со значением тональности меньшим, чем значение, установленное в параметре Порог (Threshold), исключаются из размытия» (Adobe Help Center).
Пиксели со значением тональности меньшим, чем значение, установленное в параметре Порог (Threshold), исключаются из размытия» (Adobe Help Center).
Для начала установите Радиус (Radius ) и Порог (Threshold) так, чтобы изображение стало размытым, но по-прежнему различимым. Затем понижайте значение параметра Порог (Threshold) и остановитесь, когда края станут резкими. Теперь скорректируйте параметр Радиус (Radius) так, чтобы кожа стала гладкой.
Как сделать идеальную кожу в Фотошоп
При фотографировании людей в недостаточно освещенных помещениях многие используют вспышку. При этом даже от внешней вспышки на лице могут оставаться некрасивые блики обычно на лбу и кончике носа и тени под глазами. Есть очень простой способ, используя Фотошоп, если не решить эту проблему целиком, то значительно сгладить нежелательную игру светотени. Кроме этого, применяя тот же прием, можно улучшить общий вид кожи на фотографии, скрыв мелкие морщинки и небольшие дефекты. Итак, попробуем исправить действие вспышки и добиться идеальной кожи в Фотошоп. Советую так же почитать о том, как убрать морщины и мелкие дефекты кожи в Фотошопе.
Кроме этого, применяя тот же прием, можно улучшить общий вид кожи на фотографии, скрыв мелкие морщинки и небольшие дефекты. Итак, попробуем исправить действие вспышки и добиться идеальной кожи в Фотошоп. Советую так же почитать о том, как убрать морщины и мелкие дефекты кожи в Фотошопе.
В качестве основы я буду использовать фотографию справа. Фото было сделано, что называется по-ходу, да еще и со вспышкой, поэтому блики и тени сильно заметны, кроме этого на лице есть две родинки, которые тоже стоит убрать, чтобы получить идеальную кожу. Но сначала, на мой взгляд, стоит несколько увеличить резкость фотографии в области волос, глаз и губ. Для этого как обычно создаем новый слой с копией изображения. Затем применяем к нему фильтр «Unsharp Mask» («Нерезкая маска«) со следующими параметрами: «Amount»— 89%, «Radius«- 1,2, «Treshold«- 0.
Мы получили более резкое изображение, появился красивый блеск на волосах и в глазах, но при этом все изображение стало резче, что абсолютно не нужно. Поэтому добавим к слою маску из меню «Layer» («Слой«) — «Layer Mask» («Маска слоя«), но не как в предыдущих уроках, а в режиме «Hide All» («Скрыть все«) и, взяв мягкую кисть, белым цветом аккуратно обведем девушку, оставив фон «под маской». В результате у нас увеличилась резкость портрета, а фон при этом остался таким, как и был в начале.
Поэтому добавим к слою маску из меню «Layer» («Слой«) — «Layer Mask» («Маска слоя«), но не как в предыдущих уроках, а в режиме «Hide All» («Скрыть все«) и, взяв мягкую кисть, белым цветом аккуратно обведем девушку, оставив фон «под маской». В результате у нас увеличилась резкость портрета, а фон при этом остался таким, как и был в начале.
Теперь нам нужно убрать дефекты кожи на лице, а именно 2 родинки на щеке и под бровью. Чтобы исправлять изображение, нам нужно перейти на верхнем слое с маски непосредственно на картинку, для этого шелкаем по превью слева от маски на панели слоев. Теперь выбираем инструмент «Clone Stamp Tool» («Штамп«) . Наверху появляется возможность выбора свойств инструмента, как для кисти. Выбираем жесткость 50% и диаметр чуть больше размера родинки на фотографии. Затем наводим мышку на область рядом с дефектом на щеке и при нажатой клвише «Alt» щелкаем по этому месту левой кнопкой мышки.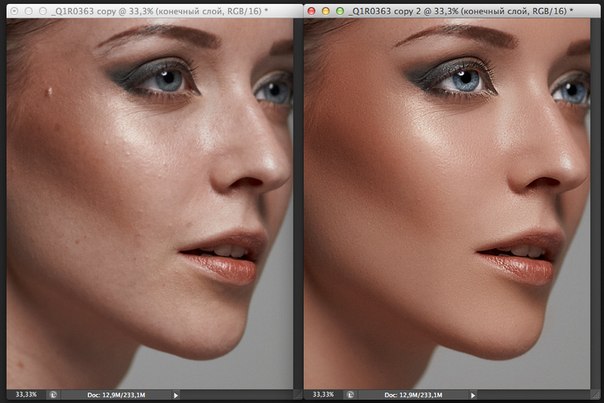 Таким образом мы выбрали исходник для клонирования, теперь просто аккуратно закрашиваем родинку. Повторяем для родинки под бровью. Более подробно об инструменте «Штамп» мы поговорим в другой статье, здесь же он работает просто как вспомогательный.
Таким образом мы выбрали исходник для клонирования, теперь просто аккуратно закрашиваем родинку. Повторяем для родинки под бровью. Более подробно об инструменте «Штамп» мы поговорим в другой статье, здесь же он работает просто как вспомогательный.
Крупных естественных дефектов на коже лица больше не осталось, и пришло время убрать излишнюю игру светотени. Чтобы сделать это нам понадобится еще один слой. Скопируем его из нижнего, при этом он появится ниже слоя на котором мы увеличивали резкость. Теперь возьмем левой кнопкой мыши верхний слой с маской и перенесем его под наш новый.
Выбираем верхний слой (который без маски). И размываем при помощи фильтра «Gaussian Blur» («Гаусово размытие«) с радиусом 3. Параметр «Radius» («Радиус«) выбираем таким образом, чтобы все ненужные дефекты на коже, в данном случае тени, блики и морщинки от носа к губам, были сильно размыты.
Осталось последние действие — накладываем на размытый слой маску в режиме «Hide All» («Скрыть все«) и опять, взяв мягкую кисть, на маске начинаем зарисовывать кожу.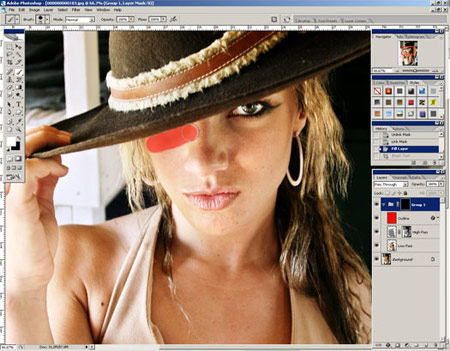 При этом нужно оставляем скрытыми глаза, губы, и нос, за исключением блика на кончике. Если этого не сделать, то лицо получится плоским и неестественным.
При этом нужно оставляем скрытыми глаза, губы, и нос, за исключением блика на кончике. Если этого не сделать, то лицо получится плоским и неестественным.
Чтобы было более понятно, у меня получилась такая маска. Теперь немного ослабим «Opacity» («Видимость«) нашего слоя с размытием, ползунок находится справа вверху на панели слоев. Я выбрал значение 75%.
В результате, после применения размытия, мы получаем фотографию с практически идеальным, ровным тоном кожи, а при помощи правильной маски сохраняем объем. При этом блики и тени от вспышки смягчаются, конечно можно убрать их совсем, но опять же это может привести к излишниму уплощению изображения.
Если эта статья не совсем помогла вам, могу предложить почитать о том, как убирать дефекты кожи и морщины в Фотошопе.
Как сделать кожу в фотошопе загорелой
Не неизменно фотоаппарат передает все цвета и оттенки так, как нам того хочется. Скажем, кожа на снимках зачастую получается неудовлетворительно загорелой. Поправить это дюже легко с поддержкой программы Adobe Photoshop. При этом вовсе не неукоснительно делать какие-то трудные операции. Довольно положительно пользоваться обыкновенной кистью и режимами наложения слоев.
Поправить это дюже легко с поддержкой программы Adobe Photoshop. При этом вовсе не неукоснительно делать какие-то трудные операции. Довольно положительно пользоваться обыкновенной кистью и режимами наложения слоев.
Вам понадобится
Инструкция
2. Сделайте новейший безусловно пустой прозрачный слой. Возьмите инструмент «Кисть». Выберите цвет, ближний к телесному оттенку кожи. На сделанном чистом слое кистью (жесткость выставьте на 0) закрасьте все участки, на которых открыта кожа (лицо, руки ,ноги и т.п.). Избегайте закрашивания зубов и глаз. Краска должна дюже опрятно покрывать кожу : без пропусков, и не вылезая за границы.
3. Измените режим наложения слоев на «Умножение». Итог получится дюже «африканским». Следственно следует изменить прозрачность и видимость слоя. Двигайте ползунки, пока не получите нужный реалистичный итог.
Измените режим наложения слоев на «Умножение». Итог получится дюже «африканским». Следственно следует изменить прозрачность и видимость слоя. Двигайте ползунки, пока не получите нужный реалистичный итог.
4. Если вы хотите немножко изменить оттенок кожи, то примените к слою, на котором вы рисовали кожу , инструмент коррекции «Цветовой тон/насыщенность». Откройте пункт меню «Изображение – Коррекция – Цветовой тон/насыщенность». Тут вы можете убрать излишнюю красноту либо желтизну либо совсем сделать кожу странного цвета. Отрегулируйте концентрация и яркость цвета. Сбережете полученный итог и наслаждайтесь летним загаром.
Если вы не сумели провести лето в ясной стране, но хотите выглядеть загорелым и передохнувшим на фотографиях, «Фотошоп» предоставляет комфортную вероятность для осуществления этого мечты.
Вам понадобится
- Компьютер с установленным «Фотошопом», фотография.

Инструкция
1. Откройте в «Фотошопе» фотографию, которую хотите изменить. Раньше каждого, надобно выделить кожу. Вы можете осуществить это несколькими методами, выберите комфортный и приятель вам. Скажем, с поддержкой инструмента «Перо» либо через каналы. Если вы используете 1-й метод, выделите необходимую область, замкнув силуэт. Нажмите правой кнопкой мыши по выделенному фрагменту и выберите в вывалившемся меню «Образовать выделенную область».
2. Сделайте новейший слой, нажав соответствующую кнопку на панели слоев справа. Вы увидите, что новейший слой появится выше основного.
3. Определитесь, насколько крепким вы хотите сделать загар на фотографии. Класснее каждого посмотреть фотографии загорелых людей в интернете, сберечь подходящую вам, открыть ее в окне редактора и с подмогой инструмента «Пипетка» (на панели слева) предпочесть понравившийся цвет.
4. Вернитесь к своей фотографии, дабы сделать заливку на новом слое. Это действие дозволено вызвать с поддержкой сочетания клавиш Shift+F5 либо через меню программы: «Правка» – «Заливка» («Edit» – «Fill»). В открывшемся окне выберите «Цвет переднего плана» («Foreground Color») и удостоверите действие. Никакие другие параметры изменять либо задавать не надобно. Также дозволено легко предпочесть необходимый значок на панели инструментов и кликнуть мышью в надобную область. В итоге заливки выбранный вами участок кожи всецело окрасится в нужный цвет. Не пугайтесь, когда увидите, что пока это еще не схоже на загар.
Это действие дозволено вызвать с поддержкой сочетания клавиш Shift+F5 либо через меню программы: «Правка» – «Заливка» («Edit» – «Fill»). В открывшемся окне выберите «Цвет переднего плана» («Foreground Color») и удостоверите действие. Никакие другие параметры изменять либо задавать не надобно. Также дозволено легко предпочесть необходимый значок на панели инструментов и кликнуть мышью в надобную область. В итоге заливки выбранный вами участок кожи всецело окрасится в нужный цвет. Не пугайтесь, когда увидите, что пока это еще не схоже на загар.
5. Поменяйте режим наложения на «Мягкий свет» («Soft Light») и уменьшите прозрачность слоя, дабы изображение приняло обычный образ. Сделать это дозволено в панели слоев в верхних выпадающих настройках. Ярус прозрачности выберите независимо, в зависимости от ваших предпочтений и первоначального цвета кожи на фотографии. Испробуйте различные настройки, двигайте ползунок, изменяйте прозрачность и цвет загара, дабы добиться надобно итога.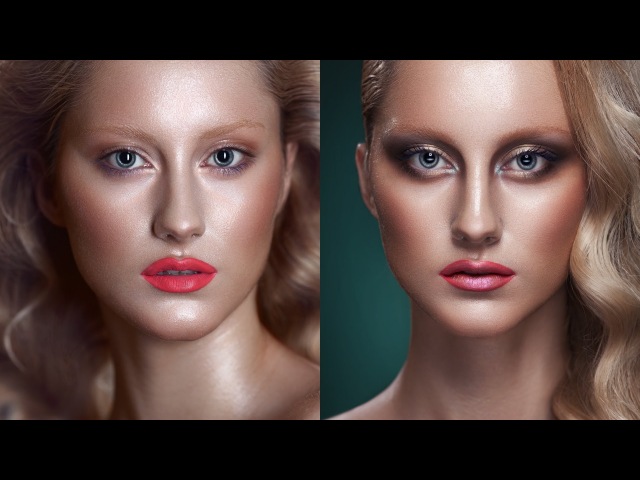
6. Если вы на исходном этапе выделяли только кожу, то можете теснее наслаждаться полученным виртуальным загаром. Если совместно с загаром потемнела и одежда, то придется исполнить еще один шаг. Для нового слоя, тот, что вы сотворили, сделайте маску, дабы спрятать части с одеждой. Сделать это дозволено, нажав на соответствующую кнопку на панели слоев снизу. После этого закрасьте непотребные части черным цветом с поддержкой инструмента «Кисть». Позже этого заливка каштановым цветом не будет использоваться к одежде.
Как изредка хочется похвастаться перед друзьями летними фотографиями, но вот незадача – лето мрачное, загар не прилипает – на снимках блеклый цвет кожи никак не создает необходимого настроения. Что ж, значит пора прибегнуть к чудесам программы Adobe Photoshop.
Вам понадобится
- Для выполнения этой инструкции вам рекомендуется иметь базовые умения программы Adobe Photoshop, а именно: понимать что такое слои и маски фотошопа, а также иметь правда бы маленький навык пользования фотошоповской кистью.

Инструкция
1. Сразу оговоримся, что задача обработки изображений, связанная с положительной передачей цвета и фактуры кожи – одна из самых трудных. Владение всеми нюансами этого дела бывает доступно только специалистам-цветокорректорам и приходит к ним в итоге длинной работы. Чай стоит чуть «перемудрить», и фотография здесь же становится противоестественной, а неприятные недоработанные детали выдают обман. Но несколько довольно примитивных шагов этой инструкции сумеют приблизить изображение в ваших руках к ожидаемому виду, если знать меру в дозировке параметров.Загружаем изображение. Вам предстоит 1-й и самый трудны этап. Разумно, дабы изменить цвет кожи, необходимо каким-то образом выделить на изображении все участки, где, собственно, эта кожа есть.Для начала дозволено испробовать воспользоваться инструментом выделения Color Range / Диапазон цвета (меню Select> Color Range), тот, что механически может распознать необходимые нам зоны. Настройка параметров происходит таким образом: инструментом в виде пипетки на изображении указывается стержневой цвет кожи, дальше, удерживая клавишу Shift к нему добавляются участки кожи иных оттенков. Если в выбираемый диапазон нечаянно попали участки не подходящие по цвету, их дозволено исключить, указав на них при нажатой клавише Alt. Финальная цель этой процедуры – добиться того, дабы на окне заблаговременного просмотра образовалась черно-белая маска, где области кожи будут обозначены белым цветом, а области, которые перекрашивать не нужно – черным. С поддержкой движка Fuzziness над окном предпросмотра добиваемся того, дабы маска купила контрастность, и выделенные зоны решительно разнились.
Если в выбираемый диапазон нечаянно попали участки не подходящие по цвету, их дозволено исключить, указав на них при нажатой клавише Alt. Финальная цель этой процедуры – добиться того, дабы на окне заблаговременного просмотра образовалась черно-белая маска, где области кожи будут обозначены белым цветом, а области, которые перекрашивать не нужно – черным. С поддержкой движка Fuzziness над окном предпросмотра добиваемся того, дабы маска купила контрастность, и выделенные зоны решительно разнились.
2. Проверяем исполненную операцию. Нажимаем ОК в окне Color Range – видим как вокруг нужных нам областей начал блистать силуэт выделения. Создаем новейший корректирующий слой Levels. Для этого дозволено воспользоваться меню Layer>New Adjustment Layer>Levels либо же сделать такой слой, нажав значок внизу диспетчера слоев. В появившемся окне настроек изменяем ярусы приблизительно так, как показано на рисунке. При этом режим наложения слоя установим на значение Soft Light. Если вам повезло, и 1-й этап автоматика исполнила правильно, то кожа модели приобретет видимо больше темный и контрастный оттенок южного загара.
Если вам повезло, и 1-й этап автоматика исполнила правильно, то кожа модели приобретет видимо больше темный и контрастный оттенок южного загара.
3. Но фортуна может повернуться к нам спиной, и взамен ровного загара мы увидим рваные края пятнышек непонятного оттенка. Значит полученная нами на первом этапе маска не была идеальной. Дозволено попытаться повторить шаги выбора Color Range вновь, слегка изменяя параметры. Позже нескольких попыток, скорее каждого, вам, обучаясь на собственных ошибках, удастся сделать особенно приемлемую маску. К сожалению, доводку ее придется делать вручную.В диспетчере слоев предпочтем сделанный нами корректирующий слой, и кликнем в ту его часть, где схематически изображена маска. Сейчас мы будем дорабатывать именно маску (кстати, информацию о том, что обрабатывается именно маска дозволено увидеть в заголовке рабочего окошка с изображением – обратите внимание на самый конец строчки, позже имени файла и слоя): – во-первых, дозволено испробовать сделать края маски чуть размытыми, это больше безусловно.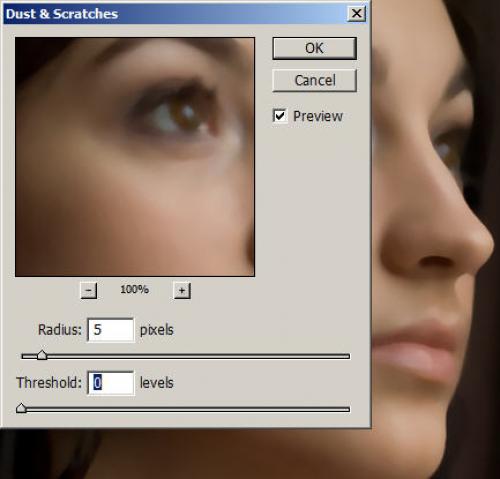 Для этого пользуемся фильтром размытия (Меню Filter>Blur>Gaussian Blur/ Размытие по Гауссу), где диаметр размытия подбираем, визуально контролируя финальное изображение.- во-вторых, дозволено воспользоваться кистью фотошопа, цвет которой, варьируясь от черного до белого, будет либо что-то добавлять к нашей маске, либо исключать из нее. Так дозволено исключить из покраски некоторые детали – традиционно попадают брови, губы, отдельные локоны, мелкие детали одежды, и т.п. Наоборот, нередко нужно перекрасить и зоны больших теней, и цветные блики на коже, которые автоматика могла посчитать чужеродными. Огромный мягкой кистью мы можем выровнять крупные участки кожи, если они по какой-то причине оказались изрезаны маской.- в-третьих, с поддержкой инструмента Lasso дозволено добавочно выделить зоны, которые были неудовлетворительно верно распознаны инструментом Color Range, а на деле не обязаны попасть в зону воздействия результата. Скажем, если на модели надето бежевое платье, скорее каждого ткань, цвет которой схож с цветом кожи, тоже будет перекрашена.
Для этого пользуемся фильтром размытия (Меню Filter>Blur>Gaussian Blur/ Размытие по Гауссу), где диаметр размытия подбираем, визуально контролируя финальное изображение.- во-вторых, дозволено воспользоваться кистью фотошопа, цвет которой, варьируясь от черного до белого, будет либо что-то добавлять к нашей маске, либо исключать из нее. Так дозволено исключить из покраски некоторые детали – традиционно попадают брови, губы, отдельные локоны, мелкие детали одежды, и т.п. Наоборот, нередко нужно перекрасить и зоны больших теней, и цветные блики на коже, которые автоматика могла посчитать чужеродными. Огромный мягкой кистью мы можем выровнять крупные участки кожи, если они по какой-то причине оказались изрезаны маской.- в-третьих, с поддержкой инструмента Lasso дозволено добавочно выделить зоны, которые были неудовлетворительно верно распознаны инструментом Color Range, а на деле не обязаны попасть в зону воздействия результата. Скажем, если на модели надето бежевое платье, скорее каждого ткань, цвет которой схож с цветом кожи, тоже будет перекрашена. Это нарушает наши планы, следственно следует вручную выделить силуэт одежды и координально удалить данный участок с маски корректирующего слоя.
Это нарушает наши планы, следственно следует вручную выделить силуэт одежды и координально удалить данный участок с маски корректирующего слоя.
4. Помимо того, может появиться обстановка, когда цвет кожи на начальном изображении – в силу освещения либо несовершенства фотоаппаратуры – имеет большие отклонения от обычного бежевого оттенка, тогда при результате потемнения такая кожа будет покрыта не шоколадным загаром, а бордовыми воспалениями либо серо-синими пятнышками грязи.Для корректирования этой загвоздки сотворим еще один слой. Сейчас это будет слой Gradient Map (меню Layer>New Adjustment Layer>Gradient Map либо значок внизу диспетчера слоев). Маску для этого слоя снова создавать не нужно – ее дозволено позаимствовать у теснее сделанного: удерживая клавишу Control, кликнув на прямоугольник с маской со слоя Levels, увидим как на изображении опять возникли мерцающие силуэты – создаваемый слой наследует эту маску. Выходит, составим градиент из нужных нам цветов славного шоколадного загара. Визуально контролируем, дабы цвета выглядели безусловно в контексте освещения начальной фотографии. Прозрачность (параметр Opacity) полученного слоя дозволено варьировать, дабы соблюсти золотую середину между тем, дабы цвет кожи был ровным, с одной стороны, а с иной, чтоб картинка не выглядела пластмассовой, лишенной натуральных цветовых бликов и нюансов.
Визуально контролируем, дабы цвета выглядели безусловно в контексте освещения начальной фотографии. Прозрачность (параметр Opacity) полученного слоя дозволено варьировать, дабы соблюсти золотую середину между тем, дабы цвет кожи был ровным, с одной стороны, а с иной, чтоб картинка не выглядела пластмассовой, лишенной натуральных цветовых бликов и нюансов.
5. Поэкспериментируйте с параметрами обоих сделанных слоев – цветами градиента, ярусами затемнения и контраста, параметром прозрачности корректирующих слоев. Помните, что пускай легкая цветокоррекция и не на 100% исполнит задачу, но сохранит реалистичность изображения, нежели решительно примененный результат окончательно убьет все веры на то, что зритель поверит в действительность сходственного цвета кожи.
Если вы время от времени переживаете из-за отсутствия загара на своих фотографиях, обстановка исправима – придать фотографии результат загорелой кожи вовсе нетрудно, если у вас есть Adobe Photoshop. С подмогой Фотошопа вы легко сумеете изменить цвет и оттенок кожи человека на фотографии, применяя только кисти и режимы наложения слоев. Если вы захотите, коже дозволено придать вовсе темный оттенок, а дозволено добавить лишь маленький едва невидимый загар.
С подмогой Фотошопа вы легко сумеете изменить цвет и оттенок кожи человека на фотографии, применяя только кисти и режимы наложения слоев. Если вы захотите, коже дозволено придать вовсе темный оттенок, а дозволено добавить лишь маленький едва невидимый загар.
Инструкция
1. Откройте фотографию в Фотошопе, а после этого в меню Layers выберите пункт Create new layer, дабы сделать новейший слой. Вы увидите, как на панели слоев помимо бэкграунда появится новейший пустой слой, на котором вы и будете трудиться кистью. Для комфорта работы увеличьте масштаб фотографии.
2. На панели инструментов выберите инструмент кисти и укажите темно-серый цвет на палитре Colors, как стержневой оттенок, которым вы будете рисовать. Закрасьте все открытые области кожи человека, изображенного на фотографии, серым, не оставляя пустых мест – закрасьте лицо, шею, руки, и другие открытые места.
3. Увеличьте масштаб, дабы проверить, не осталось ли незакрашенных областей. В зависимости от того, больше мелкие либо больше огромные детали вы закрашиваете, выбирайте больше либо менее большой размер кисти, а также регулируйте ярус ее мягкости и прозрачности.
4. Окрашивая границы между кожей и силуэтами одежды, используйте жесткую кисть с ровными краями, а окрашивая границы между кожей и линией роста волос, используйте мягкую полупрозрачную кисть.
5. Всецело закрасив области открытой кожи на фотографии, откройте параметр Blending mode на панели слоев, дабы изменить режим их смешивания. Установите значение Linear Light. Кожа приобретет темный оттенок, но он может быть слишком блестящим и противоестественным.
6. Уменьшите прозрачность (Opacity) слоя, на котором вы зарисовывали лицо и руки человека серым цвет ом, и отрегулируйте ползунок так, дабы результат загара был правдоподобным.
Видео по теме
Фотография поистине стала массовым пристрастием. Всякий желающий может взять в руки фотоаппарат и делать красивые снимки. Но не неизменно все в кадре выходит так, как хотелось бы. Для этого и была сделана высокопрофессиональная программа, для работы с фотографиями. И на сегодняшний день даже любитель с ее поддержкой сумеет добавить надобный сияние своим фото.
Вам понадобится
- Adobe Photoshop.
- Цифровой снимок.
Инструкция
1. Никому не захочется выкладывать в интернет, на свою личную страничку фотографии с прыщами либо другими недостатками. Прыщи, безусловно, дозволено вылечить. Но это слишком длинно. Испробуйте новое средство от назойливых угрей, которое именуется photoshop. Это лекарство вылечит ваше лицо каждого за пять минут. Выходит, откройте вашу фотографию в программе. Для этого нажмите в панели Меню: Файл – Открыть. На панели инструментов выберите инструмент заплатка (Healing Brush Tool), для этого легко щелкните левой кнопкой мыши по иконке инструмента. Для комфорта работы увеличьте изображения, применяя масштаб. Дальше зажмите клавишу ALT и кликните на отличном участке кожи. Это будет пример для работы, что-то как бы стандарта для состояния вашей кожи на фотографии.
Выходит, откройте вашу фотографию в программе. Для этого нажмите в панели Меню: Файл – Открыть. На панели инструментов выберите инструмент заплатка (Healing Brush Tool), для этого легко щелкните левой кнопкой мыши по иконке инструмента. Для комфорта работы увеличьте изображения, применяя масштаб. Дальше зажмите клавишу ALT и кликните на отличном участке кожи. Это будет пример для работы, что-то как бы стандарта для состояния вашей кожи на фотографии.
2. Щелкайте по тем участкам кожи, которые хотите поправить. Следите за размером кисти и изменяйте по надобности. Когда вы завершили трудиться с инструментом, нужно выделить все лицо . Щелкните по иконке инструмента Магическая палка (Magic Wand Tool). Если вы не можете обнаружить инструмент, щелкните правой кнопкой по значку выделение, откроется добавочная панель. Настройте его. В окне допуск введите число 10, проверьте, дабы галочки стояли наоборот слов сглаживание, смеж. пикс. и пример со всех слоев (все). Щелкните мышкой по редактируемой зоне. Постарайтесь выделить как дозволено крупную часть лица, при этом избегайте выделения волос и бровей.
Щелкните мышкой по редактируемой зоне. Постарайтесь выделить как дозволено крупную часть лица, при этом избегайте выделения волос и бровей.
3. Скопируйте выделенную часть на новейший слой, и после этого продублируйте его. Выберите скопированный слой, не позабудьте отключить отображение нижнего. В панели меню нажмите Фильтр – размытие – размытие по гауссу (Filter – Blur – Gaussian Blur), в окне радиус введите 8,5. Сейчас надобно добавить векторную маску. Для этого во вкладке слоев, нажмите на значок прямоугольника с кругом в центре, находящийся внизу. Дальше вернитесь в раздел фильтров. Сейчас выберите Фильтр – шум – добавит шум (Filter – Noise – Add Noise). Поставьте галочку наоборот Монохромный (Monochromatic).
4. Щелкните во вкладке слоев на векторный слой и удостоверитесь, что на панели инструментов черный цвет – передний, а белый – задний. Предпочтете инструмент кисть. Сейчас закрасьте изображение, оставив только человека. В результате у вас должно получиться чудесное фото без проблемной кожи.
Видео по теме
Не у всех людей совершенная кожа, следственно если у вас есть видимые загвоздки – не расстраивайтесь, чай они решаемые. Довольно лишь положительно и регулярно ухаживать за собой, тогда вы сумеете добиться удивительного итога.
Вам понадобится
- – гели;
- – крем;
- – скраб;
- – морская соль;
- – глина;
- – витамины.
Инструкция
1. Проводите каждодневные очищающие процедуры. Непременно умывайтесь особыми средствами с антибактериальным результатом. Гели для душа также обязаны быть с пометкой “Для проблемной кожи”. В их состав традиционно входят антибактериальные вещества либо разные добавки, скажем, глина.
2. Позже умывания протирайте лицо лосьоном, он несколько сузит поры и будет препятствовать проникновению грязи вглубь кожи. На тело наносите легкий крем, желанно с экстрактами огурца либо зеленого чая.
На тело наносите легкий крем, желанно с экстрактами огурца либо зеленого чая.
3. Несколько раз в неделю используйте скрабы. Они будут содействовать обновлению клеток кожи, и удалять омертвевшие слои, которые зачастую и являются виновниками прыщиков, чай под ороговевшими слоями дюже стремительно прогрессируют микроорганизмы и вызывают воспалительные процессы кожи. В качестве скраба можете использовать морскую соль, она не только очистит кожу , но и окажет благоприятный результат на ваше здоровье.
4. Делайте маски из глины. Подойдет любая, которая вам нравится. Приобрести вы ее сумеете в аптеке, да и цена у нее довольно низкая. Глину необходимо разводить теплой водой и наносить на кожу лица и тела. Позже чего подержите неповторимую маску около 15-20 минут и смойте теплой водой. Глина не только сужает поры и владеет антибактериальным результатом, но и насыщает кожу питательными и дюже пригодными веществами.
5. Но только очищение не способно совладать со всеми загвоздками. Также главно и положительное питание. Исключите из своего рациона пагубные и толстые продукты, ешьте овощи и фрукты. Усердствуйте пить не менее 3 литров воды, чай влага питает кожу и охраняет ее от несвоевременного старения. Принимайте всякие витаминные комплексы.
6. Если ничего не способно решить ваши загвоздки, сходите к дерматологу. Врач возьмет соскоб с кожи, допустимо, что все загвоздки вызваны подкожным клещом, а не тривиальным воспалением. Также не лишним будет и сдать кровь на ярус гормонов, которые частенько провоцируют образование прыщей.
Видео по теме
Вдалеке не неизменно цветная фотография прекраснее и увлекательнее черно-белой. Порой именно монохромные цвета дозволяют передать самочувствие, создают необходимый антураж. К тому же случается, что цветная фотография и отменна каждом, но какая-то слишком блестящая деталь отвлекает от основного объекта съемки. Дабы снимок не выкидывать, переведите его в черно-белые цвета. И он не только будет спасен, но и, допустимо, станет значительно симпатичнее и колоритнее.
К тому же случается, что цветная фотография и отменна каждом, но какая-то слишком блестящая деталь отвлекает от основного объекта съемки. Дабы снимок не выкидывать, переведите его в черно-белые цвета. И он не только будет спасен, но и, допустимо, станет значительно симпатичнее и колоритнее.
Вам понадобится
- Фотошоп, фотография.
Инструкция
1. Программа Adobe Photoshop предоставляет несколько методов сделать изображение черно-белым. Перед началом работы сделайте копию слоя «Фон» самостоятельно от того, какой метод вы предпочтете. Выберите в верхнем меню пункт «изображение – коррекция – черно-белое». Перед вами появится окно, дозволяющее отрегулировать яркость различных тонов. Это самый комфортный и добротный метод получить черно-белое изображение , от того что вы сами можете редактировать яркость цветов и делать их такими, какие вам необходимы. Скажем, вы можете сделать так, дабы лицо казалось ясным либо напротив загорелым.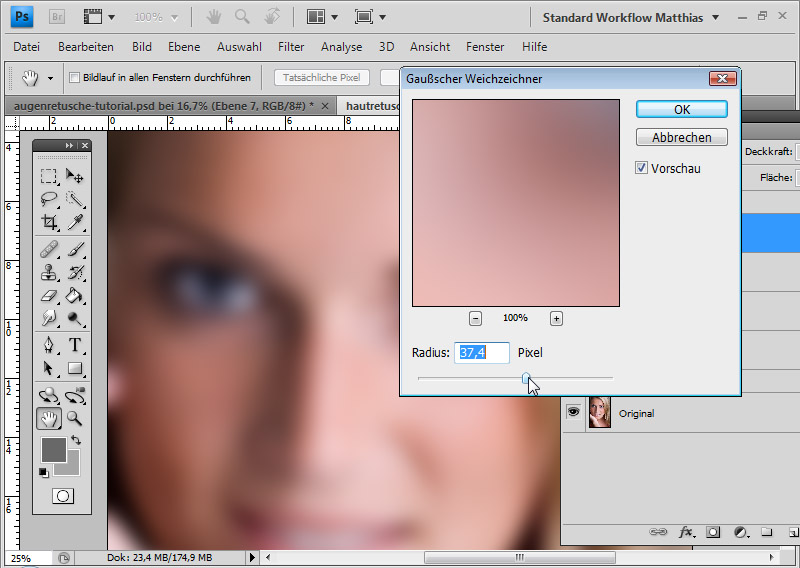 Небосвод может стать темным и угрюмым, а можем обиход и ясным.
Небосвод может стать темным и угрюмым, а можем обиход и ясным.
2. 2-й метод – применение микширования каналов. Микширование – смешивание. Вы можете усилить либо ослабить могущество того либо другого канала на всеобщую картину. «Изображение – коррекция – микширование каналов» – вот нужный нам путь. В самом низу появившегося окна поставьте галочку у пометки «монохромный». Изображение станет черно-белым и, перемещая ползунки различных каналов, вы можете получить желаемый итог.
3. 3-й и самый легкой метод – обесцвечивание. Выберите пункт меню «Изображение – коррекция – обесцветить» либо легко нажмите сочетание клавиш Shift+Ctrl+U. Слой утратит всю информацию о цветах, делая изображение черно-белым. Минус этого метода в том, что вы никак не сумеете повлиять на вид фотографии и редактировать яркость тонов нереально.
Сияющей здоровьем кожей может гордиться вся женщина. Но природной красотой могут похвастаться не все, потому что коже все равно нужен каждодневный уход, питание и охрана.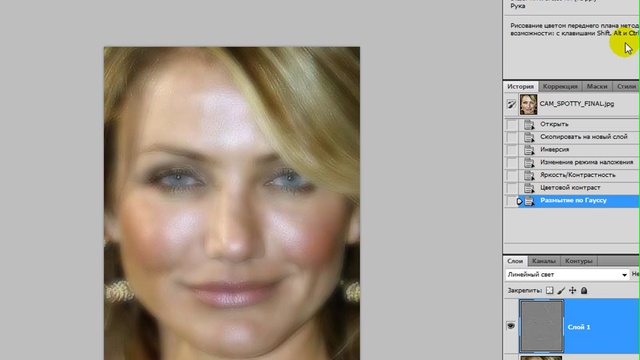 Дюже многие девушки хотят видеть на своем лице аристократичную бледность, совершенный тон и так называемую прозрачность лица. Матовую и не загорелую кожу называют фарфоровой. Существуют несколько методов и секретов, которые помогут достичь желаемого итога.
Дюже многие девушки хотят видеть на своем лице аристократичную бледность, совершенный тон и так называемую прозрачность лица. Матовую и не загорелую кожу называют фарфоровой. Существуют несколько методов и секретов, которые помогут достичь желаемого итога.
Вам понадобится
- скраб, маска для лица (рис и молоко), увлажняющий крем, выравнивающая тональная основа, прозрачная пудра.
Инструкция
1. Дабы добиться натуральной белизны, то есть того, что и определяет фарфоровую кожу , нужно обратиться к отбеливающим маскам и отшелушивающим средствам. Вначале избавьтесь от шелушения (если оно есть) на коже, удалите отмертвевшие клетки с подмогой скраба либо всякого иного отшелушивающего средства.
2. Сейчас можете нанести на кожу лица маску с отбеливающим результатом. Многие применяют маски для выравнивания и совершенствования цвета лица. Отбеливающее и выравнивающее тон средство дозволено приготовить и в домашних условиях. Скажем, рисовая маска. Измельчите в кофемолке полстакана риса, смешайте 2 ст.л. рисовой муки с теплым молоком до сметанообразной консистенции, после этого нанесите на лицо несколько капель растительного масла, подождите, пока оно впитается, и только потом нанесите на лицо и шею рисовую маску. Через 10 минут опрятно снимите ее влажной салфеткой, и можете наносить увлажняющий крем.
Скажем, рисовая маска. Измельчите в кофемолке полстакана риса, смешайте 2 ст.л. рисовой муки с теплым молоком до сметанообразной консистенции, после этого нанесите на лицо несколько капель растительного масла, подождите, пока оно впитается, и только потом нанесите на лицо и шею рисовую маску. Через 10 минут опрятно снимите ее влажной салфеткой, и можете наносить увлажняющий крем.
3. Дабы сотворить на лице совершенный тон и спрятать мелкие недочеты, используйте сначала выравнивающую тональную базу (визажисты изредка советуют пользоваться дюже светлокожим девушкам базу зеленого цвета, потому что она отменно маскирует невидимые на фарфоровой коже мелкие венки и капилляры). Позже выравнивающей базы нанесите кистью прозрачную суперкомпактную либо рассыпчатую пудру. Она сделает лицо колоритным и придаст ему некую воздушность.
Обратите внимание!
Если у вас кожа от природы не ясная, то не следует намеренно ее выбеливать, дабы добиться противоестественной бледности. Этим вы можете только навредить ей.
Этим вы можете только навредить ей.
Полезный совет
Белая кожа, как водится, бывает дюже эмоциональная и тонкая, следственно об этом неизменно стоит помнить при уходе и своевременно разных косметических процедур в салонах либо в домашних условиях. Обращайте внимание на косметику, в которой содержаться не только отбеливающие вещества для создания фарфоровой кожи, но и ингредиенты (скажем, природные антиоксиданты), выводящие из кожи непотребные токсины. Это придаст свежесть вашему лицу.
Давайте побеседуем о яркой и сексуальной коже тела, которой так и хочется похвастаться летом. Мерцающий бронзовый загар – мечта всякий девушки. И если на лице стоит всеми силами чураться всякого намека на глянец, то чуть сверкающая кожа плеч, спины, ног смотрится немыслимо притягательно. Приступаем!
Инструкция
1. Во-первых, гладкой и нежной кожу делает отшелушивание, так что ни в коем случае не забываем про регулярное применение скрабов во время принятия душа. Скраб должен содержать в себе мягкие, но довольно результативные компоненты, дабы отлично отшелушить и размягчить верхний ороговевший слой кожи. Вы абсолютно можете использоват как готовые скрабы из косметических магазинов на питательной основе, так и готовить независимо!
Скраб должен содержать в себе мягкие, но довольно результативные компоненты, дабы отлично отшелушить и размягчить верхний ороговевший слой кожи. Вы абсолютно можете использоват как готовые скрабы из косметических магазинов на питательной основе, так и готовить независимо!
2. Вот пара рецептов результативных и естественных скрабов, которые так легко готовить в домашних условиях. Возьмите высушенную цедру пары апельсинов, размельчите в кофемолке и разведите небольшим числом розовой воды. Это благоуханное средство красиво улучшит внешний вид вашей кожи, придаст ей сияющий здоровый цвет и мягкость. Иной же метод сделать кожу глянцевой и мягкой, а также придать ей загорелый оттенок – скраб из естественного кофе. Разведите кофе небольшим числом толстых сливок, если на вашей коже есть крепко сухие участки, и отменно помассируйте тело. Смойте теплой водой.
3. Питайте кожу ! Правда, выбранные средства совсем не обязаны застывать толстой пленкой. Отменнее, если они будут скрупулезно и всецело впитываться в кожу . Выходит, ежедневное питание и увлажнение – это залог прекрасной и сияющей кожи, Тем больше, что теперь дозволено обнаружить уйма лосьонов и кремов с результатом мерцания и маленькими светоотражающими частицами.
Отменнее, если они будут скрупулезно и всецело впитываться в кожу . Выходит, ежедневное питание и увлажнение – это залог прекрасной и сияющей кожи, Тем больше, что теперь дозволено обнаружить уйма лосьонов и кремов с результатом мерцания и маленькими светоотражающими частицами.
4. Используйте масла для тела, желанно детское, потому что оно вовсе нежирное, легко и стремительно впитывается, оставляя кожу мягкой, гладкой и чуть сверкающей. Вы можете добавлять в них разные эфирные масла, дабы придать коже запах – скажем, грейпфрут, апельсин, пачули.
5. Помогайте вашей коже сиять изнутри, это вовсе легко: пейте довольное число воды, откажитесь от фастфуда, кушайте фрукты и овощи, пейте витамины – и тогда усилий для того, дабы кожа выглядела ошеломляюще, надобно будет вовсе немного!
Что необходимо для того, дабы выглядеть больше загорелым, как подчеркнуть свой загар и сделать его как дозволено больше симпатичным и интенсивным? Существует несколько методов и хитростей, при помощи которых ваш загар будет ошеломительно прекрасным, приметным и интенсивным.
Инструкция
1. Во-первых, если вы посещаете солярий (правда это касается и “обычных” ясных ванн, то вам очевидно не стоит загорать с фанатизмом, сразу и надолго подставляя свое тело ясным лучам. Чай для того, дабы получить прекрасный и интенсивный загар, главно не длинное время, а верный подход: начинать стоит с вовсе небольшого времени, которое стоит потихоньку увеличивать. Таким образом кожа не облезает, не обжигается и не пересушивается, а помаленьку меркнет и в конце концов приобретает прекрасный и интенсивный оттенок.
2. Одна из крайне распространенных ошибок в погоне за темным и интенсивным загаром – это отказ от защитных средств с ультрафиолетовыми фильтрами. На самом деле это в корне неверно, чай охрана кожи от пересушивания и обгорания чрезвычайна значима. Упрямым может быть только постепенный загар – так что вам очевидно стоит обратить внимание на защитные лосьоны и крема с подходящим именно вам фактором.
3.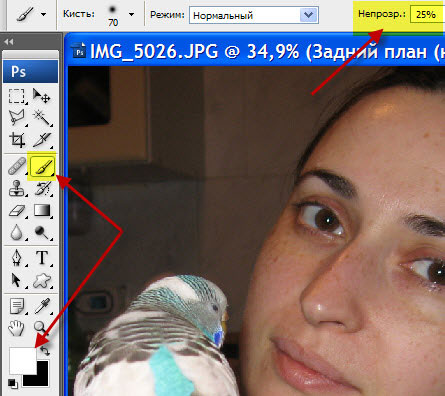 Дабы подчеркнуть загорелое лицо, вам стоит пользоваться пудрами и хайлайтерами со светоотражающими частицами. Очаровательно подходит пудра из шариков самых различных оттенков, от пастельно-бежевого до бронзового-каштанового, с поддержкой которых вы можете создавать восхитительные оттенки и по-различному подчеркивать скулы.
Дабы подчеркнуть загорелое лицо, вам стоит пользоваться пудрами и хайлайтерами со светоотражающими частицами. Очаровательно подходит пудра из шариков самых различных оттенков, от пастельно-бежевого до бронзового-каштанового, с поддержкой которых вы можете создавать восхитительные оттенки и по-различному подчеркивать скулы.
4. Если вы хотите казаться больше смуглым и стесняетесь собственной бледности, то усердствуйте не выбирать темных оттенков волос. Ясные естественные волосы дозволяют акцентировать внимание даже на вовсе чуть-чуть загорелой коже.
5. Пастельные тона в одежде тоже способны подмогнуть загару стать больше невидимым и очевидным. Белый, бежевый, цвет слоновой кости – выбирайте одежду этих нежных оттенков, и ваша кожа будет казаться гораздо смуглее. Восхитительно, но аналогичное правило работает и с черным цветом – он отменно подчеркивает загар, правда, кожа теснее обязаны быть достаточно-таки смуглой.
6. Что же касается лосьонов для тела, то подчеркнуть загар помогают те, которые содержат в своем составе светоотражающие частицы. Кожа позже их использования смотрится гладкой, прекрасной и смуглой.
Кожа позже их использования смотрится гладкой, прекрасной и смуглой.
Создание текстуры кожи
Шаг 1
Создаём новый документ 1600 на 1200 пикселей с белым фоном. Установите основной и фоновый цвета в цветовой палитре на черный и белый, нажав клавишу D (это важно, иначе дальнейшие действия не получатся). Пройдите по вкладке главного меню Фильтр —> Галерея фильтров (Filter —> Filter Gallery), зайдите во вкладку «Текстура» (Texture) и выберите Витраж (Stained Glass).
Задайте параметры:
- Размер ячейки (Cell Size) — 10
- Толщина границ (Border Thickness) — 4
- Интенсивность света (Light Intensity) — 3
Рабочий документ теперь должен выглядеть примерно так:
Шаг 2
Создайте новый слой и залейте его белым цветом. Измените непрозрачность слоя до 50%.
Примените к нему предыдущий фильтр, нажав Ctrl + F:
Теперь рабочий документ должен выглядеть примерно так:
Шаг 3
Нажмите комбинацию Ctrl+E, чтобы объединить оба слоя. Примените Фильтр —> Шум —> Добавить шум (Filter —> Noise —> Add Noise) во значениями,указанными на рисунке:
Шаг 4
Нажмите комбинацию Ctrl+A, затем Ctrl+C для копирования всего содержимого слоя в буфер обмена. Откройте панель каналов и создайте новый канал, нажав на соответствующую кнопку внизу панели. Затем вставьте скопированное содержимое слоя, нажав Ctrl + V:
Шаг 5
Нажмите на канал RGB, чтобы вернуться в фоновый слой. Пройдите по вкладке главного меню Редактирование —> Выполнить заливку (Edit —> Fill), выберите «Использовать: Цвет» и подберите нужный цвет. Вы можете использовать любой тёмный цвет, я взял 2f2f2f:
Шаг 6
Пройдите по вкладке главного меню Фильтр —> Редеринг —> Эффекты освещения (Filter —> Render —> Light Effects) и создайте несколько точечных всенаправленных источников света (англ. Omni, варианты переводов — лампочка, точка и типа того). В разделе «Текстурный канал» (Texture Channel) выберите «Альфа 1″(Alpha 1). Остальные параметры выставите примерно такие, как указан на рисунках:
Adobe Photoshop CS5:
Adobe Photoshop CS6 (кликните по картинке для увеличения):
Нажмите кнопку ОК, результат должен похожим на показанный ниже. Показан фрагмент в натуральную величину и полное уменьшенное изображение:
Шаг 7
Фильтр Эффекты освещения (Light Effects) добавляет небольшие артефакты в виде светлой границы изображения. Удалите её, используя инструмент «Рамка» (Crop).
Шаг 8
Вы можете изменить цвет, добавив корректирующий слой «Цветовой тон/Насыщенность» (Hue/Saturation). Поставьте галку у опции «Тонирование» (Colorize) и с помощью ползунков «Цветовой тон» (Hue) и «Насыщенность» (Saturation) придайте желаемый цвет изображению:
После применения настроек, показанных на рисунке сверху, я получил следующий результат. Показан фрагмент в натуральную величину и полное уменьшенное изображение:
Видеоурок по созданию текстуры поверхности кожи в Photoshop CS6:
Легко разгладить и смягчить кожу на фотографии с помощью Photoshop
Автор Стив Паттерсон.
В этом уроке я покажу вам, как улучшить портреты, придав объекту красивой гладкой кожи с помощью Photoshop! Мы начнем с того, что узнаем, как удалить прыщи и другие мелкие пятна на коже с помощью Spot Healing Brush в Photoshop. Затем, после первоначальной очистки, мы шаг за шагом научимся сглаживать и смягчать кожу, не размывая важные детали, такие как глаза, волосы и т. Д., И сохраняя при этом как можно более хорошую текстуру кожи.
В качестве примера можно использовать любую портретную фотографию. Я буду использовать это изображение, которое я скачал с Adobe Stock:
Исходное изображение. Фото: Adobe Stock.
Вот то, как выглядит кожа молодой женщины вначале крупным планом:
Крупный план оригинала.
А вот как она будет выглядеть после разглаживания и смягчения кожи:
Окончательный результат смягчения кожи.
Приступим!
Загрузите это руководство в виде готового к печати PDF-файла!
Как сгладить кожу в Photoshop
Я использую Photoshop CC, но это руководство полностью совместимо с Photoshop CS6 и более ранними версиями.
Шаг 1. Сделайте копию изображения
С изображением, недавно открытым в Photoshop, на панели «Слои» фотография отображается на фоновом слое. Прежде чем разгладить кожу, начните с удаления нежелательных пятен. Чтобы защитить исходное изображение, вам нужно поработать над отдельным слоем. Сделайте копию фонового слоя, нажав и удерживая клавишу Alt (Win) / Option (Mac) на клавиатуре, щелкнув фоновый слой и перетащив его на значок New Layer внизу. панели Layers:
Дублирование фонового слоя.
В диалоговом окне «Дублирование слоя» назовите слой «Точечное исцеление» и нажмите «ОК»:
Назовите слой «Точечное исцеление».
Копия изображения появляется на новом слое с названием «Точечное исцеление» над оригиналом:
Начальная очистка кожи теперь будет выполняться на отдельном слое.
Шаг 2. Выберите кисть для восстановления пятен
Выберите на панели инструментов Spot Healing Brush :
Выбор точечной восстанавливающей кисти.
Шаг 3. Установите для «Точечной восстанавливающей кисти» значение «Content-Aware»
Убедитесь, что для параметра Type на панели параметров установлено значение Content-Aware :
Content-Aware должен быть выбран по умолчанию.
Шаг 4: Нажмите на пятна на коже, чтобы удалить их
Нажмите на любые нежелательные пятна на коже с помощью Spot Healing Brush, чтобы удалить их. Photoshop мгновенно «залечит» пятна, заменив проблемную текстуру хорошей текстурой кожи из окружающей области. Для достижения наилучшего результата сделайте кисть немного больше, чем пятно. Чтобы изменить размер кисти, нажмите клавишу правой скобки (] ) на клавиатуре, чтобы увеличить кисть, или клавишу левой скобки ( [), чтобы уменьшить ее.Если пятно не исчезло полностью с первой попытки, отмените щелчок, нажав Ctrl + Z (Win) / Command + Z (Mac) на клавиатуре, затем при необходимости измените размер кисти и нажмите такой же недостаток, чтобы попробовать еще раз.
Пример: удаление пятен с помощью кисти для удаления пятен
Если мы посмотрим на лоб женщины на моем изображении, мы увидим то, что похоже на большой прыщик справа от центра. Я помещаю на него точечную восстанавливающую кисть и делаю кисть немного больше, чем сам прыщик:
Наложение точечной восстанавливающей кисти на пятно на коже.
Чтобы удалить пятно, я нажимаю на него Точечной восстанавливающей кистью. Photoshop анализирует область, на которую я щелкнул, находит хорошую текстуру кожи в области вокруг нее, а затем смешивает хорошую текстуру с исходным тоном и цветом проблемной области. Как по волшебству, порок исчез:
Щелчок, чтобы вылечить изъян.
Я сделаю то же самое с другим прыщиком на ее лбу, оставив Точечную восстанавливающую кисть немного больше, чем область, которую мне нужно лечить:
Наложение точечной восстанавливающей кисти на второе пятно.
Я нажимаю на пятно, и Photoshop снова мгновенно его удаляет:
Второй изъян исчез.
После нескольких щелчков кистью для заживления пятен, чтобы убрать оставшиеся пятна на лбу, ее кожа уже стала намного более гладкой:
Пятна удалены с ее лба.
Удаление пятен, без функций
При ретуши кожи имейте в виду, что хотя временные проблемы, такие как прыщи или другие незначительные проблемы с кожей, можно удалять, обычно не подходит для удаления постоянных признаков, таких как родинки или даже определенные шрамы, что делает кого-то такими, какие они есть.В конце концов, цель ретуши изображения — помочь людям выглядеть лучше, а не сделать их похожими на кого-то другого.
Завершение начальной очистки кожи
Продолжайте обходить лицо человека, чтобы удалить все оставшиеся пятна. Вот параллельное сравнение того, как кожа женщины выглядела изначально (слева) и после некоторой быстрой ретуши с помощью Spot Healing Brush (справа). На большинстве фотографий эта первоначальная очистка кожи должна занимать не более нескольких минут.Я быстро обработал точечную восстанавливающую кисть здесь, но вы можете узнать больше о ней в моем руководстве по удалению прыщей и пятен с помощью точечной восстанавливающей кисти:
A до (слева) и после (справа) сравнения первоначальной ретуши кожи.
Шаг 5. Сделайте копию слоя «Точечное заживление»
После удаления пятен мы готовы разгладить и смягчить кожу, и снова лучше всего работать с отдельным слоем. Вернувшись на панель «Слои», сделайте копию слоя «Точечное исцеление», нажав и удерживая клавишу Alt (Win) / Option (Mac) на клавиатуре, щелкнув слой «Точечное исцеление» и перетащив его вниз на значок нового слоя :
Дублируем слой «Точечное исцеление».
В диалоговом окне «Дублировать слой» назовите слой «Гладкая кожа» и нажмите «ОК»:
Назовите дублированный слой «Smooth Skin».
Теперь у нас есть исходное изображение на фоновом слое, начальная очистка кожи на слое «Точечное исцеление» и новый слой «Гладкая кожа» над ними:
Слой «Smooth Skin» появляется над слоем «Spot Healing».
Шаг 6: Применение фильтра высоких частот
Чтобы сгладить кожу, мы будем использовать фильтр высоких частот Photoshop.Поднимитесь в меню Filter в строке меню, выберите Other , а затем выберите High Pass :
Идем в Filter> Other> High Pass.
Почему фильтр высоких частот отлично подходит для сглаживания кожи
Если вы знакомы с фильтром высоких частот, скорее всего, вы использовали его для повышения резкости изображений в Photoshop. Несмотря на то, что мы будем использовать High Pass для сглаживания кожи , а не повышения ее резкости, многие шаги остаются такими же. Фильтр высоких частот ищет края изображения и выделяет их.Край — это область, в которой происходит резкое резкое изменение яркости или цвета между соседними пикселями. На портретных фотографиях края обычно проходят вдоль волос человека, вокруг глаз, рта и т. Д. Текстура кожи, с другой стороны, имеет относительно низкое количество деталей с гораздо более плавными переходами. Эти области не считаются краями, поэтому фильтр верхних частот не выделяет их, а заполняет эти области нейтральным серым цветом.
Если бы мы повышали резкость изображения, фильтр высоких частот позволил бы нам сделать края (детали) более резкими, не затрагивая кожу.Но для разглаживания кожи мы используем High Pass по противоположной причине. Мы обнаружим края не для того, чтобы их повысить резкость, а для того, чтобы мы могли сгладить и смягчить все , кроме краев. Посмотрим, как это работает.
Значение радиуса
Фильтр высоких частот обнаруживает и выделяет края, а параметр Radius в нижней части диалогового окна High Pass управляет «толщиной» выделения краев. Другими словами, как только Photoshop обнаруживает край, значение радиуса сообщает ему, сколько пикселей по обе стороны от него следует включить как часть края.Низкие значения радиуса выделяют только самые мелкие детали изображения. Но чтобы убедиться, что мы не смягчаем эти важные детали, нам нужно также выделить области вокруг них, что означает, что нам нужно большее значение Радиуса. Для типичного портретного снимка хорошо подойдет радиус 24 пикселя :
Установка значения радиуса на 24 пикселя.
Если ваш объект находится дальше на фотографии или вы работаете с изображением с более низким разрешением, меньшее значение радиуса 18 пикселей или даже 12 пикселей может работать лучше.Почему именно эти ценности? Это потому, что для следующего шага важно выбрать значение радиуса, которое легко делится на 3. Например, 24, разделенное на 3, будет 8, 18, разделенное на 3, будет 6, а 12, разделенное на 3, будет 4. Хорошие, простые числа. И снова мы увидим почему на следующем шаге.
Щелкните OK, чтобы закрыть диалоговое окно High Pass. Ваше изображение станет в основном серым. Сплошные серые области — это некраевые области с небольшими деталями или без них, например кожа, в то время как большие высококонтрастные ореолы выделяют края:
Результат после применения фильтра высоких частот.
Шаг 7. Применение фильтра размытия по Гауссу
Нам нужно размыть эффект фильтра высоких частот. Это может показаться нелогичным, но на самом деле размытие поможет улучшить текстуру кожи. Поднимитесь в меню Filter , выберите Blur , а затем выберите Gaussian Blur :
Идем в Filter> Blur> Gaussian Blur.
В диалоговом окне «Размытие по Гауссу» установите значение Радиус ровно на одну треть от значения, которое вы использовали для фильтра высоких частот.В моем случае я установил радиус High Pass на 24 пикселя, поэтому я установил радиус Gaussian Blur на одну треть от этого, что составляет 8 пикселей. Нажмите ОК, чтобы закрыть диалоговое окно:
Установка радиуса размытия по Гауссу равным одной трети радиуса High Pass.
После применения размытия эффект High Pass теперь выглядит мягче и менее детализирован:
Результат после применения фильтра размытия по Гауссу.
Шаг 8: Измените режим наложения слоя на Linear Light
На панели «Слои» измените режим наложения слоя «Гладкая кожа» с Нормального на Линейный свет :
Изменение режима наложения слоев.
Смешивает результат High Pass с изображением, создавая высококонтрастный эффект чрезмерной резкости. Это может выглядеть ужасно, но не волнуйтесь. Сейчас будет еще хуже:
Изображение после изменения режима наложения слоя Smooth Skin на Linear Light.
Связанный: Пять основных режимов наложения Photoshop для редактирования фотографий
Шаг 9: инвертировать слой
Перейдите в меню Image , выберите Adjustments , а затем выберите Invert :
Идем в Image> Adjustments> Invert.
При перевернутом слое изображение перестает быть чрезмерно резким и становится похожим на странный, размытый беспорядок с большими уродливыми ореолами вокруг всего:
Результат после инвертирования слоя «Smooth Skin».
Шаг 10: Откройте параметры наложения
Чтобы уменьшить эффект ореола, щелкните значок Layer Styles внизу панели «Слои»:
Щелкните значок «Стили слоя».
Выберите Параметры смешивания вверху списка:
Открытие опций наложения.
Шаг 11. Перетащите ползунки «Смешать, если»
В диалоговом окне Layer Style найдите ползунки Blend If внизу. Есть два набора ползунков: один с надписью «Этот слой», а другой под ним — с надписью «Базовый слой». Нам нужны верхние ползунки (те, что обозначены как «Этот слой»):
Ползунки Blend If.
Обратите внимание на ползунок под каждым концом полосы градиента. Эти ползунки управляют тем, как слой «Гладкая кожа» смешивается с изображением под ним на основе уровней яркости слоя.Ползунок слева используется для смешивания более темных областей слоя, а ползунок справа смешивает более светлые области:
Темный (слева) и светлый (справа) ползунки.
Уменьшение ореолов света
Начните с уменьшения светлых ореолов. Нажмите и удерживайте клавишу Alt (Win) / Option (Mac) на клавиатуре, щелкните ползунок справа и начните перетаскивать его влево. Удерживая клавишу Alt (Win) / Option (Mac), Photoshop разделит ползунок пополам, чтобы при перетаскивании перемещалась только левая сторона ползунка, а правая оставалась на месте.Следите за своим изображением, перетаскивая ползунок, и вы увидите, как светлые ореолы исчезают. Перетащите ползунок почти до упора влево, чтобы уменьшить их как можно больше:
Перетаскивание левой половины ползунка вправо.
Вот результат после перетаскивания первого ползунка. Большинство светлых ореолов исчезло или, по крайней мере, они менее заметны. Остались только более темные ореолы:
Более светлые ореолы исчезнут после перетаскивания ползунка вправо.
Уменьшение темных ореолов
Чтобы уменьшить более темные ореолы, нажмите и удерживайте клавишу Alt (Win) / Option (Mac), щелкните ползунок слева и перетащите правую половину вправо.Опять же, вам нужно перетащить почти полностью вправо, чтобы большинство темных ореолов исчезло. Когда закончите, нажмите OK, чтобы закрыть диалоговое окно Layer Style:
.Перетаскивание правой половины ползунка влево.
А вот мое изображение после перетаскивания обоих ползунков. Ее кожа выглядит очень гладкой, как и все остальное на изображении. Мы исправим это дальше:
Более темные ореолы исчезнут после перетаскивания ползунка слева.
Шаг 12: Добавьте маску слоя
Чтобы ограничить эффект сглаживания только кожей, добавьте маску слоя.Вернувшись на панель слоев, нажмите и удерживайте клавишу Alt (Win) / Option (Mac) на клавиатуре и щелкните значок Добавить маску слоя :
Добавление маски слоя, удерживая Alt (Win) / Option (Mac).
На слое «Гладкая кожа» появляется эскиз маски слоя с черной заливкой. Это скрывает эффект сглаживания из поля зрения, поэтому мы можем закрасить его только там, где он нам нужен:
Маска слоя с черной заливкой была добавлена к слою «Smooth Skin».
Связано: Общие сведения о масках слоев в Photoshop
Шаг 13: Выберите инструмент Brush Tool
Выберите инструмент «Кисть » на панели инструментов:
Выбор инструмента «Кисть».
Шаг 14: Установите белый цвет кисти
Убедитесь, что для вашего Foreground color (цвет кисти) установлено значение white . Вы можете увидеть свои текущие цвета переднего плана и фона в цветовых образцах в нижней части панели инструментов.Образец в верхнем левом углу — это цвет переднего плана. Если он не установлен на белый, нажмите на клавиатуре букву D , чтобы быстро вернуть цвета к значениям по умолчанию:
Цвет переднего плана (цвет кисти) должен быть белым.
Шаг 15: Закрасьте кожу
Перед тем, как начать рисовать, проверьте параметры кисти на панели параметров. Убедитесь, что Mode (сокращение от Blend Mode) установлено на Normal , непрозрачность на 100% и Flow также на 100% :
Убедитесь, что для параметров «Режим», «Непрозрачность» и «Заливка» установлены значения по умолчанию.
Затем закрасьте кожу, чтобы проявился эффект разглаживания. Лучше всего подойдет кисть с мягкими краями. Мы уже знаем, что мы можем изменить размер кисти с клавиатуры, используя клавиши левой и правой скобок. Добавьте клавишу Shift, чтобы изменить жесткость кисти. Нажмите Shift и клавишу левой скобки , чтобы сделать кисть более мягкой, или Shift и клавишу правой скобки , чтобы сделать кисть более жесткой.
Пример: Покраска для выявления гладкой кожи
Начну с закрашивания ее лба.Поскольку мы рисуем на маске слоя, а не на самом слое, мы не видим цвет кисти во время рисования. Вместо этого мы проявляем эффект сглаживания в областях, которые мы нарисовали:
Возвращает женскому лбу гладкую кожу.
Затем я закрашу ей нос, щеки и вокруг глаз, чтобы выявить гладкость кожи в этих областях. По ходу работы изменяйте размер кисти, чтобы не закрашивать детали, которые должны оставаться резкими. Если вы проскользнули и закрасили неправильную область, нажмите на клавиатуре букву X , чтобы установить цвет кисти , черный, , а затем закрасьте ошибку, чтобы скрыть эффект сглаживания.Снова нажмите X , чтобы снова установить цвет кисти на , белый, и продолжайте рисовать, чтобы сгладить и смягчить кожу:
Дает больше разглаживающего эффекта, но только по коже.
Наконец, я закрашу вокруг ее рта и подбородка, чтобы сгладить и смягчить эти области, в то же время стараясь избегать ее губ:
Обнажает гладкую кожу в нижней части лица.
Просмотр маски слоя
Чтобы точно увидеть, где вы нарисовали, нажмите и удерживайте клавишу Alt (Win) / Option (Mac) и щелкните миниатюру маски слоя на панели слоев:
Удерживая Alt (Win) / Option (Mac) и щелкнув миниатюру маски слоя.
Это переключает ваш вид с изображения на маску слоя. Белые области маски — это те места, где вы нарисовали, чтобы кожа стала гладкой. Черные области — это когда эффект сглаживания остается скрытым. Это выглядит немного жутко, но просмотр маски — отличный способ убедиться, что вы не пропустили ни одного пятна, и при необходимости вы можете рисовать прямо на маске. Чтобы вернуться к своему изображению, еще раз нажмите и удерживайте Alt (Win) / Option (Mac) и щелкните миниатюру маски слоя:
Используйте вид маски для поиска пропущенных областей.
Шаг 16: Уменьшите непрозрачность слоя
На этом этапе мы сгладили и смягчили кожу, но эффект слишком сильный. Чтобы уменьшить его, уменьшите непрозрачность слоя «Smooth Skin». В общем, значение непрозрачности от 40% до 60% работает лучше всего, но это будет зависеть от вашего изображения. Ставлю 50%:
Понижение непрозрачности эффекта смягчения кожи до 50%.
На этом мы закончили! Вот мой окончательный результат после уменьшения непрозрачности слоя: ее кожа выглядит великолепно:
Окончательный результат разглаживания кожи.
И вот оно! Вот как легко сгладить и смягчить кожу в фотошопе! Чтобы получить больше уроков по ретушированию портретов, узнайте, как уменьшить морщины, как изменить цвет глаз или как отбелить зубы с помощью Photoshop! Или посетите наш раздел «Ретуширование фотографий» для получения дополнительных уроков!
Как сгладить кожу в фотошопе 3 способами (+ БЕСПЛАТНО)
Не можете понять, как быстро и реалистично сгладить кожу в Photoshop? Следуйте одному из моих трех руководств о том, как смягчить кожу и сделать ваши портреты потрясающими.
Метод 1. Гладкая кожа за счет частотного разделения
Заказать ретушь портретной фотографии $ 5 за изображениеДля исправления различных дефектов кожи многие ретушеры используют этот метод. Он включает в себя два независимых уровня редактирования изображений. На первом этапе вы работаете с высокими частотами, устраняя такие недостатки, как морщины, угри, шрамы, поры кожи, пряди волос и другие.
Редактирование тонов, цветов, объема, светлых и темных участков выполняется при работе с низкими частотами.
Шаг 1. Дублируйте слои
Чтобы сгладить кожу в фотошопе с помощью этой техники, нужно сделать 2 копии слоя.
Выберите слой «Фон» и дважды нажмите Ctrl + J (Cmd + J). Затем назовите эти слои Low Frequency (LF) и High Frequency (HF) соответственно.
Чтобы переименовать слои, нужно дважды щелкнуть их имена. Таким образом, вам будет легче ориентироваться позже.
Шаг 2: примените Gaussian Blur
Перед тем, как перейти к слою HF, вам нужно размыть текстуру кожи слоя LF.Используйте фильтр размытия, чтобы смягчить кожу в Photoshop, пока все недостатки не исчезнут полностью. Вы можете найти нужную опцию, перейдя в меню Filter — Blur — Gaussian Blur .
Применяя эту технику, вы должны использовать правильный радиус, чтобы удалить все дефекты. Установите положение ползунка, когда текстура выглядит немного размытой.
Совет : для снимков крупным планом установите радиус 6-8 пикселей, среднего размера — 3-5 пикселей и для фотографий в полный рост — 1-3 пикселей.
Шаг 3: Работа с высокочастотным слоем
Включите видимость слоя HF и выберите Image — Apply Image .
Введите значения, которые вы видите на картинке, в следующие поля:
- Слой
- Канал
- Инвертировать
- Смешивание
- Непрозрачность
- Масштаб
- Смещение
В результате вы увидите только контуры, а все изображение будет серым.Нажмите «ОК».
Шаг 4: Измените режим наложения
Не выходя из этого слоя, переключитесь с режима наложения Normal на Linear Light .
Ваша фотография будет похожа на исходную фотографию.
Шаг 5. Создайте корректирующий слой
Затем вам нужно создать пустой слой между слоями HF и LF.
Это можно сделать с помощью сочетания клавиш Shift + Ctrl + N (Shift + Cmd + N) .
Это поможет вам очистить результат с помощью ластика, если что-то вам не понравится.
Шаг 6. Используйте инструмент Mixer Brush Tool
Следующий инструмент — Mixer Brush Tool. Он позволяет работать с переходами между светлыми и темными областями. Чтобы найти эту функцию, вам нужно открыть панель инструментов и дважды щелкнуть кисть.
Для получения хороших результатов используйте следующие настройки:
Очищайте кисть после каждого мазка • Пользовательский • Влажный: 40% Загрузка: 20% Смесь: 20% Расход: 20% • Образец всех слоев ✓
В левой части панели щелкните глаз, чтобы скрыть слой HF.Используйте инструмент Mixer Brush Tool на корректирующем слое , чтобы изобразить свет и тень как можно точнее. Таким образом можно убрать недостатки.
Переместите кисть от темных участков кожи к светлым. Эти манипуляции позволяют выровнять тон кожи и сделать ее более гладкой.
Шаг 8: Готово! Оцени результат!
Теперь вы знаете, как сгладить кожу в Photoshop с помощью техники частотного разделения.
Чтобы кожа получилась ровной, сохраняя при этом ее текстуру, достаточно выполнить несколько простых шагов.Это отличный быстрый метод профессиональной ретуши изображений.
Метод 2. Сглаживание кожи в Photoshop с помощью Dodge & Burn
Вы, наверное, уже имели опыт использования таких инструментов PS, как Dodge и Burn. Стоит отметить, что с помощью этих инструментов вы можете изменить настройки экспозиции, а также использовать кисть для осветления или размытия определенных областей на фотографии.
Эти инструменты необходимы для обучения сглаживанию кожи в Photoshop. Метод Dodging and Burning позволяет удалить все дефекты кожи без искажения текстуры кожи.
Шаг 1. Создайте новый слой
Создайте новый корректирующий слой «Кривые».
Перейти к:
Слой -> Новый корректирующий слой -> Кривые …
Нажмите ОК в диалоговом окне.
Назовите его «Ожог».
Затем опустите точку в середине кривой. Просто щелкните по нему и потяните вниз.
Шаг 2. Инвертируйте слой «Burn»
Следующим шагом в процессе быстрого ретуширования кожи является инвертирование корректирующего слоя.
Перейти к:
Регулировка — инверсия
Чтобы быстро инвертировать слой, используйте сочетание клавиш: Cmnd + I на Mac или Ctrl + I в Windows.
Шаг 3. Снова создайте корректирующий слой Curves
На этом этапе вам нужно создать еще один слой.
Еще раз перейдите по номеру:
Слой -> Новый корректирующий слой -> Кривые …
Назовите слой «Dodge». Нажмите ОК в диалоговом окне.
Поднимите точку в середине кривой.
Шаг 4. Инвертируйте слой «Dodge»
Теперь вам нужно инвертировать слой, который мы только что создали.
Еще раз перейдите по номеру:
Регулировка — инверсия
Не забывайте, что вы можете использовать сочетание клавиш: Cmnd + I на Mac или Ctrl + I в Windows.
Шаг 5. Начните уклонение и запись
Выберите инструмент «Кисть» (B) и установите непрозрачность 40%.
Теперь вы можете приступить к улучшению кожи в Photoshop: осветлить темные области и осветлить темные области на лице вашей модели.
Шаг 6: Готово! Оцени результат!
Теперь вы можете наслаждаться результатом.
Возможно, на первый взгляд это покажется немного сложным и пугающим, но на самом деле этот способ достаточно простой и эффективный. Все, что вам нужно сделать, это использовать белую и черную краску, чтобы получить ровную и гладкую кожу.
Кроме того, эта техника позволяет сохранить текстуру кожи в первозданном виде.
Метод 3. Сглаживание кожи в Photoshop с помощью фильтра высоких частот
Следующий метод ретуши кожи в Photoshop основан на использовании перевернутого прохода высоких частот для сглаживания любых неровностей.Вы можете использовать его как для улучшения кожи, так и для сглаживания любых других поверхностей, например фонов или тканей.
Эта техника довольно проста. Вот как это сделать.
Шаг 1. Создайте слой «Точечное заживление»
Начните выполнять этот тип ретуши Photoshop сглаживания кожи, создав слой «Точечное исцеление».
Используйте эти комбинации: Shift + Cmd / Ctrl + Alt + E.
Назовите это «Точечное исцеление».
Шаг 2. Удаление мелких пятен
Начните удалять небольшие прыщики с помощью инструмента Spot Healing Brush Tool.
Увеличьте масштаб для получения лучших результатов.
Это не дало бы каких-либо радикальных результатов, но это довольно хорошо очистит лицо модели.
Шаг 3. Создайте слой «Гладкая кожа»
Следующим шагом будет создание еще одного слоя и назовите его «Гладкая кожа».
Еще раз воспользуйтесь сочетанием клавиш: Shift + Cmd / Ctrl + Alt + E .
Шаг 4. Примените Gaussian Blur
Теперь выберите Gaussian Blur из меню «Фильтр».
Выберите радиус 6 пикселей.
Щелкните «ОК».
Шаг 5. Создайте фильтр высоких частот
Выполните следующие действия: Filter-Other- High Pass .
Введите радиус 6.4 и подтвердите, нажав OK. Установите желаемое значение, сдвинув ползунок с нуля.
Вы не увидите громоздких объемов или чрезмерных тональных переходов, если радиус слишком мал (например, один или два пикселя). Слишком большое значение (около 10 пикселей) тоже не даст желаемого результата.
Шаг 5.Измените режим наложения
Затем вы должны изменить Blend Mode . Выберите Linear Light .
Ваше изображение будет выглядеть так, будто вы добавили ему четкости.
Шаг 6. Инвертируйте слой
Следующий шаг в этом уроке Photoshop по сглаживанию кожи.
Нажмите комбинацию Cmd / Ctrl + I, чтобы быстро инвертировать слой.
Фотография теперь будет размытой.
Шаг 7. Нанесите маску и переверните ее.
Нажмите кнопку «Добавить маску слоя» на панели «Слои».Рядом с миниатюрой слоя «Гладкая кожа» появится белое поле.
Затем инвертируйте маску, выбрав Image — Adjustments — Invert или используя сочетание клавиш: Ctrl + I для Windows и Cmnd + I для Mac.
Шаг 8. Используйте Brush Tool
.Выберите инструмент «Кисть», чтобы закрасить маску и скрыть недостатки.
Шаг 9. Готово! Оцените результат
Работа сделана! Теперь вы знаете, как сгладить кожу в Photoshop с помощью фильтра высоких частот.
Высококачественное ретуширование кожи — важная часть рабочего процесса любого профессионального фоторедактора.Использование техники перевернутого паса для улучшения внешнего вида кожи является важным дополнением к вашим навыкам уклонения и ожога.
Вы можете редактировать портрет тонко и аккуратно. Этот метод позволяет исправить неровный макияж, добавить объема волосам, устранить жирный блик и т. Д.
Однако будьте осторожны. Если переборщить, можно получить противоположный результат.
Бесплатные программы для разглаживания кожи
Нет необходимости заново подбирать фильтры и эффекты для ретуши кожи.С помощью этих бесплатных экшенов Photoshop программа «запомнит» ваши настройки всего одним нажатием кнопки. и значительно облегчит процесс разглаживания кожи.
Гладкая кожа # 1
Этот экшен Photoshop рекомендуется для студийных портретов или портретов красоты, сделанных на однотонном фоне. Придайте своей модели естественный и розоватый оттенок кожи, подчеркните ее макияж.
Гладкая кожа # 2
Если вы сделали близкий портрет на улице при естественном освещении, скачайте и примените этот бесплатный экшен Photoshop для гладкой кожи.Этот фильтр Photoshop скорректирует тени и удалит небольшие пятна на коже и слишком яркие волосы на лице.
Гладкая кожа # 3
Самый универсальный экшен Photoshop для портретов мужчин и женщин. Нанесите его, чтобы кожа вашей модели стала мягкой и чистой. Избавляется от мелких недостатков и плохих световых искажений.
Энн Янг
Привет, я Энн Янг — профессиональный блоггер, читать больше
Как сгладить кожу в Photoshop
Элизабет Косовски, 3 октября 2019 г.
Ретушь портрета может показаться сложной задачей, но правильные инструменты сделают эту работу быстрой и легкой.В этом уроке мы рассмотрим, как сгладить кожу в Photoshop, а также основы ретуширования кожи:
- Эффекты сглаживания кожи в Photoshop
- Самые простые способы сглаживания кожи в Photoshop
- Шаги по сглаживанию кожи в Photoshop
- Лучший учебник по сглаживанию кожи в Photoshop
Чтобы научиться создавать гладкую кожу, вам необходимо загрузить Photoshop. Если у вас его еще нет, вы можете получить его через Adobe Creative Cloud Plan.Этот пакет также включает Lightroom на общую сумму 9,99 доллара США в месяц.
Эффекты сглаживания кожи в Photoshop
Без сомнения, скин — самый сложный аспект любого портрета для редактирования. Излишнее редактирование кожи может сделать человека фальшивым. Чтобы сохранить реалистичную текстуру при редактировании скина, вы должны понимать, как инструменты Photoshop работают с кожей.
Умение редактировать и сохранять текстуру кожи в Photoshop жизненно важно для успешного редактирования портрета. Самые популярные инструменты, используемые для цифрового ретуширования, — это Spot Healing Brush и Healing Brush Tool .
По сути, когда вы используете Точечную восстанавливающую кисть, вы выбираете область на фотографии, которую Photoshop затем использует для замены ближайших пикселей. Таким образом, Spot Healing Brush полагается на интеллект Photoshop для распознавания и замены пикселей.
Инструмент Healing Brush Tool похож на инструмент Clone Stamp Tool в том, что оба требуют от пользователя выбора области для закрашивания нежелательной области.
Смягчение кожи с помощью Adobe Photoshop
Режимы наложения и Layer Masks — полезные инструменты, которые можно использовать при ретушировании кожи на изображении.Режим наложения позволяет вам применять различные параметры и процессы наложения к части фотографии. Эти режимы помогут вам наложить эффекты более естественно.
Чтобы применить режим наложения, просто выберите раскрывающееся меню.
Для каждой ситуации редактирования изображения потребуется свой режим наложения, поэтому единственный совет, который я могу дать, — это не бойтесь пробовать их все!
A Layer Mask — это вложение, которое позволяет вам вносить изменения без постоянного стирания визуальной информации, содержащейся в исходном изображении.Чтобы создать маску, выберите квадратный символ в нижней части панели слоев.
Самые простые способы сгладить кожу в Adobe Photoshop
Большинство людей хотят, чтобы их кожа выглядела идеально гладкой и даже на фотографиях. Итак, умение естественным образом редактировать кожу в Photoshop — это навык, который пригодится почти каждому фотографу.
Самый простой способ подправить кожу, в том числе удалить шрамы и прыщи, — использовать щетку для заживления пятен . Этот инструмент сокращает процесс ретуши кожи простым щелчком мыши.Как только вы выберете пятно на изображении, Photoshop определит, какие пиксели отличаются от окружающих пикселей, и изменит их, чтобы они совпадали.
В случаях, когда точечная восстанавливающая кисть не заменяет все обесцвеченные пиксели, например, когда вы пытаетесь стереть татуировку, вы можете попробовать использовать инструмент Clone Stamp Tool или Healing Brush Tool .
Оба этих инструмента имеют схожие возможности при использовании в качестве штампа. Просто выберите место на фотографии, а затем переместите его в другое место.Этот процесс — один из самых простых и эффективных способов сгладить кожу в Photoshop.
Вы также можете рассмотреть возможность использования Photoshop Elements для ретуширования кожи на фотографиях. Эту программу проще использовать новичкам, потому что это, по сути, урезанная, более простая версия полной программы Photoshop.
Photoshop Elements — отличное место для начала, но вы захотите обновить его, как только освоите упрощенные инструменты. В Adobe Photoshop есть еще много инструментов, которым вы захотите научиться в будущем.
Удаление неровной текстуры кожи в Photoshop
Устойчивые рубцы, которые невозможно удалить с помощью точечной восстанавливающей кисти, следует удалить с помощью инструмента Healing Brush Tool . С помощью этого инструмента вы можете выбрать более гладкую текстуру кожи на своем изображении, а затем использовать ее, чтобы закрасить рубцы.
Убедитесь, что вы используете небольшую кисть при выборе, чтобы внесенные вами изменения не были столь заметны.
Вы также можете попробовать использовать фильтр, например Gaussian Blur. Этот стиль размытия популярен при редактировании. Размытие по Гауссу применяет размытие ко всему изображению и создает «свечение» поверх изображения. Добавление размытия по Гауссу к скину может помочь в редактировании, но слишком много будет выглядеть неестественно.
Если вы обнаружите, что фильтр «Размытие» в некоторых местах выглядит странно, вы можете использовать маску слоя , чтобы изолировать размытие в определенных областях фотографии.
Зачем нужно разглаживать кожу?
Есть много причин, по которым клиент хочет иметь гладкую кожу на фотографии.«Определение» гладкой кожи варьируется для каждого креатива, потому что некоторым нравится сияющая кожа, а другим нужен более «сырой» подход.
Клиенты, у которых есть прыщи или рубцы, могут захотеть стереть эти пятна с изображений их лиц. Пятна на коже — это запрос на редактирование номер один, который могут получить фотографы, но, к счастью, его довольно просто выполнить.
Мода также оказала огромное влияние на творческий мир и повлияла на то, как обычные люди видят себя. Кто-то может запросить сглаживание кожи, потому что хочет выглядеть как модели, которых они видят на обложках журналов, в Интернете или во время покупок.Вы не должны пренебрегать ретушью кожи до такой степени, но дайте понять своему клиенту, что это не будет точно реалистичным изображением их.
Правильный баланс между редактированием и отказом от редактирования — ключ к успешному творчеству.
Шаги по сглаживанию кожи в Adobe Photoshop
Изучение шагов по сглаживанию кожи в Photoshop важно для любого фотографа и фоторедактора. Если вы не потратите время на изучение этих навыков, вы потеряете драгоценное время при редактировании и не сможете выполнить редактирование в соответствии с высочайшими стандартами для вашего клиента.
Использование инструмента «Лечебная кисть» в Photoshop
Чтобы создать гладкую кожу на портрете, вы должны знать, какие инструменты использовать. Независимо от тона кожи или текстуры, вы можете использовать описанные ниже методы на любом портрете.
Сначала откройте фотографию в Photoshop. Я использую фотографию Сары Комо с Unsplash.
Дважды щелкните исходную фотографию , чтобы открыть диалоговое окно «Новый слой». Когда откроется диалоговое окно, выберите ОК.
Теперь, r щелкните правой кнопкой мыши фон , чтобы открыть раскрывающееся меню, и выберите Duplicate Layer.
Появится диалоговое окно «Дублировать», затем нажмите OK.
В левой части рабочего пространства на панели инструментов выберите Точечную восстанавливающую кисть. Удерживайте мышь, пока не появится раскрывающаяся вкладка. На вкладке выберите инструмент Healing Brush Tool.
Обратите внимание на различные настраиваемые параметры, которые отображаются в верхней части рабочего пространства. Установите размер кисти 80 пикселей, жесткость 49% и интервал 1%.
Сделайте кисть маленькой, чтобы изменения, которые вы вносите в кожу, не были очевидны.Уменьшите жесткость кисти, чтобы вносимые изменения плавно переходили в окружающую неотредактированную кожу. Последнее, что нам нужно, — это четкая грань между гладкой и натуральной кожей!
Установите режим наложения на Normal и Source на Sampled , чтобы Photoshop использовал изображение в качестве источника.
Для этого проекта опции Aligned и Use Legacy могут быть отключены. Выберите образец как текущий слой и установите Diffuse на 5 .Параметр «Рассеивание» определяет, как быстро Photoshop применит новое выделение к нежелательной области.
Теперь выберите Zoom Tool , расположенный в нижней части панели инструментов.
Выбрав инструмент «Масштаб», щелкните изображение, чтобы увеличить его . Если вам нужно в любой момент уменьшить масштаб фотографии, просто выберите увеличительное стекло со знаком «-» в центре.
Снова выберите инструмент Healing Brush Tool и выберите область, которую нужно использовать для замены ненужной кожи. Вы можете сделать это, удерживая Option на клавиатуре и щелкнув мышью .
Обратите внимание, как изменяется курсор мыши, когда вы выбираете область и перемещаете ее в другую область.
Когда вы будете удовлетворены измененной областью, перейдите к и отрегулируйте всю поверхность . Удалите прыщи, заметные пятна и даже отдельные пряди волос.
Попробуйте организовать рабочее пространство при редактировании, обведя кружком области, которые необходимо настроить, или работая по разделам.Это гарантирует, что вы не забудете удалить все нежелательные пятна.
Когда все нежелательные пятна удалены, фотография готова. Чтобы просмотреть до и после, просто выберите символ глаза на верхнем слое в панели слоев.
Редактирование идеальной кожи в Adobe Photoshop
Идеальная кожа на портрете — элемент, который нужен многим клиентам. Ключ в том, чтобы знать, как сделать кожу безупречной и не поддельной. Возможность реалистичного редактирования изображения высоко ценится в мире фотографии.
Выполните следующие действия для получения реалистичного изображения:
Откройте фотографию в Photoshop, затем дважды щелкните исходную фотографию , чтобы открыть диалоговое окно «Новый слой». Когда откроется диалоговое окно, выберите ОК.
Теперь, r щелкните правой кнопкой мыши фон , чтобы открыть раскрывающееся меню, и выберите Duplicate Layer.
Появится диалоговое окно «Дублировать», затем нажмите OK.
В левой части рабочего пространства на панели инструментов выберите Точечную восстанавливающую кисть. Если лечебная кисть еще не установлена по умолчанию и удерживайте мышь, чтобы появилась раскрывающаяся вкладка.
Обратите внимание на различные настраиваемые параметры, которые отображаются в верхней части рабочего пространства. Сначала нам нужно наложить текстуру кожи. Установите размер кисти 45 пикселей, Жесткость 53% и Интервал 29%.
Установите флажок для Sample All Layers и и выберите Type как Content-Aware . Этот параметр дает Photoshop разрешение на выборку соседних пикселей и использование их для замены пикселей, которые выделяются среди остальных.
Выбрав пустой слой, просто щелкните ненужные области , чтобы они исчезли.
BeforeAfterКогда скорректированная область будет выглядеть хорошо, начинайте корректировать все лицо. Постарайтесь организовать редактирование, обведя кружком области, которые нужно настроить, или поработайте по разделам. При внесении изменений убедитесь, что тон кожи не меняется резко.
Раньше. Исходное изображение Джессики Фелисио через Unsplash. ПослеТеперь давайте предположим, что кожу нужно немного смягчить, чтобы она снова стала естественной.Для этого выделите все слои, удерживая команду на клавиатуре, чтобы были выделены все файлы.
Щелкните правой кнопкой мыши фон , чтобы открыть раскрывающееся меню, и выберите «Дублировать слой».
Появится диалоговое окно «Дублировать», затем нажмите OK.
Обратите внимание, как все слои были продублированы на панели слоев.
Выбрав новые копии, щелкните правой кнопкой мыши файлы , чтобы открыть раскрывающееся меню, и выберите «Объединить слои».
На панели слоев все слои объединены в один.
Чтобы смягчить кожу, найдите верхнюю часть рабочей области и выберите Фильтр >> Размытие . В раскрывающемся меню «Размытие» выберите «Размытие по Гауссу» .
После появления диалогового окна «Размытие по Гауссу» перетащите мышь в окне предварительного просмотра, чтобы правильно расположить предварительный просмотр над лицом. Вам нужно увеличить масштаб, чтобы была видна текстура кожи. Установите радиус 1 пиксель и нажмите ОК. Рекомендуется оставить около 1 пикселя, чтобы корректировка выглядела реалистично.
Теперь обратите внимание, что размытие было применено ко всей фотографии. Поскольку мы хотим применить размытие только к коже, нам нужно создать маску . Маски расположены в нижней части панели, отмечены значком прямоугольника с кружком посередине.
Новая маска появится рядом с размытым слоем.
Выбрав маску, найдите верхнюю часть рабочего пространства и выберите Edit >> Fill…
Появится диалоговое окно Fill.В этом случае, поскольку мы хотим, чтобы кожа была только смягчена, мы хотим заполнить маску черным, чтобы у нас было меньше выбора в дальнейшем. Установите «Контент» на «Черный», «Режим» на «Нормальный» и «Непрозрачность» на 100%. После выбора параметров нажмите ОК .
Теперь маска закрашена черным.
Теперь выберите Brush Tool в левой части рабочего пространства.
Установите инструмент «Кисть» на 400 пикселей и жесткость на 24%.
Еще раз проверьте, что передний план белый, а цвет фона черный.
Нанесите на холст белый цвет на коже объекта, чтобы размытие применялось только к лицу. Любые корректировки будут видны на маске слоя. Избегайте размытия глаз, рта и бровей, чтобы лицо не получилось мягким.
После завершения просмотрите готовый продукт.
Лучший учебник по сглаживанию кожи в Photoshop
Полное понимание инструментов для выполнения задачи в Adobe Photoshop является необходимостью. Как только вы поймете важность инструментов Photoshop, вы сможете вносить еще более экстравагантные изменения.
Понимание Adobe Photoshop похоже на изучение другого языка, а это значит, что практика является ключевым моментом. Использование учебника перед тем, как приступить к проекту ретуширования, может быть чрезвычайно полезным, особенно для новичков в Photoshop.
Если вы неправильно освоите расширенные задачи редактирования фотографий для начала, будет еще труднее заново выучить их правильно.
Где найти руководства по сглаживанию кожи в Adobe Photoshop
Один из лучших ресурсов, где можно найти лучший учебник по сглаживанию кожи в Photoshop, — это Envira Gallery.В Envira Gallery есть одни из лучших руководств по ретуши лица. Вы также можете найти альтернативную информацию о Photoshop Elements, Lightroom и многом другом в галерее Envira.
Два учебных пособия, которые учитывают оба важных аспекта ретуши. Свадебная фотография в значительной степени связана с ретушью кожи, будь то изображения гостей свадьбы или жениха и невесты. Следование руководству по ретушированию свадебного портрета поможет вам во всех ваших нуждах в цифровой ретуши.
Если вы хотите сделать все возможное, чтобы узнать больше об удалении пятен на коже в Photoshop, прочитайте руководство «Как удалить пятна в Photoshop».
Независимо от того, сколько дефектов кожи или какой оттенок кожи появляется на вашем изображении, всегда можно внести изменения. Для развития этих навыков требуются время и практика, но Adobe Photoshop делает все возможное. Удачного редактирования!
Если вам понравился этот урок, подпишитесь на нас в Facebook и Twitter, чтобы получить больше уроков по редактированию фотографий и советов по фотографии. Вы также можете подписаться на нашу рассылку, чтобы не пропустить ни одного поста из Envira Gallery.
Используете WordPress и хотите получить Envira Gallery бесплатно?
Envira Gallery помогает фотографам создавать красивые фото и видео галереи всего за несколько кликов, чтобы они могли продемонстрировать и продать свои работы.
ФОТОШОП — Как удалить прыщи и сделать кожу гладкой —
YouTube
Это видео — руководство по редактированию фотографий в PHOTOSHOP. чтобы посмотреть больше видео на picsart editng подписаться на мой канал https://www.youtube.com/channel/UCVve29oUejS5_mkhGxZTN7g
Взаимодействие с другими людьмиЯ гарантирую, что смогу научить вас мастеру Photoshop.Узнайте, как: https://phlearn.com/aaronwillteachyou Как удалить прыщи в фотошопе Все, кто прошел
YouTube
Прыщи और Темные пятна आपके बहुत अच्छे Фото को खराब कर देते हैं लेकिन फाेटोशॉप के Инструмент «Лечебная кисть» से आप बहुत आसानी से Прыщи और Темные пятна को Удалить कर सकत
YouTube
Урок Photoshop CC 2015, демонстрирующий, возможно, лучшую технику ретуши кожи на фотографии.«Частотное разделение» сохраняет текстуру кожи, в то время как она удаляет b
YouTube
☞ Instagram https://www.instagram.com/u2_studio_ https://www.instagram.com/safvan_cholakkan ☞facebook https://www.facebook.com/u2studio.official https: //www.f
YouTube
►Загрузите файл PSD: http://photoshopdesire.com/high-end-skin-softening-using-frequency-separation-technique-photoshop/ В этом уроке по ретушированию фотошоп le
YouTube
Сделайте кожу яркой и добавьте цвета с помощью 4 простых шагов в Photoshop! Узнайте, как исправить бледную кожу и добавить более яркие оттенки кожи к вашим портретам, используя возможности
YouTube
Как депиксировать изображения и преобразовать их в высококачественные фотографии в Photoshop.конвертировать фото низкого качества в фото высокого качества с помощью Just Adobe Photoshop cc 2017
YouTube
профессиональная ретушь кожи в видео на хинди. Профессиональное и простое руководство по ретуши кожи! СУПЕР ПРОСТО и очень эффективно Учебник Photoshop: Как быстро сделать
YouTube
В этом уроке по ретушированию в фотошопе я покажу вам свою особую секретную технику добавления скульптуры, такой как эффект осветления и затемнения, на портреты в неразрушающем
.YouTube
4 простых шага по удалению пятен от пота или потных подмышек в Photoshop! В этом уроке мы используем множество удивительных техник подбора цвета и яркости.
YouTube
УДИВИТЕЛЬНЫЙ способ разглаживания кожи с сохранением текстуры кожи в Photoshop CC.Используя эту высококлассную технику быстрого ретуширования кожи, сделайте скин
YouTube
Узнайте, как в Photoshop удалить раздражающие отражения и горячие точки, вызванные вспышкой камеры на коже. Вспышки горячих точек делают лицо более жирным и резким, exag
YouTube
Создавайте роскошную помаду, используя секретную комбинацию режимов наложения и разных оттенков цвета в Photoshop.Понимание фундаментальных концепций того, как «Sc
YouTube
В этом уроке по фотошопу вы узнаете, как уменьшить шум на зернистых фотографиях в фотошопе. Я покажу вам, как удалить зерно с фотографий и как повысить резкость изображений
YouTube
Узнайте, как естественным образом удалить мешки под глазами в Photoshop CC 2017. Ретуширование темных кругов вокруг глаз можно разделить на две части: удаление морщин и li
YouTube
В этом видеоуроке по фотошопу я покажу вам, как удалить прыщи и сгладить лицо в фотошопе на тамильском языке. Создать
очень легко.YouTube
Совет по профессиональному ретушированию красоты для удаления пятен в Photoshop! Узнайте, как извлекать и идентифицировать пятна, используя возможности Black and White Adjustme
.YouTube
Узнайте, как сделать кожу чистой, не теряя текстуры, и сохранить резкость изображения.
YouTube
Видео pasand aaya ho для подписки jarur подписаться karne ke fyde jab bhi naye видео загрузить karunga в ushki уведомление aapko mil jaya karegi हमारे सारे विडियो
YouTube
В этом уроке Photoshop рассказывается, как ретушировать кожу с помощью Photoshop. Мы будем работать со смарт-объектами, чтобы потом вы могли легко настроить свои параметры. We’l
YouTube
Делаем квадратные пиксели гладкими в Photoshop | Малый бизнес
Большинство форматов цифровых изображений состоят из миллионов маленьких квадратов, называемых пикселями.Если качество изображения низкое или оно было чрезмерно увеличено, может возникнуть пикселизация, которая подчеркивает квадратные края пикселей, составляющих изображение. В Photoshop есть пара инструментов, предназначенных для сглаживания участков пикселизации: инструмент «Размытие» и инструмент «Размытие».
Smudge Tool
Щелкните слой, содержащий пиксели, которые вы хотите сгладить.
Щелкните значок «Smudge» на главной панели инструментов. Инструмент «Размытие» напоминает руку с вытянутым пальцем и разделяет группу панели инструментов с инструментами «Размытие» и «Резкость».Если вы не видите инструмент «Размытие», щелкните значок «Размытие» или «Повышение резкости», а затем щелкните значок «Размытие» во всплывающем меню.
Выберите кончик кисти, который вы хотите использовать, на панели параметров. Для меньших областей пикселизации и более точного управления выберите меньший кончик кисти.
Щелкните раскрывающееся меню «Сила» на панели параметров и выберите интенсивность, с которой вы хотите применить эффект размытия. Думайте о силе в этом контексте как о величине давления, прикладываемого инструментом Smudge.
Щелкните и перетащите инструмент Smudge Tool на затронутую область изображения, чтобы сгладить его. Область, которую вы щелкнете, будет размазана по области, в которую вы перемещаете инструмент.
Инструмент размытия
Щелкните слой, содержащий пиксели, которые нужно сгладить.
Щелкните значок «Размытие» на главной панели инструментов. Значок «Размытие» напоминает небольшую каплю и разделяет группу на панели инструментов с инструментами «Размытие» и «Резкость». Если вы не видите значок «Размытие», щелкните значок «Размыть» или «Увеличить резкость», а затем щелкните значок «Размытие» во всплывающем меню.
Выберите кончик кисти, который хотите использовать. Кончики кистей перечислены на панели параметров. Чем больше кончик кисти, тем большую площадь вы сразу сглаживаете, но при увеличении размера кончика кисти вы также теряете степень контроля.
Щелкните раскрывающееся меню «Сила» и настройте силу размытия. Чем выше число, тем сильнее эффект размытия.
Щелкните и перетащите инструмент «Размытие» на область изображения, которую нужно сгладить.
Ссылки
Советы
- Инструменты «Размытие» и «Размытие» смягчают края в пиксельных областях, но имейте в виду, что они также уменьшают детализацию.
- В Photoshop также есть набор фильтров размытия, которые можно использовать для сглаживания больших областей изображения. Эти фильтры включают «Размытие по рамке», «Размытие по Гауссу», «Размытие линз», «Размытие в движении», «Радиальное размытие», «Размытие формы», «Умное размытие» и «Размытие поверхности». Чтобы попробовать один из этих фильтров, нажмите «Фильтр» в главном меню, а затем наведите курсор на «Размытие», чтобы загрузить список фильтров, доступных в группе «Размытие».
Предупреждения
- Информация в этой статье относится к Photoshop CS6. Оно может незначительно или значительно отличаться от других версий или продуктов.
Writer Bio
Эндрю Теннисон пишет о культуре, технологиях, здоровье и множестве других тем с 2003 года. Он публиковался в The Gazette, DTR и ZCom. Он имеет степень бакалавра искусств в области истории и степень магистра изящных искусств в области письма.
Как легко сопоставить тона кожи в Photoshop
Используйте этот простой процесс Photoshop, чтобы сопоставить тона кожи на неровных участках. Этот метод также особенно хорошо подходит для сочетания светлых тонов лица с остальным цветом тела.Аарон Нэйс использует всего несколько корректирующих слоев и уровней для быстрого создания целостного образа:
Как подобрать оттенки кожи в Photoshop
- Начните с анализа ваших цветов. Создайте новый слой. Возьмите кисть и выберите ( alt / opt + click ) цвета кожи — от темных до светлых, как из области желаемого цветового тона, так и из области, которую нужно настроить.
- Нарисуйте каждый цвет между выделениями, создавая своего рода образец. Это создаст простое визуальное представление цветовых тонов, которое поможет вам определить, какие корректировки необходимо внести в отношении теплых и холодных, светлых и темных тонов.
Создайте образец тона из области настройки и желаемой области тона. Проанализируйте цвета, чтобы увидеть, какие уровни и в каких каналах вам нужно будет увеличить, чтобы получить желаемый тональный результат.
- При использовании этой процедуры для согласования оттенков лица с тонами тела вам нужно будет затемнить и добавить тепла (с помощью апельсинов, обычно это сочетание желтого и / или пурпурного). Однако все оттенки кожи разные, и лучше всего поэкспериментировать со своим изображением.
- Создайте новый слой.Перейдите на корректирующий слой и создайте новый корректирующий слой уровней.
- В свойствах измените канал на Синий. Противоположность синему в цветовом спектре — желтый. Потяните правую часть слайдера внутрь (влево). Это немного затемнит и добавит желтый цвет светлым участкам. Поиграйте с ползунком, чтобы получить желаемые тона.
Работайте в основном с зеленым и синим каналами, что позволит вам усилить пурпурный и желтый оттенки кожи.
- Переключить канал на зеленый.Снова потяните правую сторону ползунка внутрь. Это добавит мадженту к светлым участкам.
- Добавьте маску слоя .
- Совет: сгруппируйте рабочие слои перед добавлением маскирующего слоя. Любые внесенные вами изменения будут автоматически применены ко всем слоям в этой группе. Сделайте это, выбрав свой слой и нажав маленькую кнопку папки.
- Инвертируйте маску слоя ( Command / CNTRL + I ). Рисование белой кистью на маске слоя применит эффекты всего, что находится на этом слое, например, новый цвет кожи.Точно так же рисование черной кистью удалит эффекты.
- Закрасьте области, которые нужно редактировать. Рисуя лицо, избегайте попадания в глаза и губы.
- Добавьте корректирующий слой «Цветовой тон / насыщенность». Перетащите ползунок насыщенности вниз. Примерно -15.
- Каждый раз, когда вы выполняете эту технику и добавляете цвет, вам, скорее всего, придется применить небольшое обесцвечивание, чтобы тона выглядели естественно.
Добавляя цвет к коже, обязательно немного ослабьте их, чтобы добиться естественного результата.
- Удалите или сотрите пятна образца цвета.
- Уменьшите непрозрачность сгруппированных слоев. Попробуйте около 80%. Это уменьшит эффект и создаст более реалистичный вид.
Более светлое лицо теперь соответствует остальным цветовым тонам тела.
Этот метод — быстрое решение, помогающее смешать неровные тона кожи с естественным и гладким покрытием.
.