Как создать и отправить красивую ссылку ВКонтакте: подробное руководство
Как создать и отправить красивую ссылку ВКонтакте: подробное руководствоВ том, чтобы отправить обычную текстовую ссылку в ВК, нет ничего сложного: ее следует просто скопировать из адресной строки. Однако гораздо более красивым и удобным будет кликабельный переход: та, которая не только ведет на нужную страницу, но еще и подписана отправителем. Сегодня мы поговорим о том, как отправлять такие ссылки на популярной среди русскоязычной аудитории платформе ВКонтакте: в сообщении или другом тексте они будут выделяться темно-синим насыщенным цветом.
Обратите внимание, что таким образом можно сделать переход только на аккаунт человека или страницу сообщества. У вас не получится сделать кликабельный подписанный переход к другим разделам (допустим, аудио или видео) или на сторонние сайты.
Когда вы сделали кликабельное упоминание учетной записи конкретного человека (например, вписали его адрес в свой комментарий или в пост на стене), он получает об этом уведомление. Оно не придет только в том случае, если упоминание было сделано на приватной странице (личной или группы), либо если пользователь находится в черном списке.
Оно не придет только в том случае, если упоминание было сделано на приватной странице (личной или группы), либо если пользователь находится в черном списке.
Содержание
- Для чего нужны такие ссылки ВКонтакте
- Отмечаем пользователя в публикации ВКонтакте
- Как используется отметка пользователей на стене сообществ ВКонтакте
- Прикрепляем на пост ВКонтакте ссылку на сторонний сайт
- Копируем ссылку на пост из ВК
Иногда может быть нужно найти все упоминания конкретного человека на стене сообщества Для этого есть встроенный инструмент поиска (он обозначен лупой и располагается справа от общей ленты записей сообщества). Чтобы найти все упоминания, необходимо ввести в поиск номер ID пользователя: система отфильтрует все сообщения и выдаст результаты, где ID будет совпадать.
Умения использовать эту функцию значительно облегчает жизнь многим пользователям ВКонтакте. С ее помощью можно быстрее развивать и продвигать свою группу, поддерживать связь с сообществами-партнерами, а также более грамотно и приятно для читателей оформлять пост на стене.
С ее помощью можно быстрее развивать и продвигать свою группу, поддерживать связь с сообществами-партнерами, а также более грамотно и приятно для читателей оформлять пост на стене.
В том, чтобы отметить личный аккаунт пользователя, нет ничего сложного. Есть два основных алгоритма действий, которые актуальны в зависимости от ситуации:
- Если необходимо упомянуть аккаунт в ВК, который числится в списке друзей. Это наиболее простой вариант: в тексте нужно просто поставить символ звездочки и ввести имя пользователя. Например: *Петр Петрович. Система автоматически найдет в списке ваших контактов пользователя и даст вам варианты на выбор, если таких имен несколько. Вы кликаете на нужный вариант, и в вашем тексте появляется следующий код: *адрес_страницы (Наименование). В скобках, где стоит наименование, вы может вписать все, что угодно: именно так будет оформлен кликабельный переход. Например, если вы напишете в скобках «Лучший друг», то в сообщении при клике на лучшего друга пользователь будет попадать на страницу Петра Петровича.

- Второй вариант актуален, если у вас в друзьях нет того человека, которого вы хотите отметить. Вам потребуется адрес страницы пользователя (перейдите на его стену и скопируйте ID из адресной строки). Уже в своем тексте введите символ собаки @id, укажите ID без пробела. После этого введите пробел, откройте скобку и создайте наименование для ссылки, закройте скобку. Выглядеть ваш код должен следующим образом: @idномер (Петр Петрович).
Указанные выше способы вы можете применять не только для составления переходов на личные страницы, но и для того, чтобы отметить сообщество. Для этого вы ставите символ звездочки, пишете адрес группы и в скобках пишете то название, которое хотите указать.
Этот инструмент может быть очень полезен для администраторов группы ВК: с его помощью можно сделать красивый и информативный пост о конкретном человеке, поощрять активность аудитории, подписывать авторство, объявлять победителей конкурса или просто участников сообщества, которых хочется за что-то отметить. Ограничений для использования в группах этой функции нет (кроме того, что таким образом нельзя составить ссылку на другие разделы).
Ограничений для использования в группах этой функции нет (кроме того, что таким образом нельзя составить ссылку на другие разделы).
Иногда вам будет необходимо рассказать вашей аудитории (на личной странице или в сообществе) о другом сайте или об информации, которая на нем размещена. Самый простой способ (и, в то же время, самый долгий) – это просто скопировать информацию и оформить из нее полноценный пост. Однако такое заимствование может вызвать негативную реакцию от авторов материала, а сама статья может некрасиво смотреться в формате социальной сети. Кроме того, могут возникнуть сложности при добавлении фотографий, видео и интерактивных элементов в пост: у него может быть несколько иной формат, чем у сайта.
Поэтому иногда для того, чтобы поделиться информацией с подписчиками в ВК, необходимо составить красивую кликабельную ссылку.
Ссылки ВКонтакте оформляются следующим образом:
- Вам нужно найти страницу сайта, с которой вы хотите взять материал.

- Скопировать ссылку на эту страницу из адресной строки.
- Начать делать запись в ВК и вставить туда адрес (важно, чтобы перед ним был пробел). Воспользуйтесь сочетанием клавиш CTRL+V.
После добавления ссылки в текстовое поле, система сама ее обработает. Превью к материалу и даже изображение с сайте сразу же появится под текстом публикации уже оформленными. Когда пользователь увидит этот пост, он сразу будет иметь представление о том, на какой ресурс ему предлагается перейти.
Когда вы прикрепляете ссылку к публикации в ВК, система автоматически отображает картинку и текстовое превью страницы. Это необходимо для того, чтобы ваши читатели смогли оценить, нужно ли им посещать сторонний ресурс или нет. Самому же сайту такая система помогает поднять охваты и сделать больше трафик на страницу из социальных сетей.
В социальной сети админ группы может делать такие ссылки в записях сообщества для того, чтобы привлекать аудиторию на ресурс.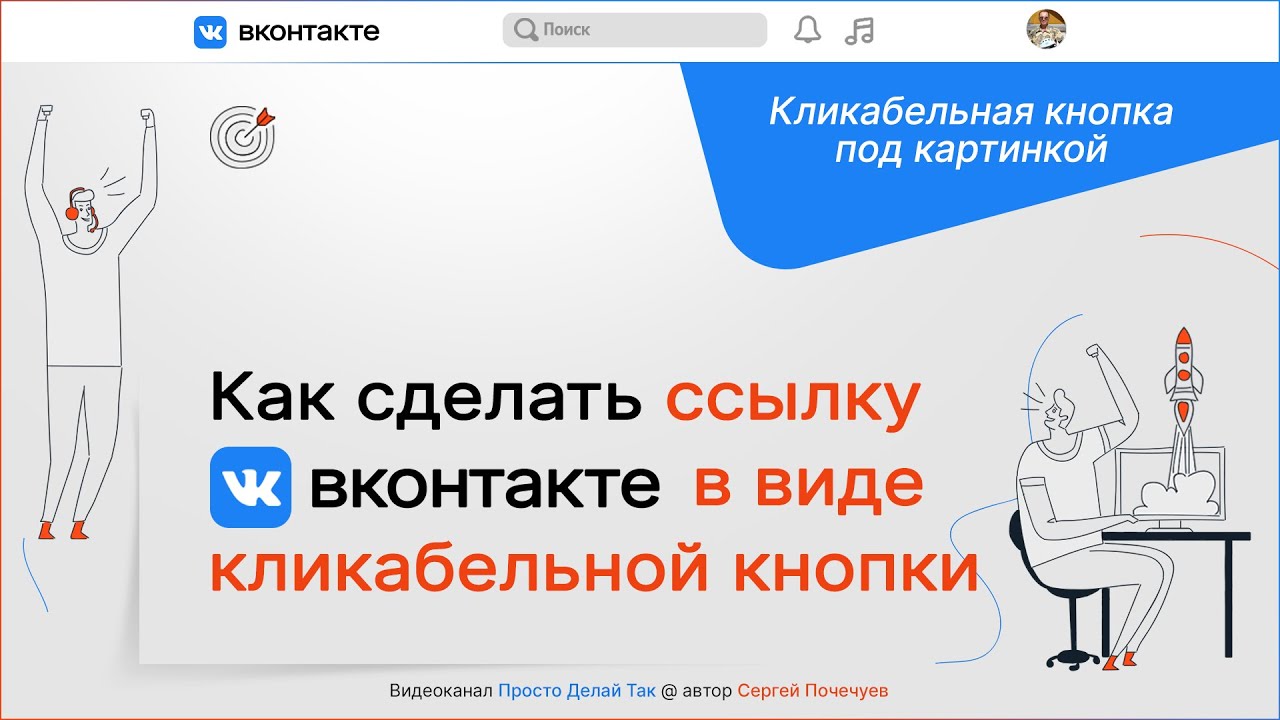 Также это помогает собрать больше данных статистики: если пользователям ВК нравится информация с сайта, то на пост будут ставить лайки, писать комментарии и делать репосты.
Также это помогает собрать больше данных статистики: если пользователям ВК нравится информация с сайта, то на пост будут ставить лайки, писать комментарии и делать репосты.
Платформа ВКонтакте предлагает есть несколько различных вариантов для того, чтобы добавлять ссылки: это могут быть личные страницы людей (информация размещается на стене профиля, и человек делится контентом лично от себя), аудитория группы (адрес размещается для подписчиков сообщества) или личные сообщения (информацией делятся в переписке между двумя или несколькими людьми).
Копируем ссылку на пост из ВКВам может потребоваться сделать ссылку на определенный пост. Это может быть необходимо для разных целей: например, если вы хотите отправить публикацию своим друзьям, разместить информацию на стене своей группы, сделать конкурс или просто сделать репост на свою личную стену.
Кроме того, такие ссылки создаются для того, чтобы поднять показатели активности аудитории: лайков, репостов и комментариев. Иногда правильно оформленная публикация в личном аккаунте и хорошая подводка к информации привлекает куда больше читателей, чем непосредственное размещение поста.
Иногда правильно оформленная публикация в личном аккаунте и хорошая подводка к информации привлекает куда больше читателей, чем непосредственное размещение поста.
Чтобы поделиться с аудиторией переходом на определенный пост, вам необходимо:
- Найти сам пост на личной стене или среди записей сообщества.
- Кликнуть на дату ее размещения (можно также открыть ее в новом браузерном окне, дата кликабельна и переводит на страницу публикации).
- Нажать на CTRL+C, выделив адрес в специальной строке браузера.
- Открыть текстовое поле, в котором вы создаете пост или сообщение, вставить адрес (подождите, пока система его обработает) и нажать на «Отправить».
На самом деле, вам не всегда будет необходимо копировать ссылку или сам пост, чтобы поделиться им у себя на стене или в сообществе. Это возможно сделать и через функцию «Поделиться» (вы сможете выбрать, сделать ли репост на свою стену или в группу). При этом вы сможете сделать кликабельную ссылку с собственным наименованием, вам придется работать с полным адресом (впрочем, вы можете его уменьшить в специальном сокращателе адресов от ВК, чтобы адрес был более красивым).
При этом вы сможете сделать кликабельную ссылку с собственным наименованием, вам придется работать с полным адресом (впрочем, вы можете его уменьшить в специальном сокращателе адресов от ВК, чтобы адрес был более красивым).
Как создать интерактивную ссылку на другую страницу в документе PDF
Вы можете создавать ссылки на другие страницы или места в документе PDF, используя инструмент «Текст» PDF Annotator.
Иногда вам нужно добавить интерактивные ссылки в документы PDF.
Интерактивная ссылка может вести на веб-страницу (URL) , на определенную страницу или место в том же документе , или к другому внешнему документу .
В этой статье мы рассмотрим создание ссылок на страниц или местоположений в том же документе .
Мы будем использовать инструмент Text для создания ссылки.
После активации инструмента Text щелкните документ, в который вы хотите поместить ссылку, и начните вводить текст ссылки.
Затем щелкните ссылку 9.Значок 0008 на панели инструментов Свойства инструмента прямо над документом.
В диалоговом окне Настройка ссылки выберите Цель ссылки: Текущий документ и введите номер страницы
Кроме того, вы можете переместить перекрестие в предварительном просмотре в место на странице, которое должно стать точной целевой позицией для перехода по ссылке.
Кроме того, вы можете изменить свойства стиля ссылки в разделе Style . Если вы не хотите, чтобы ваша ссылка имела стиль, просто снимите флажок Использовать стиль ссылки по умолчанию .
После нажатия OK в диалоговом окне Настройка ссылки ссылка будет создана.
Чтобы завершить создание ссылки, нажмите ESC или щелкните где-нибудь за пределами текстового поля со ссылкой.
Теперь вы можете щелкните ссылку , чтобы проверить ее.
После нажатия на ссылку текущее представление переместится на страницу и позицию, которую вы указали выше.
Используя кнопки История страниц в строке состояния под документом, вы можете вернуться туда, где вы были раньше.
Изменение или удаление ссылки
После создания ссылки вы можете изменить текст ссылки или цель ссылки.
Щелкните правой кнопкой мыши ссылку, чтобы открыть контекстное меню. Выберите Редактировать текст… или просто нажмите F2 .
(В качестве альтернативы, находясь в режиме Text Tool , вы можете удерживать нажатой клавишу Ctrl и дважды щелкнуть
ссылка для входа в текстовый редактор. Здесь требуется клавиша Ctrl , потому что в противном случае один щелчок
выполнить и перейти по ссылке. )
)
Теперь вы можете изменить текст ссылки.
Заметили ли вы, что кнопка Link на панели инструментов над документом теперь находится в состоянии «вниз», потому что вы использовали функцию ссылки для этого текстового поля, и она указывает на действительную ссылку?
Если вы хотите изменить цель ссылки, еще раз нажмите кнопку Link .
При этом снова откроется диалоговое окно Configure link , в котором можно изменить любые атрибуты ссылки.
Вы даже можете переключить цель ссылки на и сделать эту точку ссылки на веб-страницу (URL) или во внешний документ.
Если вы хотите избавиться от ссылки, нажмите Удалить .
Это не удалит ваше текстовое поле (и ваши стили текста могут по-прежнему делать текстовое поле похожим на ссылку), а только
верните это обратно в обычное текстовое поле — без кликабельной ссылки.
Если вы хотите, чтобы все текстовое поле исчезло, вам не нужно использовать Диалог настройки ссылки , вы можете просто Удалить аннотацию после ее выбора.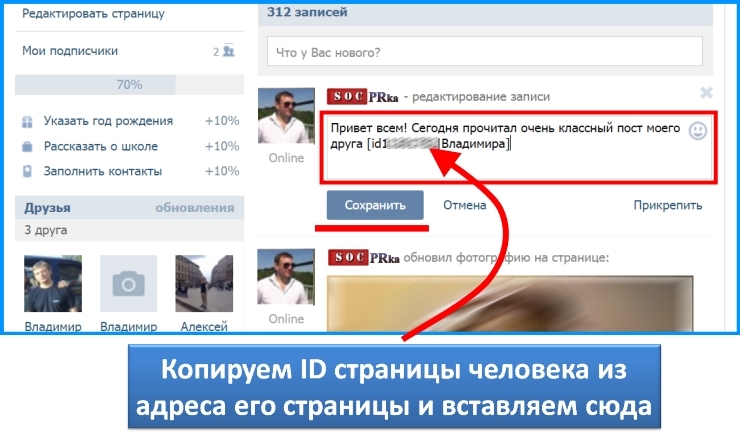
Это все, что вам нужно знать о создании ссылок в документе PDF с помощью PDF Annotator. Теперь идите и создавайте ссылки!
Что такое кликабельная ссылка?
Содержание
Активная ссылка — это ссылка на вашем сайте, которая перенаправляет ваших читателей на соответствующую статью. Ссылка — это веб-адрес, который вы указываете, чтобы направить читателя к статье по вашему выбору. Вы можете сделать интерактивный URL-адрес, выполнив следующие действия. Создав гиперссылку, вы можете использовать ее, чтобы направить своих читателей на еще более ценный ресурс. Для получения дополнительной информации посмотрите видео в верхней части этой статьи.
Качество текста и внешний вид текста вашей ссылки будут играть большую роль в привлечении кликов. Обычно ссылка открывается в новой вкладке или окне, когда пользователь нажимает на нее. Это облегчает пользователю навигацию и просмотр контента на вашем сайте. Хорошим примером кликабельной ссылки является веб-сайт или ссылка электронной почты, которая открывается в новой вкладке.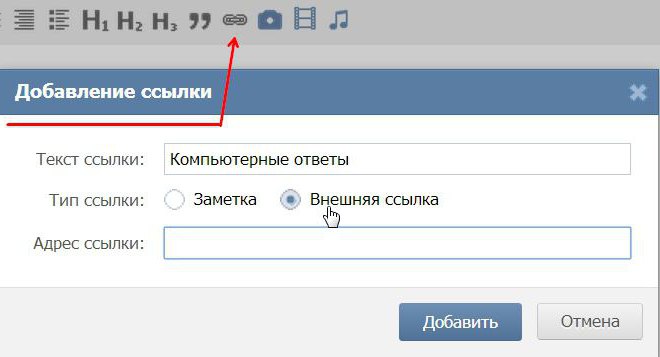
Активной ссылкой может быть ссылка на веб-страницу или сообщение электронной почты. Пользователь может открыть связанную страницу в новой вкладке или окне, щелкнув ее. В некоторых случаях кликабельные ссылки встраиваются в веб-страницы, чтобы сделать серфинг быстрее и чище. Вот несколько примеров того, что такое кликабельная или гиперссылка. Чтобы узнать больше, прочитайте статью ниже. Что такое кликабельная ссылка?
Ссылка должна отличаться от окружающего текста. Вы можете сделать это, сделав его отличным от обычного текста. Например, вы должны убедиться, что цвет шрифта вашей ссылки отличается от цвета фона остальной части страницы. Это повысит шансы на то, что запланированный щелчок произойдет. Последний шаг — вставить URL-адрес веб-страницы. После того, как вы выполнили описанные выше шаги, ваша гиперссылка готова к использованию.
Чтобы создать гиперссылку, удерживайте клавишу Shift на клавиатуре, пока вы выбираете ссылку. Чтобы сделать ссылку доступной, вам нужно использовать опцию «Копировать как путь» в проводнике. Если вы хотите создать гиперссылку с текстом или изображением, вы можете скопировать текст или изображение в поле URL. Затем вы можете вставить URL-адрес в тело гиперссылки, сделав его интерактивным.
Если вы хотите создать гиперссылку с текстом или изображением, вы можете скопировать текст или изображение в поле URL. Затем вы можете вставить URL-адрес в тело гиперссылки, сделав его интерактивным.
Вы также можете скопировать и вставить гиперссылку в электронное письмо или сообщение. Просто щелкните ссылку правой кнопкой мыши и выберите «Копировать», чтобы скопировать ее. Чтобы скопировать ссылку, нажмите Ctrl+C в Windows или Cmd+V в Mac. Чтобы скопировать ссылку, нажмите клавишу Ctrl, а затем щелкните текст. Чтобы изменить текст гиперссылки, нажмите Ctrl+V на Mac.
Интерактивная ссылка — это ссылка, которая перенаправляет пользователя на другую веб-страницу при нажатии. Текст кликабельной ссылки называется гиперссылкой. Это ссылка, которая перенаправляет браузер на другую страницу. Пользователь может изменить текст в гиперссылке, нажав Ctrl+V или Cmd+V на Mac. Кроме того, они также могут изменить размер веб-страницы и вставить текст в текстовое поле.
Гиперссылка — это слово или изображение, которое указывает на веб-страницу.


