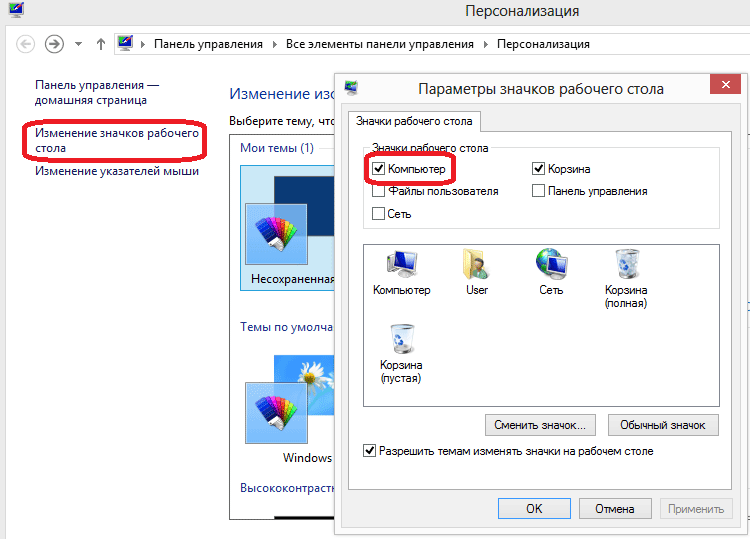Как поменять картинку на ярлыке
Главная » Фишки по работе с ПК
Фишки по работе с ПКВремя чтения 3 мин.Просмотры 115Опубликовано
Здравствуйте! Вам еще не надоели эти скучные ярлыки на рабочем столе? Мне да, и я решил обновить все картинки ярлыков на новые, и сегодня я расскажу, как это сделать, вы узнаете, как поменять картинку на ярлыке на любой операционной системе Windows XP/7/8 . Я покажу несколько способов, как изменить значок ярлыка, к тому же я подготовил для вас классный подарок — это набор красивых иконок для ярлыков (более 600 шт!)
Если вам надоели стандартные ярлыки, то поменять картинку на ярлыке в Windows 7 довольно просто, рассмотрим сразу несколько методов
Способ первый. Меняем иконки ярлыков вручную, для этого зайдите в свойство ярлыка.
Нажимаем «Сменить значок…» —> «Обзор»
Находим, понравившийся значок, и нажимаем «Открыть»
Подтверждаем наш выбор, нажатием на кнопку «ОК»
Главное не забыть принять изменения, иначе все, что мы проделали выше, теряет смысл, придется повторить все действия заново.
Как мы видим, наш ярлык поменялся, так можно поменять иконку любого ярлыка.
Мы поменяли картинку на ярлыке в Windows 7, но этот метод не самый лучший, вручную менять каждый ярлык не очень удобно. Познакомлю вас с отличной программой, которая избавит вас от лишнего труда, и станет вашим постоянным помощником по смене ярлыков.
Внимание! Фильмы и видео самый популярный контент в интернете, а вы знаете как скачать видео с любого сайта и бесплатно? Нет? Читаем статью полезная информация!
И еще если вам нужно посмотреть скрытые папки на компьютере, то вам поможет информация: как в windows 7 открыть скрытые папки — решение?
Способ второй. Воспользуемся бесплатной программой для быстрой смены иконок — IconTo. Я просто влюбился в эту программу, поменял все иконки на рабочем столе, совершив лишь пару кликов мышкой. Программу уже встроено пару сотен иконок + моя мега коллекция, в итоге получается более 600 класснейших картинок для ярлыков, которые можно скачать ниже вместе с IconTo после инструкции.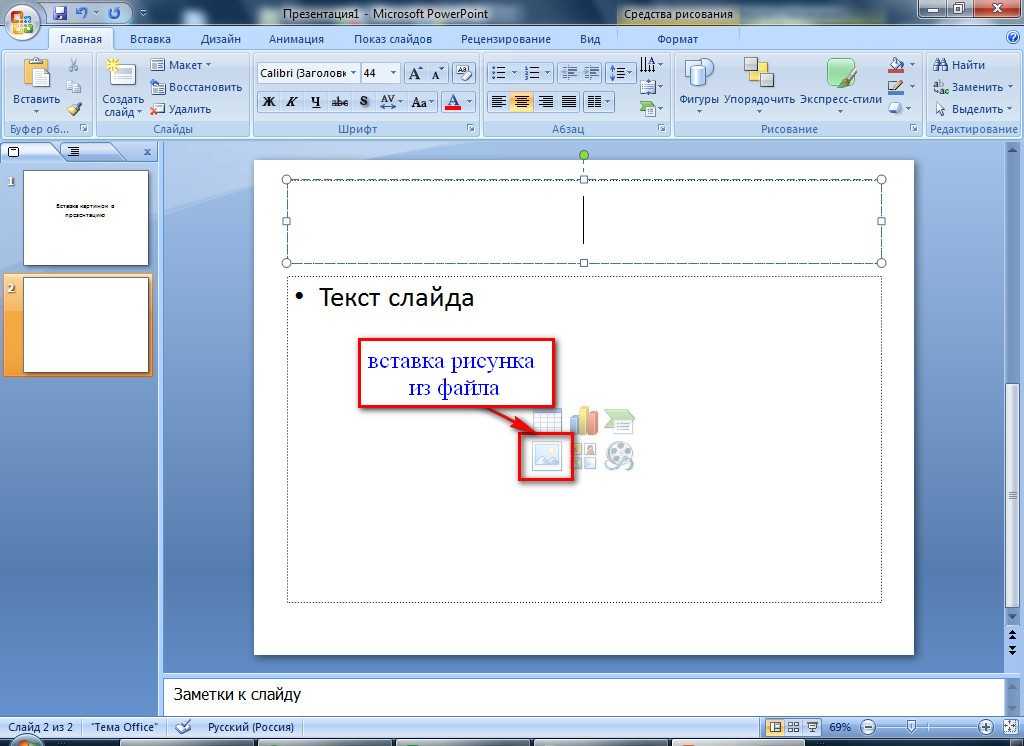
Как пользоваться IconTo — инструкция
Для начала, укажите папку или файл ярлыка, в которой вы хотите поменять картинку.
Далее выбираем одно из трех действий:
- «Установить значок для одной папки» — позволяет изменить значок одной выбранной папки
- «Установить значок для нескольких папок» — можно поменять значок сразу в нескольких папках
- «Установить значок для типа файлов» — меняет значок для определенного формата файла, например поменять значок песни или фильма
Я выбрал первый пункт, решил поменять пока один значок для эксперимента.
Буду менять иконку для своей папки пользователя.Если вы знаете, где находится иконка просто нажмите «Укажите иконку», если не знаете , то выбираем готовые иконки в списках «Избранное» или «Программные», все они разбиты по тематическим папкам, выберите нужную вам, и кликните по кнопке «Установить иконку», иконка ярлыка поменяется.
Посмотрите видеоурок по работе с программой, под видео можно скачать программу IconTo + 600 иконок в подарок.
Скачать IconTo
Теперь вы знаете, как поменять картинку на ярлыке, не забываем оставлять комментарии и нажимать социальные кнопки.
С уважением, Александр Нестеров
Как поменять картинку на ярлыке в windows 7
Как поменять иконки в Windows 7: инструкция, простые методы работы и советы
Иногда пользователи задумываются, как поменять иконки в Windows 7. Это простая задача, но с ней знаком далеко не каждый юзер. На самом деле процессы не требуют никаких особых навыков и знаний. Достаточно следовать простейшим инструкциям для реализации поставленной задачи. Ниже мы рассмотрим лучшие способы замены иконок в «Виндовс».
Методы решения проблемы
Стоит обратить внимание на то, что вариантов развития событий очень много. Задумываясь, как поменять иконки в Windows 7, нужно понимать, что алгоритм действий будет зависеть от ситуации.
На данный момент можно менять:
- ярлыки;
- картинки папок;
- изображение меню «Пуск»;
- иконку «Корзины» операционной системы.
Кроме того, можно справиться с поставленной задачей:
- при помощи программ;
- вручную;
- посредством системных служб операционной системы.
На самом деле все проще, чем кажется. И даже школьник сможет поменять иконку папки в Windows 7 и не только.
Меняем изображение папок
Начнем именно с папок. Их иконки встречаются юзерам чаще всего. И от них зачастую зависит оформление операционной системы.
Как поменять иконки в Windows 7? Руководство по корректировке картинок папок имеет следующий вид:
- Кликнуть по нужному хранилищу данных на рабочем столе ПКМ.
- Выбрать строку «Свойства».
- Перейти во вкладку «Настройка».
- Щелкнуть по кнопке «Изменить значок».
- Выбрать в появившемся списке подходящее изображение. Если нужно, можно кликнуть по кнопке «Обзор» и указать путь к новым иконкам Windows.

- Нажать на «Ок».
Вот и все. Теперь пользователь сможет поменять изображения папок. Это не так трудно, как кажется.
Ярлыки файла
А как поменять иконку файла в Windows 7? Алгоритм действий при подобных обстоятельствах мало чем будет отличаться от ранее предложенной инструкции.
Действовать придется так:
- Щелкнуть правой кнопкой мыши по файлу.
- Перейти в раздел «Свойства». Он будет отображаться в появившемся функциональном меню.
- Нажать на «Сменить значок. «. Соответствующий элемент управления находится в разделе «Ярлык».
- Выбрать подходящую картинку.
- Подтвердить проделанные действия.
Дело сделано. Как поменять значки иконок Windows 7? Ответ на этот вопрос больше не заставит задуматься. Во всяком случае, с основными операциями мы уже познакомились. Все они осуществляются либо вручную, либо системными службами.
Замена архива иконок
Как поменять иконки в Windows 7? Можно сразу изменить стилизацию всех картинок операционной системы — и файлов, и папок. Для этого придется немного постараться. Самой сложной задачей является подбор иконок.
Для этого придется немного постараться. Самой сложной задачей является подбор иконок.
Как только архив картинок найден и скачен на ПК, следует:
- Кликнуть ПКМ по любому месту на рабочем столе. Необходимо выбирать свободный участок на экране.
- Перейти в раздел «Персонализация».
- В меню в левой верхней части окна кликнуть по «Изменение значков. «.
- Щелкнуть по «Сменить значок. «.
- Выбрать подходящий архив картинок.
Важно: можно просто скачать и установить стиль для Windows 7. Тогда иконки будут заменяться на новые автоматически. Но это не самое лучшее решение.
Корзина и ее коррекция
Как поменять иконку корзины в Windows 7? Этот вопрос интересует лишь отдельных пользователей. Обычно корзина остается без каких-либо корректировок. Это очень удобно.
Если хочется изменить картинку службы «Корзина», можно справиться с поставленной задачей при помощи ранее предложенного алгоритма действий. Но после 3 шага придется выделить «Корзину», только потом кликать по «Изменить значок».
Проделанные действия помогают менять изображение корзины в Windows 7. Рекомендуется не экспериментировать — пользователю привычнее видеть обычное мусорное ведро в качестве «Корзины».
Изменяем меню «Пуск»
Следующий вариант развития событий — это изменение иконки «Пуск». Для этого потребуется специализированный софт. Например, программа Windows 7 Start Button Changer. С ее помощью воплощение задумки в жизнь отнимет всего несколько минут.
Действовать предлагается следующим образом:
- Запустить Windows 7 Start Button. Необходимо начать работу с утилитой от имени администратора.
- Выбрать в появившемся меню изображение, которое будет отображаться в меню «Пуск».
- Осуществить подтверждение операции.
Всего пара минут — и дело сделано. Как можно было заметить, никаких навыков и умений от пользователя не требуется. Всего лишь одна бесплатная программа и архив иконок.
Изменение темы в Windows 7
Как поменять иконки в Windows 7? Мы уже говорили, что иногда для реализации поставленной задачи юзеры могут просто менять темы операционной системы.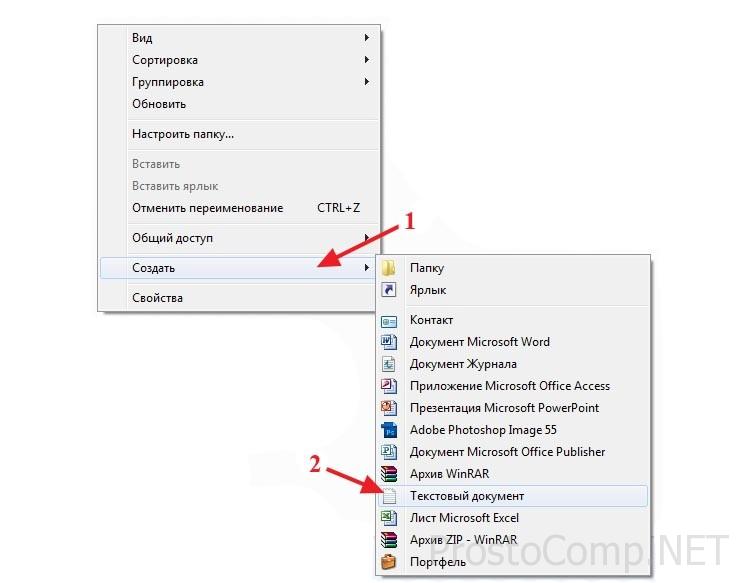 Это приведет к массовым графическим изменениям ОС.
Это приведет к массовым графическим изменениям ОС.
Пошагово процесс корректировки темы выглядит таким образом:
- Кликнуть правой кнопкой мышки по свободному месту на рабочем столе.
- Выбрать параметр «Персонализация».
- Нажать по подходящей теме в соответствующем логе. Чтобы найти новые варианты, можно включить интернет и нажать на гиперссылку «Искать новые в интернете». При необходимости загрузить интересующую тему на ПК.
- Щелкнуть по кнопке, отвечающей за подтверждение корректировок.
Уже через пару секунд оформление операционной системы будет изменено. И вместе с ней могут измениться иконки «Виндовс».
Форматы иконок
Мы выяснили, как поменять иконки рабочего стола в Windows 7. Это не так трудно сделать. И даже школьник сможет справиться с поставленной задачей.
Важно обратить внимание на то, что иконки распознаются только при определенном формате соответствующих документов.
На данный момент в «Виндовс» чаще всего используется формат . ico. Реже — .png. Именно эти форматы будут распознаваться в качестве иконок.
ico. Реже — .png. Именно эти форматы будут распознаваться в качестве иконок.
Кроме того, Windows 7 позволяет устанавливать архивы картинок для папок и файлов в форматах .dll или .exe. Соответствующие расширения не должны пугать пользователей. Это не вирусы, и поэтому ими можно пользоваться. Главное — скачивать иконки с проверенных источников.
Важно: архивы картинок необходимо предварительно распаковать. Можно осуществить выгрузку данных в любое удобное место, желательно в отдельную папку. Так искать иконки для ОС будет намного проще.
Восстановление старых изображений
А как поменять иконки в Windows 7 обратно? Нередко пользователи модернизируют операционные системы, а потом не знают, как вернуть начальные параметры «Виндовс». Справиться с поставленной задачей иногда бывает непросто. Особенно если не знать, где хранятся архивы с системными (начальными) иконками.
Стандартные картинки можно отыскать по следующим путям:
- C:\Windows\System32\shell32.dll;
- C:\Windows\System32\imageres.
 dll;
dll; - C:\Windows\System32\ddores.dll.
Именно по этим адресам можно найти стандартные иконки «Виндовс». Восстанавливаются они по представленным ранее принципам.
Важно: если не хочется искать соответствующие архивы картинок, можно просто кликать в меню «Изменить иконку. » по кнопке «Восстановить умолчание». Тогда параметры операционной системы будут восстановлены.
Итоги
Мы выяснили, как поменять иконки в Windows 7. Иногда пользователи работают со специализированными программами для корректировки картинок папок и файлов. Основная их масса бесплатна.
Можно воспользоваться следующими приложениями:
- Restorator;
- IconPackager;
- AveIcon 2;
- IrfanView.
При помощи последних двух утилит юзеры могут самостоятельно создавать иконки. Это очень удобно!
Как сменить значок ярлыка на свою картинку
При создании ярлыков иногда появляются значки по умолчанию, стандартные. По не известным причинам ярлык не хочет брать иконку от программы или игры.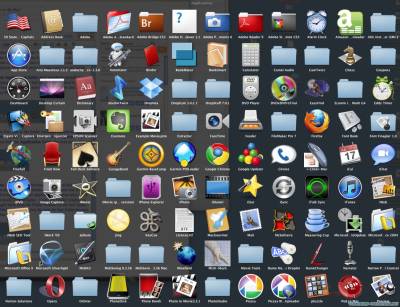 Также при создании ярлыков сайтов часто иконки создаются в виде белого листа, либо они маленькие на белом фоне, которые выглядят некрасиво. Или может вы просто хотите изменить картинку для ярлыка на собственную. В этом уроке я расскажу, как сделать, изменить и создать картинку для ярлыка на рабочем столе ОС Windows 7. Поехали.
Также при создании ярлыков сайтов часто иконки создаются в виде белого листа, либо они маленькие на белом фоне, которые выглядят некрасиво. Или может вы просто хотите изменить картинку для ярлыка на собственную. В этом уроке я расскажу, как сделать, изменить и создать картинку для ярлыка на рабочем столе ОС Windows 7. Поехали.
Как сделать иконку для ярлыка
Давайте попробуем сначала создать иконку а потом уже менять. Ведь обычное изображение у формате PNG или JPEG у вас не получится поставить на ярлык, так как они не поддерживаются.
Так, как я хочу себе сделать иконку для ярлыка «одноклассники», я нашел через сервис «гугл картинки» подходящее изображение. Теперь нам нужно эту картинку преобразовать в ICO формат, перед этим сделав ее квадратной. В противном случае, она получится искаженной. Переходим на онлайн сервис http://image.online-convert.com/ru/convert-to-ico. Кликаем обзор и загружаем файл. После в дополнительных настройках выставляем размеры 128 на 128 пикселов.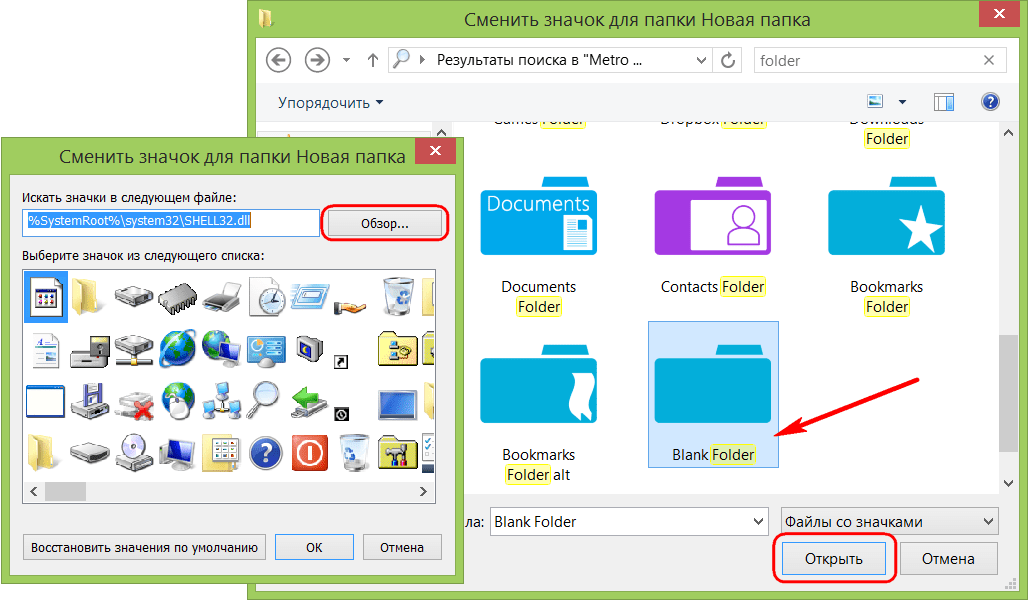 Нажимаем «Преобразовать файл».
Нажимаем «Преобразовать файл».
Обратите внимание, что значки для ярлыка могут быть только такими размерами: 16х16, 32х32, 64х64 и 128х128 пикселов.
После нескольких секунд ожидания, у вас выскочит диалоговое окно с предложением сохранить уже готовый результат. Теперь обязательно создайте на диске D папку «Картинки для ярлыков» и сохраните или переместите туда все нужные изображения. Ведь, если вы замените иконку ярлыка, а после удалите эту картинку, то после перезагрузки компьютера она с ярлыка пропадет. А так, все будет храниться в одном месте и не удалите по ошибке.
Первый этап закончен. Мы смогли создать иконку для ярлыка и сохранить ее в определенную папку.
Добавляем картинку для ярлыка
В этом разделе урока мы уже будем изменять картинку ярлыка. Как видите на скриншоте ниже, у меня создался ярлык вообще с белым листом. Одним словом, меня это не впечатляет.
Иконку мы уже сделали в формате ICО в уроке выше.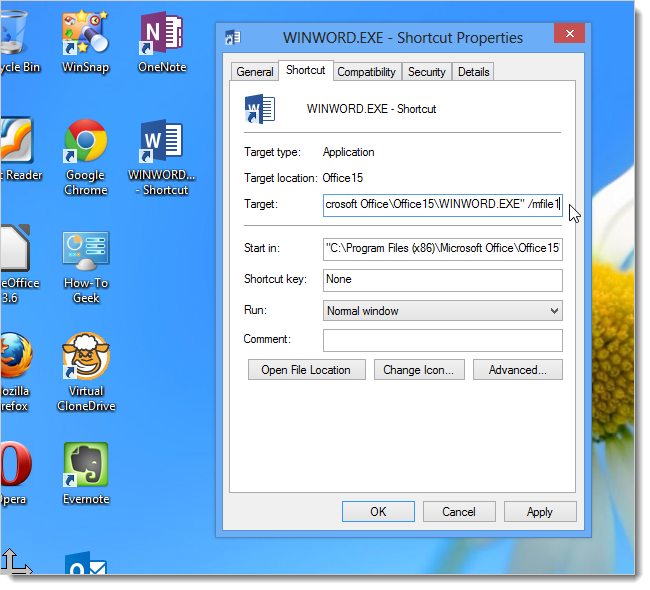 Теперь берем нужный ярлык и нам нем кликнем правой кнопкой мыши и выбираем «Свойства».
Теперь берем нужный ярлык и нам нем кликнем правой кнопкой мыши и выбираем «Свойства».
Дальше в разделе «Документ Интернета» кликаем на «Сменить значек..»
В окне, что выскочило, вы можете также выбрать стандартные значки, которые присутствуют в системе Windows. Но мы хотим добавить свою иконку, нажимаем «Обзор» и идем в нашу созданную папку за картинкой.
Находим нашу иконку и нажимаем «Открыть»
Дальше нажимаем «ОК», и в следующем окне также применяем.
Вот и все. Теперь картинка «одноклассники» хорошо выглядит на ярлыке и сразу понятно, какая это ссылка.
Изменение иконок в Windows 7
Многие юзеры хотят изменить оформление операционной системы, чтобы придать ей оригинальности и повысить удобство использования. Разработчики Windows 7 предоставляют возможность редактировать внешний вид определенных элементов. Далее мы расскажем, как самостоятельно установить новые иконки для папок, ярлыков, исполняемых файлов и других объектов.
Изменяем иконки в Windows 7
Всего существует два метода осуществления поставленной задачи. Каждый из них имеет свои особенности и будет максимально эффективен в разных ситуациях. Давайте детальнее разберемся с этими процессами.
Способ 1: Ручная установка новой иконки
В свойствах каждой папки или, например, исполняемого файла, есть меню с настройками. Там и находится необходимый нам параметр, отвечающий за редактирование значка. Вся процедура выглядит следующим образом:
- Нажмите на необходимой директории или файле правой кнопкой мыши и выберите «Свойства».
Перейдите во вкладку «Настройка» или «Ярлык» и отыщите там кнопку «Сменить значок».
Выберите из списка подходящую системную иконку, если в нем имеется та, которая вам подходит.
Если вы не нашли подходящего варианта, кликните на «Обзор» и через открывшийся обозреватель отыщите ваше, заранее сохраненное, изображение.
Выберите его и нажмите на «Открыть».
Перед выходом не забудьте сохранить изменения.
Изображения вы можете отыскать в интернете, большинство из них находится в свободном доступе. Для наших целей подойдет формат ICO и PNG. Кроме этого рекомендуем к ознакомлению другую нашу статью по ссылке ниже. В ней вы узнаете, как вручную создать ICO-картинку.
Что касается стандартных наборов иконок, то они располагаются в трех основных библиотеках формата DLL. Находятся они по следующим адресам, где C – системный раздел жесткого диска. Открытие их выполняется так же через кнопку «Обзор».
Способ 2: Установка комплекта иконок
Знающие пользователи вручную создают наборы значков, разрабатывая для каждого специальную утилиту, которая автоматически устанавливает их на компьютер и заменяет стандартные. Такое решение будет полезно тем, кто хочет за раз поставить иконки одного типа, преобразив внешний вид системы. Подбираются и скачиваются подобные паки каждым юзером на свое усмотрение в интернете с сайтов, посвященных кастомизации Виндовс.
Подбираются и скачиваются подобные паки каждым юзером на свое усмотрение в интернете с сайтов, посвященных кастомизации Виндовс.
Поскольку любая такая сторонняя утилита изменяет системные файлы, нужно понизить уровень контроля, чтобы не возникло конфликтных ситуаций. Сделать это можно так:
- Откройте «Пуск» и перейдите в «Панель управления».
В списке отыщите «Учетные записи пользователей».
Кликните на ссылку «Изменение параметров контроля учетных записей».
Сдвиньте ползунок вниз на значение «Никогда не уведомлять», а затем кликните на «ОК».
Осталось только перезагрузить ПК и перейти непосредственно к инсталляции пакета изображений для директорий и ярлыков. Сперва загрузите архив из любого проверенного источника. Обязательно проверьте скачанные файлы на наличие вирусов через онлайн-сервис VirusTotal или установленный антивирус.
Далее производится процедура установки:
- Откройте скачанные данные через любой архиватор и переместите находящуюся в нем директорию в любое удобное место на компьютере.

Если в корне папки есть файл сценария, создающий точку восстановления Windows, обязательно запустите его и дождитесь завершения ее создания. В противном случае самостоятельно создайте ее, чтобы в случае чего вернуться к исходным настройкам.
Откройте сценарий Windows с названием «Install» – такие действия запустят процесс замены иконок. Кроме этого в корне папки чаще всего находится еще один сценарий, отвечающий за удаление этого набора. Используйте его, если хотите вернуть все, как было раньше.
Мы советуем к ознакомлению другие наши материалы по теме настройки внешнего вида операционной системы. По ссылкам ниже вы найдете инструкции по изменению панели задач, кнопки «Пуск», размера иконок и фона рабочего стола.
Тема кастомизации операционной системы Windows 7 интересна многим пользователям. Надеемся, приведенные выше инструкции помогли разобраться с оформлением значков. Если у вас остались вопросы по данной теме, смело задавайте их в комментариях.
Мы рады, что смогли помочь Вам в решении проблемы.
Помимо этой статьи, на сайте еще 11911 инструкций.
Добавьте сайт Lumpics.ru в закладки (CTRL+D) и мы точно еще пригодимся вам.
Отблагодарите автора, поделитесь статьей в социальных сетях.
Опишите, что у вас не получилось. Наши специалисты постараются ответить максимально быстро.
Вставка и изменение размера изображений/текста в ячейках меток в шаблоне Word
Планируете ли вы вставлять/подгонять позиционирующие изображения или текст в отформатированные шаблоны этикеток Word?
С помощью этого руководства вы можете:
— узнать, как вставлять изображения, текст, картинки и другие объекты, которые можно использовать для создания этикеток
— получить простые инструкции по изменению размера изображений, картинок и текста в ячейка метки, а также позиционирование.
Вставка изображений в шаблоны этикеток Word
Изображения и текст могут значительно повысить ценность ваших этикеток. Например, вы можете добавить свой логотип на этикетки с обратным адресом вашей компании и добавить имена на этикетки ваших продуктов, а также во многих других целях. Однако поначалу это может быть немного сложно, но как только вы освоите этот процесс, он станет вашей второй натурой.
Например, вы можете добавить свой логотип на этикетки с обратным адресом вашей компании и добавить имена на этикетки ваших продуктов, а также во многих других целях. Однако поначалу это может быть немного сложно, но как только вы освоите этот процесс, он станет вашей второй натурой.
И здесь мы вступаем. В этом руководстве мы покажем вам, как добавлять изображения и текст на этикетки WorldLabel с помощью Microsoft Word. В этом примере мы используем этикетку WL-875 (эквивалент Avery 5160) — вы можете бесплатно загрузить эту этикетку и многие другие на нашем веб-сайте.
Примечание: эти процессы почти идентичны для Microsoft Word для Windows и Mac, поэтому обе платформы могут выполняться!
Прежде чем начать
Затем нажмите «Макет» на ленте Office и выберите «Просмотр линий сетки» в левой части окна (на фото), чтобы просмотреть границы метки.
Добавление изображений к вашим этикеткам
От фотографий до логотипов и картинок — вы можете добавлять на этикетки практически любые изображения. Для этого:
1. Нажмите на первую метку на странице.
2. Посмотрите на ленту Office и нажмите Вставить. В левой части экрана вы увидите две опции: Картинка и Картинка. Мы добавим логотип на нашу этикетку, поэтому нажмите на Изображение вариант.
3.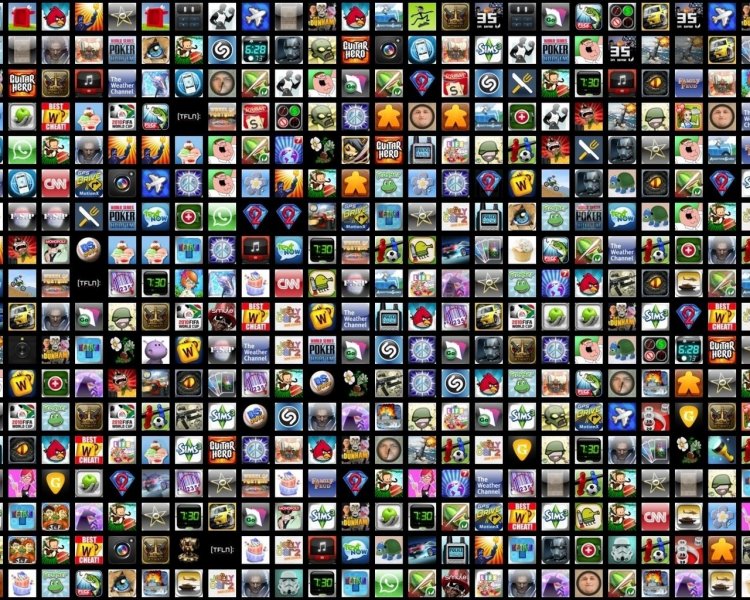 Появится всплывающее окно проводника Windows. Отсюда вы можете найти на диске изображение, которое хотите добавить к своей этикетке. Нажмите на изображение , которое вы хотите добавить к своей этикетке, и нажмите Вставить в нижней части всплывающего окна.
Появится всплывающее окно проводника Windows. Отсюда вы можете найти на диске изображение, которое хотите добавить к своей этикетке. Нажмите на изображение , которое вы хотите добавить к своей этикетке, и нажмите Вставить в нижней части всплывающего окна.
4. Your image is now inserted in the first метка в вашем листе.
Изменение размера и расположение изображений в ярлыках
Microsoft Word автоматически изменит размер изображения и разместит его слева от этикетки. Однако вы можете очень легко изменить положение и размер, используя встроенную в Word функцию Picture Tools .
Однако вы можете очень легко изменить положение и размер, используя встроенную в Word функцию Picture Tools .
Чтобы получить доступ к этой функции, щелкните изображение, ранее добавленное к этикетке, и нажмите кнопку Инструменты для работы с изображениями в верхней части окна Microsoft Word. Затем вы попадете в меню ленты «Инструменты для работы с рисунками».
Изменение размера изображения очень просто: просто перетащите квадраты по бокам изображения, пока оно не станет нужного размера. Мы рекомендуем использовать квадраты только в углах изображения, чтобы сохранить пропорции изображения.
Изменить положение вашего изображения тоже легко. Нажмите кнопку Position в правой части меню Работа с рисунками. Появится раскрывающееся меню, в котором показаны все доступные вам параметры позиционирования — выберите вариант, который лучше всего подходит для вашей этикетки.
Появится раскрывающееся меню, в котором показаны все доступные вам параметры позиционирования — выберите вариант, который лучше всего подходит для вашей этикетки.
Примечание: параметры позиционирования под заголовком «С обтеканием текстом» будут обтекать текст вокруг изображения, а не размещать изображение на одной линии с текстом на ярлыке.
Добавление текста к ярлыкам
Чтобы добавить текст к ярлыку, просто нажмите на первый ярлык и начните вводить текст. Вы можете использовать любой из стандартных инструментов форматирования Word для форматирования текста. Например, вы можете выбрать выравнивание, стиль текста и тип шрифта.
Копирование изображений и текста на несколько этикеток
Теперь, когда вы добавили нужный текст и изображения к первой этикетке в документе, вам нужно продублировать их на другие этикетки на листе.![]() Сделать это просто:
Сделать это просто:
1. Выделите все содержимое ярлыка и нажмите Control-C , чтобы скопировать его в буфер обмена.
2. Click into the blank label to the right of the label you just created и нажмите Control-P на клавиатуре. При этом содержимое вашей этикетки будет вставлено в пустую этикетку, и будет создана идентичная копия.
3.
Перед печатью
Перед печатью на бумаге для этикеток всегда выполняйте пробную печать этикеток на стандартном листе бумаги для принтера. Это гарантирует, что вы не будете тратить бумагу для этикеток, если возникнут какие-либо другие проблемы с форматированием. После проверки пробной печати загрузите бумагу для этикеток в принтер и распечатайте этикетки.
Дополнительная справка по использованию шаблонов меток Word:
- Как создавать этикетки с помощью пустых шаблонов Word, см. здесь
- Создайте шаблоны этикеток Word с той же информацией, посетите здесь
- Используя графику в шаблоне Word, посетите здесь
Полную коллекцию бесплатных пустых шаблонов этикеток Microsoft Word для загрузки можно найти здесь
.
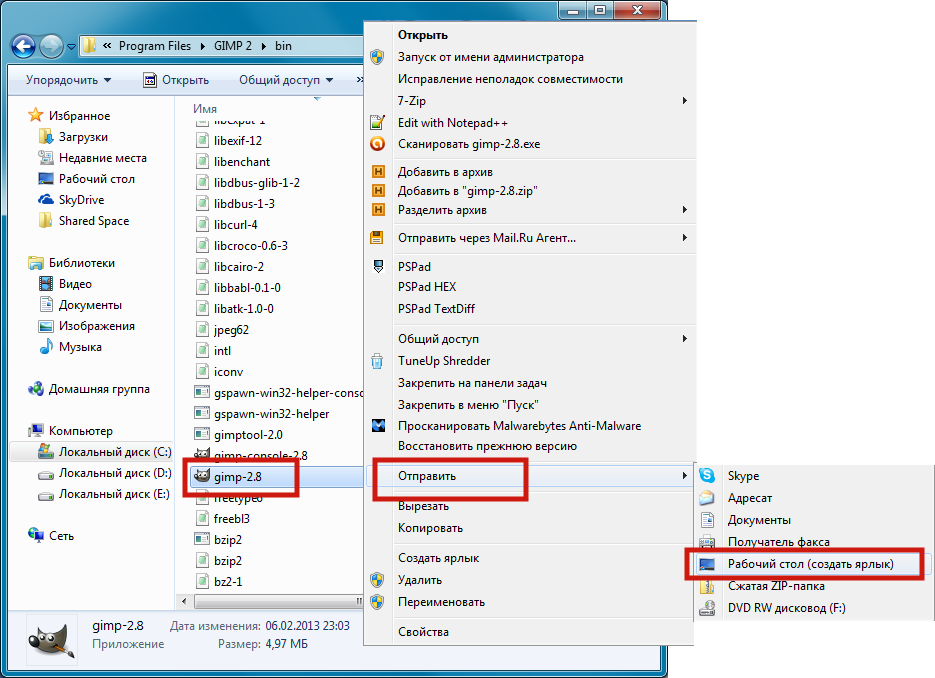
Покупаете этикетки таких брендов, как Avery, Staples или Uline? Мы отправляем прямо с завода и сэкономим вам тонны! Хотите сначала протестировать наши этикетки? Мы будем рады отправить вам образцы для тестирования.
Спасибо за посещение Worldlabel
Как вставить графику в документы с этикетками Word
Как вставить графику в документы этикетки Word
Не отправляйте свой типографский бизнес в дорогие типографии; сохраните его у себя и сэкономьте деньги, используя мастер этикеток Word.
Вы можете использовать мастер этикеток Word для создания визитных карточек, открыток, билетов на мероприятия, почтовых этикеток и многого другого. Для Word эти элементы одинаковы, независимо от того, используете ли вы для их создания мастер или слияние. Word размещает каждый элемент в ячейке простой таблицы на основе предоставленных вами размеров и содержимого.
Подробнее о программном обеспечении
- Мастер Microsoft Office с этим аккредитованным обучением
- Как вернуть первое и последнее время из временных меток в Microsoft Excel
- Контрольный список: развертывание приложений и служб Microsoft 365 на компьютерах Mac
- Google Workspace и Microsoft 365: параллельный анализ 904:00
Я использую Word 2016 (настольный компьютер) в 64-разрядной системе Windows 10. Загрузите демонстрационный файл .docx или .doc, чтобы отработать эту технику, если хотите.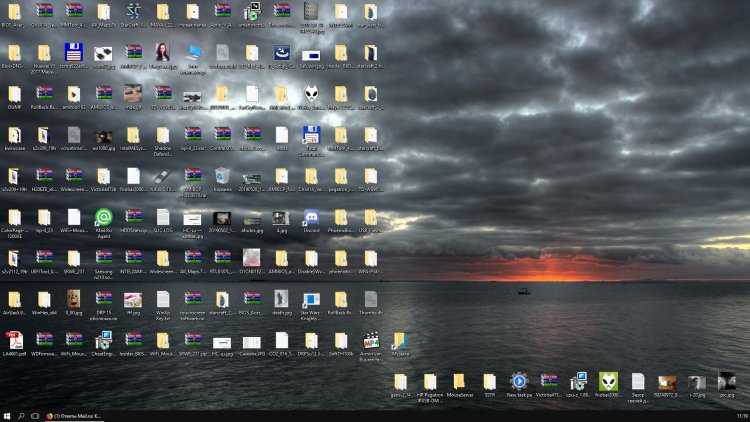 Вы можете открыть документ ярлыков в браузерной версии, но вкладка «Рассылки» будет недоступна; вы не можете создать документ этикетки в браузере. Слой рисования в более ранних версиях меню также может вызвать у вас проблемы. Вы можете попробовать это в более старых версиях, но я не могу гарантировать, что графические файлы будут конвертироваться так же чисто, как в версиях Ribbon.
Вы можете открыть документ ярлыков в браузерной версии, но вкладка «Рассылки» будет недоступна; вы не можете создать документ этикетки в браузере. Слой рисования в более ранних версиях меню также может вызвать у вас проблемы. Вы можете попробовать это в более старых версиях, но я не могу гарантировать, что графические файлы будут конвертироваться так же чисто, как в версиях Ribbon.
ПОСМОТРЕТЬ: 10 универсальных сочетаний клавиш для повышения эффективности работы с Word (бесплатный PDF-файл TechRepublic)
Что бы вы ни попробовали… но это не сработает
Для простоты мы создадим документ с этикеткой, который можно распечатать в виде визитных карточек на перфорированном картоне. Под этикеткой документа я подразумеваю результаты работы мастера этикетки. Теперь приступим:
- Перейдите на вкладку Рассылки.
- В группе Создать щелкните Метки.
- В появившемся диалоговом окне введите данные карты: имя, компанию, номер телефона и т.
 д. На этом этапе вы можете попытаться вставить графический файл, но не можете. 904:00
д. На этом этапе вы можете попытаться вставить графический файл, но не можете. 904:00 - Нажмите «Параметры» и выберите метку. Как вы можете видеть на рисунке A (слева), я выбрал второй вариант 30 на страницу. Нажмите OK, чтобы закрыть диалоговое окно «Параметры». Справа вы можете увидеть предварительный просмотр этикетки и информацию о визитной карточке. Убедитесь, что выбран параметр «Полная страница с той же этикеткой».
- Щелкните Новый документ, чтобы создать документ визитной карточки (рис. B ). Сохраните новый документ, если вы собираетесь использовать его повторно.
Рисунок А
Установите параметры метки.
Фигура В
Мы добавим графику к каждой карточке в примере документа.
Полученный текст не отформатирован. Карта также не содержит логотипа. Что касается визитных карточек, то это провал.
Можно было отформатировать одну карту, вставить логотип и скопировать его на остальные этикетки — тьфу.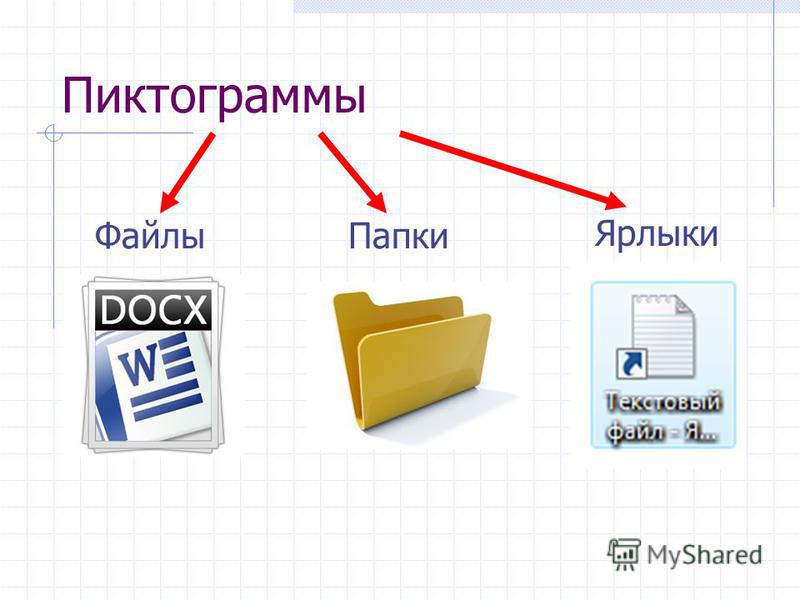 В зависимости от графики, вы можете получить большой беспорядок. К счастью, то, что я собираюсь вам показать, просто и надежно.
В зависимости от графики, вы можете получить большой беспорядок. К счастью, то, что я собираюсь вам показать, просто и надежно.
SEE: Калькулятор сравнения затрат: G Suite и Office 365 (Tech Pro Research)
Создать одну карту
Ключевым моментом здесь является форматирование содержимого и расположение логотипа, как если бы вы создавали одну визитную карточку до запуска мастера. На рисунке C показан пример простого формата.
Рисунок С
Перед запуском мастера отформатируйте содержимое и вставьте изображение.
Когда содержимое карты и графика будут выглядеть так, как вы хотите, выберите их. Если в документе больше ничего нет, вы можете нажать Ctrl+A. Если содержимое уже существует в документе, вам не нужно ничего создавать заново; просто откройте документ и выберите только то содержимое, которое вы хотите добавить в метку. Затем сделайте следующее:
- Перейдите на вкладку Рассылки.
- В группе Создать щелкните Метки.

- Откроется диалоговое окно с выбранным содержимым и графикой, как показано на рис. D . Не волнуйтесь, если вы не видите логотип.
- Нажмите «Параметры», выберите метку, как вы это делали ранее, и нажмите «ОК». Убедитесь, что выбран параметр «Полная страница с той же этикеткой».
- Щелкните Новый документ, чтобы создать документ визитной карточки ( Рисунок E ). Сохраните новый документ, если вы собираетесь использовать его повторно. 904:00
Рисунок D
Мастер использует выбранное содержимое.
Рисунок Е
Каждая этикетка отформатирована и содержит логотип.
Как видите, результирующий документ содержит полный лист форматированных этикеток с графикой. Он готов к печати на перфорированном картоне, и вы в деле!
Совет по автотексту
Если вы хотите повторно использовать отформатированный текст и графику, вы можете сохранить их как запись автотекста, которую вы можете использовать при запуске мастера.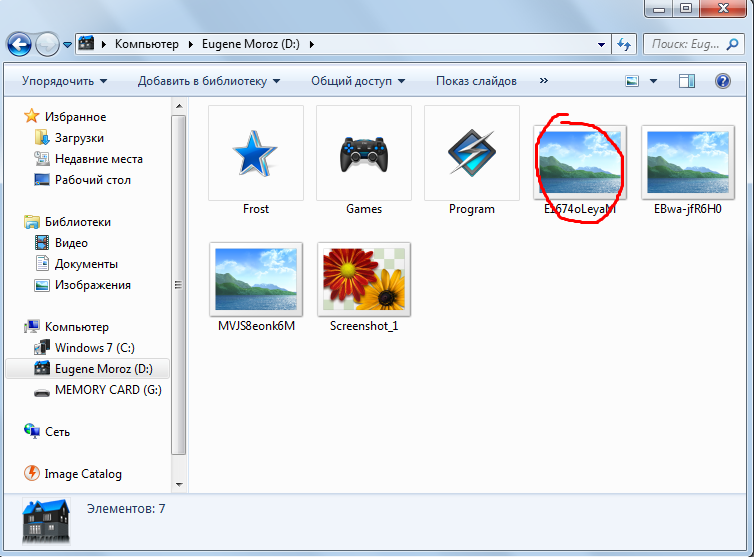
Чтобы сохранить выбранный текст и графику в виде автотекста, нажмите Alt+F3 (или откройте эту функцию через группу «Текст» на вкладке «Вставка»). В появившемся диалоговом окне введите имя записи автотекста. Выберите «Вставить содержимое в собственный абзац» из раскрывающегося списка «Параметры», если содержимое карточки содержит графику, как показано на , рис. F , и нажмите «ОК».
Рисунок F
Дайте имя записи автотекста.
При запуске мастера введите имя автотекста, как показано на Рисунок G и нажмите F3. Word заменит имя полным содержимым карточки и меткой. Опять же, вы не увидите логотип. Завершите настройку параметров и нажмите «Новый документ», как и раньше.
Рисунок G
Введите имя автотекста и нажмите F3.
Этикетки Easy с графикой
Нет никаких причин не использовать Word для создания ваших визитных карточек, этикеток с обратным адресом, этикеток для отправки и т.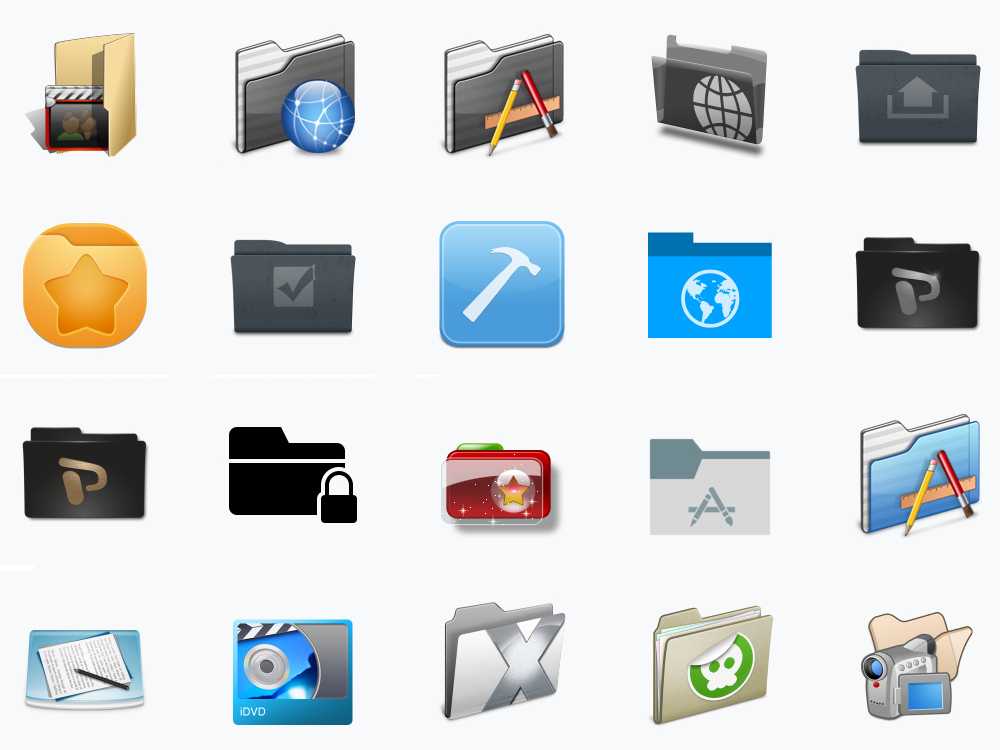 д. Этот метод является одним из самых простых, которые Word может предложить, и вознаграждение за сэкономленное время и деньги огромно. Хотя мы использовали простой пример, вы можете использовать эту технику и при слиянии. Кроме того, вы можете делать гораздо больше с помощью собственных карточек и этикеток. Я специально оставил форматирование и графику простыми, чтобы не отвлекать внимание от простоты техники.
д. Этот метод является одним из самых простых, которые Word может предложить, и вознаграждение за сэкономленное время и деньги огромно. Хотя мы использовали простой пример, вы можете использовать эту технику и при слиянии. Кроме того, вы можете делать гораздо больше с помощью собственных карточек и этикеток. Я специально оставил форматирование и графику простыми, чтобы не отвлекать внимание от простоты техники.
Отправьте мне свой вопрос об Office
Я отвечаю на вопросы читателей, когда могу, но это не гарантия. Не отправляйте файлы без запроса; первоначальные просьбы о помощи, поступающие с вложенными файлами, будут удаляться непрочитанными. Вы можете отправить скриншоты своих данных, чтобы уточнить ваш вопрос. При обращении ко мне будьте максимально конкретны. Например, «Пожалуйста, устраните неполадки в моей книге и исправьте ошибки», скорее всего, не получит ответа, но «Можете ли вы сказать мне, почему эта формула не возвращает ожидаемых результатов?» мощь. Пожалуйста, укажите приложение и версию, которую вы используете.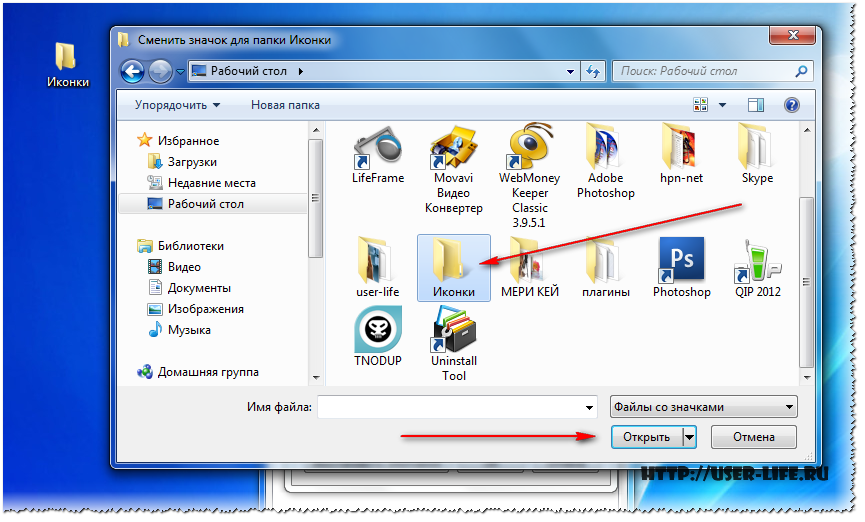 TechRepublic не возмещает мне потраченное время или опыт, когда я помогаю читателям, и я не требую вознаграждения от читателей, которым помогаю. Вы можете связаться со мной по адресу [email protected].
TechRepublic не возмещает мне потраченное время или опыт, когда я помогаю читателям, и я не требую вознаграждения от читателей, которым помогаю. Вы можете связаться со мной по адресу [email protected].
Читайте также…
- Хакеры используют последние уязвимости Microsoft Office для распространения вредоносных программ (ZDNet)
- Заставьте Office 2016 работать по-своему, изменив эти настройки по умолчанию (бесплатный PDF-файл TechRepublic)
- Как создать два расширенных динамических списка в Excel (TechRepublic)
- Пять читателей добавляют ценность статьям Office 2017 (TechRepublic)
Сьюзен Харкинс
Опубликовано: Изменено: Увидеть больше Программное обеспечение Поделиться: Как вставить графику в документы этикетки Word- Майкрософт
- Программного обеспечения
Выбор редактора
- Изображение: Rawpixel/Adobe Stock
ТехРеспублика Премиум
Редакционный календарь TechRepublic Premium: ИТ-политики, контрольные списки, наборы инструментов и исследования для загрузки
Контент TechRepublic Premium поможет вам решить самые сложные проблемы с ИТ и дать толчок вашей карьере или новому проекту.

Персонал TechRepublic
Опубликовано: Изменено: Читать далее Узнать больше 904:00 - Изображение: Nuthawut/Adobe Stock
- Изображение: WhataWin/Adobe Stock
Безопасность
Основные угрозы кибербезопасности на 2023 год
В следующем году киберпреступники будут как никогда заняты. Готовы ли ИТ-отделы?
Мэри Шеклетт
Опубликовано:


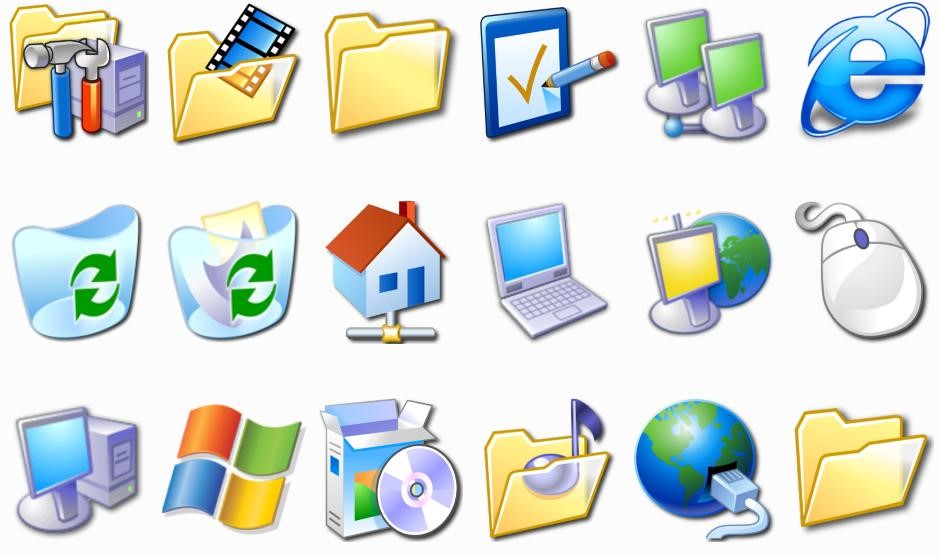 dll;
dll; д. На этом этапе вы можете попытаться вставить графический файл, но не можете. 904:00
д. На этом этапе вы можете попытаться вставить графический файл, но не можете. 904:00