Создать фотографию или картинку с текстом
Редактор для создания нового изображения, фото или рисунка онлайн без установки программ бесплатно.
Програма для быстрого создания красивой графики и изображения с текстом. Создать фото онлайн бесплатно за считанные минуты и без установки дополнительных программ.
ProGif — это простой в использовании, но достаточно многофункциональный инструмент для создания изображений и фотографий.
Создать новое изображение или фотографию:
Создать изображение, картинку из пустой страницы.
Чтобы создать новое изображение, необходимо указать размеры будущего холста, введя значения ширины и высоты, или выбрать предустановленные размеры из списка.
Создать изображение, картинку на основе фотографии или рисунка.
Холст будет создан на основе выбранной фотографии и ее размеров. Укажите максимальную высоту и ширину для нового изображения. Выбранное фото будет пропорционально уменьшено автоматически. (Не увеличивает размер)
(Не увеличивает размер)
Добавить текст на фото:
Вставить текст на фото и красиво оформить:
Доступно два варианта добавления текста
- Стиль — созданные образцы с форматированием текста.
- Шрифт — не форматированный текст с выбором шрифта.
Вне зависимости от выбранного способа вставки текста, вы можете изменить его свойства:
- Выбрать шрифт
- Выбрать цвет и формат: жирный, курсив, подчеркнутый…
- Выравнивание: по центру, по левому краю, по правому краю, по ширине.
- Интервал: межбуквенный и междустрочный
- Добавить эффекты: заливка, обводка, тень.
Добавить клипарт и фигуры на изображение
Украсить фотографию или картинку с помощью установленных коллекций клипарта и фигур.
Библиотеки клипарта и фигур разбиты и структурированы по тематическим категориям.
Фигуры вы можете перекрасить в желаемый цвет. Клипарт представлен в высококачественном разрешении на прозрачном фоне.
Добавить QR-код на фотографию.
Функция наложения QR-кода на изображение позволяет добавить свою визитную карточку в цифровом виде.
Быстрый доступ к информации и распознаванию QR-кода с помощью камеры мобильного телефона может получить любой заинтересованный человек.
QR—код позволяет закодировать следующую информацию: Имя, Примечание (короткий текст), Телефон, E-mail, Сайт.
Установить Цвет фона изображения:
Применим для нового изображения созданного с чистого листа (пустая страница).
- Однотонная заливка
- Градиентная — выбор до 10 цветов с радиальной или линейной заливкой (позволяет создать постепенно изменяющееся наложение нескольких цветов).
Загрузить изображение
Загрузить дополнительные изображения, фото, клипарт.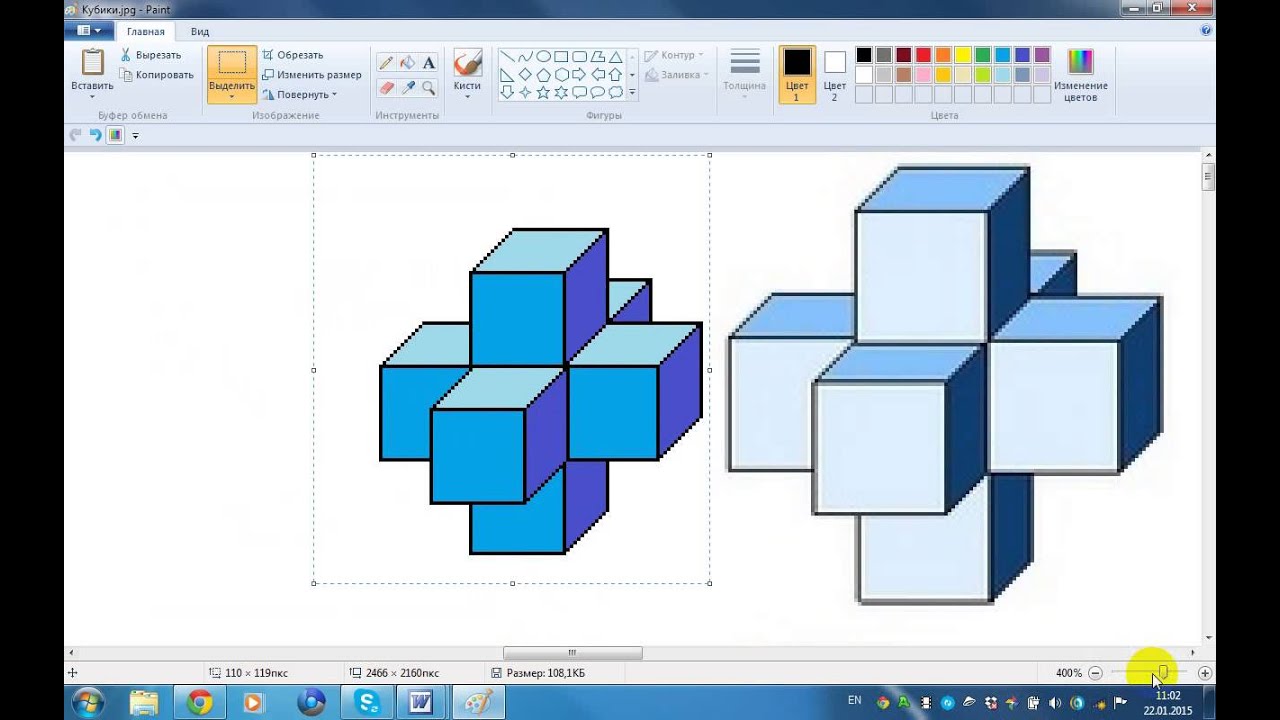 .. с помощью удобного загрузчика и наложить на создаваемую фотографию. Загружаемые картинки не отправляются на сервер а располагаются исключительно в вашем браузере, при переполнении памяти удалите неиспользуемые изображения.
.. с помощью удобного загрузчика и наложить на создаваемую фотографию. Загружаемые картинки не отправляются на сервер а располагаются исключительно в вашем браузере, при переполнении памяти удалите неиспользуемые изображения.
Цветокоррекция
ФотоФильтры: Резкость, Размытие, Шум, Пикселизация, Инвертировать, Черно-Белая, Сепия, Винтаж, Брауни, Кодахром, Техниколор, Полароид, Тиснение.
Создать фотографию или картинку.
Скриншот программы «Создать Фотографию онлайн»8.2.3. Создание изображения. Самоучитель работы на компьютере
8.2.3. Создание изображения. Самоучитель работы на компьютереВикиЧтение
Самоучитель работы на компьютереКолисниченко Денис Николаевич
Содержание
8.2.3. Создание изображения
Обращаю ваше внимание на следующее:
Редактировать мелкие детали гораздо проще, если выбрать крупный масштаб — не нужно будет напрягать глаза. Сделать это можно с помощью команды меню Вид, Масштаб, Крупный.
Сделать это можно с помощью команды меню Вид, Масштаб, Крупный.
Если хотите начать все с чистого листа, выберите команду меню Рисунок, Очистить.
Для поворота изображения на заданный угол используйте команду Рисунок, Отразить/Повернуть.
Если нужно повернуть не все изображение, а только его часть, выделите нужную часть с помощью инструмента Выделение и выполните команду Рисунок, Отразить/Повернуть.
Иногда нужно растянуть или наклонить изображение. Это можно сделать командами меню Рисунок, Растянуть/Наклонить.
Вы можете копировать выделенные части изображения в буфер обмена Windows и вставлять их в другое место своего изображения. Для копирования части изображения выделите ее и нажмите Ctrl+C, для ее вставки используйте комбинацию клавиш Ctrl+V. Если вы хотите вырезать выделенную часть изображения, нажмите Ctrl+X.
Хотите посмотреть на ваш шедевр? Выполните команду Вид, Просмотреть рисунок.
Вам до такой степени понравился ваш рисунок, что вы хотите поместить его на рабочий стол? Тогда выполните команды Файл, Замостить рабочий стол Windows или Файл, В центр рабочего стола Windows.
Данный текст является ознакомительным фрагментом.
Размер изображения
Размер изображения Если необходимо значительно изменить размер изображения, то лучше использовать специальные программы, однако в небольших пределах допустимо использовать и атрибуты элемента IMG.Чтобы редактировать размер картинки, используют атрибуты width и height. Их
Изображения
Изображения Чтобы вставить в документ изображение, необходимо воспользоваться тегом <IMG>. Данный тег имеет множество параметров, главным из которых является SRC, задающий имя файла с изображением. Если картинка находится в той же папке, что и HTML-файл, то достаточно
Изображения-гиперссылки
Изображения-гиперссылки
Язык HTML позволяет использовать в качестве содержимого гиперссылки любой фрагмент любого блочного элемента, в том числе и графическое изображение, т.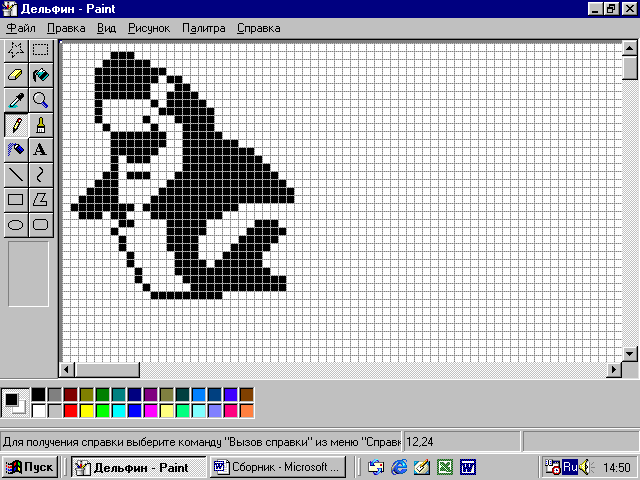 е. создать изображение-гиперссылку.Для создания изображения гиперссылки достаточно поместить
е. создать изображение-гиперссылку.Для создания изображения гиперссылки достаточно поместить
19.6.13 Изображения
19.6.13 Изображения Тег IMG служит для вставки изображения в документ. Тег содержит параметр SRC, который определяет URL для файла, имеющего изображение. URL изображений выглядит как любые другие URL. Ссылка на изображение будет выглядеть как:<IMG SRC = «http://www.abc.com/wwwdocs/ourlogo.gif»><IMG SRC =
Изображения
Изображения Все уже привыкли к стандартным значкам Windows, таким как значок диска, файла неизвестного расширения, папки и т.д. Но иногда все-таки хочется разнообразия, поэтому сейчас попробуем изменить некоторые стандартные значки, применяемые в операционной системе для
3. Создание графического изображения всего пакета
3. Создание графического изображения всего пакета
Закажите фрилансеру-дизайнеру баннер, чтобы вы могли гордо поместить на сайт изображение массы семинаров, помогающих достичь результата, которые вы предлагаете покупателям. Внешне это должно выглядеть как огромный
Создание графического изображения всего пакета
Закажите фрилансеру-дизайнеру баннер, чтобы вы могли гордо поместить на сайт изображение массы семинаров, помогающих достичь результата, которые вы предлагаете покупателям. Внешне это должно выглядеть как огромный
1.6. Изображения
1.6. Изображения Все изображения, размещенные в работе (фотографии, схемы, чертежи, рисунки и пр.), обозначаются словом «рисунок» (сокращенно «рис.»). Рисунки располагаются в тексте после абзаца, в котором данный рисунок был впервые упомянут, или на следующей странице. Между
Раскладка изображения
Раскладка изображения Иногда бывает необходимо напечатать на одной странице несколько экземпляров одного и того же изображения, например при печати ценников, этикеток, визитных карточек и т. д. В подменю Автоматизация для этого предусмотрен инструмент Раскладка
Обесцвечивание изображения
Обесцвечивание изображения
Зачастую цветное изображение нужно обесцветить, чтобы использовать как фоновое или просто для того, чтобы распечатать на черно-белом принтере и получить предсказуемый результат.
Создание выделения на основе изображения
Создание выделения на основе изображения Ряд инструментов и команд Adobe Photoshop предназначены для автоматического или полуавтоматического создания выделения. В обоих случаях ин струменты и команды ориентируются на изображение, пытаясь находить и выделять (или помогать
Просмотр изображения
Просмотр изображения
Изображения
Изображения
В состав меню кнопки Пуск входит команда Изображения. Для ее удаления необходимо в разделе реестра HKEY_CURRENT_USERSoftwareMicrosoftWindowsCurrentVersionPoliciesExplorer создать REG_DWORD-параметр NoSMMyPictures и присвоить ему значение 1, после чего перезагрузить компьютер.
Ретушь изображения
Ретушь изображения Ретушь изображений, введенных с видео, несколько отличается от ретуши сканированных картинок. Ведь при сканировании оригинал вводится с бумаги, поэтому вместе с изображением воспроизводится и ее фактура, от которой приходится избавляться в первую
1.6. Изображения
1.6. Изображения Все изображения, размещенные в работе (фотографии, схемы, чертежи, рисунки и пр.), обозначаются словом «рисунок» (сокращенно «рис.»). Рисунки располагаются в тексте непосредственно после того абзаца, в котором данный рисунок был впервые упомянут, или на
Изображения 3D
Изображения 3D
Если вы занимаетесь созданием 3D-изображений и преуспели в данной сфере достаточно, чтобы создавать работы на продажу, соответствующие требованиям микростоковых фотобанков и обладающие чертами рекламного материала (вроде рис.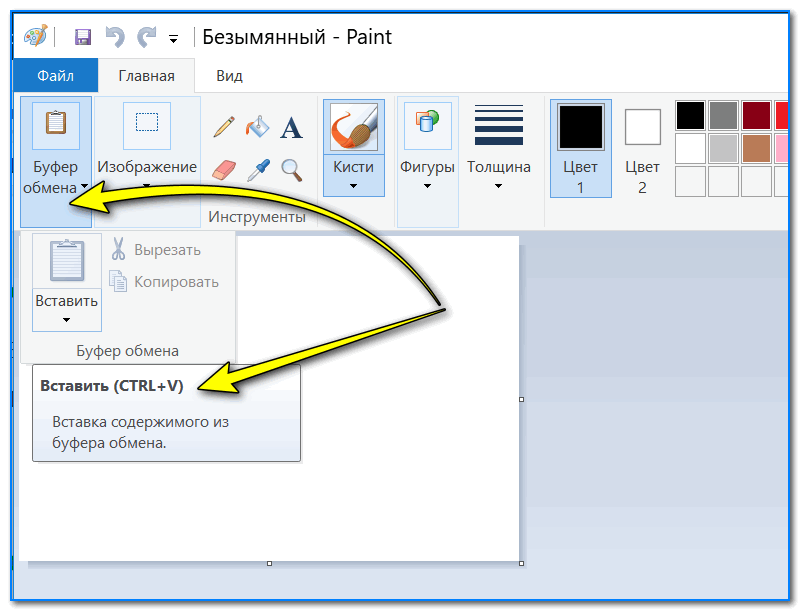
Создание карты-изображения
Создание карты-изображения Карта-изображение — это особое графическое изображение, разбитое на независимые области, к каждой из которых привязана своя гиперссылка. Когда пользователь щелкает мышью внутри такой области, происходит переход по интернет-адресу,
Как сделать движущееся изображение на компьютере/в сети/телефоне (2022)
Вы когда-нибудь думали о том, чтобы вдохнуть жизнь в фотографию? Что ж, это абсолютно доступно практически каждому, кто хочет улучшить свои снимки. Благодаря современным технологиям теперь вы можете легко создавать движущиеся изображения несколькими способами: применяйте анимацию, добавляйте анимированные тексты или наклейки, используйте движущийся фон или попробуйте инструмент AI для создания движущихся фотографий.
Несомненно, все эти элементы и эффекты оживят вашу фотографию, и вы получите удовольствие от ее создания. Прямо сейчас, следуйте за мной, чтобы открыть для себя как сделать движущееся фото простыми шагами!
- Способ 1. Лучшее программное обеспечение для создания движущихся изображений в Windows и Mac
- Способ 2. Как создать анимированное изображение лица онлайн
- Способ 3. Как сделать движущиеся фотографии на iPhone и Android
- Дополнительные советы по улучшению движущихся фотографий
- Последняя линия
TunesKit AceMovi: простое создание движущегося фото на компьютере
Бесплатная загрузка Бесплатная загрузка
В этой части я покажу вам пошаговые инструкции по созданию движущегося изображения. Прежде чем начать, убедитесь, что вы подготовили все изображения, которые хотите отредактировать. А чтобы сделать движущееся изображение, вам понадобится программное обеспечение, которое может загружать неподвижные изображения и анимационные видеоролики.
TunesKit AceMovi — лучший выбор для этой работы. Вы можете загружать столько изображений, GIF-файлов или видео, сколько хотите, и сразу же редактировать их на временной шкале. Благодаря обилию анимированных текстов, эффектов, переходов и анимации пользователи могут легко создавать движущиеся картинки.
В качестве универсального видеоредактора с множеством эффектов и переходов AceMovi поставляется с устройством записи экрана, которое может записывать изображения, а также звук, исходящий с вашего компьютера. Кроме того, AceMovi оснащен такими функциями, как разделенный экран, цветные фильтры и музыкальная библиотека. Удобный интерфейс содержит все эффекты и инструменты, необходимые для украшения ваших медиафайлов.
AceMovi Photo Editor
- Пакетное редактирование изображений или видео
- Обрезать ненужные части
- Экспорт для YouTube или Facebook
- Цветокоррекция Pro
- Преобразование изображений в GIF
- Программа для создания слайдшоу фотографий с музыкой
- Запись экрана или снимок экрана
Далее я покажу вам, как создать движущееся изображение в TunesKit AceMovi. Прежде чем редактировать изображения, убедитесь, что вы уже установили TunesKit AceMovi на свой компьютер, это программное обеспечение в настоящее время поддерживает системы Windows и Mac.
Прежде чем редактировать изображения, убедитесь, что вы уже установили TunesKit AceMovi на свой компьютер, это программное обеспечение в настоящее время поддерживает системы Windows и Mac.
Добавьте медиафайлы в пользовательский интерфейс, а затем поместите их в область временной шкалы.
Откройте TunesKit AceMovi на своем компьютере, затем импортируйте фотографии в окно мультимедиа. Вы можете нажать кнопку «Импорт», чтобы загрузить или напрямую перетащить медиафайлы в поле «Медиафайлы». После этого добавьте нужные изображения на временную шкалу.
Перейдите в меню
Файл > Настройки проекта для установки разрешения, цвета и частоты кадров возможные результаты, включая разрешение, цвет фона и частоту кадров. Когда закончите, нажмите «ОК», чтобы сохранить настройки. Вы можете настроить параметры для разных социальных сетей.Начните делать движущееся изображение с переходами и анимацией
Теперь перейдите к левой боковой панели и нажмите «Переход», чтобы добавить образец из стока в начало или конец вашей фотографии. Вы можете настроить продолжительность перехода на верхней правой панели или напрямую перетащить переход на временную шкалу, чтобы точно настроить его.
Вы можете настроить продолжительность перехода на верхней правой панели или напрямую перетащить переход на временную шкалу, чтобы точно настроить его.
Затем нажмите «Анимация», чтобы добавить анимацию и движение к вашей фотографии, чтобы сделать ее активной. Чтобы управлять анимацией, нажмите на фотодорожку, затем перейдите на верхнюю правую панель. В разделе «Движение» вы можете изменить продолжительность, ускорение и количество циклов выделенной анимации. Теперь воспроизведите эффект, чтобы проверить, подходит ли он вам.
Экспортируйте отредактированные движущиеся фотографии с помощью значка «Экспорт».
После редактирования изображения нажмите кнопку «Экспорт» в левом среднем углу и экспортируйте видео. Нажмите «Настройки», вы сможете выбрать параметры вывода. А нажав кнопку «Изменить», вы можете изменить место вывода. Теперь используйте TunesKit AceMovi Video Editor без каких-либо хлопот!
Бесплатная загрузка Бесплатная загрузка
Cutout.
 Pro: как сделать движущееся изображение профиля онлайн
Pro: как сделать движущееся изображение профиля онлайнПомимо программного обеспечения TunesKit AceMovi, вы можете создать движущуюся фотографию онлайн, и этот выбор называется Cutout.Pro. Что делает его популярным, так это то, что пользователи могут анимировать портрет на своей фотографии, а затем автоматически превращать изображение в видео. Кроме того, поддерживается загрузка этой программы на мобильные телефоны. Вот учебник, который вы можете изучить.
Зайдите в Cutout.Pro, загрузив изображения из локальных файлов или через URL
Просмотрите Cutout.Pro в любом браузере, после чего добавьте свои изображения в интерфейс. Удивительно, но вы можете добавить загрузку файлов по URL-адресу мультимедиа.
Установите выходное разрешение и бесплатно загрузите анимированное изображение профиля.
Окно может воспроизводить движущееся изображение в реальном времени. Как только вы решите, что все в порядке, вы можете изменить качество вывода в правой части. Однако на вашем конечном носителе есть водяной знак, если вы не являетесь премиум-пользователем. Кроме того, на странице встроены вырезание лица и улучшение фотографий.
Однако на вашем конечном носителе есть водяной знак, если вы не являетесь премиум-пользователем. Кроме того, на странице встроены вырезание лица и улучшение фотографий.
KineMaster: Как сделать движущиеся фотографии для iPhone и Android
Обычно мы делаем фотографии и сохраняем их в альбом наших смартфонов. Тем не менее, редактирование фотографий и видео на вашем компьютере отличается, потому что экран маленький, а приложения не подходят для пакетных файлов. Если вы хотите сделать быстрое слайд-шоу движущихся изображений или просто создать движущиеся изображения, KineMaster может быть хорошим вариантом, который представляет собой универсальный инструмент с горизонтальным рабочим процессом. Просто продолжайте следить за нами.
Загрузите KineMaster на свой телефон. Выберите для загрузки свои фотографии
При этом KineMaster доступен как для iPhone, так и для Android. Вы можете найти и скачать его в магазине приложений. В интерфейсе вы можете выбрать изображения из альбома.
Начните создавать движущуюся фотографию со слоями, кадрированием и анимацией
Первое, что вам нужно сделать, это создать новый слой. Для этого нажмите «Слой» на ползунке и выберите первый вариант. Затем вы можете добавить новую фотографию на временную шкалу.
Затем обрежьте некоторые части фотографии с помощью функции «Обрезка». И вам нужно связать их вместе.
Пришло время применить анимацию к вашей фотографии. Перейдите в раздел «Общая анимация» и выберите нужный образец анимации в интерфейсе. Вы можете попробовать воспроизвести каждый образец с помощью монитора производительности. Вы обнаружите, что изображение движется в зависимости от эффекта.
Измените разрешение и качество файла, затем загрузите файл в свой альбом
Кнопка загрузки установлена на левой руке. На последнем этапе измените разрешение от QHD 1440p, FHD 1080p, HD 720p или SD 540p. Пользователи могут повысить частоту кадров.
3 дополнительных совета по полировке движущихся изображений на компьютере
Помимо переходов и анимации, в TunesKit AceMovi можно выполнить дополнительные действия по редактированию, чтобы сделать движущееся изображение особенным. Вот несколько советов, как украсить движущуюся фотографию дополнительными функциями AceMovi. Давай увидим это!
Вот несколько советов, как украсить движущуюся фотографию дополнительными функциями AceMovi. Давай увидим это!
1. Добавление анимированных подписей
Добавьте анимированные подписи, чтобы объяснить или пошутить на движущейся фотографии, которая легко привлечет внимание зрителей. Нажмите на значок «Текст» в меню слева. На вкладке «Динамический» выберите готовый текстовый шаблон и перетащите его на временную шкалу.
Чтобы отредактировать текст, нажмите на текстовую дорожку и перейдите на верхнюю правую панель. Там вы можете изменить масштаб, положение, цвет, шрифт, размер и фон текста. Вы можете добавить несколько текстов на трек.
2. Применить фильтры
Если вы без ума от этих причудливых цветных фильтров в Instagram или TikTok, теперь вы можете получить их и наложить фильтр на свои медиафайлы в TunesKit AceMovi. Нажмите на значок «Фильтры» в левом меню, затем примените фильтр поверх движущегося изображения. Вы можете настроить фильтр на верхней правой панели, чтобы он соответствовал изображению.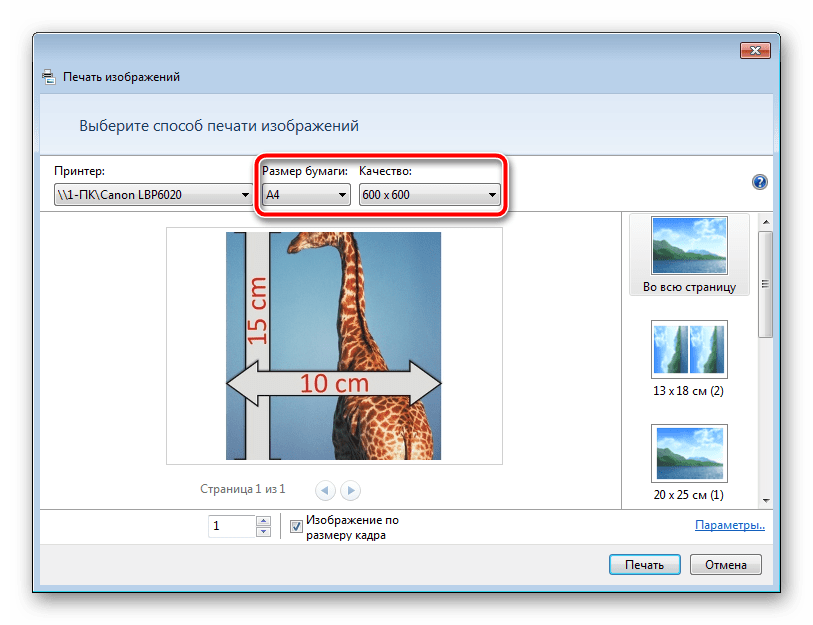
3. Установите звуковые эффекты
Звуковые эффекты могут стать неожиданным сюрпризом для зрителей. Чтобы добавить SFX к видео, щелкните значок «Аудио» в меню слева. На вкладке «Звуковые эффекты» перетащите звуковые эффекты на временную шкалу. Вы можете напрямую изменить продолжительность звукового эффекта на временной шкале. Вы также можете изменить громкость или преобразовать высоту тона в интерфейсе. Теперь попробуйте AceMovi здесь!
Бесплатная загрузка Бесплатная загрузка
Последняя линия
Возможно, вы обнаружите, что три создателя движущихся изображений в этом посте предоставляют вам различные технологии и эффекты. На самом деле, вы можете открыть для себя еще больше фантастических возможностей и функций на своем устройстве, таких как разделенный экран и зеленый экран, и, наконец, поделиться отличным контентом в своей социальной учетной записи.
Как сделать снимок на компьютере [5 способов] — Movavi
13 557
Хотите знать, как сделать снимок на компьютере? Есть несколько способов сфотографировать себя с помощью веб-камеры или приложения камеры, и мы рассмотрим самые простые и удобные способы ниже.
Наша цель — предоставить вам только проверенную информацию. Для этого команда Movavi Content делает следующее:
Команда тестирует все продукты, упомянутые в этой статье.
При тестировании мы сравниваем ключевые характеристики продуктов, в том числе выбор области захвата, запись по расписанию, отображение нажатий клавиш и мыши и другие важные функции.
Специальный выбор: Movavi Screen Recorder
Movavi Screen Recorder позволяет записывать все, что происходит на вашем экране, в высоком разрешении, включая изображение с веб-камеры. Вы можете снимать с помощью компьютерной камеры или прямо с экрана компьютера и делать снимки в разрешении до 4K HD. Программа также отлично подходит для создания снимков экрана и видеоклипов из игр и программного обеспечения.
Как сделать снимок на ПК
Вы можете использовать встроенный инструмент камеры на вашем компьютере, который доступен в Windows 10 и 11. Вот как сделать снимок на вашем ПК:
1. Убедитесь, что у вас есть веб-камера, встроенная или подключенная через USB.
2. Чтобы сделать снимок в Windows, найдите приложение «Камера» на своем компьютере. При необходимости это можно сделать с помощью кнопки Cortana search .
3. Откройте приложение, это вызовет область камеры ноутбука и то, что вы можете захватить.
4. Совместите свое изображение и нажмите кнопку камеры , которая позволяет сделать снимок с помощью Windows.
Как сделать снимок с помощью компьютерной камеры на Mac
Пользователи Mac также имеют простую возможность использовать свою веб-камеру для съемки без стороннего приложения.
1. Найдите приложение Photo Booth в папке приложений и откройте его, чтобы сделать снимок с помощью камеры компьютера.
2. Убедитесь, что ваша камера выровнена, а затем нажмите кнопку 9.0005 красная камера кнопка когда будете готовы.
3. После обратного отсчета Photo Booth сделает снимок и создаст миниатюру. Щелкните эту миниатюру, чтобы сохранить ее или поделиться ею. Photo Booth известен некоторыми причудливыми фильтрами и эффектами, но вы можете легко сделать снимок и без них.
Как сделать снимок на ноутбуке с помощью Movavi Screen Recorder
Знать, как сделать снимок на ноутбуке с помощью компьютерной камеры, обычно несложно, но это может варьироваться в зависимости от модели, которую вы используете, и от того, есть ли у вас встроенная камера. Movavi Screen Recorder прост в использовании как для захвата изображений из видео и программ, так и с вашей камеры.
Вот как сделать снимок на ноутбуке с помощью Movavi Screen Recorder:
1. Загрузите и установите Movavi Screen Recorder на свой компьютер.
2. Дважды щелкните значок приложения, чтобы запустить Movavi Screen Recorder.
3. Убедитесь, что ваша веб-камера подключена в качестве источника видео.
4. Нажмите кнопку Plus на боковой панели. Затем нажмите Выберите под Запись веб-камеры и закройте окно управления виджетами.
5. Нажмите Запись с веб-камеры .
6. Чтобы сделать снимок на ноутбук, нажмите Снимок. Изображение будет автоматически сохранено в папку Movavi Screen Recorder .
Как сфотографировать себя онлайн
Pixect — это возможность сфотографировать себя с помощью онлайн-инструмента. Он использует вашу веб-камеру для захвата изображения в вашем браузере. Pixect популярен, так как вам не нужно загружать какое-либо стороннее программное обеспечение, чтобы начать делать снимки на камеру. Это просто требует, чтобы у вас была встроенная веб-камера.
Он использует вашу веб-камеру для захвата изображения в вашем браузере. Pixect популярен, так как вам не нужно загружать какое-либо стороннее программное обеспечение, чтобы начать делать снимки на камеру. Это просто требует, чтобы у вас была встроенная веб-камера.
Откройте Pixect и нажмите Начать сейчас .
Перейти к PixectНажмите Разрешить , когда будет предложено разрешить браузеру использовать вашу камеру.
Выберите соотношение сторон, эффекты и таймер, прежде чем нажимать кнопку камеры .
Нажмите Сохранить , чтобы загрузить изображение на свой компьютер.
Как сделать снимок с помощью расширения
Веб-камера Игрушка — отличный способ сфотографировать себя с помощью камеры компьютера с помощью приложения камеры, установленного в вашем браузере. Бесплатное расширение можно добавить в Chrome, и оно содержит более 80 забавных эффектов. Вы также можете делать снимки с помощью камеры в своем браузере, не загружая расширение, перейдя на веб-сайт. Существует множество различных ярлыков, чтобы сделать снимок еще быстрее.
Вы также можете делать снимки с помощью камеры в своем браузере, не загружая расширение, перейдя на веб-сайт. Существует множество различных ярлыков, чтобы сделать снимок еще быстрее.
Добавьте расширение в свой браузер.
Добавить игрушку с веб-камерой в ChromeОткройте игрушку с веб-камерой и нажмите Готово? Улыбка.
Нажмите Разрешить , когда будет предложено разрешить браузеру использовать вашу камеру.
Выберите эффекты, если хотите, и щелкните значок камеры в правом нижнем углу, чтобы начать обратный отсчет.
Нажмите Сохранить , чтобы загрузить изображение на свой компьютер.
Резюме: Как выбрать лучшую программу
Как выбрать лучшую программу для захвата изображений?
Удобство использования. Убедитесь, что приложение легко использовать с простыми элементами управления, чтобы можно было быстро и легко сделать снимок экрана и настроить источник видео.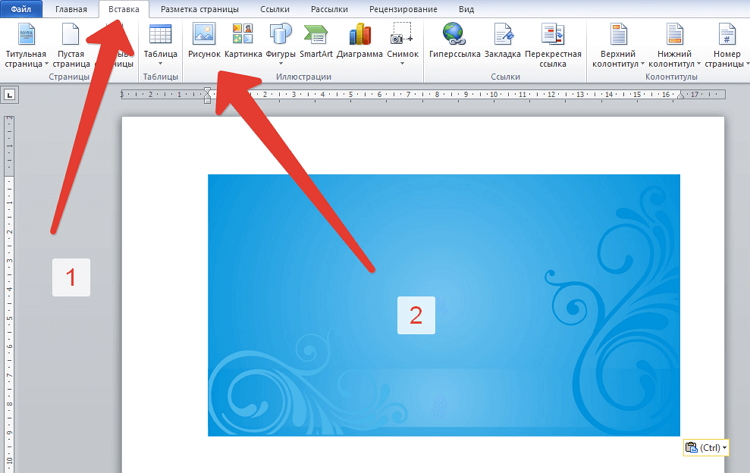
Особенности. Помимо простой функции захвата изображения, вам могут понадобиться другие функции, такие как фильтры и редактирование, а также возможность добавлять подписи.
Определение. Есть ли у камеры возможность делать снимки в высоком разрешении? Вам может понадобиться запись в формате HD, чтобы полностью раскрыть качество вашей веб-камеры.
Поддержка. Доступна ли поддержка, если у вас возникнут какие-либо проблемы или вам нужно устранить неполадки? Насколько легко исправить любые проблемы и есть ли специальный чат?
Отзывы. Всегда проверяйте отзывы существующих пользователей, которые дают много подсказок о качестве программного обеспечения и о том, насколько легко его установить и использовать.
Идеальный способ записи с экрана
Отказ от ответственности: Имейте в виду, что Movavi Screen Recorder не позволяет записывать видео- и аудиопотоки, защищенные от копирования.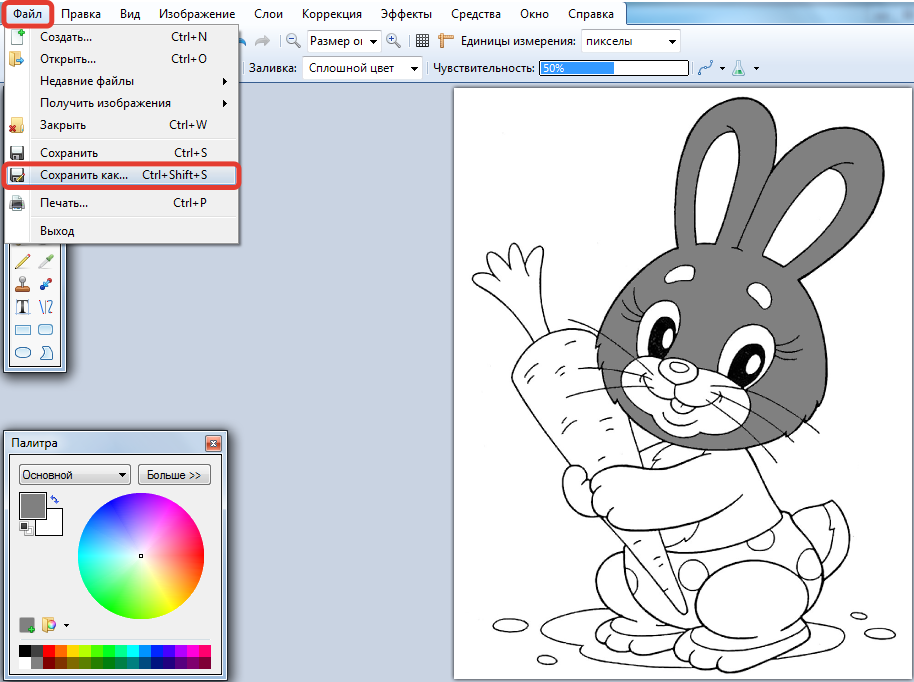
Часто задаваемые вопросы
Как открыть камеру на компьютере?
На компьютерах с Windows просто нажмите кнопку Пуск , затем выберите Все приложения , а затем выберите Камера в появившемся списке. Если вы хотите изменить источник на другую веб-камеру, вы можете выбрать Изменить камеру в правом верхнем углу приложения «Камера». На Mac вы можете использовать приложение Photo Booth, которое можно найти, выполнив поиск в Finder или просмотрев список приложений .
Как сделать фото на компьютере?
Сделать снимок на компьютере очень просто с помощью Movavi Screen Recorder, который может сделать снимок экрана источника с веб-камеры.
Вот как сделать снимок на ПК с Windows или Mac.
Загрузите и откройте Movavi Screen Recorder.

Скачать Movavi Screen Recorder для Windows
Скачать Movavi Screen Recorder для MacУбедитесь, что ваша веб-камера подключена.
Нажмите кнопку Plus , найдите Запись веб-камеры и нажмите Выберите . Закройте окно управления виджетами.
Нажмите Веб-камера записывает на боковой панели.
Нажмите Снимок .
Могу ли я сделать снимок с помощью моего ноутбука?
Независимо от того, работает ли ваш ноутбук под управлением Windows или Mac, вы можете сделать снимок с помощью камеры ноутбука, если у вас подключена веб-камера, с помощью Movavi Screen Recorder или одного из упомянутых выше сторонних методов, таких как Webcam Toy или Pixect. Если у вас нет встроенной камеры, вы можете использовать веб-камеру USB для захвата изображения, просто убедитесь, что она правильно настроена и установлены все драйверы.

