Как Преобразовать PDF в Word Без Потери Форматирования?
Portable Document Format (PDF) считается наиболее надежным файловым форматом, когда речь идет о распространении документов и сохранении форматирования. PDF можно легко открыть на любом устройстве, будь то смартфон, планшет или компьютер. Но преобразование PDF в Word становится сложной задачей, так как часто большинство конвертеров PDF не могут содержать такое же выравнивание в Word, как в PDF.
Если PDF-документ написан на малоиспользуемом языке, таком как тамильский, хинди и т. д., эта проблема создает проблемы, поскольку большинство конвертеров PDF не распознают эти языки. В этой статье вы узнаете, как конвертировать PDF в Word без потери форматирования.
coдержание
Решение 1 Преобразование PDF в Word Без Потери Форматирования с Помощью PDFelement
Решение 2 Преобразование PDF в Word Без Потери Форматирования с Помощью Adobe Acrobat
Решение 1: Преобразование PDF в Word Без Потери Форматирования с Помощью PDFelement
Wondershare PDFelement — Редактор PDF-файлов — это инструмент, который может помочь пользователю читать, редактировать, комментировать, подписывать, заполнять и обмениваться PDF-файлами между несколькими пользователями через Интернет. Это универсальный инструмент, который предлагает вам необходимые функции, которые могут вам понадобиться при работе с PDF-документами.
Это универсальный инструмент, который предлагает вам необходимые функции, которые могут вам понадобиться при работе с PDF-документами.
Это действительно надежный инструмент. Давайте посмотрим на некоторые из его функций:
Скачать Бесплатно Скачать Бесплатно КУПИТЬ СЕЙЧАС КУПИТЬ СЕЙЧАС
Особенности Wondershare PDFelement — Редактор PDF-файлов
OCR позволяет читать текст и форматы из отсканированных документов. Часто отсканированные документы имеют плохо читаемый формат.
PDFelement распознает более 23 различных языков, поэтому вы можете преобразовывать PDF-файлы на любом языке в Word без потери форматирования.
Вы можете конвертировать таблицы в Word в их исходном формате.
Вы можете конвертировать PDF не только в Word, но и в 27 различных форматов файлов, включая PPT, HTML, EPUB, текст, изображение и другие.
Легко редактируйте, копируйте, комментируйте и выделяйте текст.
 Вы можете добавлять новый текст, редактировать существующий текст, комментировать текст, как в Word.
Вы можете добавлять новый текст, редактировать существующий текст, комментировать текст, как в Word.Объединяйте 2 или более двух PDF-файлов в один файл. А если PDF-файл содержит много страниц, с помощью этого инструмента их тоже можно разделить.
Пошаговое Руководство по Конвертации PDF Без Потери Форматирования с Помощью PDFelement
Шаг 1 Мы предполагаем, что вы уже установили PDFelement на свой компьютер. Если вы еще этого не сделали, вы можете загрузить инструмент, нажав кнопку ниже, и установить его в соответствии с предоставленными инструкциями.
Скачать Бесплатно Скачать Бесплатно КУПИТЬ СЕЙЧАС КУПИТЬ СЕЙЧАС
Шаг 2 После успешной установки запустите его на своем компьютере и откройте файл PDF, который вы хотите преобразовать без потери форматирования. Вы можете открыть файл PDF, щелкнув меню «Файл» в верхней строке меню и выбрав его из вашего местоположения.
Шаг 3 Нажмите «Преобразовать», а затем перейдите в «Настройки преобразования».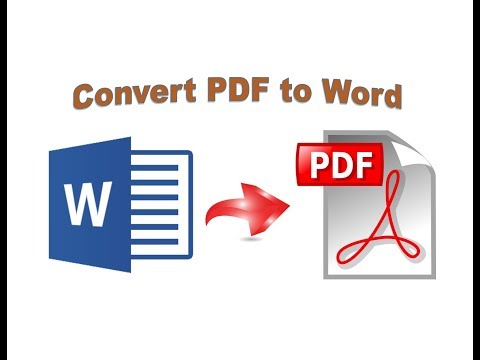 Если вы не хотите менять форматирование и хотите сохранить то же форматирование в Word, установите флажок «Приоритет макета текста» и нажмите «Применить». Это может гарантировать, что конвертер сможет максимально сохранить исходный формат ваших PDF-файлов во время преобразования.
Если вы не хотите менять форматирование и хотите сохранить то же форматирование в Word, установите флажок «Приоритет макета текста» и нажмите «Применить». Это может гарантировать, что конвертер сможет максимально сохранить исходный формат ваших PDF-файлов во время преобразования.
Шаг 4 Теперь конвертируйте файл в формат Word и сохраните его в нужном месте. После этого откройте преобразованный файл и проверьте его формат и качество.
Решение 2: Преобразование PDF в Word Без Потери Форматирования с Помощью Adobe Acrobat
Adobe Acrobat — это часть продуктов Adobe, разработанная для работы с документами в формате PDF. Вы можете создавать, читать, редактировать и выполнять множество других функций в документах PDF с помощью Adobe Acrobat. Вы даже можете преобразовать ваши PDF-файлы в Word, используя функцию преобразования Adobe Acrobat. Следуйте приведенному ниже пошаговому руководству о том, как преобразовать PDF в Word без потери форматирования.
Шаг 1 Скачайте и установите Adobe Acrobat на свой компьютер с официального сайта Adobe.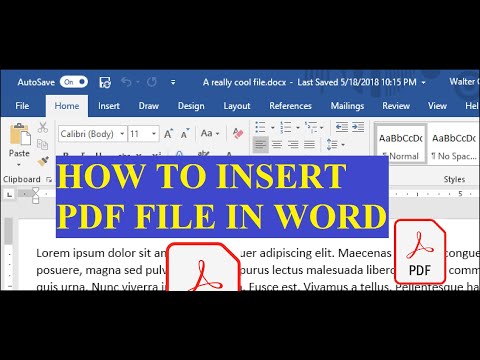
Шаг 2 Откройте файл PDF в Adobe Acrobat, который вы хотите преобразовать в Word, не меняя формат.
Шаг 3 В меню нажмите Файл и Экспорт.
Шаг 4 Теперь выберите «Документ Microsoft Word» в качестве текстового формата.
Шаг 5 Нажмите «Настройки». Здесь вы должны внести изменения в «Настройки макета». Нажмите «Сохранить плавный текст», чтобы сохранить то же форматирование, однако изменится макет. Поэтому мы должны нажать «Сохранить макет страницы», чтобы сохранить макет PDF-файла в Word.
Шаг 6 Вы можете выбрать, хотите ли вы включить изображения и комментарии, и нажмите «ОК». Выберите нужное место, где вы хотите сохранить преобразованный PDF-документ, и нажмите кнопку «Сохранить».
Заключительные Слова
Преобразование PDF в Word действительно проще, поскольку существует множество онлайн-конвертеров PDF в Word. Но вы не сможете получить такое же качество и формат, как в исходном PDF-документе. PDFelement помогает сохранить тот же формат документа без потери форматирования.
PDF в DOC – Конвертировать PDF в Word онлайн
ЗАГРУЗИТЬ
Перетащите файлы сюда.
PDF-файл — что означает Portable Document Format — это документ, который обычно содержит текст, гиперссылки и иногда изображения. PDF-файлы хороши тем, что они одинаково выглядят на любом экране. Например, если кто-то создал PDF-документ на MacBook, он будет одинаково выглядеть на ноутбуке с Windows, смартфоне или даже телевизоре.
Однако недостатком этой универсальности является то, что PDF-файлы нельзя редактировать без специального программного обеспечения. Adobe Acrobat — самое популярное программное обеспечение для этого, но оно обычно стоит больших денег.
В отличие от файлов PDF, файлы DOC можно легко редактировать с помощью многих программ. Наиболее популярным является Microsoft Word, который имеет бесплатную веб-версию в Office Online, но вы также можете использовать Google Docs, OpenOffice, LibreOffice и множество других совершенно бесплатных программ.
Почему вы должны конвертировать PDF в DOC?
Файлы PDF нельзя редактировать бесплатно, а файлы DOC можно. С помощью pdf2doc.com вы можете бесплатно редактировать файлы PDF, конвертируя их в DOC. Это сэкономит вам время и деньги!
Вам также могут понадобиться файлы в формате DOC для резервного копирования. Кроме того, иногда проще обмениваться файлами DOC в некоторых программах, таких как Google Docs. Существует масса причин для преобразования PDF в DOC!
Как конвертировать PDF в DOC?
Чтобы начать конвертирование PDF в DOC, вам сначала нужно загрузить файл(ы) в форму выше. Нажмите кнопку “ЗАГРУЗИТЬ” и найдите PDF-файл(ы), который вы хотите конвертировать. Вы можете конвертировать до 20 файлов за один сеанс.
После загрузки PDF-файлов они появятся в очереди на загрузку. Вы можете нажать кнопку “СКАЧАТЬ” под каждым файлом, чтобы загрузить их по отдельности. Вы также можете нажать кнопку “СКАЧАТЬ ВСЕ”, которая создаст ZIP-файл со всеми преобразованными файлами. Если вы выберете этот путь, вам просто нужно распаковать файлы, чтобы увидеть их.
Если вы выберете этот путь, вам просто нужно распаковать файлы, чтобы увидеть их.
Если вам нужно конвертировать более 20 файлов, нажмите кнопку “ОЧИСТИТЬ” и повторите процесс. За один раз можно конвертировать только 20 файлов, но вы можете использовать инструмент столько раз, сколько вам нужно.
Теперь, когда вы конвертировали файлы, вы можете редактировать их практически в любом редакторе документов. Затем вы можете поделиться ими как DOC или даже конвертировать их обратно в PDF, если это необходимо.
Безопасно ли конвертировать PDF в DOC?
Наш инструмент конвертирует загруженную копию вашего оригинального файла. Оригинальный файл остается на вашем компьютере и не затрагивается процессом. Риск потери данных при конвертировании отсутствует.
Мы удаляем все загруженные файлы с наших серверов через час. Другими словами, через час после того, как вы загрузили свои файлы, они навсегда удаляются с наших серверов. Вам не нужно беспокоиться о том, что ваш контент хранится на сервере.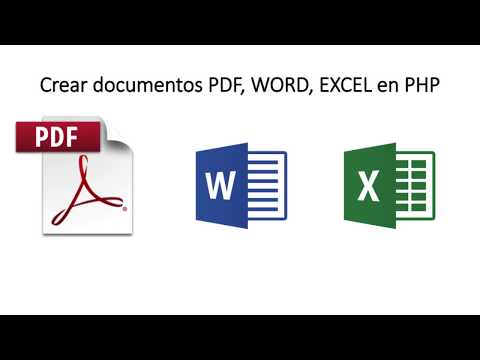
[2022] Как конвертировать PDF в Word на Mac без потери форматирования, бесплатно, вкл.
[2022] Как конвертировать PDF в Word на Mac без потери форматирования, бесплатно, вкл.Конни Уизли
25 октября 2022 г. 397,8 тыс.
PDF имеет множество преимуществ, но его нельзя редактировать так же легко, как документ Microsoft Word. Если у вас нет редактора PDF, который всегда стоит дорого, вы не сможете редактировать или использовать исходный файл PDF по мере необходимости. Но мы можем конвертировать PDF в Word для удобного редактирования.
Существует так много решений для преобразования PDF в редактируемый Word на Mac, но преобразование PDF в Word не будет безупречным, PDF и Word — это просто два разных формата, и форматирование немного изменится после преобразования. Как конвертировать PDF в Word на Mac без потери форматирования, насколько это возможно? В этой статье мы предложим вам лучший конвертер Mac PDF в Word, который устранит эту проблему, а также несколько бесплатных способов преобразования PDF в Word на Mac.
- Часть 1. Как конвертировать PDF в Word на Mac без потери форматирования?
- Часть 2. Преобразование PDF в Word на Mac бесплатно, в том числе бесплатно без программного обеспечения
- Часть 3. Преобразование PDF в Word на Mac с помощью редактора, но без Acrobat
Часть 1. Как преобразовать PDF в Word на Mac без потери форматирования?
Ключом к преобразованию PDF в Word всегда является форматирование. Но скорость преобразования не менее важна, поскольку файл PDF всегда состоит из нескольких страниц, а размер файла может оказаться большим. Чтобы преобразовать даже большие и многочисленные PDF-файлы в высококачественный, хорошо отформатированный вывод Word, нам нужен профессиональный конвертер PDF в Word для Mac.
По мнению пользователей, Cisdem PDF Converter OCR выбран как лучший конвертер PDF в Word для Mac. Это программа для Mac, предназначенная для преобразования файлов PDF в различные форматы для удобного редактирования, чтения и управления, независимо от того, работаете ли вы на macOS Ventura, Monterey, Big Sur, Catalina, Mojave или более ранней версии.
Основные функции Cisdem PDF Converter OCR
- Преобразование исходных/отсканированных/защищенных PDF-файлов и изображений
- Экспортировать файлы как редактируемые Word/Excel/PowerPoint/Keynote/Pages/ePub/HTML/Text и т. д.
- Сделать отсканированный PDF доступным для поиска с помощью OCR
- Создание PDF из Word, изображений и т. д.
- Объединить все документы в один PDF
- Преобразование документа целиком или частично
- Пакет поддержки
- Сохранить исходное качество файла
Действия по преобразованию PDF в Word на Mac без потери форматирования
- Загрузите и установите Cisdem PDF Converter OCR на Mac.
Загрузите бесплатную пробную версию Cisdem PDF Converter OCR, установите программу на свой Mac.
Скачать бесплатно - Добавление PDF-файлов в Cisdem, добавление нескольких PDF-файлов за один раз.

Перетащите PDF-файл в интерфейс «Конвертера» или добавьте, нажав значок «+» внизу программы. Он поддерживает импорт нескольких PDF-файлов и пакетное преобразование, вы можете добавить все PDF-файлы, которые хотите преобразовать в формат Word. - Выберите диапазон страниц PDF и выберите «Вывод в формате Word».
Вы можете преобразовать все страницы или преобразовать указанные страницы, заполнив диапазон страниц. Кроме того, выберите Word Doc или Docx в качестве вывода в меню вывода. Чтобы преобразовать отсканированные PDF-файлы, вам необходимо включить функцию OCR. - Нажмите «Преобразовать», чтобы сохранить PDF как Word на Mac.
Нажмите кнопку «Преобразовать» в нижней части интерфейса, выберите выходную папку для сохранения документа Word. После завершения преобразования щелкните значок «√», чтобы проверить файл Word в выходной папке.
Часть 2. Преобразование PDF в Word на Mac Бесплатно
Если вы не решили заплатить за конвертер Mac PDF в Word, есть варианты бесплатного преобразования PDF в Word на Mac.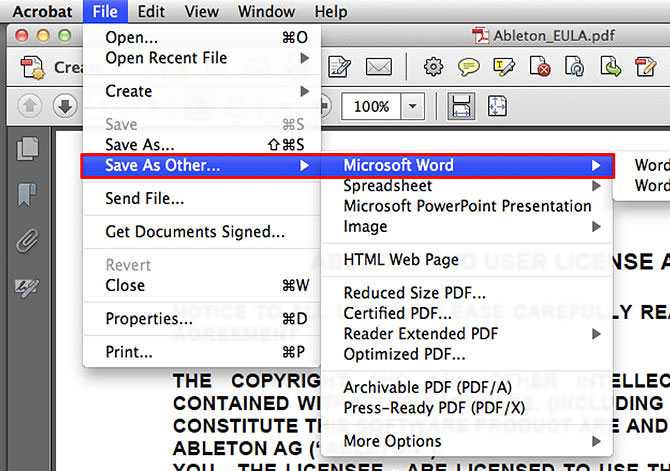 Каждый инструмент может иметь свои ограничения и не будет сохранять форматирование, как в профессиональном конвертере PDF в Word, но все же стоит попробовать.
Каждый инструмент может иметь свои ограничения и не будет сохранять форматирование, как в профессиональном конвертере PDF в Word, но все же стоит попробовать.
#1 Preview
Preview — это программа для просмотра и комментирования PDF-файлов для управления PDF-файлами на Mac. Она может просматривать, комментировать, объединять, подписывать и конвертировать PDF-файлы. Однако он может экспортировать PDF только в форматы изображений. И единственный способ конвертировать PDF в Word с предварительным просмотром — это копирование и вставка.
Преимущества:
- Бесплатно
Недостатки:
- Требуют времени и усилий
- Исходное форматирование не может быть сохранено
- Преобразование только собственного PDF
Как конвертировать PDF в Word на Mac бесплатно с помощью предварительного просмотра?
- Откройте PDF с Mac Preview.
- Выберите содержимое PDF, щелкните правой кнопкой мыши, чтобы скопировать и вставить содержимое PDF в файл Word.

- Сохраните файл Word.
#2 Automator (Пакетное преобразование)
Automator позволяет пользователям создавать рабочие процессы для автоматизации задач, это может помочь сэкономить время и усилия на ручном изменении каждого файла. Как и предварительный просмотр, Automator поддерживает только преобразование PDF в текст, но более сложен в использовании, чем предварительный просмотр, и поэтому я не рекомендую использовать Automator для преобразования PDF в Word на Mac, но если вы хотите конвертировать PDF-файлы в пакетном режиме, Automator лучше, чем предварительный просмотр, он автоматизирует задачи, и все PDF-файлы могут быть преобразованы за один раз.
Преимущества:
- Бесплатно
- Пакетное преобразование PDF-файлов
Недостатки:
- Невозможно напрямую сохранить PDF в Word на Mac
- Плохой результат преобразования: искаженный текст, отсутствие форматирования и т. д.
- Слишком много времени и усилий
- Преобразование только собственного PDF
Как конвертировать PDF в Word на Mac бесплатно с помощью Automator?
- Откройте Automator в приложении, выберите «Рабочий процесс», затем нажмите «Выбрать».

- В левом столбце выберите «Файлы и папки», затем перетащите «Запросить элементы Finder» в правый столбец, вы можете разрешить множественный выбор для пакетного преобразования PDF.
- Находясь в левом столбце, выберите «PDF», затем перетащите «Извлечь текст PDF» в правый столбец.
- Нажмите кнопку «Выполнить» и добавьте PDF-файлы для преобразования, из PDF-файла будет создан текстовый файл.
- Откройте текстовый файл в Word, и ваш PDF-файл будет преобразован в Word на Mac.
#3 Google Docs (Online)
Google предоставляет пользователям онлайн-платформу для управления своими документами — Google Docs. В Документах Google вы можете бесплатно открывать PDF-файлы и конвертировать PDF в Word или другие редактируемые форматы на Mac без установки программного обеспечения. Кроме того, он работает с отсканированными PDF-файлами.
Преимущества:
- Бесплатно
- Программное обеспечение не установлено
- Преобразование исходных и отсканированных PDF-файлов
- Разрешить редактирование
Недостатки:
- Форматирование невозможно сохранить
- Нет пакетного преобразования
- Сначала необходимо зарегистрироваться как пользователь Google
Как конвертировать PDF в Word на Mac бесплатно без программного обеспечения с помощью Google Docs?
- Перейдите в Аккаунт Google>Google Диск.

- Нажмите «Создать», чтобы загрузить PDF-файл.
- Щелкните правой кнопкой мыши файл, откройте его с помощью Google Docs.
- Выберите «Файл»> «Загрузить как»> «Word». Ваш PDF будет преобразован в Word на Mac.
Часть 3. Преобразование PDF в Word на Mac с помощью редактора, но без Acrobat
Если вы собираетесь очень часто создавать и редактировать файлы PDF, редактор PDF будет намного лучше, чем конвертер PDF в Word, он позволяет вам делать все. Есть ли другой PDF-редактор, столь же мощный, как Adobe Acrobat, но с более доступной ценой и позволяющий конвертировать PDF в Word? Да, Foxit PhantomPDF для Mac.
Foxit Phantom PDF — это редактор PDF (139 долл. США) для создания и управления PDF-документами, вам разрешено создавать PDF-документы или заполняемые формы, сортировать и экспортировать PDF-файлы, использовать OCR для редактирования PDF-файлов, совместно использовать и совместно работать над одним и тем же PDF-файлом. файл, даже вы можете защитить файлы.
Как конвертировать PDF в Word на Mac без Adobe?
- Загрузите и установите Foxit Phantom.
- Добавить файл PDF в программу.
- Затем перейдите в Инструменты>Преобразовать.
- Нажмите «В Word» и настройте нужные параметры, затем нажмите «ОК», чтобы преобразовать PDF в Word на Mac с помощью редактора PDF.
Final Words
Должно быть больше способов конвертировать PDF в Word на Mac, но если вы хотите, чтобы ваши преобразования были простыми, быстрыми и качественными, попробуйте PDF Converter OCR, программу, которая избавит вас от проблем с форматированием. , раз и навсегда.
Скачать бесплатно
Конни Уизли
Конни пишет для Mac продуктивные и служебные приложения с 2009 года. Каждый обзор и решение основаны на ее практических тестах, она всегда энергична и заслуживает доверия в этой области.
Комментарии (22) Оставить ответ
Эшли
Прежде чем читать этот пост, я попробовал несколько конвертеров PDF.
 Действительно трудно найти программное обеспечение, которое имеет множество форматов и хорошо поддерживает макет. Cisdem PDF Converter OCR прост в установке и отлично преобразует мой PDF в Word. Я также люблю пакетное преобразование, простое и экономящее время!
Действительно трудно найти программное обеспечение, которое имеет множество форматов и хорошо поддерживает макет. Cisdem PDF Converter OCR прост в установке и отлично преобразует мой PDF в Word. Я также люблю пакетное преобразование, простое и экономящее время!0 месяцев назад Отвечать
Лукас Бейлон
Таким образом, вывод таков: вам следует использовать рабочий стол для сохранения PDF в формате Word, если вы хотите сохранить форматирование.
3 года назад Отвечать
КоКо
Спасибо за информативный обмен. Раньше я использовал Adobe на своем старом Mac, но теперь я использую Cisdem PDF Converter OCR на своем новом macbook air, он доступен для меня и работает хорошо до сих пор, почти все преобразования сохранили макет как исходный, за исключением некоторого сложного текста. Хорошая работа!
4 года назад Отвечать
Карен
Очень нравится PDF Converter OCR, рекомендуемый в этой статье.
 Это помогло мне преобразовать все мои необходимые отсканированные PDF-файлы в нужное мне слово. Сэкономьте мне много времени! Больше не нужно перепечатывать слово. Ха-ха
Это помогло мне преобразовать все мои необходимые отсканированные PDF-файлы в нужное мне слово. Сэкономьте мне много времени! Больше не нужно перепечатывать слово. Ха-ха4 года назад Отвечать
лилия
хороший конвертер!!! экспортированное слово ОЧЕНЬ ХОРОШЕЕ. Я сравнивал с другими преобразователями. Поскольку этот дешевле, я решил сделать бесплатную пробную версию. Он может полностью удовлетворить мои потребности. Я буду платить за его длительное использование. Спасибо, что поделились!!!
4 года назад Отвечать
Хейли
Спасибо за руководство, каждое решение для преобразования PDF в Word на Mac, описанное в этом руководстве, работает. Ваша рекомендация хороша, инструмент, который может работать с любыми PDF-файлами, действительно мощный.
4 года назад Отвечать
Ханна
Очень полезно.
 Наконец кто-то с ответом! Спасибо!
Наконец кто-то с ответом! Спасибо!5 лет назад Отвечать
Бекки
Я думаю, что больше пользователей выберут PDFConverterOCR из-за функции OCR, знаете ли, если вы привязаны к рабочему столу, вам придется иметь дело с отсканированными файлами.
6 лет назад Отвечать
Карабин
Я попробовал конвертер PDF в Word и пришел сюда, чтобы поблагодарить вас, ребята. Это избавило меня от проблем с форматированием, спасибо.
6 лет назад Отвечать
Смитc390
Как новичок, я постоянно ищу в Интернете статьи, которые могут мне помочь. Спасибо, abckeggdabddkecb
.6 лет назад Отвечать
Джон863
Что случилось, это я, я тоже каждый день посещаю этот сайт, этот сайт на самом деле приятный, и посетители действительно делятся привередливыми мыслями.
 ekdcfbgcdggk
ekdcfbgcdggk6 лет назад Отвечать
Джейсон Мек
Хороший пост. Я получил несколько отсканированных PDF-файлов для преобразования в Word, я попробовал программное обеспечение и потрясающе, спасибо.
6 лет назад Отвечать
Дарранс
Это идеальное понимание в подобном треде.
6 лет назад Отвечать
Эрик
Вы должны платить за все методы. Вы должны указать это при публикации
7 лет назад Отвечать
Александр
Я использовал Cisdem PDF to Word Converter с OCR для преобразования отсканированных PDF-файлов, он работал очень хорошо. В моем файле PDF есть много таблиц и изображений, этот конвертер отлично их конвертирует. Жаль только, что это приложение не поддерживает пакетное преобразование, как и другие.

7 лет назад Отвечать
Лаура
Когда я нажимаю кнопку «Преобразовать», появляется всплывающее окно с запросом «кода ключа» перед преобразованием. Какой код ключа?
7 лет назад Отвечать
Джей
Полезная статья. Подробные шаги. Использование программного обеспечения для конвертации PDF в Word может быть хорошим выбором. Я попробую Cisdem PDF to Word Converter.
7 лет назад Отвечать
Дайсон
Когда файл будет загружен, он будет немедленно загружен на ваш Google Диск и сразу же открыт для предварительного просмотра. Преобразование PDF в документ Word Шаг 25.
7 лет назад Отвечать
Рональд852
Конвертер PDF в слова с распознаванием текста просто великолепен! У меня был сложный отсканированный PDF-файл, и я хотел преобразовать его в Word.
 Это приложение мощное, оно сохраняет все форматы. Спасибо за это.
Это приложение мощное, оно сохраняет все форматы. Спасибо за это.7 лет назад Отвечать
будет
Я только что зашел на zamzar, и это НЕ бесплатно, а последняя версия Adobe Feader DC НЕ сохраняет в формате .docx. Сохраняет как txt.
7 лет назад Отвечать
Хельга746
Три способа конвертировать PDF в Word, и все они снабжены подробными инструкциями по работе. Писатель супер!!! Я использовал решение 2, поскольку мой PDF-файл был файлом OCR. Его переходные эффекты были великолепны. Мне это нравится!!!
7 лет назад Отвечать
Нора Осборн
Полезная статья, автор рекомендовал различные способы преобразования PDF в Word и очень подробные шаги. Это здорово. Я попробую.
7 лет назад Отвечать
Горячие статьи
6 способов уменьшить размер файла PDF на Mac без потери качества 7 решений для преобразования PDF в PowerPoint на Mac 2022 г. Как добавить гиперссылку в PDF с помощью Adobe Acrobat или без него?
Как добавить гиперссылку в PDF с помощью Adobe Acrobat или без него?Главная > [2022] Как конвертировать PDF в Word на Mac без потери форматирования, бесплатно, вкл.
Как преобразовать PDF в Word на Mac для редактирования — Setapp
- Как преобразовать PDF в Word с помощью Google Docs
- Как преобразовать PDF в Word с помощью Adobe Acrobat Pro
- Как преобразовать PDF в Word с помощью Automator
- Как извлечь текст из изображений с помощью Prizmo
- Как извлечь текст из любого места с помощью TextSniper
- Как редактировать PDF-файлы, не конвертируя их в Word
PDF-файлы повсюду. Но легко ли с ними справиться? Точно нет. В отличие от Microsoft Word или Google Docs, где вы можете легко редактировать текст и изображения, PDF-файлы выглядят как «слова, высеченные в камне». Вам потребуются дополнительные инструменты для изменения текста, подписи или редактирования информации. Неудивительно, что многие люди хотят знать, как преобразовать PDF в Word, чтобы сделать его более редактируемым.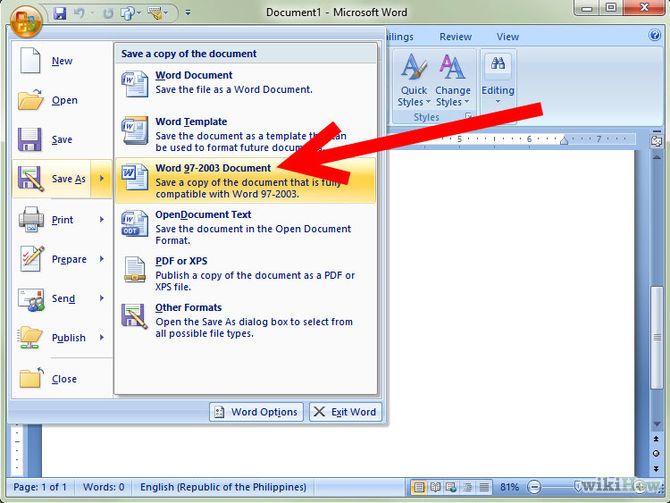
Действительно, документы Word предоставляют вам больше инструментов для редактирования, поэтому имеет смысл преобразовать PDF в Word, внести изменения, а затем преобразовать его обратно. Как конвертировать PDF в Word на Mac? Вы можете использовать копирование и вставку, но это слишком много работы — в итоге вы потратите больше времени на перенос текста, чем на его редактирование.
Дело в том, что вам абсолютно необходимо знать, как конвертировать PDF в Word на Mac — будь то для подписания договора аренды или исправления файла на работе. Так почему бы не узнать о лучших способах преобразования PDF в документ Word прямо сейчас, чтобы сделать вашу жизнь намного проще в будущем.
Так как же быстро и легко преобразовать PDF в Word? Правда в том, что есть несколько способов конвертировать PDF в Word, чтобы внести простые изменения в ваши файлы. Например, вы можете конвертировать PDF в документ Word с помощью Google Диска или Adobe Acrobat Pro. Вы также можете захватить текст PDF с помощью встроенной утилиты Mac под названием Automator. Но настоящий секрет заключается в том, чтобы знать несколько продвинутых приложений, которые сделают всю работу за вас. Давайте погрузимся во все.
Но настоящий секрет заключается в том, чтобы знать несколько продвинутых приложений, которые сделают всю работу за вас. Давайте погрузимся во все.
Как преобразовать PDF в Word с помощью Google Docs
Google Docs — это популярный онлайн-инструмент для редактирования, и есть большая вероятность, что вы уже храните некоторые PDF-файлы в его хранилище под названием Google Drive, которое также позволяет преобразовывать PDF-файлы в документы Word. без необходимости сначала загружать PDF-файл на свой компьютер. Просто обратите внимание, что если ваш PDF-файл содержит много изображений, Google Диск может удалить их в конечном документе.
Вот как настроить Google Диск для чтения файлов PDF в Документах Google, а затем преобразовать их в документы Word:
- Нажмите на значок шестеренки в правом верхнем углу Google Диска и выберите «Настройки». PDF-файл в Google Docs и щелкните его правой кнопкой мыши.
- Выберите «Открыть с помощью» и выберите Google Docs
- Когда откроется новое окно Google Doc, нажмите «Файл» в меню верхней панели и выберите «Загрузить как Microsoft Word».
 документ, который необходимо отредактировать в Word. Однако, если в вашем PDF-файле много изображений, вам понадобится более мощный конвертер PDF в Word для Mac.
документ, который необходимо отредактировать в Word. Однако, если в вашем PDF-файле много изображений, вам понадобится более мощный конвертер PDF в Word для Mac.Как преобразовать PDF в Word с помощью Adobe Acrobat Pro
Adobe Acrobat Pro — еще одно комплексное решение для создания и редактирования PDF-файлов. Хорошо то, что ваши шрифты и элементы макета, такие как маркеры и таблицы, останутся нетронутыми. Даже находясь вне офиса, вы можете экспортировать PDF в Word с помощью мобильной версии Acrobat.
Чтобы преобразовать PDF в Word с помощью Adobe Acrobat Pro:
- Откройте нужный файл PDF
- Выберите инструмент «Экспорт PDF» на правой боковой панели.
- Выберите Microsoft Word в качестве формата экспорта, а затем документ Word. , Acrobat распознает его автоматически.
Как преобразовать PDF в Word с помощью Automator
Automator — это утилита для Mac, встроенная прямо в macOS. Обычно это помогает с мелкими задачами, такими как пакетное переименование файлов или массовое перемещение файлов.
 Для наших целей Automator также предлагает помощь в извлечении текста из PDF без преобразования файла в Word. Затем вы можете редактировать текст в любом текстовом редакторе, например в приложении Ulysses.
Для наших целей Automator также предлагает помощь в извлечении текста из PDF без преобразования файла в Word. Затем вы можете редактировать текст в любом текстовом редакторе, например в приложении Ulysses.Чтобы использовать Automator для извлечения текста:
- Откройте Automator через папку «Приложения»
- Выберите Рабочий процесс и нажмите Enter
- Нажмите «Файлы и папки» в левом столбце и перетащите его на правую панель с надписью «Перетащите сюда действия или файлы, чтобы создать рабочий процесс».
- Выберите PDF-файлы в левом столбце и выберите «Извлечь текст PDF», расположенный во втором столбце
- Перетащите «Извлечь текст PDF» вправо в разделе «Найти файлы и папки»
- Выберите форматированный текст вместо обычного текста, чтобы сохранить форматирование
- Выберите, куда Automator поместит извлеченные текстовые файлы Automator и выберите PDF-файл, из которого вы хотите получить текст
. Откройте новый документ Rich Text в текстовом процессоре, таком как Ulysses, специальном приложении для письма.
 Ulysses помогает вам писать с помощью чистого пользовательского интерфейса, не отвлекающего внимание, а также структурировать и форматировать вашу статью в редакторе Markdown. Удобно, что вы также можете хранить свои заметки, наброски и рукописи в библиотеке приложения. Когда вы закончите, просто экспортируйте свою работу в хорошо оформленную электронную книгу или новый файл PDF.
Ulysses помогает вам писать с помощью чистого пользовательского интерфейса, не отвлекающего внимание, а также структурировать и форматировать вашу статью в редакторе Markdown. Удобно, что вы также можете хранить свои заметки, наброски и рукописи в библиотеке приложения. Когда вы закончите, просто экспортируйте свою работу в хорошо оформленную электронную книгу или новый файл PDF.Ulysses также может быть ответом на вопрос о том, как конвертировать Word в PDF на Mac, поскольку он также может открывать файлы Word и экспортировать что-либо в формате PDF.
С другой стороны, Automator прекрасно работает с текстовыми файлами, но что делать, если вы хотите извлечь слова из изображений в PDF?
Если вы хотите захватить текст, встроенный в изображение, вам нужен Prizmo.
Prizmo — это важное приложение, которое использует оптическое распознавание символов (OCR) для создания PDF-документов с возможностью поиска. Он также позволяет редактировать или исправлять небольшие ошибки или ошибки форматирования в отсканированных файлах так же, как вы могли бы это делать в своем любимом текстовом редакторе.
 В общем, Prizmo — ваш лучший друг, если вы хотите работать с текстом в любых печатных документах, визитных карточках или даже квитанциях.
В общем, Prizmo — ваш лучший друг, если вы хотите работать с текстом в любых печатных документах, визитных карточках или даже квитанциях.Если вы изо всех сил пытаетесь преобразовать отсканированные PDF-файлы в текст или задаетесь вопросом, как быстро захватить текст из баннера, целевой страницы, видео или другого нетекстового формата, попробуйте TextSniper.
Этот точный инструмент работает так же, как снимок экрана, только для текста. Используйте ярлык приложения Command + Shift + 2 или вручную найдите функцию в меню приложения в строке меню вашего Mac, чтобы вызвать инструмент выбора.
Выберите любую часть экрана с текстом, который нужно скопировать, и за считанные секунды ваш текст будет скопирован в буфер обмена. Используйте Command + V, чтобы вставить текст в Word или любой другой текстовый редактор по вашему выбору.
Как редактировать PDF-файлы, не конвертируя их в Word
Если выяснение того, как экспортировать PDF в Word, кажется слишком трудоемким — есть еще один способ их редактирования — с помощью Nitro PDF Pro.


 Вы можете добавлять новый текст, редактировать существующий текст, комментировать текст, как в Word.
Вы можете добавлять новый текст, редактировать существующий текст, комментировать текст, как в Word.


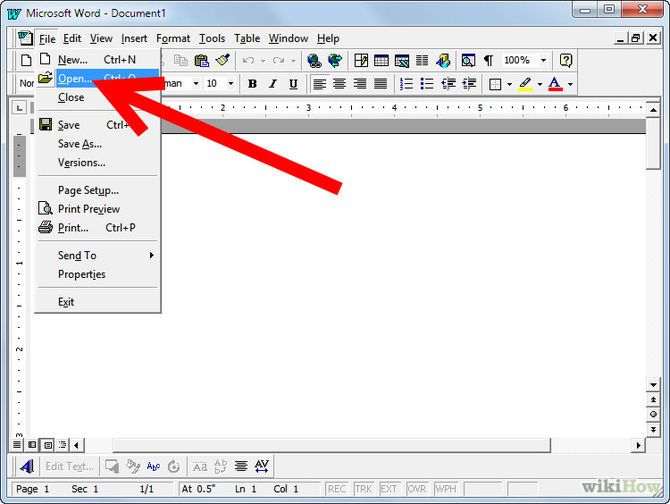
 Действительно трудно найти программное обеспечение, которое имеет множество форматов и хорошо поддерживает макет. Cisdem PDF Converter OCR прост в установке и отлично преобразует мой PDF в Word. Я также люблю пакетное преобразование, простое и экономящее время!
Действительно трудно найти программное обеспечение, которое имеет множество форматов и хорошо поддерживает макет. Cisdem PDF Converter OCR прост в установке и отлично преобразует мой PDF в Word. Я также люблю пакетное преобразование, простое и экономящее время! Это помогло мне преобразовать все мои необходимые отсканированные PDF-файлы в нужное мне слово. Сэкономьте мне много времени! Больше не нужно перепечатывать слово. Ха-ха
Это помогло мне преобразовать все мои необходимые отсканированные PDF-файлы в нужное мне слово. Сэкономьте мне много времени! Больше не нужно перепечатывать слово. Ха-ха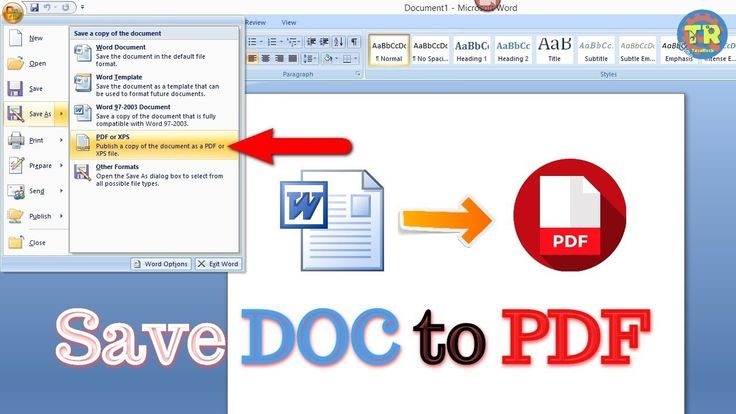 Наконец кто-то с ответом! Спасибо!
Наконец кто-то с ответом! Спасибо! ekdcfbgcdggk
ekdcfbgcdggk
 Это приложение мощное, оно сохраняет все форматы. Спасибо за это.
Это приложение мощное, оно сохраняет все форматы. Спасибо за это. документ, который необходимо отредактировать в Word. Однако, если в вашем PDF-файле много изображений, вам понадобится более мощный конвертер PDF в Word для Mac.
документ, который необходимо отредактировать в Word. Однако, если в вашем PDF-файле много изображений, вам понадобится более мощный конвертер PDF в Word для Mac. Для наших целей Automator также предлагает помощь в извлечении текста из PDF без преобразования файла в Word. Затем вы можете редактировать текст в любом текстовом редакторе, например в приложении Ulysses.
Для наших целей Automator также предлагает помощь в извлечении текста из PDF без преобразования файла в Word. Затем вы можете редактировать текст в любом текстовом редакторе, например в приложении Ulysses.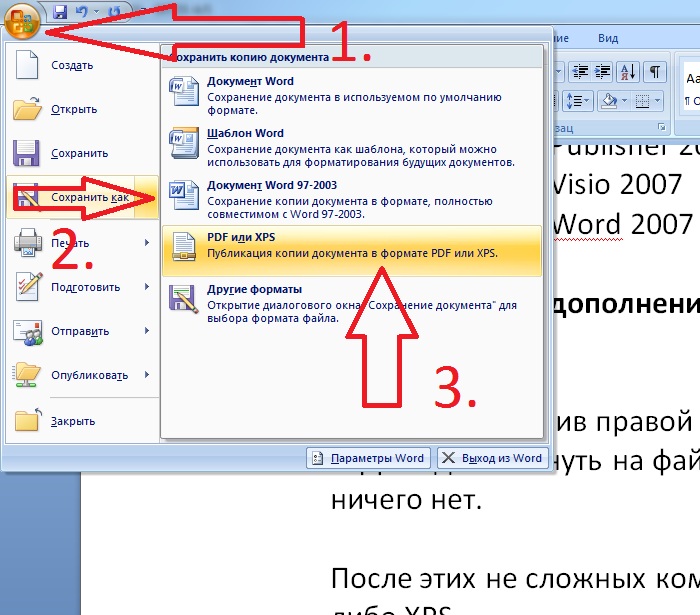 Ulysses помогает вам писать с помощью чистого пользовательского интерфейса, не отвлекающего внимание, а также структурировать и форматировать вашу статью в редакторе Markdown. Удобно, что вы также можете хранить свои заметки, наброски и рукописи в библиотеке приложения. Когда вы закончите, просто экспортируйте свою работу в хорошо оформленную электронную книгу или новый файл PDF.
Ulysses помогает вам писать с помощью чистого пользовательского интерфейса, не отвлекающего внимание, а также структурировать и форматировать вашу статью в редакторе Markdown. Удобно, что вы также можете хранить свои заметки, наброски и рукописи в библиотеке приложения. Когда вы закончите, просто экспортируйте свою работу в хорошо оформленную электронную книгу или новый файл PDF. В общем, Prizmo — ваш лучший друг, если вы хотите работать с текстом в любых печатных документах, визитных карточках или даже квитанциях.
В общем, Prizmo — ваш лучший друг, если вы хотите работать с текстом в любых печатных документах, визитных карточках или даже квитанциях.