Преобразуйте PDF в Word — бесплатный конвертер PDF в Word
Зачем конвертировать PDF в Microsoft Word? Всё просто — так вы сможете редактировать файл! Извлекайте текст, редактируйте PDF и не только.
Перетащите файлы сюда
Преобразуйте PDF-файлы в: Microsoft Word (*.docx)Word 2003 или более ранние версии (*.doc)
Метод OCR
РазметкаРаспознавание
Исходный язык файла
Чтобы получить оптимальный результат, выберите все языки, которые есть в файле.
Улучшить OCR
Применить фильтр: Обратите внимание, что получившийся документ утратит первоначальные цвета»/> Применить фильтр No FilterGray Filter
Информация: Включите поддержку JavaScript, чтобы обеспечить нормальную работу сайта.
Публикация рекламы
Оставайтесь на связи:
Как преобразовать PDF в Word?
- Загрузите PDF-документ в поле выше.
- Выберите версию Microsoft Word, которая подходит для ваших целей.
- По желанию: чтобы улучшить результат, вы можете выбрать метод OCR, указать исходный язык текста и не только.
- Нажмите «Начать».
Оцените инструмент 3.
Чтобы оставить отзыв, преобразуйте и скачайте хотя бы один файл
Отзыв отправлен
Спасибо за оценку
Как конвертировать документы PDF в Word
4.8
(16)
Файлы формата PDF используются для того, чтобы сохранить текстовую или графическую информацию и защитить ее от редактирования. Особенность ПДФ такова, что он может сохранить даже мельчайшие особенности структуры бумаги.
Но при этом открыть данные элементы в текстовом редакторе для работы и последующего редактирования не так просто. Даже Microsoft Word не всегда справляется с этой задачей.
Но часто в офисной работе приходится работать именно с такими вещами. В этом случае необходимо знать, как преобразовать PDF в какой-нибудь читабельный DOCX. Для этого есть несколько способов.
Содержание
- 1 Использование Microsoft Word
- 1.1 Small PDF
- 1.2 ZamZar
- 1.3 PDF.io
- 1.4 Convertio
- 1.5 iLOVEPDF
- 1.6 PDF to DOC
- 2 Использование программ
- 2.1 ABBYY Finereader
- 2.2 Readiris Pro
- 2.3 First PDF to WORD Converter
- 3 Использование Google Disk
Использование Microsoft Word
Перевести PDF в DOCX может даже текстовый редактор от компании Microsoft. Речь идет о Ворде. Но стоит отметить, что только версии 2013-2016 способны на это. Делается это так:
- Открываем «Проводник Windows» и переходим в каталог, в котором хранится нужный документ (1). Затем кликаем правой кнопкой мыши по его названию (2), выбираем в контекстном меню пункт «Открыть с помощью» (3) и щелкаем по надписи «Word» (4).
- После выполнения этих действий Microsoft Word предложит сконвертировать PDF в стандартный формат редактора. Нужно всего лишь нажать на «ОК».
- Для редактирования текста останется только нажать кнопку «Разрешить редактирование».
 Именно так открываются документы ПДФ с помощью редактора Microsoft Office. Но что делать, если у вас устаревшая версия офисного пакета, а преобразовать PDF в DOC нужно немедленно? Об этом в следующей главе.
Именно так открываются документы ПДФ с помощью редактора Microsoft Office. Но что делать, если у вас устаревшая версия офисного пакета, а преобразовать PDF в DOC нужно немедленно? Об этом в следующей главе.
Ниже приведена подробная видеоинструкция на тот случай, если остались вопросы.
Читайте о том, как сделать оглавление в Word.
Использование онлайн-сервисов
В интернете есть специальные сайты, которые предоставляют пользователям услуги по конвертации документов из одного формата в другой. Причем практически все они легко справляются с документами в ПДФ.
Почти все они являются бесплатными. Но у многих есть ограничение по размеру загружаемого документа. Также некоторые из них разрешают конвертировать за один раз только определенное количество файлов. Вот лучшие сервисы для конвертации.
Вот лучшие сервисы для конвертации.
Small PDF
Ссылка: https://smallpdf.com/ru/pdf-converter
Это один из лучших онлайн-сервисов для преобразования ПДФ в документы других форматов. Сервис может конвертировать документ в файл для MS Word, Excel или Power Point. Работает сервис очень быстро.
Этот сайт является условно-бесплатным. То есть, в день можно конвертировать определенное количество элементов. Если нужно сделать больше, то придется заплатить. А работать с сервисом очень просто. Вот инструкция.
- Сначала нажимаем кнопку «Выберите файл», которая находится на главной странице.
- Теперь следует выбрать нужный элемент на своем компьютере (1) и открыть его (2).
- Следующий шаг – выбор формата, в который нужно перевести PDF.
Для сохранения готовой единицы на компьютер нажимаем кнопку с изображением стрелки.
А вот короткая видеоинструкция по использованию данного сервиса.
youtube.com/embed/szzQL77UsMY?feature=oembed» frameborder=»0″ allow=»accelerometer; autoplay; clipboard-write; encrypted-media; gyroscope; picture-in-picture» allowfullscreen=»»>Пользоваться этим сервисом очень просто. Если нужно сконвертировать PDF в формат для MS Excel или Power Point, то на этапе выбора формата нужно будет только нажать соответствующую кнопку. Теперь перейдем к другому сервису.
ZamZar
Ссылка: https://www.zamzar.com/convert/pdf-to-Word/
Западный сервис для конвертирования ПДФ в различные форматы. Он полностью бесплатен и умеет работать с различными форматами. Ограничений на максимальный размер загружаемого файла нет. Так же, как и нет лимита на разовую конвертацию.
ZamZar работает очень быстро и не заставляет пользователя ждать. Единственный недостаток: интерфейс лишен русского языка. Но управлять сервисом очень просто. Инструкция по работе с сервисом очень проста:
- Загружаем сервис и нажимаем на синюю кнопку «Choose Files».

- Теперь выбираем на компьютере нужный файл (1) и нажимаем кнопку «Открыть» (2).
- Следующий шаг: выбираем нужный формат выходного документа в списке доступных для конвертирования.
- Нажимаем на синюю кнопку «Convert».
- Для скачивания файла на компьютер нажимаем на синюю кнопку «Download», которая появится тогда, когда процесс конвертирования будет завершен.Теперь можно открывать файл в Microsoft Word (или какой-нибудь другой программе) и приступать к его редактированию. Как правило, никаких ошибок в файле, скачанным с ZamZar не появляется. Работа происходит точно так же, как и с обычным текстом.
PDF.io
Ссылка: https://pdf.io/ru/pdf2doc/
Вообще, этот сервис обладает довольно богатым набором инструментов для работы с файлами в формате PDF. Он умеет сжимать файлы, объединять их, перегонять в различные форматы и делать многое другое с данными документами.
Сервис совершенно бесплатен. Но еще более ценно то, что есть достоверный русский язык в интерфейсе.
 Именно благодаря этому сервисом могут пользоваться и новички. Работает PDF.io довольно быстро. А вот и инструкция по работе.
Именно благодаря этому сервисом могут пользоваться и новички. Работает PDF.io довольно быстро. А вот и инструкция по работе.- Начало работы: нажимаем на большую синюю кнопку с надписью «Выберите файл».
- Далее выбираем нужный PDF на ПК (1) и жмем «Открыть» (2).После этого останется только нажать на большую и синюю кнопку для скачивания обработанного файла на компьютер. Теперь его легко можно будет открыть при помощи Ворда. Но самое главное – файл можно будет отредактировать.
Convertio
Ссылка: https://convertio.co/ru/
Сервис Convertio предлагает обширный набор инструментов для конвертации и распознавания файлов различных форматов. Сам сервис бесплатен. Только распознавание текста (OCR) стоит денег. Лимита по размеру конвертируемого файла нет.
Сервис обладает русским интерфейсом и работает очень быстро. Впрочем, здесь все зависит от скорости пользовательского интернета. А работать с данным онлайн-сервисом очень просто.
 Достаточно только следовать этой инструкции.
Достаточно только следовать этой инструкции.- Нажимаем на кнопку «С компьютера», которая находится на красном фоне.
- Идем в каталог с нужным файлом (1), выбираем его (2) и щелкаем по кнопке «Открыть» (3).
- Теперь щелкаем на окошко с изображением формата (1), выбираем нужный (2) и нажимаем на большую кнопку «Преобразовать» (3).
Теперь остается только нажать на зеленую кнопку с надписью «Скачать» для загрузки готового файла на компьютер.
Вот и все. Конвертация PDF в DOC онлайн завершена успешно. Можно редактировать файл, изменять его содержимое и вообще делать с ним все то, что захочется. Теперь это возможно. Однако перейдем к рассмотрению следующего сервиса.
Если вам нужен обзор большего числа программ, которые будут подходить для дальнейшего редактирования, то читайте статью “Как редактировать PDF файл в программах на компьютере“.
iLOVEPDF
Ссылка: https://www.ilovepdf.com/ru/pdf_to_word
Сервис с богатым инструментарием для различной работы с документами формата PDF.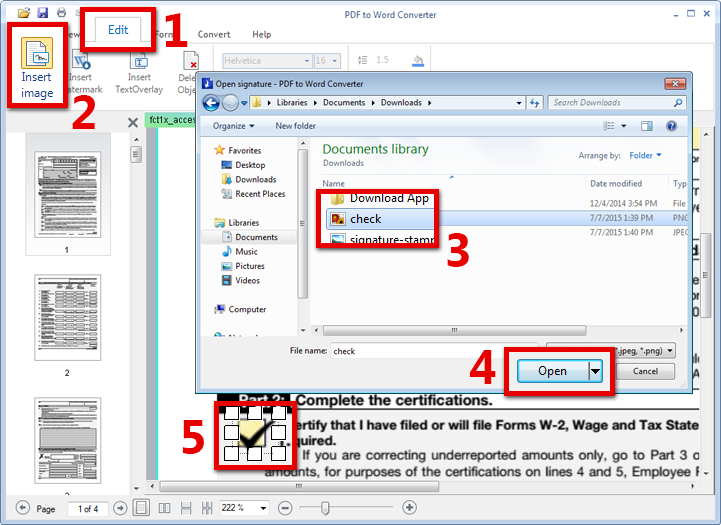 Умеет конвертировать ПДФ в документы другого формата и выполнять различные действия с этими файлами.
Умеет конвертировать ПДФ в документы другого формата и выполнять различные действия с этими файлами.
Скорость работы у сервиса удовлетворительная. И есть полноценный русский интерфейс. А значит, у новичков не будет проблем при использовании данного ресурса. Кстати, работать с сервисом очень просто. Вот общая инструкция.
- Сначала жмем на большую красную кнопку с надписью «Выбрать PDF файл».
- Теперь перемещаемся в каталог с нужным элементом (1), щелкаем по нему мышью (2) и жмем кнопку «Открыть» (3).
- Теперь жмем большую черную кнопку с надписью «Конвертировать в WORD».
Теперь остается только нажать большую красную кнопку с надписью «Скачать в WORD» для загрузки результата на компьютер.
Данный сервис помогает пользователям в том случае, если нужно быстро конвертировать PDF в Word онлайн. К тому же он полностью бесплатен. Желающие могут только помочь проекту на добровольной основе пожертвованиями.
PDF to DOC
Ссылка: https://pdf2doc. com/ru/
com/ru/
Полностью бесплатный ресурс для конвертации PDF в различные форматы. Но нас интересует исключительно вариант для Microsoft Word. И в этом направлении сервис работает очень быстро. Хотя скорость и зависит от качества интернет-соединения.
Ресурс полностью бесплатен. И есть даже русский язык. Хоть и не все нормально переведено. Тем не менее пользователи не запутаются при работе с этим онлайн-сервисом. Тем более что ничего сложного в этом нет. Вот общая инструкция по работе.
- Нажимаем на кнопку «Загрузить».
Теперь выбираем нужный каталог (1), щелкаем требуемый документ (2) и жмем «Открыть» (3).
3. Все остальное конвертер сделает сам. Останется только нажать на кнопку «Скачать все».
Использование программ
Теперь поговорим о том, как перевести текст документа PDF в читаемый формат для текстового редактора. Но главное – обеспечить возможность редактирования. С этим помогут справиться специализированные программы.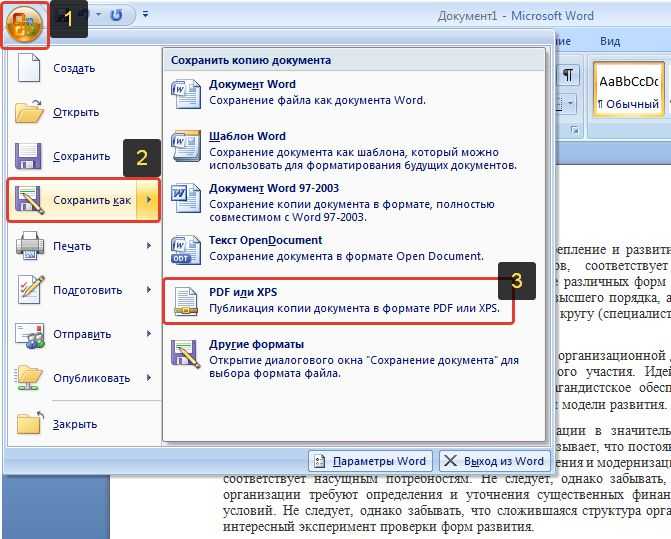
Далеко не все они являются бесплатными. Но даже ограниченного функционала этих приложений вполне хватит для решения задачи. Есть и бесплатные варианты. Но они, как правило, справляются с такой работой хуже.
ABBYY Finereader
Ссылка: https://www.abbyy.com/ru-ru/download/finereader/
Профессиональный программный продукт для распознавания текста с отсканированных документов и работы с проблемными форматами. Утилита превосходно справляется с конвертированием практически всех форматов.
Продукт очень мощный и требует довольно много ресурсов компьютера. Да и стоит дорого. Но для нашей задачи хватит и пробной версии приложения. А перегнать PDF в Word с помощью этой программы и вовсе – пара пустяков.
- Запускаем программу и в главном окне выбираем пункт «Convert to Microsoft Word» в блоке «Convert Documents».
- Теперь выбираем нужный PDF (1) и нажимаем «Открыть» (2).
- Теперь выбираем тип документа – «Editable copy» (1), языки распознавания – «Russian and English» (2) и жмем кнопку «Convert to Word» (3).

- Выбираем место для сохранения документа (1) и жмем «Сохранить» (2).Все остальное программа сделает сама. Пользователю останется только зайти в ранее выбранный каталог и запустить созданный документ в текстовом редакторе Microsoft Word. После этого можно заниматься редактированием.
Readiris Pro
Ссылка: http://www.irislink.com/EN-UA/c1729/Readiris-17–the-PDF-and-OCR-solution-for-Windows-.aspx
Относительно небольшая программа для работы с документами различных форматов. Умеет не только конвертировать тексты, но и редактировать их. Тем не менее программный продукт является платным.
Хотя для наших задач хватит возможностей и демоверсии приложения. Скачать программу можно с официального сайта разработчика. А пользоваться ею очень легко. Инструкция по переводу документа ПДФ в формат DOC или DOCX предельно проста.
- Запускаем программу и в главном окне щелкаем кнопку «Из файла».
- Теперь выбираем нужный документ (1) и жмем «Открыть» (2).
- Дожидаемся, пока программа прочтет все страницы и жмем кнопку «DOCX».

- В следующем окне просто нажимаем «ОК».
Последний шаг: выбираем место для сохранения элемента (1) и жмем «Сохранить» (2)
Вот и все. Теперь можно открывать документ при помощи текстового редактора и приступать к его редактированию. Стоит, однако, учесть, что эта программа работает намного медленнее того же ABBYY Finereader, каким бы требовательным к железу последний ни был.
First PDF to WORD Converter
Ссылка: https://www.pdftoword.ru/download.html
Небольшая относительно бесплатная утилита, которая предназначена исключительно для того, чтобы можно было перевести документ из PDF в DOCX. Утилита не требует слишком много системных ресурсов и работает довольно быстро.
Но самое ценное заключается в том, что перевести текст в другой формат для редактирования с помощью этой программы можно всего в пару кликов. Инструкция по конвертированию невероятно проста. А сделать нужно следующее.
- Запускаем программу и щелкаем по кнопке «Добавить файл(ы)».

- Далее выбираем нужный документ (1) и нажимаем «Открыть» (2).
- Теперь остается просто нажать на кнопку «Конвертировать» и процесс запустится.Все остальное программа сделает сама. Результат по умолчанию будет находиться в системной папке с документами. Останется только найти его и открыть в Microsoft Word для последующей работы.
Использование Google Disk
Мало кто знает, но этот сервис от компании Google тоже можно использовать для того, чтобы бесплатно перевести документ ПДФ в классический формат для Microsoft Word. И делается это очень просто.
- Запускаем Диск Google и жмем кнопку «Создать».
- Затем выбираем нужный документ на ПК, загружаем его в Диск и потом щелкаем по нему правой кнопкой мыши (1). В контекстном меню выбираем «Открыть с помощью» (2) и кликаем «Google Документы» (3).
- Ждем, пока элемент полностью загрузится и щелкаем меню «Файл» (1). Там выбираем пункт «Скачать как» (2) и щелкаем «Microsoft Word (DOCX)» (3).
Сразу же начнется скачивание документа, который автоматически будет переведен в нужный формат.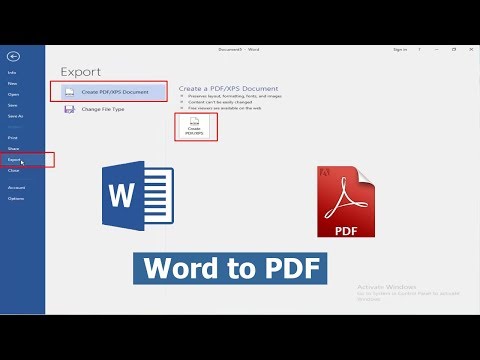 Для данного способа пользователям необходимо иметь аккаунт в Google и интернет.
Для данного способа пользователям необходимо иметь аккаунт в Google и интернет.
Выше рассмотрены наиболее удобные способы преобразования документов из формата PDF в формат DOC. После данного преобразования вы можете работать с документом в текстовом редакторе Microsoft Word. В этой статье предлагаем ознакомиться со способами, как обратно преобразовать документ из формата doc в формат pdf.
После того как научились конвертировать с формата PDF в формат DOC, можно начать работать с документом в Word. У нас есть статья о том, как сделать колонтитулы в Microsoft Word эта статья на тот случай, когда нужно понять как расставить страницы в документе, подписи и просто красиво оформить документ.
Если вам нужно массово поменять расширения файлов, то читайте статью Как изменить расширение файла в Windows в ней есть все подробности.
Насколько вам была полезна статья?
Кликните по звездочке, чтобы оставить оценку!
Средний рейтинг 4.8 / 5. Оценок: 16
Пока оценок нет! Очень нужна ваша.
Нам очень жаль, что статья вам не понравилась!
Помогите нам ее улучшить!
Скажите, как мы можем улучшить статью?
PDF в Word – Как конвертировать PDF в Word
Руководство пользователя Отмена
Поиск
Последнее обновление: 07 февраля 2023 г., 11:00:18 по Гринвичу | Также относится к Adobe Acrobat 2017, Adobe Acrobat 2020
- Руководство пользователя Acrobat
- Знакомство с Acrobat
- Доступ к Acrobat с рабочего стола, мобильного устройства, Интернета
- Что нового в Acrobat
- Сочетания клавиш
- Системные требования
- Рабочее пространство
- Основы рабочего пространства
- Открытие и просмотр PDF-файлов
- Открытие PDF-файлов
- Навигация по страницам PDF
- Просмотр настроек PDF
- Настройка просмотра PDF
- Включить предварительный просмотр эскизов PDF-файлов
- Отображение PDF в браузере
- Работа с учетными записями онлайн-хранилища
- Доступ к файлам из ящика
- Доступ к файлам из Dropbox
- Доступ к файлам из OneDrive
- Доступ к файлам из SharePoint
- Доступ к файлам с Google Диска
- Acrobat и macOS
- Уведомления Acrobat
- Сетки, направляющие и измерения в PDF-файлах
- Азиатский текст, кириллица и текст с письмом справа налево в PDF-файлах
- Основы рабочего пространства
- Создание PDF-файлов
- Обзор создания PDF-файлов
- Создание PDF-файлов с помощью Acrobat
- Создавайте PDF-файлы с помощью PDFMaker
- Использование принтера Adobe PDF
- Преобразование веб-страниц в PDF
- Создание PDF-файлов с помощью Acrobat Distiller
- Настройки преобразования Adobe PDF
- PDF-шрифты
- Редактирование PDF-файлов
- Редактирование текста в PDF-файлах
- Редактирование изображений или объектов в PDF
- Поворот, перемещение, удаление и перенумерация страниц PDF
- Редактировать отсканированные файлы PDF
- Улучшение фотографий документов, снятых с помощью мобильной камеры
- Оптимизация PDF-файлов
- Свойства PDF и метаданные
- Ссылки и вложения в PDF-файлах
- слоев PDF
- Миниатюры страниц и закладки в PDF-файлах
- Мастер действий (Acrobat Pro)
- PDF-файлы, преобразованные в веб-страницы
- Настройка PDF для презентации
- Статьи в формате PDF
- Геопространственные файлы PDF
- Применение действий и сценариев к файлам PDF
- Изменить шрифт по умолчанию для добавления текста
- Удалить страницы из PDF
- Сканирование и распознавание символов
- Сканирование документов в PDF
- Улучшение фотографий документов
- Устранение неполадок сканера при сканировании с помощью Acrobat
- Формы
- Основы форм PDF
- Создание формы с нуля в Acrobat
- Создание и распространение PDF-форм
- Заполнение PDF-форм
- Свойства поля формы PDF
- Заполнение и подписание PDF-форм
- Настройка кнопок действий в формах PDF
- Публикация интерактивных веб-форм PDF
- Основные сведения о полях формы PDF
- Поля формы штрих-кода PDF
- Сбор данных форм PDF и управление ими
- О трекере форм
- Справка по PDF-формам
- Отправка PDF-форм получателям по электронной почте или на внутренний сервер
- Объединение файлов
- Объединение или объединение файлов в один PDF-файл
- Поворот, перемещение, удаление и перенумерация страниц PDF
- Добавление верхних и нижних колонтитулов и нумерации Бейтса в PDF-файлы
- Обрезать страницы PDF
- Добавление водяных знаков в PDF-файлы
- Добавление фона в PDF-файлы
- Работа с файлами компонентов в портфолио PDF
- Публикация и совместное использование портфолио PDF
- Обзор портфолио PDF
- Создание и настройка портфолио PDF
- Публикация, рецензирование и комментирование
- Публикация и отслеживание PDF-файлов в Интернете
- Разметка текста с правками
- Подготовка к просмотру PDF
- Запуск обзора PDF
- Размещение общих обзоров на сайтах SharePoint или Office 365
- Участие в обзоре PDF
- Добавление комментариев к PDF-файлам
- Добавление штампа в PDF
- Рабочие процессы утверждения
- Управление комментариями | посмотреть, ответить, распечатать
- Импорт и экспорт комментариев
- Отслеживание и управление обзорами PDF
- Сохранение и экспорт PDF-файлов
- Сохранение PDF-файлов
- Преобразование PDF в Word
- Преобразование PDF в JPG
- Преобразование или экспорт PDF-файлов в файлы других форматов
- Параметры формата файла для экспорта PDF
- Повторное использование содержимого PDF
- Безопасность
- Расширенный параметр безопасности для PDF-файлов
- Защита PDF-файлов с помощью паролей
- Управление цифровыми идентификаторами
- Защита PDF-файлов с помощью сертификатов
- Открытие защищенных PDF-файлов
- Удаление конфиденциального содержимого из PDF-файлов
- Настройка политик безопасности для PDF-файлов
- Выбор метода защиты для PDF-файлов
- Предупреждения системы безопасности при открытии PDF-файла
- Защита PDF-файлов с помощью Adobe Experience Manager
- Функция защищенного просмотра для PDF-файлов
- Обзор безопасности в Acrobat и PDF-файлах
- JavaScripts в PDF-файлах как угроза безопасности
- Вложения как угроза безопасности
- Разрешить или заблокировать ссылки в PDF-файлах
- Электронные подписи
- Подписание PDF-документов
- Сохраните свою подпись на мобильном телефоне и используйте ее везде
- Отправка документов на электронные подписи
- Создать веб-форму
- Массовый запрос электронной подписи
- Прием онлайн-платежей
- Бренд вашей учетной записи
- О подписях сертификатов
- Подписи на основе сертификата
- Проверка цифровых подписей
- Утвержденный список доверия Adobe
- Управление доверенными удостоверениями
- Печать
- Основные задачи печати PDF
- Печатные буклеты и портфолио в формате PDF
- Расширенные настройки печати PDF
- Печать в PDF
- Печать цветных PDF-файлов (Acrobat Pro)
- Печать PDF-файлов нестандартных размеров
- Специальные возможности, теги и переформатирование
- Создание и проверка доступности PDF
- Специальные возможности в PDF-файлах
- Инструмент порядка чтения для PDF-файлов
- Чтение PDF-файлов с функциями перекомпоновки и специальных возможностей
- Редактирование структуры документа с помощью панелей «Содержимое» и «Теги»
- Создание доступных PDF-файлов
- Поиск и индексирование
- Создание указателей PDF
- Поиск PDF-файлов
- Мультимедийные и 3D-модели
- Добавление аудио-, видео- и интерактивных объектов в PDF-файлы
- Добавление 3D-моделей в файлы PDF (Acrobat Pro)
- Отображение 3D-моделей в PDF-файлах
- Взаимодействие с 3D-моделями
- Измерение 3D-объектов в PDF-файлах
- Настройка 3D-видов в PDF-файлах
- Включить 3D-контент в PDF
- Добавление мультимедиа в PDF-файлы
- Комментирование 3D-проектов в PDF-файлах
- Воспроизведение видео, аудио и мультимедийных форматов в PDF-файлах
- Добавить комментарий к видео
- Инструменты для печати (Acrobat Pro)
- Обзор инструментов для печати
- Принтеры и визирные линии
- Предварительный просмотр вывода
- Сведение прозрачности
- Преобразование цвета и управление чернилами
- Цвет захвата
- Предпечатная проверка (Acrobat Pro)
- Файлы, совместимые с PDF/X, PDF/A и PDF/E
- Предполетные профили
- Расширенный предполетный осмотр
- Предполетные отчеты
- Просмотр результатов предварительной проверки, объектов и ресурсов
- Цели вывода в PDF-файлах
- Исправление проблемных областей с помощью инструмента Preflight
- Автоматизация анализа документов с помощью дроплетов или предпечатных действий
- Анализ документов с помощью инструмента Preflight
- Дополнительные проверки в инструменте Preflight
- Предполетные библиотеки
- Переменные предварительной проверки
- Управление цветом
- Поддержание согласованности цветов
- Настройки цвета
- Документы с управлением цветом
- Работа с цветовыми профилями
- Понимание управления цветом
Преобразование PDF-файлов в документы Microsoft Word с помощью Acrobat. При преобразовании PDF-файлов с помощью Acrobat формат документа также переносится.
При преобразовании PDF-файлов с помощью Acrobat формат документа также переносится.
Посмотрите краткое видеоруководство и приступайте к работе
Преобразование PDF в Word с помощью Acrobat
Откройте PDF-файл в Acrobat.
Щелкните инструмент Экспорт PDF на правой панели.
Выберите Microsoft Word в качестве формата экспорта, а затем выберите Документ Word .
Нажмите Экспорт . Отображается диалоговое окно «Сохранить как».
Выберите место для сохранения файла и нажмите Сохранить .
Попробуйте эти онлайн-инструменты для работы с PDF: Конвертер PDF, преобразование Word в PDF, преобразование Excel в PDF, преобразование PowerPoint в PDF , преобразование JPG в PDF Преобразование PDF-файлов в Word, Excel или PowerPoint
Войдите в свою учетную запись
Войти
Управление учетной записью
[2023] Как конвертировать PDF в Word на Mac или Windows без потери форматирования
[2023] Как конвертировать PDF в Word на Mac или Windows без потери форматированияКонни Уизли
08 февраля 2023 г.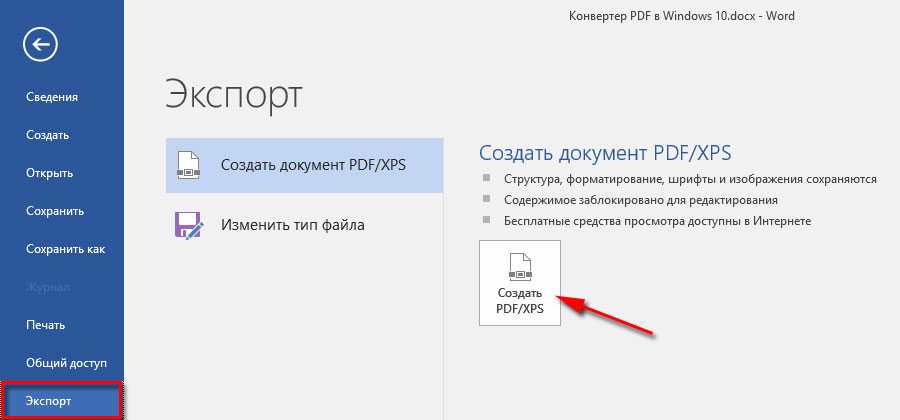 400,8К
400,8К
PDF имеет множество преимуществ, но его нельзя редактировать так же легко, как документ Microsoft Word. Если у вас нет редактора PDF, который всегда стоит дорого, вы не сможете редактировать или использовать исходный файл PDF по мере необходимости. Но мы можем конвертировать PDF в Word для удобного редактирования.
Существует так много решений для преобразования PDF в редактируемый Word на Mac, но преобразование PDF в Word не будет безупречным, PDF и Word — это просто два разных формата, и форматирование немного изменится после преобразования. Как конвертировать PDF в Word на Mac или Windows без потери форматирования, насколько это возможно? В этой статье мы предложим вам лучший конвертер PDF в Word, который устранит эту проблему, а также несколько бесплатных способов преобразования PDF в Word.
- Часть 1. Лучший способ конвертировать PDF в Word без потери форматирования (Mac и Windows)
- Часть 2. Преобразование PDF в Word бесплатно
- Часть 3.
 Преобразование PDF в Word без Acrobat на Mac или Windows
Преобразование PDF в Word без Acrobat на Mac или Windows
Часть 1. Лучший способ конвертировать PDF в Word без потери форматирования (Mac и Windows)
Ключом к преобразованию PDF в Word всегда является форматирование. Но скорость преобразования не менее важна, поскольку файл PDF всегда состоит из нескольких страниц, а размер файла может оказаться большим. Чтобы преобразовать даже большие и многочисленные PDF-файлы в высококачественный, хорошо отформатированный вывод Word, нам нужен профессиональный конвертер PDF в Word.
По мнению пользователей, Cisdem PDF Converter OCR выбран как лучший конвертер PDF в Word как для Mac, так и для Windows. Это программа, предназначенная для преобразования PDF-файлов в различные форматы для удобного редактирования, чтения и управления. Она может профессионально выполнять преобразование между форматами PDF и Word, не изменяя исходное форматирование.
Основные функции Cisdem PDF Converter OCR
- Преобразование исходных/отсканированных/защищенных PDF-файлов и изображений
- Экспорт файлов в редактируемые файлы Word/Excel/PowerPoint/Keynote/Pages/ePub/HTML/Text и т.
 д.
д. - Сделать отсканированный PDF доступным для поиска с помощью OCR
- Создание PDF из Word, изображений и т. д.
- Объединить все документы в один PDF
- Преобразование документа целиком или частично
- Поддержка пакетного преобразования
- Сохранить исходное качество файла
Действия по преобразованию PDF в Word на Mac или Windows без потери форматирования
- Загрузите и установите Cisdem PDF Converter OCR.
Загрузите бесплатную пробную версию Cisdem PDF Converter OCR, установите программу.
Скачать бесплатно Загрузить бесплатно - Добавление PDF-файлов в Cisdem, добавление нескольких PDF-файлов за один раз.
Перетащите PDF-файл в интерфейс «Конвертера» или добавьте, нажав значок «+» внизу программы. Он поддерживает импорт нескольких PDF-файлов и пакетное преобразование, вы можете добавить все PDF-файлы, которые хотите преобразовать в формат Word.
- Выберите диапазон страниц PDF и выберите «Вывод в формате Word».
Вы можете преобразовать все страницы или преобразовать указанные страницы, заполнив диапазон страниц. Кроме того, выберите Word Doc или Docx в качестве вывода в меню вывода. Чтобы преобразовать отсканированные PDF-файлы, вам необходимо включить функцию OCR. - Нажмите «Преобразовать», чтобы сохранить PDF как Word.
Нажмите кнопку «Преобразовать» в нижней части интерфейса, выберите выходную папку для сохранения документа Word. После завершения преобразования щелкните значок «√», чтобы проверить файл Word в выходной папке.
Кроме того, вы можете посмотреть обучающее видео по преобразованию PDF в Word прямо сейчас.
Часть 2. Преобразование PDF в Word бесплатно
Если вы не решили платить за конвертер PDF в Word, есть варианты конвертировать PDF в Word бесплатно. Каждый инструмент может иметь свои ограничения и не будет сохранять форматирование, как в профессиональном конвертере PDF в Word, но все же стоит попробовать.
Каждый инструмент может иметь свои ограничения и не будет сохранять форматирование, как в профессиональном конвертере PDF в Word, но все же стоит попробовать.
#1 Preview
Preview — это программа для просмотра и комментирования PDF-файлов для управления PDF-файлами на Mac. Она может просматривать, комментировать, объединять, подписывать и конвертировать PDF-файлы. Однако он может экспортировать PDF только в форматы изображений. И единственный способ конвертировать PDF в Word с предварительным просмотром — это копирование и вставка.
Преимущества:
- Бесплатно
Недостатки:
- Требуют времени и усилий
- Исходное форматирование не может быть сохранено
- Преобразование только собственного PDF
Как бесплатно конвертировать PDF в Word на Mac с помощью Preview?
- Откройте PDF с Mac Preview.
- Выберите содержимое PDF, щелкните правой кнопкой мыши, чтобы скопировать и вставить содержимое PDF в файл Word.

- Сохраните файл Word.
#2 UniPDF
UniPDF Конвертер PDF в Word – это бесплатная настольная программа для Windows, позволяющая экспортировать PDF-файлы в формате Word, изображения, HTML или текстового формата. Вы можете экспортировать файл PDF как Word в формате rtf или doc. Он выполняет преобразование быстро и хорошо, однако его бесплатная версия не поддерживает пакетный режим и не конвертирует более 3 файлов в день.
Преимущества:
- Бесплатно
- Экспорт PDF в формат Word, изображение, текст или HTML
Недостатки:
- Не удается выполнить пакетное преобразование
- Конвертировать только 3 файла в день
Как конвертировать PDF в Word бесплатно?
- Загрузите и установите конвертер UniPDF PDF в Word на свой ПК с Windows.
- Загрузите файл и выберите вывод в формате Word.
- Кроме того, вы можете нажать Настройки, чтобы настроить документ Word.

- Нажмите кнопку «Преобразовать» и добавьте PDF-файлы для преобразования, из PDF-файла будет создан файл Word.
#3 Google Docs (Online)
Google предоставляет пользователям онлайн-платформу для управления своими документами — Google Docs. В Документах Google вы можете бесплатно открывать PDF-файлы и конвертировать PDF в Word или другие редактируемые форматы на Mac без установки программного обеспечения. Кроме того, он работает с отсканированными PDF-файлами.
Преимущества:
- Бесплатно
- Программное обеспечение не установлено
- Преобразование исходных и отсканированных PDF-файлов
- Разрешить редактирование
Недостатки:
- Форматирование невозможно сохранить
- Нет пакетного преобразования
- Сначала необходимо зарегистрироваться как пользователь Google
Как конвертировать PDF в Word бесплатно без программного обеспечения с помощью Google Docs?
- Перейдите в Аккаунт Google>Google Диск.

- Нажмите «Создать», чтобы загрузить PDF-файл.
- Щелкните правой кнопкой мыши файл, откройте его с помощью Google Docs.
- Выберите «Файл»> «Загрузить как»> «Word». Ваш PDF будет преобразован в Word.
Часть 3. Преобразование PDF в Word без Acrobat
Если вы собираетесь очень часто создавать и редактировать файлы PDF, редактор PDF будет намного лучше, чем конвертер PDF в Word, он позволяет делать все. Есть ли другой PDF-редактор, столь же мощный, как Adobe Acrobat, но с более доступной ценой и позволяющий конвертировать PDF в Word? Да, Foxit PhantomPDF для Mac.
Foxit Phantom PDF — это PDF-редактор (139 долларов США) для создания PDF-документов и управления ими. Вы можете создавать PDF-документы или заполняемые формы, сортировать и экспортировать PDF-файлы, использовать OCR для редактирования PDF-файлов, совместно использовать и совместно работать над одним и тем же PDF-файлом. файл, даже вы можете защитить файлы.
Как конвертировать PDF в Word на Mac или Windows без Adobe?
- Загрузите и установите Foxit Phantom.

- Добавить файл PDF в программу.
- Затем перейдите в Инструменты>Преобразовать.
- Нажмите «В Word» и настройте нужные параметры, затем нажмите «ОК», чтобы преобразовать PDF в Word на Mac с помощью редактора PDF.
Final Words
Должно быть больше способов конвертировать PDF в Word на Mac или Windows, но если вы хотите сделать ваши преобразования простыми, быстрыми и качественными, попробуйте PDF Converter OCR, программу, которая может убить проблемы с форматированием, раз и навсегда.
Скачать бесплатно Загрузить бесплатно
Конни Уизли
Конни пишет для Mac продуктивные и служебные приложения с 2009 года. Каждый обзор и решение основаны на ее практических тестах, она всегда энергична и заслуживает доверия в этой области.
Комментарии (22) Оставить ответ
Эшли
Перед прочтением этого поста я попробовал несколько конвертеров PDF.
 Действительно трудно найти программное обеспечение, которое имеет множество форматов и хорошо поддерживает макет. Cisdem PDF Converter OCR прост в установке и отлично преобразует мой PDF в Word. Я также люблю пакетное преобразование, простое и экономящее время!
Действительно трудно найти программное обеспечение, которое имеет множество форматов и хорошо поддерживает макет. Cisdem PDF Converter OCR прост в установке и отлично преобразует мой PDF в Word. Я также люблю пакетное преобразование, простое и экономящее время!0 месяцев назад Отвечать
Лукас Бейлон
Таким образом, вывод таков: вам следует использовать рабочий стол для сохранения PDF в формате Word, если вы хотите сохранить форматирование.
3 года назад Отвечать
КоКо
Спасибо за информативный обмен. Раньше я использовал Adobe на своем старом Mac, но теперь я использую Cisdem PDF Converter OCR на своем новом macbook air, он доступен для меня и работает хорошо до сих пор, почти все преобразования сохранили макет как исходный, за исключением некоторого сложного текста. Хорошая работа!
4 года назад Отвечать
Карен
Очень нравится PDF Converter OCR, рекомендуемый в этой статье.
 Это помогло мне преобразовать все мои необходимые отсканированные PDF-файлы в нужное мне слово. Сэкономьте мне много времени! Больше не нужно перепечатывать слово. Ха-ха
Это помогло мне преобразовать все мои необходимые отсканированные PDF-файлы в нужное мне слово. Сэкономьте мне много времени! Больше не нужно перепечатывать слово. Ха-ха4 года назад Отвечать
лилия
хороший преобразователь!!! экспортированное слово ОЧЕНЬ ХОРОШЕЕ. Я сравнивал с другими преобразователями. Поскольку этот дешевле, я решил сделать бесплатную пробную версию. Он может полностью удовлетворить мои потребности. Я буду платить за его длительное использование. Спасибо, что поделились!!!
4 года назад Отвечать
Хейли
Спасибо за руководство, каждое решение для преобразования PDF в Word на Mac, описанное в этом руководстве, работает. Ваша рекомендация хороша, инструмент, который может работать с любыми PDF-файлами, действительно мощный.
4 года назад Отвечать
Ханна
Очень полезно.
 Наконец кто-то с ответом! Спасибо!
Наконец кто-то с ответом! Спасибо!6 лет назад Отвечать
Бекки
Я думаю, что больше пользователей выберут PDFConverterOCR из-за функции OCR, знаете ли, если вы привязаны к рабочему столу, вам придется иметь дело с отсканированными файлами.
6 лет назад Отвечать
Карабин
Я попробовал конвертер PDF в Word и пришел сюда, чтобы поблагодарить вас, ребята. Это избавило меня от проблем с форматированием, спасибо.
6 лет назад Отвечать
Smithc390
Как новичок, я постоянно ищу в Интернете статьи, которые могут мне помочь. Спасибо, abckeggdabddkecb
.6 лет назад Отвечать
Джон863
Что случилось, это я, я тоже каждый день посещаю этот сайт, этот сайт на самом деле приятный, и посетители действительно делятся привередливыми мыслями.
 ekdcfbgcdggk
ekdcfbgcdggk6 лет назад Отвечать
Джейсон Мек
Хороший пост. Я получил несколько отсканированных PDF-файлов для преобразования в Word, я попробовал программное обеспечение и потрясающе, спасибо.
6 лет назад Отвечать
Дарранс
Это идеальное понимание в подобном треде.
7 лет назад Отвечать
Эрик
Вы должны оплатить все методы. Вы должны указать это при публикации
7 лет назад Отвечать
Александр
Я использовал Cisdem PDF to Word Converter с OCR для преобразования отсканированных PDF-файлов, он работал очень хорошо. В моем файле PDF есть много таблиц и изображений, этот конвертер отлично их конвертирует. Жаль только, что это приложение не поддерживает пакетное преобразование, как и другие.

7 лет назад Отвечать
Лора
Когда я нажимаю кнопку «Преобразовать», появляется всплывающее окно с запросом «кода ключа» перед преобразованием. Какой код ключа?
7 лет назад Отвечать
Джей
Полезная статья. Подробные шаги. Использование программного обеспечения для конвертации PDF в Word может быть хорошим выбором. Я попробую Cisdem PDF to Word Converter.
7 лет назад Отвечать
Дайсон
Когда файл будет загружен, он будет немедленно загружен на ваш Google Диск и сразу же открыт для предварительного просмотра. Преобразование PDF в документ Word Шаг 25.
7 лет назад Отвечать
Рональд852
Конвертер PDF в слова с распознаванием текста просто великолепен! У меня был сложный отсканированный PDF-файл, и я хотел преобразовать его в Word.
 Это приложение мощное, оно сохраняет все форматы. Спасибо за это.
Это приложение мощное, оно сохраняет все форматы. Спасибо за это.8 лет назад Отвечать
будет
Я только что зашел на zamzar, и это НЕ бесплатно, а последняя версия Adobe Feader DC НЕ сохраняет в формате .docx. Сохраняет как txt.
8 лет назад Отвечать
Хельга746
Три способа конвертировать PDF в Word, и все они снабжены подробными инструкциями по работе. Писатель супер!!! Я использовал решение 2, поскольку мой PDF-файл был файлом OCR. Его переходные эффекты были великолепны. Мне это нравится!!!
8 лет назад Отвечать
Нора Осборн
Полезная статья, автор рекомендовал различные способы преобразования PDF в Word и очень подробные шаги. Это здорово. Я постараюсь.
8 лет назад Отвечать
Популярные статьи
Простое руководство: как разблокировать PDF-файл на Mac даже без пароля Обновление 2022 г.

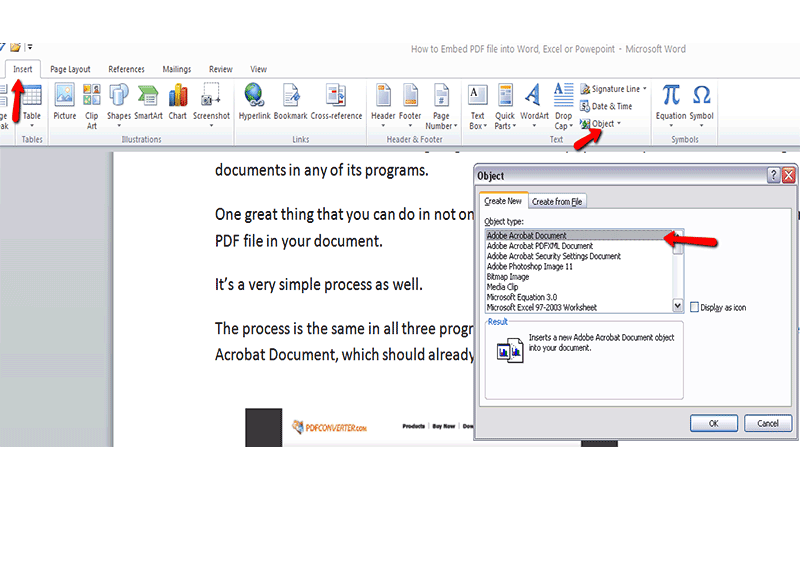 Именно так открываются документы ПДФ с помощью редактора Microsoft Office. Но что делать, если у вас устаревшая версия офисного пакета, а преобразовать PDF в DOC нужно немедленно? Об этом в следующей главе.
Именно так открываются документы ПДФ с помощью редактора Microsoft Office. Но что делать, если у вас устаревшая версия офисного пакета, а преобразовать PDF в DOC нужно немедленно? Об этом в следующей главе.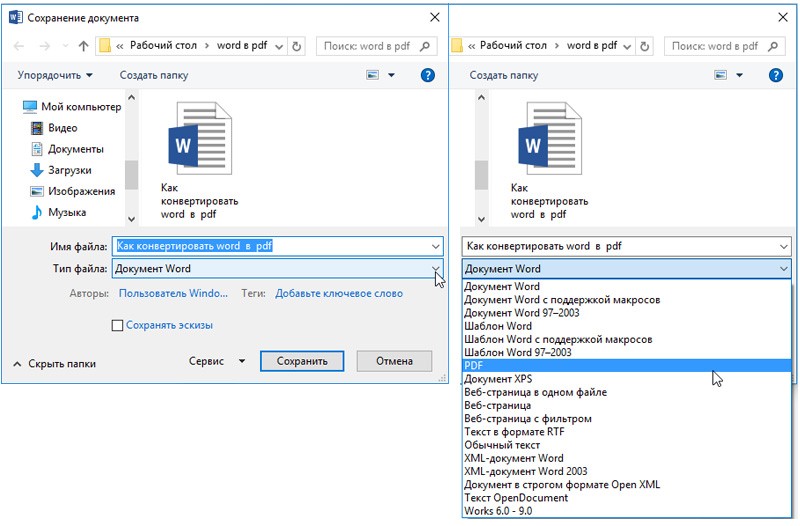
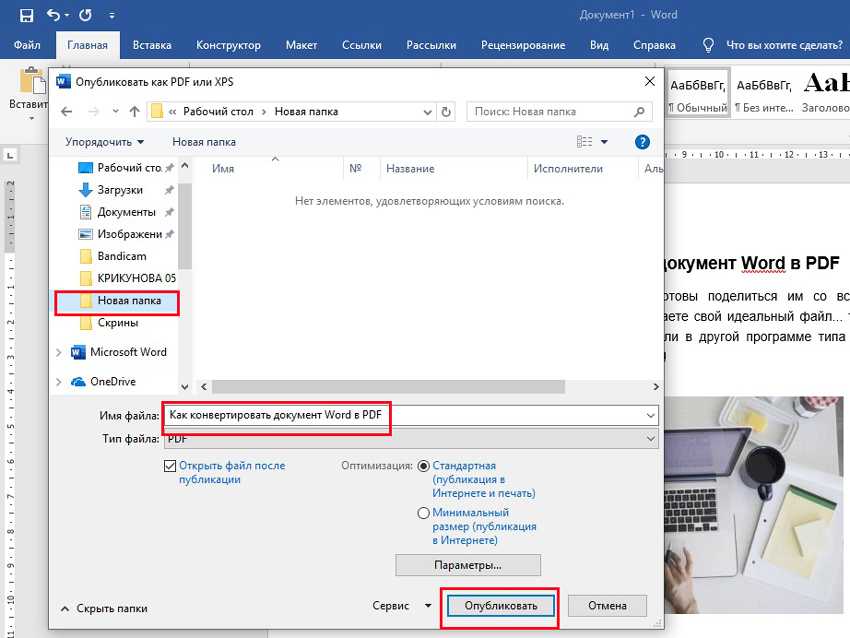 Именно благодаря этому сервисом могут пользоваться и новички. Работает PDF.io довольно быстро. А вот и инструкция по работе.
Именно благодаря этому сервисом могут пользоваться и новички. Работает PDF.io довольно быстро. А вот и инструкция по работе.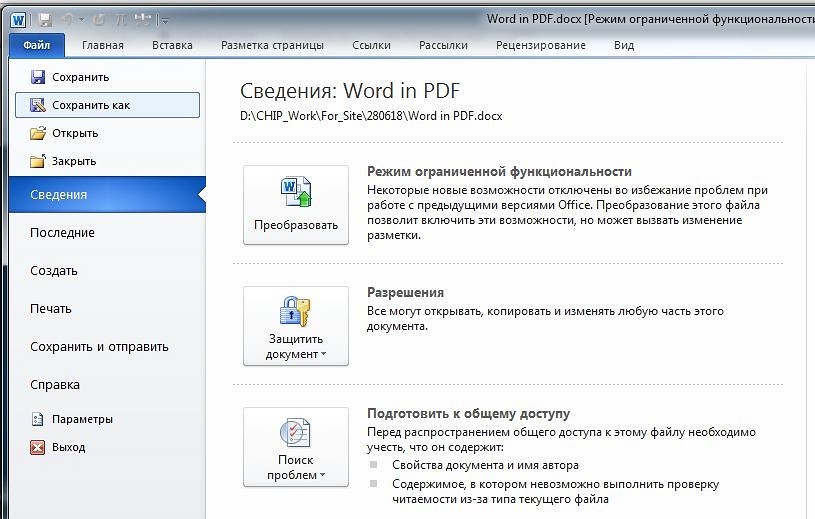 Достаточно только следовать этой инструкции.
Достаточно только следовать этой инструкции.


 Преобразование PDF в Word без Acrobat на Mac или Windows
Преобразование PDF в Word без Acrobat на Mac или Windows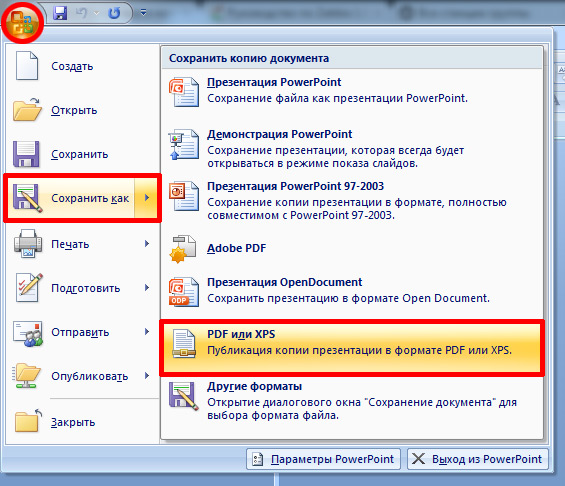 д.
д.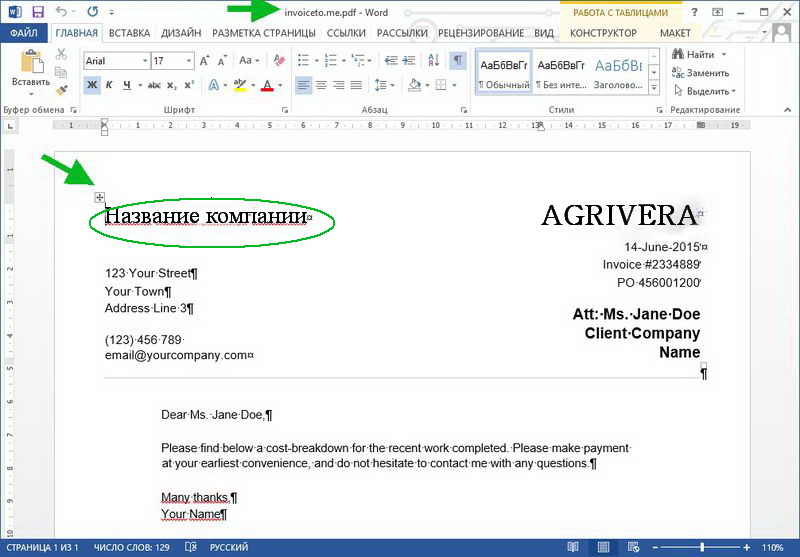



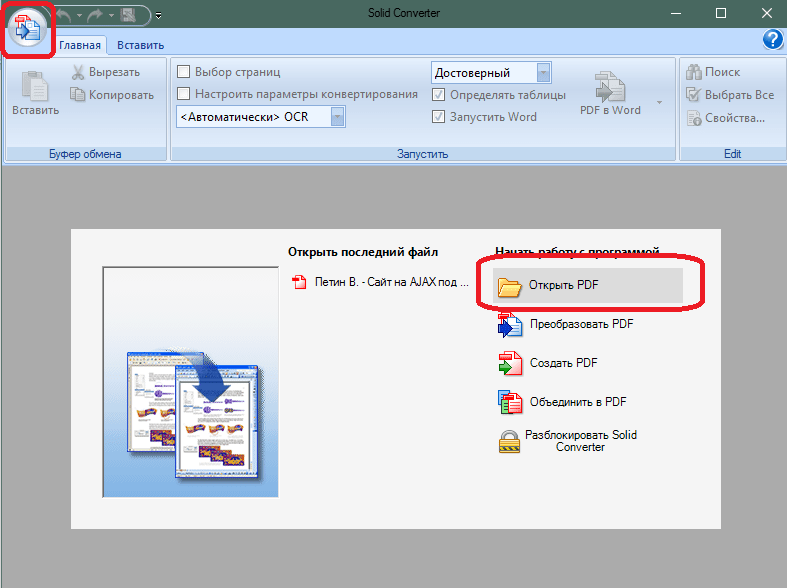
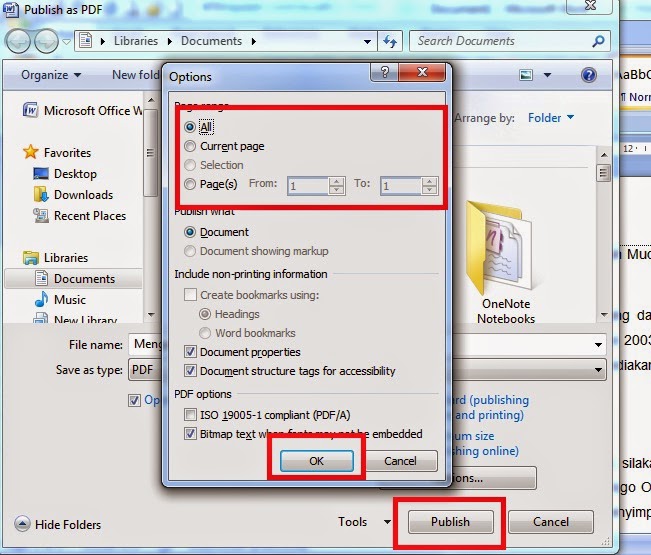 Действительно трудно найти программное обеспечение, которое имеет множество форматов и хорошо поддерживает макет. Cisdem PDF Converter OCR прост в установке и отлично преобразует мой PDF в Word. Я также люблю пакетное преобразование, простое и экономящее время!
Действительно трудно найти программное обеспечение, которое имеет множество форматов и хорошо поддерживает макет. Cisdem PDF Converter OCR прост в установке и отлично преобразует мой PDF в Word. Я также люблю пакетное преобразование, простое и экономящее время! Это помогло мне преобразовать все мои необходимые отсканированные PDF-файлы в нужное мне слово. Сэкономьте мне много времени! Больше не нужно перепечатывать слово. Ха-ха
Это помогло мне преобразовать все мои необходимые отсканированные PDF-файлы в нужное мне слово. Сэкономьте мне много времени! Больше не нужно перепечатывать слово. Ха-ха Наконец кто-то с ответом! Спасибо!
Наконец кто-то с ответом! Спасибо!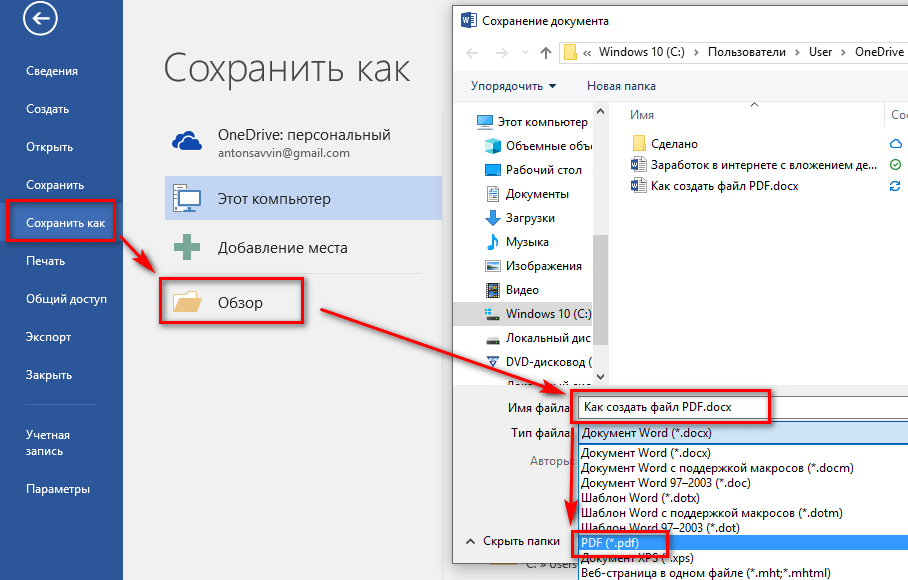 ekdcfbgcdggk
ekdcfbgcdggk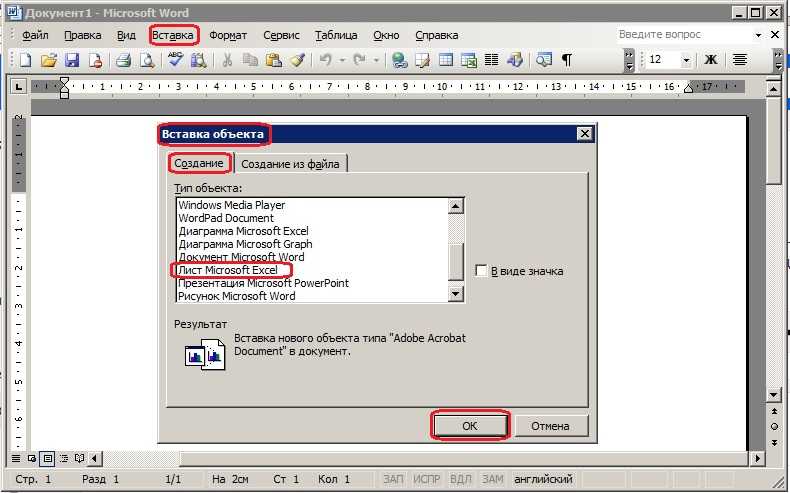
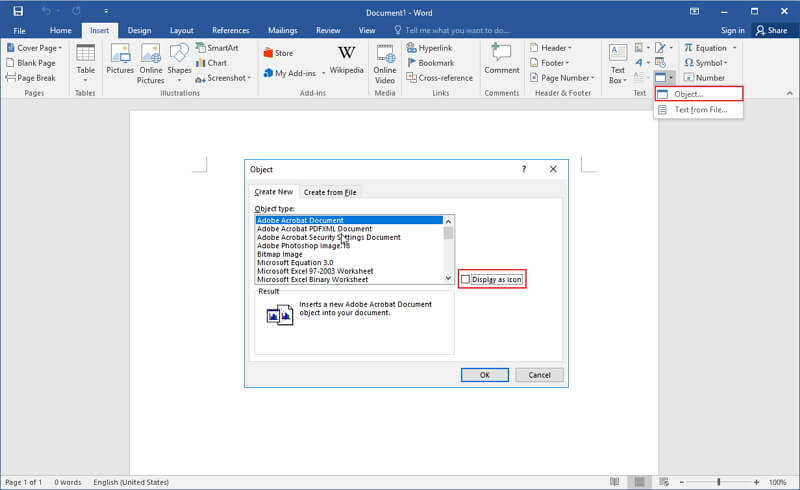 Это приложение мощное, оно сохраняет все форматы. Спасибо за это.
Это приложение мощное, оно сохраняет все форматы. Спасибо за это.