Интересные фоны — 75 фото
Интересные фоны — 75 фото75 фото
1Абстрактные картины
2
Геометрическая абстракция
3
Геометрический фон
4
Красивый задний фон
5
Графический фон
6
Красивый фон
7
Задний фон
8
Разноцветная абстракция
9
Разноцветный фон
10
Фоновые картинки
11
Объемный фон
12
Современный фон
13
Необычный фон
14
Красивый градиент
15
Интересный фон
16
Спокойный фон
17
Абстрактные фигуры
18
Фон для фотошопа
19
Фрактальная мозаика
20
Геометрический фон
21
Красивый фон
22
Цветная абстракция
23
Красивая абстракция
24
Абстрактные картинки
25
Восточные узоры
26
Стильный фон
27
Красивый фон
Текстурный фон для фотошопа
29
Яркая абстракция
30
Красивые текстуры
31
Красивый градиент
32
Красочный фон
33
Мелкие разноцветные цветочки
34
Лестницы в парках
35
Соломон Вениаминович Шерешевский
36
Красивый бежевый фон
37
Фон китайский стиль
38
Текстуры для фотошопа
39
Разноцветный фон
40
Модный фон
41
Фон для фотошопа
42
Яркие цвета
43
Мистический фон
44
Стильный фен
45
Фон текстура
46
Фон для коллажа
47
Фон текстура
48
Креативный фон
49
Яркие картинки
50
Яркий фон
51
Геометрическая абстракция
52
Праздничный фон
53
Фоны красивые и редкие
54
Фон для портрета
55
Красивая абстракция
56
Яркий фон
57
Обои дерево
58
Абстрактный фон
59
Объемные обои
60
Фрактальная мозаика
61
Красивый фон
62
Фон яркий красочный
63
Текстурный фон для фотошопа
64
Фоновое изображение
65
Крутой фон
66
Современный фон
67
Море абстракция
68
Разноцветный геометрический фон
69
Необычный фон
70
Фон геометрия
71
Цветные полоски
72
Цветная абстракция
73
Синий цвет
74
Абстрактный фон
Абстрактные фоны
Добрый день, гости и читатели сайта «Фотокниги для души»!. Сегодня мы продолжим учиться создавать фоны для фотокниг.
Сегодня мы продолжим учиться создавать фоны для фотокниг.
В этот раз мы продолжим работать с Градиентом и, кроме того, научимся работать с некоторыми фильтрами и другими инструментами программы фотошоп, для того, чтобы помочь вам создать интересные фоны для создания фотокниг.
Создаем новый файл Файл – Создать. Далее в открывшемся окне выставляем следующие параметры: Высота 305мм, Ширина 305мм, Разрешение 300 пикс/дюйм, Цветовой режим Цвета RGB, 8 бит, Содержание фона БелыйВыбираем инструмент Градиент из списка параметров в правом нижнем углу панели слоев.В открывшемся окошке мы выставляем следующие параметры: Стиль – Линейный, Угол -25,64 Масштаб 150 и ставим галочку Выровнять по слою.
Далее нам надо отредактировать наш градиент, для этого нужно кликнуть по пиктограмме предварительного просмотра Градиента, после этого откроется окно Редактор градиентов со всеми настройками. Вы можете выставить те же параметры как на скриншотах ниже, а можете поэкспериментировать. Не бойтесь, творите, и вы получите совершенно другой результат.
Для изменения цвета нашего градиента необходимо щелкнуть два раза левой кнопкой мыши по цветовому маркеру, как показано на скриншоте. Перед вами появится диалоговое окно Выбор цвета. Выберите любой цвет и нажмите кнопку ОК. Цвет изменится на тот, который вы выбрали, а вместе с ним изменится и цветовая составляющая градиента.
Пока эти слои нам будут не нужны, поэтому отключаем их видимость, нажав на значок глаза на панели слоев.
Для дальнейшей работы нам нужно изменить основные цвета на панели инструментов.
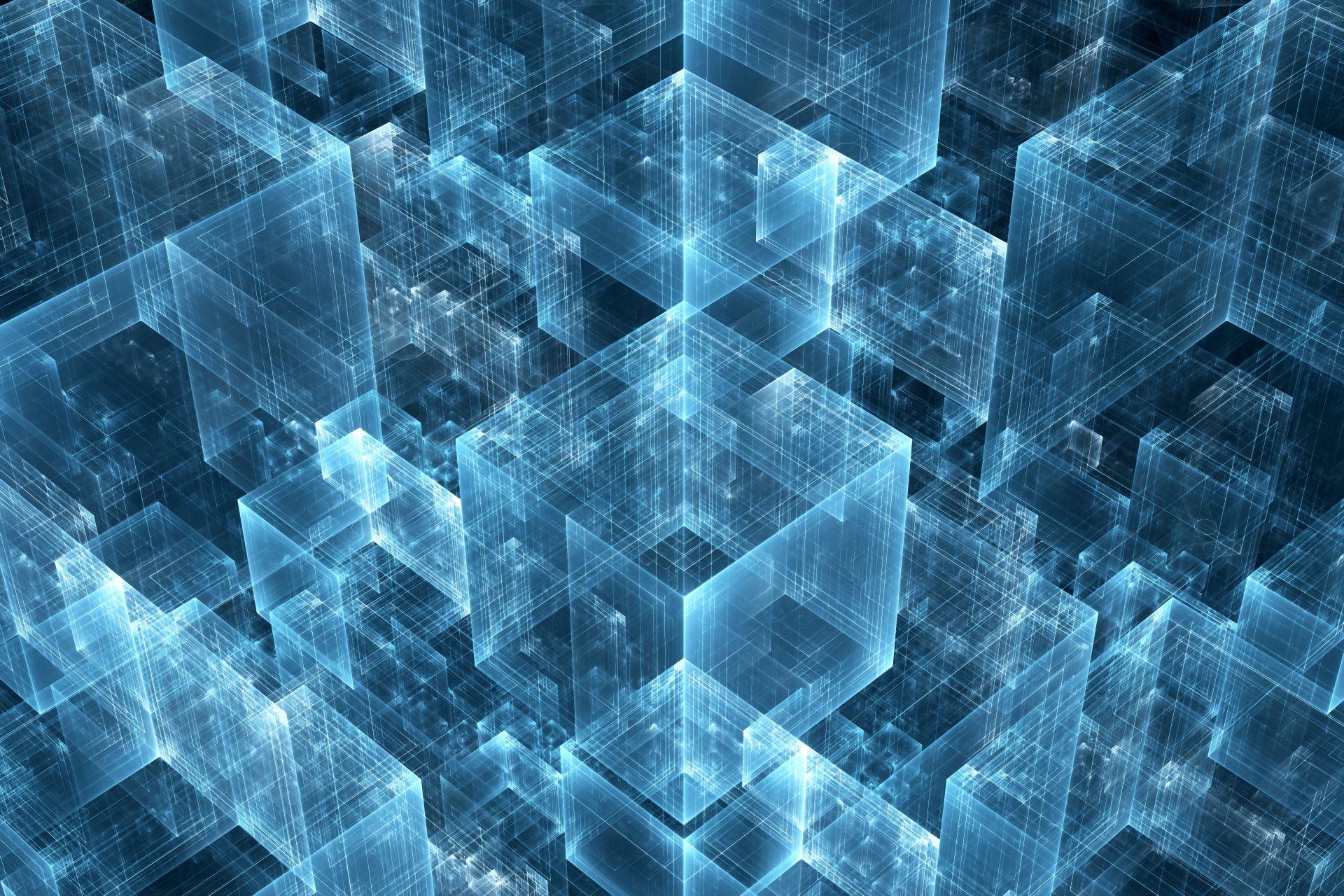 Залитый слой помещаем под получившийся ранее слой Точки и у слоя Точки меняем режим наложения на Мягкий свет.Объединяем 2 последних слоя, для этого их нужно выделить на панели слоев, нажать правой кнопкой мыши на них и в открывшемся окошке выбрать Объединить слои.Теперь мы включим видимость ранее созданных слоев, а у нашего слоя Точки поменяем режим наложения на Перекрытие и Прозрачность 13%Замечательный результат, правда? На этом этапе для создания бумаги в псевдобумажном стиле можно остановиться. А можно попробовать применить другие фильтры из галереи фильтров.
Залитый слой помещаем под получившийся ранее слой Точки и у слоя Точки меняем режим наложения на Мягкий свет.Объединяем 2 последних слоя, для этого их нужно выделить на панели слоев, нажать правой кнопкой мыши на них и в открывшемся окошке выбрать Объединить слои.Теперь мы включим видимость ранее созданных слоев, а у нашего слоя Точки поменяем режим наложения на Перекрытие и Прозрачность 13%Замечательный результат, правда? На этом этапе для создания бумаги в псевдобумажном стиле можно остановиться. А можно попробовать применить другие фильтры из галереи фильтров.Итак, теперь я выбрала Фильтр – Редрендинг – Волокна, а все остальные действия проделала те же самые, что описаны выше, только немного поэкспериментирую еще с параметрами наложения, выбрав на этот раз Мягкий свет и у меня получился совершенно другой эффект
А теперь я выберу другие параметры Фильтр – Редрендинг — Облака с наложением и далее Фильтр – Оформление – Кристаллизация, а остальные действия так же все те же, но результат так же получится иным
И еще один эксперимент
Но и на этом мы не остановимся, сейчас я покажу вам, как из такого незамысловатого фона можно получить абстрактный фон. Для этого мы будем использовать те знания, которые изучили в прошлом уроке, и вы поймете, что их применение не сводится к созданию полосатых фонов!
Для этого мы будем использовать те знания, которые изучили в прошлом уроке, и вы поймете, что их применение не сводится к созданию полосатых фонов!
Сейчас мы создадим на нашей текстуре светящийся ромбик. Итак, выбираем Градиент и в его настройках выставляем следующие параметры: Стиль Ромб Угол 80,54 Масштаб 150%.
Для нашего ромбика нам нужно будет задать прозрачность цветов нашего градиента. За прозрачность отвечают маркеры, которые расположены над цветовой полосой. Щелкните по любому из них и в поле Непрозрачность введите подходящее значение, как показано на скриншоте. Я выбрала значение Непрозрачности 50%, Позиция 1%
И в завершении нам нужно поменять стиль наложения этого слоя на Осветление основы.
Теперь мы попробуем придать нашему ромбу светящиеся лучи. Для этого откройте новый градиент, как мы уже не однократно делали, и проделайте настройки, как на скриншотах ниже. Тут как раз нам понадобиться добавить дополнительные маркеры прозрачности цветов нашего градиента и задать их значения.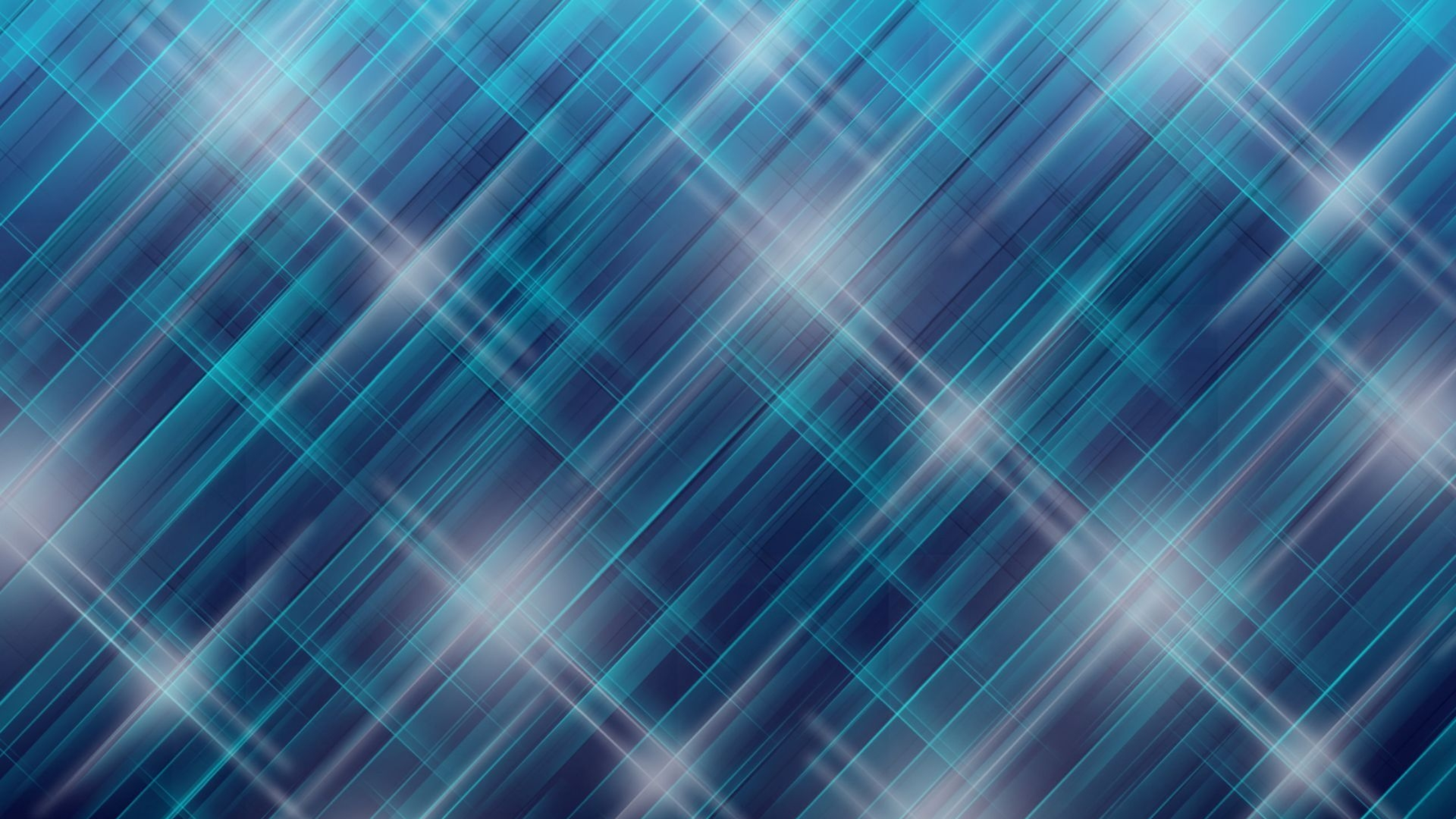 Чем больше вы добавите маркеров, тем больше лучиков будет у нашего ромба.
Чем больше вы добавите маркеров, тем больше лучиков будет у нашего ромба.
Для большего эффекта нам еще нужно поменять режим наложения на Линейный свет и задать значение прозрачности 58%
И вот такой результат с другим нашим фоном с измененными параметрами нашего ромбика
Теперь мы воспользуемся инструментом перо, если у вас есть сложности с использованием этого инструмента, то этот урок вам в помощь.
Итак, попробуйте нарисовать произвольную фигуру, как вам подскажет ваша фантазия. У меня это будет что-то похожее на легкий шелковый платочек в результате наших дальнейших настроек, а пока вот такая фигура у меня получилась:
Теперь выбираем градиент и задаем ему следующие настройки:
Для придания легкости я поменяю значение Непрозрачности на 50%Теперь сделаем обводку у нашего слоя, для этого щелкните 2 раза левой кнопкой мыши на нужном слое или выберите fx на панели слоев и в открывшемся окошке поставьте галочку Обводка, теперь мы можем задать нужные нам значения для этого параметра. На скриншоте ниже вы можете видеть значения, выбранные мной
На скриншоте ниже вы можете видеть значения, выбранные мной
И вот такой замечательный результат у меня получился.
Данный фон вы можете сохранить в формате Jpeg и в дальнейшем использовать в своих работах, необходимо выбрать Файл – Сохранить как- у файла выбрать Тип файловJPEG – в следующем диалоговом окне выбрать Качество 12.
Такие фоны не используют при работе в псевдобумажном стиле, но зная эти основы, вы можете фантазировать и создавать свои неповторимые и уникальные фоны для конкретного стиля оформления фотокниг!
Урок подготовлен командой сайта Фотокниги для души. Исполнитель — Ксения.
Бумагу, выполненную в этой технике, с легкостью можно использовать в псевдобумажном стиле)
Удачи вам и вдохновения!!!!
Задание для марафонцев!
По одному фону (как минимум) для каждого из ваших наборов, используя технику, описанную в уроках!
Скоро выйдут еще уроки по фонам!
Хотите научиться делать фотокниги своими руками? Нужны вдохновение и полезные уроки? Тогда подпишитесь и получайте информацию о новых статьях и примерах фотокниг на сайте мгновенно!
Кисти Photoshop
Узнайте, как создавать красивые фоны с помощью кистей в Photoshop. Создавайте уникальные дизайны для открыток и открыток. Попробуйте эти замечательные фоновые идеи!
Создавайте уникальные дизайны для открыток и открыток. Попробуйте эти замечательные фоновые идеи!
Шаг 1: Откройте новый файл, нажав File>New . Дайте размер 300px на 400px.
Шаг 2: Выберите прямоугольный инструмент Marquee и перетащите его, чтобы создать прямоугольник размером 162 на 279 пикселей. Выберите розовый цвет с помощью инструмента «Пипетка». Нажмите «ОК». Выберите Инструмент «Ведро с краской» . Нажмите на свой холст. Он заполнит прямоугольник розовым цветом.
Шаг 3: Добавьте новый слой, щелкнув значок «Добавить слой» на панели «Слои». Если панель слоев не открыта, перейдите к Window/Layers . Назовите новый слой design. Перейти к Выбор/инверсия.
Шаг 4: Выберите Brush tool и появится эта панель.
Щелкните раскрывающуюся панель «Кисть».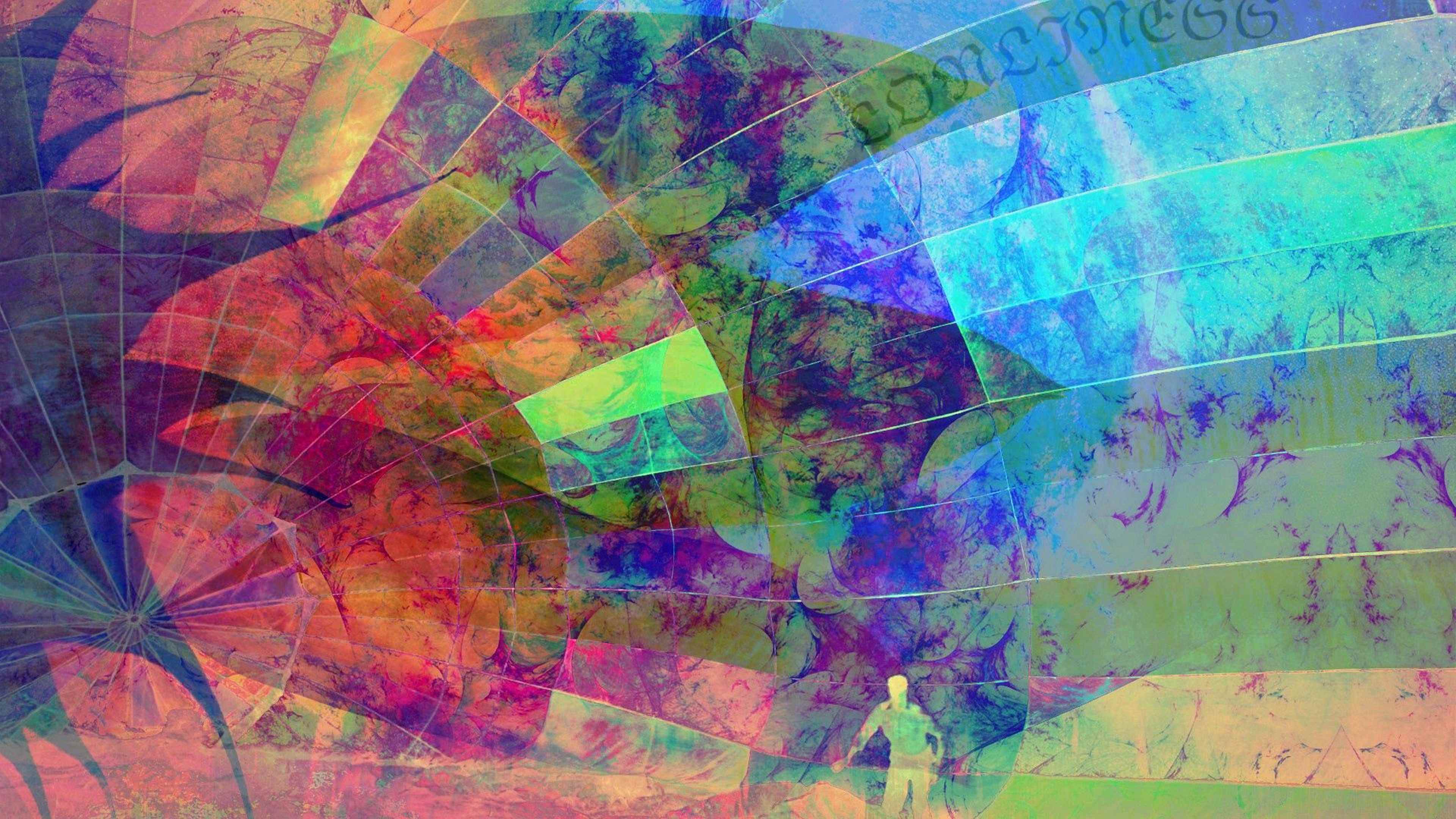
Выберите раскрывающийся треугольник. Выберите Кисти для спецэффектов/Азалия. Нажмите на холст вокруг прямоугольника и заполните его разбросанными розами.
Шаг 5: Добавьте новый слой, щелкнув значок «Добавить слой» на панели «Слои». Выберите Butterfly из того же выпадающего меню и перетащите на холст.
Шаг 6: Теперь вы можете добавить текст в свой средний прямоугольник. Выберите Choose Horizontal Type Tool . Текстовый слой создается автоматически. Теперь введите текст, как вы хотите. Вот он, «Стань чьим-нибудь героем».
Ваша электронная открытка готова.
Мы создали больше фонов, используя те же шаги, что и выше.
Эффект сверкающей звезды
Эта блестящая открытка имеет сказочный ночной вид с сияющими звездами.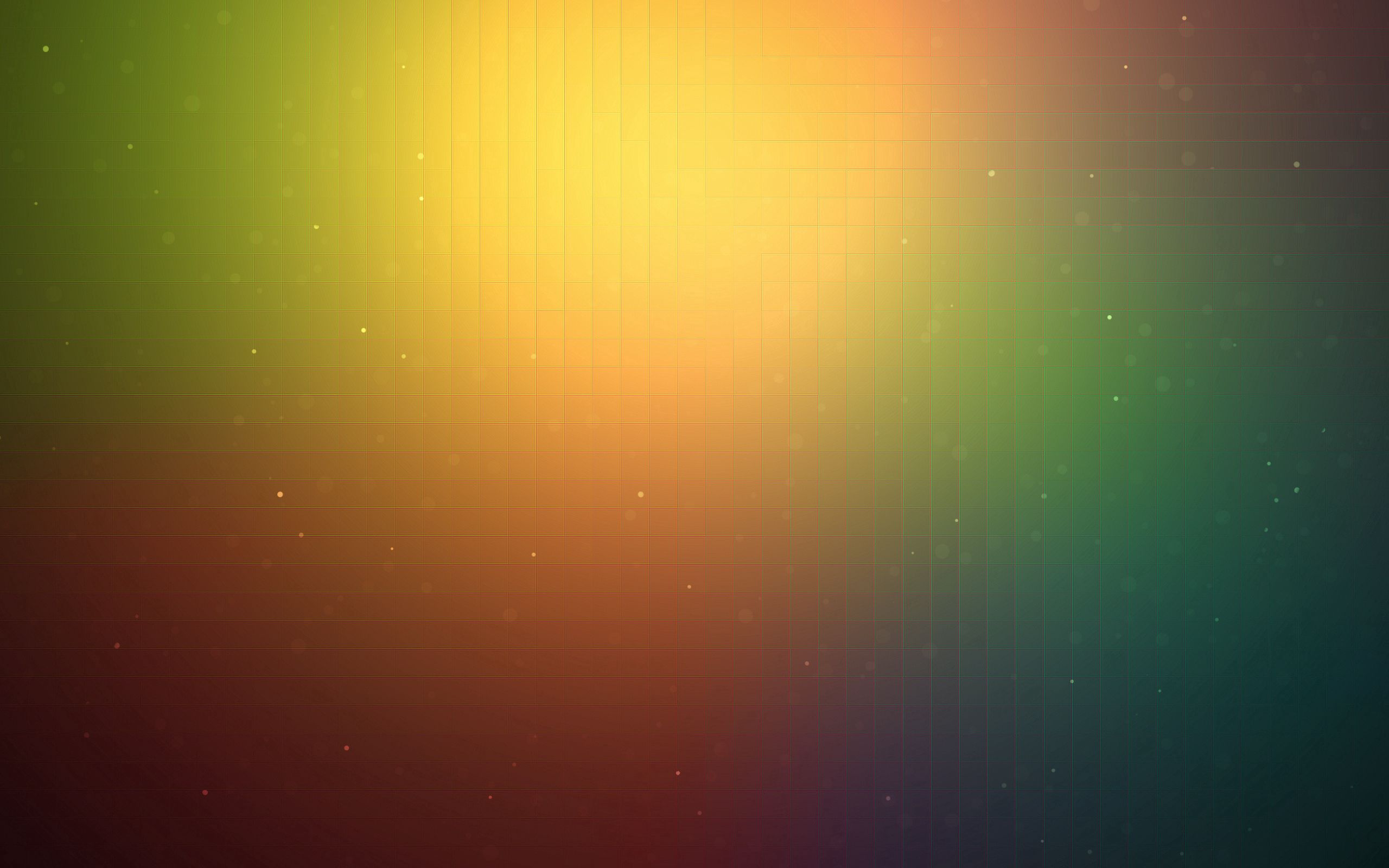 Здесь мы использовали комбинацию эффектов Starburst Large и Star Large , которые доступны в кистях Assorted Brush. Перейти к Кисти в ассортименте/Большие звезды и Кисти в ассортименте/Большие звезды.
Здесь мы использовали комбинацию эффектов Starburst Large и Star Large , которые доступны в кистях Assorted Brush. Перейти к Кисти в ассортименте/Большие звезды и Кисти в ассортименте/Большие звезды.
Красивая роза с цветностью
На этой красивой открытке изображена розовая роза, которую вы можете получить из Инструмент «Кисть» — Кисти со специальными эффектами/Большие розы с цветностью. Установите размер кисти 292 пикселя.
Привлекательный фон с солнечными пятнами.
Этот дизайн фона используется в этой карточке, выбрав Окно/Стили и выбрав Текстуры в раскрывающемся меню, а затем выбрав Солнечные пятна .
Добавьте новый слой, нажмите на стиль, выберите инструмент заливки и нажмите на холст. Разве это не так просто и красиво?
Разве это не так просто и красиво?
Попробуйте множество фонов со всеми доступными стилями.
Никакая часть этих материалов не может быть воспроизведена каким-либо образом без письменного согласия Entheos. Любое несанкционированное использование, совместное использование, воспроизведение или распространение этих материалов любыми средствами, электронными, механическими или иными, строго запрещено.
16 крутых уроков Photoshop по созданию абстрактных фонов
Вы ищете 16 крутых уроков Photoshop по созданию абстрактных фонов? Резюме искусства является чем-то мощным и интригующим для многих создателей Photoshop. Я знаю, что вы можете быть в восторге от изучения чего-то нового и бесценного, и поэтому я включил для вас конкретные учебные примеры. Конечно, это довольно много материала для обучения. Вам было скучно учиться абстрактным и традиционным методам Photoshop.
Это оригинальное и веселое путешествие. Вам понадобятся фоны для эксклюзивных целей. Учебники, которые я выбрал для вас, раскрывают все самые важные детали. Теперь давайте взглянем на некоторые бесценные абстрактные и исторические уроки Photoshop.
Вам понадобятся фоны для эксклюзивных целей. Учебники, которые я выбрал для вас, раскрывают все самые важные детали. Теперь давайте взглянем на некоторые бесценные абстрактные и исторические уроки Photoshop.
Читать здесь — Сервис Clipping Path
1. Абстрактные и красочные крупные планы
На этом интернет-сайте вы найдете несколько захватывающих сводных крупных планов. Новичкам, возможно, трудно уловить мелкий шрифт, однако не бойтесь, что со временем вы привыкнете к деталям. В начале вы просто должны получить знания о методах, чтобы получать удовольствие и учиться одновременно. Вот несколько примеров зеленого абстрактного фона.
Подробнее
2. Создайте размер с помощью градиентов
На этом веб-сайте есть пошаговый элемент для всех тех, кто хочет создавать итоговые постеры. А следует обсудить с! Любой новичок, обладающий некоторыми навыками работы с инструментами Photoshop, может создать увлекательные итоговые постеры.
Подробнее
3. Создайте красивый абстрактный портрет в Photoshop
Хотите узнать, как увеличить итоговые постеры? На этом интернет-сайте есть полный набор инструкций. Вы будете впечатлены количеством доступных команд. Это полностью приятно. Рекомендуется для тех, кто хочет научиться наблюдать за уникальными слоями даже как!
Подробнее
4. Как создать абстрактный низкополигональный узор
Низкополигональные узоры стали относительно популярными. Этот урок поможет в создании низкополигонального паттерна с использованием различных инструментов Photoshop. Просто следуйте инструкциям религиозного метода, и вы будете впечатлены результатами своих усилий.
Подробнее
5. Учебный проект – Фото в абстрактную живопись
Проконсультируйтесь с веб-сайтом для полного руководства! Это надежный опыт.
Подробнее
6. Большая Медведица
Уникальная иллюстрация абстрактного медведя! Довольно простой консультант! Новички также могут использовать предоставленные детали.
Дополнительная информация
7. Создание абстрактного фрагмента на тему ледяного снега
В этом уроке вы узнаете несколько исключительных вещей. Все будет правильно начинаться с композиции, затем включать факторы, переработку, создание дополнительных элементов, включение инструментов пера и, в конечном итоге, придание конкретному контакту с произведением.
Подробнее
8. Создайте абстрактный дизайн с узорами
Подробнее
9. Абстрактные обои в пикселях mator
Я ошеломлен тем, как разработчики этого интернет-сайта обновляют клиентов Photoshop на обычной основе. Здесь вы обязательно найдете что-то новое для изучения. Эта часть поможет вам в создании отличных абстрактных обоев.
Дополнительная информация
10. MSNBC Новый дизайн фона в Photoshop
Приготовьте, мы стараемся! Новичков нужно учить этому, чтобы уметь создавать самое сложное наследие с помощью конкретных инструментов.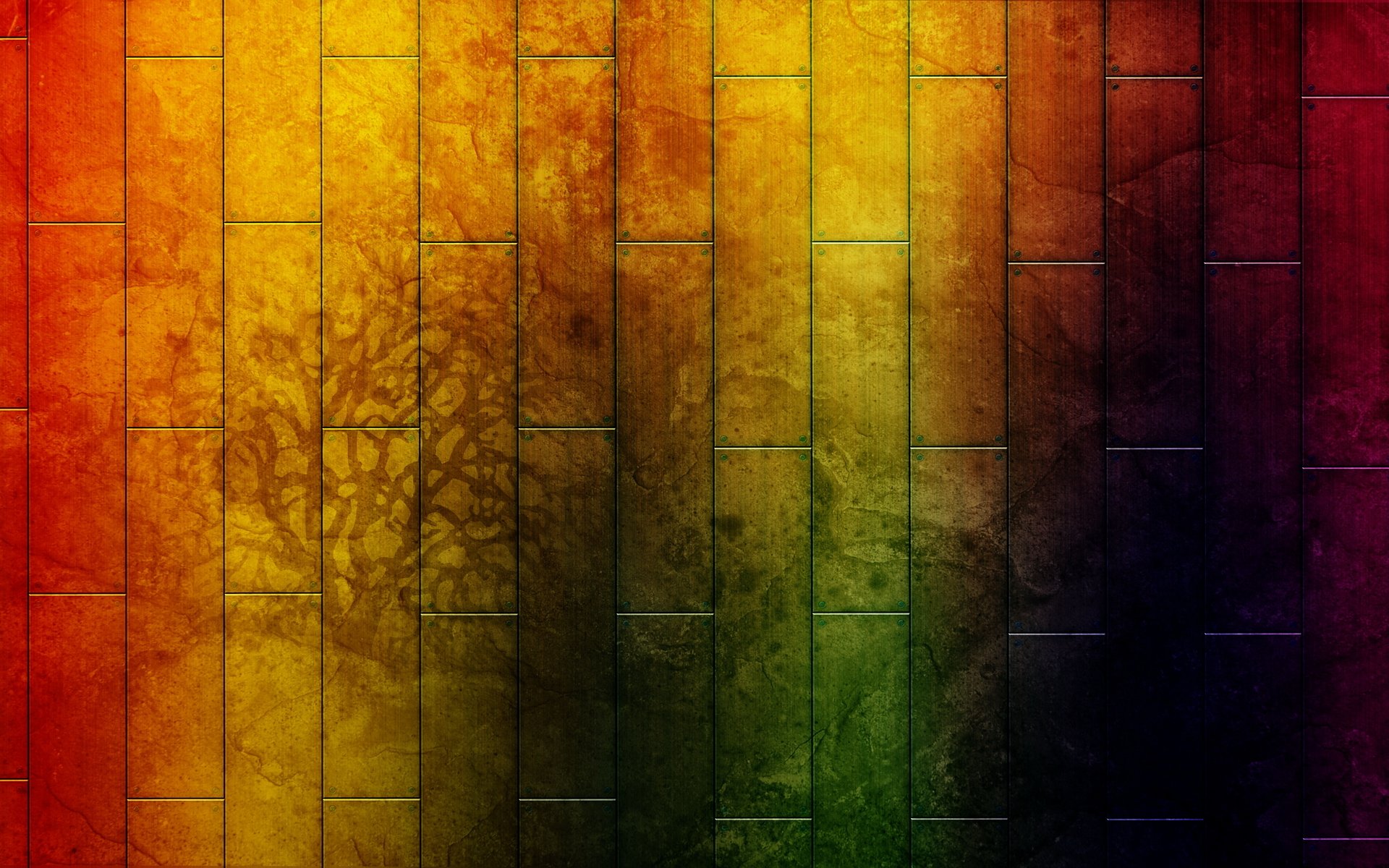
Дополнительная информация
11. Совет: удалите белый фон
У вас могут возникнуть проблемы с фоновым слоем. Проверьте это руководство, чтобы решить дилеммы фонового слоя одновременно с обработкой штрихового рисунка в цифровом виде.
Подробнее
12. Как создать фэнтезийный фон для игры
Вокруг должно быть много строителей, которым нравится использовать инструменты Photoshop для создания игровых фонов. Все дело в построении исторического прошлого в соответствии с темой игры. Фоны играют решающую роль в определенных играх; Щелкните эту гиперссылку, чтобы перейти к указанному набору учебных материалов.
Дополнительная информация
13. Создание многоразовых и универсальных фоновых узоров
Нужны многоразовые фоны? Этот урок посвящен созданию широкого спектра специальных скинов, которые можно использовать для различных стилей.
Подробнее
14.

