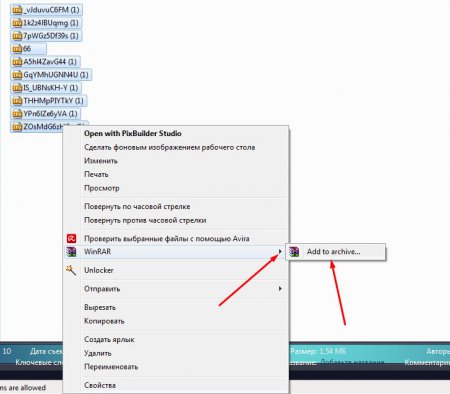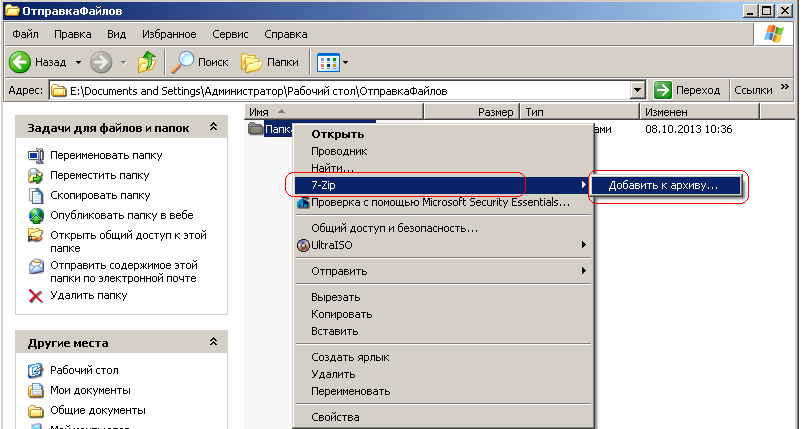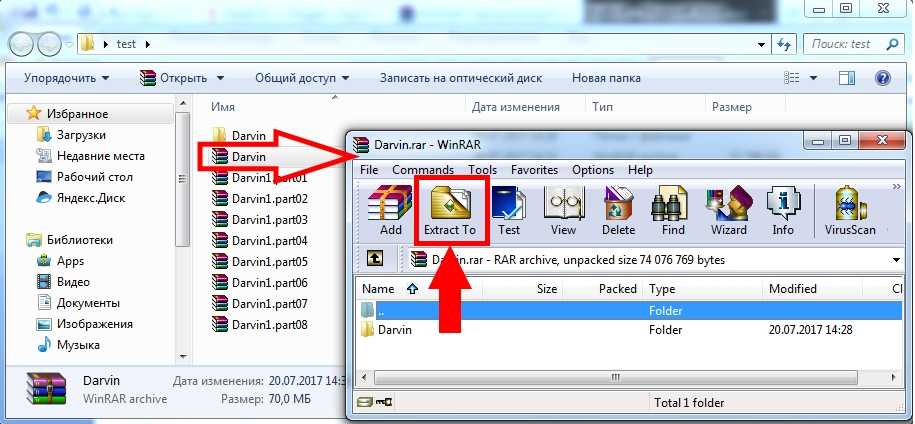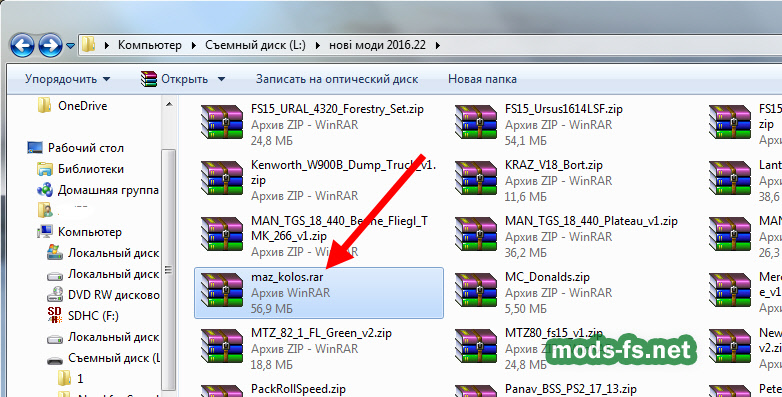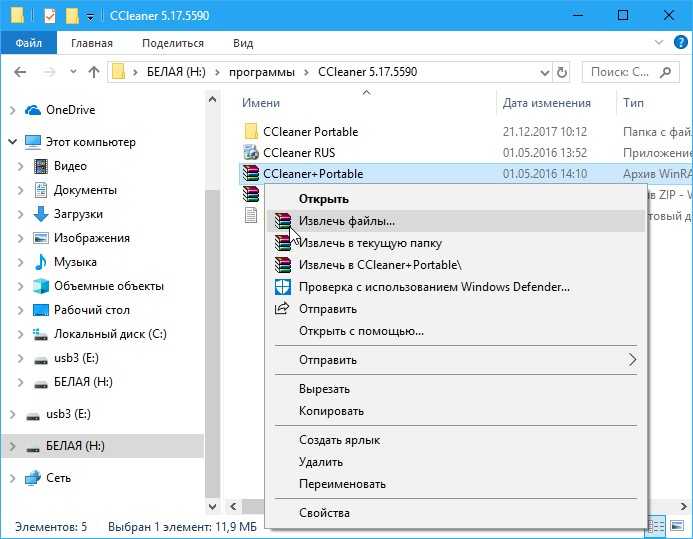Как создать архив ZIP — подробная пошаговая инструкция
ГлавнаяРабота на компьютере
Архивация ― это быстрый и удобный способ уменьшения размера файлов с сохранением качества. Создание компактного ZIP-архива эффективно при небольшой емкости винчестера, недостатке свободного пространства на флеш-памяти и для пересылки крупных файлов.
Как создать архив ZIP
Содержание
- Популярные программы-архиваторы
- Создание файла с расширением .zip в WinRAR
- Использование 7-Zip
- Распаковка архивной папки
- Конвертация RAR в ZIP
- Как создать ZIP-архив с несколькими томами
- Самораспаковывающиеся архивы
- Установка пароля на архив
- Видео — Как создать архив ZIP
Популярные программы-архиваторы
С созданием архива в формате ZIP помогут следующие варианты.
Таблица программ для создания и работы с архивом в формате ZIP.
| Название программы | Изображение | Описание |
|---|---|---|
| WinRAR | Поддерживает все форматы с реализацией функций шифрования данных и восстановления поврежденных фрагментов | |
| WinZip | Мощная и легкая программа с возможностью индивидуальных настроек архивации | |
| 7-Zip | Удобная утилита с функцией тестирования производительности | |
| PeaZip | Программа с широкими возможностями архивации данных | |
| ZipGenius | Легко архивирует и разархивирует данные, полностью интегрируясь в Microsoft Windows. Поддерживает 25 форматов и 5 уровней сжатия Поддерживает 25 форматов и 5 уровней сжатия |
Создание файла с расширением .zip в WinRAR
- Через «Проводник» открыть директорию, где располагаются данные, щелкнув дважды по иконке «Компьютер» («Этот компьютер»).
Двойным щелчком левой кнопкой мышки открываем иконку «Мой компьютер»
- Двойным левым щелчком мышки открываем поочередно папки, чтобы добраться до нужной директории.
Двойным щелчком левой кнопкой мышки открываем нужный диск или папку
Дважды щелкаем левой кнопкой мышки по нужной папке для архивации
- Выделить все файлы нажатием сочетания клавиш «Ctrl+A», и вызвать контекстное меню щелчком правой кнопкой мыши по выделенной области.
Выделяем все файлы нажатием клавиш «Ctrl+A», щелчком правой кнопкой мыши по выделенной области вызываем контекстное меню
- Перейти в пункт с иконкой WinRAR.
Кликаем левой кнопкой мышки по пункту «Добавить в архив»
- В настройках установить формат «ZIP».

Отмечаем галочкой формат «ZIP».jpg
- Нажав на «Обзор», выбрать директорию для сохранения.
Кликаем левой кнопкой мыши по опции «Обзор»
Нажимаем «Сохранить», возможно изменить место сохранения папки до сохранения
- Перепроверьте все настройки, щелкните «ОК».
Проверяем настройки, щелкаем по кнопке «ОК»
На заметку! Можно это делать и через программное окно.
- Запустить WinRAR на устройстве.
Открываем «Пуск», в поле поиска набираем «winrar», щелкаем по программе в результате поиска
- Нажав на значок со стрелкой, найти данные, которые нужно заархивировать.
Нажимаем на стрелочку пока не найдем нужную директорию
Двойным щелчком левой кнопкой мышки раскрываем диск или нужную папку
Двойным щелчком мышки открываем нужную папку
- Нажать на кнопку «Добавить».
Нажимаем одновременно клавиши «Ctrl+A», выделив все файлы
Нажимаем кнопку «Добавить»
- Выбрать формат «ZIP» и место сохранения папки.

Ставим галочку на пункт «ZIP», нажимаем кнопку «Обзор»
- Нажать «ОК».
Проверяем настройки, щелкаем по кнопке «ОК»
Использование 7-Zip
- Перейти на сайт разработчика и нажать кнопку «Download», выбрав версию, подходящую к вашей ОС. На официальном сайте нажимаем кнопку «Download», скачав соответствующую версию для системы
- Запустить скачанный файл двойным щелчком левой клавишей мыши.
Двойным щелчком левой клавишей мышки запускаем скачанный файл
- Нажать кнопку «Install».
Нажимаем кнопку «Install»
- Дождаться завершения процесса установки, нажать кнопку «Close».
После завершения установки нажимаем «Close»
- Открыть программу 7-Zip через меню «Пуск», введя название в поле поиска, и открыть найденный результат.
Через меню «Пуск» находим и открываем программу 7-Zip
- Нажимая на значок с изображением папки со стрелкой или дважды кликая левой кнопкой мышки по папкам, добраться к нужной директории.

Нажимаем на иконку с изображением папки со стрелочкой или двойным щелчком левой кнопкой мышки открываем необходимую папку
- Выделить файлы левой кнопкой мыши с удержанием клавиши «Ctrl», нажать на изображение плюса.
Зажимаем клавишу «Ctrl» и щелкаем левой кнопкой мышки по файлам, чтобы выделить их, затем жмем на иконку «Добавить»
- Указать имя новой папки и заменить «7z» на «ZIP», нажать «ОК».
Меняем название папки, в разделе «Формат архива» меняем «7z» на «ZIP», нажимаем «ОК»
Заархивированная папка появится среди файлов
Распаковка архивной папки
- Открыть архиватор.
Открываем «Пуск», в поле поиска набираем «winrar», щелкаем по программе в результате поиска
- Выделить левым щелчком мыши заархивированную папку, нажав на кнопку «Файл», выбрать пункт «Открыть архив».
Выделяем левым щелчком мыши заархивированную папку, нажав на кнопку «Файл», выбираем пункт «Открыть архив»
- Щелкнуть левым кликом мыши по папке, нажать «Открыть».

Щелкаем левым кликом мыши по папке, нажимаем «Открыть»
- При отображении перечня файлов выполнить извлечение.
Выделяем все файлы, нажав клавиши «Ctrl+A», щелкаем по кнопке «Извлечь»
Выбираем место сохранения файла, нажимаем «ОК»
Извлеченные файлы из архива
Конвертация RAR в ZIP
- Извлечь в отдельную папку, нажав на соответствующую кнопку.
Выделяем все файлы, нажав клавиши «Ctrl+A», щелкаем по кнопке «Извлечь»
- Выделить все файлы, правым кликом мышки вызвать контекстное меню выбрать пункт «Добавить к архиву».
Выделяем файлы нажатием клавиши «Ctrl» и щелчком левой кнопки мышки
Правой кнопкой мышки щелкаем по выделенным файлам, выбираем пункт «Добавить в архив»
- В окошке с параметрами выбрать ZIP в качестве формата архивирования, нажать «ОК».
Меняем формат с «RAR» на «ZIP»
Нажимаем «ОК»
Как создать ZIP-архив с несколькими томами
Многотомник создается с помощью 7zip:
- Файлы помещаются в отдельную папку на ПК.

- Правым кликом мышки вызвать меню, выбирается пункт «7zip» -> «Добавить к архиву».
Щелкаем по папке правой кнопкой мышки, наводим мышь на пункт «7-Zip», щелкаем по «Добавить в архив»
- После отметки пункта «Разбить на тома» нажимается «ОК».
В разделе «Разбить на тома размером в (байтах)» выбираем подходящее значение, нажимаем «ОК»
Созданные заархивированные тома
Самораспаковывающиеся архивы
Удобство архивных файлов с возможностью самораспаковки в том, что для их извлечения не нужно устанавливать специальное программное обеспечение. Создаются они в любых рассмотренных архиваторах. Для этого необходимо:
- Открыть в окне программе папку с требуемыми данными.
Правой кнопкой мышки щелкаем по выделенным файлам, выбираем пункт «Добавить в архив»
- Затем перейти на вкладку с надписью «Создать SFX-архив». Переходим на вкладку с надписью «Создать SFX-архив»
- Проверить правильность всех настроек и нажать «ОК».

Ставим галочку на пункт «Создать SFX-архив», нажимаем «ОК»
Установка пароля на архив
Все архиваторы предлагают возможность установки пароля на создаваемый ZIP-архив.
- В Проводнике выбрать данные для архивации, кликнуть по ним правой кнопкой мыши и выбрать иконку архиватора.
Правой кнопкой мышки щелкаем по выделенным файлам, выбираем пункт «Добавить в архив»
- Указать формат «ZIP» и нажать на кнопку «Установить пароль».
Указываем формат «ZIP» и нажимаем на кнопку «Установить пароль»
- Дважды вписать секретный код.
Дважды вписываем секретный код, нажимаем «ОК»
Доступ к такому архиву предоставляется только после указания установленного пароля.
Видео — Как создать архив ZIP
Понравилась статья?
Сохраните, чтобы не потерять!
Рекомендуем похожие статьи
Создавайте Zip Файлы Онлайн (Без ограничений!)
- ?
Инструкции приводятся ниже
Видеоинструкция
Вот видео-руководство, чтобы показать вам, как сжимать файлы онлайн.
Ниже приведены шаги сжатия файлов с помощью ezyZip.
- Есть два способа добавить файлы в ваш zip архив:
(Необязательно) Установите желаемый уровень сжатия, нажав на стрелку вниз рядом с «Архивировать файлы».
Нажмите Кнопку ««Архивировать файлы». Начнется сжатие файлов.
Нажмите кнопку «Сохранить файл архива», чтобы сохранить архив на локальном диске. Убедитесь, что вы указали допустимое имя файла.

Вы можете добавлять новые папки после создания исходного ZIP-архива (с файлами или без них).
Нажмите «Новая папка» в правом верхнем углу.
Дайте вашей новой папке имя и нажмите Enter или щелкните зеленую галочку.
Папка будет добавлена к содержимому ZIP-архива.
Кликните на лого Dropbox () на кнопке выбора файла.
Появится окно выбора файла в Dropbox. При первом запуске будет необходимо подтвердить доступ к ezyZip.
org/HowToStep»>Чтобы сохранить получившийся ZIP файл в Dropbox, кликните на «Dropbox» выбрав данный пункт из появляющегося под кнопкой «Сохранить Zip файл» кнопкой. В первый раз потребуется авторизация действия.
Файл будет сохранен в папке /Apps/ezyZip.
Как только вы выберете файл(ы) — они появятся в списке. Следуйте инструкциям инструкции выше для сжатия файлов.
ezyZip поддерживает любую ОС, которая может работать с современным браузером. Мы протестировали его для работы с Windows, MacOS, Linux (например, Ubuntu, Mint, Debian), Android, ChromeOS (Chromebook), Android, iOS (iPhone, iPad и iPod Touch).
Убедитесь, что вы используете последнюю версию одного из популярных браузеров или их вариации (например, Chrome, Firefox, Safari, Opera).
Расширение .zip — это наиболее распространенный формат архива, используемый в интернете для хранения множества файлов и каталогов в одном сжатом файле. Этим сжатым файлом можно легко делиться между пользователями (например, по электронной почте).
Этим сжатым файлом можно легко делиться между пользователями (например, по электронной почте).
Представьте его как каталог, который может содержать файлы и другие подкаталоги после открытия его служебной программой zip. Он сжимает данные с использованием алгоритма без потерь, что означает отсутствие ухудшения качества файлов, как в некоторых форматах сжатия (например, mp3 или jpeg). Алгоритм сжатия может быть разным, но наиболее распространенным является DEFLATE. Стандарты сжатия постоянно развиваются с новыми алгоритмами, а параметры шифрования добавляются через регулярные промежутки времени.
ezyZip предлагает различные варианты управления zip файлами, включая сжатие отдельных файлов, создание zip папок, извлечение zip файлов и преобразование zip файлов.
ezyZip представляет собой онлайн-инструмент для сжатия и распаковки архивов, которое позволяет упаковывать файлы в архив. Он также поддерживает распаковку, что позволяет распаковывать zip-файлы.
В отличие от традиционных онлайн-утилит создания и распаковки архивов, при использовании ezyZip не требуется загружать файлы на сервер или скачивать файлы с сервера.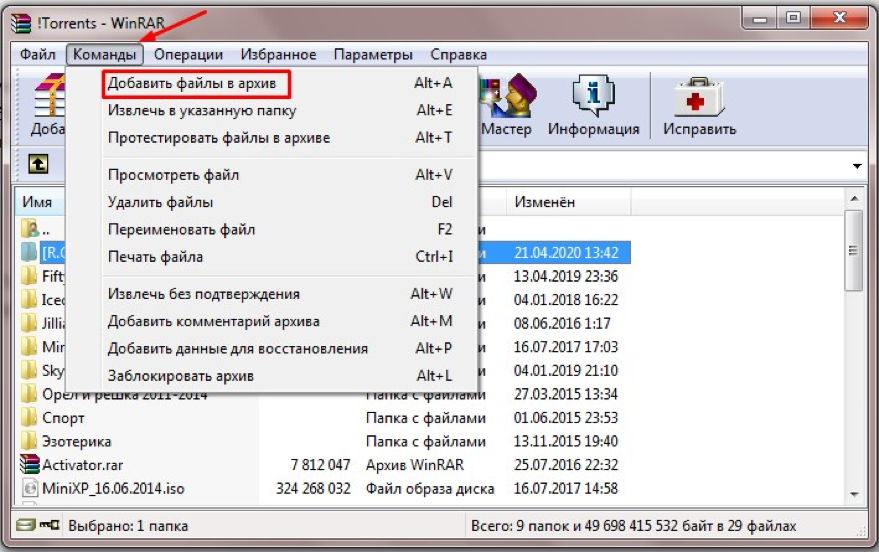 Он работает локально как приложение HTML5/javascript в браузере, благодаря чему он работает гораздо быстрее, чем другие аналогичные онлайн-инструменты создания и распаковки архивов.
Он работает локально как приложение HTML5/javascript в браузере, благодаря чему он работает гораздо быстрее, чем другие аналогичные онлайн-инструменты создания и распаковки архивов.
Как заархивировать файлы на компьютере или телефоне
- Когда вы заархивируете файл, вы сожмете его данные и уменьшите объем занимаемого им места на вашем компьютере или телефоне.
- Почти все устройства имеют встроенные инструменты, позволяющие сжимать (а затем распаковывать) файлы.
Со временем ваша коллекция фото, видео, документов и игр может занимать много места. К счастью, есть способ освободить место на диске, ничего не удаляя.
Вы можете сжать несколько файлов в ZIP-файл, что уменьшит их размер, ничего не удаляя. Сжатие файлов — отличный способ поделиться ими или сохранить файлы, которые вы не часто открываете.
Вот как архивировать файлы на всех популярных устройствах и операционных системах.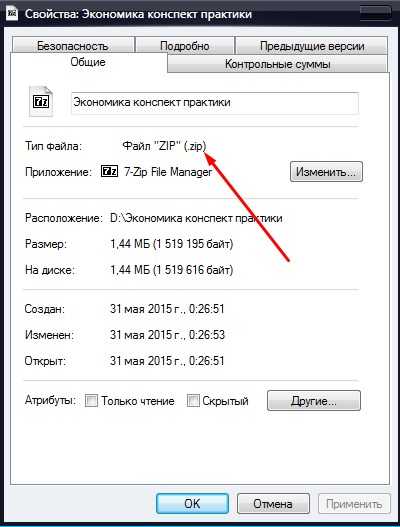
Как заархивировать файлы на ПК с Windows
1. Выберите все файлы, которые вы хотите заархивировать. Вы можете либо обвести их рамкой, либо, удерживая Ctrl , щелкнуть каждый по отдельности.
2. Щелкните правой кнопкой мыши один из файлов и выберите Отправить на , затем выберите Сжатая (заархивированная) папка .
Опцию архивации файлов можно найти в меню «Отправить». Уильям Антонелли/Инсайдер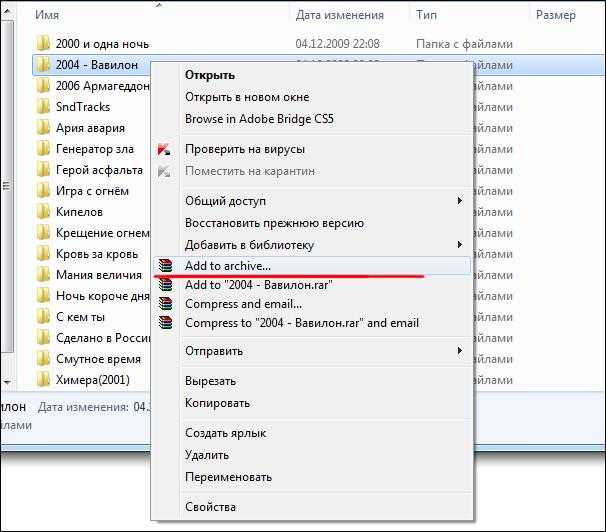
Если вам нужен больший контроль над сжатием файлов, попробуйте использовать такое приложение, как WinZip или WinRar.
Как заархивировать файлы на Mac
1. Выберите все файлы, которые вы хотите заархивировать. Вы можете либо перетащить их в рамку, либо удерживать Command и щелкать каждый по отдельности.
2. Щелкните правой кнопкой мыши один из файлов и выберите Сжать .
Щелкните правой кнопкой мыши выделенные файлы и выберите параметр «Сжать». Уильям Антонелли/Инсайдер 3. Появится ZIP-файл, содержащий все сжатые данные. Не стесняйтесь переименовывать или перемещать этот файл, как хотите.
Появится ZIP-файл, содержащий все сжатые данные. Не стесняйтесь переименовывать или перемещать этот файл, как хотите.
Как заархивировать файлы на Chromebook
1. В приложении «Файлы» выберите все файлы, которые вы хотите заархивировать. Вы можете либо обвести их рамкой, либо, удерживая Ctrl , щелкнуть каждый по отдельности.
2. Щелкните правой кнопкой мыши один из файлов и выберите Zip selection .
Вы можете заархивировать несколько типов файлов вместе. Уильям Антонелли/Инсайдер 3. Появится ZIP-файл, содержащий все сжатые данные. Не стесняйтесь переименовывать или перемещать этот файл, как хотите.
Появится ZIP-файл, содержащий все сжатые данные. Не стесняйтесь переименовывать или перемещать этот файл, как хотите.
Как заархивировать файлы в Linux
В отличие от других систем, вам потребуется использовать командную строку для заархивирования файлов на компьютере с Linux.
1. Откройте командное окно, нажав Ctrl + Alt + T .
2. В командном окне введите:
zip [как вы хотите назвать zip-файл].zip [файлы, которые вы хотите заархивировать]
Например, если вы хотите заархивировать текстовый файл с именем «кошка» и изображение с именем «собака» в ZIP-файл с именем «животные», введите:
zip animals.zip cat.txt dog. jpg
Ваши файлы будут «сдуваться» — термин Linux для сжатия — и затем формироваться в ZIP-файл. Он появится в том же каталоге, что и исходные файлы, и вы увидите процентное соотношение, показывающее, насколько сжат каждый файл.
В Linux сжатие называется «выкачиванием». Кайл Уилсон/Инсайдер Что делать, если Linux говорит, что «zip» недействителен
Кайл Уилсон/Инсайдер Что делать, если Linux говорит, что «zip» недействителен Команда zip не всегда устанавливается по умолчанию. Если Linux не распознает его, вам необходимо установить его.
Чтобы исправить это, сначала введите и отправьте:
sudo apt install zip
или
sudo yum install zip
Затем снова попробуйте команду zip. Используйте первый, если вы используете Ubuntu или Debian, или второй, если вы используете Fedora или CentOS.
На некоторых машинах вам может потребоваться установить команду zip перед ее использованием. Кайл Уилсон/Инсайдер Если вы хотите заархивировать файлы с помощью приложения вместо командных строк, рассмотрите возможность загрузки такого приложения, как PeaZip.
Как заархивировать файлы на iPhone или iPad
1. Откройте приложение «Файлы» и найдите файлы, которые вы хотите заархивировать.
2. На iPhone нажмите три точки (…) в правом верхнем углу, а затем Выберите . На iPad просто нажмите Выберите в правом верхнем углу.
Вам нужно будет выбрать все файлы, которые вы хотите заархивировать. Уильям Антонелли/Инсайдер3. Коснитесь всех документов, которые вы хотите заархивировать.
4. Выберите три точки (iPhone) или Еще (iPad) в правом нижнем углу и нажмите Сжать .
ZIP-файл будет сохранен в выбранную вами папку.
Как заархивировать файлы на Android
В зависимости от вашего Android-устройства у вас может быть встроенное приложение File Manager для создания ZIP-файлов. Но если он отсутствует, загрузка стороннего приложения, такого как WinZip, — это простой способ заархивировать ваши файлы. Просто обратите внимание, что для использования всех функций WinZip вам необходимо купить премиум-версию.
Использование диспетчера файлов
1. Откройте приложение «Диспетчер файлов» и переместите все файлы, которые вы хотите сжать, в одну папку.
2. Нажмите на три точки в правом углу.
3. Выберите все элементы, которые вы хотите заархивировать, и внизу нажмите Сжать .
4. Затем выберите Сохранить , и будет создана новая папка со сжатыми файлами.
Использование WinZip
1. Загрузите и откройте WinZip, а затем предоставьте ему доступ к своим файлам при появлении соответствующего запроса.
2. Вы увидите список папок, каждая из которых содержит различные типы носителей на вашем устройстве. Перейдите в папку по вашему выбору.
3. Если вы выбираете один файл, нажмите три точки справа от него. Если вы выбираете несколько файлов, удерживайте палец на одном из них, а затем выберите все нужные файлы.
4. Нажмите Застежка-молния .
Опция «Zip» должна быть первой в списке. Уильям Антонелли/Инсайдер
Уильям Антонелли/Инсайдер5. Выберите место для сохранения (Storage, Google Drive и т. д.) и выберите Zip here .
Рон Лайонс-младший
Внештатный писатель
Рон Лайонс-младший — независимый писатель Business Insider.
ПодробнееПодробнее
Уильям Антонелли
Технический репортер для Insider Reviews
Уильям Антонелли (он/она/они) — писатель, редактор и организатор из Нью-Йорка. Как один из основателей команды Reference, он помог вырастить Tech Reference (теперь часть Insider Reviews) из скромных начинаний в гигантскую силу, которая привлекает более 20 миллионов посещений в месяц.
Помимо Insider, его тексты публиковались в таких изданиях, как Polygon, The Outline, Kotaku и других. Он также является источником технического анализа на таких каналах, как Newsy, Cheddar и NewsNation.
Вы можете найти его в Твиттере @DubsRewatcher или связаться с ним по электронной почте [email protected].
Как один из основателей команды Reference, он помог вырастить Tech Reference (теперь часть Insider Reviews) из скромных начинаний в гигантскую силу, которая привлекает более 20 миллионов посещений в месяц.
Помимо Insider, его тексты публиковались в таких изданиях, как Polygon, The Outline, Kotaku и других. Он также является источником технического анализа на таких каналах, как Newsy, Cheddar и NewsNation.
Вы можете найти его в Твиттере @DubsRewatcher или связаться с ним по электронной почте [email protected].
ПодробнееПодробнее
Создание Zip-файлов онлайн (без ограничений!)
- ?
Инструкции ниже
Видеоинструкции
Наш представитель Эзрия Ципперновски сделал пошаговое видеоруководство, показывающее , как создать ZIP-файл .
com/embed/r6f5vV53rxs» loading=»lazy» frameborder=»0″ allowfullscreen=»» title=»How To Zip Files Online With ezyZip! [Step-By-Step Guide]»>Ниже приведены пошаговые инструкции по архивированию файлов с помощью ezyZip.
- Чтобы добавить файлы в zip-архив, у вас есть два варианта:
(Необязательно) Установите желаемый уровень сжатия, щелкнув стрелку вниз рядом с «Zip-файлы».
Нажмите «Zip-файлы». Он начнет сжимать файлы.
Нажмите «Сохранить ZIP-файл», чтобы сохранить архив на локальный диск.
После создания исходного ZIP-архива (с файлами или без них) вы можете добавлять новые папки.
Нажмите «Новая папка» в правом верхнем углу.
Дайте вашей новой папке имя и нажмите Enter или щелкните зеленую галочку.
Папка будет добавлена к содержимому ZIP-архива.
Нажмите на логотип Dropbox () в кнопке выбора файлов.
Появится окно выбора файлов Dropbox. Вам нужно будет авторизовать доступ к ezyZip в первый раз.
После того, как вы выбрали файл(ы), они появятся в списке.
 Следуйте приведенным выше инструкциям, чтобы сжать файлы.
Следуйте приведенным выше инструкциям, чтобы сжать файлы.Чтобы сохранить полученный ZIP-файл в Dropbox, щелкните раскрывающийся список «Dropbox» под кнопкой «Сохранить Zip-файл». Это потребует авторизации при первом запуске.
Файл будет сохранен в папке /Apps/ezyZip .
ezyZip поддерживает любую ОС, на которой можно запустить современный браузер. Мы протестировали его на совместимость с Windows, MacOS, Linux (например, Ubuntu, Mint, Debian), Android, ChromeOS (Chromebook), iOS (iPhone, iPad и iPod Touch).
Убедитесь, что вы используете последнюю версию одного из популярных браузеров или их вариантов. (например, Chrome, Firefox, Safari, Opera).
Пожалуйста, сообщите нам через форму обратной связи, если у вас возникнут вопросы.
Расширение . zip является наиболее распространенным форматом архива, используемым в Интернете для хранения набора файлов и каталогов в одном сжатом файле. Этим сжатым файлом можно легко поделиться между пользователями (например, по электронной почте)
zip является наиболее распространенным форматом архива, используемым в Интернете для хранения набора файлов и каталогов в одном сжатом файле. Этим сжатым файлом можно легко поделиться между пользователями (например, по электронной почте)
Просто подумайте об этом как о каталоге, который может содержать файлы и дополнительные подкаталоги после его открытия утилитой zip. Он сжимает данные с использованием алгоритма без потерь, что означает отсутствие ухудшения качества файла, как в некоторых форматах сжатия (например, mp3, jpeg). Алгоритм сжатия может варьироваться, однако наиболее распространенным является DEFLATE. Стандарт постоянно развивается, появляются новые алгоритмы, а параметры шифрования добавляются через равные промежутки времени.
ezyZip предлагает различные варианты управления zip-файлами, включая сжатие отдельных файлов, создание сжатой папки, извлечение zip-файлов или преобразование zip-файлов.
ezyZip — это бесплатный онлайн-инструмент для сжатия и распаковки файлов, который позволяет сжимать файлы в архив.