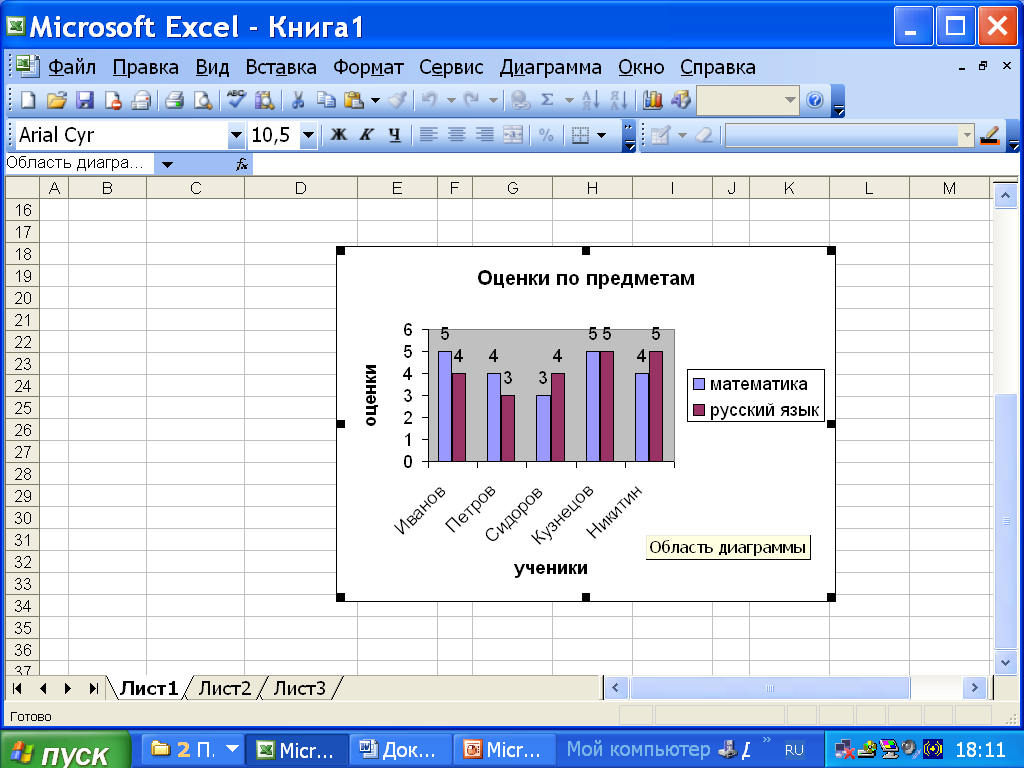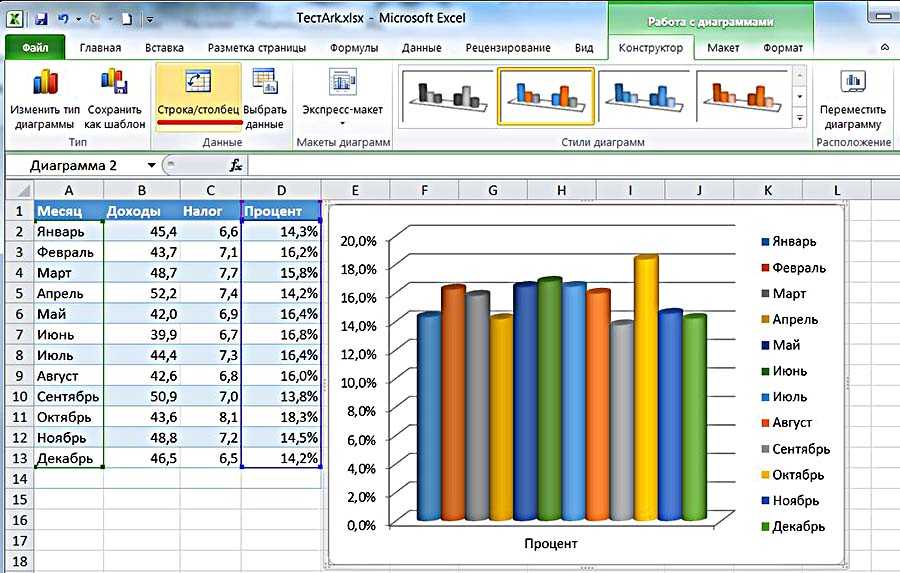Как строить графики в Эксель, построение диаграммы по таблице в Excel, пошаговая инструкция
Графики и диаграммы в Excel – это важные и очень удобные инструменты, которые позволяют представлять наглядно различную информацию. С помощью них можно делать презентации и отчеты, планы и сводки быстро, просто и понятно. Построить график и диаграмму в Excel по таблице можно разными способами, используя различные варианты оформления.
В этой статье можно узнать об отличиях графика и диаграммы, а также ознакомиться с пошаговой инструкцией по их построению.
Отличия диаграммы и графика в Excel
График – это один из типов диаграммы, использующийся чаще всего для того, чтобы показать зависимость математических величин друг от друга. Для построения графика используется две (или более) оси и координатная плоскость. Он позволяет отследить темпы роста, влияние каких-то обстоятельств на показатели и т.д. В его построении используются точки и прямые или кривые линии.
Диаграмма – графическое представление данных с помощью геометрических фигур и отрезков. С помощью нее можно отслеживать динамику и сравнивать множество показателей. Представляться она может как в виде графика, так и круговой диаграммой, столбцами, фигурами и т.д.
С помощью нее можно отслеживать динамику и сравнивать множество показателей. Представляться она может как в виде графика, так и круговой диаграммой, столбцами, фигурами и т.д.
График – пошаговая инструкция
Перед тем, как приступить к созданию графика, необходимо войти в Excel и создать новый файл. Далее в двух столбцах прописываются данные, которые будут отражаться в диаграмме. Например, если необходимо отследить прибыль компании за год, в первой колонке нужно указать месяцы, а во второй – доходы.
Интересно! Строить графики можно не только на компьютере, но и на любом другом устройстве, поддерживающем Microsoft Excel.
Создание графика
Когда вся необходимая информация внесена в таблицу, можно приступать к созданию графика, выполняя по порядку следующие действия:
- Выделить данные, представленные в таблице.
- В верхней панели инструментов найти «Диаграммы» и выбрать «График».

- Перед пользователем откроется список с разными видами графиков (обычный, с маркерами, с накоплением и т.д.). Необходимо выбрать тот, который наиболее подходит под ситуацию.
После этого программа сама построит график.
Редактирование графика
Программа строит «сухой» стандартный график. Редактирование позволит сделать информацию более простой для восприятия, а саму диаграмму презентабельной и интересной.
Для начала необходимо прописать название графика, следуя приведенной инструкции:
- Кликнуть кнопкой мышки на «Название диаграммы».
- Откроется список с перечнем вариантов расположения названия: над графиком или посередине. Более целесообразно будет применение первого типа, поэтому нужно кликнуть на него.
- Появится рамка с названием, кликнув по которой нужно отредактировать имеющееся наименование или придумать и написать новое.

Для легкого восприятия представленной в графике информации, можно дать имена осям. Рядом с «Название диаграммы» есть вкладка «Названия осей». Перед пользователем откроется список, в котором нужно выбрать «Название основной горизонтальной оси» и определить расположение под осью. На графике появится рамка – в нее нужно вписать наименование.
Далее нужно дать имя второй оси. Для этого выполняется переход в «Название основной вертикальной оси», а затем из представленных вариантов выбирается расположение. Для экономии пространства на графике эксель можно отдать предпочтение повернутому типу. В появившееся окошко вписывается наименование.
Далее настраивается легенда – своего рода описание сути графика. Если пользователь считает, что она необходима, нужно настроить ее расположение (найти можно на панели инструментов). В том случае, если она не нужна, выбирается пункт «Нет».
На этом редактирование графика в экселе окончено.
Добавление вспомогательной оси
Бывают ситуации, когда на одной координатной плоскости нужно разместить два и более графиков.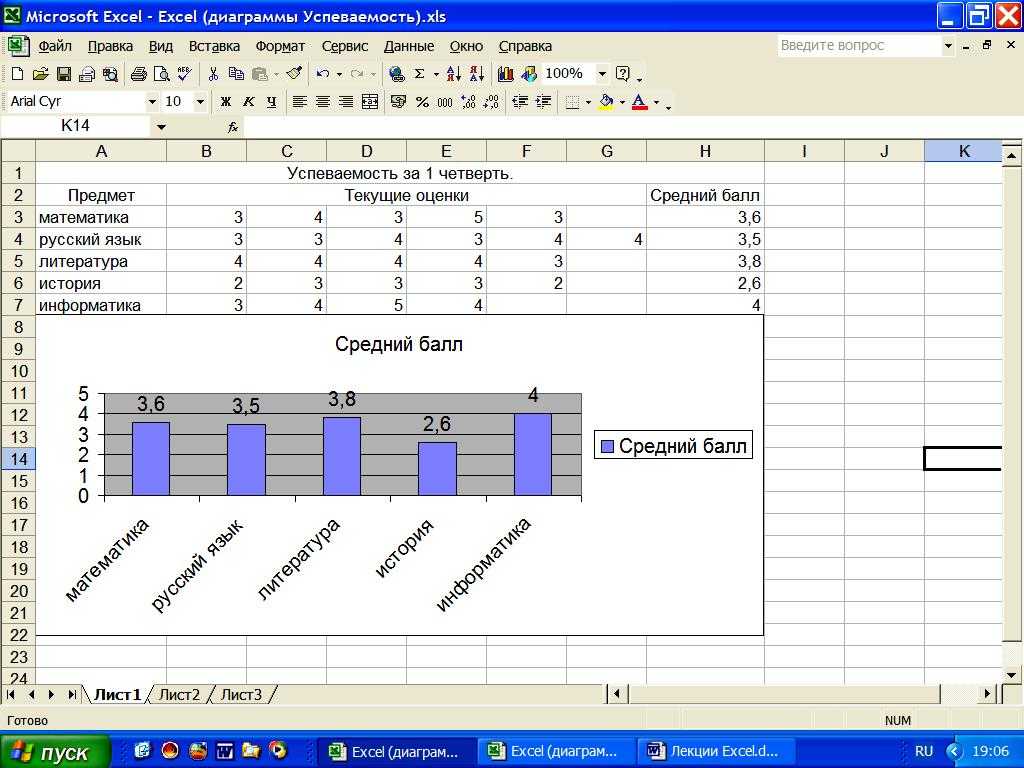 Если меры исчисления одинаковые, то нужно проделать действия, описанные выше.
Если меры исчисления одинаковые, то нужно проделать действия, описанные выше.
В другом случае выполняется следующее:
- Перейти в раздел «Вставка» и выделить табличные данные.
- Кликнуть по «График», определить понравившийся вариант.
- После этого пользователь увидит два графика на одной плоскости.
- Чтобы создать нужные наименования единиц измерения для второго графика, нужно правой кнопкой мышки нажать на тот, для которого будет использоваться дополнительная ось.
- Появится окошко, в нижней части которого есть пункт «Формат ряда данных». Нужно кликнуть по нему.
- Откроется другое окно, где необходимо перейти во вкладку «Параметры ряда» и поставить флажок на «По вспомогательной оси».
- Нажать «Закрыть».
График поменяется, а пользователю останется только прописать наименование графика и оси по уже знакомому алгоритму.
- Перейти в раздел «Вставка», выделить данные из таблицы и выбрать «Точечная диаграмма».
- Появляется список, из которого нужно выбрать понравившиеся график. Лучше всего использовать с маркерами и прямыми.
Далее программа строит график, а пользователю остается его только отредактировать.
Построение графика зависимости
Первым делом необходимо внести данные в таблицу.
Далее необходимо выделить заполненные данные и перейти в раздел «Вставка», выбрать «Диаграммы», а затем «График». Из представленных вариантов можно отдать предпочтение самому первому.
Программа строит график с двумя линиями, но в этом случае нужна только одна. Для этого необходимо кликнуть левой кнопкой мыши по синей линии и удалить ее.
График зависимости готов. По желанию можно выполнить редактирование готовой диаграммы.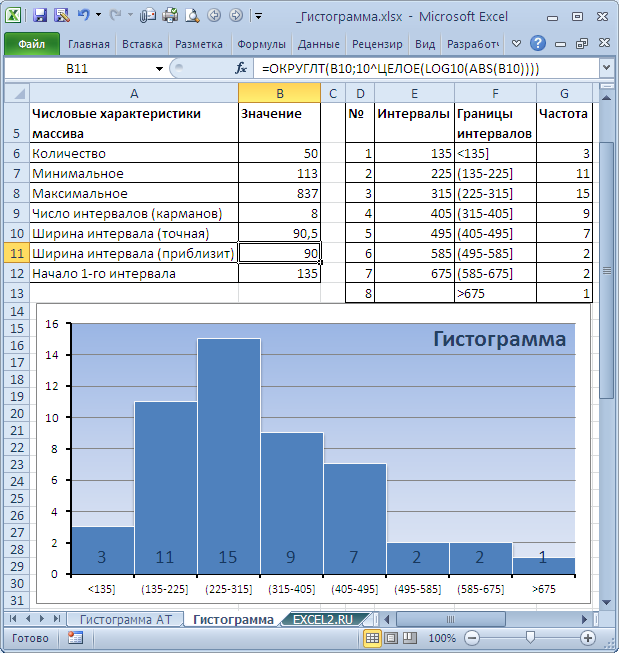
Пошаговая инструкция по созданию диаграммы
Простая диаграмма
Чтобы построить любую диаграмму, необходимо заполнить данные в таблице. Затем выделить их и перейти в «Вставка», «Диаграммы»
и выбрать нужный тип:
- круговая;
- график;
- гистограмма;
- точечная;
- с областями;
- линейчатая.
Можно выбрать менее популярные варианты, которые скрываются под кнопкой «Другие». Например: пузырьковая, поверхность, кольцевая и т.д.
Помимо этого, у многих видов существуют еще и подвиды. Если пользователь выбрать гистограмму, перед ним откроются объёмная, коническая, цилиндрическая и другие. Это поможет создать действительно оригинальную диаграмму.
В разделе «Работа с диаграммами» можно выбирать разные цветовые решения и макеты.
Если нужно, чтобы данные отображались в процентах, можно настроить это, перейдя в «Конструктор», «Макет», а затем «Подписи данных» и кликнуть по необходимому варианту.
Чтобы перенести диаграмму на другой лист, нужно перейти в «Конструктор», далее нажать «Переместить», «На отдельном листе» и «Ок».
С несколькими кривыми
Чтобы создать диаграмму с несколькими кривыми, необходимо отразить все необходимые данные в таблице, а затем перейти во вкладку «Вставка», где затем осуществляется выбор нужной диаграммы. Соответственно, от количества заполненных столбцов в таблице будет зависеть количество кривых на диаграмме. В параметрах можно выбирать разные виды графиков и диаграмм.
С дополнительной осью
Для начала так же, как и в других вариантах, создается таблица с данными. После этого по стандартной схеме строится диаграмма.
При необходимости добавить еще одну ось, нужно кликнуть правой кнопкой мыши по ряду, где она нужна, и нажать «Формат ряда данных».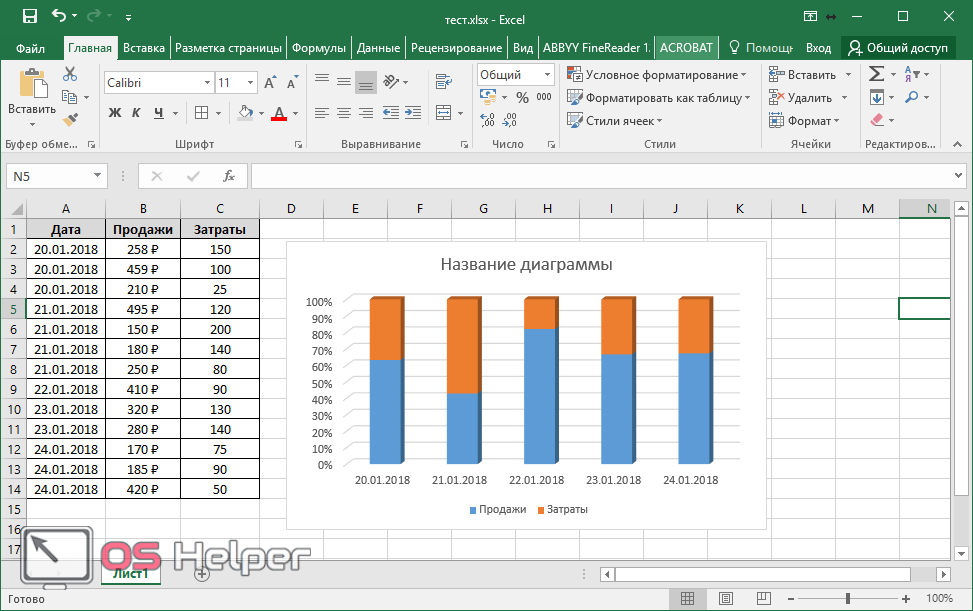 Далее необходимо перейти в «Параметры ряда» и отметить галочкой «По вспомогательной оси», а затем «Закрыть».
Далее необходимо перейти в «Параметры ряда» и отметить галочкой «По вспомогательной оси», а затем «Закрыть».
Далее можно редактировать диаграмму и работать с ее внешним видом.
Диаграммы с функцией и зависимостью создаются в виде графиков. Пошаговая инструкция по их построению описана выше.
Графики и диаграммы позволяют создавать наглядные представления информации из таблицы, что может понадобиться как для различных презентаций, так и для отчетов, планов и т.д. Excel предоставляет массу возможностей для построения как простых графиков, так и более сложных диаграмм.
Как построить график и диаграмму в Excel
ГлавнаяРабота на компьютере
Язык цифр слишком сухой и сложный, поэтому он мало подходит для отображения наглядной информации о ходе процессов, изменении показателей во времени или связи друг с другом. Исправить это помогают графические объекты: диаграммы, гистограммы, графики. В программной оболочке MS Excel можно создавать объекты различного типа, редактировать области данных, менять геометрические параметры рисунка и его цветовые схемы.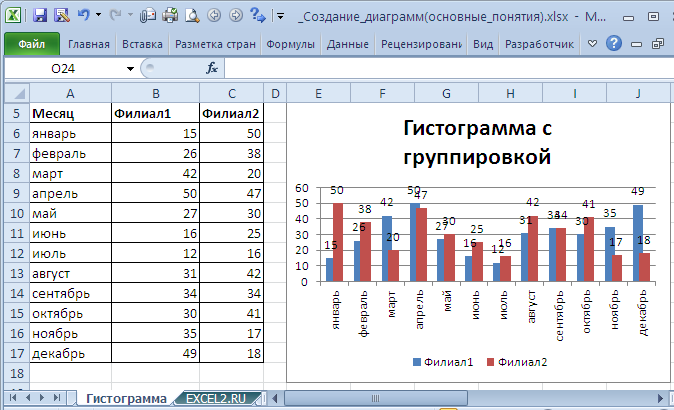
Как построить график и диаграмму в Excel?
Содержание
- Виды диаграмм
- Построение гистограммы с двумя рядами данных
- Меняем тип графического объекта
- Видео — Как построить график и диаграмму в Excel?
Виды диаграмм
Для каждого вида информации важно подобрать наиболее наглядный способ графического отображения. Полный список доступных для построения графических объектов Вы увидите, выполнив следующую последовательность действий в Excel:
- На верхней панели инструментов выберите вкладку «Вставка». Как видите, в подпункте «Диаграммы» предложенные самые популярные виды графических объектов. Можно выбрать один из них, а можно вызвать расширенное меню.
На верхней панели инструментов выбираем вкладку «Вставка»
- Чтобы просмотреть полный перечень доступных объектов, вызовите расширенное меню, кликнув на значок в правом нижнем углу подпункта.
Кликаем на значок в правом нижнем углу подпункта
- Откроется новое окно «Вставка диаграммы», в котором будет представлено более 40 разновидностей графических объектов, объединенных в укрупненные группы.
 После того, как Вы выберите подходящий объект, останется лишь кликнуть «ОК», и он добавится на рабочий лист документа.
После того, как Вы выберите подходящий объект, останется лишь кликнуть «ОК», и он добавится на рабочий лист документа.В окне выбираем один из вариантов диаграммы, щелкнув на него левой кнопкой мыши, нажимаем «ОК»
Рассмотрим группы диаграмм, предложенные во всплывающем окне, и подумаем, для каких случаев они лучше всего подойдут:
- гистограмма – отображает ряд или несколько рядов чисел, связанных друг с другом и зависящих от общего показателя, например, доходов и расходов за расчетный период;
Гистограмма
- график – наиболее наглядно свидетельствует о росте или убывании функции, используется для визуализации математических выражений, финансовой отчетности, биржевых котировок и т. п.;
График
- круговая диаграмма – показывают долю частного в общем, удобна для визуализации процентных соотношений;
Круговая диаграмма
- линейчатая – представляет собой, по сути, повернутую на 90 градусов гистограмму, используется, когда изменена приоритетность осей;
Линейчатая диаграмма
- с областями – график, отражающий не только линию, но и весь сегмент, ограниченный этой линией и осями координат, получил широкое применение в бухгалтерских документах;
- точечная – указывает на расположение не связанных между собой никакой зависимостью величин на общей координатной сетке;
Точечная диаграмма
- биржевая – название говорит само за себя, это классические «свечи», использующиеся в биржевой деятельности;
Биржевая диаграмма
- поверхность – используется в математических визуализациях трехмерных функций;
Диаграмма «Поверхность»
- кольцевая – напоминает круговую и используется для тех же целей;
Кольцевая диаграмма
- пузырьковая – отражает не только расположение показателя на сетке координат, но и его «весомость», значимость для общей цели, нашла широкое применение в промышленной, транспортной, экологической среде;
Пузырьковая диаграмма
- лепестковая – сложная диаграмма со множеством осей для отображения зависимых друг от друга информационных поверхностей, чаще всего применяется в психологии, политологии, социологии.

Лепестковая диаграмма
Выбрав вид диаграммы и добавив ее на рабочий лист, можно приступать к заполнению областей данных. Рассмотрим самые распространенные виды диаграмм.
Построение гистограммы с двумя рядами данных
Перед тем, как приступать к редактированию гистограммы, следует ввести исходные данные. Их лучше расположить столбцами.
Подготовленные данные для диаграммы лучше расположить столбцами
После того, как с заполнением столбцов будет покончено, понадобиться сделать следующее:
- Кликните правой кнопкой мыши по области построения диаграммы. В открывшемся контекстном меню выберите пункт «Выбрать данные».
Кликаем правой кнопкой мыши по области построения диаграммы, в меню выбираем «Выбрать данные»
- Очистите поле «Диапазон данных для диаграммы» (там могут быть старые данные или предложенные по умолчанию), после чего нажмите на кнопку «Добавить» над левым рабочим окном («Элементы легенды»).
Нажимаем на кнопку «Добавить» над левым рабочим окном, под пунктом «Элементы легенды»
- Откроется окно «Изменение ряда».
 В его верхнюю строку введите название первого массива данных. Затем очистите второю строку (по умолчанию там стоит единица) и выберите первый столбец на рабочем листе. Ссылка на него добавится во вторую строку окна. Нажмите «ОК».
В его верхнюю строку введите название первого массива данных. Затем очистите второю строку (по умолчанию там стоит единица) и выберите первый столбец на рабочем листе. Ссылка на него добавится во вторую строку окна. Нажмите «ОК».В поле «Имя ряда» вводим название первого массива данных, а в поле «Значения» выбираем первый столбец на рабочем листе, нажимаем «ОК»
- Снова нажмите на кнопку «Добавить». Откроется окно «Изменение ряда». В его верхнюю строку введите название второго массива данных. Затем очистите второю строку (по умолчанию там стоит единица) и выберите второй столбец на рабочем листе. Ссылка на него добавится во вторую строку окна. Нажмите «ОК».
В поле «Имя ряда» вводим название второго массива данных, во второе поле выбираем второй столбец на рабочем листе, нажимаем «ОК»
- В случае необходимости, измените подписи горизонтальной оси. Для этого нажмите на кнопку «Изменить» над правым рабочим окном. Мы исходим из того, что данные для горизонтальной оси добавлены на рабочий лист.

Нажимаем на кнопку «Изменить»
- Откроется окно «Подписи оси» с единственной строкой. Установив в ней курсор, выделите необходимые ячейки. Подписи тут же добавятся на гистограмму. Кликните «ОК».
Установив в поле «Диапазон подписей оси» курсор, выделяем необходимые ячейки, нажимаем «ОК»
- Проверьте корректность введенной информации в окне «Выбор источника данных» и вновь нажмите на кнопку «ОК».
Проверяем все введенные данные, нажимаем «ОК»
- Перейдите на вкладку «Работа с диаграммами». В ней Вы найдете три дополнительных меню:
Переходим на вкладку «Работа с диаграммами»
На этом построение гистограммы закончено. В таком виде ее можно добавить в презентацию PowerPoint, на веб-ресурс, в текстовый документ и т. д.
Меняем тип графического объекта
Если после построения диаграммы Вы решили, что она недостаточно наглядна, можно изменить тип объекта всего в пару кликов. Рассмотрим этот процесс на примере построенной выше гистограммы движения финансовых средств.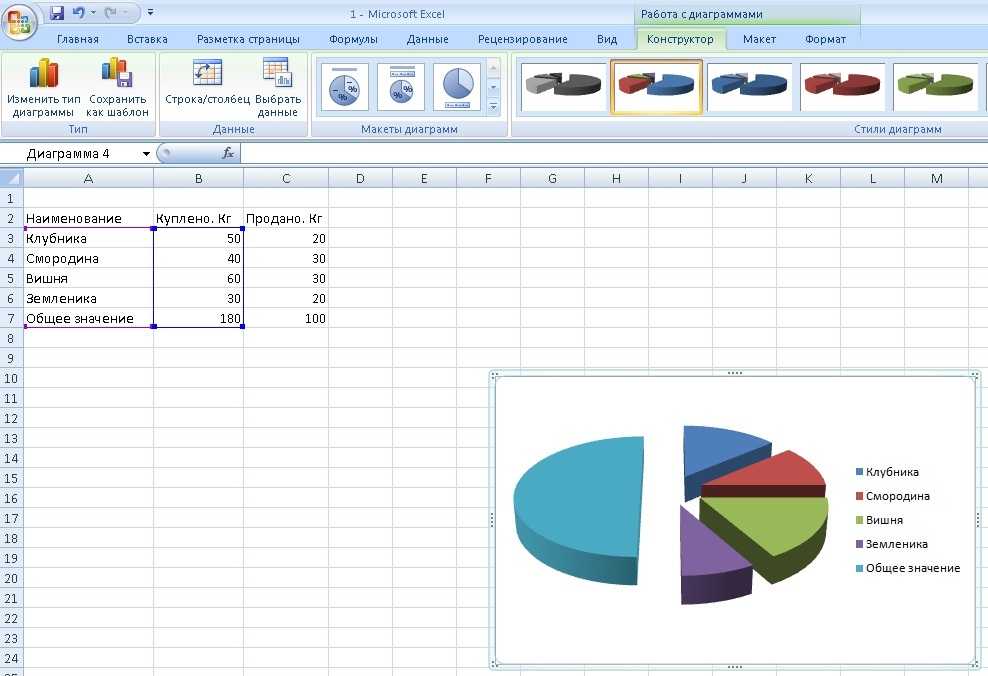 Предположим, что она должна стать графиком.
Предположим, что она должна стать графиком.
- В меню «Конструктор» вкладки «Работа с диаграммами» выберите пункт «Изменить тип диаграммы».
В меню «Конструктор» вкладки «Работа с диаграммами» выбираем пункт «Изменить тип диаграммы»
- В открывшемся окне выберите пункт «График» и кликните «ОК».
Выбираем пункт «График» и кликаем «ОК»
- Готово. Теперь вместо столбиков гистограммы на рисунке видны классические линии графика.
Результат классического графика
Учтите, что не удастся заменить сложную диаграмму на более простую без потери части данных. Так, одной круговой диаграммы не хватит для отражения информации из гистограммы с двумя рядами.
Видео — Как построить график и диаграмму в Excel?
Понравилась статья?
Сохраните, чтобы не потерять!
Рекомендуем похожие статьи
Диаграммы Excel | Реальная статистика с использованием Excel
Excel предоставляет довольно широкие возможности для создания графиков, которые Excel называет диаграммами .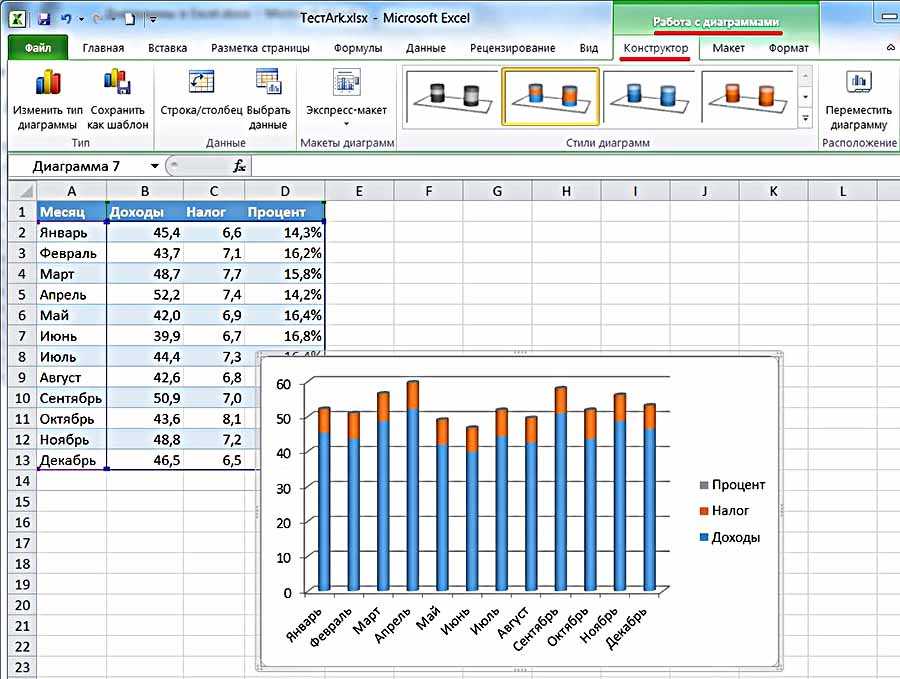 Вы можете получить доступ к возможностям построения диаграмм Excel, выбрав Insert > Charts . Здесь мы опишем, как создавать гистограммы и линейные диаграммы. В другом месте на веб-сайте мы описываем, как создавать точечные диаграммы. Подобным образом создаются и другие типы диаграмм. После создания диаграммы доступны три новые ленты, а именно Дизайн , Макет и Формат . Они используются для уточнения созданной диаграммы.
Вы можете получить доступ к возможностям построения диаграмм Excel, выбрав Insert > Charts . Здесь мы опишем, как создавать гистограммы и линейные диаграммы. В другом месте на веб-сайте мы описываем, как создавать точечные диаграммы. Подобным образом создаются и другие типы диаграмм. После создания диаграммы доступны три новые ленты, а именно Дизайн , Макет и Формат . Они используются для уточнения созданной диаграммы.
Чтобы создать гистограмму, выполните следующие действия:
- Введите данные, которые вы отображаете, в рабочий лист.
- Выделите диапазон данных и выберите Вставка > Диаграммы|Столбец . Отображается список типов гистограмм. Как обычно, вы можете навести указатель мыши на изображение любого типа диаграммы, чтобы получить краткое описание этого типа диаграммы. Например. первый тип представляет собой двумерную гистограмму рядом друг с другом, а второй вариант — двумерную гистограмму с накоплением.

- Используйте ленты Design , Layout и Format для уточнения диаграммы. В любой момент вы можете нажать на график, чтобы получить доступ к этим лентам.
Теперь мы продемонстрируем, как создать гистограмму на следующем примере.
Пример 1 – Создайте столбчатую диаграмму для данных, показанных на рис. 1.
Первым шагом является ввод данных в рабочий лист. Затем мы выделяем диапазон A4:D10, то есть данные (исключая итоги), включая заголовки строк и столбцов, и выбираем Вставить > Диаграммы|Столбец .
Рисунок 1 – Столбчатая диаграмма в Excel
Результирующая диаграмма показана на рисунке 1, хотя изначально диаграмма не содержит заголовка диаграммы или названий осей. Чтобы добавить заголовок диаграммы, щелкните диаграмму, выберите Макет > Метки|Заголовок диаграммы , затем выберите Над диаграммой и введите заголовок Результаты маркетинговой кампании. Вы можете добавить название горизонтальной оси аналогичным образом, выбрав Макет > Метки|Заголовки осей > Заголовок основной горизонтальной оси > Заголовок ниже оси и введите слово Город. Наконец, вы можете добавить заголовок вертикальной оси, выбрав Макет > Метки|Заголовки осей > Заголовок основной вертикальной оси > Повернутый заголовок .
Наконец, вы можете добавить заголовок вертикальной оси, выбрав Макет > Метки|Заголовки осей > Заголовок основной вертикальной оси > Повернутый заголовок .
Чтобы получить результаты, показанные на рисунке 1, нам также нужно было переместить диаграмму в пределах рабочего листа, щелкнув ее левой кнопкой мыши и перетащив ее в нужное место. Затем мы можем изменить размер диаграммы, сделав ее немного меньше (или больше), щелкнув один из углов диаграммы и перетащив угол, чтобы изменить размеры. Чтобы гарантировать, что соотношение сторон (то есть отношение длины к ширине) не изменится, важно удерживать Shift вниз при перетаскивании угла.
Если вместо диаграммы продаж по городам вам нужна диаграмма продаж по брендам, вы можете щелкнуть диаграмму и выбрать Дизайн > Данные|Переключить строку/столбец . Вы также можете изменить тип диаграммы, щелкнув диаграмму, выбрав Design > Type|Change Chart Type , а затем выбрав нужный тип диаграммы (например, столбчатую диаграмму с накоплением вместо горизонтальной гистограммы).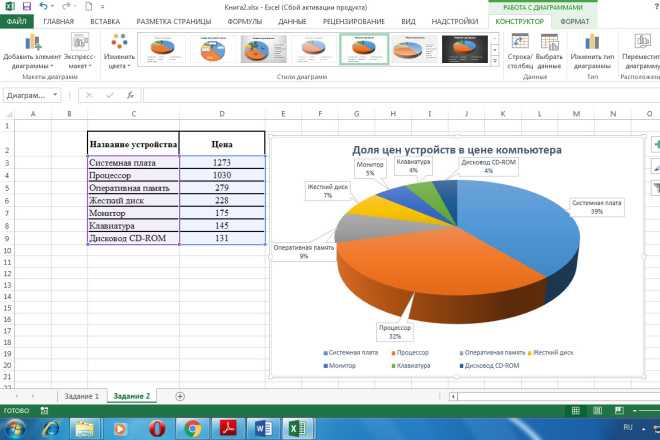 .
.
Процесс создания линейной диаграммы аналогичен процессу создания гистограммы. Основное отличие состоит в том, что вам нужно выбрать Insert > Charts|Line .
Пример 2 – Создайте линейную диаграмму среднего дохода выборки людей в возрасте 30 лет по возрасту на основе данных на рисунке 2. Чтобы создать диаграмму, мы выделим диапазон B3:B13 и выберем Insert > Charts|Line 9.0004 . Результат показан на рисунке 2. Далее мы опишем серию модификаций, которые мы хотим внести в диаграмму.
Легенда с надписью «Доход» не особенно полезна, поэтому мы удаляем ее, щелкая по диаграмме и выбирая «Макет» > «Ярлыки|Легенда»> «Нет» . Затем мы изменим заголовок диаграммы, просто выделив заголовок (Доход) и изменив его на более информативный заголовок, такой как Средний доход по возрасту. Мы также вставляем заголовки горизонтальной и вертикальной осей, как мы делали это для гистограммы в примере 1.
Обратите внимание, что горизонтальная ось по умолчанию соответствует временному ряду от 1 до 10 (поскольку существует 10 элементов данных). Чтобы изменить это значение с 31 на 40, щелкните диаграмму и выберите Design > Select Data , чтобы отобразить диалоговое окно, показанное на рисунке 3.
Чтобы изменить это значение с 31 на 40, щелкните диаграмму и выберите Design > Select Data , чтобы отобразить диалоговое окно, показанное на рисунке 3.
кнопку Edit для меток горизонтальной (категории) оси (в правой части диалогового окна). Нам будет предложено ввести диапазон данных метки оси, и введите A4: A13 (или просто выделите этот диапазон на листе), а затем нажмите ОК кнопка. Затем мы нажимаем кнопку OK в диалоговом окне, показанном на рисунке 3, чтобы принять изменение.
Поскольку ни один элемент данных не соответствует доходу ниже 20 000, может быть лучше, чтобы вертикальная ось начиналась с 20 000, а не с 0. Мы делаем это, нажимая на метки вертикальной оси (от 0 до 40000) и выбирая Layout > Current Selection| Format Selection Selection (или щелкните правой кнопкой мыши метки вертикальной оси и выберите Формат оси… опция). Откроется диалоговое окно Формат оси . Выберите Параметры оси , а затем измените переключатель для Минимум с Авто на Фиксированный и введите 20000.
Выберите Параметры оси , а затем измените переключатель для Минимум с Авто на Фиксированный и введите 20000.
Мы также решили изменить формат меток, чтобы использовать разделители запятых для тысяч. Это достигается путем выбора вкладки Number (которая также находится в диалоговом окне Format Axis ) и выбора Number 9.0004, а затем установите флажок Use 1000 Separator (,) и введите 0 для десятичных разрядов .
Результат всех этих изменений показан на Рис. 4.
Рис. 4 – Линейная диаграмма (пересмотренный вид)
Наблюдение . Вы также можете создавать диаграммы с несколькими линиями. Нажмите здесь, чтобы узнать больше.
Точечные диаграммыТочечная диаграмма — это просто диаграмма ряда пар элементов данных, где первый элемент данных соответствует оси X, а второй — оси Y.
Пример 3 : Создайте точечную диаграмму пар ( x , y ), показанных в диапазоне A3:C9 на рисунке 5.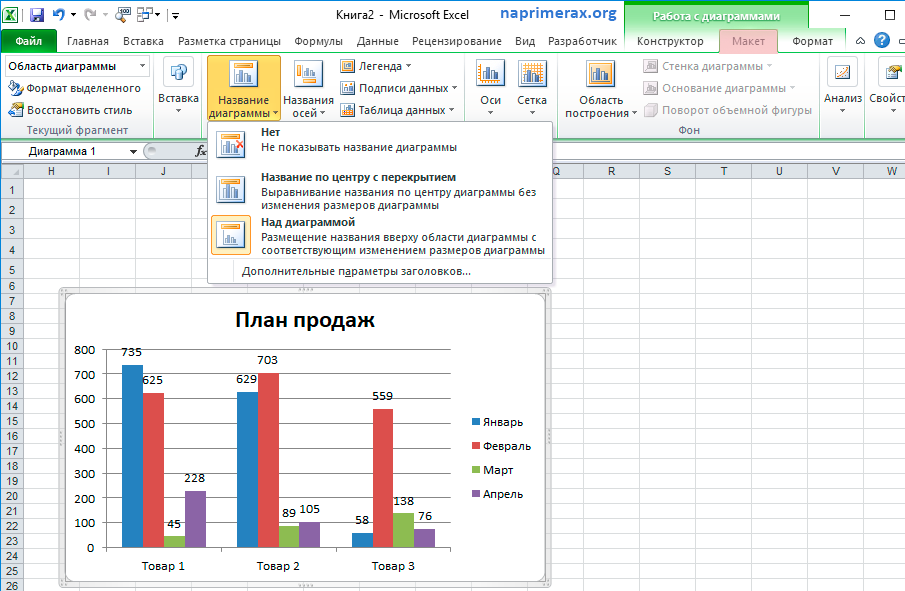 Здесь пары представляют доходы (значения y) и эксплуатационные расходы (значения x ) в миллионах долларов для каждого из шести подразделений розничного бизнеса.
Здесь пары представляют доходы (значения y) и эксплуатационные расходы (значения x ) в миллионах долларов для каждого из шести подразделений розничного бизнеса.
Выделите диапазон B4:C9 и выберите Insert > Charts|Scatter и , затем измените заголовки, как мы делали в предыдущих примерах, чтобы создать диаграмму, показанную на 5. Обратите внимание, что если строки данных были зашифрованы, мы получили бы тот же график.
Рисунок 5 – Точечная диаграмма
Если вы хотите добавить метки к каждой точке диаграммы с соответствующим названием района, нажмите на диаграмму. Это вызовет три значка, показанные в правом верхнем углу диаграммы на рисунке 5. Щелкните значок + , а затем щелкните справа от параметра элемента диаграммы Метки данных .
В появившемся меню выберите More Options … выбор. Это вызовет меню, как показано в правой части рисунка 6. Снимите флажок 9. 0015 Y Значение и установите флажок Значение из ячейки . В появившемся диалоговом окне введите диапазон A4:A9 (содержащий названия районов) и нажмите кнопку OK . Теперь диаграмма будет содержать метки названий районов, как показано в левой части рисунка 6.
0015 Y Значение и установите флажок Значение из ячейки . В появившемся диалоговом окне введите диапазон A4:A9 (содержащий названия районов) и нажмите кнопку OK . Теперь диаграмма будет содержать метки названий районов, как показано в левой части рисунка 6.
но мы можем создать его, используя возможности точечной диаграммы, показанные выше.
Пример 4 : Создайте пошаговую диаграмму для данных на рис. 7.
дублируя записи, как показано в диапазоне J3:K14 на рисунке 8. Затем вы можете выделить диапазон J3:K14 (или J4:K14) и выбрать Insert > Charts|Scatter , используя параметр Scatter with Straight Lines and Markers . После обычных изменений заголовков вы получите диаграмму шагов, показанную на рисунке 8.9.0013 Рисунок 8 – Пошаговая диаграмма Нажмите здесь , чтобы загрузить книгу Excel с примерами, описанными на этой веб-странице. Microsoft (2021) Создание диаграммы от начала до конца Peltier, J. (2018) Пошаговые диаграммы в Excel Browse Business Business Essentials 4.6 stars 259 ratings Offered By 15,231 already enrolled В этом проекте с бесплатными руководствами вы: Создадите сводные таблицы для оценки определенных взаимосвязей в данных. Создание линейных, гистограмм и круговых диаграмм для представления информации из сводных таблиц. Создайте информационную панель с диаграммами и таблицами, созданными для представления глобальной картины данных. Продемонстрируйте этот практический опыт на собеседовании 2 часа Средний уровень Загрузка не требуется Видео с разделенным экраном Английский Только рабочий стол В этом проекте вы научитесь создавать диаграммы Microsoft Excel для анализа данных о продажах компании-образца. Вы узнаете, как создавать сводные таблицы для оценки различных аспектов информации о продажах и представлять информацию из таблиц в виде линейных, гистограмм и круговых диаграмм. При создании диаграмм вы научитесь форматировать их, чтобы их было легко интерпретировать, а затем соберете диаграммы на информационной панели, чтобы получить общую картину данных о продажах. Requirements Basic knowledge of spreadsheets Line Chart Data Analysis Pie Chart Pivot Table Bar Chart In видео, которое воспроизводится на разделенном экране с вашей рабочей областью, инструктор проведет вас через следующие шаги: Загрузите документ с помощью бесплатной онлайн-версии Microsoft Office 365 Создание сводных таблиц в Microsoft Excel Создание и форматирование линейной диаграммы в Microsoft Excel для представления прибыли от продаж по месяцам Создание и форматирование круговых диаграмм в Microsoft Excel для представления процентов продаж по категориям продуктов и городам Создание информационной панели в Microsoft Excel, содержащей диаграммы и таблицы Ваше рабочее пространство представляет собой облачный рабочий стол прямо в вашем браузере, загрузка не требуется Преподаватель пошагово ведет вас на разделенном экране Специалист по предмету Freedom Learning Группа 110,674 Ученики 24 КУРСЫ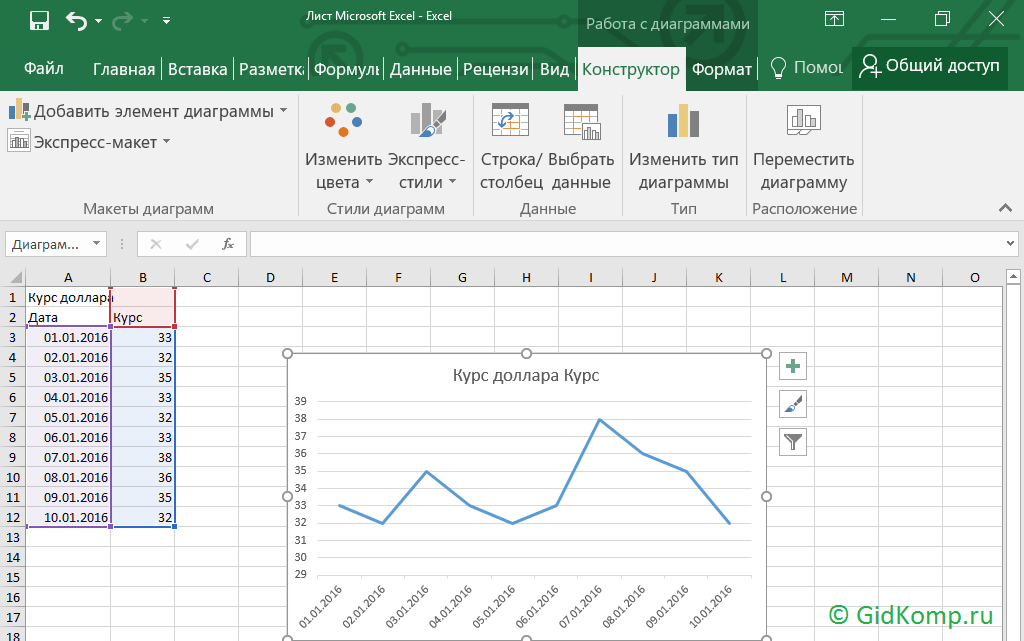
https://support.microsoft.com/en-us/office/create-a-chart-from-start-to-finish -0baf399e-dd61-4e18-8a73-b3fd5d5680c2
https://peltiertech.com/step-charts-in-excel/ Create Charts and Dashboards Using Microsoft Excel
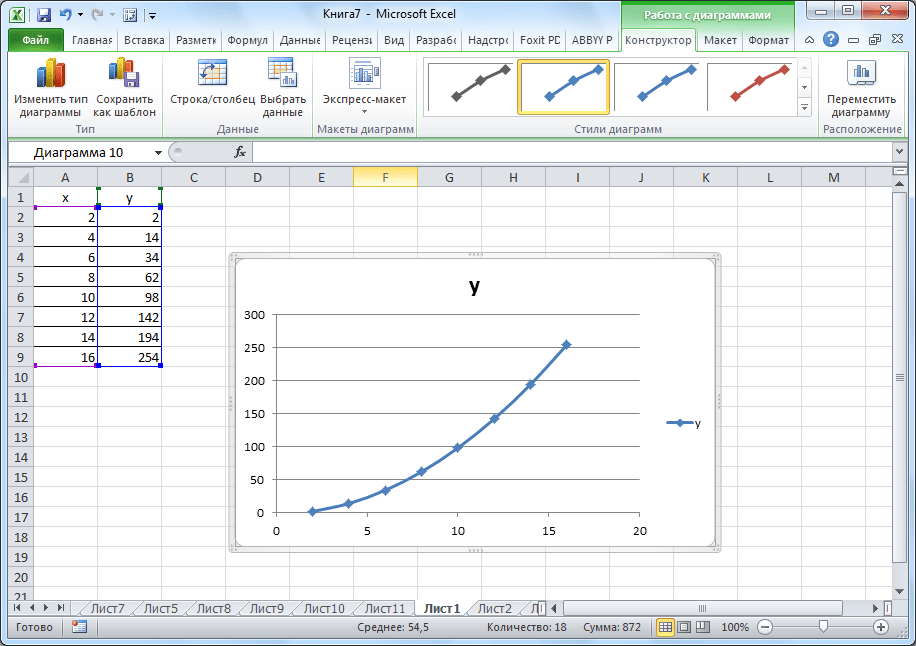
Skills you will develop
Паула Дель Рей
Обзоры
4. 6
6
49.0378
5 stars
72.30%
4 stars
21.53%
3 stars
2.30%
2 stars
0.76%
1 star
3.07%
ЛУЧШИЕ ОТЗЫВЫ ОТ СОЗДАНИЯ ГРАФИК И ИНФОРМАЦИОННЫХ ПАНЕЛЕЙ С ИСПОЛЬЗОВАНИЕМ MICROSOFT EXCEL
Заполнено StarFilled StarFilled StarFilled StarFilled Starавтор SH
9 января 2023 г.
это был хороший курс, он помог мне освоить умные техники0013 Наполненная ЗвездаНаполненная ЗвездаНаполненная ЗвездаНаполненная ЗвездаНаполненная Звезда
от KF
15 июля 2022
☆Сначала Слава Богу, затем особенно миссис Паула •ᴗ• и всем вам☆
Наполненная ЗвездаНаполненная ЗвездаНаполненная ЗвездаНаполненная Звезда10, 2022
Инструктор этого проекта такой знающий и замечательный!
Filled StarFilled StarFilled StarFilled StarFilled Starby DN
5 июля 2022 г.
Этот курс был очень полезным. Теперь я могу компилировать свои результаты на листе Excel и создавать организованные диаграммы и графики с помощью сводной таблицы 9.0013
Просмотреть все отзывы
Поскольку ваша рабочая область содержит облачный рабочий стол, размер которого подходит для ноутбука или настольного компьютера, управляемые проекты недоступны на вашем мобильном устройстве.
Преподаватели управляемых проектов — это эксперты в предметной области, которые имеют опыт работы с навыками, инструментами или областями своего проекта и страстно желают поделиться своими знаниями, чтобы повлиять на миллионы учащихся по всему миру.
Вы можете загрузить и сохранить любой из созданных вами файлов из управляемого проекта. Для этого вы можете использовать функцию «Файловый браузер» во время доступа к своему облачному рабочему столу.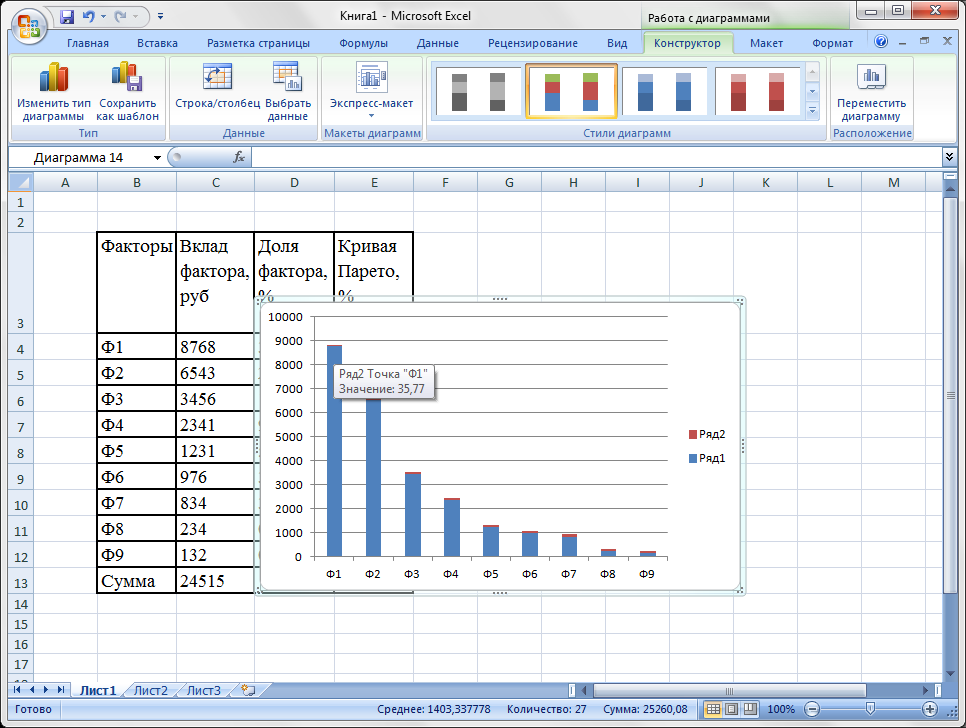



 После того, как Вы выберите подходящий объект, останется лишь кликнуть «ОК», и он добавится на рабочий лист документа.
После того, как Вы выберите подходящий объект, останется лишь кликнуть «ОК», и он добавится на рабочий лист документа.
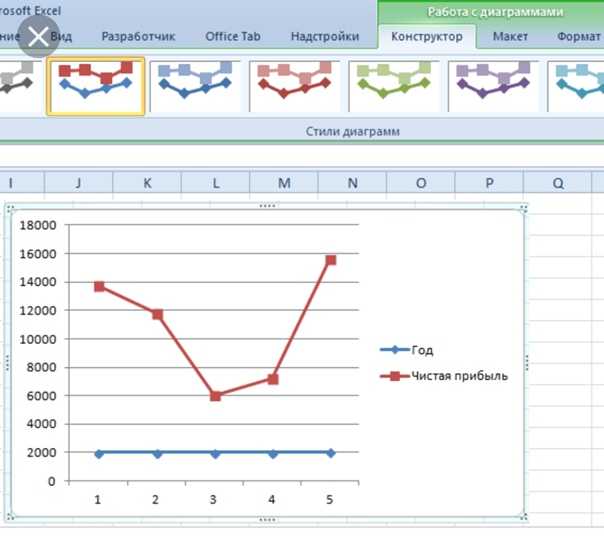 В его верхнюю строку введите название первого массива данных. Затем очистите второю строку (по умолчанию там стоит единица) и выберите первый столбец на рабочем листе. Ссылка на него добавится во вторую строку окна. Нажмите «ОК».
В его верхнюю строку введите название первого массива данных. Затем очистите второю строку (по умолчанию там стоит единица) и выберите первый столбец на рабочем листе. Ссылка на него добавится во вторую строку окна. Нажмите «ОК».