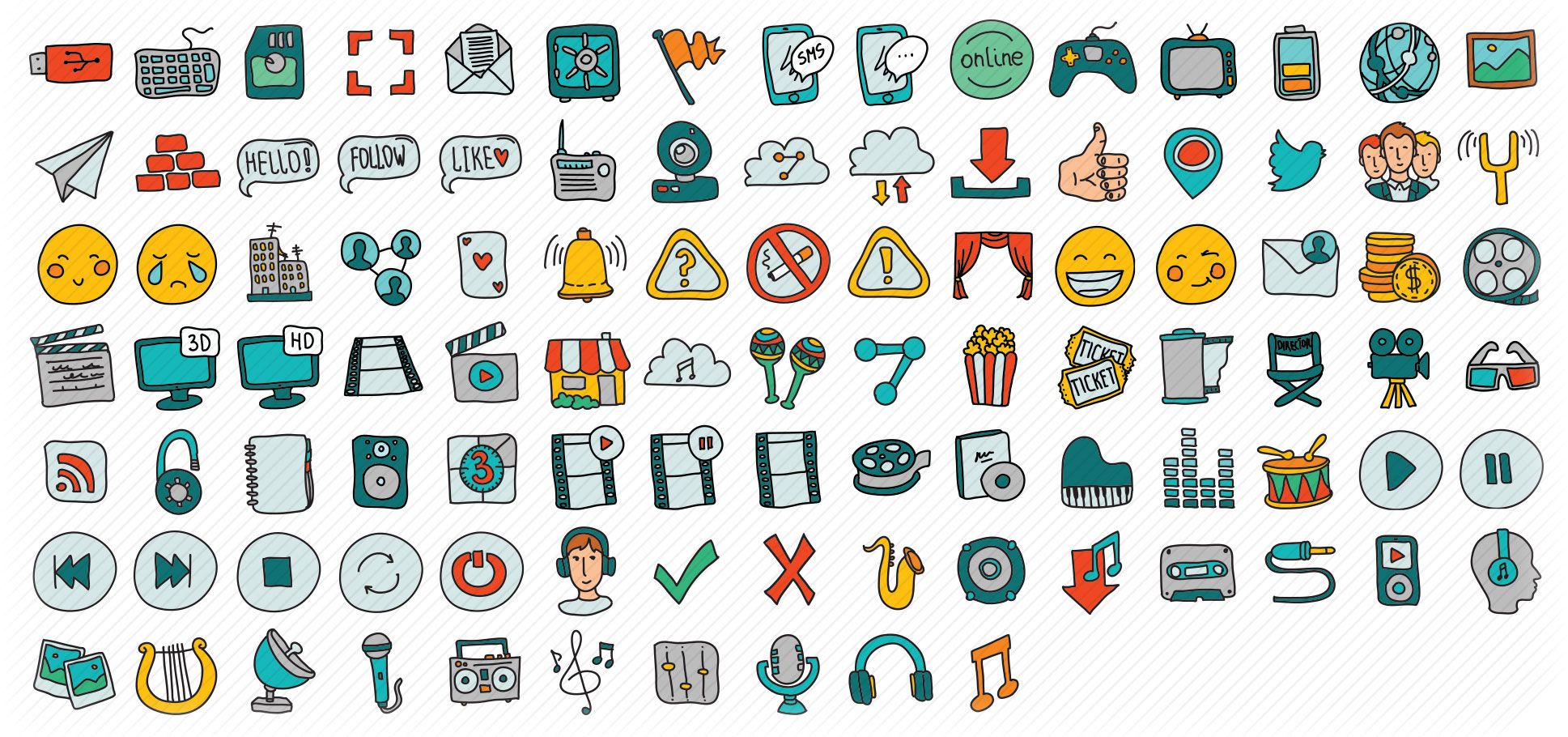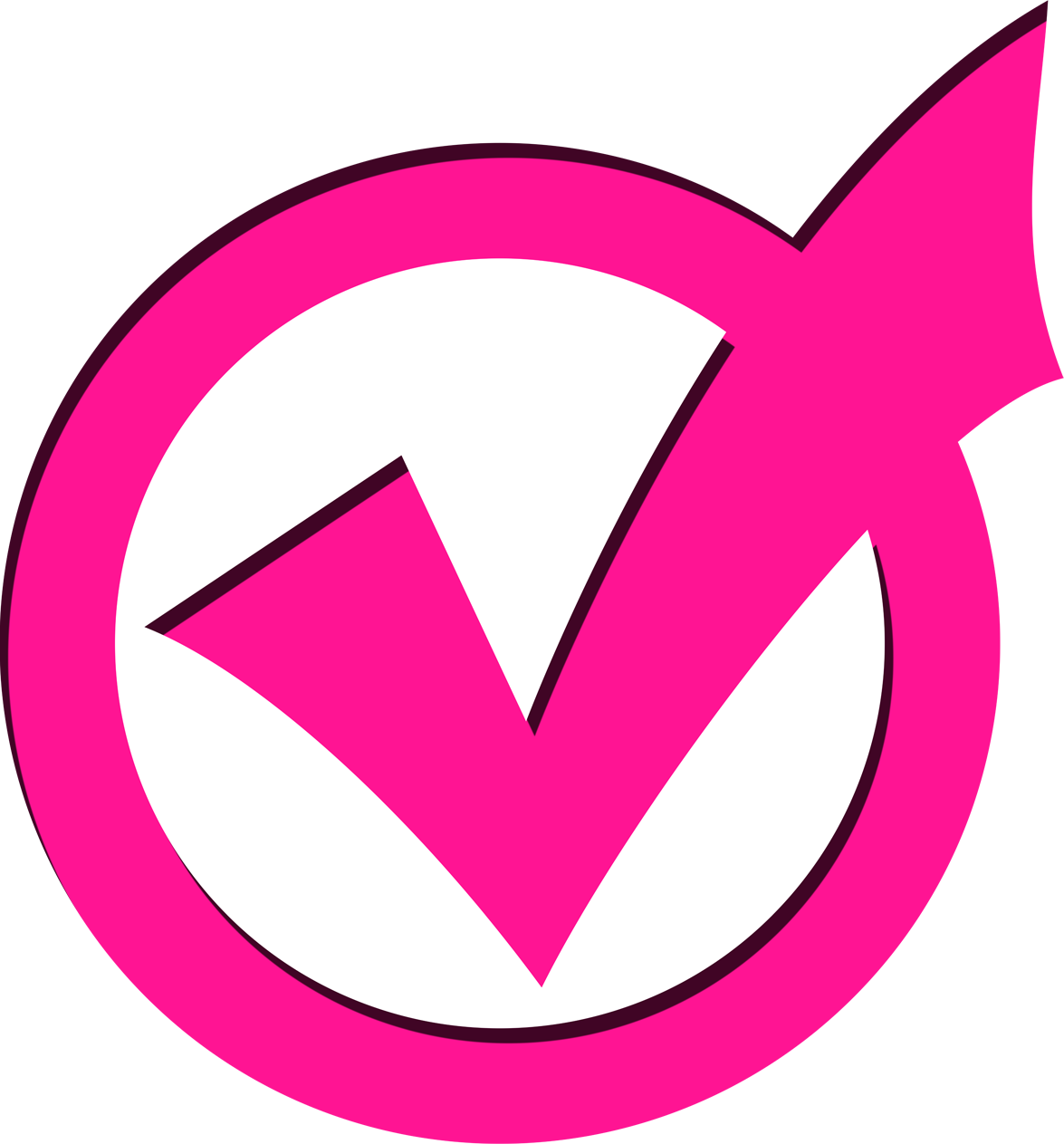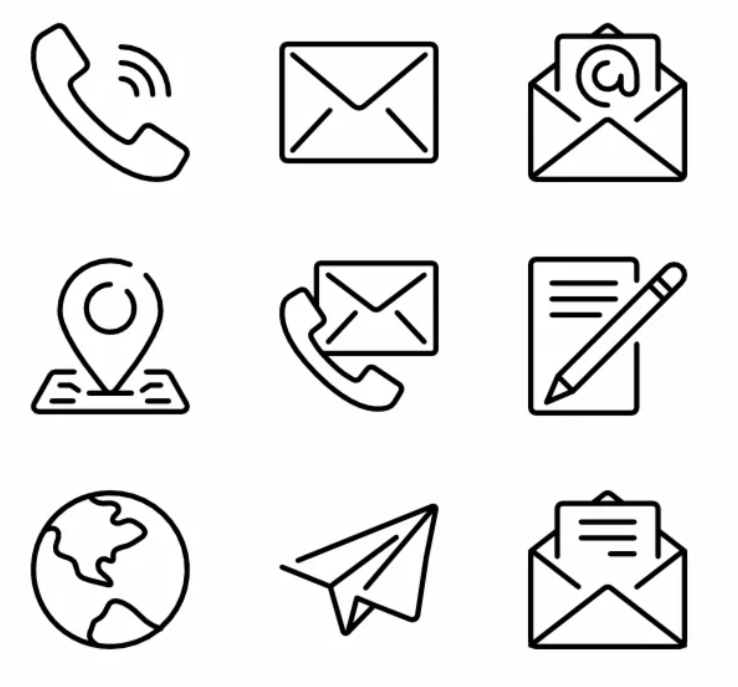Как поменять иконки в Windows 11 (значки папки, ярлыки, приложения)
После перехода на Windows 11 мои глаза возрадовались – новое оформление лично меня полностью устраивает, это действительно что-то новое за долгие годы сидения на «десятке». Но даже так все равно иногда просто НУЖНО где-то что-то поменять – или чтобы выделить, или просто когда надоело и хочется удивить себя новой красотой. Эта статья поможет вам поменять иконки в Windows 11 на всех уровнях – от папок и иконок до общих типов файлов. Кратко и по делу.
Содержание
- Способ 1 – Для простых папок
- Способ 2 – Для ярлыков
- Способ 3 – Значки рабочего стола
- Способ 4 – Изменение иконок диска
- Способ 5 – Изменение иконок файла
- Способ 6 – Для программ и приложений
- Способы 7 и 8 – Темы и программы
- Задать вопрос автору статьи
Способ 1 – Для простых папок
Здесь и далее: все описанное я буду проводить для простоты на рабочем столе.
На самом деле все отлично работает и в любом другом месте на вашем жестком диске.
- Находим нужную папку, для которой мы хотим изменить значок. Щелкаем по ней правой кнопкой мыши и выбираем «Свойства» (горячие клавиши: на выделенной папке жмем Alt + Enter).
- Переходим на вкладку «Настройка» и жмем по кнопке «Сменить значок».
- Выбираем нужную иконку (или вообще заливаем свою с диска) и нажимаем «ОК».
Значок папки должен измениться. А еще мы недавно публиковали статью, где подменяли иконку, и делали папку вообще абсолютно невидимой – рекомендую посмотреть.
Примечание. Иконки можете найти в интернете. Пример запроса: «машинка ico». Лично мне больше нравится делать поиск через Google – там через фильтр можно сразу задать поиск только прозрачных иконок. А можно и использовать любой онлайн-конвертер картинок в ICO – рекомендую для конвертации использовать квадратные изображения с разрешением не менее 128×128 пикселей.
Аналогично меняются и иконки ярлыков.
Способ 2 – Для ярлыков
Способ сменить значок ярлыка очень похож на предыдущей, но по мне здесь все еще проще.
- Щелкаем правой кнопкой мыши по нужному ярлыку – «Свойства».
- В открывшемся окне сразу же на вкладке «Ярлык» нажимаем кнопку «Сменить значок».
- Меняем значок ярлыка на нужный – наслаждаемся.
Способ 3 – Значки рабочего стола
На рабочем столе частенько висят значки «Корзина», «Этот компьютер», «Сеть» и другие. Их иконки способом выше не поменяешь, поэтому действуем через черный вход.
- Щелкаем правой кнопкой мыши по любому пустому месту на рабочем столе и выбираем «Персонализация» (сюда же можно попасть через «Параметры – Персонализация»).
- Переходим в «Темы».
- Листаем чуть ниже – «Параметры значков рабочего стола».
- Появляется знакомое многим окно (именно здесь, если отметить галочки, оригинальные значки появляются или пропадают на рабочем столе без создания для них каких-то странных ярлыков).
 Выбираем нужный элемент и щелкаем на кнопку «Сменить значок».
Выбираем нужный элемент и щелкаем на кнопку «Сменить значок».
Прошу обратить внимание на галочку «Разрешать темам изменять значки на рабочем столе» — это к способу массового изменения иконок установкой внешней темы, если вдруг изменения не будут применяться.
- Появится знакомое по разделу выше окно выбора иконок – выбираем или задаем нужную, радуемся.
Способ 4 – Изменение иконок диска
При заходе в «Мой компьютер» нас встречает череда дисков:
Эти иконки тоже можно менять, но придется уже достать бубен и разучить пару танцев – делать мы это будем через реестр Windows 11.
- Подготавливаем иконку в формате «.ICO». Я буду использовать фотку из ВКонтаке себя любимого, предварительно сконвертировав ее в нужный формат. Сохраняем эту иконку в какую-нибудь папку (желательно, не на рабочем столе, а поглубже – т.к. удалять ее будет нельзя). Щелкаем правой кнопкой мыши по ней и выбираем «Копировать как путь» (на самом деле можете скопировать его и позже, но я люблю делать это заранее).

- Переходим в редактор реестра. Проще всего воспользоваться поиском Windows 11 или же по старинке через «Выполнить» ( + R) и команду regedit.
- В редакторе реестра переходим по следующему пути (открываем папки или просто вставляем весь путь в строку):
Компьютер\HKEY_LOCAL_MACHINE\SOFTWARE\Microsoft\Windows\CurrentVersion\Explorer\DriveIcons
- Щелкаем правой кнопкой мыши по самой папке DriveIcons и выбираем «Создать – Раздел». Раздел называем так, как называется ваш диск – я назову его просто D.
- Теперь внутри этого раздела «D» (у вас своя буква) создаем еще один раздел «DefaultIcon».
- Переходим в этот раздел «DefaultIcon» и обращаем внимание справа на пустой параметр «По умолчанию».
 Щелкаем по нему правой кнопкой мыши, выбираем «Изменить» и задаем ранее скопированный путь нашей иконки.
Щелкаем по нему правой кнопкой мыши, выбираем «Изменить» и задаем ранее скопированный путь нашей иконки.
- Идем снова в «Этот компьютер» и любуемся нашей иконкой жесткого диска.
Способ 5 – Изменение иконок файла
Наверняка вы обращали внимание, что некоторые типы файлов имеют свои отличительные иконки – например, текстовые файлы, видео, музыка, Word и т.д. Windows 11 позволяет задавать одну иконку сразу под весь тип файла. Попробуем?
Этот способ очень похож на предыдущий, поэтому если возникнут какие-то сложности – предлагаю просто еще раз ознакомиться с разделом выше.
- Готовим иконку, открываем редактор реестра и переходим по пути:
HKEY_CURRENT_USER\SOFTWARE\Microsoft\Windows\CurrentVersion\Explorer\FileExts
- Обратили внимание на обширный перечень расширений? На моем примере, выбираем формат «.txt» и переходим в папочку «UserChoice».
 Сразу же меняем, как мы это умеем, параметр «ProgId». У меня там установлено значение «Applications\notepad++.exe» (брать для текстовых файлов иконку программ NotePad++), а мы задаем свой идентификтор – «txtfile» (для других файлов, просто меняем название под расширение, например, jpgfile, avifile и т.д.).
Сразу же меняем, как мы это умеем, параметр «ProgId». У меня там установлено значение «Applications\notepad++.exe» (брать для текстовых файлов иконку программ NotePad++), а мы задаем свой идентификтор – «txtfile» (для других файлов, просто меняем название под расширение, например, jpgfile, avifile и т.д.).
- Теперь переходим в другую ветку реестра (обратите внимание на идентификатор txtfile – его меняем на свой). Если какого-то раздела по этому пути не хватает – создаем вручную.
HKEY_CLASSES_ROOT\txtfile\DefaultIcon
- Параметру «По умолчанию» задаем путь до нужной иконки. Все иконки должны поменяться.
Способ 6 – Для программ и приложений
Изменить иконку приложения гораздо проще на его ярлыке (смотрите способы выше). Если же вы собираетесь поменять именно значок .exe файла – набираемся терпения.

Штатные средства Windows 11 не позволяют менять сам значок приложения или программы, т.к. он зашит внутри этого исполняемого .exe файла в виде ресурса. Поэтому нужно использовать внешние программы (можно и любым HEX редактором, но это не так удобно, особенно для новичков).
По мне данный способ может перерасти в отдельную статью, поэтому здесь оставляю просто чужие видеоролики по теме – насмотреться и попробовать хватит с головой (будьте осторожные при использовании сторонних программ – возможно наличие заразы!!!).
Способы 7 и 8 – Темы и программы
В способе выше я уже оговорился, что некоторые темы позволяют установить иконки значков – поэтому качаем любую понравившуюся тему и полностью преображаем свой компьютер.![]() Лично я такое не люблю делать – есть риск подхватить какую-то заразу. Но не сказать об этом способе просто нельзя.
Лично я такое не люблю делать – есть риск подхватить какую-то заразу. Но не сказать об этом способе просто нельзя.
Разумеется, есть и приложения для кастомизации Windows – но их я тоже не рекомендую использовать. Делают они ровным счетом то же самое, что и в способах выше, разве что в красивом интерфейсе, но какую они несут в себе нагрузку – одному разработчику известно.
На этом заканчиваю – если у вас есть свой интересный способ или чего-то здесь не нашли, прошу написать об этом в комментариях. Поможете кому-то еще, поможете нам, поможете себе. Мира и добра!
Значки приложения изменяются на значок Acrobat или Reader для Windows
Последнее обновление May 25, 2023 03:10:54 AM GMT | Также применяется к Reader
Значки приложения изменяются на значок Acrobat Reader
После установки приложения Acrobat или Reader для Windows 7 или Vista значки всех приложений и типов файлов изменяются на значок Acrobat. Дважды щелкните на любом значке запуска приложения Acrobat или Reader. (Собственное приложение, ассоциированное по типу файлов, не открывается).
Дважды щелкните на любом значке запуска приложения Acrobat или Reader. (Собственное приложение, ассоциированное по типу файлов, не открывается).
Решение 1. Испраить реестр Windows.
Отказ от ответственности: в реестре содержится важная системная информация, необходимая для работы компьютера и приложений. Перед внесением изменений в реестр необходимо создать его резервную копию (Windows 7, Windows Vista). Компания Adobe не оказывает помощь в устранении проблем, связанных с некорректным изменением реестра. Компания Adobe настоятельно рекомендует заниматься изменением реестра только пользователям с опытом редактирования файлов. Дополнительные сведения о редакторе реестра Windows можно получить в документации по Windows или связавшись с технической поддержкой компании Microsoft.
Примените соответствующие файлы для реестра, они доступны по следующим ссылкам:
Загрузите и сохраните соответствующий файл:Windows Vista или Windows 7.
Распакуйте (извлеките) содержимое файла (.
 reg) на рабочий стол.
reg) на рабочий стол.Убедитесь, что у вас есть права администратора. Затем щелкните правой кнопкой мыши на файле .reg и выберите «Объединить».
Перезапустите компьютер.
Если проблема не устранена, перейдите к Решению 2.
Решение 2. Принудительное обновление кэша значка.
Выберите «Пуск» > «Программы по умолчанию».
Выберите пункт «Задать ваши программы по умолчанию».
Выберите веб-браузер, почтовый клиент или другой элемент из списка.
Нажмите «Установить эту программу по умолчанию».
Нажмите кнопку «OK».
Если проблема не устранена, перезапустите компьютер и проверьте еще раз.
Решение 3. Очистить и выполнить повторную компоновку файла IconCache.
Метод 1. Удалить файл IconCache.db.
Убедитесь, что вы можете видеть скрытые файлы и папки: Vista; Windows 7.
Перейдите в папку C:\Users\Owner\AppData\Local и удалите файл IconCache.db.
Перезапустите компьютер.
Если проблема не устранена, повторите Решение 2.
Метод 2. Используйте командную строку.
Закройте все окна папок.
Запустите Диспетчер задач с помощью комбинации клавиш Ctrl+Shift+Esc или запустив taskmgr.exe.
На вкладке «Процессы» щелкните правой кнопкой мыши на процессе Explorer.exe и выберите команду «Завершить процесс».
Нажмите «Завершить процесс», если у вас запросят подтверждение.
В Диспетчере задач выберите «Файл» > «Новое задание (запуск)».

Наберите cmd.exe и нажмите «ОК».
В окне командной строки введите следующие команды одну за другой и нажимайте клавишу Enter после каждой команды:
CD /d %userprofile%\AppData\Local
DEL IconCache.db /a
EXIT
В Диспетчере задач выберите «Файл» > «Новое задание (запуск)».
Наберите explorer.exe и нажмите кнопку «ОК».
Перезапустите компьютер.
Если проблема не устранена, повторите Решение 2.
Решение 4. Создать другую учетную запись локального администратора и протестировать проблему.
Дополнительные сведения см. в разделе «Вход с помощью встроенной учетной записи администратора | Создание локальной учетной записи администратора | Windows 7, 8, Vista.
Вход в учетную запись
Войти
Управление учетной записьюКарточка элементов изображения — Домашний помощник
Карта Picture Elements — один из самых универсальных типов карт.
Функциональный план этажа, основанный на элементах изображения.
Карты позволяют размещать значки, текст и даже услуги на изображении на основе координат. Представьте себе план этажа, представьте картину-взгляд без ограничений!
Чтобы добавить карточку Picture Elements в пользовательский интерфейс, щелкните меню (три точки в правом верхнем углу экрана), а затем Редактировать информационную панель . Нажмите кнопку Добавить карту в правом нижнем углу и выберите в меню выбора карт.
Конфигурация YAML
Эту карту можно настроить только в YAML.
Переменные конфигурации
Ищете файл конфигурации?
type string Обязательно
picture-elements
image string Обязательно
URL изображения.
Чтобы использовать локально размещенный образ, см. Хостинг.
camera_image строка (необязательно)
Объект камеры.
camera_view string (Необязательно, по умолчанию: авто)
«live» покажет просмотр в реальном времени, если поток включен.![]()
список элементов Обязательный
Список элементов.
строка заголовка (необязательно)
Название карты.
state_filter map (необязательно)
CSS-фильтры на основе состояния
строка темы (необязательно)
Переопределите используемую тему для этой карты любой загруженной темой. Дополнительные сведения о темах см. в документации по внешнему интерфейсу.
dark_mode_image строка (необязательно)
Это изображение используется, когда активирован темный режим и изображение состояния не установлено.
dark_mode_filter string (Необязательно)
Этот фильтр CSS используется, когда активирован темный режим.
Элементы
Элементы — это активные компоненты (значки, значки, кнопки, текст и т. д.), которые накладываются на изображение.
Существует несколько различных типов элементов, которые можно добавить на карту Элементы изображения:
- Государственный знак
- Значок состояния
- Государственный ярлык
- Кнопка вызова службы
- Значок
- Изображение
- Условный
- Пользовательский
Государственный знак
Этот элемент создает значок, представляющий состояние объекта.
Переменные конфигурации
Ищете файл конфигурации?
type string Обязательно
state-badge
entity string Обязательно
Идентификатор объекта.
карта стилей Обязательно
Расположение и стиль элемента с помощью CSS.
По умолчанию:позиция: абсолютная, преобразование: перевод (-50%, -50%)
строка заголовка (необязательно)
Подсказка значка состояния. Установите значение null, чтобы скрыть.
карта tap_action (необязательно)
Действие при касании карты. См. документацию по действию.
карта hold_action (необязательно)
Действие, выполняемое при нажатии и удержании карты. См. документацию по действию.
карта double_tap_action (необязательно)
Действие, выполненное при двойном нажатии карты. См. документацию по действию.
Государственная икона
Этот элемент представляет состояние объекта с помощью значка.
Переменные конфигурации
Ищете файл конфигурации?
type string Обязательно
state-icon
entity string Обязательно
Идентификатор объекта для использования.
строка значка (необязательно)
Значок перезаписывается.
строка заголовка (необязательно)
Подсказка значка. Установите значение null, чтобы скрыть.
state_color boolean (Необязательно, по умолчанию: true)
Установите значение true , чтобы значки окрашивались, когда объект активен.
карта tap_action (необязательно)
Действие при касании карты. См. документацию по действию.
карта hold_action (необязательно)
Действие, выполняемое при нажатии и удержании карты. См. документацию по действию.
карта double_tap_action (необязательно)
Действие при двойном касании карты. См. документацию по действию.
style string Обязательно
Позиционирование и стиль элемента с помощью CSS.
По умолчанию:позиция: абсолютная, преобразование: перевод (-50%, -50%)
Государственный Знак
Этот элемент представляет состояние объекта с помощью текста.
Переменные конфигурации
Ищете файл конфигурации?
тип строка Обязательно
метка состояния
строка объекта Обязательно
Идентификатор объекта.
строка атрибута (необязательно)
Если присутствует, вместо состояния объекта будет показан соответствующий атрибут.
строка префикса (необязательно)
Текст перед состоянием сущности.
Строка суффикса (необязательно)
Текст после состояния сущности.
строка заголовка (необязательно)
Подсказка метки. Установите значение null, чтобы скрыть.
карта tap_action (необязательно)
Действие при касании карты. См. документацию по действию.
карта hold_action (необязательно)
Действие, выполняемое при нажатии и удержании карты. См. документацию по действию.
карта double_tap_action (необязательно)
Действие, выполняемое при двойном нажатии карты. См. документацию по действию.
style string Обязательно
Позиционирование и стиль элемента с помощью CSS.
По умолчанию:позиция: абсолютная, преобразование: перевод (-50%, -50%)
Кнопка вызова службы поддержки
Этот объект создает кнопку (с произвольным текстом), которую можно использовать для вызова службы.![]()
Переменные конфигурации
Ищете файл конфигурации?
type string Обязательно
service-button
title string Обязательно
Метка кнопки.
service string Обязательно
light.turn_on
service_data map (Необязательно)
Данные службы для использования.
строка стиля Обязательно
Позиционирование и стиль элемента с помощью CSS.
По умолчанию:позиция: абсолютная, преобразование: перевод (-50%, -50%)
Значок Элемент
Этот элемент создает статическую иконку, не связанную с состоянием сущности.
Переменные конфигурации
Ищете файл конфигурации?
type string Обязательно
icon
icon string Обязательно
Иконка для отображения (например, mdi:home ).
Строка заголовка (необязательно)
Подсказка значка. Установите значение null, чтобы скрыть.
строка сущности (необязательно)
Сущность, используемая для дополнительной информации/переключения.
карта tap_action (необязательно)
Действие при касании карты. См. документацию по действию.
карта hold_action (необязательно)
Действие, выполняемое при нажатии и удержании карты. См. документацию по действию.
карта double_tap_action (необязательно)
Действие, предпринятое при двойном касании карты. См. документацию по действию.
style string Обязательно
Позиционирование и стиль элемента с помощью CSS.
По умолчанию:позиция: абсолютная, преобразование: перевод (-50%, -50%)
Элемент изображения
Создает элемент изображения, который накладывается на фоновое изображение.
Переменные конфигурации
Ищете файл конфигурации?
тип строка Обязательно
изображение
строка сущности (необязательно)
Сущность, используемая для state_image и state_filter , а также цель для действий.
строка заголовка (необязательно)
Подсказка к изображению.![]() Установите значение null, чтобы скрыть.
Установите значение null, чтобы скрыть.
карта tap_action (необязательно)
Действие при касании карты. См. документацию по действию.
карта hold_action (необязательно)
Действие, выполняемое при нажатии и удержании карты. См. документацию по действию.
карта double_tap_action (необязательно)
Действие при двойном касании карты. См. документацию по действию.
строка изображения (необязательно)
Изображение для отображения.
camera_image строка (необязательно)
Объект камеры.
camera_view string (Необязательно, по умолчанию: авто)
«live» покажет просмотр в реальном времени, если поток включен.
карта state_image (необязательно)
изображения на основе состояний
строка фильтра (необязательно)
По умолчанию: оттенки серого (100%) , когда состояние сущности от . Установите none , чтобы удалить это.
state_filter map (необязательно)
CSS-фильтры на основе состояния
aspect_ratio string (необязательно, по умолчанию: 50%)
Заставляет высоту изображения быть пропорциональна ширине.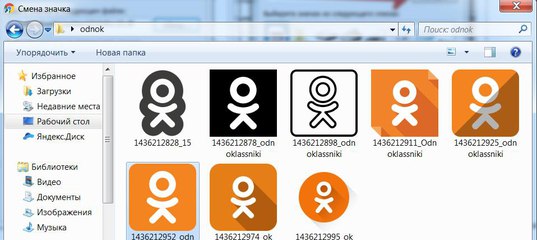 Допустимые форматы: значение высоты в процентах (
Допустимые форматы: значение высоты в процентах ( 23% ) или соотношение, выраженное двоеточием или разделителем «x» ( 16:9 или 16x9 ). Для коэффициента второй элемент может быть опущен и по умолчанию будет равен «1» ( 1,78 равно 1,78:1 ).
style string Обязательно
Позиционирование и стиль элемента с помощью CSS.
По умолчанию:позиция: абсолютная, преобразование: перевод (-50%, -50%)
Условный элемент
Подобно карточке «Условие», этот элемент позволяет отображать вложенные элементы в зависимости от состояний объекта.
Переменные конфигурации
Ищете файл конфигурации?
тип строка Обязательно
условное
список условий Обязательное
Список идентификаторов сущностей и соответствующих состояний.
строка объекта Обязательно
Идентификатор объекта.
строка состояния (необязательно)
Состояние объекта равно этому значению.![]() *
*
state_not строка (необязательно)
Состояние объекта не равно этому значению.*
список элементов Обязательно
Один или несколько элементов любого из перечисленные типы, чтобы показать, когда условия выполнены. См. пример ниже.
Пользовательские элементы
Процесс создания пользовательских элементов и ссылки на них такой же, как и для пользовательских карточек. Пожалуйста, ознакомьтесь с документацией для разработчиков Чтобы получить больше информации.
Переменные конфигурации
Ищете файл конфигурации?
type string Обязательно
Имя карты с префиксом custom: (например, custom:my-custom-card ).
style string Обязательно
Позиционирование и стиль элемента с помощью CSS.
По умолчанию:позиция: абсолютная, преобразование: перевод (-50%, -50%)
Варианты исключений
Переменные конфигурации
Ищете файл конфигурации?
строка пользователя Обязательно
Идентификатор пользователя, который может видеть вкладку просмотра.![]()
Примечания к атрибутам элемента
Как использовать объект стиля
Размещайте и оформляйте элементы с помощью CSS. Также возможны дополнительные/другие ключи.
Обратите внимание, что стиль по умолчанию для большинства элементов включает в себя translate(-50%, -50%), что означает, что указанные вами координаты будут устанавливать положение центра элемента. Используйте преобразование: нет , чтобы отключить это поведение.
стиль: # Позиционирование элемента осталось: 50% верх: 50%
Как использовать state_image
Укажите другое изображение для отображения в зависимости от состояния объекта.
state_image: "на": /local/living_room_on.jpg "выкл": /local/living_room_off.jpg
Как использовать state_filter
Укажите различные фильтры CSS
состояние_фильтр: "вкл": яркость (110%), насыщенность (1,2) "выкл": яркость (50%), оттенок-поворот (45 градусов)
Как использовать щелчок и удержание
Если указана опция hold_action , это действие будет выполняться при щелчке объекта и удерживании его в течение полсекунды или более.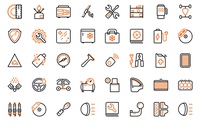
tap_action:
действие: переключить
Hold_action:
акция: call-service
сервис: light.turn_on
данные:
entity_id: light.bed_light
яркость_процента: 100
Примеры
Пример значков, надписей и кнопок
тип: элементы изображения
изображение: /local/floorplan.png
элементы:
- тип: значок состояния
tap_action:
действие: переключить
сущность: light.ceiling_lights
стиль:
топ: 47%
осталось: 42%
- тип: значок состояния
tap_action:
действие: переключить
сущность: light.kitchen_lights
стиль:
верх: 30%
осталось: 15%
- тип: госзнак
объект: sensor.outside_temperature
стиль:
топ: 82%
осталось: 79%
- тип: госзнак
сущность: климат.кухня
атрибут: текущая_температура
суффикс: «°С»
стиль:
топ: 33%
осталось: 15%
- тип: сервис-кнопка
Название: Выключи свет
стиль:
сверху: 95%
осталось: 60%
сервис: homeassistant. turn_off
сервис_данные:
entity_id: group.all_lights
- тип: значок
значок: mdi:дом
tap_action:
действие: перейти
navigation_path: /lovelace/0
стиль:
Топ 10%
осталось: 10%
turn_off
сервис_данные:
entity_id: group.all_lights
- тип: значок
значок: mdi:дом
tap_action:
действие: перейти
navigation_path: /lovelace/0
стиль:
Топ 10%
осталось: 10%
Пример изображений
тип: элементы изображения
изображение: /local/floorplan.png
элементы:
# state_image & state_filter — переключение по клику
- тип: изображение
сущность: light.living_room
tap_action:
действие: переключить
изображение: /local/living_room.png
state_image:
"выкл": /local/living_room_off.png
фильтр: насыщение (.8)
фильтр состояния:
"вкл": яркость (120%), насыщенность (1,2)
стиль:
сверху: 25%
осталось: 75%
ширина: 15%
# Камера, красная рамка, прямоугольник со скругленными углами - показывать больше информации по клику
- тип: изображение
сущность: camera.driveway_camera
camera_image: camera.driveway_camera
стиль:
Топ-5%
осталось: 10%
ширина: 10%
граница: 2px сплошной красный
радиус границы: 10%
# Одиночное изображение, state_filter - вызов службы по клику
- тип: изображение
сущность: media_player. living_room
tap_action:
акция: call-service
сервис: media_player.media_play_pause
данные:
entity_id: media_player.living_room
изображение: /local/tv.jpg
фильтр: яркость (5%)
фильтр состояния:
воспроизведение: яркость (100%)
стиль:
верх: 40%
осталось: 75%
ширина: 5%
living_room
tap_action:
акция: call-service
сервис: media_player.media_play_pause
данные:
entity_id: media_player.living_room
изображение: /local/tv.jpg
фильтр: яркость (5%)
фильтр состояния:
воспроизведение: яркость (100%)
стиль:
верх: 40%
осталось: 75%
ширина: 5%
Условный пример
тип: элементы изображения
изображение: /local/House.png
элементы:
# условно показать ярлык кнопки выключения телевизора, когда папы нет, а дочь дома
- тип: условный
условия:
- объект: sensor.presence_daughter
состояние: "дом"
- объект: sensor.presence_dad
состояние: "не_домой"
элементы:
- тип: значок состояния
сущность: switch.tv
tap_action:
действие: переключить
стиль:
топ: 47%
осталось: 42%
Помогите нам улучшить нашу документацию Предложите изменить эту страницу или оставьте/просмотрите отзыв об этой странице.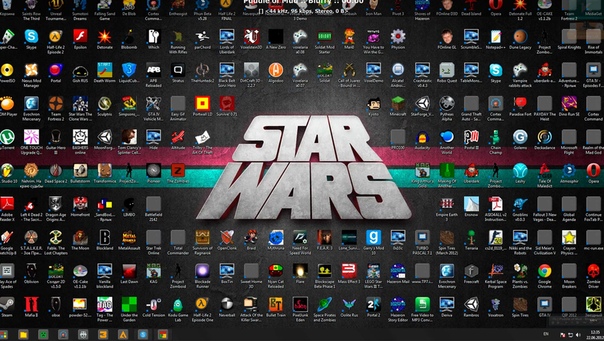
Редактировать Оставить отзыв Просмотр данного отзыва
Начало работы с Image Labeler — MATLAB & Simulink
Начало работы с Image Labeler
Приложение Image Labeler предоставляет простой способ интерактивного создания различных фигур, чтобы отметить их как область метки интереса (ROI). Вы можете создавать прямоугольные, полилинейные, пиксельные и многоугольные метки ROI. и метки сцен в изображении или последовательности изображений.
Вы можете использовать размеченные данные для проверки или обучения алгоритмов, таких как классификаторы изображений, объекты
детекторы, а также семантические сети и сети сегментации экземпляров. Рассмотрите ваше заявление, когда
выбор инструмента рисования меток для создания меток ROI. Для получения более подробной информации о том, как выбрать
правильный тип метки и инструмент рисования для вашего приложения, см. Метки, вложенные метки и атрибуты областей интереса.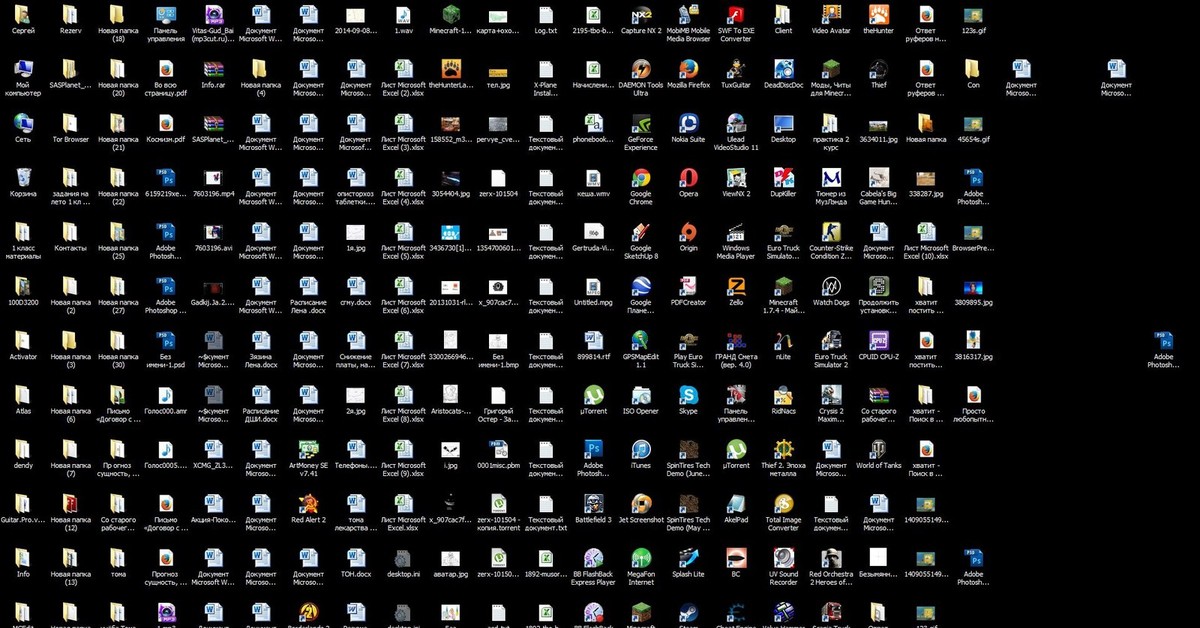
Определения меток областей интереса и сцен
Ан Метка ROI соответствует прямоугольной, интересующая область полилинии, пикселя или полигона. Эти метки содержат два компоненты: название ярлыка, например, «автомобили», и регион, который вы создаете.
Метка сцены описывает характер сцены, например «Солнечный.» Вы можете связать эту метку с рамкой.
Загрузить изображения
Чтобы начать новый или открыть существующий проект, выберите Открыть проект . Вы можете загружать изображения без меток или частично маркированные, а также загружать изображения, готовые к использованию. обзор.
Изображения, которые необходимо пометить, можно хранить в хранилище данных или в папке. Изображения
должен быть доступен для чтения imread . Предыдущий сеанс маркировки может
загружаться из сохраненного проекта.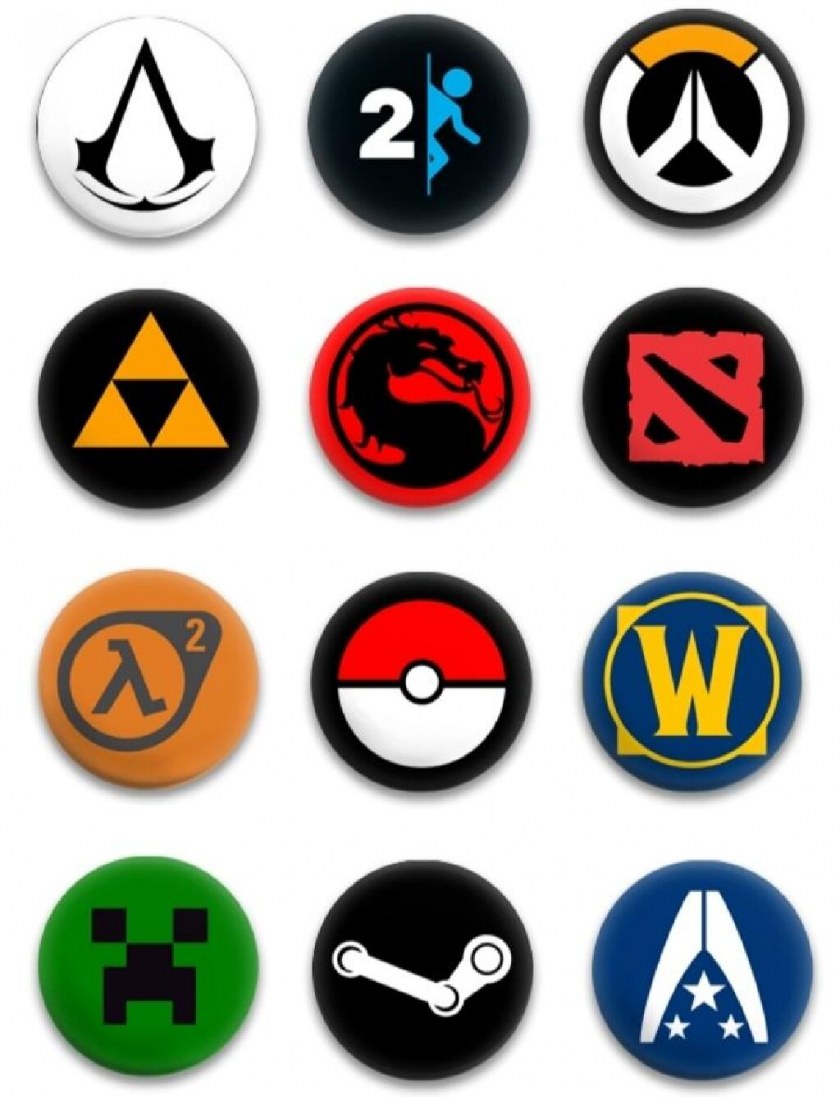
Программная загрузка данных
Этот код программно загружает изображения обложек книг из хранилища данных:
Создать хранилище данных из папки images:
imageFolder = fullfile(toolboxdir("vision"),"visiondata","bookcovers") imds = хранилище данных изображения (папка изображения)Загрузите хранилище данных:
imageLabeler(imds)
Чтобы программно загрузить папку с изображениями:
imageFolder = fullfile(toolboxdir("vision"),"visiondata","bookcovers")
imageLabeler(imageFolder) Загрузка данных непосредственно из приложения
В этом примере изображение загружается из приложения в интерактивном режиме. Для начала откройте
app на вкладке Apps в разделе Image Processing and
Компьютерное зрение . Нажмите Import для загрузки изображений
из файла или из хранилища данных в рабочей области.![]()
Чтобы загрузить изображение, используемое в этом примере, нажмите Import и
затем выберите из файла . Выберите лодок.png изображение:
matlab/toolbox/vision/visiondata/boats.png
Схема приложения Image Labeler
Это разделы Image Labeler приложение:
Первое изображение отображается на холсте и все загруженные изображения отображаются в браузере изображений в нижней части приложение.
Браузер Visual Summary отображает дистрибутив ROI и метки сцен для изображений в проекте.
Приложение имеет две вкладки, которые определяют, какой набор параметров доступен для панель инструментов. Вкладка Image Labeler , показанная по умолчанию, обеспечивает управление файлами, параметры определения этикеток, автоматическую маркировку параметры, мониторинг, кнопка для просмотра ярлыков и руководств, а также Кнопка экспорта .
 Вкладка Визуализация содержит параметры визуализации
работа в приложении. Эти параметры упрощают работу с метками.
изменяя макет приложения, управляйте отображением меток ROI (для
например, при наведении, всегда отображается или никогда), как отображать области интереса,
цветом (все области интереса одной метки отображаются одним цветом) или
экземпляр (каждый экземпляр метки ROI отображается другим цветом),
и изменение непрозрачности этикетки.
Вкладка Визуализация содержит параметры визуализации
работа в приложении. Эти параметры упрощают работу с метками.
изменяя макет приложения, управляйте отображением меток ROI (для
например, при наведении, всегда отображается или никогда), как отображать области интереса,
цветом (все области интереса одной метки отображаются одним цветом) или
экземпляр (каждый экземпляр метки ROI отображается другим цветом),
и изменение непрозрачности этикетки.На панели Ярлыки ROI отображается метка ROI определения для использования в проекте.
На панели Метки сцены отображается метка сцены определения для использования в проекте.
Панель просмотра меток, вложенных меток и атрибутов отображать детали помеченных областей интереса и сцен.

Создание определений меток
Определите этикетки, которые вы собираетесь рисовать. В этом примере вы определяете метки напрямую
внутри приложения. Вместо этого, чтобы задать метки из командной строки MATLAB ® , используйте labelDefinitionCreator . Все названия ярлыков должны состоять из одного слова.
Создать метку области исследования
Метка области исследования — это метка, соответствующая области интерес (ROI) к изображению. Вы можете определить эти типы меток ROI.
Прямоугольник— Нарисовать двумерную прямоугольную ограничивающую рамку метки вокруг объектов на изображении, таких как транспортные средства, лодки, здания.Точка— Нарисуйте точку для идентификации объекта.Спроецированный прямоугольный параллелепипед— Рисование трехмерных меток ограничительной рамки вокруг объектов на изображении.
Line— Нарисуйте линейные области интереса для маркировки линий, например границы полос.Многоугольник— Нарисуйте метки многоугольника вокруг объектов. Ты может помечать разные экземпляры одного и того же класса. Для получения дополнительной информации о рисование полигональных меток ROI, например, и семантическая сегментация сети, см. Маркировка объектов с помощью ПолигоныМетка пикселя— Рисование пикселей для маркировки различных классов, например, дорога или небо, для семантической сегментации. Для дополнительной информации о маркировке пикселей см. в разделе Маркировка пикселей для семантической сегментации.
Дополнительные сведения об определениях меток ROI см.![]() в разделе Метки, вложенные метки и атрибуты ROI.
в разделе Метки, вложенные метки и атрибуты ROI.
В этом примере вы определяете группу Boat для маркировки типов
лодки, а затем создайте метку области интереса Rectangle для Парусник и Танкер . Для управления отображением
имена меток ROI во время маркировки, выберите On Hover ,
, или из
выпадающее меню.
Нажмите Label в Label Определение раздела панели инструментов.
Создайте тип этикетки
Прямоугольникс именемПарусник.При необходимости измените цвет метки, щелкнув цвет предварительного просмотра.
В раскрывающемся меню
ГруппавыберитеНовая группа...и назовите группуЛодкиНажмите OK .

Имя группы Boats отображается в ROI Наклейки Панель с этикеткой Парусник созданный. Вы можете переместить метку в списке в другую позицию или группу в списке, щелкнув левой кнопкой мыши и перетащив метку вверх или вниз.
Чтобы добавить второй тип этикетки Boats , нажмите Метка и затем
Прямоугольник. Назовите ярлык Танкер . Нажмите OK .Выберите подметку Sailboat , затем с помощью мыши нарисуйте прямоугольные области интереса вокруг парусников. Выберите Танкер Дочерняя метка для рисования области интереса вокруг танкера корабль.
 Нажмите на изображение за пределами области интереса, чтобы отменить выбор. Выбранные РИ
появляются с желтым контуром.
Нажмите на изображение за пределами области интереса, чтобы отменить выбор. Выбранные РИ
появляются с желтым контуром.
Создать вложенные метки
Вложенная метка — это тип метки ROI, соответствует метке родительской ROI. Каждая вложенная метка должна принадлежать или быть потомком конкретная метка, определенная на панели ROI Labels . Для Например, в сцене с океаном метка парусника может иметь подметки для парусов. Для дополнительные сведения о вложенных метках см. в разделе Метки ROI, вложенные метки и атрибуты.
Определите подметку для парусов.
На панели Ярлыки области интереса слева щелкните значок Этикетка «Парусник ».
Нажмите Sublabel в Label Определение раздела панели инструментов.

Выберите
Прямоугольники назовите подметкупарус. При желании выберите цвет (по умолчанию подметки имеют тот же цвет, что и родительская метка), и напишите описание. Нажмите ОК .Дочерняя метка паруса появляется в ROI Панель ярлыков . Вложенная метка вложена в выбранную область интереса. этикетка, Парусник .
Под меткой можно добавить несколько вложенных меток. Вы также можете перетаскивать вложенные метки, чтобы изменить их порядок в списке, и вы можете щелкнуть любую метку и затем нажмите Изменить дополнительные правки.
В области ROI Labels выберите парус подэтикетка.

В рамке изображения выберите метку Sailboat . метка становится желтой при выборе. Вы должны выбрать Метка Sailboat (родительская область интереса), прежде чем вы сможете нарисовать подметка для него.
Нарисуйте субэтикетку паруса для каждого из парусов.
Вложенные метки не могут иметь собственных вложенных меток и могут использоваться только с прямоугольные или полилинейные метки ROI. Обратите внимание, что Labels, Sublabels и На панели «Атрибуты » отображается количество и порядок размещения созданных этикетки.
Показать или скрыть метки и вложенные метки
Вы можете показать или скрыть метки или вложенные метки в помеченном изображении с помощью значка на панели Метки области интереса .
Появляется только после определения метки или
подметка. По умолчанию приложение отображает все метки и вложенные метки.
По умолчанию приложение отображает все метки и вложенные метки.
Чтобы скрыть метку или вложенную метку, щелкните значок рядом с названием метки или вложенной метки. приложение скрывает соответствующую метку или вложенную метку и отображает значок.
Создать атрибут ROI
Атрибут ROI указывает дополнительную информацию о Метка или вложенная метка ROI. Например, в сцене вождения атрибуты могут включать Тип или цвет автомобиля. В сцене океана атрибуты могут включать тип парусник или количество парусов. Вы можете определить атрибуты ROI этих типов.
Числовое значение— укажите числовой скалярный атрибут, например, количество дверей на маркированном транспортном средстве или количество парусов на парусная лодка.String— Укажите строковый скалярный атрибут, такой как цвет автомобиля или лодки.
Логический— Укажите логический атрибут true или false, например, движется ли транспортное средство или уступает дорогу лодка.Список— Укажите атрибут раскрывающегося списка предопределенных строки, такие как марка или модель автомобиля или лодки.
Дополнительные сведения об этих типах атрибутов см. в разделе Метки, вложенные метки и атрибуты областей интереса.
Добавить атрибут к метке.
На панели ROI Labels слева выберите этикетка Sailboat , а затем нажмите Атрибут в метке Определение раздела панели инструментов. Выбирать Список из вариантов.
В поле Имя атрибута введите
парусникТип.
В разделе List Items введите три разные типы парусников, вводя каждый с новой строки;
Однокорпусный,Катамаран, иМногокорпусный. По желанию можно дать присвойте описание и нажмите OK . Наведите курсор на любую метку или подметку ROI, чтобы увидеть ее название.
Вы также можете добавлять атрибуты к вложенным меткам. Например, в этом примере вы можете атрибут для подметки паруса , указывающий, является ли это фок или грот. Или на этом шаге добавляется логический атрибут, указывающий поднят ли парус.
На панели ROI Labels слева выберите парус подэтикетка, нажмите Атрибут , а затем щелкните Логический .

В поле Имя атрибута введите
парусПоднятый. Оставьте по умолчанию Значение установлено наПусто, опционально напишите описание и нажмите OK .Выберите парус в сцене, при выборе ROI отображается желтым цветом. Выберите атрибут
SailRaisedи соответствующий логический.
Чтобы удалить атрибут, щелкните правой кнопкой мыши метку или вложенную метку области интереса и выберите атрибут для удаления. Удаление атрибута удаляет информацию об атрибуте из всех ранее созданные аннотации меток ROI.
Создание меток сцены
Метка сцены определяет дополнительную информацию для сцены.
Используйте метки сцены для описания условий, таких как освещение, погода или события, такие как
как изменение полосы движения или точки паруса.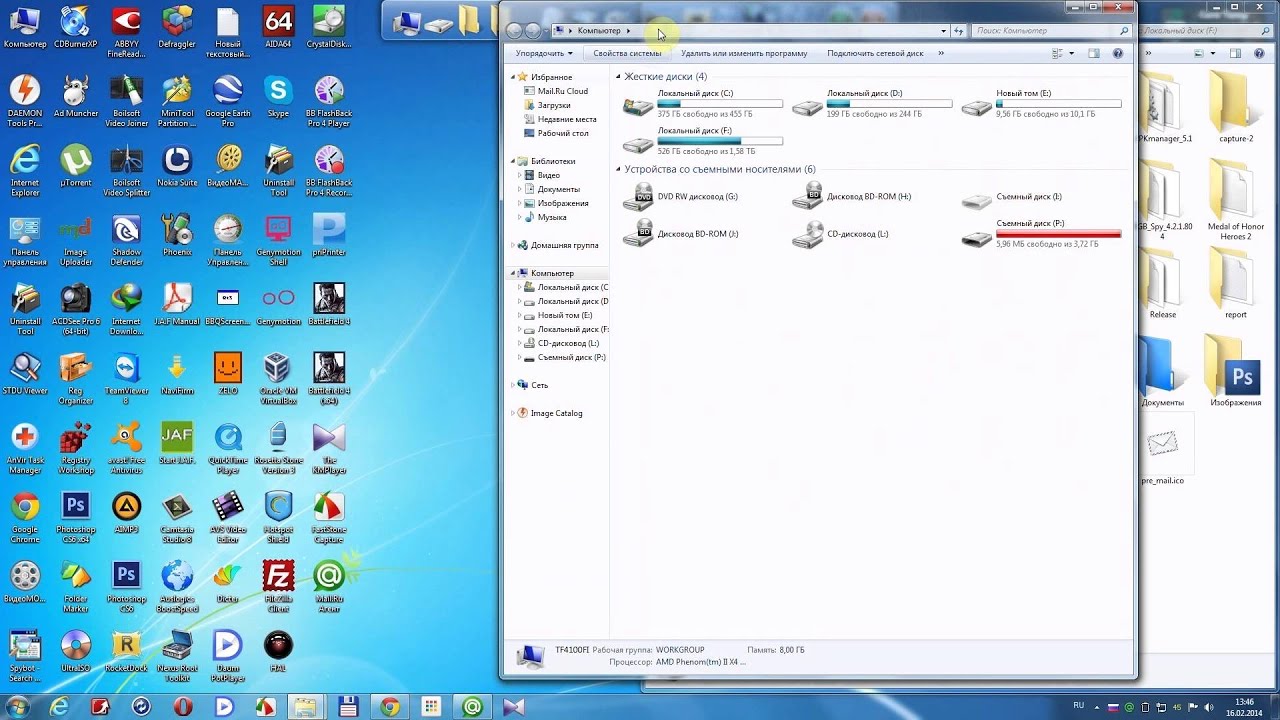
Создайте метку сцены:
Выберите Label , а затем Scene из раздел Scene Label Definitions , расположенный на нижней части раскрывающегося списка.
Введите метку сцены с именем
dayTime. Создать новый группа с именемTimeOfDay.Создайте еще одну метку сцены в той же группе с именем
ночное время.Чтобы пометить сцену как дневное время, щелкните значок
дневное времяметку сцены, затем нажмите Применить к изображению . Галочка появляется для метки сцены.
Метка изображений
Вы можете маркировать изображения вручную, использовать подходящий встроенный алгоритм автоматизации, создать
новый алгоритм или импортировать алгоритм.![]()
Метки Ground Truth Вручную
Метки ROI и Scene определяются для всего вашего сеанса и для всех изображения в сеансе. Если вы не используете алгоритм автоматизации, вы должны пометить все соответствующие изображения.
Маркировка заземления с использованием алгоритма автоматизации
Чтобы ускорить процесс маркировки, вы можете использовать алгоритм автоматизации для маркировки остальные ваши изображения. Выберите один из этих типов алгоритмов автоматизации из панель инструментов приложения Автоматизировать маркировку > Выбрать Раздел алгоритма .
Пользовательская функция автоматизации — определение пользовательского алгоритма.
Использовать один из встроенных алгоритмов автоматизации — Выберите подходящий алгоритм. Следуйте инструкциям, которые появляются на правой панели.

Алгоритм добавления всего изображения — Вы можете создать новый алгоритм автоматизации или импортировать его. Подробнее об обоих вариантах см. Создайте алгоритм автоматизации.
Алгоритм добавления заблокированного изображения — Вы можете создать новый алгоритм автоматизации заблокированных изображений или импортировать его. Для получения подробной информации о оба варианта см. в разделе «Нанесение меток на большие изображения в средстве маркировки изображений».
После использования алгоритма автоматизации вы можете вручную пометить оставшиеся кадры с информацией о субметках и атрибутах.
Для дальнейшей оценки ваших этикеток вы можете просмотреть визуальную сводку помеченных
изображений. Информация о Visual Summary отображается под изображением.![]() панель приложения. Используйте эту сводку, чтобы сравнить кадры, частоту меток и
условия сцены. Дополнительные сведения см. в разделе Просмотр сводки по меткам области интереса и сцены. Это резюме
не показывает вложенные метки или атрибуты.
панель приложения. Используйте эту сводку, чтобы сравнить кадры, частоту меток и
условия сцены. Дополнительные сведения см. в разделе Просмотр сводки по меткам области интереса и сцены. Это резюме
не показывает вложенные метки или атрибуты.
Экспорт помеченных изображений
Вы можете экспортировать помеченные наземные истины в MAT-файл или в переменную в
рабочее пространство МАТЛАБ. В обоих случаях помеченная наземная истина хранится как объект GroundTruth .
Вы можете использовать объект GroundTruth для обучения
алгоритм компьютерного зрения на основе глубокого обучения. Дополнительные сведения см. в разделе Обучающие данные для обнаружения объектов и семантической сегментации.
В этом примере вы экспортируете помеченную наземную истину в рабочее пространство MATLAB. На панели инструментов приложения выберите > . Экспортируемая переменная MATLAB равна гПравда .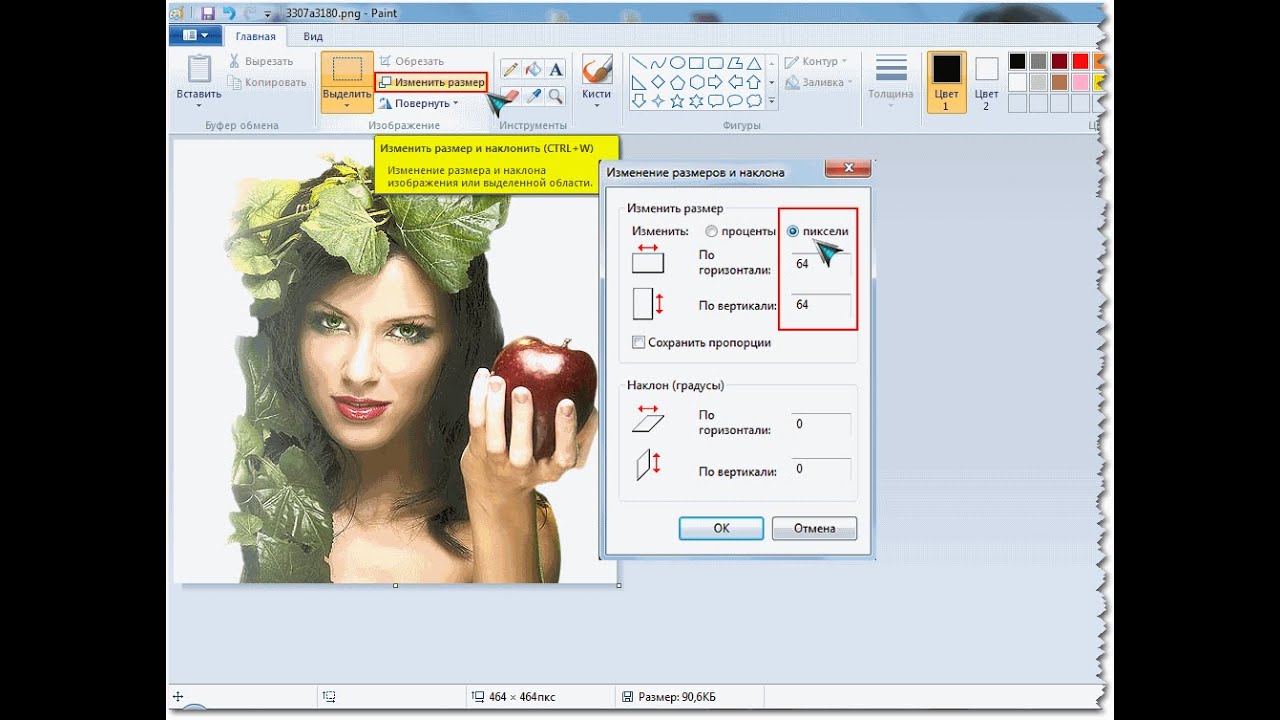
Показать свойства экспортированного объекта GroundTruth .
информация в вашем экспортированном объекте может отличаться от показанной здесь информации.
гПравда
гПравда =
GroundTruth со свойствами:
Источник данных: [1×1 GroundTruthDataSource]
LabelDefinitions: [таблица 2x6]
LabelData: [расписание 531×3] Источник данных
Источник данных является объектом GroundTruthDataSource содержащий путь к изображениям или видео и временные метки. Показать свойства
этот
объект.
gTruth.DataSource
ответ =
GroundTruthDataSource для видеофайла со свойствами
Источник: ...matlab\toolbox\vision\visiondata\visiontraffic.avi
TimeStamps: [531×1 продолжительность] Определения меток
LabelDefinitions — таблица, содержащая информацию о
определения ярлыков.![]() Эта таблица не содержит информации о ярлыках, которые
нарисованные на кадрах видео. Чтобы сохранить определения меток в их собственном MAT-файле, из
на панели инструментов приложения выберите > . Затем вы можете импортировать эти определения ярлыков в другой сеанс приложения.
выбрав Импорт файлов .
Эта таблица не содержит информации о ярлыках, которые
нарисованные на кадрах видео. Чтобы сохранить определения меток в их собственном MAT-файле, из
на панели инструментов приложения выберите > . Затем вы можете импортировать эти определения ярлыков в другой сеанс приложения.
выбрав Импорт файлов .
Показать таблицу определений меток. Каждая строка содержит информацию о ROI
определение метки или определение метки сцены. Если вы экспортировали данные меток пикселей,
Таблица LabelDefinitions также включает PixelLabelID столбец, содержащий идентификационные номера для каждого пикселя
этикетка
определение.
gTruth.LabelDefinitions
анс =
стол 3×6
Имя Тип LabelColor Группа Описание Иерархия
_________ _________ ____________ ___________ ___________ ____________
{'Автомобиль' } Прямоугольник {1×3 double} {'Автомобиль'} {0×0 char} {1×1 struct}
{'Грузовик'} Прямоугольник {1×3 double} {'Автомобиль'} {0×0 char} {0×0 double}
{'Солнечно'} Сцена {1×3 double} {'Погода'} {0×0 char} {0×0 double} Внутри LabelDefinitions Иерархия столбец хранит информацию об определениях вложенной метки и атрибутов родителя
Метка рентабельности инвестиций.![]()
Отображение дополнительной метки и атрибутивной информации для Car этикетка.
gTruth.LabelDefinitions.Hierarchy{1} анс =
структура с полями:
numDoors: [структура 1×1]
цвет: [структура 1×1]
inMotion: [структура 1×1]
carType: [структура 1×1]
фара: [структура 1×1]
Тип: Прямоугольник
Описание: '' Отображение информации о подэтикетке фары .
gTruth.LabelDefinitions.Hierarchy{1}.headlight ans =
структура с полями:
Тип: Прямоугольник
Описание: ''
Цвет: [0,5862 0,8276 0,3103]
isOn: [1×1 struct] Показать информацию об атрибуте carType .
gTruth.LabelDefinitions.Hierarchy{1}.carType ans =
структура с полями:
ListItems: {3×1 ячейка}
Описание: ''Сохранить сеанс приложения как проект
На панели инструментов приложения выберите Сохранить проект , затем Сохранить как , чтобы сохранить MAT-файл сеанса приложения.![]() Сохраненный
сеанс включает в себя источник данных, определения меток и истину с метками. Это
также включает ваши настройки сеанса, такие как макет приложения. Изменить
параметры макета, выберите Layout .
Сохраненный
сеанс включает в себя источник данных, определения меток и истину с метками. Это
также включает ваши настройки сеанса, такие как макет приложения. Изменить
параметры макета, выберите Layout .
В любой момент сеанса можно выбрать Новая сессия по начать новую сессию. У вас есть возможность сохранить текущую сессию или отмена.
MAT-файл сеанса приложения отделен от основного MAT-файла, который
экспортируется при выборе . Чтобы поделиться помеченной землей
истинные данные, как наилучшая практика, совместно используют MAT-файл наземной истины, содержащий объект GroundTruth , а не MAT-файл сеанса приложения. Для большего
подробности см. в разделе «Совместное использование и хранение помеченных наземных данных».
См. также
Приложения
- Изображение Этикетировщик
Объекты
-
GroundTruth|imageDatastore|GroundTruthDataSource|меткаDefinitionCreator|vision.

 На самом деле все отлично работает и в любом другом месте на вашем жестком диске.
На самом деле все отлично работает и в любом другом месте на вашем жестком диске.
 Выбираем нужный элемент и щелкаем на кнопку «Сменить значок».
Выбираем нужный элемент и щелкаем на кнопку «Сменить значок». Щелкаем по нему правой кнопкой мыши, выбираем «Изменить» и задаем ранее скопированный путь нашей иконки.
Щелкаем по нему правой кнопкой мыши, выбираем «Изменить» и задаем ранее скопированный путь нашей иконки.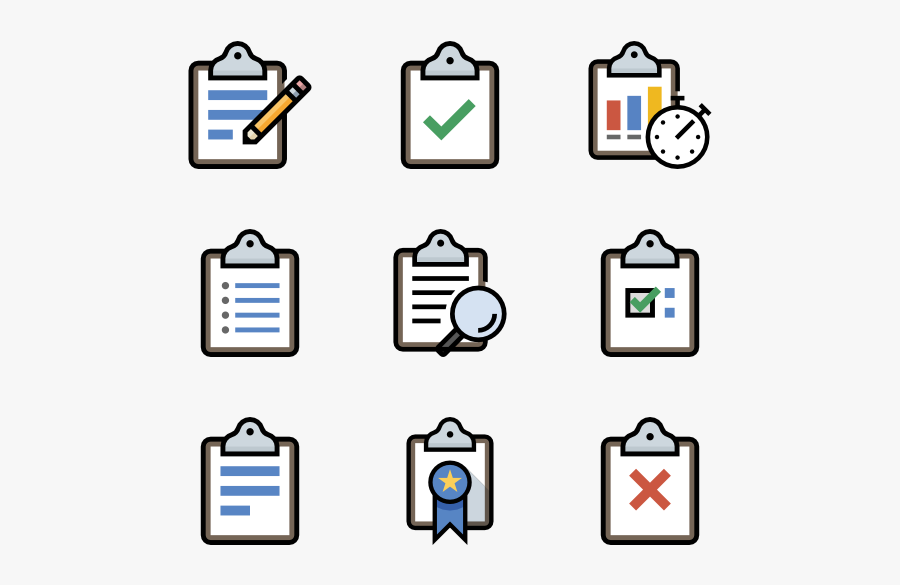
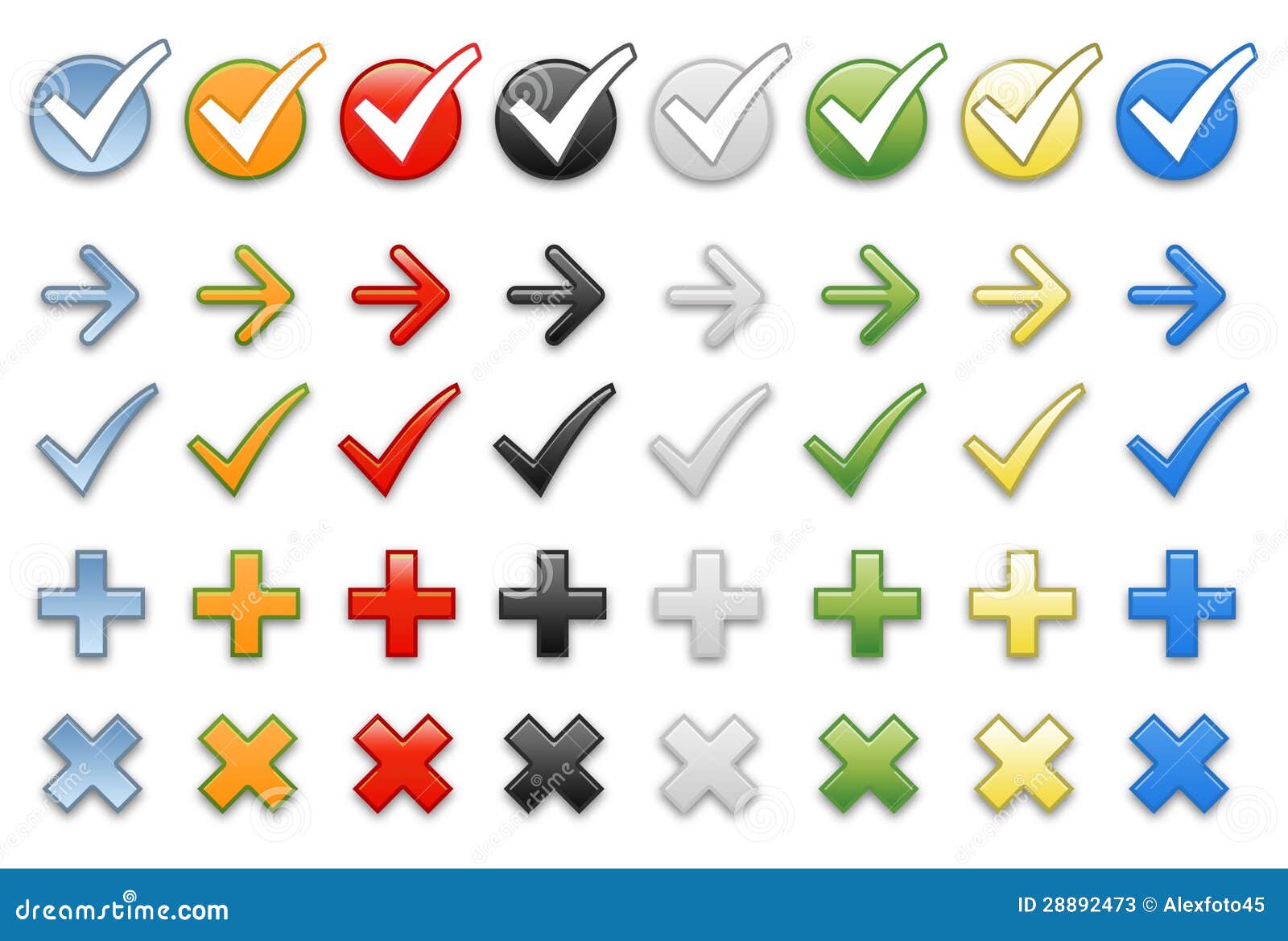 reg) на рабочий стол.
reg) на рабочий стол.
 turn_off
сервис_данные:
entity_id: group.all_lights
- тип: значок
значок: mdi:дом
tap_action:
действие: перейти
navigation_path: /lovelace/0
стиль:
Топ 10%
осталось: 10%
turn_off
сервис_данные:
entity_id: group.all_lights
- тип: значок
значок: mdi:дом
tap_action:
действие: перейти
navigation_path: /lovelace/0
стиль:
Топ 10%
осталось: 10%
 Вкладка Визуализация содержит параметры визуализации
работа в приложении. Эти параметры упрощают работу с метками.
изменяя макет приложения, управляйте отображением меток ROI (для
например, при наведении, всегда отображается или никогда), как отображать области интереса,
цветом (все области интереса одной метки отображаются одним цветом) или
экземпляр (каждый экземпляр метки ROI отображается другим цветом),
и изменение непрозрачности этикетки.
Вкладка Визуализация содержит параметры визуализации
работа в приложении. Эти параметры упрощают работу с метками.
изменяя макет приложения, управляйте отображением меток ROI (для
например, при наведении, всегда отображается или никогда), как отображать области интереса,
цветом (все области интереса одной метки отображаются одним цветом) или
экземпляр (каждый экземпляр метки ROI отображается другим цветом),
и изменение непрозрачности этикетки.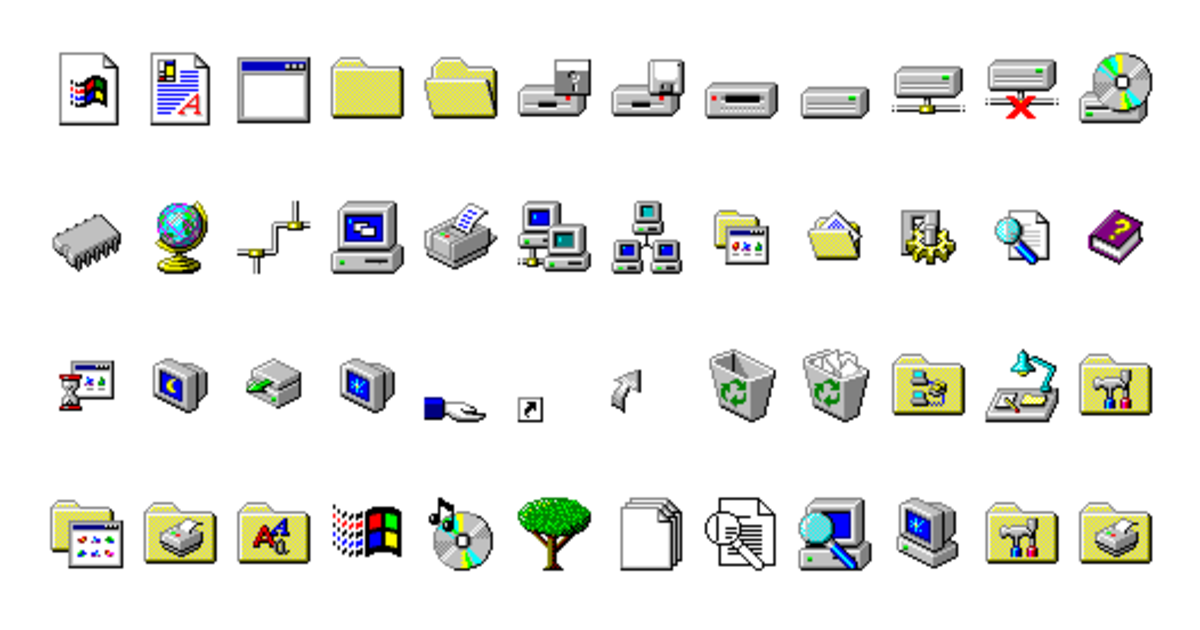
 Нажмите на изображение за пределами области интереса, чтобы отменить выбор. Выбранные РИ
появляются с желтым контуром.
Нажмите на изображение за пределами области интереса, чтобы отменить выбор. Выбранные РИ
появляются с желтым контуром.