Конвертировать изображение в ICO формат Онлайн
Конвертировать изображение в ICO формат ОнлайнКонвертируйте ваши изображения в ICO формат онлайн бесплатно с помощью современного браузера, такого как Chrome, Opera или Firefox.
При поддержке aspose.com и aspose.cloud
Перетащите или выберите ваши файлы*
Введите URL
Dropbox
* Загружая файлы или используя наш сервис, вы соглашаетесь с нашими Условиями предоставления услуг и Политикой конфиденциальностиСохранить как
Попробуйте другие конверсии:
JPG JPEG JP2 J2K JPEG2000 BMP DIB TIFF TIF GIF PNG APNG TGA EMF EMZ WMF WMZ WEBP SVG SVGZ DICOM DCM DJVU DNG ODG OTG EPS CDR CMX BASE64
Поделиться в Facebook
Поделиться в Twitter
Поделиться в LinkedIn
Другие приложения
Cloud API
GitHub
Оставить отзыв
Добавить в закладки
Нажмите Ctrl + D, чтобы добавить эту страницу в избранное, или Esc чтобы отменить действие
Aspose.
 Imaging Конвертация
Imaging КонвертацияКонвертирование в ICO онлайн бесплатно. Мощный бесплатный онлайн-конвертер изображений в ICO очень прост и не требует установки настольного программного обеспечения. Все конвертации вы можете сделать онлайн с любой платформы: Windows, Linux, macOS и Android. Мы не требуем регистрации. Этот инструмент абсолютно бесплатный.
Что касается специальных возможностей, вы можете использовать наши онлайн-инструменты преобразования изображений в ICO для работы с файлами различных форматов и размеров в любой операционной системе. Независимо от того, используете ли вы MacBook, компьютер с Windows или даже портативное мобильное устройство, для вашего удобства конвертер изображения в ICO всегда доступен онлайн.
Конвертация — это бесплатное приложение, основанное на Aspose.Imaging, профессиональном .NET / Java API, предлагающее расширенные функции обработки изображений на месте и готовое для использования на стороне клиента и сервера.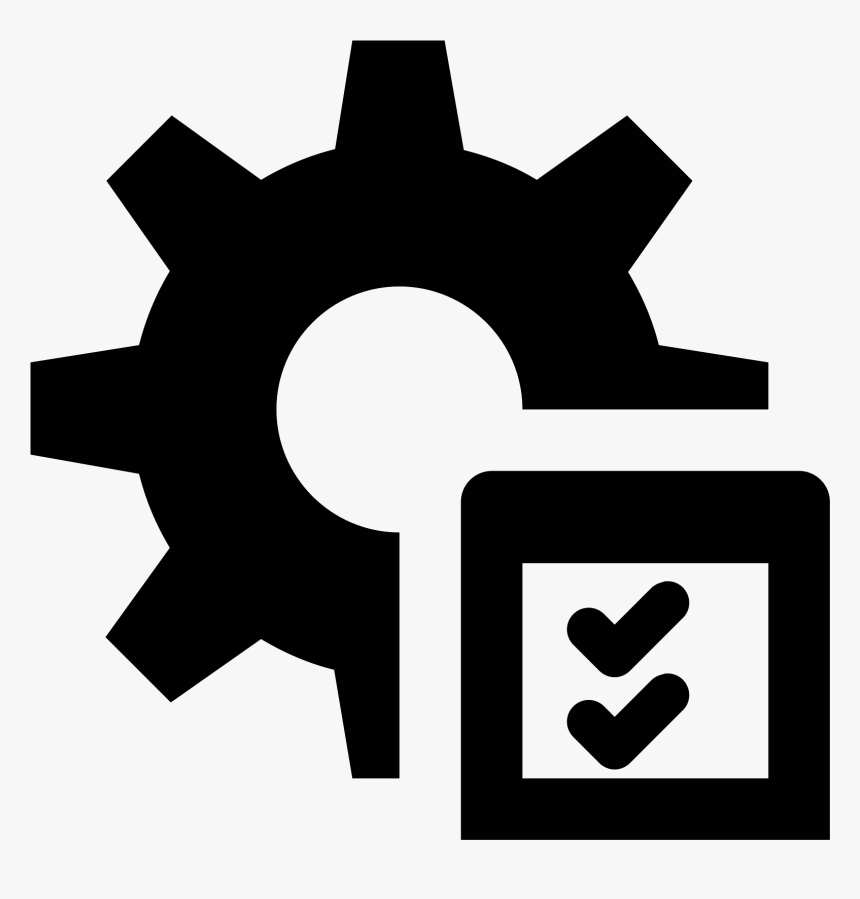
Требуется облачное решение? Aspose.Imaging Cloud предоставляет SDK для популярных языков программирования, таких как C#, Python, PHP, Java, Android, Node.js, Ruby, которые созданы на основе Cloud REST API и постоянно развиваются.
Как конвертировать изображения с помощью Aspose.Imaging Конвертация
- Щелкните внутри области перетаскивания файла, чтобы загрузить файл изображения, или перетащите файл.
- Вы можете загрузить не более 10 изображений за раз.
- Ваши файлы будут загружены и преобразованы в формат ICO
- Ссылка для скачивания ICO файлов будет доступна сразу после конвертирования
- Вы также можете отправить ссылку на ICO файл на свой адрес электронной почты.
- Обратите внимание, что файл будет удален с наших серверов через 24 часа, и ссылки на скачивание перестанут работать по истечении этого периода времени.
Часто задаваемые вопросы
❓ Как конвертировать изображение?
Во-первых, вам нужно добавить файл изображения для конвертации: перетащите файл изображения или щелкните внутри белой области, чтобы выбрать файл.
 Затем нажмите кнопку «Конвертировать». После завершения конвертации можно загрузить получившийся ICO файл.
Затем нажмите кнопку «Конвертировать». После завершения конвертации можно загрузить получившийся ICO файл.❓ Как конвертировать многостраничное изображение?
Все просто — выполните те же шаги, что и для преобразования одностраничного изображения.
🛡️ Безопасно ли конвертировать изображения с помощью бесплатного приложения Aspose.Imaging Conversion?
Конечно! Ссылка для загрузки файлов результатов будет доступна сразу после конвертирования. Мы удаляем загруженные файлы через 24 часа, и ссылки на скачивание перестанут работать по истечении этого периода времени. Никто не имеет доступа к вашим файлам. Конвертирование файлов абсолютно безопасно.
Когда пользователь загружает свои файлы из сторонних сервисов, они обрабатываются таким же образом.
Единственное исключение из вышеуказанных политик возможно, когда пользователь решает поделиться своими файлами через форум, запросив бесплатную поддержку, в этом случае только наши разработчики имеют доступ к ним для анализа и решения проблемы.

💻 Можно ли конвертировать изображения на Linux, Mac OS или Android?
Да, вы можете использовать бесплатный конвертер Aspose на любой операционной системе, которая имеет веб-браузер. Наш конвертер работает онлайн и не требует установки программного обеспечения.
🌐 Какой браузер следует использовать для преобразования изображения?
Для конвертирования изображения вы можете использовать любой современный браузер, например, Google Chrome, Firefox, Opera, Safari.
❓ Могу ли я использовать полученное изображение в коммерческих целях?
Несмотря на то, что наши приложения бесплатны, вы не ограничены в коммерческом использовании полученных изображений, избегая при этом нарушения прав третьих лиц на исходные изображения. Например, вы можете создать NFT (не взаимозаменяемый токен) из своего изображения и попытаться продать его на торговых площадках NFT.
Error explanation placeholder
Email:
Сделайте этот форум закрытым, чтобы он был доступен только вам и нашим разработчикам
Вы успешно сообщили об ошибке, Вы получите уведомление по электронной почте, когда ошибка будет исправлена Click this link to visit the forums.![]()
Как создать значок сайта .ico при помощи Photoshop
Из этого туториала Вы узнаете, как создать значок для вашего сайта при помощи Photoshop.
Как создать значок сайта .ico при помощи Photoshop
Значок сайта – это небольшой, но значительный элемент продвижения вашего бренда на сайте. Вот пример, того, как он может выглядеть на вашем сайте:
Photoshop – это прекрасная программа для работы с изображениями, которая поможет Вам создать пользовательский значок сайта.
Значок сайта – это миниатюрный логотип (16×16), который Вы можете использовать на сайте. Если Вам удобнее работать с изображением большего размера, Вы можете работать над значком, размером 64×64 пикселя, а затем его уменьшить.
Создайте новый документ Photoshop. Откройте вкладку меню ‘Файл’ > ‘Новый’ (‘File’ > ‘New’):
Используйте инструмент ‘Масштаб’, для того чтобы увеличить документ для редактирования:
Например, мы создадим значок сайта, который состоит из простого градиентного фона и двух букв ‘TM’ (Торговая марка).

Примените к вашему документу инструмент ‘Градиент’ (Gradient Tool). Вы можете использовать одно из доступных сочетаний цветов, или создать новое сочетание цветов:
Используйте инструмент ‘Горизонтальный текст’ (Horizontal Type), для того чтобы добавить ваш текст. Задайте шрифт, цвет и размер шрифта:
Используя инструмент ‘Трансформирование’ (Ctrl + T), отрегулируйте расположение текста:
Соедините слои (Merge layers), как это показано на скриншоте ниже:
Перейдите на вкладку ‘Файл’ > ‘Сохранить как…’ (File > Save As), откройте выпадающее меню и выберите формат .PNG (*.PNG). Нажмите на кнопку ‘Сохранить’ (Save):
Вы успешно создали значок сайта. Он был сохранён как файл ‘favicon.png’ на вашем компьютере.
Однако, значок сайта нужно сохранить в формате .
 ICO. Этот формат файла позволяет сохранить несколько изображений разных размеров для масштабирования. По этому, теперь Вам нужно конвертировать созданный значок сайта .PNG в формат .ICO. Это последний шаг данного туториала.
ICO. Этот формат файла позволяет сохранить несколько изображений разных размеров для масштабирования. По этому, теперь Вам нужно конвертировать созданный значок сайта .PNG в формат .ICO. Это последний шаг данного туториала.Откройте в браузере любой сайт конвертирования изображений. Мы воспользуемся этим сайтом.
Перетяните ваш файл ‘favicon.png’ в область ‘Загрузить’ (как это показано на скриншоте). Конвертирование начнётся автоматически. Процесс займёт 1 — 2 секунды:
Нажмите на кнопку ‘Скачать’ (Download), для того чтобы сохранить файл ‘favicon.ico’ на вашем компьютере.
Это конец данного туториала. Вы успешно создали пользовательский значок для вашего сайта, используя программное обеспечение Adobe Photoshop. Теперь Вы можете загрузить значок сайта на ваш сервер.
Вы можете также ознакомиться с детальным видео-туториалом ниже:
Как создать значок сайта .![]() ico при помощи Photoshop
ico при помощи Photoshop
Эта запись была размещена в Работа с Photoshop и помечена как .ico, favicon, file, Photoshop. Добавьте в закладки постоянную ссылку.
Если вы не смогли найти подходящее решение проблемы, пожалуйста воспользуйтесь следующей ссылкой, чтобы отправить запрос команде технической поддержки.
Отправить запросВы получите ответ в течение 24 часов
Конвертируйте изображение в формат ICO
Перетащите файлы сюда
Введите URL Дропбокс Google Диск
Размер изменения:
Ширина:
пикс.
Высота:
пикс.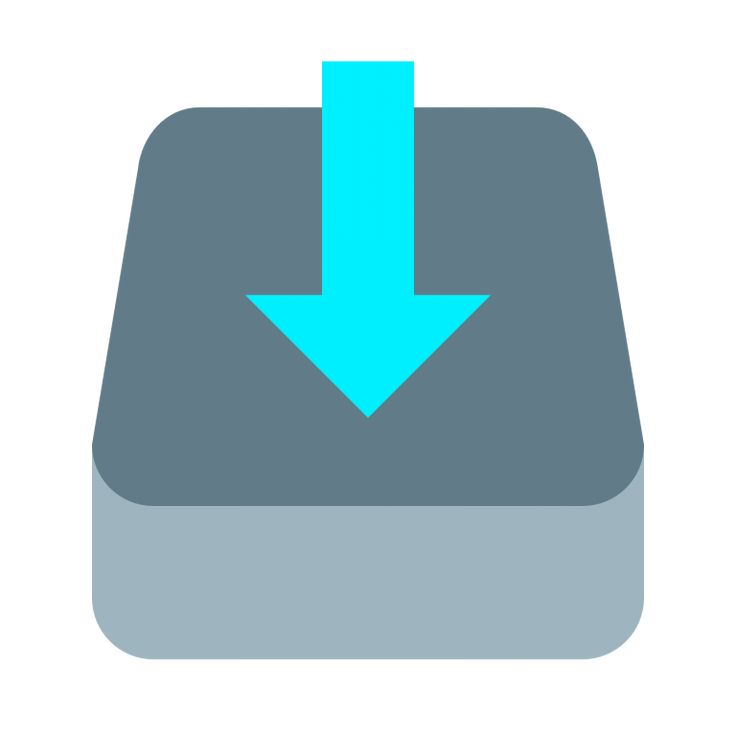
Применить цветовой фильтр: без измененийОттенки серогоМонохромныйОтменить цветаРетроСепия
Улучшить
Удалить фон «/>
точек на дюйм:
точек на дюйм
Обрезать пиксели от:
Верх:
пикс.
Низ:
пикс.
Слева:
пикс.
Справа:
пикс.
Установка черно-белого порога:
Информация: Пожалуйста, включите JavaScript для корректной работы сайта.
Создайте изображение ICO из различных исходных форматов с помощью этого онлайн-конвертера ICO. Максимальный размер для формата ICO — 256 пикселей. Если вы не укажете размер изображения, ваш файл будет автоматически изменен до этого размера изображения.
Если вы хотите создать favicon.ico, вам нужно только установить размер 16×16 пикселей с помощью этого инструмента. В настоящее время мы поддерживаем следующие форматы для преобразования вашего изображения в ICO.
- Загрузите файл изображения.
- Используйте дополнительные настройки, чтобы изменить размер ICO, DPI или обрезать исходное изображение (необязательно).
- Создайте favicon.ico, установив размер 16×16 пикселей.
- Нажмите «Начать преобразование», и ваша иконка будет создана.
иконок — Как сделать/получить многоразмерный файл .ico?
спросил
Изменено 3 года, 2 месяца назад
Просмотрено 155 тысяч раз
Закрыто. Этот вопрос не соответствует правилам переполнения стека. В настоящее время ответы не принимаются.
Мы не принимаем вопросы с рекомендациями по книгам, инструментам, программным библиотекам и т. д. Вы можете отредактировать вопрос, чтобы на него можно было ответить фактами и цитатами.
д. Вы можете отредактировать вопрос, чтобы на него можно было ответить фактами и цитатами.
Закрыта 5 лет назад.
Улучшить этот вопрос
Я просто хочу иметь файл .ico, содержащий изображение значка разных размеров. Я хотел бы использовать его в кросс-платформенном настольном приложении (чтобы, например, в Windows размер 16×16 использовался для верхней панели приложения, но версия размера 32×32 использовалась, когда различные открытые приложения отображаются при использовании Alt- таб). Когда у меня есть этот файл .ico, я знаю, как использовать его в моем наборе инструментов для виджетов, чтобы получить этот эффект, но я не знаю, как его получить.
Какой процесс следует использовать для создания такого файла?
9
Это можно сделать бесплатно с помощью GIMP.
Он использует способность GIMP иметь каждый слой разного размера.
Я создал следующие слои с правильным размером.
- 256×256 будет сохранен как 32bpp 8bit alpha
- 48×48 будет сохранен как 32bpp 8bit alpha
- 48×48 будет сохранен как 8bpp 1bit alpha
- 32×32 будет сохранено как 32bpp 8bit alpha
- 32×32 будет сохранен как 8bpp 1bit alpha
- 32×32 будет сохранен как 4bpp 1bit alpha
- 16×16 будет сохранен как 32bpp 8bit alpha
- 16×16 будет сохранен как 4bpp 1bit alpha
Примечания
- Возможно, вам придется проверить другие ресурсы, чтобы убедиться, что это разумный список разрешений и глубины цвета.
- Убедитесь, что вы используете прозрачность по краям изображения и сглаженные края. Вы должны увидеть эффект серой шахматной доски снаружи ваших слоев, чтобы указать, что они прозрачны.0080
- Значки размером 16×16 необходимо тщательно отредактировать вручную, используя карандаш шириной 1 пиксель и инструмент «Пипетка», чтобы они выглядели хорошо.

- Не изменять глубину цвета/режим в GIMP. Оставьте его как RGB
- Вы меняете глубину цвета при сохранении в формате .ico — GIMP открывает специальное диалоговое окно для изменения настроек цвета для каждого слоя
8
ImageMagick, бесплатный набор инструментов для работы с изображениями с открытым исходным кодом, может легко сделать это:
Примечание: Начиная с ImageMagick 7 интерфейс командной строки немного изменился, вам нужно добавить magick перед любыми командами.
magick convert icon-16.png icon-32.png icon-64.png icon-128.png icon.ico
См. также http://www.imagemagick.org/Usage/thumbnails/#favicon, где есть пример:
magick convert image.png -bordercolor white -border 0 \
\( -clone 0 - изменить размер 16x16 \) \
\( -clone 0 - изменить размер 32x32 \) \
\( -clone 0 - изменить размер 48x48 \) \
\( -clone 0 - изменить размер 64x64 \) \
-delete 0 -alpha off -colors 256 favicon. ico
ico
Теперь также короче:
magick convert image.png -define icon:auto-resize="256,128,96,64,48,32,16" favicon.ico
9
Отличная (бесплатная пробная версия) IcoFX позволяет создавать и редактировать значки , включая несколько размеров до 256×256, сжатие PNG и прозрачность. Я настоятельно рекомендую его по сравнению с большинством альтернатив.
Получите копию здесь: http://icofx.ro/. Он поддерживает Windows XP и выше.
Windows автоматически выбирает правильный значок из файла в зависимости от того, где он должен отображаться.
Для получения дополнительной информации о дизайне значков и размерах/разрядности, которые вы должны указать, см. следующие ссылки:
Значки (Windows Aero)
Создание значков Windows XP
8
‘@icon sushi’ — это портативная утилита, которая может бесплатно создавать несколько файлов ico с иконками.![]()
Перетащите значки разных размеров, выберите их все и выберите файл -> создать несколько значков.
Скачать можно с http://www.towofu.net/soft/e-aicon.php
1
Что я делаю, так это подготавливаю PNG 512×512, альфа-канал хорош для закругленных углов или теней, затем я загружаю его на этот сайт http://convertico.com/, и бесплатно он возвращает мне 6 размеров .ico с размерами 256×256, 128×128, 64×64, 48×48, 32×32 и 16×16.
1
Редактор ресурсов Visual Studio (бесплатный как версия VS 2013 Community) может импортировать PNG (и другие форматы) и экспортировать ICO.
Я нашел приложение для Mac OSX под названием ICOBundle, которое позволяет вам легко перетаскивать выбранные ico-файлы разных размеров в ICOBundle.app, предлагает вам указать папку и имя файла и создает мульти-значок .ico файл.
- http://www.google.com/search?client=safari&rls=en&q=Mac+OSX+ICOBundle&ie=UTF-8&oe=UTF-8
- http://www.
 telegraphics.com.au/sw/info/icobundle.html
telegraphics.com.au/sw/info/icobundle.html
Теперь, если бы можно было вставить анимированную версию gif в один файл, это был бы полный набор значков, что, к сожалению, невозможно и требует отдельного файла и фрагмента кода.
Свежий ответ 2018:
Шаг 1 Запустите Microsoft Paint. Не Paint.Net, а обычный Paint
Шаг 2 Откройте изображение, которое вы хотите преобразовать в формат значка, щелкнув вкладку «Рисование» на панели инструментов и выбрав «Открыть».
Шаг 3 Перейдите на вкладку «Рисование», выделите параметр «Сохранить как» и выберите параметр «Изображение BMP». Как 256-цветный. Есть выпадающий список.
Шаг 4 Теперь вам нужно открыть его в Paint.net. Введите имя файла для значка и введите «.ico» (без кавычек) в качестве расширения файла. Выберите предпочтительную выходную папку для значка и нажмите «Сохранить» (все еще в формате bmp), открыв автоматическое определение в окне параметров сохранения.
Это решение для тех, КТО НЕ ХОЧЕТ, ЧТОБЫ СТОРОННИЕ ПРИЛОЖЕНИЯ ПОЛУЧАЛИ РАЗРЕШЕНИЯ НА ИХ КОМП.

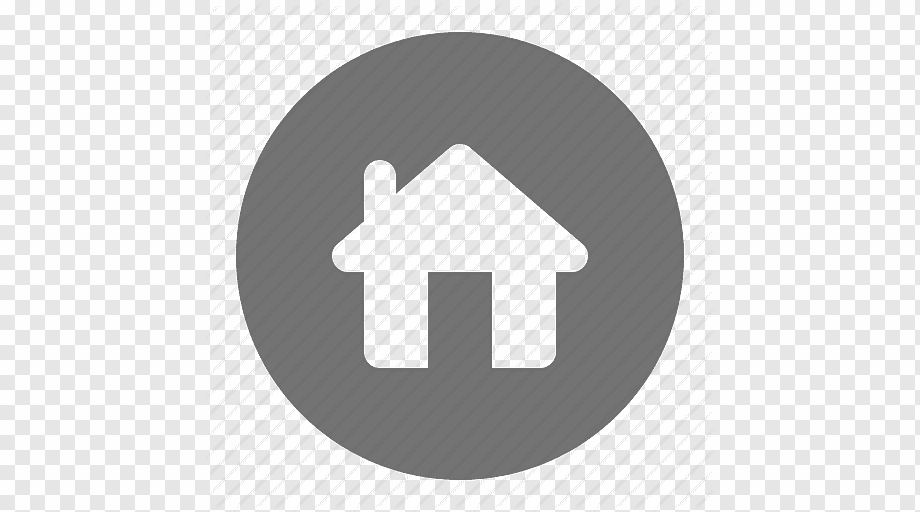 Затем нажмите кнопку «Конвертировать». После завершения конвертации можно загрузить получившийся ICO файл.
Затем нажмите кнопку «Конвертировать». После завершения конвертации можно загрузить получившийся ICO файл.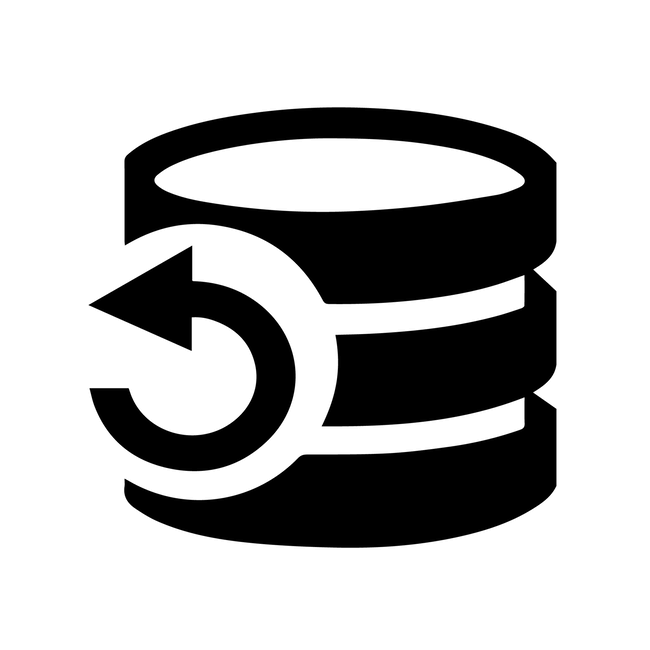
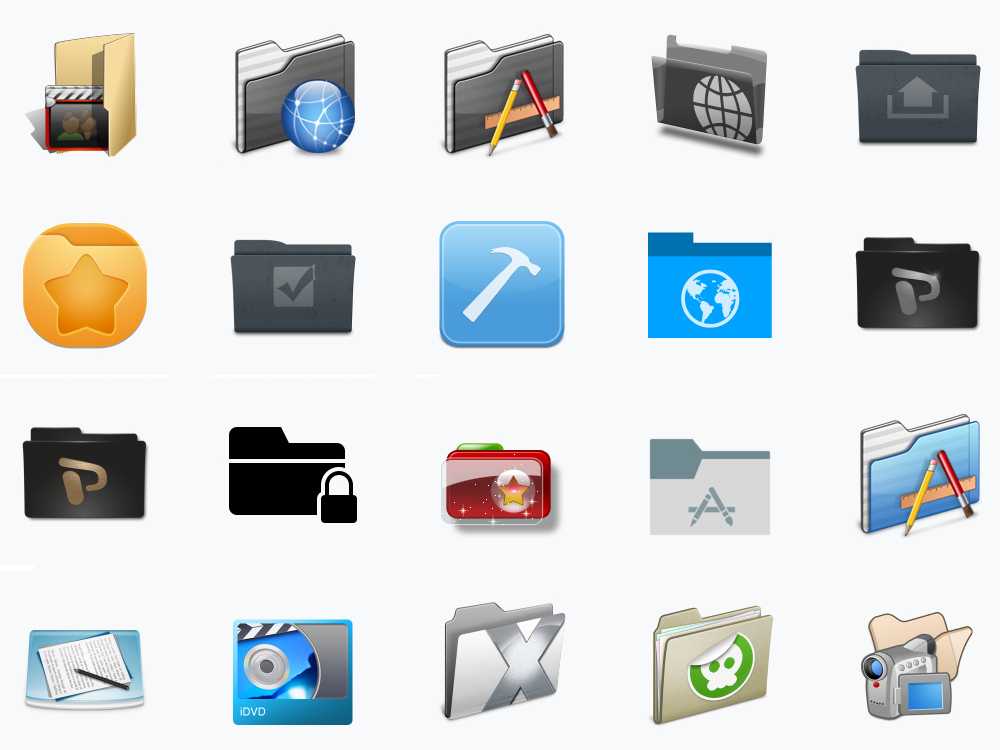 ico
ico
 telegraphics.com.au/sw/info/icobundle.html
telegraphics.com.au/sw/info/icobundle.html