Заливки и обводки
Руководство пользователя Отмена
Поиск
Последнее обновление Jan 13, 2022 03:02:27 AM GMT
- Photoshop Elements User Guide
- Introduction to Photoshop Elements
- What’s new in Photoshop Elements
- System requirements | Photoshop Elements
- Workspace basics
- Guided mode
- Making photo projects
- Workspace and environment
- Get to know the Home screen
- Workspace basics
- Tools
- Panels and bins
- Open files
- Rulers, grids, and guides
- Enhanced Quick Mode
- File information
- Presets and libraries
- Multitouch support
- Scratch disks, plug‑ins, and application updates
- Undo, redo, and cancel actions
- Viewing images
- Fixing and enhancing photos
- Resize images
- Cropping
- Process camera raw image files
- Add blur, replace colors, and clone image areas
- Adjust shadows and light
- Retouch and correct photos
- Sharpen photos
- Transforming
- Auto Smart Tone
- Recomposing
- Using actions to process photos
- Photomerge Compose
- Create a panorama
- Moving Overlays
- Moving Elements
- Adding shapes and text
- Add text
- Edit text
- Create shapes
- Editing shapes
- Painting overview
- Painting tools
- Set up brushes
- Patterns
- Fills and strokes
- Gradients
- Work with Asian type
- Guided edits, effects, and filters
- Guided mode
- Filters
- Guided mode Photomerge edits
- Guided mode Basic edits
- Adjustment filters
- Effects
- Guided mode Fun edits
- Guided mode Special edits
- Artistic filters
- Guided mode Color edits
- Guided mode Black & White edits
- Blur filters
- Brush Stroke filters
- Distort filters
- Other filters
- Noise filters
- Render filters
- Sketch filters
- Stylize filters
- Texture filters
- Working with colors
- Understanding color
- Set up color management
- Color and tonal correction basics
- Choose colors
- Adjust color, saturation, and hue
- Fix color casts
- Using image modes and color tables
- Color and camera raw
- Working with selections
- Make selections in Photoshop Elements
- Saving selections
- Modifying selections
- Move and copy selections
- Edit and refine selections
- Smooth selection edges with anti-aliasing and feathering
- Working with layers
- Create layers
- Edit layers
- Copy and arrange layers
- Adjustment and fill layers
- Clipping masks
- Layer masks
- Layer styles
- Opacity and blending modes
- Creating photo projects
- Project basics
- Making photo projects
- Editing photo projects
- Saving, printing, and sharing photos
- Save images
- Printing photos
- Share photos online
- Optimizing images
- Optimizing images for the JPEG format
- Dithering in web images
- Guided Edits — Share panel
- Previewing web images
- Use transparency and mattes
- Optimizing images for the GIF or PNG-8 format
- Optimizing images for the PNG-24 format
- Keyboard shortcuts
- Keys for selecting tools
- Keys for selecting and moving objects
- Keys for the Layers panel
- Keys for showing or hiding panels (expert mode)
- Keys for painting and brushes
- Keys for using text
- Keys for the Liquify filter
- Keys for transforming selections
- Keys for the Color Swatches panel
- Keys for the Camera Raw dialog box
- Keys for the Filter Gallery
- Keys for using blending modes
- Keys for viewing images (expertmode)
Инструмент «Заливка» выполняет заливку области, близкой по цвету к пикселям, которые вы щелкаете. Область можно также залить фоновым цветом или узором.
Область можно также залить фоновым цветом или узором.
Выберите основной цвет.
Активизируйте инструмент «Заливка» на панели инструментов.
Задайте по своему усмотрению параметры на панели параметров инструмента, затем нажмите область изображения, которую требуется залить цветом.
Чтобы заливка не заполняла прозрачные области слоя, закрепите прозрачность слоя на панели «Слои».
По желанию можно задать следующие параметры инструмента «Заливка»:
Раскрасить / Узор
Устанавливает основной цвет (Раскрасить) или оформление узора (Узор) в качестве заливки.
Непрозрачность
Задает степень непрозрачности применяемого цвета обводки. Низкое значение параметра позволяет пикселям под перекрытием просвечиваться. Перетащите ползунок или введите значение непрозрачности в числовом поле.
Допуск
Определяет насколько смежные пиксели должны быть близки по цвету, чтобы подвергнуться действию инструмента.
 При низком допуске происходит заливка пикселей, цвет которых очень близок к цвету пикселя, на котором вы щелкаете. При высоком значении допуска происходит заливка пикселей более широкой цветовой гаммы.
При низком допуске происходит заливка пикселей, цвет которых очень близок к цвету пикселя, на котором вы щелкаете. При высоком значении допуска происходит заливка пикселей более широкой цветовой гаммы.Режим
Задает режим смешивания применяемого цвета обводки с имеющимися пикселями в изображении.
Все слои
При установленном флажке будут окрашиваться все видимые слои с учетом значений, заданных параметром «Допуск» и «Смежные пикселы».
Смежные пикселы
Окрашивает пиксели, расположенные рядом друг с другом. Снимите этот флажок, чтобы закрашивать все пиксели идентичного цвета на всем изображении, даже если вы на них не щелкаете. «Допуск» определяет, насколько смежные пиксели должны быть близки по цвету, чтобы подвергнуться действию инструмента.
Сглаживание
Сглаживает края выделенной области заливки.
Чтобы применить заливку или узор к изображению, не прибегая к использованию какой-либо кисти, можно создать слой заливки. Слой заливки предоставляет гибкую возможность изменения свойств заливки и узора и редактирования маски слоя заливки, чтобы ограничить воздействие заливки фрагментом изображения (ошибка в оригинале, не градиент, а заливка).
Слой заливки предоставляет гибкую возможность изменения свойств заливки и узора и редактирования маски слоя заливки, чтобы ограничить воздействие заливки фрагментом изображения (ошибка в оригинале, не градиент, а заливка).
Укажите основной или фоновый цвет.
Выберите область, в которой необходимо выполнить заливку. Чтобы выполнить заливку всего слоя, выберите этот слой на панели «Слои».
Выберите «Редактирование» > «Залить слой» или «Редактирование» > «Залить выделенное».
Задайте параметры в диалоговом окне «Выполнить заливку», и затем нажмите «ОК».
Содержание
Выберите цвет из меню «Использовать». Чтобы выбрать другой цвет, выберите «Цвет», затем выберите нужный цвет из палитры «Выбор цвета». Выберите узор для заливки узором.
Пользовательский узор
Задает узор для использования при выборе «Узор» в меню «Использовать». Можно использовать узоры из библиотеки узоров или создать свои личные узоры.

Режим
Задает режим смешивания цветного узора с имеющимися пикселями в изображении.
Непрозрачность
Задает непрозрачность применяемого цветного узора.
Сохранить прозрачность
Выполняет заливку только непрозрачных пикселей.
Для автоматической обводки контура выделения или целого слоя используется команда «Обвести».
Чтобы выделить контур фонового слоя, его необходимо преобразовать в обычный изобразительный слой. Фоновый слой не содержит прозрачных пикселей, поэтому выделяется контур всего слоя.
Выделите область в изображении или слой на панели «Слои».
Выполните команду «Редактирование» > «Выполнить обводку выделенной области».
Задайте по своему усмотрению любой из следующих параметров в диалоговом окне «Обвести», затем нажмите «ОК», чтобы обвести контур:
Ширина
Задает ширину четкого контура.
 Значения выбираются в диапазоне от 1 до 250 пикселей.
Значения выбираются в диапазоне от 1 до 250 пикселей.Цвет
Задает цвет обводки. Нажмите палитру образцов, чтобы вызвать палитру «Выбор цвета» для выбора желаемого цвета.
Расположение
Задает положение контура: внутри, снаружи или в центре над границами выделенной области или слоя.
Режим
Задает режим смешивания применяемого цвета обводки с имеющимися пикселями в изображении.
Непрозрачность
Задает степень непрозрачности применяемого цвета обводки. Введите значение непрозрачности или нажмите стрелку и перетащите ползунок.
Сохранить прозрачность
Обводит только области, содержащие непрозрачные пиксели на слое. Если изображение не содержит прозрачных областей, этот параметр недоступен.
Справки по другим продуктам
- Основной и фоновый цвет
- Режимы смешивания
- Сглаживание границ выделенной области с помощью алгоритма сглаживания
- Создание слоев заливки
- Узоры
Вход в учетную запись
Войти
Управление учетной записью
Обводка контура и текста в Photoshop
Автор Дмитрий Евсеенков На чтение 3 мин Просмотров 653 Обновлено
В сегодняшнем уроке Photoshop для начинающих я расскажу, как использовать функцию обводки контура (Stroke Path), которая позволяет создавать различные виды обводок у контуров, фигур и текста с помощью Кисти (Brush Tool) и некоторых других инструментов.
Эта функция незаменима при создании различных текстовых эффектов, рамок и бордюров, эскизов и т.д. Чтобы эффективно использовать данную функцию, надо понимать, что для обводки можно использовать не только инструмент Кисть, но и другие инструменты рисования, например, «Ластик» (Eraser Tool), «Размытие» (Blur tool), «Резкость» (Sharpen Tool) и т.д.
Кроме того, обводку контура не обязательно применять непосредственно к слою, её можно применить к слой-маске, тем самым, закрыв или отрыв область изображения по форме контура.
Обводку контура можно создавать сплошной и пунктирной линией (эта опция поддерживается начиная с CS6, подробнее здесь), а в этом уроке мы поговорим о художественной обводке, выполненной с помощью инструмента Кисть (Brush Tool).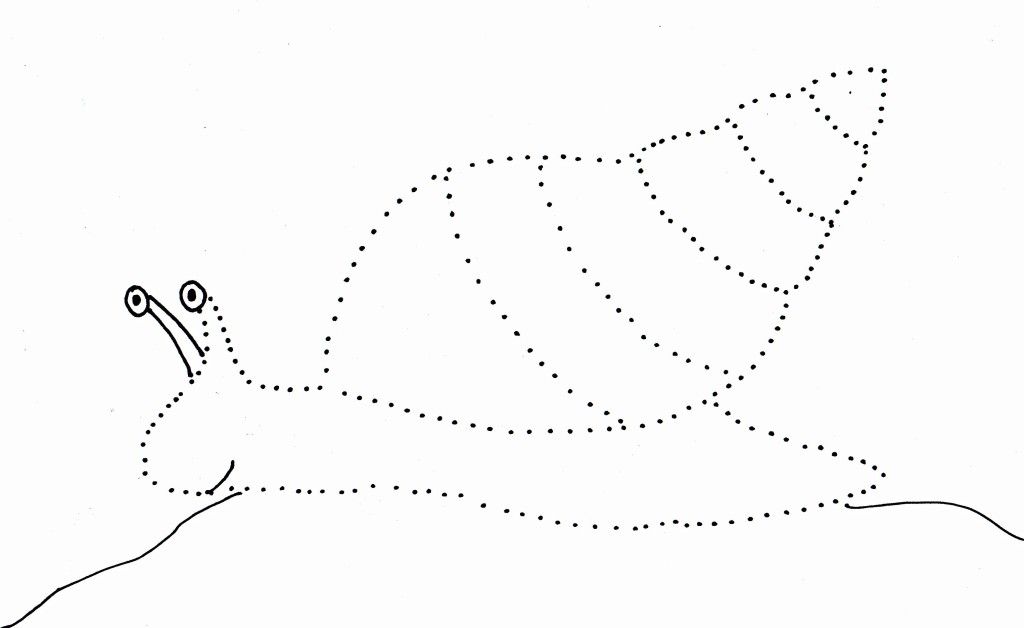
Вот пример текста, преобразованного в контур и обведённого кистью по методу, о котором рассказано в данном уроке:
Давайте начнём. Для начала нам надо создать контур. Нам подойдёт любой контур, созданный при помощи любого из инструментов группы векторных контуров или инструментами «Перо» (Pen Tool) и «Свободное перо» (Freeform Pen Tool).
Кроме того, обвести можно и контур, созданный из текста. Как преобразовать текст в контур, рассказывается здесь.
Я создал простой прямоугольник со скруглёнными углами с помощью одноимённого инструмента:
Перед тем, ка создать обводку, надо определить, с помощью какого инструмента рисования мы её будем делать и затем настроить этот инструмент.
Я использую круглую кисть с такими настройками:
После того, как мы настроили кисть, снова берём инструмент контура, кликаем правой клавишей мыши внутри контура и в открывшемся контекстном меню нажимаем на пункт «Выполнить обводку контура» (Stroke Path). Открывается новое диалоговое окно, где в раскрывающемся списке выбираем «Кисть»
Результат:
Пишем текст:
Преобразуем текст в контур, как описывается здесь.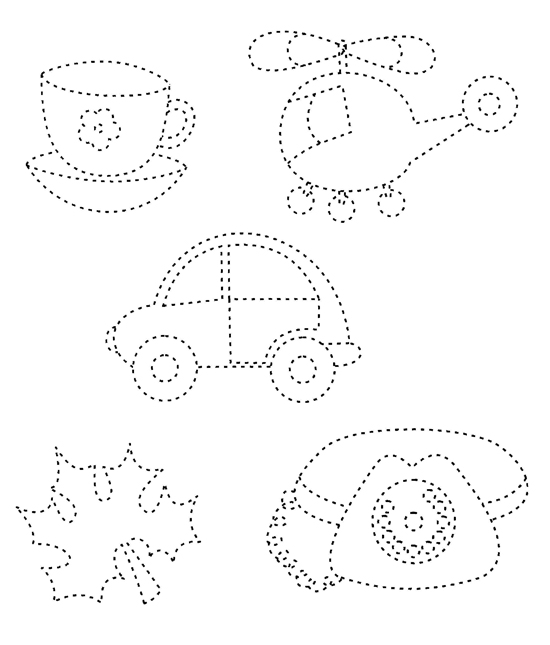 Для Photoshop CC это делается через вкладку главного меню Текст —> Создать рабочий контур (Type —> Convert to Work Path):
Для Photoshop CC это делается через вкладку главного меню Текст —> Создать рабочий контур (Type —> Convert to Work Path):
Видимость тестового слоя можно отключить. Теперь создаём новый слой, выбираем любой контурный инструмент, кликаем правой клавишей мыши внутри контура и применяем функцию «Обводка контура», кисть, конечно, у нас заранее настроена:
Но есть и более интересное решение — применить обводку не к самому слою, а к слой-маске, а под этим слоем с маской разместить какую-либо текстуру.
Итак, я отменяю обводку (Ctrl+Alt+Z), создаю к слою слой-маску и заново применяю обводку, да, ещё я убрал у кисти интервалы.
Внешних изменений не произошло, т.к. под этим слоем фон у меня такого же цвета, а вот на миниатюре маски видны изменения:
Теперь осталось сунуть под этот слой какую-либо текстуру, я выбрал ретро-гранж.
Результат:
Осталось только немного убрать непрозрачность текстуры, и готово, результат Вы можете посмотреть вверху странички.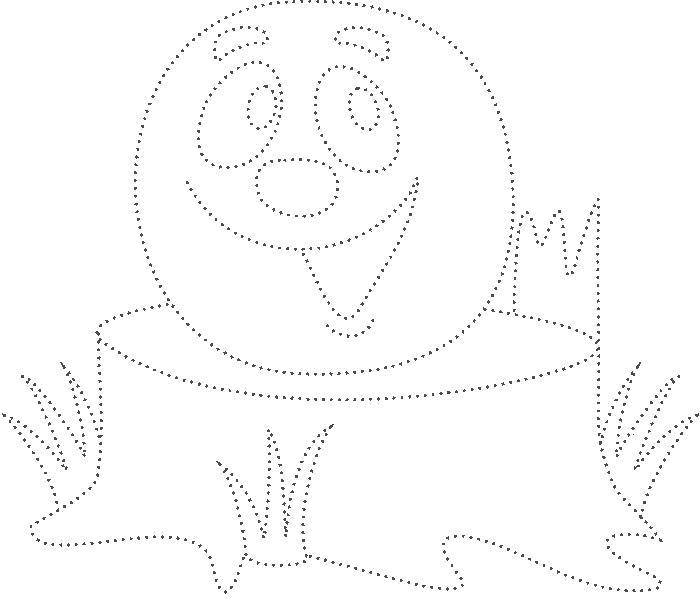
Как превратить обводку в фигуру в Adobe Illustrator | Малый бизнес
Автор: Дэвид Видмарк Обновлено 26 февраля 2021 г.
Adobe Illustrator — мощный инструмент. Спустя десятилетия это все еще главная программа для дизайнеров и иллюстраторов, но если вы не используете Illustrator каждый день, многие из его мощных функций могут показаться неуловимыми.
Большая часть путаницы связана с терминами, которые использует Illustrator. Инструмент «Перо», например, не рисует линии, как может ожидать новичок; рисует штрихи. Если вы хотите манипулировать обводкой так же, как любой другой фигурой на экране, вы должны преобразовать эту обводку не в фигуру, а в составной контур.
Обводка в Illustrator
С обводкой можно делать множество вещей. Вы можете сгибать их, изменять их форму, изменять их размер, но вы не можете изменить контур, как это можно сделать с формой. Например, вы можете закруглить углы прямоугольника или квадрата, но не можете закруглить углы обводки.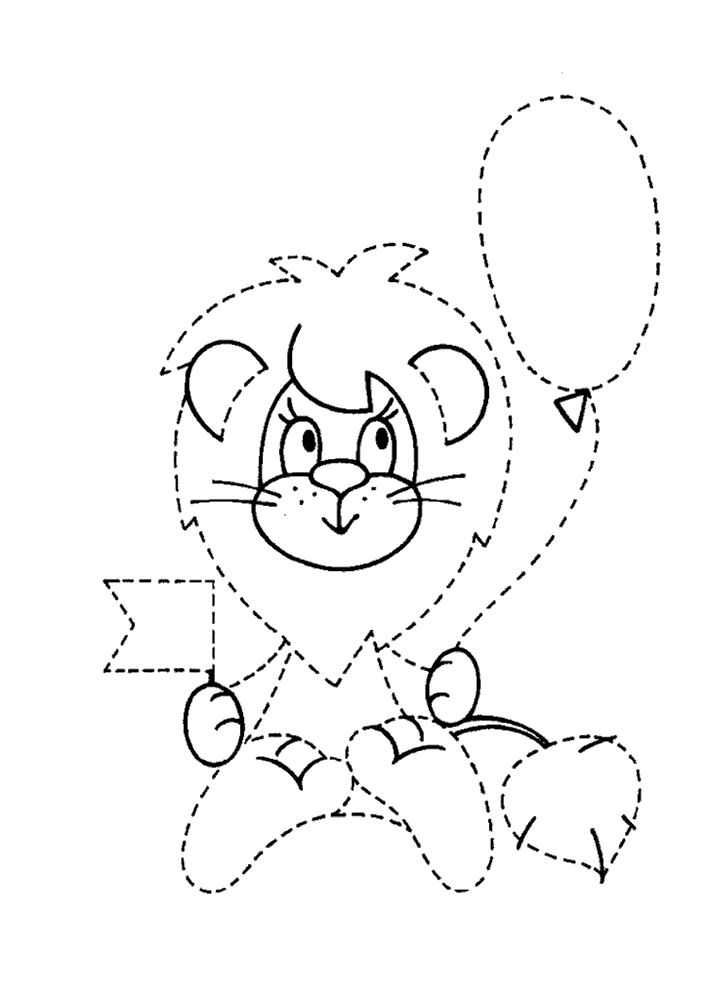
Прежде чем превратить обводку в форму, создайте обводку и придайте ей желаемый размер, толщину, форму и цвет. Думайте об этом как о грубом наброске того, каким будет ваш окончательный дизайн. Как только штрих будет завершен, вы можете преобразовать одиночный штрих в контурный штрих, уточнив свой грубый набросок в окончательную форму, которую вы задумали.
Создание обводки в Illustrator
Чтобы создать обводку в Adobe Illustrator, используйте инструмент «Перо», который находится на панели инструментов и выглядит как авторучка. Прежде чем рисовать с помощью инструмента «Перо», убедитесь, что вы выбрали толщину обводки, цвет и заливку на панели «Свойства».
Чтобы нарисовать прямую линию, щелкните в том месте, где должен начинаться штрих, а затем щелкните в том месте, где он должен заканчиваться. После двух щелчков у вас есть прямая линия. Нажмите третий раз, чтобы завершить линию.
Чтобы сделать кривую линию, нарисуйте прямую линию, а затем наведите курсор на опорную точку и перетащите один из маркеров на опорной точке, чтобы изогнуть линию.
Преобразование обводки в фигуру в Illustrator
Чтобы превратить обводку в Adobe Illustrator в редактируемую фигуру, необходимо преобразовать ее в составной контур. Составной контур делает контур штриха редактируемым. Например, если у вас есть одна толстая обводка, напоминающая прямоугольник, изменение этой обводки на путь делает контур прямоугольника редактируемым.
Выберите обводку, которую вы создали в Adobe Illustrator, а затем:
- Выберите «Объект» в меню.
- Выберите «Путь» в раскрывающемся меню.
- Выберите «Контур обводки».
Теперь, когда вы увеличиваете масштаб объекта, вы видите, что его контур состоит из нескольких штрихов, а не из одного штриха по центру линии.
Редактирование обводки контура в Illustrator
После преобразования обводки в обводку контура при увеличении масштаба вы видите, что вместо одной синей линии по центру теперь есть линии на контуре.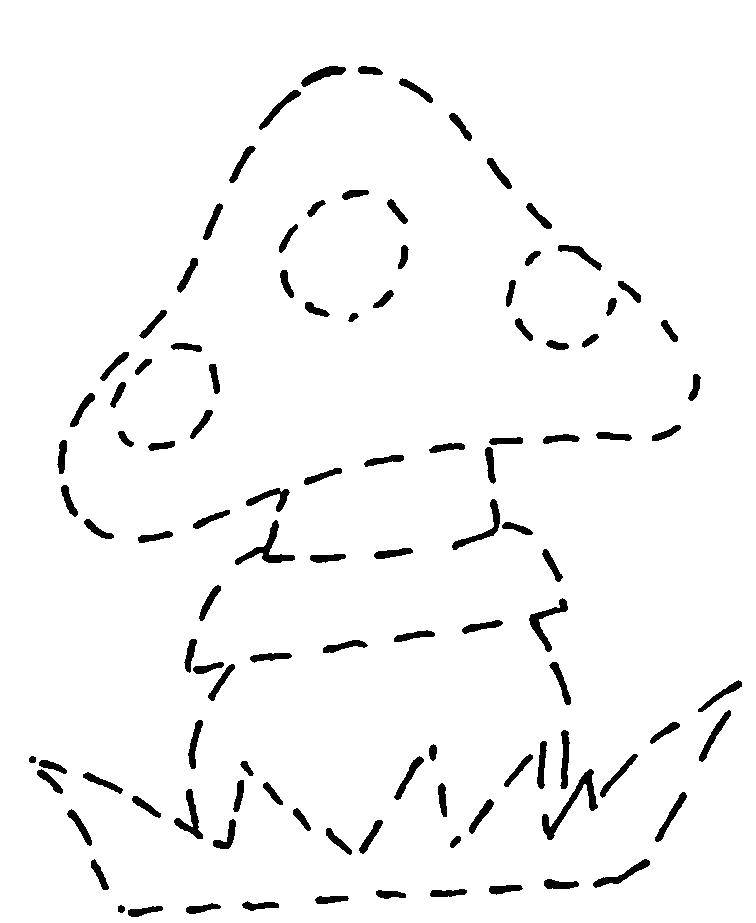 Вместо точки привязки на каждом конце теперь есть привязка на каждом углу.
Вместо точки привязки на каждом конце теперь есть привязка на каждом углу.
Чтобы манипулировать фигурой, щелкните любую опорную точку и переместите ее в нужное место. Например, перетащите опорную точку к середине фигуры и отпустите кнопку мыши.
Справочные материалы
- Adobe: рисование с заливками и обводками
- Adobe: начало создания с помощью инструмента «Перо»
Советы
- Сохраните копию обведенного объекта на случай, если вы решите преобразовать его, используя другую толщину обводки.
- Пути, пересекающиеся друг с другом, объединятся в местах пересечения, когда вы их обрисовываете. Если вы хотите сохранить дискретные элементы пути, разделите части вашего пути, которые пересекаются друг с другом, и обведите их по отдельности.
- Вы можете применить «Обводку контура» к тексту, но только если сначала преобразуете тип в векторные контуры.
Предупреждения
- Хотя вы можете применить процедуру «Контурная обводка» к векторному объекту с несколькими обводками, результат использует цвет самой верхней обводки в качестве цвета заливки для каждого из создаваемых контурных объектов.

Writer Bio
Публикуемый автор и профессиональный оратор Дэвид Уидмарк более 20 лет консультирует предприятия по вопросам технологий, средств массовой информации и маркетинга. Он преподавал информатику в Алгонкинском колледже, основал три успешных предприятия и написал сотни статей для газет, журналов и интернет-изданий, включая About.com, Re/Max и American Express.
css — обводка контура figma не создает путь для каждой буквы в svg
Я пытаюсь экспортировать слово как svg и получить отдельные пути для всех букв.
Но мой svg имеет только один путь для всего слова.
Я использую рабочий стол Windows Figma
мои шаги:
- создать текстовое слово
- обводка контура
- удалить заполнить
- экспортировать как svg
5401C59.1127 72.5063 64.504 69.0103 68.2837 63.9458C72.6568 58.2141 74.836 51.5836 74.836 44.152C74.836 38.0916 73.4446 32.606 70.6041 27.7665C67.7301 22.8701 63.3984 19.0544 57.7499 16.2798C52. 1302 13.472 45.3411 12.132 37.488 12.132H5.08801h3.58801V14.632V115V117.5H5.08801h28.192h30.692V115V76.46h42.595L55.7757 116.258ZM51.7555 32.1455L51.7679 32.1573L51.7805 32.1688C54.7006 34.8522 56.3 38.7238 56.3 44.152C56. 3 49,4565 54,7139 53,48 51,7163 56,4841С48,8 59.3137 44.2141 60.948 37.488 60.948h30.692V27.932h47.488C44.3703 27.932 48.9534 29.4992 51.7555 32.1455ZM108.301 36.088V33.588h205.801H92.6974H90.1974V36.088V115V117.5H92.6974h205.801h208.301V115V36.088ZM200.549 60.8454C198. 41 51.9819 193.933 44.9307 187.089 39.8464C180.321 34.7471 171.789 32.292 161.687 32.292C153.811 32.292 146.702 34.0633 140.427 37.6636L140.419 37.668L140.411 37.6725C134.234 41.2758 129.403 46.3751 125.931 52.9073C122.439 59.3812 120.739 66.9059 120.739 75.4C120.739 83.9888 122,438 91.6059 125.927 98.1729C129.
399 104.709 134.232 109.811 140.411 113.415L140.419 113.42L140.427 113.424C146.702 117.025 153.811 118.796 161.687 118.796C171.626 118.796 180.106 116.279 186.957 111.089L186.966 111.082L186.976 111.074C193.767 105.826 198.292 98.8641 200.537 90.2894L201.358 87.156h298.119h284.007h282.126L181.605 88.9631C180.305 93.4692 177.974 96.8035 174.653 99.1279C171.321 101.46 167.053 102.708 161.687 102.708C154.849 102.708 149.504 100.375 145.411 95.7711C141.34 91.1904 139.131 84.5196 139.131 75.4C139.131 66.3806 141.337 59.8156 145.396 55.3342L145.404 55.3256L145.411 55.3169C149.504 50.7127 154.849 48.38 161.687 48.38C167.035 48.38 171.291 49.6668 174.619 52.08L174.631 52.0886L174.643 52.097C178.094 54.5375 180.405 57.8385 181.599 62.1061L182.111 63.932h284.007h298.119h301.294L200.549 60.8454ZM286.308 117.5h388.808V115V68.488C288.808 60.8863 287.358 54.2642 284.334 48.7285C281.428 43.235 277.337 39.0702 272.07 36.3269C266.877 33.5265 261.093 32.148 254.772 32.148C248.775 32,148 243,264 33,319238.
283 35.7055L238.274 35.7099L238.265 35.7144C235.62 37.0088 233.264 38.6008 231.208 40.4892V8.43999V5.93999h328.708h315.604h313.104V8.43999V115V117.5h315.604h328.708h331.208V115V71.368C231.208 63.5002 233.126 57.9213 236.573 54.2207C240. 153 50.4796 244.976 48.524 251.316 48.524C257.574 48.524 262.237 50.4396 265.615 54.0643L265.624 54.0748L265.634 54.0852C268.981 57.5956 270.848 62.883 270.848 70.36V115V117.5h373.348h386.308ZM91.3616 22.4478C93.5696 24.6557 96.3222 25.772 99.4654 25.772C102. 534 25,772 105,201 24,639107.306 22.4225C109.498 20.2189 110.605 17.4752 110.605 14.344C110.605 11.2128 109.498 8.46914 107.306 6.26546C105.201 4.04903 102.534 2.91599 99.4654 2.91599C96.3222 2.91599 93.5696 4.03226 91.3616 6.24022C89.1537 8.44817 88.0374 11.2008 88.0374 14.344C88.0374 17.4871 89.1537 20.2398 91.3616 22.4478 Z" штрих="#FFFDFD" штрих-ширина="5"/>
- css
- svg
- фигма
3
У вашего шрифта, вероятно, есть проблемы с кривыми, и Figma не может исправить это при выполнении действия контура. В этом случае Adobe Illustrator обычно лучше обрабатывает .
В этом случае Adobe Illustrator обычно лучше обрабатывает .
Итак, вот решение, если вы столкнетесь с этим случаем:
- Выведите или сделайте его на Adobe Illustrator , обведите объект.
- Скопируйте и вставьте его в Figma .
- Разгруппируйте и создайте «союзы» по своему усмотрению.
Итак, вот код SVG с «отдельными путями для всех букв»:
22V69.07C286.22 61.82 284.82 55.57 282.05 50.51C279.36 45.43 275.59 41.61 270.82 39.13C266.01 36.54 260.59 35.23 254.68 35.23C248.77 35.23 243.86 36.34 239.27 38.54C236.85 39.73 234.67 41.2 232.81 42.91L228.62 46.76V9.02002h315.52V115.58h328.62V71.95C228.62 63.74 230.65 57.4 234.66 53.1C238.79 48.78 244.36 46.61 251.23 46.61C258.1 46.61 263.44 48.74 267.36 52.95L267.4 52.99C271.29 57.1 273.27 63.14 273.27 70.95V115.59L273.26 115.58Z" fill="white"/> <путь д="M161.6 121.88C153.29121.88 145.74 119.97 139.16 116.21L139.07 116.16C132.52 112.34 127.33 106.88 123.64 99.9301C120 93.0801 118.16 85.0301 118.16 75.9801C118.16 66.9301 120.01 59.0601 123.65 52.3001C127.33 45.3701 132.53 39.9101 139.07 36.0901L139.18 36.0301C145.76 32.2801 153.3 30.3701 161.61 30.3701C172.37 30.3701 181.42 33.0801 188.52 38.4301C195.77 43.8201 200.62 51.3601 202.91 60.8401L204.4 67.0101h280.15L179.13 63.3601C178.1 59.6801 176.15 56.8601 173.17 54.7401L173.09 54.6901C170.1 52.5201 166.35 51.4701 161.63 51.4701C155.61 51,4701 150,91 53.
4501 147.27 57.5201L147.22 57.5801C143.47 61.7201 141.58 67.9101 141.58 75.9901C141.58 84.0701 143.48 90.4801 147.23 94.7001C150.88 98.8001 155.59 100.8 161.64 100.8C166.39 100.8 170.17 99.7801 173.17 97.6701C176.07 95.6401 178.03 92.7601 179.15 88.8601L180. 19 85.2501h304.54L202.9 91.5201C200.52 100.61 195.68 108.03 188.52 113.59L188.39 113.69C181.21 119.13 172.2 121.89 161.63 121.89L161.6 121.88ZM141.56 111.82L141.59 111.84C147.42 115.18 154.15 116.88 161.61 116.88C171. 05 116,88 179,04 114,47 185,34 109.71L185.37 109.68C191.68 104.81 195.94 98.2701 198.04 90.2401h283.93C182.5 95.2101 179.83 99.0801 176.01 101.76C172.19 104.44 167.34 105.79 161.61 105.79C154.16 105.79 148.05 103.17 143.47 98.0101C138.88 92.8501 136.56 85.4401 136.56 75.9801C136.56 66.5201 138.87 59.3401 143.44 54.2801L143.47 54.2401C148.06 49.0801 154.16 46.4601 161.61 46.4601C167.31 46.4601 172.14 47.8501 175.95 50.5901L176.06 50.6701C179.93 53.4101 182.6 57.2401 183.94 62.0101h298.05C196.04 53.7001 191.83 47.1101 185.
53 42.4301C179.31 37.7401 171.27 35.3701 161.62 35.3701C154.17 35.3701 147.43 37.0701 141.6 40.4101L141.55 40.4401C135.84 43.7801 131.31 48.5701 128.07 54.6601C124.82 60.6901 123.17 67.8601 123.17 75.9801C123.17 84.1001 124.82 91.4701 128.07 97.5801C131.31 103.68 135.86 108.48 141.58 111.82х241.56Z" заполнить="белый"/>
7592 22.9802 96.8892 23.8502 99.3792 23.8502C101.869 23.8502 103.789 22.9802 105.409 21.2802C107.159 19.5202 108.019 17.4002 108.019 14.9202C108.019 12.4402 107.149 10.3202 105.449 8.60023C103.789 6.85023 101.759 5.99023 99.3792 5.99023V5.99023Z" fill="white"/>

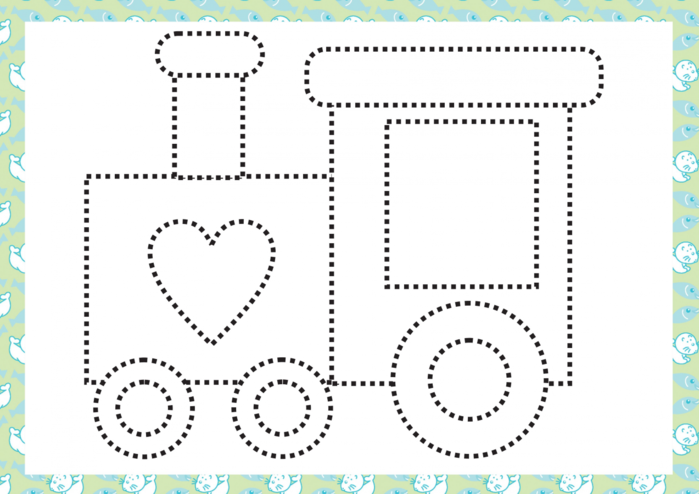 При низком допуске происходит заливка пикселей, цвет которых очень близок к цвету пикселя, на котором вы щелкаете. При высоком значении допуска происходит заливка пикселей более широкой цветовой гаммы.
При низком допуске происходит заливка пикселей, цвет которых очень близок к цвету пикселя, на котором вы щелкаете. При высоком значении допуска происходит заливка пикселей более широкой цветовой гаммы.
 Значения выбираются в диапазоне от 1 до 250 пикселей.
Значения выбираются в диапазоне от 1 до 250 пикселей.
 5401C59.1127 72.5063 64.504 69.0103 68.2837 63.9458C72.6568 58.2141 74.836 51.5836 74.836 44.152C74.836 38.0916 73.4446 32.606 70.6041 27.7665C67.7301 22.8701 63.3984 19.0544 57.7499 16.2798C52. 1302 13.472 45.3411 12.132 37.488 12.132H5.08801h3.58801V14.632V115V117.5H5.08801h28.192h30.692V115V76.46h42.595L55.7757 116.258ZM51.7555 32.1455L51.7679 32.1573L51.7805 32.1688C54.7006 34.8522 56.3 38.7238 56.3 44.152C56. 3 49,4565 54,7139 53,48 51,7163 56,4841С48,8 59.3137 44.2141 60.948 37.488 60.948h30.692V27.932h47.488C44.3703 27.932 48.9534 29.4992 51.7555 32.1455ZM108.301 36.088V33.588h205.801H92.6974H90.1974V36.088V115V117.5H92.6974h205.801h208.301V115V36.088ZM200.549 60.8454C198. 41 51.9819 193.933 44.9307 187.089 39.8464C180.321 34.7471 171.789 32.292 161.687 32.292C153.811 32.292 146.702 34.0633 140.427 37.6636L140.419 37.668L140.411 37.6725C134.234 41.2758 129.403 46.3751 125.931 52.9073C122.439 59.3812 120.739 66.9059 120.739 75.4C120.739 83.9888 122,438 91.6059 125.927 98.1729C129.
5401C59.1127 72.5063 64.504 69.0103 68.2837 63.9458C72.6568 58.2141 74.836 51.5836 74.836 44.152C74.836 38.0916 73.4446 32.606 70.6041 27.7665C67.7301 22.8701 63.3984 19.0544 57.7499 16.2798C52. 1302 13.472 45.3411 12.132 37.488 12.132H5.08801h3.58801V14.632V115V117.5H5.08801h28.192h30.692V115V76.46h42.595L55.7757 116.258ZM51.7555 32.1455L51.7679 32.1573L51.7805 32.1688C54.7006 34.8522 56.3 38.7238 56.3 44.152C56. 3 49,4565 54,7139 53,48 51,7163 56,4841С48,8 59.3137 44.2141 60.948 37.488 60.948h30.692V27.932h47.488C44.3703 27.932 48.9534 29.4992 51.7555 32.1455ZM108.301 36.088V33.588h205.801H92.6974H90.1974V36.088V115V117.5H92.6974h205.801h208.301V115V36.088ZM200.549 60.8454C198. 41 51.9819 193.933 44.9307 187.089 39.8464C180.321 34.7471 171.789 32.292 161.687 32.292C153.811 32.292 146.702 34.0633 140.427 37.6636L140.419 37.668L140.411 37.6725C134.234 41.2758 129.403 46.3751 125.931 52.9073C122.439 59.3812 120.739 66.9059 120.739 75.4C120.739 83.9888 122,438 91.6059 125.927 98.1729C129.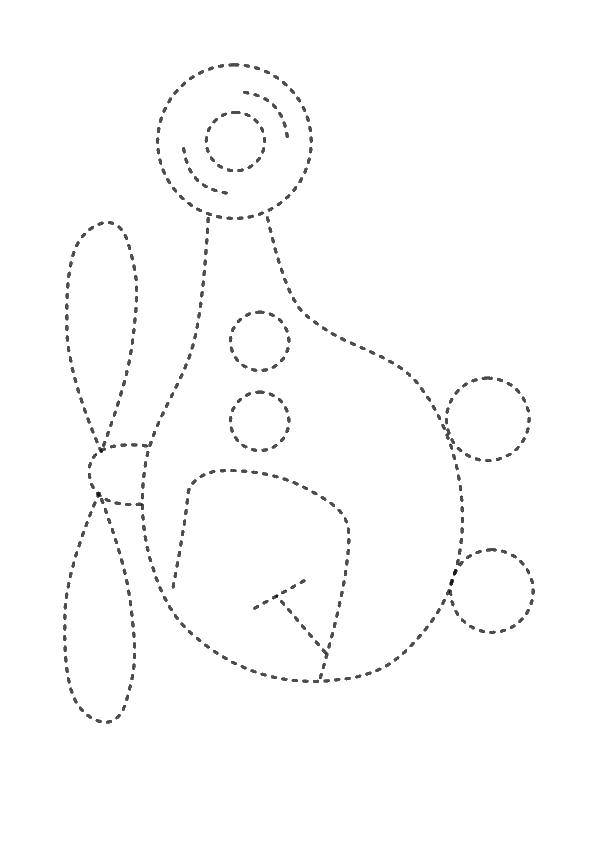 399 104.709 134.232 109.811 140.411 113.415L140.419 113.42L140.427 113.424C146.702 117.025 153.811 118.796 161.687 118.796C171.626 118.796 180.106 116.279 186.957 111.089L186.966 111.082L186.976 111.074C193.767 105.826 198.292 98.8641 200.537 90.2894L201.358 87.156h298.119h284.007h282.126L181.605 88.9631C180.305 93.4692 177.974 96.8035 174.653 99.1279C171.321 101.46 167.053 102.708 161.687 102.708C154.849 102.708 149.504 100.375 145.411 95.7711C141.34 91.1904 139.131 84.5196 139.131 75.4C139.131 66.3806 141.337 59.8156 145.396 55.3342L145.404 55.3256L145.411 55.3169C149.504 50.7127 154.849 48.38 161.687 48.38C167.035 48.38 171.291 49.6668 174.619 52.08L174.631 52.0886L174.643 52.097C178.094 54.5375 180.405 57.8385 181.599 62.1061L182.111 63.932h284.007h298.119h301.294L200.549 60.8454ZM286.308 117.5h388.808V115V68.488C288.808 60.8863 287.358 54.2642 284.334 48.7285C281.428 43.235 277.337 39.0702 272.07 36.3269C266.877 33.5265 261.093 32.148 254.772 32.148C248.775 32,148 243,264 33,319238.
399 104.709 134.232 109.811 140.411 113.415L140.419 113.42L140.427 113.424C146.702 117.025 153.811 118.796 161.687 118.796C171.626 118.796 180.106 116.279 186.957 111.089L186.966 111.082L186.976 111.074C193.767 105.826 198.292 98.8641 200.537 90.2894L201.358 87.156h298.119h284.007h282.126L181.605 88.9631C180.305 93.4692 177.974 96.8035 174.653 99.1279C171.321 101.46 167.053 102.708 161.687 102.708C154.849 102.708 149.504 100.375 145.411 95.7711C141.34 91.1904 139.131 84.5196 139.131 75.4C139.131 66.3806 141.337 59.8156 145.396 55.3342L145.404 55.3256L145.411 55.3169C149.504 50.7127 154.849 48.38 161.687 48.38C167.035 48.38 171.291 49.6668 174.619 52.08L174.631 52.0886L174.643 52.097C178.094 54.5375 180.405 57.8385 181.599 62.1061L182.111 63.932h284.007h298.119h301.294L200.549 60.8454ZM286.308 117.5h388.808V115V68.488C288.808 60.8863 287.358 54.2642 284.334 48.7285C281.428 43.235 277.337 39.0702 272.07 36.3269C266.877 33.5265 261.093 32.148 254.772 32.148C248.775 32,148 243,264 33,319238.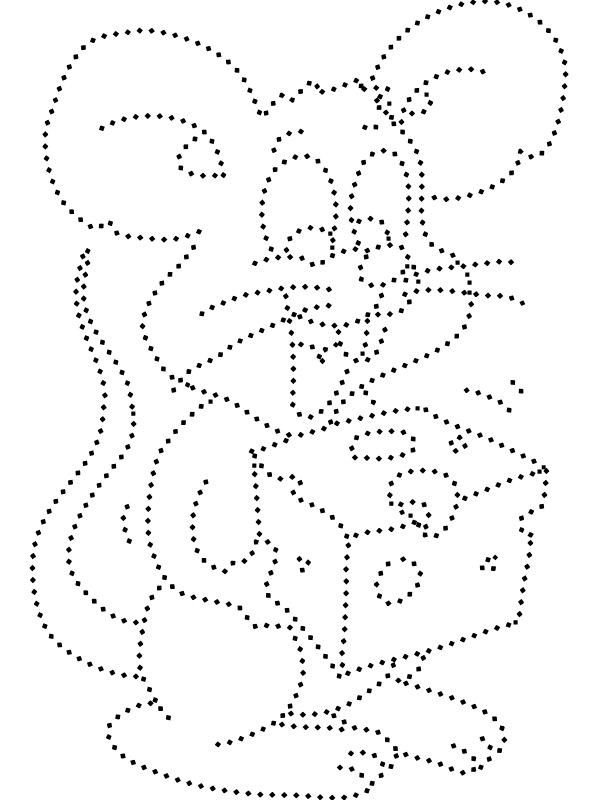 283 35.7055L238.274 35.7099L238.265 35.7144C235.62 37.0088 233.264 38.6008 231.208 40.4892V8.43999V5.93999h328.708h315.604h313.104V8.43999V115V117.5h315.604h328.708h331.208V115V71.368C231.208 63.5002 233.126 57.9213 236.573 54.2207C240. 153 50.4796 244.976 48.524 251.316 48.524C257.574 48.524 262.237 50.4396 265.615 54.0643L265.624 54.0748L265.634 54.0852C268.981 57.5956 270.848 62.883 270.848 70.36V115V117.5h373.348h386.308ZM91.3616 22.4478C93.5696 24.6557 96.3222 25.772 99.4654 25.772C102. 534 25,772 105,201 24,639107.306 22.4225C109.498 20.2189 110.605 17.4752 110.605 14.344C110.605 11.2128 109.498 8.46914 107.306 6.26546C105.201 4.04903 102.534 2.91599 99.4654 2.91599C96.3222 2.91599 93.5696 4.03226 91.3616 6.24022C89.1537 8.44817 88.0374 11.2008 88.0374 14.344C88.0374 17.4871 89.1537 20.2398 91.3616 22.4478 Z" штрих="#FFFDFD" штрих-ширина="5"/>
283 35.7055L238.274 35.7099L238.265 35.7144C235.62 37.0088 233.264 38.6008 231.208 40.4892V8.43999V5.93999h328.708h315.604h313.104V8.43999V115V117.5h315.604h328.708h331.208V115V71.368C231.208 63.5002 233.126 57.9213 236.573 54.2207C240. 153 50.4796 244.976 48.524 251.316 48.524C257.574 48.524 262.237 50.4396 265.615 54.0643L265.624 54.0748L265.634 54.0852C268.981 57.5956 270.848 62.883 270.848 70.36V115V117.5h373.348h386.308ZM91.3616 22.4478C93.5696 24.6557 96.3222 25.772 99.4654 25.772C102. 534 25,772 105,201 24,639107.306 22.4225C109.498 20.2189 110.605 17.4752 110.605 14.344C110.605 11.2128 109.498 8.46914 107.306 6.26546C105.201 4.04903 102.534 2.91599 99.4654 2.91599C96.3222 2.91599 93.5696 4.03226 91.3616 6.24022C89.1537 8.44817 88.0374 11.2008 88.0374 14.344C88.0374 17.4871 89.1537 20.2398 91.3616 22.4478 Z" штрих="#FFFDFD" штрих-ширина="5"/>
 4501 147.27 57.5201L147.22 57.5801C143.47 61.7201 141.58 67.9101 141.58 75.9901C141.58 84.0701 143.48 90.4801 147.23 94.7001C150.88 98.8001 155.59 100.8 161.64 100.8C166.39 100.8 170.17 99.7801 173.17 97.6701C176.07 95.6401 178.03 92.7601 179.15 88.8601L180. 19 85.2501h304.54L202.9 91.5201C200.52 100.61 195.68 108.03 188.52 113.59L188.39 113.69C181.21 119.13 172.2 121.89 161.63 121.89L161.6 121.88ZM141.56 111.82L141.59 111.84C147.42 115.18 154.15 116.88 161.61 116.88C171. 05 116,88 179,04 114,47 185,34 109.71L185.37 109.68C191.68 104.81 195.94 98.2701 198.04 90.2401h283.93C182.5 95.2101 179.83 99.0801 176.01 101.76C172.19 104.44 167.34 105.79 161.61 105.79C154.16 105.79 148.05 103.17 143.47 98.0101C138.88 92.8501 136.56 85.4401 136.56 75.9801C136.56 66.5201 138.87 59.3401 143.44 54.2801L143.47 54.2401C148.06 49.0801 154.16 46.4601 161.61 46.4601C167.31 46.4601 172.14 47.8501 175.95 50.5901L176.06 50.6701C179.93 53.4101 182.6 57.2401 183.94 62.0101h298.05C196.04 53.7001 191.83 47.1101 185.
4501 147.27 57.5201L147.22 57.5801C143.47 61.7201 141.58 67.9101 141.58 75.9901C141.58 84.0701 143.48 90.4801 147.23 94.7001C150.88 98.8001 155.59 100.8 161.64 100.8C166.39 100.8 170.17 99.7801 173.17 97.6701C176.07 95.6401 178.03 92.7601 179.15 88.8601L180. 19 85.2501h304.54L202.9 91.5201C200.52 100.61 195.68 108.03 188.52 113.59L188.39 113.69C181.21 119.13 172.2 121.89 161.63 121.89L161.6 121.88ZM141.56 111.82L141.59 111.84C147.42 115.18 154.15 116.88 161.61 116.88C171. 05 116,88 179,04 114,47 185,34 109.71L185.37 109.68C191.68 104.81 195.94 98.2701 198.04 90.2401h283.93C182.5 95.2101 179.83 99.0801 176.01 101.76C172.19 104.44 167.34 105.79 161.61 105.79C154.16 105.79 148.05 103.17 143.47 98.0101C138.88 92.8501 136.56 85.4401 136.56 75.9801C136.56 66.5201 138.87 59.3401 143.44 54.2801L143.47 54.2401C148.06 49.0801 154.16 46.4601 161.61 46.4601C167.31 46.4601 172.14 47.8501 175.95 50.5901L176.06 50.6701C179.93 53.4101 182.6 57.2401 183.94 62.0101h298.05C196.04 53.7001 191.83 47.1101 185. 53 42.4301C179.31 37.7401 171.27 35.3701 161.62 35.3701C154.17 35.3701 147.43 37.0701 141.6 40.4101L141.55 40.4401C135.84 43.7801 131.31 48.5701 128.07 54.6601C124.82 60.6901 123.17 67.8601 123.17 75.9801C123.17 84.1001 124.82 91.4701 128.07 97.5801C131.31 103.68 135.86 108.48 141.58 111.82х241.56Z" заполнить="белый"/>
53 42.4301C179.31 37.7401 171.27 35.3701 161.62 35.3701C154.17 35.3701 147.43 37.0701 141.6 40.4101L141.55 40.4401C135.84 43.7801 131.31 48.5701 128.07 54.6601C124.82 60.6901 123.17 67.8601 123.17 75.9801C123.17 84.1001 124.82 91.4701 128.07 97.5801C131.31 103.68 135.86 108.48 141.58 111.82х241.56Z" заполнить="белый"/>