Как сделать стильную кнопку для сайта с прозрачным фоном в фотошопе. Подробный урок
Дорогие друзья, если вам нужно быстро создать стильную прозрачную кнопку для сайта в фотошопе, то данный урок вам в этом поможет. В уроке подробно показываю как в фотошопе нарисовать с нуля кнопку для сайта.
И так давайте перейдем к самому уроку.
1. Открываем фотошоп и создаем новый документ Файл>Создать…(File>News… или CTRL+N – в скобочках вместе с переводом буду указывать сокращения – проще говоря “горячие” клавиши, которые позволяют экономить время в программе фотошоп).
В окошке указал такие параметры:
Название: Кнопка для сайта – Blogohelp.ru;
Ширина: 168 пикселей;
Высота: 60 пикселей;
Разрешение: 72 пикселя;
Содержимое фона: Белый.
И нажал кнопочку ОК.
Создался новый документ.
2. Теперь давайте нарисуем фон кнопке, у нас в уроке кнопка будет со скругленными углами. Для этого воспользуемся инструментом Прямоугольник со скругленными углами (Rounded RectangleTool, U)
Для этого воспользуемся инструментом Прямоугольник со скругленными углами (Rounded RectangleTool, U)
Для инструмента я поставил такие настройки:
Выбрал настройку Слой-Фигура (), радиус – 10 пикселей.
После этого мышью нарисовал прямоугольник со скругленными углами.
Как видите фигура у нас получилась белого цвета, давайте добавим ей градиентную заливку. Для этого отправляемся в меню Окно (Window) и выбираем палитру Слои (Layers, F7). Открывается палитра для работы со слоями в фотошопе.
Кликаем мышкой два раза по слою Фигура 1 и открывается окошко со стилями слоя. Выбираем пункт Градиентная заливка () и кликаем мышкой по полоске с градиентом.
В следующем окошке задаем цвета градиента. Щелкаем левой кнопкой мыши по левому нижнему ползунку и ставим цвет #2f1a31, после щелкаем по правому нижнему ползунку и ставим цвет #5f386b
Градиентный фон у нас получился, теперь давайте добавим небольшую тень для кнопки, выбираем в стилях слоя пункт Тень (Shadow) и ставим такие настройки:
В итоге у меня получилось так:
3.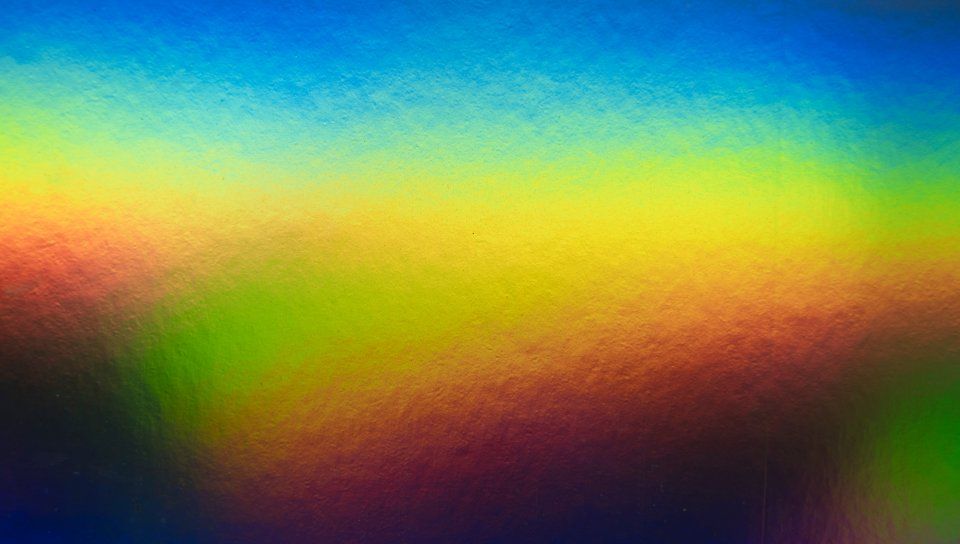 Приступи к добавлению текста на кнопку. У нас будет сверху текст “СКАЧАТЬ”, а чуть ниже небольшое пояснение, текст “размер 5Мб, pdf”. Берем инструмент Горизонтальный текст(Horizontal Type Tool, T).
Приступи к добавлению текста на кнопку. У нас будет сверху текст “СКАЧАТЬ”, а чуть ниже небольшое пояснение, текст “размер 5Мб, pdf”. Берем инструмент Горизонтальный текст(Horizontal Type Tool, T).
Шрифт выбрал: MyriadPro, жирный с размером 19 пунктов и цвет #FFFFFF.
После просто кликнул левой кнопкой мыши в нужно месте в нашем документе и написал текст “СКАЧАТЬ” и нажал галочку в настройках инструмента Текст, что бы подтвердить действия.
Если текст вставился не в том месте где нужно, не беда, текстовый слой (как и любой другой слой) можно двигать по документу мышкой или нажимаю клавиши “Вверх, вниз, влево и вправо” на клавиатуре (слой обязательно должен быть выделен в палитре слоев).
Ниже напишем второй текст “размер 5Мб, pdf”.
Настройки поставил такие, шрифт тот же, начертание нормальное, размер 12 пунктов и цвет #d0c2d3.
4. Добавим иконку на нашу кнопку. Иконку я взял вот эту иконку (кстати, рекомендую отличный сайт с иконками). Иконка пришлась прям под цветовую гамму моей кнопки, что меня очень обрадовало, так как не нужно ее перекрашивать или обрабатывать.
Качаем иконку на компьютер и открываем в фотошопе Файл-Открыть… (File-Open…, Ctrl+O).
Теперь выделяем все содержимое слоя с иконкой идем в меню Выделение–Все(Select-All, Ctrl+A). Скопируем весь слой в буфер обмена Редактирование-Скопировать (Edit-Copy, Ctrl+C). Слой с иконкой поместился в буфер обмена, теперь выбираем наш документ с кнопкой и в нем идем в меню Редактирование-Вставить (Edit-Paste, Ctrl+V).
Слой с иконкой скопировался в наш документ с кнопкой.
Как видите иконка слишком большая, давайте ее уменьшать, для этого воспользуемся Свободной Трансформацией.
Идеи в меню Редактирование-Свободое трансформирование (Edit-FreeTransform, Ctrl+T).
Появляется рамочка вокруг слоя, вокруг рамочки есть узелки, хватаем за любой узелок, зажимаем клавишу Shiftна клавиатуре (что бы трансформация была пропорциональной) и уменьшаем нашу иконку.
Добившись нужно результата, нажимаем клавишу Enter на клавиатуре.
После инструментом Перемещение (MoveTool, V) или клавишами “Вверх, вниз, влево и вправо” на клавиатуре располагаю иконку справа в том месте, где нужно.
Наша кнопка почти готова, остается добавить еще блик на заднем фоне. В палитре слоев выбираем слой с фоном кнопки, зажимаем клавишу Ctrl и кликаем левой кнопкой мыши по иконке слоя с фигурой.
Загружается выделение всего слоя:
Теперь берем инструмент Овальная область, в настройках выбираем Вычитание из выделенной области
Дальше просто рисуем произвольную область поверх выделения:
После отпускаем мышку, должно получится, примерно такое выделение:
Теперь создаем новый слой, нажимаем Ctrl+N, ставим основной цвет белым #FFFFFF
И заливаем наше выделение белым цветом – идем в меню Редактирование-Выполнить заливку (Edit-Fill, Shift+F5).
Выбираем в окне настройку Использовать: Основной цвет и жмем ОК.
Остается снять выделение Выделение-Снять выделение, понизить свойство Непрозрачность у слоя с бликом, я поставил 7%.
Все наша кнопка готова, ура!
Остается только удалить фоновый слой (что бы сделать кнопку с прозрачным фоном). Выбираем фоновый слой и нажимаем клавишу Delete.
И теперь сохраняем нашу кнопку идем в меню Файл-Сохранить для Web и устройств…, выбираем формат Gif или Png, нажимаем Сохранить и радуемся мы научились создавать стильные кнопки для сайта с прозрачным фоном в фотошопе.
На этом все, как вам кнопочка? Если у вас есть вопросы задавайте их в комментариях.
С уважением Артур Иванов.
Как сделать реалистичную тень в Фотошопе
С помощью стандартных операций в стиле слоя можно создать внешнюю тень изображению или тексту, что придаёт небольшую выпуклость картинке, но когда дело доходит до создания реалистичной тени людей или объектов, падающей на их опорную плоскость, стандартные инструменты уже не спасают. В этой статье мы рассмотрим несложный, но реалистичный способ создания тени человека.
В этой статье мы рассмотрим несложный, но реалистичный способ создания тени человека.
Понятно, для того, чтобы сделать тень, потребуется вырезанная человеческая фигура. Если фигура на однотонном фоне, то вырезать её можно одним кликом мыши, выбрав инструмент «Волшебная палочка»(Magic Wand Tool) с наcтройками по умолчанию, тыркнуть по фону и нажать клавишу Delete. Если фон сложный и сливающийся, то вырезать фигуру будет потруднее, но, опять таки, ничего сверхъестественного, один из способов описывается в статье «Вырезаем фигуру человека из фотографии»
Берём исходный рисунок:
тыркаем «Волшебной палочкой» по белому фону. Фон выделился, но сейчас мы не будем удалять фон, а поступим по другому.
Инвертируем выделенную область (т.е. выделенной окажется фигура девочки вместо фона)
И нажимаем клавиши Ctrl+J. В результате чего у нас образовался новый слой с вырезанной фигурой на прозрачном фоне.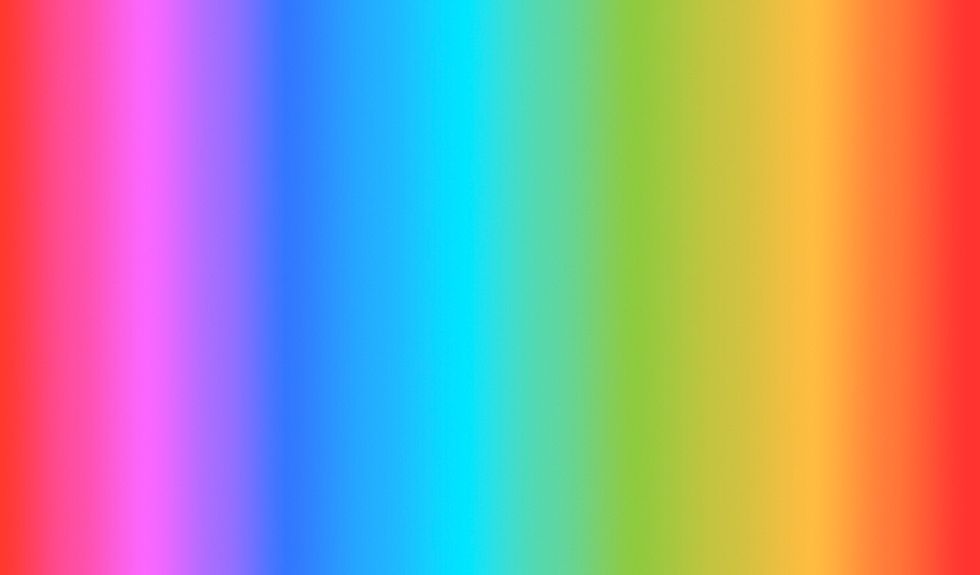 В окне документа изменений не произойдёт, разве что исчезнет выделение. Но в палитре слоёв (открывается нажатием клавиши F7) мы увидим новый второй слой с именем «Слой 1 (в англ. версии «Layer 1»).
В окне документа изменений не произойдёт, разве что исчезнет выделение. Но в палитре слоёв (открывается нажатием клавиши F7) мы увидим новый второй слой с именем «Слой 1 (в англ. версии «Layer 1»).
Теперь с помощью инструмента «Рамка» (Crop Tool)
надо увеличить пространство холста рисунка, чтобы было место для тени. Для этого надо поставить полноэкранный режим отображения документа (нажав один или несколько раз на клавишу F). Активируем инструмент, наносим рамку на документ, и растягиваем её, как показано на рисунке. Затем жмём клавишу Enter.
Опять нажимаем один или несколько раз клавишу F, пока не возвращаемся в обычный режим отображения документа.
Теперь создадим фон под фигурой девочки.
Добавляем новый слой таким образом, чтобы он находился между двумя предыдущими слоями. Для этого в палитре слоёв активируем нижний слой (он должен подсветиться синим) и жмём сочетание клавиш Ctrl+Shift+N, вписываем название (я назвал «Фон»), жмём Enter.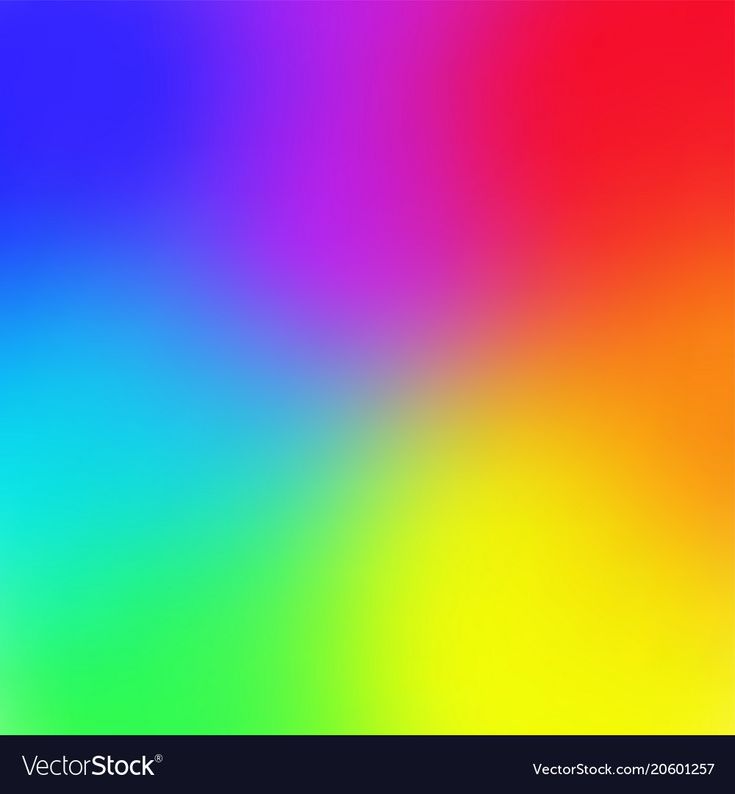
Теперь создаём градиентную заливку фона. Жмём клавишу D на клавиатуре, в палитре цветов на панели инструментов черный цвет становится основным, а белый — дополнительным.
Кликаем по чёрному цвету, открывается Палитра основного цвета, в неё мы вводим значение 70% для параметра В (B обозначает яркость)
затем кликаем ОК. Основной цвет в палитре цветов изменится с чёрного на серый.
Выбираем инструмент Градиент (Gradient Tool) на инструментальной панели.
В верхнем левом углу окна программы правой клавишей мыши кликаем по указанному в рисунке месту:
открывается редактор градиентов, где мы кликаем по левому верхнему градиенту, тем самым выбрав градиент с основным и дополнительным цветом из палитры цветов:
затем на ОК. Далее окно закроется, а курсор мыши примет вид крестика. Кликаем левой клавишей в нижней части рисунки и, не отпуская эту клавишу, проводим курсор вертикально вверх.
Если Вы всё сделали правильно, то у Вас должна получиться примерно такая картинка:
Снова создадим новый слой, нажав на комбинацию клавиш Ctrl+Shift+N, Enter. Так как у нас был активирован слой «Фон», то новый слой появится прямо над ним, что, собственно, нам и требуется.
Теперь нам понадобится создать выделение девочки на этом слое. Зажимаем клавишу Ctrl, и наводим её на иконку верхнего слоя. Курсор принимает следующий вид:
Кликаем по иконке, и выделение сгенерируется, причём активным останется тот слой, который и был до этого активным, у нас это находящийся под слоем с вырезанным изображением последний созданный слой.
Теперь нам необходимо залить выделение чёрным цветом. Для этого делаем чёрный цвет основным в цветовой палитре так же, как мы делали это ранее, нажав клавишу D. Затем нажимаем сочетание клавиш Alt+Delete, это заливка выделения основным цветом, и снимаем выделение, нажав Ctrl+D.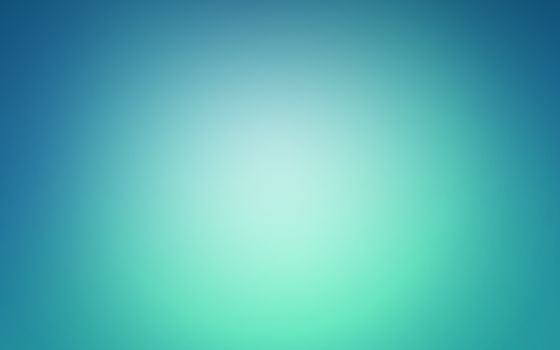
В окне документа мы не увидим никаких изменений, так как чёрная заливка закрыта верхним слоем. Но в палитре слоёв хорошо видно появившуюся новую заливку:
Это и будет наша тень. Теперь придадим ей нужное положение. Заходим во вкладку Редактирование —> Трансформация —> Искажение (Edit —> Transform —> Distort), и, двигая квадратики на углах и серединах краёв появившейся рамки, придаём ей примерно такое положение:
Вам также может понадобиться отрегулировать положение нижней части тени, перетащив нижний угол рамки. В моем случае нижний край тени не совсем совпадает с обувью девочки, поэтому я сместил угол рамки вверх и вправо, пока тень не заняла место под левой ступнёй:
После придания тени окончательной формы жмём Enter.
Придадим тени небольшое размытие. Идём Фильтры —> Размытие —> размытие по Гауссу (Filter —> Blur —> Gaussian Blur), в открывшемся диалоговом окне ставим значение 1,5 пикселей.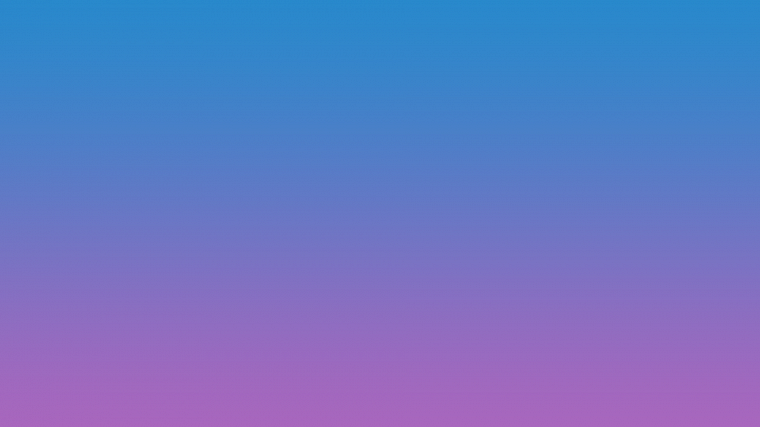
Рисунок тени становится более реалистичным в том случае, когда размытие краёв увеличивается по мере отдаления тени от предмета, от которого она отбрасывается. Этот эффект мы тоже сделаем с помощью размытия по Гауссу, но, чтобы размытие было неравномерным, нам нужно применить режим Быстрой маски (Quick Mask) с градиентным изменением.
Переходим в режим Быстрой маски, нажав клавишу Q.
Теперь нам понадобиться чёрно-белый градиент. Как и в прошлый раз, нажав клавишу D, делаем в палитре цветов чёрный цвет основным а белый дополнительным, кликаем правой клавишей по левому углу окна программы по значку градиента, в открывшемся диалоговом окне также выбираем верхний левый градиент. Наводим курсор на низ тени, нажимаем левую клавишу мыши и проводим курсор к верху тени, как показано на рисунке, там отпускаем клавишу.
После отпускания клавиши мыши появится отображение быстрой маски.
Ещё один раз нажмём клавишу Q на клавиатуре, чтобы выйти из быстрой маски обратно в нормальный режим.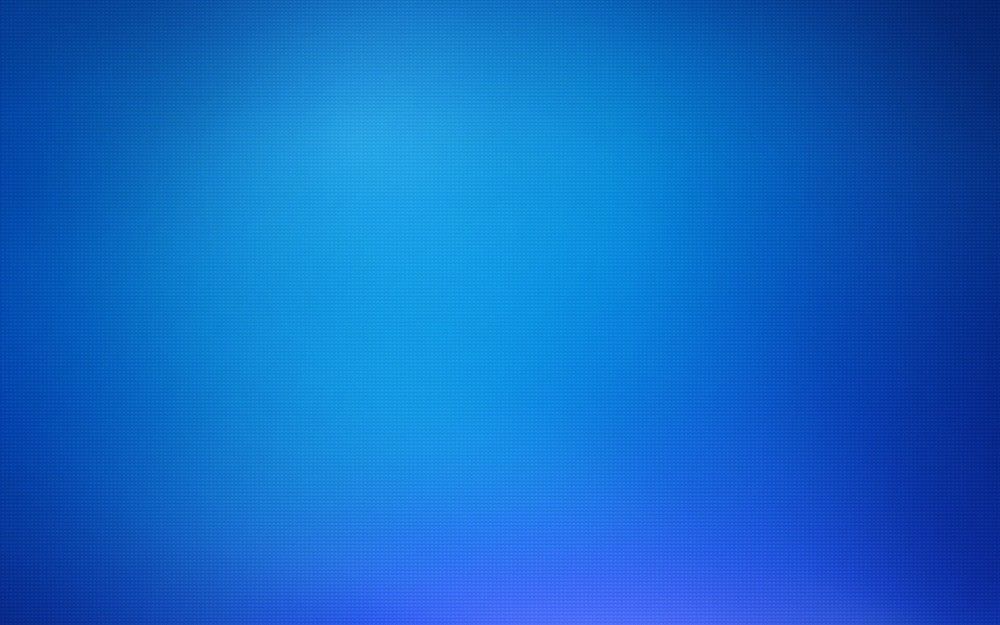
Фотошоп нам покажет обычное выделение с резкими краями, но дело в том, что таким образом он отображает любое выделение с размытыми краями. В этом мы убедимся, применив размытие по Гауссу.
Так как фильтр размытия по Гауссу был последним применённым нами фильтром, то мы можем вызвать его, нажав комбинацию клавиш Ctrl+Alt+F. Выберем радиус 10 пикселей и нажмём ОК. У меня края получились размытыми несколько неоднородно:
Поэтому я применил размытие по Гауссу ещё раз, без изменения настроек. Для этого достаточно нажать комбинацию Ctrl+F (без Alt).
С краями мы вроде как разобрались. Но интенсивность тени у нас получилась равномерной, чёрной, а это неестественно. Насыщенность тени должна уменьшаться по мере удаления от объекта, отбрасывающего эту тень. Изменением интенсивности тени мы сейчас и займёмся.
На этот раз применим Маску слоя (Layer mask). В палитре соёв кликаем по указанной на рисунке иконке
Теперь нам потребуется бело-серый градиент.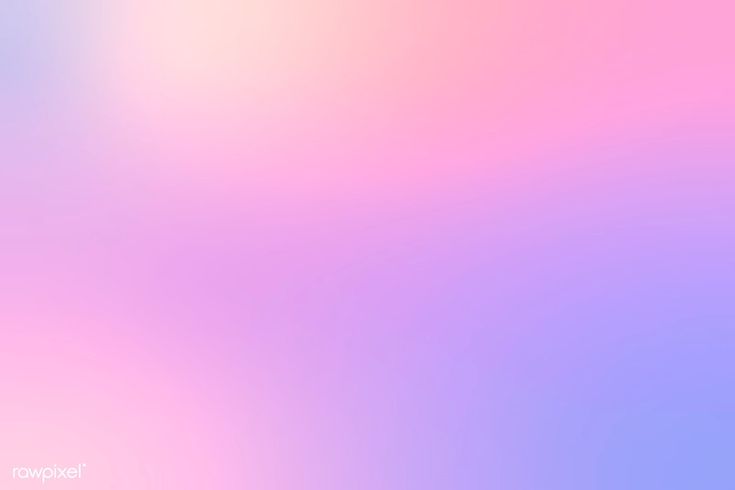 Опять нажимаем клавишу D, основным цветом в палитре цветов стал чёрный, дополнительным белый. Но в этот раз нам надо поменять цвета местами, для чего нажимаем клавишу Х, цвета меняются.
Опять нажимаем клавишу D, основным цветом в палитре цветов стал чёрный, дополнительным белый. Но в этот раз нам надо поменять цвета местами, для чего нажимаем клавишу Х, цвета меняются.
Аккуратно кликаем по чёрному цвету в правом нижнем углу значка цветов, и в открывшейся палитре изменения цветов задаём чёрному цвету. являющимся дополнительным, значение параметра «B» 30%, ОК.
Затем, как и ранее, выбираем инструмент «Градиент», кликаем правой клавишей по значку градиента в левому углу окна программы, в открывшемся диалоговом окне также выбираем верхний левый градиент. Точно так же, как мы только что делали в режиме Быстрой маски, протаскиваем градиент вдоль тени, от начала к концу.
Но тут есть маленький нюанс. Если закончить градиент не доходя до верхнего края тени, то верхняя граница тени полностью пропадёт, а это нам не надо. Если закончить градиент уже за краем холста рисунка, то интенсивность заливки тени уменьшится слишком мало.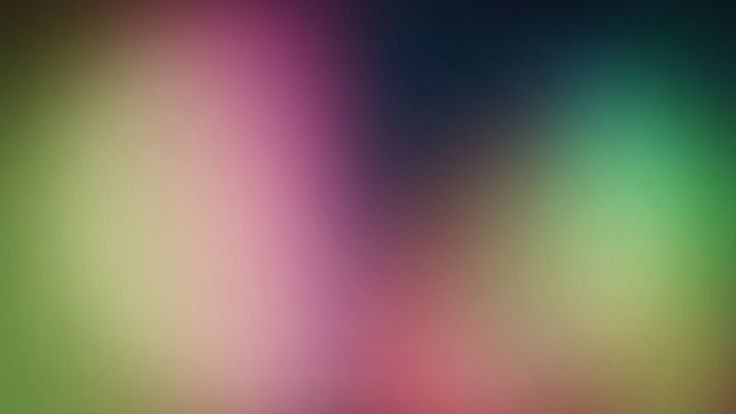
И последний штрих. Тень не бывает полностью чёрной, даже рядом с предметом, её отбрасывающим. Поэтому нам надо уменьшить общую интенсивность тени. В палитре слоёв в правом верхнем углу изменяем параметр «Непрозрачность» (Opacity) примерно до 85-90 процентов.
Вот, в общем-то и всё. У меня получилось вроде как неплохо.
Ссылка на источник
Как создать потрясающий градиентный вихрь в Photoshop
Добавление эффектов градиентного вихря к цифровому искусству сейчас является популярной тенденцией в дизайне. В этом уроке вы узнаете, как создать потрясающий градиентный вихрь, используя базовый подход, который можно использовать различными способами, чтобы привнести движение и яркость в ваши проекты.
В этом уроке я буду использовать Photoshop 2022, но подойдет любая версия Photoshop.
Видеоурок
Это то, что мы будем создавать. Обратите внимание, что вы также сможете отредактировать цвет вихря по своему желанию.
Окончательный результатКак создать завихрение градиента в Photoshop
Сначала создайте фон для нашего эффекта. Откройте новый файл Photoshop и залейте фон черным цветом .
Размер изображенияШаг 1: Создание мотива
Чтобы создать мотив, мы нарисуем 5 эллипсов и 1 квадрат.
Выберите инструмент Ellipse Tool на панели инструментов или нажмите букву U на клавиатуре, чтобы быстро выбрать его с помощью ярлыка.
Чтобы нарисовать идеальный эллипс удерживайте клавишу Shift при использовании инструмента «Эллипс» . Создайте 5 эллипсов, как показано на изображении ниже. Убедитесь, что эллипсы не имеют штрихов.
Без обводки Теперь мы будем раскрашивать эти эллипсы цветом по вашему выбору. В этом уроке я буду использовать синий цвет.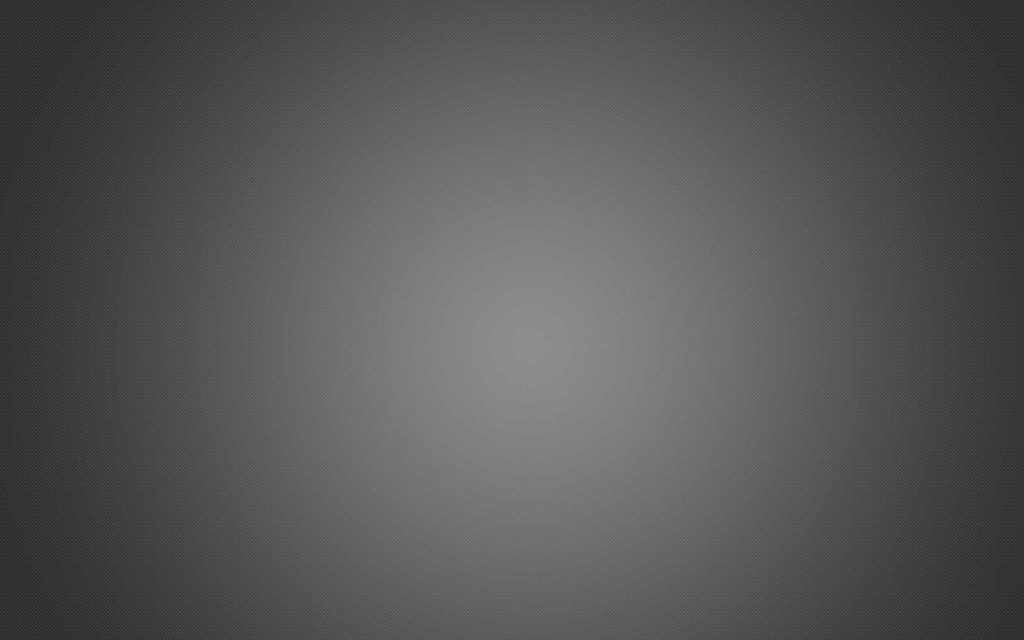 Я использовал 4 оттенка синего , как показано на изображении ниже.
Я использовал 4 оттенка синего , как показано на изображении ниже.
Давайте добавим квадрат к нашему узору. Выберите инструмент Rectangle Tool на панели инструментов или нажмите букву U на клавиатуре, чтобы быстро выбрать его с помощью ярлыка. Затем мы повернем квадрат, используя Free Transform , нажав Ctrl +T . Чтобы нарисовать идеальный квадрат , удерживайте клавишу Shift при использовании инструмента «Прямоугольник» .
Выберите все слои на панели «Слои», щелкните правой кнопкой мыши и преобразуйте эти слои в смарт-объект . Теперь вы заметите, что все фигуры находятся на одном слое .
Преобразование слоев в смарт-объект Теперь мы будем продублируйте этот слой и уменьшите его. Для этого нажмите «Ctrl J» . Выберите этот новый слой на панели слоев и измените его размер , используя инструмент преобразования , нажав «Ctrl T» .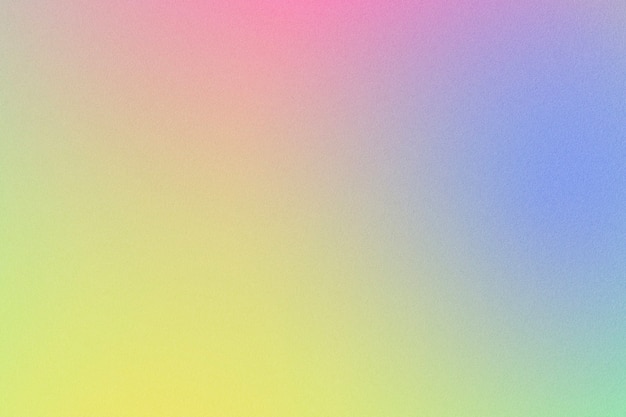
Затем поверните этот слой с помощью Free Transform Tool , нажав «Ctrl +T» , щелкните правой кнопкой мыши и поверните его на 90 градусов по часовой стрелке.
Вращение на 90 градусовЧтобы закончить наш мотив, объедините слои вместе еще раз, чтобы мы могли начать применять эффекты для нашего градиентного завихрения. Выберите все слои, кроме фона, щелкните правой кнопкой мыши > объединить слой.
Шаг 2: Добавление эффектов
Теперь мы добавим эффект радиального размытия. Выберите «Фильтр» > «Размытие» > «Радиальное размытие». Скопируйте настройки с правого изображения ниже.
Фильтр радиального размытияМы почти закончили. Нам просто нужно добавить Twirl Filter . Перейдите в Фильтр > Искажение > Завихрение . Скопируйте настройки с правого изображения ниже.
Окончательный результат На этом мы почти закончили, но предположим, что вы хотите изменить цвет своего вихря. Я покажу вам, как это сделать, добавив корректирующий слой Hue/Saturation . Для этого нажмите на Adjustment Layer Icon в правом нижнем углу и настройте оттенок на желаемый цвет.
Я покажу вам, как это сделать, добавив корректирующий слой Hue/Saturation . Для этого нажмите на Adjustment Layer Icon в правом нижнем углу и настройте оттенок на желаемый цвет.
Готово! После выполнения этого урока вы сможете создать градиентный вихрь в Photoshop. Я надеюсь, что вы нашли это руководство полезным и легким для понимания. Если у вас есть какие-либо вопросы или предложения, пожалуйста, дайте мне знать в комментариях внизу, и я свяжусь с вами как можно скорее.
# Градиент# градиентный вихрь# учебник по фотошопу
Как сделать прозрачный градиент в Photoshop
Из всего множества вещей, которые вы можете делать в Photoshop, одна полезная техника, о которой было бы полезно знать, это создание прозрачных градиентов, где один конец градиент непрозрачен, а другой прозрачен. В этом уроке мы будем использовать маски слоя как быстрый и простой способ создания прозрачной градиентной маски в Photoshop.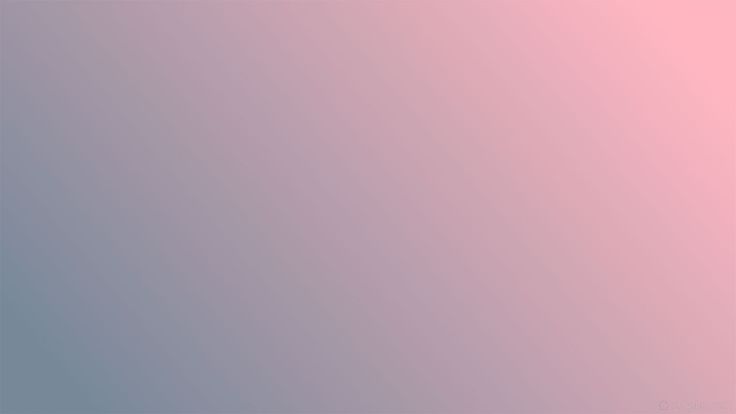
Как сделать теневой текст в Inkscape
Пожалуйста, включите JavaScript
Как сделать теневой текст в Inkscape
Короче говоря, чтобы создать прозрачную градиентную маску в Photoshop, все, что вам нужно сделать, это добавить маску слоя к слою с вашим изображением, установить передний план и цвета фона на черный и белый (цвета по умолчанию), а затем используйте инструмент Gradient Tool , чтобы применить градиент к слою.
Маски слоя
Маскирование слоя — это способ выборочного определения прозрачности и непрозрачности слоя с помощью черных и белых оттенков.
Области маски слоя, заполненные черным цветом, сделают слой, к которому она применяется, прозрачным, тогда как области, заполненные белым цветом, останутся непрозрачными. Все, что находится между ними (оттенки серого), будет частично прозрачным в зависимости от того, насколько темным или светлым является оттенок. Маски слоя
также известны как маски непрозрачности в других приложениях.
Это та же концепция, которая использовалась в предыдущем уроке, где мы использовали Illustrator для создания прозрачного градиента. Давайте рассмотрим, как сделать то же самое в Photoshop.
Создание прозрачного градиента в Photoshop
Следующее видеоруководство проведет вас через весь процесс шаг за шагом менее чем за 2 минуты:
Продолжайте читать письменные инструкции.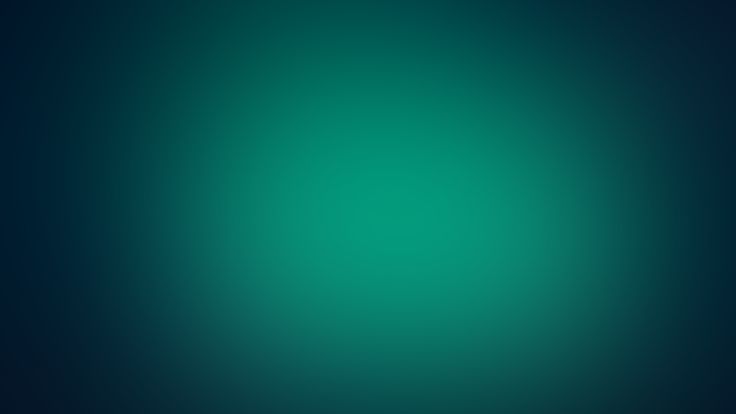
СодержаниеСоздание прозрачного градиента
Завершить
|
Создание прозрачного градиента
В этой первой части урока мы рассмотрим шаги, предпринятые для применения прозрачного градиента. Затем мы рассмотрим, как завершить и/или удалить эффект.
Шаг 1: Установите цвета переднего плана и фона на черный и белый
Учитывая, что мы будем использовать маски слоя для создания нашего прозрачного градиента, нам сначала нужно установить цвета переднего плана и фона на черный и белый по умолчанию .
Непосредственно над цветами переднего плана и фона вы должны увидеть значок, изображающий черный квадрат и белый квадрат:
Нажатие этой кнопки установит цвета переднего плана и фона на черный и белый, необходимые для вашей маски слоя.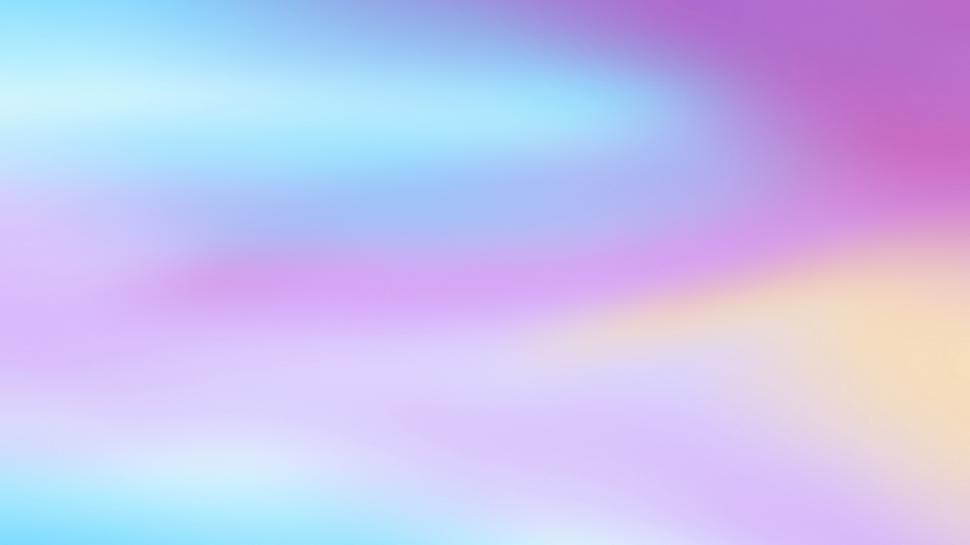
Нажмите эту кнопку, чтобы сделать цвета переднего плана и фона черно-белыми, если они еще не установлены как таковые.
Шаг 2: Добавьте маску слоя к слою с вашим изображением
Теперь давайте применим маску слоя.
Перейдите к меню Слои в правом нижнем углу экрана, выберите слой с вашим изображением и нажмите кнопку Добавить маску слоя в нижней части меню:Нажатие этой кнопки применит Маска слоя к выбранному слою.
На вашем холсте ничего не изменится. Однако теперь у вас будет маска слоя, которая позволит вам выборочно контролировать непрозрачность слоя, к которому она применяется.
Шаг 3. Используйте инструмент «Градиент», чтобы применить прозрачный градиент
Все, что вам нужно сделать сейчас, чтобы создать прозрачный градиент в Photoshop, это просто взять инструмент Gradient Tool (сочетание клавиш: G ) и щелкнуть и перетащить по холсту, чтобы применить градиент к вашему изображению: Как выглядит изображение с линейным градиентом, используемым в качестве прозрачного градиента.
Если все сделано правильно, черная сторона градиента сделает слой прозрачным, тогда как белая сторона останется непрозрачной.
В верхней части экрана вы должны увидеть некоторые настройки инструмента: Параметры инструмента в верхней части экрана позволяют изменять свойства вашего прозрачного градиента.
Эти настройки можно использовать для определения свойств применяемого градиента.
Вот 5 типов градиентов на выбор:
- Линейный : градиент по прямой траектории
- Радиальная : градиент по эллиптической траектории
- Угол кратен цвета следуют по окружности (иначе называемой коническим градиентом)
- Отраженный : градиент, в котором два выбранных цвета повторяются несколько раз
- Ромбовидный : градиент, который следует по ромбовидной траектории
Каждый из этих типов градиента имеет свою форму/траекторию. Попробуйте их, чтобы определить, какой тип градиента лучше всего подходит для вашего случая использования.
В меню настроек инструмента вы также должны увидеть опцию, обозначенную как Reverse . Это позволит вам изменить градиент так, чтобы прозрачные области стали непрозрачными, а непрозрачные области стали прозрачными.
Завершить
После того, как вы закончите применять прозрачный градиент в Photoshop, вы можете выбрать, следует ли завершить эффект или удалить его, если хотите. Давайте рассмотрим, как сделать каждый.
Применение прозрачного градиента
Одним из преимуществ работы с масками слоев является то, что это неразрушающий процесс, то есть его можно легко выполнить в точке слоя, если это необходимо. Однако, если вы хотите завершить эффект, вы можете просто щелкнуть правой кнопкой мыши маску слоя и выбрать Apply Layer Mask 9.0014 .
Выбор этого параметра применит маску к слою, завершив эффект. Однако следует отметить, что после применения эффекта его больше нельзя будет редактировать, поэтому перед этим убедитесь, что вы удовлетворены результатом.
