5 способов как сделать гиперссылку в ВК
При продвижении сообществ и оформлении личных постов часто возникает необходимость в создании текстовых ссылок. Они органично смотрятся в тексте и весьма привлекательны для посетителей. В этой статье мы расскажем о том, как создать гиперссылку на профиль другого пользователя ВКонтакте, сообщество или внешний сайт.
- Зачем нужны текстовые ссылки или гиперссылки
- Как сделать ссылку на профиль пользователя
- Стандартный способ
- Как создать ссылку-приглашение в беседу в ВКонтакте
- Как создать ссылку на сообщество
- Как создать ссылку на внешний сайт
- Заключение
Гиперссылки представляют собой фрагменты текста, выделенные синим цветом. Они нужны для того, чтобы отметить в публикации другого человека, сообщество или переадресовать пользователя на другой сайт. Во ВКонтакте нельзя спрятать в текстовую ссылку приглашение в беседу.
Во ВКонтакте нельзя спрятать в текстовую ссылку приглашение в беседу.
Стандартные ID в тексте выглядят непривлекательно. Пользователи не переходят в чужой профиль по подобным ссылкам. Существует сразу несколько способов добавления ссылки на профиль пользователя ВКонтакте.
Классической считается ссылка, начинающаяся с @ и id пользователя. Рядом в скобках необходимо указать имя человека. Помимо букв можно использовать смайлы.
При клике по опубликованному тексту другие пользователи смогут перейти на указанный профиль ВКонтакте.
Еще один способ – использовать вместо символа @ символ *. Дальнейший порядок действий такой же.
Оформить приглашение в беседу в формате гиперссылки во ВКонтакте нельзя. Для того чтобы сформировать обычную ссылку, по которой пользователи будут заходить в чат, необходимо сделать следующее:
- Открыть нужную беседу, кликнуть по ее названию и в открывшемся меню выбрать пункт «Ссылка на беседу».
- Добавить ссылку на страницу или в текст.

Сформировать ссылку на беседу можно с сохранением последних 250 сообщений или вообще без истории переписки. Последний вариант подойдет для пользователей, которые стараются защитить приватность других участников групповой беседы.
При оформлении в паблике гиперссылки на другое сообщество ВКонтакте используют квадратные скобки. Необходимо скопировать название или идентификатор паблика, затем вставить разделитель «|», указать текстовое наименование сообщества и опубликовать запись.
Текст опубликуется в виде гиперссылки.
В личном аккаунте ВКонтакте опубликовать ссылку на сообщество можно с помощью символов «@» и «*».
В социальной сети ВКонтакте доступен профессиональный редактор статей. В нем предусмотрен специальный функционал для работы ссылок. Пользователю необходимо напечатать текст и выделить ту часть, которая станет гиперссылкой.
После добавления ссылки текст станет синим.
При наведении курсора мыши на фразу отображается конечная ссылка.
В группах и сообществах ВКонтакте ссылка добавляется иначе. При создании свежей новости необходимо выделить текст, который станет якорем для гиперссылки. Далее необходимо кликнуть по кнопке вставки ссылки. В открывшейся форме нужно будет добавить адрес внешнего интернет-ресурса. При клике по тексту пользователь перейдет на другой сайт. Также внизу подгрузится миниатюра для перехода на сторонний интернет-ресурс.
Существует сразу несколько способов создания гиперссылок в социальной сети ВКонтакте. Выбор одного из них зависит от цели, которую преследует пользователь. Если пользователь хочет отметить в своем сообществе активного участника, необходимо использовать «[ ]» и «|». Если пользователю нужно отметить друга в посте, опубликованном на собственной странице ВКонтакте, для этого подойдет «@» или «*».
Кристина Горбуноваавтор
5 способов как сделать гиперссылку в ВК
При продвижении сообществ и оформлении личных постов часто возникает необходимость в создании текстовых ссылок. Они органично смотрятся в тексте и весьма привлекательны для посетителей. В этой статье мы расскажем о том, как создать гиперссылку на профиль другого пользователя ВКонтакте, сообщество или внешний сайт.
Они органично смотрятся в тексте и весьма привлекательны для посетителей. В этой статье мы расскажем о том, как создать гиперссылку на профиль другого пользователя ВКонтакте, сообщество или внешний сайт.
- Зачем нужны текстовые ссылки или гиперссылки
- Как сделать ссылку на профиль пользователя
- Стандартный способ
- Как создать ссылку-приглашение в беседу в ВКонтакте
- Как создать ссылку на сообщество
- Как создать ссылку на внешний сайт
- Заключение
Гиперссылки представляют собой фрагменты текста, выделенные синим цветом. Они нужны для того, чтобы отметить в публикации другого человека, сообщество или переадресовать пользователя на другой сайт. Во ВКонтакте нельзя спрятать в текстовую ссылку приглашение в беседу.
Стандартные ID в тексте выглядят непривлекательно. Пользователи не переходят в чужой профиль по подобным ссылкам. Существует сразу несколько способов добавления ссылки на профиль пользователя ВКонтакте.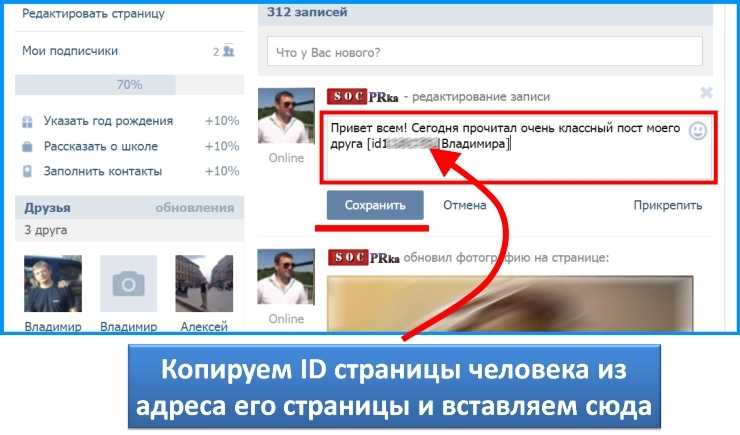
Классической считается ссылка, начинающаяся с @ и id пользователя. Рядом в скобках необходимо указать имя человека. Помимо букв можно использовать смайлы.
При клике по опубликованному тексту другие пользователи смогут перейти на указанный профиль ВКонтакте.
Еще один способ – использовать вместо символа @ символ *. Дальнейший порядок действий такой же.
Оформить приглашение в беседу в формате гиперссылки во ВКонтакте нельзя. Для того чтобы сформировать обычную ссылку, по которой пользователи будут заходить в чат, необходимо сделать следующее:
- Открыть нужную беседу, кликнуть по ее названию и в открывшемся меню выбрать пункт «Ссылка на беседу».
- Добавить ссылку на страницу или в текст.
Сформировать ссылку на беседу можно с сохранением последних 250 сообщений или вообще без истории переписки. Последний вариант подойдет для пользователей, которые стараются защитить приватность других участников групповой беседы.
При оформлении в паблике гиперссылки на другое сообщество ВКонтакте используют квадратные скобки. Необходимо скопировать название или идентификатор паблика, затем вставить разделитель «|», указать текстовое наименование сообщества и опубликовать запись.
Необходимо скопировать название или идентификатор паблика, затем вставить разделитель «|», указать текстовое наименование сообщества и опубликовать запись.
Текст опубликуется в виде гиперссылки.
В личном аккаунте ВКонтакте опубликовать ссылку на сообщество можно с помощью символов «@» и «*».
В социальной сети ВКонтакте доступен профессиональный редактор статей. В нем предусмотрен специальный функционал для работы ссылок. Пользователю необходимо напечатать текст и выделить ту часть, которая станет гиперссылкой.
После добавления ссылки текст станет синим.
При наведении курсора мыши на фразу отображается конечная ссылка.
В группах и сообществах ВКонтакте ссылка добавляется иначе. При создании свежей новости необходимо выделить текст, который станет якорем для гиперссылки. Далее необходимо кликнуть по кнопке вставки ссылки. В открывшейся форме нужно будет добавить адрес внешнего интернет-ресурса. При клике по тексту пользователь перейдет на другой сайт. Также внизу подгрузится миниатюра для перехода на сторонний интернет-ресурс.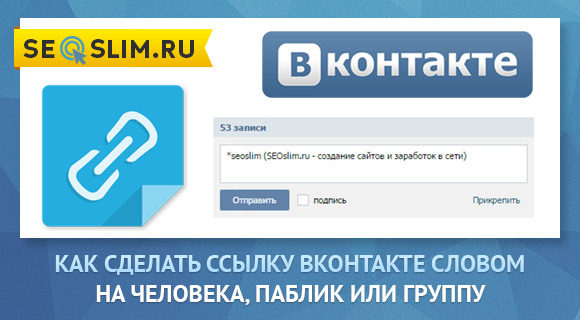
Существует сразу несколько способов создания гиперссылок в социальной сети ВКонтакте. Выбор одного из них зависит от цели, которую преследует пользователь. Если пользователь хочет отметить в своем сообществе активного участника, необходимо использовать «[ ]» и «|». Если пользователю нужно отметить друга в посте, опубликованном на собственной странице ВКонтакте, для этого подойдет «@» или «*».
Кристина Горбуноваавтор
Связывание записей — Справочный центр Insightly
Связывая записи в Insightly, вы можете получить всестороннее представление о связях записей и легко перемещаться между ними. Ссылки можно просмотреть на подвкладке Related в каждой записи.
В этой статье объясняется, как создать ссылку. Вы также можете увидеть ссылки в действии, посмотрев наше видеоруководство.
Вот лишь несколько примеров ссылок, которые вы можете настроить в Insightly:
- Связаться с организацией для людей и их компаний.
 Поле «Роль» в ссылке — это место, где вы разместите должность или роль контакта в компании.
Поле «Роль» в ссылке — это место, где вы разместите должность или роль контакта в компании. - Возможность связаться или связаться с организацией , чтобы увидеть всех, кто имеет отношение к сделке, включая лиц, принимающих решения, влиятельных лиц и продавцов. При просмотре контакта вы также увидите каждую сделку, в которой он участвует.
- Contact to Contact для отношений между людьми и Organization to Organization для отношений между компаниями. Эти два типа отношений выбираются из списка, который составляет ваш администратор Insightly.
- Свяжитесь с Event , чтобы узнать, кто был приглашен на мероприятие, участвовал в нем или организовывал его.
Вы можете связать одну запись с другой или использовать массовое редактирование, чтобы связать несколько записей с одной записью.
Чтобы связать две записи:
- Откройте запись и нажмите Связанные.
Нажмите Добавить ссылку рядом с типом записи, которую вы хотите связать.
 Вы можете ссылаться на контакты, организации, возможности и проекты.
Вы можете ссылаться на контакты, организации, возможности и проекты. - Начните вводить название записи, на которую вы хотите сослаться, и выберите имя из совпадений, которые отображаются под вашей записью.
- Введите роль и описание для объяснения связи записей. Или, если вы связываете вместе два контакта или две организации…
… выберите из списка отношений, который был настроен вашим администратором Insightly.
- Нажмите Сохранить .
Теперь ссылка появится в Связанная вложенная вкладка для каждой записи. Наведите курсор мыши на ссылку, чтобы просмотреть важные детали и просмотреть параметры редактирования.
Вы можете удалить или изменить сведения о ссылке, щелкнув меню из трех точек справа от нее. При удалении удаляется только связь между записями, но не сама запись.
Чтобы связать несколько записей:
Вы можете связать более одного элемента с одним элементом, используя массовое редактирование.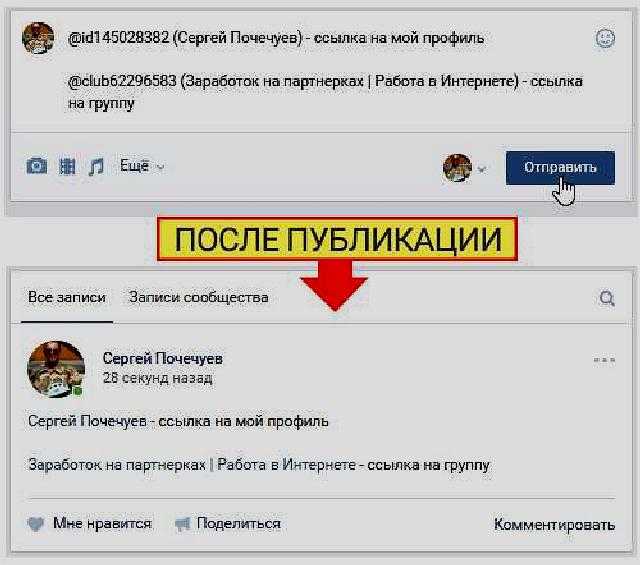
- В представлении списка установите флажки рядом с записями, которые вы хотите связать с другими.
- Щелкните значок Добавить ссылку , который появляется над списком.
Начните вводить название записи, на которую вы хотите сослаться, и выберите имя из совпадений, которые отображаются под вашей записью. Вы можете ссылаться на контакты, организации, возможности и проекты.
- Введите или выберите роль или название для ссылки.
- Нажмите Добавить ссылку , чтобы связать выбранные записи с этим элементом.
Была ли эта статья полезной?
Как я могу создавать смарт-ссылки из своих виджетов?
Функция Dynamic Contact URL предоставляет форму для быстрого создания «умных» ссылок из любого виджета, который имеет поле Link , например виджет Button .
youtube.com/embed/3bwmCBXvJ4M?feature=oembed» frameborder=»0″ allow=»accelerometer; autoplay; clipboard-write; encrypted-media; gyroscope; picture-in-picture» allowfullscreen=»»>В настоящее время поддерживаются следующие смарт-ссылки:
- Создание сообщения электронной почты с предварительно заполненными темой и телом
- Создание прямой ссылки на телефонный звонок
- Создание SMS-сообщения
- Создать прямую ссылку на беседу в WhatsApp
- Создать прямую ссылку на звонок в Skype
- Создать прямую ссылку на беседу в Facebook Messenger кнопка чата
- Создать прямую ссылку на звонок в Viber
- Навигация с помощью Waze
- Разрешить посетителям добавлять ваше мероприятие в свой Календарь Google
- Разрешить посетителям добавить свое мероприятие в свой календарь Yahoo
- Разрешить посетителям добавлять ваше мероприятие в свой календарь Outlook
Ссылка
- В виджете Поле Link , нажмите на значок Dynamic
- Выберите Contact URL из Actions выборов.
 Это добавит контактный URL в поле «Ссылка».
Это добавит контактный URL в поле «Ссылка». - Выберите тип контактного URL , который вы хотите использовать, из Contact Via . Вы можете выбрать электронную почту, телефон, SMS, WhatsApp, Skype, Messenger, Viber, Waze, Календарь Google, Календарь Yahoo или Календарь Outlook.
- Заполните дополнительные поля, как показано ниже, для выбранного вами типа.
Электронная почта
- Электронная почта : Введите адрес электронной почты получателя, который будет автоматически отправлен в
- Тема : Введите субъект по умолчанию.
Тел.
- Номер : Введите номер телефона для звонка. Обычно это работает на мобильных телефонах.
SMS
- Номер : Введите номер телефона для отправки SMS. Обычно это работает на мобильных телефонах.
WhatsApp
- Номер : Введите номер телефона для сообщения непосредственно через сообщение WhatsApp
Примечание: Вам необходимо ввести полный номер телефона в международном формате.
 Не вводите нули, скобки и тире при добавлении номера телефона в международном формате. Подробное объяснение международных номеров читайте в этой статье. Пожалуйста, имейте в виду, что этот номер телефона должен иметь активную учетную запись в WhatsApp.
Не вводите нули, скобки и тире при добавлении номера телефона в международном формате. Подробное объяснение международных номеров читайте в этой статье. Пожалуйста, имейте в виду, что этот номер телефона должен иметь активную учетную запись в WhatsApp.Скайп
- Имя пользователя : Введите имя пользователя для контакта
- Действие : Выберите Чат, Звонок, Показать профиль, Добавить в контакты, Отправить голосовую почту Прочтите инструкции по поиску имени пользователя Messenger и ссылки на имя пользователя Messenger.
Viber
- Номер : Введите номер телефона для сообщения
- Действие : Выберите из Контакта или Добавить
Waze
- Местоположение : Введите физический адрес, чтобы получить направления навигации
Google Calendar
- Титул : Введите название для события
- Описание : Введите Event.



 Поле «Роль» в ссылке — это место, где вы разместите должность или роль контакта в компании.
Поле «Роль» в ссылке — это место, где вы разместите должность или роль контакта в компании.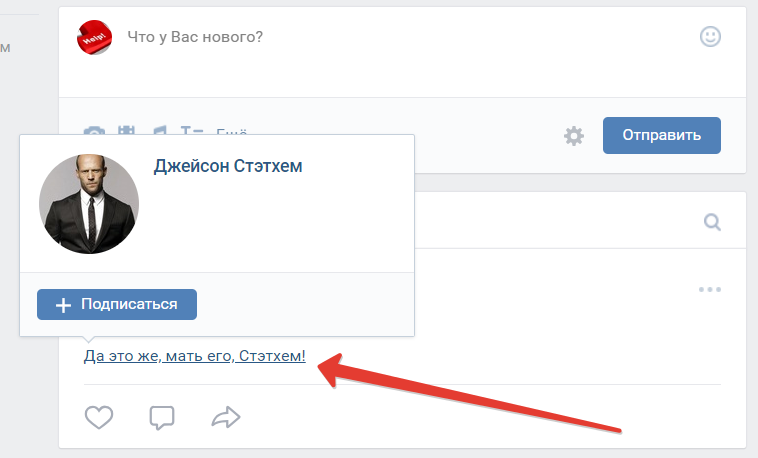 Вы можете ссылаться на контакты, организации, возможности и проекты.
Вы можете ссылаться на контакты, организации, возможности и проекты. 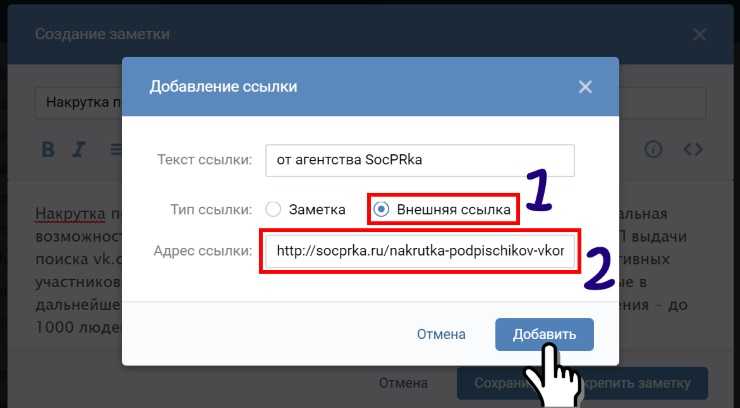 Это добавит контактный URL в поле «Ссылка».
Это добавит контактный URL в поле «Ссылка». Не вводите нули, скобки и тире при добавлении номера телефона в международном формате. Подробное объяснение международных номеров читайте в этой статье. Пожалуйста, имейте в виду, что этот номер телефона должен иметь активную учетную запись в WhatsApp.
Не вводите нули, скобки и тире при добавлении номера телефона в международном формате. Подробное объяснение международных номеров читайте в этой статье. Пожалуйста, имейте в виду, что этот номер телефона должен иметь активную учетную запись в WhatsApp.